Не двигается курсор мыши на ноутбуке: не двигается курсор мыши, но мышь работает
Содержание
Не работает тачпад на ноутбуке, как включить.
Устройство ввода и управления ноутбуком – тачпад – является своеобразной заменой мыши. Иногда девайс выходит из строя, прекращая работать совсем или выполняя свои функции не в полном объеме. Это может произойти после переустановки Windows или просто во время дежурного использования компьютера.
Почему не работает тачпад на ноутбуке и как решить эту проблему? Не всегда причиной неисправности является аппаратная поломка – часто полноценное функционирование устройства можно восстановить самостоятельно. Как пользоваться кнопкой Print Screen на ноутбуке мы уже рассказывали раньше, теперь обсудим touchpad.
Сенсорная панель на ноутбуке (тачпад) частично не работает.
Исключаем самые очевидные варианты, которые можно исправить самостоятельно: тачпад загрязнен и потерял чувствительность, не двигается прокрутка. Возможно, на ноутбуке работали влажными или жирными руками, чего делать категорически не рекомендуется. Для устранения проблемы необходимо протереть тачпад пропитанной спиртом или специальным раствором мягкой тканью, далее протереть насухо салфеткой и дать высохнуть.
Возможно, на ноутбуке работали влажными или жирными руками, чего делать категорически не рекомендуется. Для устранения проблемы необходимо протереть тачпад пропитанной спиртом или специальным раствором мягкой тканью, далее протереть насухо салфеткой и дать высохнуть.
Если после очистки тачпад все равно не работает, тогда можно попробовать изменить текущие настройки чувствительности. Для этого нужно зайти в панель управления, найти в ней пункт «Мышь» и подбирать необходимые настройки до тех пор, пока тачпад не начнет функционировать.
В случае, когда курсор тачпада реагирует на касания, но при этом не работают дополнительные функции (не реагирует скролл или область нажатия), тогда причина неполадок может иметь программный характер. Для устранения такой проблемы можно обновить или установить драйвер с сайта производителя ноутбука или установить специальное программное обеспечение для настроек тачпада.
Полная неисправность тачпада ноутбука – возможные причины:
- Устройство просто не включено – необходимо ввести комбинацию определенных клавиш FN+ F5 или F12.
 Комбинации могут варьироваться, ведь для разных моделей ноутбуков они разные. Одна из клавиш F с цифрами должна быть со значком «тачпад».
Комбинации могут варьироваться, ведь для разных моделей ноутбуков они разные. Одна из клавиш F с цифрами должна быть со значком «тачпад». - Программное отключение тачпада – в этом случае необходимо изучить состояние системных утилит, отвечающие за работу устройства: в нижнем углу справа на панели задач есть значок программы, который позволяет быстро отключить Wi-Fi ,Bluetooth, тачпад. Можно также просмотреть настройки в диспетчере устройств.
Аппаратное и механическое повреждение тачпада на ноутбуке.
Если причиной отказа работы тачпада стали механические повреждения (удар, падение ноутбука), тогда сенсорную панель придется менять полностью. В случае неисправности не только тачпада, но клавиатуры и USB-портов, нельзя исключить повреждения материнской платы. Такие поломки помогут исправить только в сервисном центра, где мастера проведут детальную диагностику ноутбука.
Порча системного шлейфа, отвечающего за работу девайса, также может стать причиной отказа touchpad. Иногда достаточно просто поправить положение шлейфа, но чаще все-таки он подлежит замене.
Иногда достаточно просто поправить положение шлейфа, но чаще все-таки он подлежит замене.
Когда все варианты причин неисправности уже исключены, а проблема не решена, – придется либо воспользоваться мышью USB, либо нести ноутбук к специалистам. Последний вариант более предпочтителен, если имеют место механические поломки сенсорной панели.
Клавиши управления курсором
Главная » Уроки » Клавиши управления курсором
Сегодня я хочу рассказать Вам еще об одной группе клавиш, которая отвечает за перемещение курсора.
Давайте с Вами до конца определимся, что же вообще означает такое понятие как курсор.
Ответ на это понятие очень гармонично вытекает из вопроса: Зачем нужна клавиатура и мышка?
Казалось бы, ответ простой: Для взаимодействия с компьютером.
Так вот. То, что будет происходить на экране монитора, во многом зависит от того,
в каком месте экрана (позиция курсора) находится курсор и каково состояние этого курсора (для нашего глаза — это вид, изображение курсора, например , , , , и т.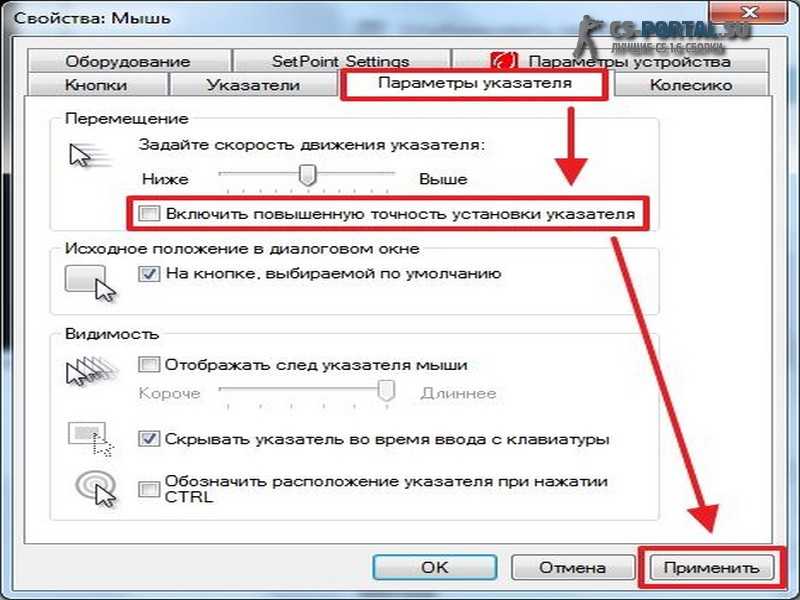 п.). И манипулируем мы этим курсором с помощью мышки или клавиатуры.
п.). И манипулируем мы этим курсором с помощью мышки или клавиатуры.
Ну, с мышкой все вроде понятно. Мы перемещаем физическую мышку по своему реальному рабочему столу, а указатель мыши в виде значка синхронно перемещается по виртуальному рабочему столу на экране нашего монитора.
Ну и на клавиатуре есть группа клавиш, которая отвечает за перемещение курсора (точнее позиции курсора).
Эти клавиши есть и на основной и на дополнительной клавиатуре Про назначение основной и дополнительной клавиатур я расскажу в следующей статье, а сейчас давайте просто рассмотрим, как действуют клавиши управления курсором. На рисунке эти клавиши выделены цветом.
Клавиши , ,, (стрелка влево, стрелка вверх, стрелка вниз, стрелка вправо) предназначены для перемещения курсора на одну позицию.
Если это в пределах одной строчки, а точнее слова, то одноразовое нажатие на клавишу или клавишу приведет к перемещению курсора соответственно на одну позицию (например, букву) влево или на одну позицию вправо.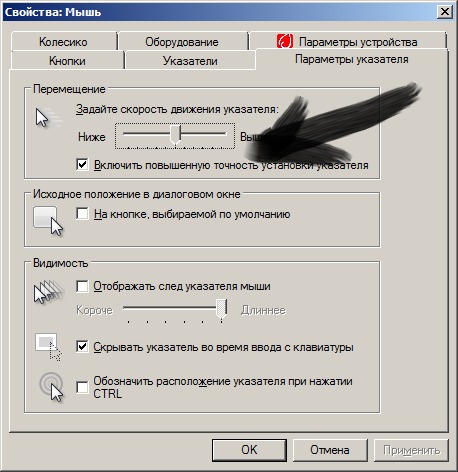
Нажатие на клавиши и перемещает позицию курсора на строку вверх или строку вниз соответственно.
Теперь давайте рассмотрим действие остальных клавиш.
Клавиши и . Другое обозначение этих клавиш «PgUp» и «PgDn«.
Клавиша (пэйдж ап — страница вверх). При нажатии на эту клавишу, видимая страница на Вашем мониторе переместится вниз за нижнюю границу экрана монитора и станет невидимой. А невидимая страница за верхней границей Вашего монитора переместится на экран монитора и станет видимой.
Клавиша (пэйдж даун — страница вниз). При нажатии на эту клавишу, видимая страница на Вашем мониторе переместится вверх за верхнюю границу экрана монитора и станет невидимой. А невидимая страница за нижней границей Вашего монитора переместится на экран монитора и станет видимой.
Проще говоря, мы можем полистать «страницу» в интернете или страницы документа к его концу или началу.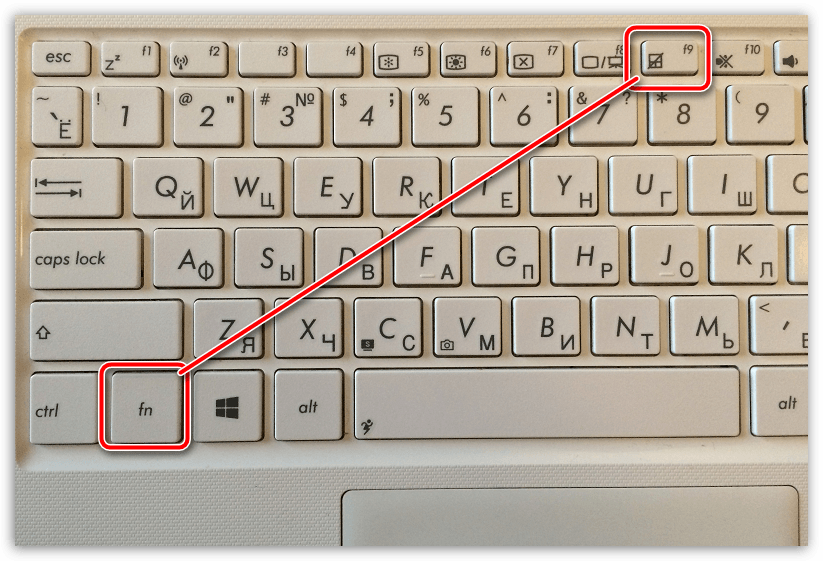
Клавиша (хоум — дом) и клавиша (энд — конец).
В общем случае названия клавиш говорят сами за себя. При нажатии клавиши мы попадаем в начало (домой) страницы или строки, а при нажатии клавиши в конец.
Я не оговорился, когда написал страницы или строки. Хотя понятия страницы и строки, согласитесь, совершенно разные.
Дело в том, что действие этих клавиш в программах просмотра и программах редактирования немножко разные.
Чтобы разобраться и понять, в чем отличия работы этих клавиши в программах просмотра и программах редактирования, давайте рассмотрим пару конкретных примеров.
Открываю браузером (для разнообразия открою страницу браузером Firefox) какую-нибудь «длинную страницу» на этом сайте, например «Раскладка клавиатуры». (Браузеры — это программы только просмотра. Редактировать в них невозможно).
К примеру, пусть будет «исходное положение» такое, как показано на картинке.
Скажем так, до нажатия клавиши мы видим верхнюю строчку видимой части страницы «… понятие. Но приходится мириться, так же как и с понятием «по умолчанию«. За невидимой нижней границей окна находится строчка «Такая раскладка клавиатуры называется «Русская (машинопись)» и выглядит следующим…», которую мы пока не видим.
Один раз нажмем клавишу . Верхняя видимая строчка «скрылась» за верхней границей окна и стала невидимой. Зато снизу появилась ранее невидимая строчка. Т.е. все строчки как бы сдвинулись вверх на одну позицию..
Идем дальше. Теперь нажмем клавишу . Все строчки текста в видимой части окна (страницы) переместятся за верхнюю часть границы окна и станут невидимы. А такое же количество строчек (минус одна строчка) за невидимой нижней границей окна появятся в нашем окне и станут видимыми.
Причем, обратите внимание, нижняя строчка видимой части страницы при этом стала верхней, что удобно, чтобы не упустить смысл читаемого текста.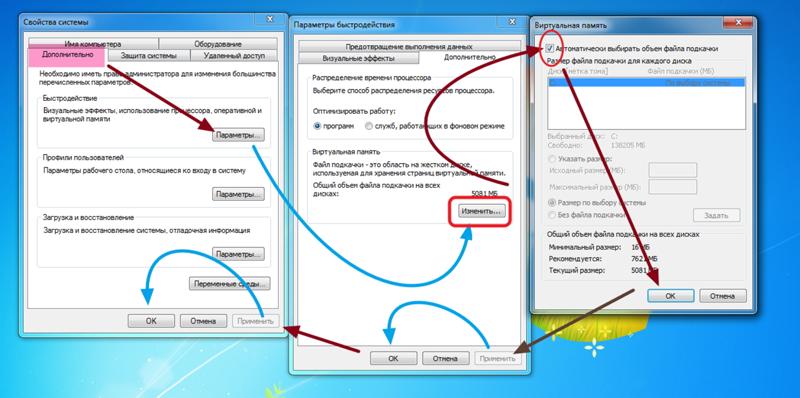 Поэтому я и написал, что «минус одна строчка».
Поэтому я и написал, что «минус одна строчка».
Другими словами мы один раз пролистали видимый текст на одну страницу вниз.
Если мы теперь нажмем клавишу , то просто попадем в конец статьи. Даже не просто в конец статьи, а в самый конец страницы, на которой расположена эта статья.
Если теперь нажмем клавишу , то попадем в начало статьи, ну а точнее в начало страницы, на которой расположена статья.
Действие клавиш и , как Вы наверно уже поняли, аналогичны, только текст в окне при этом смещается вниз, а не вверх.
Вы, наверно обратили внимание, что я ни разу в этом примере не упомянул клавиши и .
Дело в том, что в данном примере эти клавиши просто «не работают». Или можно по-другому сказать, что для них нет работы.
Весь текст на экране «умещается» по горизонтали. И сдвигать текст вправо или влево, понятно, не имеет никакого смысла.
Другое дело, если бы текст по горизонтали не помещался в видимую часть страницы в окне браузера.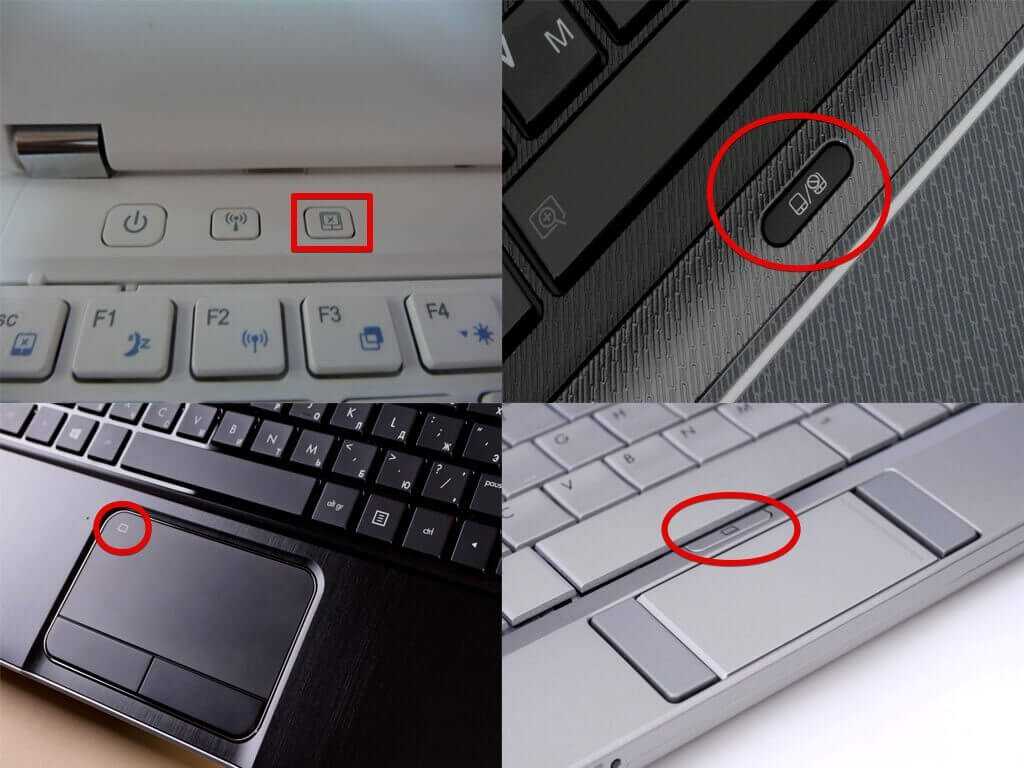 Для примера мы это можем сделать легко, хотя бы применив комбинацию «Ctrl + колесико» для изменения масштаба страницы.
Для примера мы это можем сделать легко, хотя бы применив комбинацию «Ctrl + колесико» для изменения масштаба страницы.
Теперь у нас теперь есть и вертикальная полоса прокрутки, и горизонтальная полоса прокрутки. В данном примере будут работать все клавиши , , , .
Соответствие этих кнопок на клавиатуре кнопкам на вертикальной и горизонтальной полосах прокрутки при использовании мышки, показаны на рисунке выше.
Для данного примера есть также соответствие кнопкам мыши и клавиш и .
Безусловно, «листать» страницы колесиком мыши намного удобнее и проще. Но знать, как можно работать с полосами прокрутки, тоже не лишнее.
Нажатие левой кнопкой мыши справа и слева от маркера (ползунка) горизонтальной полосы прокрутки тоже приводит к «листанию» видимой части страницы вправо или влево. Но эта операция нужна крайне редко и под нее даже клавиш на клавиатуре не предусмотрено.
С непривычки может показаться странным, что мы нажимаем «стрелку вниз«, а текст перемещается вверх, нажимаем «стрелку вверх«, а текст перемещается вниз, нажимаем кнопку страница вниз, а видимая страница, почему-то, прыгает и скрывается за верхней границей окна.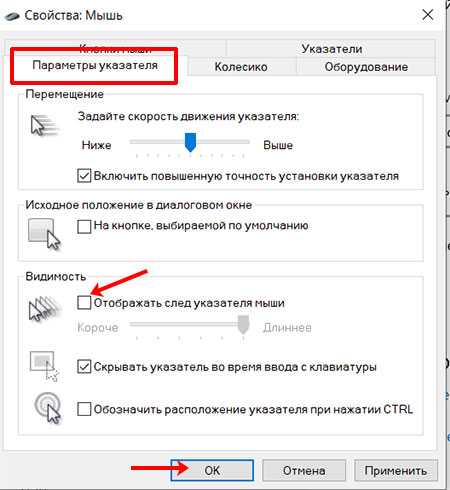
Но все встанет на свои места, если мы поймем, что мы манипулируем не текстом, а окном, в котором мы видим текст. Текст всегда как бы остается на месте, а окно мы перемещаем клавишами управления или мышкой.
Аналогию можно провести с лупой, через которую мы иногда просматриваем мелкий текст. Если мы перемещаем лупу вправо, то текст, который мы прочитали, уходит (перемещается) влево. Если мы перемещаем лупу, допустим, вверх, то текст, который мы прочитали, уходит (перемещается) вниз. И т. д.
Давайте теперь рассмотрим действие клавиш управления курсором в программах редакторах.
Для примера я возьму документ, который я создавал в уроке «Буфер обмена в картинках» и открою его в редакторе Microsoft Word.
Для наглядности сделаем исходное положение курсора где-нибудь в середине текста.
Теперь, если нажать клавишу , то курсор переместится на одну позицию влево.
Если нажать клавишу , то курсор переместится на одну позицию вправо.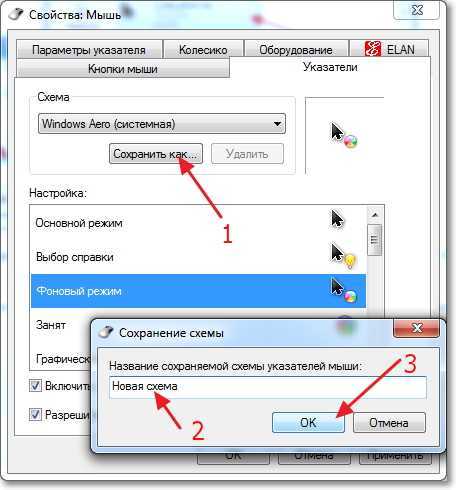
Если нажать комбинацию клавиш + , то курсор переместится на одно слово влево.
Если нажать комбинацию клавиш + , то курсор переместится на одно слово вправо.
Если нажать клавишу , то курсор переместится в начало строки.
Если нажать клавишу , то курсор переместится в конец строки.
И наконец, если нажать комбинацию клавиш + , то курсор переместится в самое начало всего текста (статьи).
А если мы нажмем комбинацию клавиш + , то курсор переместится в самый конец всего текста (статьи).
Техника нажатий комбинаций клавиш подробно описана в уроке «Как без ошибок ввести свой пароль? (Часть 2. Клавиатура)«.
Не забывайте записывать редко применяемые (это пока сейчас) комбинации клавиш в записную книжку. Как Вы, наверно, помните, это поможет в будущем сэкономить Вам массу времени и нервов.
На этом все. Всем удачи и творческих успехов.
Подписывайтесь на обновления блога Начинающим пользователям компьютера и первыми узнавайте о новых статьях и уроках.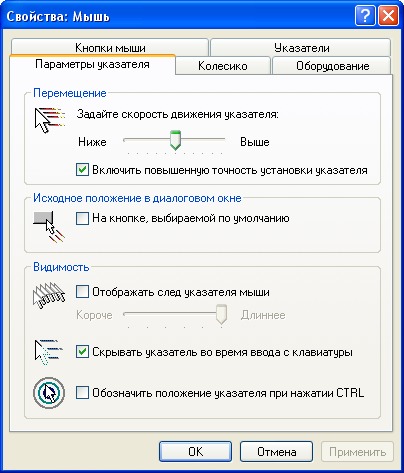
С уважением ко Всем моим читателям и подписчикам
Олег Ивашиненко
Нравится
Опубликовал Олег Ивашиненко 6 июня 2012.
Размещено в Уроки.
Метки: горячие клавиши, клавиши управления, компьютерные термины.
Если Вам понравилась статья, поделитесь с друзьями в социальных сетях.
К записи 14 комментариев
Оставить комментарий
Нет движения курсора, курсор мыши движется хаотично или медленно
Иногда проблема может потребовать только общих исправлений.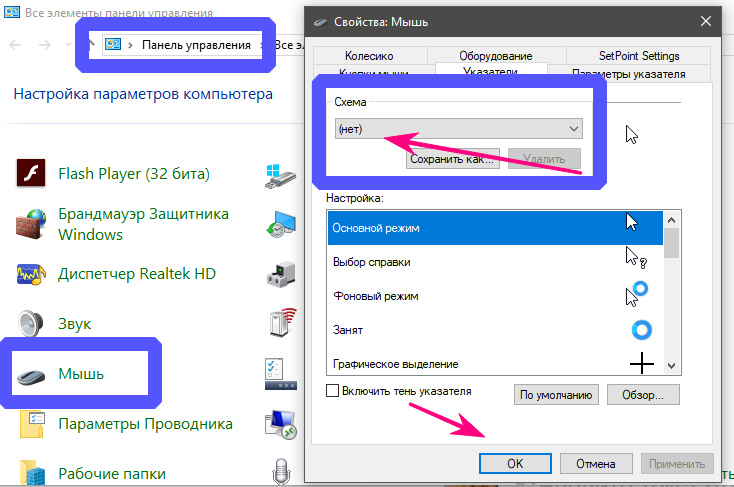 Это происходит, когда вы забываете предпринять определенные необходимые шаги или меры предосторожности. Например, если курсор не работает, вы можете проверить, действительно ли сенсорная панель включена для вашего устройства. Точно так же важно следить за тем, чтобы на сенсорной панели или пальцах не было грязи, жира и жидкостей.
Это происходит, когда вы забываете предпринять определенные необходимые шаги или меры предосторожности. Например, если курсор не работает, вы можете проверить, действительно ли сенсорная панель включена для вашего устройства. Точно так же важно следить за тем, чтобы на сенсорной панели или пальцах не было грязи, жира и жидкостей.
Однако довольно часто проблемы с сенсорной панелью требуют дальнейшего вмешательства. То же самое было указано в этом посте в соответствии с конкретными проблемами, с которыми столкнулись.
Нет движения курсора в Windows 11/10
Если курсор мыши или указатель мыши вообще не двигаются, после проверки необходимости обновления драйвера проверьте, не выключили ли вы случайно сенсорную панель. Далее следуйте этим советам.
1] Закройте все программы на вашем устройстве и сохраните данные, прежде чем выключать систему. Чтобы выключить компьютер, нажмите кнопку питания и удерживайте ее не менее 15 секунд. Удалите все внешние устройства, включая клавиатуры, динамики, мышь, принтеры и USB-устройства.
2] Включите компьютер и проверьте курсор. Если он начнет работать правильно, начните подключать внешние устройства по одному и посмотрите, нормально ли работает курсор. Это поможет вам установить, какое устройство вызвало проблему. Далее убедитесь, что у вас установлена последняя версия BIOS.
3] Стоит отметить, что дополнительные функции жестов, которыми оснащены некоторые устройства с клавиатурами, также могут быть причиной проблемы. Эти функции обычно включены по умолчанию. Возможно, вам придется отключить или изменить их настройки в свойствах драйвера сенсорной панели. Для этого выполните шаги, указанные ниже для Windows 10/8.1.
Нажмите Win+Q, введите main.cpl в поле поиска и нажмите main.cpl в результатах поиска.
Выберите вкладку «Сенсорная панель». Название вкладки разное для разных марок, но обычно это последняя вкладка . На изображении он показывает Настройки устройства с логотипом Synaptics , но некоторые из вас могут увидеть вкладку Microsoft Mouse and Keyboard Center .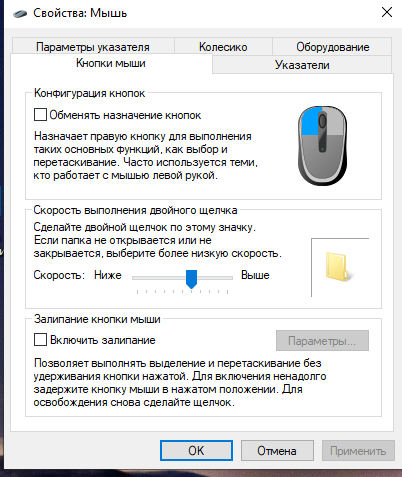
Нажмите, чтобы открыть настройки указывающего устройства и проверьте, нужно ли вам изменить какие-либо настройки здесь. Сбросьте настройки и значения по умолчанию, если вы видите эту опцию и Сохранить изменения.
Закройте окно настройки указывающего устройства и нажмите OK в окне свойств мыши, чтобы закрыть его.
Теперь в Windows 11/10 вы также можете открыть «Настройки» > «Устройства» > «Сенсорная панель» и нажать кнопку «Сброс» в разделе «Сбросить сенсорную панель».
Чтение : Курсор не отвечает в определенной области экрана
Курсор мыши или указатель перемещаются медленно
Если курсор мыши движется медленно, убедитесь, что установлена последняя версия драйвера. Затем вы можете изменить настройки сенсорной панели и отрегулировать скорость указателя. Для этого выполните первые четыре шага шага 3, приведенного для ситуации 1.
Нажмите на Чувствительность и переместите ползунок в разделе Скорость указателя, чтобы настроить то же самое. Убедитесь, что Сохранить , закройте утилиту сенсорной панели и нажмите OK в окне свойств мыши.
Убедитесь, что Сохранить , закройте утилиту сенсорной панели и нажмите OK в окне свойств мыши.
Наконец, выключите компьютер и отсоедините все внешние устройства. Включите его и проверьте движение курсора. Если он начинает работать правильно, начните подключать внешние устройства одно за другим, проверяя движение курсора рядом.
Пользователи Windows 11/10 могут использовать этот метод для изменения скорости прокрутки мыши.
Беспорядочное движение курсора при наборе текста
Если курсор мыши движется хаотично, выполните первые четыре шага, чтобы открыть свойства мыши. Нажмите
Здесь нажмите Чувствительность и убедитесь, что в поле Включить справа от Touch Guard стоит галочка.
Далее сдвиньте круг под Touch Guard в крайнее правое положение и нажмите Сохранить.
Наконец, закройте утилиту сенсорной панели и нажмите OK в окне свойств мыши.
Известно, что отключение сенсорной панели для некоторых решает проблему прыжков мыши. Посмотрите, поможет ли это вам.
Посмотрите, поможет ли это вам.
Этот пост предлагает дополнительные советы, если ваш курсор прыгает или перемещается случайным образом во время набора текста.
Если ничего не помогает, возможно, вам придется запустить стартовый компьютер в состоянии чистой загрузки и посмотреть, сохраняется ли проблема. Если да, то возможно какая-то программа мешает нормальному функционированию мыши. Вам придется попытаться определить возможную причину.
Чтение : Как выполнить тест задержки мыши в Windows.
Надеюсь, что-то поможет!
41
Shares
- More
Date: Tags: Mouse, Troubleshoot
[email protected]
Ананд Ханс — администратор TheWindowsClub.com, 10-летний Microsoft MVP (2006–2016) и Windows Insider MVP (2016–2022). Пожалуйста, сначала прочитайте весь пост и комментарии, создайте точку восстановления системы, прежде чем вносить какие-либо изменения в свою систему, и будьте осторожны с любыми сторонними предложениями при установке бесплатного программного обеспечения.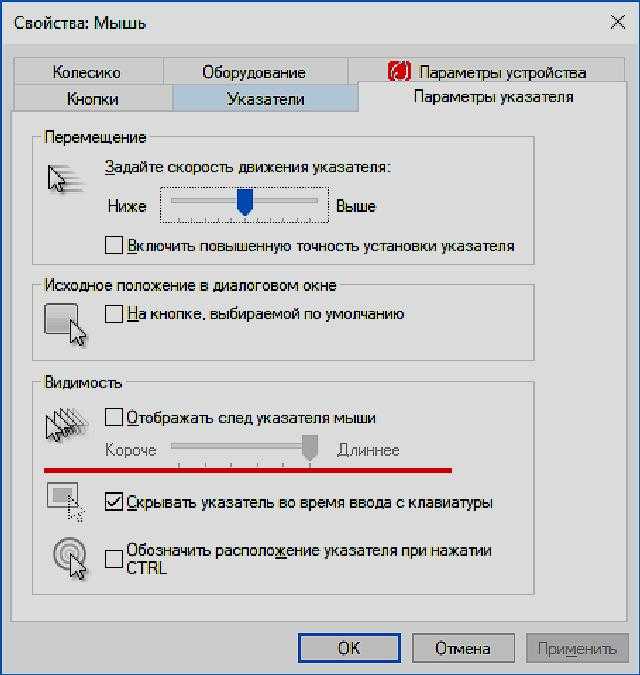
Исправить Курсор не двигается на вашем ноутбуке [Краткое руководство
Курсор — это проектор мыши, который появляется на экране. Всякий раз, когда вы что-то пишете в Блокноте, Word, Excel и других, он мигает и позволяет вводить тексты, числа, символы и специальные символы. Ситуация может стать критической, когда курсор не будет двигаться. Очевидно, что указатель мыши также не будет двигаться, и, следовательно, вы не сможете ничего сделать на своем компьютере.
Как можно скорее устраните проблему. Несколько человек предположили, что перезагрузка с помощью клавиатуры будет работать. Вы должны нажать клавишу ESC пару раз. После этого нажмите Alt+f4 и выберите «Перезагрузить» в раскрывающемся меню. Если проблема все еще существует, вы должны выбрать экспертные решения.
Симптомы
Указатель мыши постоянно зависает, курсор зависает через 2-3 секунды, курсор зависает при наборе любого текста. Внезапно курсор может пропадать, прыгать и вообще не отображаться.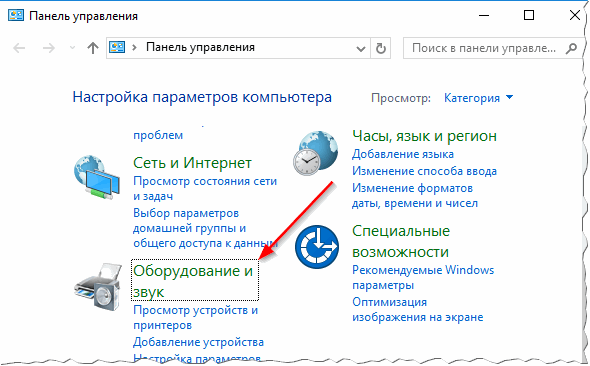
Курсор не двигается. Почему?
Конечно, на это есть свои причины. Присутствие вредоносных программ на вашем компьютере может быть важной причиной. Некоторые другие причины: проблемы с датчиком мыши, устаревшее системное программное обеспечение, неисправное оборудование и многое другое. Итак, давайте перейдем к решениям, чтобы решить проблему.
Эффективные решения
Прежде чем переходить к решениям, убедитесь, что все USB-порты работают правильно. Большинство людей используют дополнительную USB-мышь для удобства.
Решение 1. Найдите переключатель курсора
Ноутбуки Lenovo имеют переключатель курсора, предназначенный для клавиатуры. Этот переключатель может помочь, когда курсор не двигается. Он выглядит как значок сенсорной панели с вертикальной линией посередине. Когда вы найдете ключ, немедленно нажмите клавишу и проверьте, движется ли курсор или нет. Если он движется, то вы можете идти. Но если нет, то вам нужно перейти к следующим решениям, как указано ниже.
Но если нет, то вам нужно перейти к следующим решениям, как указано ниже.
Решение 2. Попробуйте прокрутку двумя пальцами
Прокрутка двумя пальцами на сенсорной панели — это особая функция, и она есть на каждом ноутбуке. Так что Леново не исключение. Поместите два пальца на край сенсорной панели и проведите вниз. Теперь проверьте, показывает ли указатель мыши круг или нет. Если круг не появляется с первой попытки, попробуйте еще пару раз. Надеюсь, это сработает.
Решение 3. Изменения в системных настройках мыши
Если вы используете Windows 10 и курсор не двигается, вам помогут определенные изменения настроек мыши. Перейдите в «Настройки» и выберите «Устройства и принтеры». Вы найдете опцию Мышь. Сначала вы увидите несколько вкладок. Нажмите «Параметры указателя» и снимите флажок «скрывать указатель во время ввода». Нажмите «Применить», а затем «ОК».
Решение 4. Получите все новые версии драйверов
Похоже, что драйвер мыши устарел или поврежден по очевидным причинам; таким образом, курсор не будет двигаться. Перейдите на страницу поддержки Lenovo. Если вы используете любой другой ПК другого производителя, посетите нужную страницу поддержки. Загрузите все файлы установки драйвера и сохраните их в папке для будущих настроек.
Перейдите на страницу поддержки Lenovo. Если вы используете любой другой ПК другого производителя, посетите нужную страницу поддержки. Загрузите все файлы установки драйвера и сохраните их в папке для будущих настроек.
Установите все установочные файлы один за другим, чтобы перезаписать предыдущие драйверы. Перезагрузите компьютер, чтобы сохранить изменения. Вы можете перейти к диспетчеру устройств и найти все адаптеры драйверов. Щелкните правой кнопкой мыши каждый адаптер и обновите их; это ручной процесс.
Решение 5. Устранение неполадок в системе
Встроенное средство устранения неполадок может решить любую проблему, связанную с аппаратным и программным обеспечением. Итак, ошибка «курсор не двигается» не является исключением. Перейдите в «Настройки» или «Панель управления», и вы найдете опцию «Устранение неполадок». Запустите средство устранения неполадок системы и подождите. Надеюсь, это исправит ошибку. После завершения процесса вы увидите результаты в конце окна.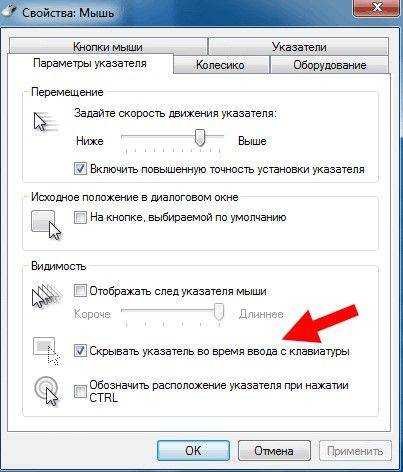

 Комбинации могут варьироваться, ведь для разных моделей ноутбуков они разные. Одна из клавиш F с цифрами должна быть со значком «тачпад».
Комбинации могут варьироваться, ведь для разных моделей ноутбуков они разные. Одна из клавиш F с цифрами должна быть со значком «тачпад».