Установка windows 7 через bios: Установка Windows 7 с флешки через биос
Полное руководство по установке Windows 7 на eee PC серии 1000 (драйверы, ACPI и все остальное)
Я видел несколько неполных руководств, в том числе то, которое я использовал для установки Windows 7 на свой eee PC 1000. Я понял это самое время сделать гайд специально для вас в такой же ситуации как у меня. В этом руководстве рассказывается, как приобрести Windows 7, подготовить флэш-накопитель для установки Windows 7 и получить необходимые драйверы после завершения установки.
Шаг 1. Приобретите Windows 7.
Ваш бесплатный в течение одного года ключ Windows 7 и DVD-ISO клиента можно загрузить здесь:
http://www.microsoft.com/windows/windows-7/download .aspx
Процессор N270 ATOM не поддерживает расширения x86_64 (amd64), поэтому вы захотите использовать 32-разрядную версию.
Шаг 2. Подготовьте флэш-накопитель.
Я бы порекомендовал накопитель на 4 ГБ, так как ISO-образ Windows DVD имеет размер 2,35 ГБ.
Сначала мы собираемся открыть diskpart, чтобы подготовить флэш-диск.
- Открыть командную строку. (Пуск > Выполнить > cmd)
- В командной строке откройте diskpart (введите diskpart и нажмите Enter)
- Затем запустите команду «list disk», чтобы получить представление о доступных устройствах, подключенных к машине.
- Теперь запустите select disk #, где # — номер, связанный с вашим флеш-накопителем.
- Введите «clean», чтобы стереть таблицу разделов
- Теперь введите «создать основной раздел», который создаст новый раздел
- Затем введите «active», это пометит раздел как загрузочный
- Далее мы отформатируем диск с помощью команды «FORMAT fs=ntfs», вы также можете использовать FAT32, но я предпочитаю NTFS. Вы также можете добавить «быстрый» после NTFS, чтобы выполнить быстрое форматирование.
- Наконец, введите «assign», чтобы Windows назначила диску точку монтирования.
- Введите «quit», чтобы выйти из загрузочной части.

- Теперь вы должны вернуться в командную строку.
- Теперь нам нужно вставить или смонтировать диск Windows 7. Либо запишите образ на диск, либо используйте инструмент монтирования ISO для монтирования образа диска. Как только вы тем или иным образом загрузите образ, мы собираемся запустить файл на диске.
- Введите букву диска, например «i:» или «d:»
- Затем введите «cd boot»
- Bow запустите «bootsect / nt60 driveletterhere», где driveletterhere — это буква вашего флэш-накопителя.
- Теперь ваша флешка подготовлена для файлов Windows 7. Скопируйте все содержимое диска Windows 7 на флешку.
.
Шаг 3: Установите Windows 7
Установка на самом деле удивительно проста. Многие руководства скажут вам, что вы должны работать компактно на диске. К счастью, у большинства пользователей eee PC есть 8-гигабайтный диск с операционной системой и еще один диск для файлов. В конце установки у вас останется около 1 ГБ свободного места на SSD ОС. Так что компактный запуск не обязателен, если вы этого не хотите.
Так что компактный запуск не обязателен, если вы этого не хотите.
- Убедитесь, что все ваши файлы скопированы
- Перезагрузите eee PC
- Вставьте флешку
- Во время отображения экрана POST нажмите клавишу ESC
- В меню загрузки выберите USB-накопитель
- Теперь установка Windows 7 должна начаться как обычно.
- Во время установки следует отформатировать 8-гигабайтный твердотельный накопитель ОС, чтобы не установить Windows 7 и оставить существующие файлы в покое. На eee PC с жесткими дисками это может быть нормально, но на стандартном eee PC свободного места практически не останется.
Шаг 4: Драйверы и оптимизация
Драйверы
Windows 7 фактически обнаруживает больше оборудования сразу после установки, чем Windows XP. Все оборудование определяется нормально, кроме драйвера ASUS ACPI. В диспетчере устройств он определяется как «Неизвестное устройство». Идентификатор устройства — ACPIASUS010.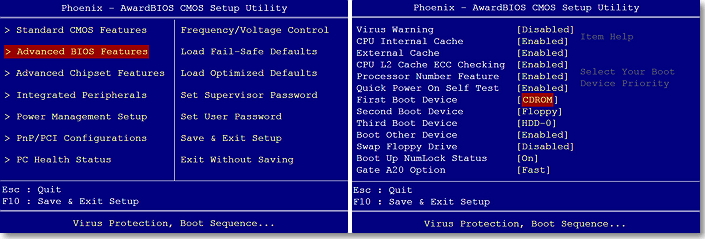 Это устройство также управляет специальными горячими клавишами eee PC. Например, возможность отключить радиомодули Bluetooth и WiFi из окон.
Это устройство также управляет специальными горячими клавишами eee PC. Например, возможность отключить радиомодули Bluetooth и WiFi из окон.
Драйверы ACPI и другие драйверы доступны на веб-сайте поддержки ASUS. Выберите свой eee PC из списка, затем загрузите драйверы ACPI из категории «ATK».
Время от времени вы будете получать всплывающие сообщения о том, что определенные клавиши отключены в утилите. Вы можете завершить процесс, чтобы закрыть эти сообщения, но вы также потеряете доступ к некоторым функциональным клавишам.
До сих пор мне удавалось заставить утилиту ACPI перестать жаловаться на утилиту Intel. Я сделал это, загрузив 32-разрядный драйвер Windows Vista с веб-сайта Intel. это Интел 9Чипсет 45GM, который использует eee PC 1000. Вам придется использовать метод «Have Disk» для замены Windows 7. Поскольку технически драйвер Win7 новее, вам придется настаивать на использовании более старого драйвера Windows Vista. После установки драйвера у меня появился пустой экран, и мне пришлось жестко перезагрузиться. После перезагрузки компьютера я получил на одну досадную ошибку утилиты ACPI меньше. Я считаю, что вы могли бы использовать аналогичный процесс с другими драйверами, чтобы удовлетворить утилиту ASUS. Я буду обновлять, когда узнаю больше.
После перезагрузки компьютера я получил на одну досадную ошибку утилиты ACPI меньше. Я считаю, что вы могли бы использовать аналогичный процесс с другими драйверами, чтобы удовлетворить утилиту ASUS. Я буду обновлять, когда узнаю больше.
Оптимизация
Я рекомендую вам включить тему «Windows Classic» и пройти через панель «Службы Windows», чтобы отключить любые службы, которые вам могут не понадобиться.
Я также рекомендую вам щелкнуть правой кнопкой мыши на панели задач и использовать раздел свойств, чтобы уменьшить панель инструментов. Хотя это может быть идеальным для современного экрана с высоким разрешением, новая панель инструментов Windows 7 немного великовата для eee PC.
Шаг 5: Обновите прошивку на eee PC 1000 (дополнительно)
Загрузите «Утилита обновления ASUS» в разделе «Утилиты» на веб-сайте ASUS. Извлеките его и установите. Используйте установщик MSI вместо EXE, потому что EXE выдаст вам сообщение об ошибке о неверной версии Windows. После установки ASUS Update Utility загрузит и установит последнюю версию прошивки для вашего eeePC BIOS.
После установки ASUS Update Utility загрузит и установит последнюю версию прошивки для вашего eeePC BIOS.
Обновление: 6 мая 2013 г.
У меня больше нет этого ноутбука, поэтому я не могу обновлять эту статью. Но если кто-то еще успешно сделал это с обновленными инструкциями, я был бы рад опубликовать это от их имени. Я сделал это для одного из наших клиентов по ремонту компьютеров Cape Coral, но я был бы рад убедиться, что у вас, ребята, есть актуальная информация!
Greenwire Technology Solutions
Как заставить Ryzen работать в Windows 7 x64
Официально AMD не поддерживает процессоры Ryzen в Windows 7. Учитывая, что Microsoft фактически прекратила поддержку этой ОС, именно такого ответа мы ожидаем от AMD: Intel также прекратила официальную поддержку Windows 7 на новейших платформах. «Официальный» — это общий термин: некоторые специальные клиенты могут получить расширенную пожизненную поддержку, или драйверы, которые в настоящее время отсутствуют в экосистеме, все еще работают на платформах.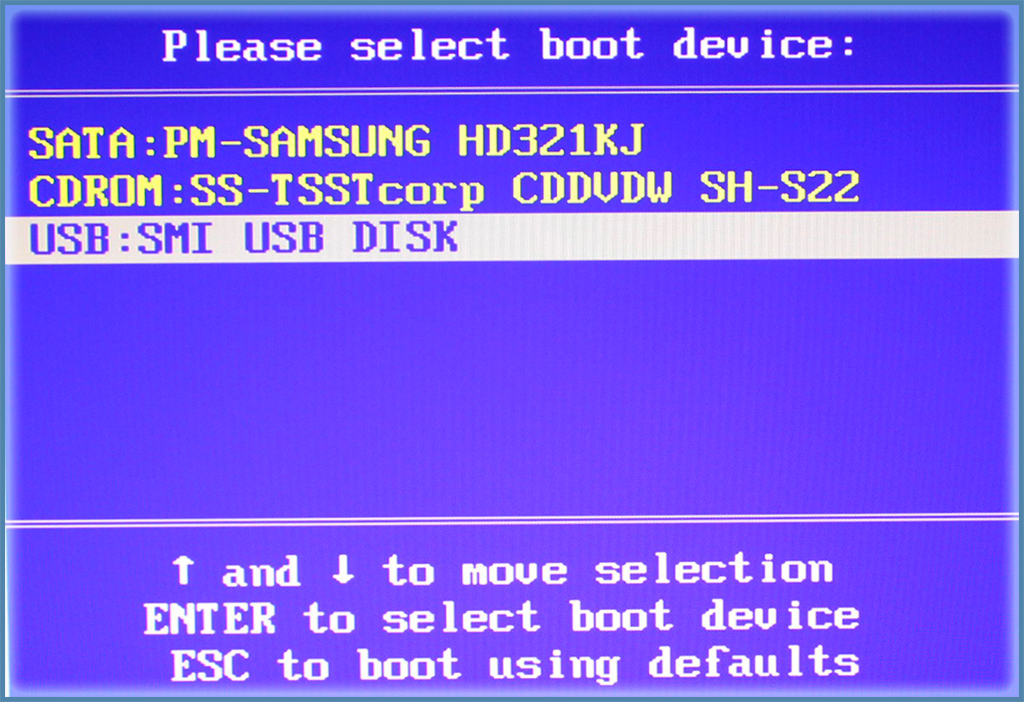 Официальная поддержка относится к обновлениям драйверов и, возможно, обновлениям безопасности, но ничто не мешает вам установить ОС на систему или платформу.
Официальная поддержка относится к обновлениям драйверов и, возможно, обновлениям безопасности, но ничто не мешает вам установить ОС на систему или платформу.
Для уточнения: мы не общались с AMD при написании этой статьи. Официальная позиция AMD в отношении Windows 7 на Ryzen заключается в том, что она не поддерживается, и в результате это означает, что они не будут предоставлять поддержку по ней. Также могут быть другие способы установки неподдерживаемой ОС, однако вот несколько решений.
Основная проблема: поддержка USB
При установке Windows 7 проблемы обычно связаны с поддержкой USB. Когда подключена мышь/клавиатура, все остальное обычно легко настроить (установить драйверы и т. д.). Однако для чипсетов серии 100 на Intel и материнских плат AM4 на AMD это может быть проблемой. Когда для установки ОС используется компакт-диск или USB-накопитель, образу требуются драйверы USB, чтобы активировать мышь или клавиатуру для навигации по меню установки. Это основной процесс, который не работает на обеих платформах и препятствует установке.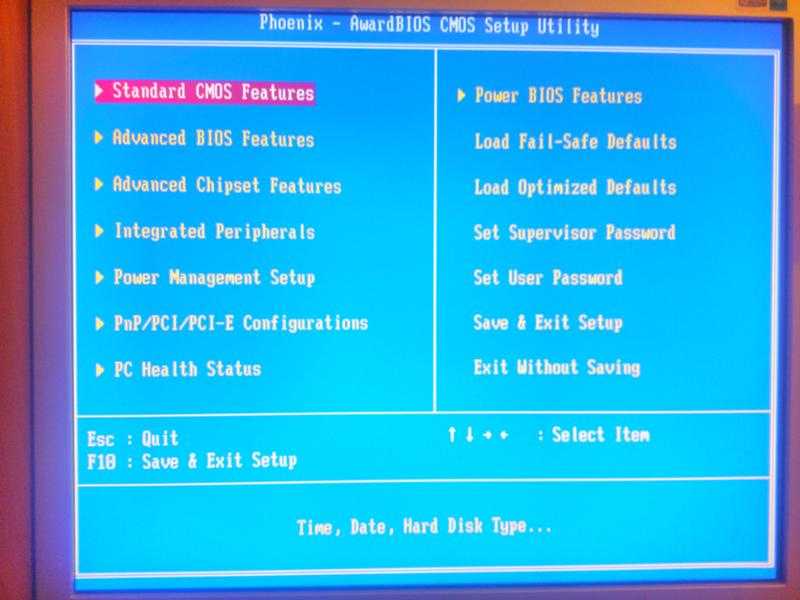
Общее Решение. Используйте клавиатуру PS/2, если на материнской плате есть порт PS/2. подключить клавиатуру PS/2. Я никогда не видел, чтобы установка не распознавала периферийное устройство PS/2, так что это часто лучший выбор. Тем не менее, PS/2 как стандарт подключения почти мертв (иногда новые клавиатуры предлагают двойное подключение, как одна из моих механических клавиатур Rosewill), с меньшим количеством материнских плат, поддерживающих его, и он перешел на USB в качестве резервной копии.
GIGABYTE AX370 Gaming 5 с портом PS/2
Основная причина, по которой PS/2 должен работать там, где не работает USB, связана с протоколом. PS/2 использует системные прерывания, в отличие от USB, основанного на опросе. Это приводит к разным уровням взаимодействия: клавиатура PS/2 вводит свои команды, но это означает ограниченную поддержку одновременного нажатия нескольких клавиш, тогда как клавиатура USB объединяет свои команды и отправляет их, когда система запрашивает их. К сожалению, для последнего требуется драйвер по умолчанию.
К сожалению, для последнего требуется драйвер по умолчанию.
(Как правило, всегда используйте порты USB 2.0. Скорее всего, они изначально поддерживаются через USB 3.0, для чего могут потребоваться драйверы набора микросхем.)
Проблемы, с которыми сталкиваются пользователи, желающие установить Windows 7, у которых нет PS/ 2 или периферийные устройства бывают двух видов:
Проблема 1: Установка Windows 7
При использовании Intel на серии Z170 и выше возникала необходимость эмулировать USB 2.0 через опцию BIOS для установки Windows 7 из-за удаления поддержки EHCI. Через пару недель производители материнских плат начали выпускать обновления BIOS/EFI для каждого из своих продуктов, и включение этой опции позволило пользователям иметь клавиатуру во время стандартной установки.
Однако, по личному опыту, это действительно работало только при установке Window 7 с компакт-диска, а не с USB-накопителя. Каким-то образом использование USB-накопителя на основе данных аннулирует использование мыши / клавиатуры через USB в установке.
С AMD немного сложнее. Эмуляции EHCI нет. Но, видимо, это сводится к тому, откуда взялись USB-порты.
Возможное решение для установки 1.1. Используйте порт USB 2.0 для набора микросхем чипсет другой. Из того, что мы видели, поддержка USB включена для портов чипсета, но не для портов на базе процессора. Ryzen немного отличается от предыдущих настольных платформ, потому что он может иметь порты USB от обеих. Например, вот макет процессора от Bristol Ridge и чипсета B350, каждый из которых показывает порты USB.
Предполагается, что USB-порты набора микросхем изначально поддерживаются при установке Windows 7, что позволяет пользователям иметь доступ во время установки ОС через USB или с компакт-диска. Но определить, какие порты на вашем устройстве поддерживаются набором микросхем, а не ЦП, может быть непросто, особенно если производитель материнской платы не предоставляет блок-схему встроенных путей и контроллеров. Также существует тот факт, что встроенные разъемы могут быть основаны на наборе микросхем, что требует использования кабелей между разъемами и портами.
Однако на моем Crosshair VI Hero этот метод, описанный в документах, не работал. Это может работать на других досках, но не здесь.
Даже если это сработало, может возникнуть более серьезная проблема с доступом к ОС, как описано ниже.
Возможное решение для установки 1.2. Использование автоматической установки Windows 7
Для пользователей, которые настраивают свои пакеты операционной системы с помощью инструментов, доступных в Интернете, автоматическая установка обычно охватывает весь этот сценарий. Будучи оставленным без присмотра, пока не требуется никаких дополнительных действий, он должен пройти прямо. Конечно, этот метод обычно означает, что диск, который вы хотите использовать, готов к использованию (с соответствующими настройками и разделами). Опытным пользователям, знакомым с этим методом, здесь будет комфортно.
Возможное решение для установки 1.3: Сначала установите Windows 7 на другую систему
В нашем первоначальном обзоре Ryzen, чтобы получить цифры SYSMark, сопоставимые с теми, что есть в нашей базе данных, я должен был использовать этот метод. Для этого нам пришлось нарушить одно из наших самых незыблемых правил.
Для этого нам пришлось нарушить одно из наших самых незыблемых правил.
Как правило, установка ОС Windows на одну систему и перенос диска на другую систему — плохая идея. В ходе установки Windows определит, какая система используется, и установит базовые драйверы для этой системы, для этого ЦП и для этого набора микросхем. Это создает беспорядок и путаницу при перемещении диска в другую систему, поэтому мы обычно предлагаем, чтобы новая система получила новую установку ОС, чтобы помочь с этим. Хотя это все еще плохая идея, свежей операционной системой легче управлять, чем полностью загруженной, хорошо используемой ОС.
Таким образом, для этого метода нашего обзора из-за времени событий у меня был доступ к системе Sandy Bridge. Я выполнил базовую установку Windows 7 x64 Professional с помощью USB-накопителя на материнской плате Z77 с графической картой R7 240 и при загрузке ОС не устанавливал никаких дополнительных драйверов.
Но есть и вторая проблема.
Проблема 2: Драйверы USB в Windows 7
Чипсеты на базе 300-й серии идентичны чипсетам, предлагаемым Bristol Ridge, и частично основаны на оборудовании Carrizo, поэтому драйверы Windows 7 для этих платформ работают с AM4 для поддержки основного чипсета. Аудио и сетевые драйверы — это несколько иная ситуация, и вам, возможно, придется поискать их варианты для Windows 7.
Аудио и сетевые драйверы — это несколько иная ситуация, и вам, возможно, придется поискать их варианты для Windows 7.
Если вы установили Windows 7 с помощью клавиатуры и мыши PS/2, ОС должна иметь доступ к оборудованию, и установка драйверов должна быть простой.
В день запуска работали драйверы набора микросхем Crimson ReLive 17.2.1 от 3 марта rd . Следующие ссылки относятся к 64-битным версиям.
- Самая последняя версия: http://support.amd.com/en-us/download/chipset?os=Windows+10+-+64
- Предыдущие версии: http://support.amd.com/en-us/download/chipset/previous?os=Windows%2010%20-%2064
Однако описанные выше методы отката USB 1.2 и 1.3 не учитывают фактическое наличие драйверов USB в Windows 7 для Ryzen. Windows 7 может применять некоторый базовый драйвер, который позволит пользователям получить доступ к оборудованию, но это не гарантируется. Для этого есть безошибочный метод.
Установка USB-драйвера Windows 7 2. 1: интеграция драйверов в автоматическую установку
1: интеграция драйверов в автоматическую установку
Для опытных пользователей, знакомых с добавлением установочных пакетов или пакетов драйверов в свои образы ОС, следующие драйверы, извлеченные из файлов выше, должны быть:
- USB30_ZP\
- USB31_PT\
Подключите это к образу вашей ОС, и порты USB будут работать. В противном случае…
Установка USB-драйвера Windows 7 2.2: установка драйверов для установки при загрузке
Этот метод я использовал для установки драйверов. Основная предпосылка заключается в том, что ОС устанавливает драйверы при загрузке ОС. Все эти действия должны выполняться на вторичной системе, на которой была установлена Windows 7, за исключением последней пары инструкций.
(Шаг 1) Загрузите драйверы набора микросхем ReLive 17.2.1 по ссылкам выше.
(Шаг 2) Запустите установщик, но только до того момента, когда он извлечет файлы и появится экран Radeon:
Когда это произойдет, перейдите туда, куда были извлечены драйверы, обычно C:\AMD .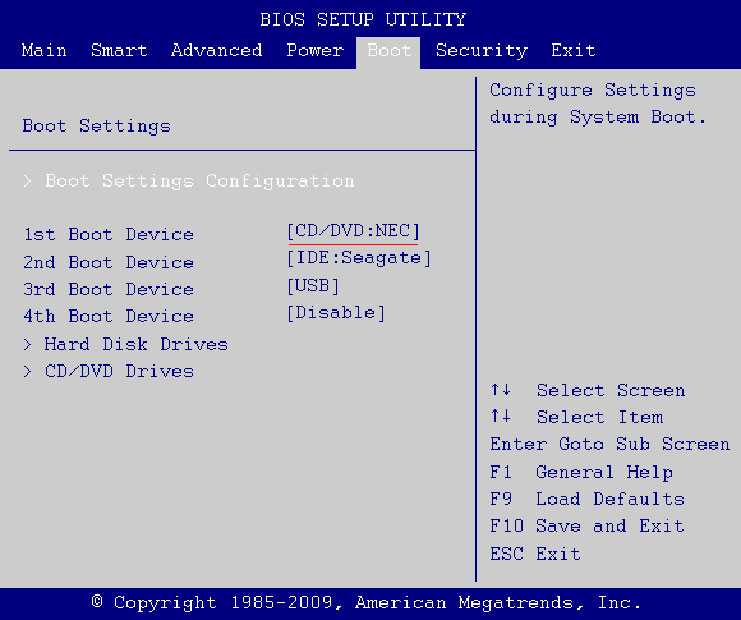 Сделайте копию этого каталога, куда вам нужно, и выйдите из программы установки. Установщик обычно удаляет исходную копию, и вы можете поместить ее обратно в C:\AMD.
Сделайте копию этого каталога, куда вам нужно, и выйдите из программы установки. Установщик обычно удаляет исходную копию, и вы можете поместить ее обратно в C:\AMD.
(Шаг 3) Перейдите в каталог Radeon-Crimson-ReLive-17.2.1…, и вы увидите следующее:
Теперь щелкните правой кнопкой мыши и выберите «Создать» -> «Текстовый документ»:
.
Выберите это, нажмите Enter, чтобы принять имя по умолчанию, и откройте файл. Вы должны увидеть пустой файл блокнота. В этом добавьте следующее:
Setup.exe — установить
Сохраните этот файл как «setup.bat» в том же каталоге. Теперь вы должны увидеть следующее в папке установки:
Если файл установки имеет тот же значок, что и новый текстовый документ, значит часть имени файла «.bat» не работает. Вам нужно будет пройти через «Инструменты» -> «Параметры» и включить «Расширения имен файлов», чтобы увидеть полное имя файла, и переименовать его таким образом в setup. bat (щелкните файл правой кнопкой мыши, выберите «Переименовать»).
bat (щелкните файл правой кнопкой мыши, выберите «Переименовать»).
(Шаг 4) Теперь нам нужно создать ярлык для этого пакетного файла в каталоге Startup. В меню «Пуск» перейдите в «Все программы», найдите папку автозагрузки, щелкните правой кнопкой мыши и выберите «Открыть».
Должен предлагаться пустой каталог. Щелкните правой кнопкой мыши и выберите «Создать» -> «Новый ярлык», после чего появится всплывающее меню. Выберите Обзор и перейдите к пакетному файлу (в данном примере c:\AMD\Radeon-Crimson…).
Выберите OK, затем выберите «Далее» и выберите «Готово». Вы должны увидеть в каталоге следующее:
(Шаг 5) Завершите работу системы и перенесите SSD в систему Ryzen. Включите его и подождите несколько минут после загрузки системы для установки драйверов. В какой-то момент произойдет управление мышью и клавиатурой.
Блок-схема TL;DR
Некоторым из наших опытных пользователей, умеющих извлекать файлы и создавать ярлыки, может быть проще следовать этой блок-схеме:
Ограничения
Возможно, это решение может быть перенесен на другие обстоятельства, когда установка Windows 7 и отсутствие USB является проблемой.


