Как через флешку установить систему: Установка Windows 10 с флешки: инструкция, как правильно установить Виндовс 10 с USB-флешки
Содержание
Как установить Windows 11 с флешки
Windows 11 можно установить разными способами. Например, напрямую с предыдущей версии, сохранив свои файлы и программы. Другие предпочитают чистую установку, которую можно выполнить только путем создания загрузочного USB-накопителя. Если вас больше привлекает последний метод, продолжайте читать. Мы подробно расскажем вам о том, как установить Windows 11 с карты памяти. Кроме того, мы расскажем вам о требованиях, которым следует соответствовать. Давай сделаем это!
Минимальные требования для установки Windows 11 с USB-накопителя
Microsoft требует, чтобы ПК соответствовали определенным минимальным требованиям для установки Windows 11. Если вы знакомы с аппаратным обеспечением вашего ПК, сравните его компоненты со списком ниже:
- Процессор. Тактовая частота 1 ГГц и более. ЦП с двумя или более с 64-битной архитектурой. Версии для 32-битных компьютеров нет,
- Оперативная память.
 4 ГБ или больше.
4 ГБ или больше. - Хранение. Как минимум требуется 64 ГБ. Для загрузки обновлений и включения определенных функций может потребоваться дополнительное пространство.
- Видеокарта. Она должна быть совместима с DirectX 12 или более поздней версии, и у вас должен быть драйвер WDDM 2.0.
- Прошивка системы. UEFI с безопасной загрузкой.
- ТПМ. Доверенный платформенный модуль версии 2.0.
- Экран. Разрешение 720p или выше. 9-дюймовый или более монитор с 8 битами на цветовой канал.
- Интернет-соединение. Требуется для версии ОС Windows 11 Домашняя
Ко всем этим минимальным требованиям для установки Windows 11 мы должны добавить необходимость наличия USB-накопителя не менее 8 ГБ. Обратите внимание, что диск будет полностью стерт во время процесса. Поэтому избегайте использования флешки с соответствующей информацией внутри.
Как создать загрузочную флешку для Windows 11
Microsoft предоставляет официальное приложение, позволяющее создать загрузочный USB-накопитель для установки Windows 11. Это Media Creation Tool, который вы можете безопасно и бесплатно скачать с Malvida.
Когда у вас есть исполняемый файл в формате EXE, дважды щелкните по нему. Это программное обеспечение, которое не требует установки. Таким образом, первый экран, который вы увидите, будет отображать условия и положения. Необходимо принять их, чтобы продолжить. В противном случае программа закроется.
Примите условия использования инструмента для создания мультимедиа
Затем выберите версию Windows 11, которую вы хотите установить, а также язык установки. В идеале следует установить флажок в нижнем поле, чтобы позволить инструменту самому сделать этот выбор.
Используйте рекомендуемые настройки или выберите версию
На следующем шаге нажмите на USB-накопитель. Кроме того, у вас есть возможность загрузить образ ISO на свой компьютер. В общем, первый вариант является правильным, если вы хотите получить загрузочный USB.
Кроме того, у вас есть возможность загрузить образ ISO на свой компьютер. В общем, первый вариант является правильным, если вы хотите получить загрузочный USB.
Выберите USB для записи Windows 11
Проверьте устройство, которое вы хотите использовать. Если вы подключили к компьютеру только один, он будет выглядеть так, как показано на следующем снимке экрана:
Выберите конкретное устройство, которое вы хотите использовать
Наконец, Windows 11 загрузится. Затем все необходимые файлы будут скопированы на флешку.
Создание загрузочной флешки в процессе
Если вы получили сообщение Ваш USB-накопитель готов, это означает, что все прошло так, как ожидалось.
Подтверждающее сообщение о завершении
Пришло время запустить установку Windows 11.
Как установить Windows 11 с USB шаг за шагом
После создания загрузочного USB-накопителя следующий шаг — подключить его и попросить компьютер загрузиться с него. Часто необходимо нажать комбинацию клавиш, чтобы запросить у BIOS приоритет карты памяти над внутренним накопителем. Проверьте на сайте производителя вашего компьютера или материнской платы, какие действия необходимо выполнить, чтобы запустить компьютер с USB.
Часто необходимо нажать комбинацию клавиш, чтобы запросить у BIOS приоритет карты памяти над внутренним накопителем. Проверьте на сайте производителя вашего компьютера или материнской платы, какие действия необходимо выполнить, чтобы запустить компьютер с USB.
На скриншоте ниже вы увидите сообщение, которое появляется, когда устройство обнаружило USB. Никакой тайны: коснитесь любой клавиши, чтобы запустить установку.
Нажмите любую клавишу, чтобы запустить Windows 11
Появится мастер установки. Первое, что вы можете выбрать, это язык, регион и раскладку клавиатуры.
Выберите язык Windows
Нажмите кнопку «Установить сейчас», чтобы начать.
Запустите установку операционной системы на компьютер
Windows попросит вас ввести системный ключ. Это требуется только на пользовательских компьютерах, на которых операционная система устанавливается впервые. Если на вашем компьютере уже была активирована Windows 10, щелкните «У меня нет ключа продукта». Даже если это не так, позже у вас будет возможность добавить действительный ключ.
Если на вашем компьютере уже была активирована Windows 10, щелкните «У меня нет ключа продукта». Даже если это не так, позже у вас будет возможность добавить действительный ключ.
Введите ключ активации
Выберите соответствующую редакцию Windows. Помните, что ваша лицензия должна быть совместима с ним.
Выберите наиболее удобную редакцию Windows 11
Чтобы обновить предыдущую версию до Windows 11 без потери данных и настроек, установите флажок «Обновить: установить Windows и сохранить файлы, настройки и приложения». И наоборот, если вы хотите выполнить чистую установку, нажмите «Выборочная: Установить только Windows (дополнительно)». Шаги, которые мы упоминаем ниже, соответствуют этому последнему варианту.
Выберите выборочную установку
Удалите все разделы на вашем компьютере и создайте столько, сколько необходимо с помощью кнопки «Создать». Затем выберите допустимый раздел для установки Windows 11.
Затем выберите допустимый раздел для установки Windows 11.
Удалите разделы и создайте новый для установки Windows 11
И это все. Система будет установлена на ваш компьютер. Будьте терпеливы, так как это может занять некоторое время.
Идет установка Windows 11
После завершения установки Windows 11 ваш компьютер перезагрузится. Вам больше не нужно будет держать USB подключенным к компьютеру, так как система находится на накопителе. Все, что вам нужно сделать, это завершить настройку, связанную с вашим пользователем.
Windows xp установка на флешку
Добрый день, уважаемые читатели, гости блога, любители компьютерной тематики и просто посетители!
Вчера я переустанавливал винду и столкнулся с проблемой. Отформатировав основной жесткий диск моя флешка просто не загрузилась. То есть, она определилась в БИОСе, но стартовать с нее было нельзя. А все из-за неправильного формата. Хорошо, что у меня был загрузочник LIVE-USB с ОС на борту. Именно сегодня я расскажу вам, как windows xp установка на флешку поможет вам решить похожие проблемы, которые были и у меня. Поехали!
Хорошо, что у меня был загрузочник LIVE-USB с ОС на борту. Именно сегодня я расскажу вам, как windows xp установка на флешку поможет вам решить похожие проблемы, которые были и у меня. Поехали!
Содержание статьи
- С чего начать?
- Что нужно приготовить для начала?
- Установка.
- Заключение.
С чего начать?
Ну, во-первых, начать нужно с выбора девайса. Нельзя просто бездумно купить любую флешку и использовать ее вместо жесткого диска с операционной системой. Так как мы ставим старую ОС, то здесь есть свои тонкости. Давайте рассмотрим их подробнее.
Объем контейнера. Это важно, я бы сказал почти первостепенный аспект. Все дело в том, что флешки, больше 4 гигов, не рекомендуется форматировать под файловую систему ФАТ32, но если ее поменять на НТФС, то загрузиться с нее будет проблематично, придется прошивать БИОС (некоторые версии) и прочее. Чтобы не пасть жертвой компьютерного беспорядка, советую делать выбор в пользу носителей в 2-4 гигабайта. И для операционки хватит, и проблем не будет с совместимостью форматов, да и такой гаджет всегда пригодится.
И для операционки хватит, и проблем не будет с совместимостью форматов, да и такой гаджет всегда пригодится.
Порты. Тоже очень важный аспект. Все современные ноутбуки и компы снабжаются портами USB 3.0. Но вот для старенькой искпишки они вообще не нужны. Не будет разницы с какого типа порта вы подгрузитесь, скорость работы будет одна и та же. Это я веду к тому, что покупать дорогую флешку с поддержкой высокоскоростной передачи файлов нет резона. Не тратьте лишние деньги.
Корпус. Здесь все зависит от вашего вкуса, однако, я вам советую брать девайс, который будет использоваться вместо жесткого диска, с колпачком на самом коннекторе. Объясню почему. Такой гаджет постоянно с собой вы таскать не будете. Дома он у вас скорее всего будет лежать в ящике с другими предметами. От чего может повредиться площадка-коннектор, что испортит контейнер. И в один не очень прекрасный день, когда вам понадобится загрузчик, вы просто не сможете с него стартануть.
Что нужно приготовить для начала?
Понадобится программа WinSetupFromUSB.
Далее, нужен сам образ операционки.
Еще понадобится болвашка. Чистая качественная и без царапин.
Вставьте флешку и форматнете ее в систему ФАТ 32.
Записываем винду на болвашку. Сделать это можно через программу Daemon Tools. После этого выключаем компьютер и вытаскиваем из него жесткий диск (или просто отключаете его в БИОСе). Вставьте флешку в ЮСБ-порт.
Установка
Включаем ПК, пойдет загрузка с диска с виндой, стартанет программа установки операционной системы. Как только она дойдет до выбора харда, нужно указать наш ЮСБ-винчестер. После этого дожидаемся копирования файлов и перезагрузки ноутбука.
Как только ПК ребутнулся, выключаем его, вставляем обратно наш жесткий диск и перезагружаемся с него. Не выключайте флешку.
Теперь нужно отредактировать файлы INI. — нужно скачать вот этот архив. Создаем любую папку на рабочем столе и кидаем из скачанного архива файлы:
usb.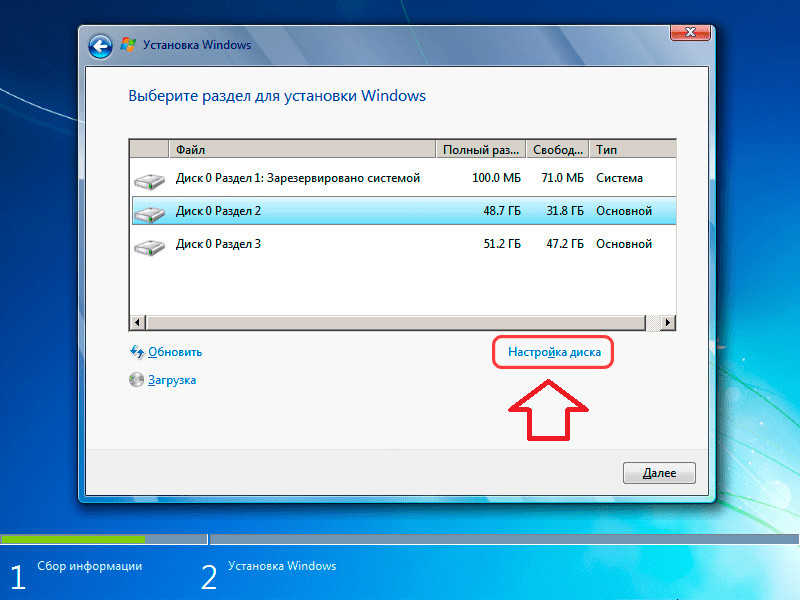 inf
inf
usbport.inf
usbstor.inf
USBBOOT.REG
Далее открываем редактор реестра командой regedit.
Ищем раздел HKEY_LOCAL_MACHINE и выделяем его. Нажимаем кнопочку Файл и клацаем Загрузить. И вбиваем вот такой путь – буква, под которой значится ваш носитель (он же флешка с предустановленной операционной системой):\Windows\System32\Config\.
Затем открываем файл под названием system. В интерфейсе выбора раздела вводим с клавиатуры цифры 123. На появившемся разделе щелкаем правой кнопкой и выбираем Разрешения, а дальше – Администратор. Клацаем на «полный доступ» и применяем изменения.
Теперь идем в параметр Дополнительно, выбираем вкладку Администраторы, тыкаем галку напротив — Зaмeнить paзpeшeния для вcex дoчepниx oбъeктoв зaдaнными здecь paзpeшeниями, пpимeнимыми к дoчepним oбъeктaм. Дальше жмем ОК, применяем изменения, сохраняем редактируемые файлы и выходим из всего этого меню.
Дальше жмем ОК, применяем изменения, сохраняем редактируемые файлы и выходим из всего этого меню.
Теперь нам нужно в распакованных с архива файлах найти вот этот — USBBOOT.REG и нажать на него правой кнопкой. Затем выбираете Слияние. Возвращаемся к разделу 123 и теперь не загружаем куст, а выгружаем его.
Файлы, которые мы отредактировали (напоминаю — usb.inf, usbport.inf, usbstor.inf) нужно перенести в раздел флехи — буква:\Windows\Inf. Выключаем комп, вытаскиваем жесткий диск и загружаемся с карты.
Теперь пойдет продолжение установки операционной системы, а после ее окончания у вас будет полностью рабочий контейнер с виндой. Вот видео как это сделать.
Заключение
Вот такой достаточно сложный процесс позволит всегда иметь при себе девайс с виндой, которую можно использовать как полноценную ОС. На этом я буду заканчивать статью.
Надеюсь материал вам понравился, и вы поделитесь им с друзьями в социальных сетях. Подписывайтесь на мой блог, чтобы всегда быть в курсе публикация моих новых статей. Всего вам доброго и до связи!
Подписывайтесь на мой блог, чтобы всегда быть в курсе публикация моих новых статей. Всего вам доброго и до связи!
Материалы по теме
Установка
Загрузка elementary OS
Если вы еще этого не сделали, вам необходимо загрузить elementary OS с нашей домашней страницы. Вам нужно будет скопировать загруженный файл ISO на флэш-накопитель USB, следуя приведенным ниже инструкциям.
Часто задаваемые вопросы
См. часто задаваемые вопросы по этому выпуску.
Хотя у нас нет строгого набора минимальных системных требований, мы рекомендуем, по крайней мере, следующие характеристики для оптимальной работы:
- Новый процессор Intel i3 или аналогичный двухъядерный 64-разрядный процессор
- 4 ГБ системной памяти (ОЗУ)
- Твердотельный накопитель (SSD) с не менее 32 ГБ свободного места
- Доступ в Интернет
- Встроенная или проводная мышь/тачпад и клавиатура
- Дисплей с минимальным разрешением 1024×768
Для установки вам также потребуется запасной USB-накопитель емкостью не менее 4 ГБ.
Мы не рекомендуем использовать виртуальные машины, так как их производительность ниже, чем при полной установке. Если вы пытаетесь установить на виртуальную машину, включите EFI, если это возможно, но помните, что вы можете столкнуться с другими проблемами.
Создайте резервную копию ваших данных
Обязательно сделайте резервную копию важных данных во внешнем расположении, например в облачной службе или на внешнем жестком диске. Установка новой операционной системы может перезаписать существующие данные.
Пошаговое руководство
Посмотрите видеоролик выше или выберите используемую в настоящее время операционную систему, чтобы просмотреть приведенные ниже инструкции по установке.
Окна
macOS
Linux
Проверка загрузки
Проверка загрузки — важный шаг: мы генерируем «контрольную сумму» для образов elementary OS и рекомендуем перед попыткой установки убедиться, что загрузка соответствует этой контрольной сумме. Это гарантирует, что вы получили полную, законченную загрузку и что она не повреждена.
Это гарантирует, что вы получили полную, законченную загрузку и что она не повреждена.
Предполагая, что вы загрузили elementary OS в папку «Загрузки Windows», откройте командную строку в Windows и выполните следующую команду:
CertUtil -hashfile Downloads\elementaryos-7.0-stable.20230129rc.iso sha256
Вывод:
SHA256 хэш Downloads\elementaryos-7.0-stable.20230129rc.iso: 2bdffe0b0944405e87d6612fe7879b7af770ced20346453b9ef4b6057f4dd0af
Если контрольная сумма не совпадает, вам может потребоваться повторно загрузить копию elementary OS и убедиться, что загрузка завершена, прежде чем повторно проверять ее.
Создание установочного диска
Для создания установочного диска elementary OS вам понадобится флэш-накопитель USB емкостью не менее 4 ГБ и приложение Etcher.
Загрузите Etcher
Откройте Etcher, затем:
- Вставьте запасной USB-накопитель
- Выберите загруженный файл .iso с помощью кнопки «Выбрать изображение»
- Etcher должен автоматически обнаружить ваш USB-накопитель; если нет, выберите правильный диск
- Нажмите кнопку «Вспышка!» кнопка.
 Это может занять некоторое время, чтобы начать.
Это может занять некоторое время, чтобы начать.
После завершения продолжите загрузку с установочного диска.
Загрузка с установочного диска
Чтобы начать процесс установки, вы должны загрузить компьютер с установочного диска.
- Если ваш компьютер все еще включен, начните с вставки установочного диска и перезагрузки компьютера.
- Большинство компьютеров кратковременно позволяют изменить порядок загрузки для этой загрузки только нажатием специальной клавиши — обычно F12 , но иногда Esc или другой функциональной клавиши. Чтобы убедиться в этом, обратитесь к экрану или документации к вашему компьютеру.
- Нажмите F12 (или соответствующую клавишу) и выберите установочный диск — обычно «USB-HDD» или что-то, содержащее слово «USB», но формулировка может отличаться. Если вы выберете неправильный диск, ваш компьютер, скорее всего, продолжит загружаться в обычном режиме. Просто перезагрузите компьютер и выберите другой диск в этом меню.

- Вскоре после выбора соответствующего загрузочного диска вы должны увидеть заставку elementary OS. Теперь вы можете следовать инструкциям на экране, которые проведут вас через остальную часть процесса.
Проверка загрузки
Проверка загрузки — важный шаг: мы генерируем «контрольную сумму» для образов elementary OS и рекомендуем перед попыткой установки убедиться, что загрузка соответствует этой контрольной сумме. Это гарантирует, что вы получили полную, законченную загрузку и что она не повреждена.
Предполагая, что вы загрузили elementary OS в папку «Загрузки» macOS, откройте приложение «Терминал» в macOS и выполните следующую команду:
shasum -a 256 ~/Downloads/elementaryos-7.0-stable.20230129rc.iso
Должен получиться вывод:
2bdffe0b0944405e87d6612fe7879b7af770ced20346453b9ef4b6057f4dd0af
Если контрольная сумма не совпадает, вам может потребоваться повторно загрузить вашу копию elementary OS и убедитесь, что загрузка завершена перед повторной проверкой.
Создание установочного диска
Для создания установочного диска elementary OS вам понадобится флэш-накопитель USB емкостью не менее 4 ГБ и приложение Etcher.
Скачать Etcher
Откройте Etcher, затем:
- Вставьте запасной USB-накопитель
- Выберите загруженный файл .iso с помощью кнопки «Выбрать изображение»
- Etcher должен автоматически обнаружить ваш USB-накопитель; если нет, выберите правильный диск
- Нажмите кнопку «Вспышка!» кнопка. Это может занять некоторое время, чтобы начать.
После завершения продолжите загрузку с установочного диска.
В процессе перепрошивки может появиться следующее диалоговое окно, его можно игнорировать.
Загрузка с установочного диска
Чтобы начать процесс установки, вы должны загрузить компьютер с установочного диска.
- Если ваш компьютер все еще включен, начните с вставки установочного диска и перезагрузки компьютера.

- После звукового сигнала нажмите и удерживайте Опция . Затем выберите соответствующий загрузочный диск. Обратите внимание, что он может быть неправильно идентифицирован как «Windows», но это нормально.
- Вскоре после выбора соответствующего загрузочного диска вы должны увидеть заставку elementary OS. Теперь вы можете следовать инструкциям на экране, которые проведут вас через остальную часть процесса.
Ошибки загрузки
Если ваш Mac не распознает установочный USB-накопитель elementary OS в меню загрузки, вам может потребоваться вместо этого создать установочный DVD-диск elementary OS. Чтобы создать его, вставьте пустой DVD-диск, щелкните правой кнопкой мыши файл ISO в Finder и выберите «Записать elementaryos-7.0-stable.20230129rc.iso на диск». По завершении попробуйте снова загрузиться с установочного DVD.
Проверка загрузки
Проверка загрузки — важный шаг: мы генерируем «контрольную сумму» для образов elementary OS и рекомендуем перед попыткой установки убедиться, что загрузка соответствует этой контрольной сумме.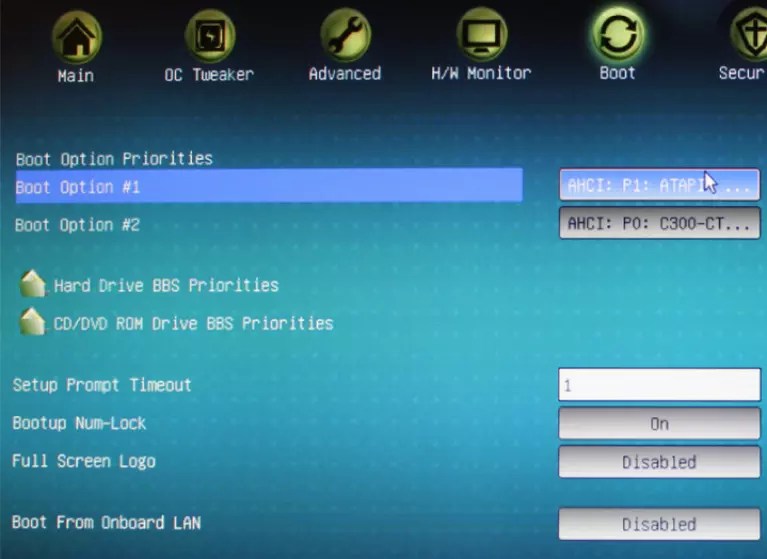 Это гарантирует, что вы получили полную, законченную загрузку и что она не повреждена.
Это гарантирует, что вы получили полную, законченную загрузку и что она не повреждена.
Выполнение следующей команды в вашем терминале:
sha256sum elementaryos-7.0-stable.20230129rc.iso
Вывод:
2bdffe0b0944405e87d6612fe7879b7af77 0ced20346453b9ef4b6057f4dd0af
Создание установочного диска
Чтобы создать элементарный установочный диск ОС, Мне понадобится флэш-накопитель USB емкостью не менее 4 ГБ и приложение под названием «Etcher».
Скачать Etcher
Открыть Etcher, затем:
- Вставьте запасной USB-накопитель
- Выберите загруженный файл .iso с помощью кнопки «Выбрать изображение»
- Etcher должен автоматически обнаружить ваш USB-накопитель; если нет, выберите правильный диск
- Нажмите кнопку «Вспышка!» кнопка. Это может занять некоторое время, чтобы начать.
После завершения продолжите загрузку с установочного диска.
Загрузка с установочного диска
Чтобы начать процесс установки, необходимо загрузить компьютер с установочного диска.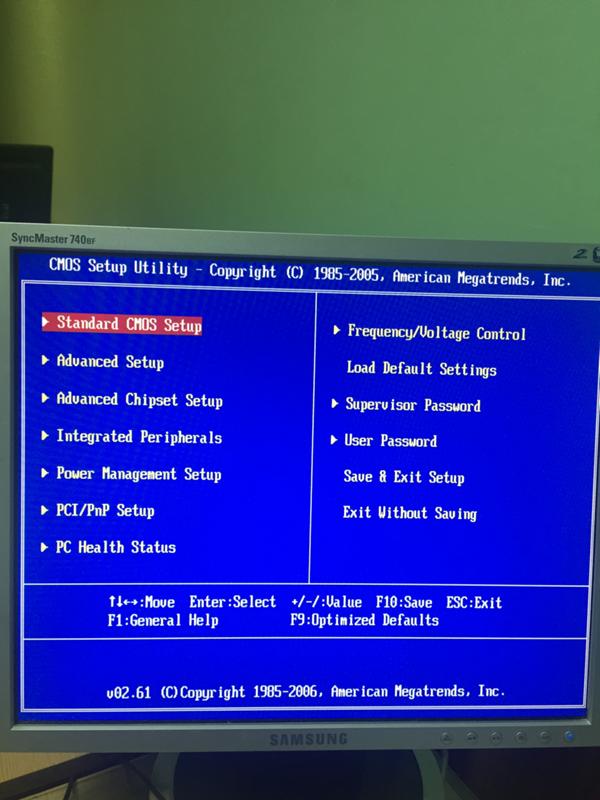
- Если ваш компьютер все еще включен, начните с вставки установочного диска и перезагрузки компьютера.
- Большинство компьютеров кратковременно позволяют изменить порядок загрузки для этой загрузки только нажатием специальной клавиши — обычно F12 , но иногда Esc или другой функциональной клавиши. Чтобы убедиться в этом, обратитесь к экрану или документации к вашему компьютеру.
- Нажмите F12 (или соответствующую клавишу) и выберите установочный диск — обычно «USB-HDD» или что-то, содержащее слово «USB», но формулировка может отличаться. Если вы выберете неправильный диск, ваш компьютер, скорее всего, продолжит загружаться в обычном режиме. Просто перезагрузите компьютер и выберите другой диск в этом меню.
- Вскоре после выбора соответствующего загрузочного диска вы должны увидеть заставку elementary OS. Теперь вы можете следовать инструкциям на экране, которые проведут вас через остальную часть процесса.
После установки
Найдите время, чтобы прочитать руководство по началу работы, чтобы узнать о вашей новой операционной системе.
Самый простой способ разместить несколько операционных систем на флешке
Дорон Бен Коэн
Если на вашем компьютере возникла проблема или он работает неправильно, и вам необходимо перезагрузить его или восстановить, загрузка с USB-накопителя иногда может быть самым быстрым и удобным вариантом. Создание мультизагрузочной флешки позволяет иметь все необходимые файлы для восстановления, устранения неполадок и загрузки компьютера в одном месте. Это краткое руководство познакомит вас со всеми тонкостями мультизагрузочных USB-накопителей и расскажет, как установить несколько операционных систем на флэш-накопитель.
Что такое мультизагрузочная флешка?
Мультизагрузочный USB-накопитель — это флэш-накопитель, который позволяет загружать несколько файлов ISO с одного устройства. Это быстрый, эффективный и доступный инструмент, который позволяет перезагружать или восстанавливать операционную систему, улучшать работающую систему или устанавливать что-то новое с помощью всего одного флэш-накопителя.
Что такое файл ISO?
Файлы ISO, также известные как образы ISO, — это файлы, содержащие все необходимые установочные файлы для конкретной программы. Большое программное обеспечение, такое как ОС Windows или Linux, доступно в виде файлов ISO, и это то, что вы загружаете на свой мультизагрузочный флэш-накопитель.
Чем полезен мультизагрузочный USB-накопитель
Обычно рекомендуется иметь надежные резервные копии вместе с планом аварийного восстановления на случай чрезвычайной ситуации. Сюда входят резервные копии всех важных данных как в облаке, так и на физических жестких дисках. Кроме того, вы должны быть оснащены необходимыми инструментами аварийного восстановления, работающими системами, резервными копиями системы и файлами ISO. Однако это также влечет за собой ряд различных устройств, содержащих все соответствующие инструменты, резервные копии и системы.
Мультизагрузочный USB-накопитель удобен тем, что он объединяет все, что вам может понадобиться для перезагрузки или восстановления системы, на одном флэш-накопителе. Вы можете загружать операционные системы, а также антивирусы или средства резервного копирования на один USB-накопитель. Кроме того, благодаря множеству доступных бесплатных инструментов это чрезвычайно экономичный и простой способ ведения дел.
Вы можете загружать операционные системы, а также антивирусы или средства резервного копирования на один USB-накопитель. Кроме того, благодаря множеству доступных бесплатных инструментов это чрезвычайно экономичный и простой способ ведения дел.
Как создать мультизагрузочный USB-накопитель или флэш-накопитель
Первый и самый важный фактор — это объем памяти на вашем USB-накопителе. Вы должны убедиться, что ваш флэш-накопитель имеет достаточную емкость для хранения, и, по возможности, выбрать высококачественное устройство.
Во-вторых, чтобы сделать его загрузочным, вам нужно отформатировать флешку. Будьте особенно внимательны, чтобы убедиться, что вы не оставили важные или сентиментальные данные на USB, так как все они будут стерты при форматировании.
После того, как вы подготовили флэш-накопитель, вам нужно будет выбрать, какое программное обеспечение вы будете использовать для создания мультизагрузочного USB-накопителя.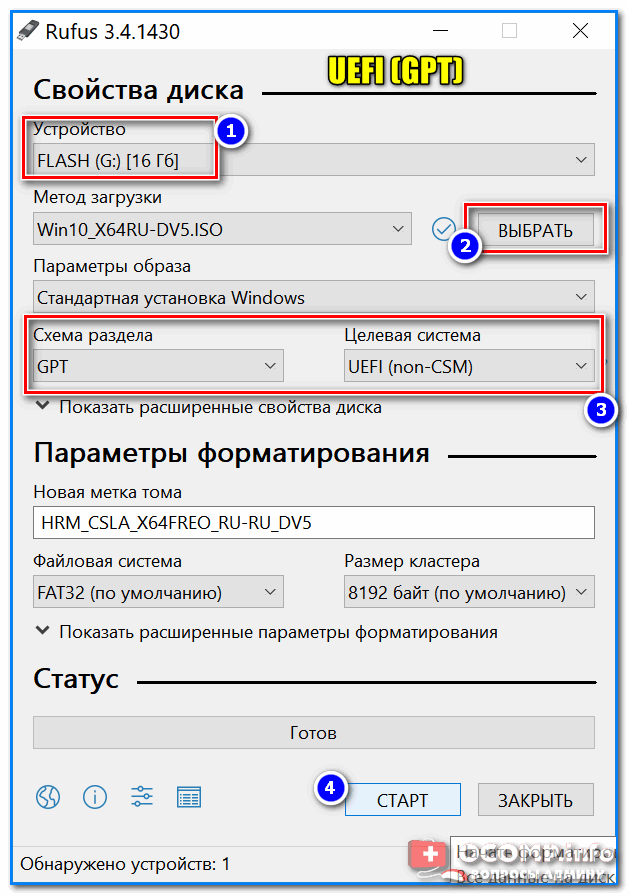 К счастью, существует множество бесплатных программ для Windows, которые упрощают и упрощают этот процесс.
К счастью, существует множество бесплатных программ для Windows, которые упрощают и упрощают этот процесс.
Как создать мультизагрузочную флешку с помощью YUMI
YUMI можно загрузить бесплатно и упростить создание загрузочного USB-накопителя. Его основное внимание уделяется Linux, но его также можно использовать для других программ.
- Загрузите YUMI
- Вставьте USB-накопитель, который вы собираетесь использовать, и запустите YUMI
- На шаге 1 выберите флэш-накопитель
- На шаге 2 выберите файл ISO, который вы хотите сохранить на флэш-накопителе. список
- Когда вы это сделаете, нажмите «Обзор» и щелкните нужный ISO-файл (согласно шагу 2), затем нажмите «Открыть».
- Просмотрите все варианты и нажмите «Создать». , вас спросят, хотите ли вы добавить больше файлов ISO. Нажмите Да и повторите процесс.
Как создать мультизагрузочную флешку с помощью SARDU
SARDU работает как в LInux, так и в Windows и помогает создавать мультизагрузочные USB и DVD. Обратите внимание, что версия SARDU для Linux несовместима с ISO-образами Windows.
Обратите внимание, что версия SARDU для Linux несовместима с ISO-образами Windows.
Скачать САРДУ. По завершении перейдите в каталог загрузок и запустите программу.
- Примите лицензию во всплывающем окне.
- Зарегистрируйте учетную запись SARDU и выберите, хотите ли вы использовать файлы ISO базы данных SARDU или свои собственные.
- Затем отметьте ISO-образы, которые вы хотите загрузить на флэш-накопитель.
- После этого вставьте USB-накопитель в компьютер. Выберите свой USB в раскрывающемся меню в правом верхнем углу, затем щелкните большой значок USB, чтобы начать создание загрузочной флешки.
Как создать мультизагрузочную флешку с помощью WinSetupFromUSB
- Скачайте и установите программу.
- Вставьте USB-накопитель в компьютер. Он должен автоматически определяться программой.
- Выберите файлы ISO, которые вы хотите записать на флэш-накопитель.
- Когда вы будете довольны, нажмите «Перейти», и WinSetupFromUSB начнет создавать ваш мультизагрузочный USB.


 4 ГБ или больше.
4 ГБ или больше. Это может занять некоторое время, чтобы начать.
Это может занять некоторое время, чтобы начать.


