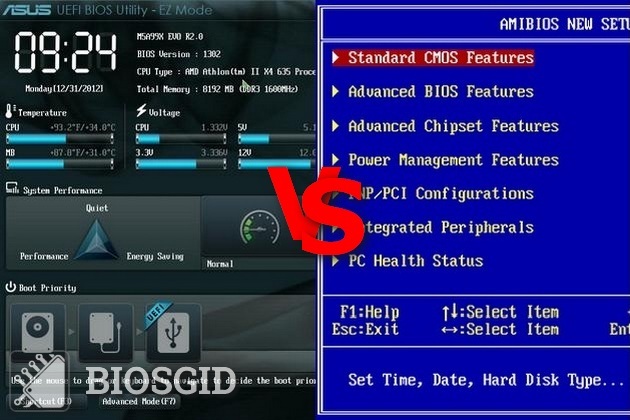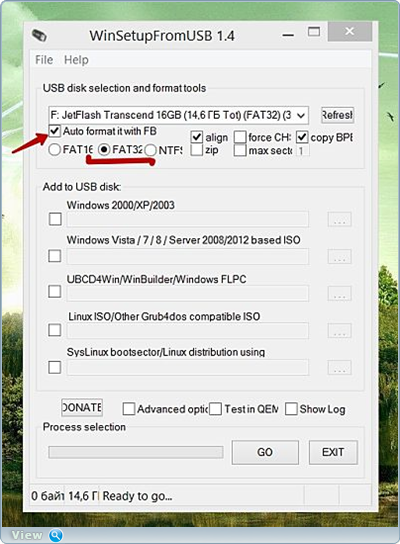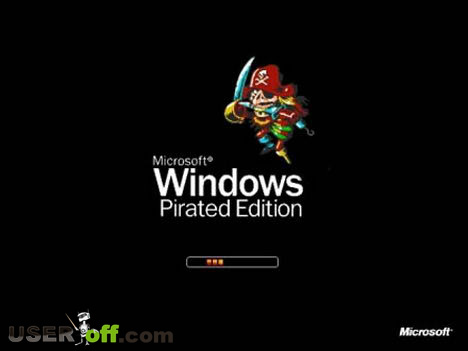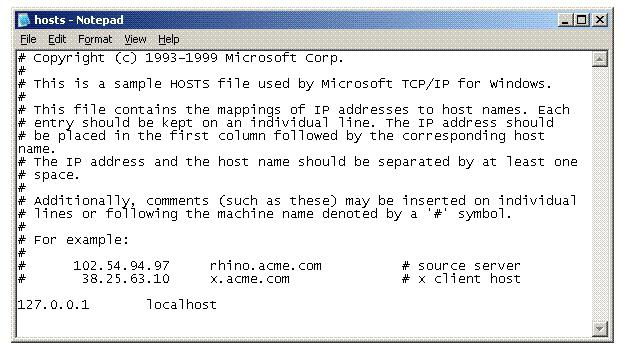Срок доставки товара в течении 1-3 дней !!!
|
|
Что нажимать при установки винды с диска. Установка винды через биос с диска
Как установить виндовс с диска через биос. Как установить. It-Teach.ru
Как установить винду через систему БИОС? Инструкция к действию
Как установить ОС windows? Пожалуй, любой пользователь ПК с легкостью ответит на этот вопрос. И неудивительно, ведь установка windows уже стала привычным делом! Однако, далеко не все пользователи понимают суть выполняемых ими действий! Как установить винду через систему биос – тема данной статьи.
Что такое BIOS
Любая установка ОС windows подразумевает, в первую очередь, настройку системы биос. Так, что же это такое?
BIOS – базовая система ввода-вывода информации представляет собой набор микропрограмм, предоставляющих операционной системе, например, windows API-доступ к оборудованию.
Хотя «объединение» модулей компьютера – основная функция биоса, она не является единственной! Самые первые IBM компьютеры не имели полноценной операционной системы, однако это не мешало им вычислять и выводить информацию на монитор через BIOS. Дело в том, что в нее встроен интерпретатор языка BASIC. Через некоторые виды базовой системы ввода/вывода можно даже воспроизводить медиа файлы и выходить в интернет через простейшие браузеры.
На техническом уровне биос выглядит, как микрочип, расположенный на материнской плате.

Информация в компьютере хранится и передается через электрические импульсы – биты. Однако, когда компьютер выключается вся система обесточивается. Вся, кроме биоса! BIOS, как сердце человека, не прекращает работу ни на минуту, ведь установки базовой системы ввода/вывода, хранящиеся в битах, обеспечивают доступ центрального процессора к остальным модулям ПК. Для обеспечения питания биоса в компьютере предусмотрена батарейка напряжением 3 Вольта.

Это именно батарейка, а не аккумулятор, а батарейки имеют свойство садиться! В случае полного разряда батарейки все установки, хранящиеся в биосе, исчезают, а центральный процессор теряет доступ ко всем остальным модулям, причем блок питания и вентиляторы компьютера продолжат работать. После замены батарейки BIOS заново соберет всю информацию о компьютере и запустится с установками по умолчанию.
Настройка БИОСа
Что же происходит при запуске компьютера? При подаче тока на центральный процессор активизируется одна из функций биоса – операция POST, через которую система само тестируется и выполняется настройка параметров. Во время выполнения операции на экран выводится логотип фирмы производителя материнской платы. Сама же операция POST выполняется считаные секунды. После самопроверки базовая система ввода/вывода запускает загрузчик операционной системы – программу выполняющую поиск действующего загрузочного сектора (Master Boot Record – MBR) на активных разделах дисковых пространствах передает управление компьютером ему. Иными словами, BIOS ищет исполняющий файл виндовс на активном разделе жесткого диска и запускает винду. В процессе установки виндовс создает отдельный раздел на жестком диске равный 100 мб и помещает туда файл MBR. Такой раздел обычно скрыт от пользователя и помечен, как «зарезервированный системой».

Изменения в настройках активного раздела, может привести к ошибке «BOOTMGR is missing» при загрузке windows.

По умолчанию запуск производится с жесткого диска. Для того, чтобы установить виндовс с диска или установочной флешки, понадобится в установках биоса изменить очередность загрузки.
К счастью в системе биос предусмотрен визуальный интерфейс, который сильно упрощает задачу. Вызывается он нажатием всего одной клавиши во время выполнения операции POST. Обычно, это F2 или Delete. В любом случае нужная клавиша указывается на экране POST.
Визуальный интерфейс пользователя системы биос разнообразен и зависит от фирмы производителя. Существуют как русскоязычные, так и англоязычные. Так как разобраться в настройках русскоязычного интерфейса не составит труда, в данной статье будет описана настройка англоязычной версии.

Открыв меню биоса, первое, что бросается в глаза – это число различных вкладок, но не стоит пугаться! Через его интерфейс можно отключить или включить отдельные модули ПК, настроить часы, покопаться в настройках системы. Для того, чтобы установить windows достаточно изменить очередность загрузки, которая находится во вкладке «boot».
Развернув интересующую нас вкладку, вы увидите еще пару тройку. Нужная нам – Boot Devise Priority.

Переходя к следующему шагу, вы должны уже должны иметь дистрибутив windows, с которого будет происходить установка винды!
Итак, раскрыв вкладку «Boot Devise Priority», вы увидите текущую очередность загрузки.
- Если установить первым параметром загрузку с жесткого диска (по шине SATA), то windows запустится быстрее, так как система не будет проверять наличие дистрибутивов на других носителях.
- Если установить первым параметром загрузку с диска, используя CDROM, то система будет проверять наличие дистрибутива windows на диске (даже если самого диска в дисководе нет), а только потом переходить к загрузке ОС, установленной на жестком диске.
- Если в настройках очередности загрузки установить первым параметром USB-HDD, то загрузка винды произойдет с установочной флешки.
Сохранив параметры и перезапустив ПК, начнется установка windows. Надеюсь, объяснять, как установить винду необязательно! На сайте вы найдете массу статей на эту тему для разных версий ОС.
После установки винды, советую, установить через биос запуск с жесткого диска первым, чтобы ускорить загрузку ОС.
Установка Windows через BIOS
Небольшое введение.
Установка Windows через BIOS – обычная процедура, с который рано или поздно сталкивается каждый пользователь, не зависимо от уровня его крутизны и брутальности. Как ни странно, процедура установки выполняется быстро, а так же просто. Собственно, весь смысл сей процедуры заключается в том, чтобы перезагрузить ПК и зайти в BIOS, изменив его метод работы. Как мы помним, система загружается с жесткого диска, где установлена сама операционная система. Наша задача – заставить его выполнять загрузку через другой носитель, флешку или диск, куда будет записана установочная версия ОС.
Как войти в БИОС?
Первая же проблема, которая может доставить вам немного негатива – это запуск самого BIOSа. Установка Windows через BIOS не начнется, если вы не сможете докопаться до главного меню. Наверняка вы еще не сталкивались с такой проблемой, следовательно, вы не знаете, как запустить БИОС. Первый, самый простой способ найти нужную комбинацию кнопок – пробовать клацать по всем клавишам. Нажмите на кнопку питания, заметем, сразу как увидите стартовый логотип производителя, к примеру, ASUS, ACER и т.д. нажмите ESC. Для гарантии, следует нажимать несколько раз подряд. Не сработало? Тогда попробуйте проделать ту же процедуру с кнопкой DELETE. Если это действие тоже не привело к желаемому результату, то последний оставшийся вариант – клацать по кнопкам F1 – F12, причем каждую кнопку следует нажимать после новой перезагрузки. Установка Windows через BIOS начнется сразу после того, как мы как следует покопаемся в БИОСе. Как только вы выполните все действия из предыдущего пункта, перед вами выскочит главное меню. Необходимо найти вкладку, в названии которой фигурирует слово BOOT. Чаще всего, такое название выглядит следующим образом – Boot Device Priority. Данная вкладка откроет вам доступ ко всем устройствам-накопителям, которые подключены к вашему железу. Это не просто список, а полноценная система приоритетов. Первый девайс в списке является основным, именно с него производится считывание данных, а так же начальная загрузка операционки. 
 После этого, необходимо выйти из системы, перейдя по вкладке EXIT. Главное, не забудьте сохранить все измененные настройки.
После этого, необходимо выйти из системы, перейдя по вкладке EXIT. Главное, не забудьте сохранить все измененные настройки. 
Запасной способ.
Установка Windows через BIOS может производиться более простым способом. Можно вызвать BOOT меню, нажатием клавиш F1-F12, одна из них окажется верной. Если вы все сделаете правильно, то увидите что то наподобие следующего окна: Здесь показаны все устройства, с которых можно производить загрузку. Выберите тот девайс, который вам нужен, после чего инсталяция Windows пойдет полным ходом. Этот способ – одноразовый, а так же очень быстрый. С BIOS закончено! Поздравляю, основная работа проделана успешно. Осталось только произвести установку Windows, в этом вам могут помочь следующие посты:
Вся информация на этом сайте призвана помочь самостоятельно диагностировать и возможно решить проблемы связанные с персональными компьютерами. Ответственность за причиненный ущерб технике несете вы сами. Вся информация проверена лично на практике и при правильном подходе, четко следуя инструкциям в статьях, у вас обязательно все получиться. -)
Все права принадлежат владельцу сайта! Копирование материалов разрешено только с активной ссылкой на сайт. Уважайте чужой труд.
Компьютерная помощь (с) -
Видео урок по установке операционной системы Windows через БИОС или BIOS.

“Читаем статью, потом смотрим видео урок”
В этом видео уроке и в его описании в данной статье я решил вам показать, как переустановить операционную систему Windows в одном из нескольких БИОС или BIOS. Прежде всего, хотел бы вас сразу предупредить, что разновидностей БИОС или BIOS много, и они различаются, но принцип работы все равно остается почти такой же, а вот различие зависит от производителей. Вот, например BIOS материнских плат от ASUS основан на коде от AMI и меню у BIOS синими символами на сером фоне, а другие производители, используют прошивку Award/Phoenix, так вот у нее синий фон, желтые буквы. Поэтому, если у вас БИОС или BIOS будет немного отличаться от того на котором я вам буду показывать всю установку, и вы вдруг при входе в БИОС или BIOS что либо не поняли, то вы всегда можете выйти из БИОС кнопкой отмены последнего действия Esc. если уже не началась установка. Перевести в переводчике Google те слова которые вы не поняли, потом вернуться в БИОС или BIOS и продолжить переустановку.
И так перейдем к делу.
Чтобы переустановить операционную систему. нужно вставить загрузочный диск с операционной системой Windows и включить перезагрузку. При нажатии кнопки Delete, или в некоторых случаях F2 мы попадаем в БИОС или BIOS. Далее выбираем вкладку BOOT(в переводе загрузки) и там же выбираем Boot Device Priority и нажимаем Enter, вот картинка:
Далее выбираем первую строчку Boot Device(в переводе загрузочное устройство) и нажимаем Enter. У нас появится окно для выбора, с какого устройства мы будем загружать операционную систему, мы выбираем в открывшемся окне CDROM или у вас может DVDROM и нажимаем Enter вот картинка:
После того как мы выбрали в первой строке загрузочное устройство CDROM, мы должны сохранить действие загрузки нажатием кнопки F10 и у вас появится окно подтверждения в нем нажимаем OK, вот картинка:
Далее мы будем смотреть действия в видео уроке. Но еще хотел бы вам сразу сказать, что во многих случаях в меню Main в БИОСЕ выставлены настройки так, что вам даже не нужно выполнять выше указанных действий. А сразу после того как вы вставили загрузочный диск и выполнили перезагрузку не выполняя никаких действий у вас появится меню такое как в моем случае в видео уроке. Так что смотрим и запоминаем.
ПРИМЕЧАНИЕ: если выполняем все выше указанные действия, то после просмотра видео, ниже будет показано, как сохранить действия загрузки уже с жесткого диска не вытаскивая загрузочного диска с DVD- привода.
Автор видео урока Евгений Петров.
После успешной установки Windows, в нашем выше описанном первом случае, нужно сохранить загрузку операционной системы на HDD или еще можно сказать жесткий диск вашего компьютера. При сохранении на HDD, ваша операционная система будет загружаться не с DVD-привода, а с жесткого диска. И так начнем. Заново делаем перезагрузку и жмем кнопку Delete или в некоторых случаях F2, выбираем в меню BOOT, выбираем Boot Device Priority, и нажимаем обратно в этой же первой строке Enter, в появившемся окне теперь вместо строки CDROM выбираем HDD, то есть жесткий диск и нажимаем Enter. У нас должно в первой строке появиться HDD, далее нажимаем F10 и подтверждаем нажатием ОК. Вот две последующие картинки сохранения:
Вот мы и научились-переустанавливать операционную систему Windows .
Источники: http://windowstune.ru/winsetup/kak-ustanovit-vindu-cherez-bios.html, http://pomoshkomp.ru/%D1%81%D1%82%D0%B0%D1%82%D1%8C%D0%B8/%D1%83%D1%81%D1%82%D0%B0%D0%BD%D0%BE%D0%B2%D0%BA%D0%B0-windows/%D1%83%D1%81%D1%82%D0%B0%D0%BD%D0%BE%D0%B2%D0%BA%D0%B0-windows-%D1%87%D0%B5%D1%80%D0%B5%D0%B7-bios/, http://tomcomp.com.ua/page/video-urok-po-ustanovke-operacionnoj-sistemy-windows-cherez-bios-ili-bios
Комментариев пока нет!
itspravka.ru
Windows. Как запустить установку винды с диска через биос?
Для входа в BIOS Setup в самом начале загрузки ПК нажмите на клавиатуре и удерживайте клавишу «Del» или «F2». Что именно жать компьютер при включении обычно пишет сам, например «Press DEL to enter Setup». Главное – не упустить момент и вовремя увидеть эту надпись. Загрузку с CD-ROM можно включить в разделе «Boot» либо в разделе «BIOS FEATURES SETUP» или «Advanced BIOS Features» – в зависимости от версии BIOS разделы будут называться по-разному. Для версии BIOS, которая изображена на скриншоте, выделите «CD-ROM Drive» и нажмите на клавиатуре кнопку со знаком «+», чтобы переместить его вверх списка. Если у вас другая версия BIOS, внимательно прочитайте подсказки в нижней или в правой части окна утилиты BIOS Setup. Хотя они большей частью на английском языке, названия управляющих клавиш можно понять. Сохраните настройки и выйдите из BIOS, выбрав «Save & Exit Setup» или нажав на клавиатуре «F10». В различных версиях BIOS данный пункт может называться «Exit Saving Changing» или «Exit & Save Changes». На вопрос о сохранении изменений нажмите «Yes». Теперь вставляйте загрузочный диск с Windows в CD-привод и перезагружайте компьютер. При следующей загрузке вы увидите окно установщика Windows. Подождите несколько секунд, пока он загрузит необходимые для установки операционной системы файлы. <img src="//content.foto.my.mail.ru/mail/matilda015/_answers/i-2490.jpg" >
зайди в меню boot и там выстави строчку загрузки с диска на первое место, вставь диск с виндой и перезагружай систему
скачай видеоуроки на ютуб.
поставить в биосе primary boot device: cd
в биосе первым загрузочным устройством ставь привод, перезагрузка, наишет: Нажмите любую клавишу для загрузски с диска, нажимаешь. . всё!
При старте Ф11 или Ф12 не помню, пока не появится менюшка, выбери привод и будя тебе щастье!
При включении компа нажимаешь Del, затем в БИОСе в пункте Boot выставляешь первоочередность загрузки с привода, сохраняешь F10 нажимаешь ОК. Затем начинаешь жать кнопку Tab, а дальше разберешься
Советовали тут уже недавно: <img data-big="1" data-lsrc="//otvet.imgsmail.ru/download/229415283_d612c1ceb147e074a31e57a77e536de5_120x120.png" alt="" src="//otvet.imgsmail.ru/download/229415283_d612c1ceb147e074a31e57a77e536de5_800.png">
Нä сколькö помню обсуждалось тут уже, юзай - mwfix
touch.otvet.mail.ru
Что нажимать при установки винды с диска
Здесь все подробности и нюансы: http://notebookclub.org/article/windows/5-windows-7-install.html А это для ознакомления:установка windows
* После установки. Вам понадобится переустановить драйвера, для вашего компьютера. — Потому, что в виндовс встроены, только упрощенные версии драйверов.— Диск с драйверами идет в комплекте с материнской платой.** Перед установкой, стоит скачать новые драйверы, для своего компьютера. —( о свежих драйверах, на главной странице. )
Вставить загрузочный диск, с дистрибутивом windows в дисковод и перезагрузить компьютер.
( ещё — "BIOS" )Когда "BIOS", при старте компьютера, обнаруживает загрузочный диск.На экране, на короткое время, (в зависимости от того, что написано в загрузочном файле, на диске) появляется надпись,"Press and key to boot from CD" — ( нажать клавишу для загрузки СD ).надпись будет не обязательно такая, но отличаться будет не сильно.
При нажатии любой клавиши, диск начинает загружаться.Если ничего не нажимать, продолжится обычная загрузка виндовс с жесткого диска.
Около минуты виндовс загружает свои файлы на жесткий диск, а потом появляется меню. В котором на выбор предлагается, нажать "Ввод" — чтобы установить, или F3 — чтобы выйти.Если нажать ввод, появится следующее меню.В нем предлагается, оставить текущую файловую систему без изменений ( по умолчанию ), или отформатировать указанный раздел.Для продолжения установки нажать "ввод". Для форматирования "F".
Без причины лучше не форматировать диск. Невнимательность может повлечь за собой потерю информации. Поэтому нажимаешь ввод, чтобы продолжить.
Дальше виндовс устанавливается автоматически, — но останавливается два раза.Первый раз, чтобы пользователь задал язык ввода, который будет использоваться по умолчанию.И часовой пояс, в котором находится пользователь.Задаешь, — нажимаешь "Дальше".Обе настройки, при желании, можно задать, или изменить и после установки.
Второй раз виндовс останавливается, уже на выходе из установки. Чтобы пользователь разрешил ему, автоматически настроить разрешение экрана.Нажимаешь окей.
В процессе установки виндовс два раза перезагружается. Ничего при этом делать не надо.Устанавливаться windows 20 минут, на двухядерном компьютере. На обычном около 35.
* Стоит учитывать, что установка виндовс возможна только с загрузочного диска. Дополнительно о записи дисков, — на странице "программы", раздел — бурнеры.
Те сборки виндовс, которые есть в интернете, обычно даются в формате "ISO" — ( Образ диска ).И для записи загрузочного диска из образа, подойдет почти любой бурнер.
Для обладателей ноутбуков, — не имеющих CD приводов.Будет интересен сайт, где есть все, что нужно для установки "windows" с флэшки.

Правила пошаговой установки Windows 7 c диска – быстро и легко!
Здравствуйте, дорогие пользователи!
Наверняка многие из вас интересуются, как быстро и без ошибок поставить на свой компьютер операционную систему Windows 7 при помощи загрузочного диска. Заранее можно сказать, что эта операция существенно проще, чем может показаться на первый взгляд – всего за несколько минут вы научитесь настраивать загрузчик BIOS для инсталляции системы с различных носителей и выполнять первичную настройку ОС.
Сразу после прочтения вы без труда поставите свежую систему на свой ПК – пошаговая установка Windows 7 с диска станет для вас простой и максимально доступной.
ПОДГОТАВЛИВАЕМ ЗАГРУЗЧИК
Чтобы при включении компьютер начал загружаться именно с носителя, на котором установлена нужная вам ОС, нужно правильно настроить загрузчик. Для этого выполняем указанные далее простые действия:
1. Включите свой ноутбук, вставьте диск в привод, после чего перезагрузите устройство.
2. При загрузке ПК нажмите клавишу DEL. В разных версиях БИОС это могут быть клавиши F2 или F11 .
3. В появившемся окне выберите пункт под названием Boot, расположенный в верхнем меню.
4. Выберите в открывшемся списке позицию « Boot Device Priority »

5. В строке 1 Boot Device — нажмите Enter и выбирите CD-ROM Drive это ваш носитель с Виндовс 7.
После настройки меню BIOS необходимо нажать клавишу F10 и подтвердить сохранение действий. Как только вы это сделаете, устройство перезагрузится и пойдет процесс загрузки, другими словами — начинается инсталляция.
СТАВИМ ОС НА ПК
Программа инсталляции Виндовс 7 устроена таким образом, что не вызывает проблем у большинства людей – этому способствует интуитивно-понятный интерфейс и пошаговая структура. Несмотря на это, в некоторых пунктах можно запутаться, и чтобы этого не произошло, внимательно изучите представленный порядок:
1. После загрузки ПК дождитесь появления черного окна с надписью «Press any key to boot from CD or DVD». Для продолжения процесса нажмите на клавиатуре любую клавишу и дождитесь загрузки файлов ОС.

2 На открывшейся странице программы выберите желаемый язык, формат денежных единиц, а также раскладку клавиатуры – (параметры по умолчанию). После этого нажмите на кнопку «Далее».

3. В открывшейся странице укажите пункт «Установить». Если вы продвинутый пользователь, которому надо не поставить новую, а восстановить старую ОС, обратите внимание на «Восстановление системы».

4. Выберите версию Windows в следующем окне, после чего подтвердите действие кнопкой «Далее».

5. Прочитайте лицензионное соглашение об использовании программного обеспечения и продолжите.

6. На новой странице нажмите «Полная установка», после чего выберите раздел накопителя для последующей установки Виндовс 7. Перед этим не забудьте отформатировать нужный раздел.

После подтверждения выбора диска операционная система начнет устанавливаться на устройство. Прогресс будет отображаться в процентах. Когда установка будет завершена, программа потребует перезагрузки, которая, при отсутствии действий со стороны пользователя, выполняется автоматически. Теперь переходим к настройке.
БАЗОВЫЕ НАСТРОЙКИ
Следующая инструкция по настройке поставленной на ПК ОС поможет вам разобраться в базовых параметрах:
Заполните строки с именами пользователя и компьютера – здесь вы можете проявить свою фантазию.

В следующем окне установите пароль для доступа к ПК и подсказку. Также этот пункт можно пропустить.

Введите активационный код для подтверждения регистрации ОС, если у вас лицензионная версия.

Выберите подходящие для вас параметры безопасности системы в следующем окне.

Установите время, часовой пояс и текущую дату.

Последний пункт – выбор параметров интернет-соединения. Для домашнего ПК желательно выбирать настройки домашней сети. После этого ОС сохраняет настройки и может считаться установленной. Также можно ставить Виндовс непосредственно из-под рабочей системы.
Для этого достаточно вставить носитель с «семеркой» в привод и следовать инструкции программы. Помните, что таким образом нельзя отформатировать накопитель, поэтому не рекомендуется выбирать такой способ – лучше предпочесть установку Виндовс из BIOS.
Переустановка Windows 7 осуществляется так же, как описано выше – в этом процессе нет ничего сложного.После того, как все это выполните, вам будет полезно прочитать статью: что нужно установить после установки windows 7 .На этом я заканчиваю.
Поделитесь инструкцией с друзьями, чтобы они тоже смогли разобраться в процессе. Подпишитесь на обновления – тогда вы не пропустите интересные статьи!
Немного отвлечемся от темы. Ребята, классный клатч-кошелек. на подарок или для личного пользования отличный вариант. Само собой отделы для денег, много отделов для карточек, можно вложить водительское удостоверение. Отзывы положительные, классная цена!
Как запустить диск с Виндой через БИОС и произвести установку ОС

В какой-то момент операционную систему приходится менять. Возможно, кто-то из вас, уважаемые читатели, наконец решил перейти на более быстродейственную Windows 8 или же произошел неожиданный крах ОС. В любом случае, если вы не знаете, как запустить диск с Виндой через БИОС, то эта статья станет неоценимым подспорьем при решении такого рода затруднения.
Базовая система ввода/вывода — все начинается отсюда
Чтобы установить операционную систему необходимо задействовать некоторые настройки БИОС микросистемы. В частности, требуется выставить приоритетный загрузчик, в нашем случае таковым будет привод для оптических CD/DVD дисков.
Однако для начала нам нужно попасть в интерфейс BIOS программы. В виду различности базовых микросистем, основными производителями которых являются три ведущих компании — American Megatrends, Inc.(AMI), Award Software и Phoenix Technologies, — может предусматриваться особый метод входа в рабочую область БИОС(а).
Наиболее распространенной схемой доступа является использование клавиш «DELITE» и «F2». В момент запуска компьютера нужно несколько раз (с интенсивностью одно нажатие в полсекунды) задействовать служебную клавишу для входа в интерфейс управления ПК (если у вас ноутбук, то стоит обратить ваше внимание на статью, которая находится здесь ).
Назначаем CD/DVD привод приоритетным загрузчиком
Имеет смысл рассмотреть вышеупомянутые БИОС версии в отдельности. Вернее, на примере каждой из них, мы покажем, куда нужно заходить и что необходимо сделать в определенном месте микросистемы БИОС. В результате чего, вам станет понятен алгоритм, сообразно которому и выполняется назначение конкретного устройства приоритетным загрузчиком.
Как запустить диск с Виндой через AMI БИОС
- Используя клавиши вправо/влево откройте вкладку «Boot».
- Нажмите кнопку «Enter» на первом пункте «Boot Device Priority».
- В первую позицию необходимо поставить привод для оптических дисков — находясь на первом пункте, с помощью клавиши «Enter» вызовите меню выбора устройств загрузки.
- Установите значение «CD-ROM».
- Пройдите по вкладке «Exit» и задействуйте пункт «Exit&Save Changes».
- Подтвердите свои намерения сохранить настойки нажатием клавиши «OK».
Выбираем загрузку с привода в Award и Phoenix BIOS
- Активируйте вкладку Advanced BIOS Features».
- Выберете пункт «First Boot Device» и нажмите кнопку «Enter».

- Выберете из списка загрузочных устройств «CDROM» и снова нажмите «Enter».

- Задействуйте клавишу «F10» и подтвердите свое согласие на изменение настроек.
Меню быстрого запуска
Буквально во всех БИОС системах предусмотрено так называемое «Boot menu», в которое можно попасть на начальном этапе загрузки ОС. Из прочтенного выше материала вы узнали, что версии базовых микросистем бывают разными, а посему сценарий входа в быстрое меню загрузки у каждого производителя вычислительной техники может разнится. Причем в ноутбуках для таких целей иногда реализована специальная выносная кнопка (прочтите эту статью ).

Как правило, чтобы вызвать «Boot menu» нужно, интенсивно нажимать клавишу «F12» или «Esc», во время прохождения компьютерной системой процесса инициализации (POST проверки оборудования). В остальных случаях, возможно, производитель применил другую клавиатурную схему доступа (более подробно об этом моменте описано здесь ).
В завершение
Итак, теперь для вас не является секретом, как запустить диск с Виндой через БИОС. Вы без особого труда сможете повторить все вышеуказанное на практике самостоятельно. Однако не стоит забывать о том, что диск с Windows дистрибутивом, прежде всего, должен быть загрузочным. Впрочем, если у вас что-либо все-таки не получается и вы решили воспользоваться обычной флешкой, то ознакомьтесь с рекомендациями из этой статьи . Благополучной загрузки вам!
Навигация по записям
Источники: http://irc.lv/qna/Хочу_переустановить_винд_7_что_нужно_нажимать_что_бы_загрузился_диск_с_виндой, http://sety24.ru/windows-7/pravila-poshagovoj-ustanovki-windows-7-c-diska-bystro-i-legko.html, http://pcmind.ru/kak-zapustit-disk-s-vindoy-cherez-bios-i-proizvesti-pravilnuyu-ustanovku-os/
it-radar.ru