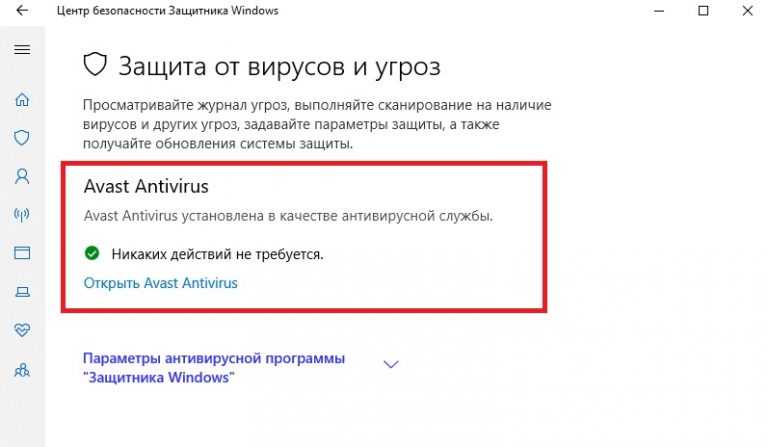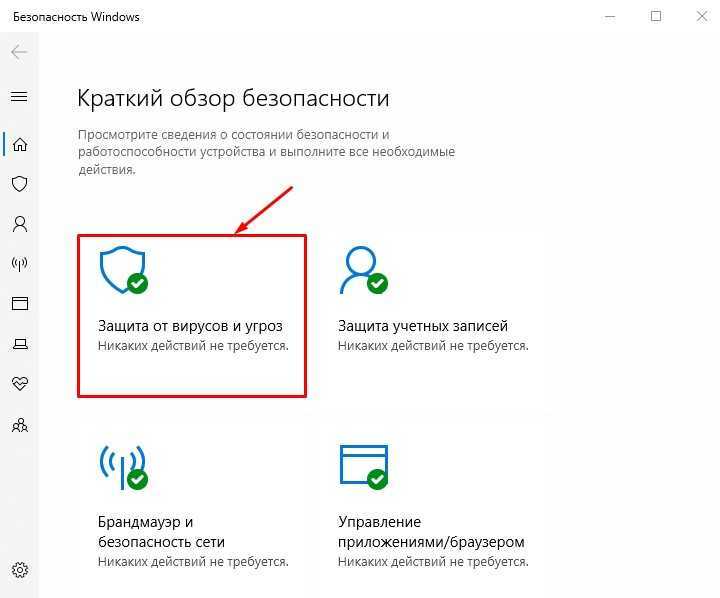Как отключить защитник виндовс навсегда: Отключение антивирусной защиты в Защитнике Windows на панели «Безопасность Windows»
Содержание
Как отключить защитник Windows 10 навсегда?
Очередной привет, всем читателям моего блога! Сегодня у нас интересная тема. Нужно попытаться как то отключить защитник Windows. В предлагаемой статье попробуем разобраться, что такое эта новая замечательная функция, для чего она нужна. Нужно ли ее отключать и почему. А так же попробуем различные варианты его отключения. Итак, читаем.
Название функции говорит само за себя. В ранних версиях операционных систем (Windows7) эта служба в числе прочего следила за состоянием системных файлов. Ее основной службой было следить за предотвращением изменений системных файлов. Если эта служба была включена на компьютере, то система не давала ставить например какие-нибудь программы, заменяющие оригинальные системные файлы и библиотеки.
Еще раньше появилось антивирусное приложение Microsoft Security Essentials, которое уже в более поздних версиях Windows стало встроенным антивирусом в системе. И довольно неплохим. Мне нравилось, что на серверах к примеру, оно никогда не блокировало доступ пользователей к базам.
Все мягко и нежно Разработчики стремятся к универсальности, глобальности. Для этого надо все объединять и встраивать. Вот и решили они сделать все в одном флаконе. В десятой версии объединены в одну связку собственное антивирусное решение и служба защиты системных файлов. При этом эти два в одном компонента являются частью операционной системы и служб. Удалить полностью с компьютера эти важные компоненты сегодня нельзя.
Нужно ли отключать защитник Windows 10, если установлен антивирус?
Да, очень редко, но такое бывает. Я никак не мог один раз заставить работать нормально защитник и одну из программ. Были тормоза, блокировки. Все из-за проблем совместимости с некоторыми программами, которые до сих пор имеют место быть. И еще несовместимости с привычками наших пользователей ? . Если серьезно подумать, то разработчики десятки подарили нам с Вами неплохую бесплатную антивирусную программу. Если мы ее отключим, то сами понимаете. Но как быть? А вот как. Мое сугубое мнение такое.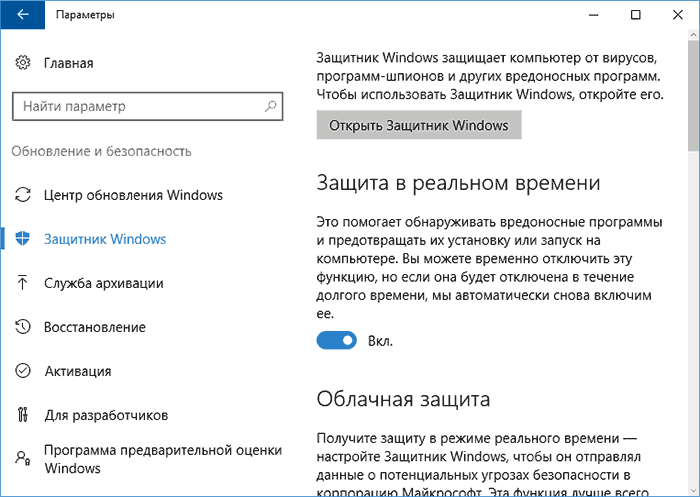
Если Вы спокойный пользователь Интернета, бродите всегда по одним и тем же сайтам, почти не получаете почты, смотрите только погоду и пару фильмов в месяц, то отключать его не нужно. Наоборот, можно сэкономить, не покупая платных антивирусов. Этот антивирус Вас скорее всего защитит. Если Вы наоборот активный пользователь (что определяется уровнем спама в вашей электронной почте, чем больше спама, тем выше Ваша активность ? ? ? ), то тут нужен будет хороший отечественный совместимый антивирус.
Лучше платный. Если Вы поставите даже бесплатную версию, то при установке она сама отключит встроенный антивирус защитника ( и только его). И сообщения защитника на тему антивирусной защиты перестанут Вас беспокоить. До того момента, когда закончатся подписки или как там в бесплатных версиях? У всех по разному. Проходит год, вы забыли продлить бесплатность В общем с какого то момента защитник опять включается, а мы иногда получаем два антивируса, одновременно работающих на компьютере со всеми вытекающими.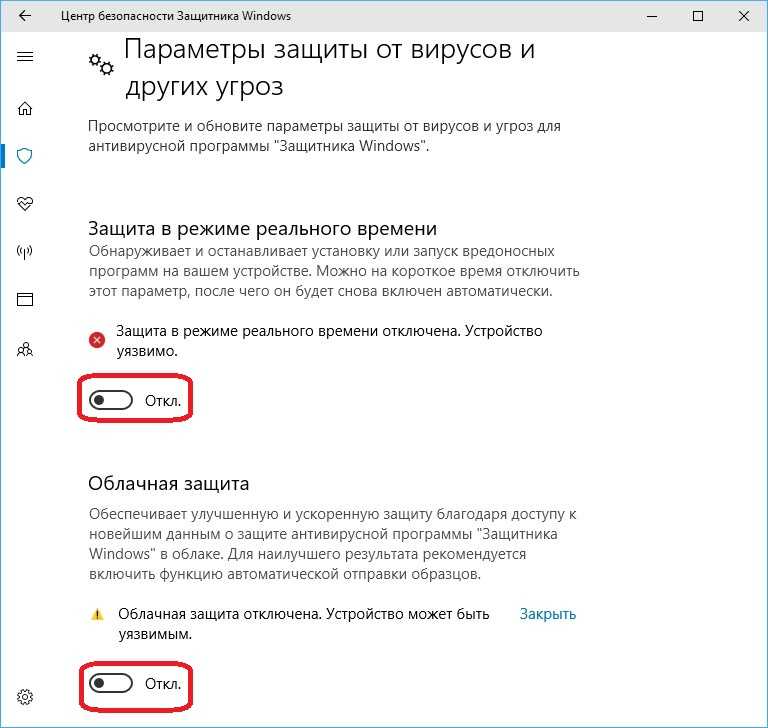 Тормоза.
Тормоза.
Как отключить службу защитника (антивирус) Windows 10?
Можно ограничиться отключением службы. Многие приложения работают в режиме реального времени в виде служб. Грубо говоря, если служба включена, программа работает, если отключена, то нет. Пробуем отключить:
Правой кнопкой мыши по кнопкой мыши по значку Пуск щелкаем и идем в панель управления:
Попав в панель управления, мы идем дальше, по цепочке Система и безопасность Администрирование Службы:
В списке ищем нужную службу. Кликнув мышью по ней, можно отключить или включить ее:
Так вручную отключается только антивирус. Как уже сказал, если Вы ставите совместимый сторонний антивирус, то служба эта отключается автоматически при установке.
Как отключить фильтр смарт скрин защитника Windows 10?
Еще один компонент, на мой взгляд полезный это фильтр смарт скрин. Его основная функция это фильтрация вашего серфинга по интернету. Если сайт, который вы посетили содержится в базе данных как плохой , то программа не пустит вас туда.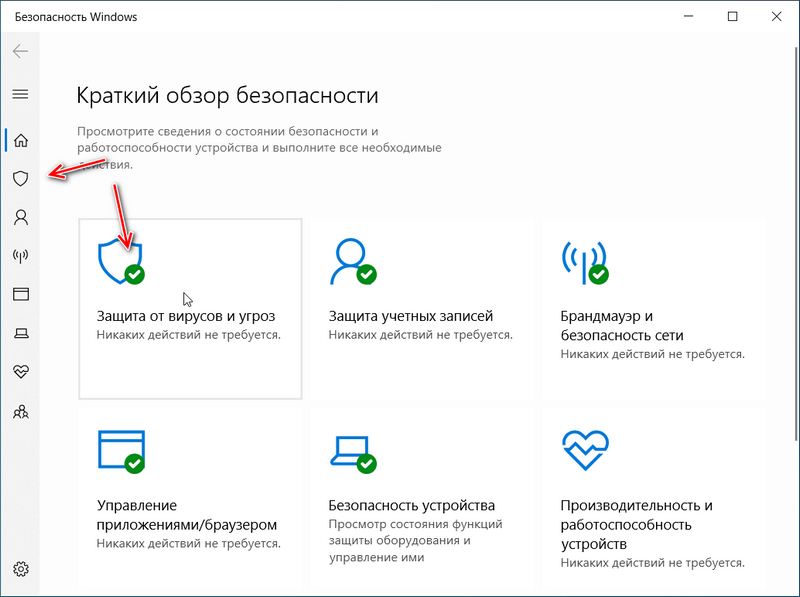 Но мне пока больше нравится ее работа, когда она срабатывает на потенциально опасные приложения.
Но мне пока больше нравится ее работа, когда она срабатывает на потенциально опасные приложения.
Пару раз в моем случае приложения оказались действительно опасны. Однако пока часты и и ложные срабатывания. Пока еще Microsoft не в состоянии наш российский Интернет просеять под себя таким образом, чтобы каждый опасный сайт был занесен в их базу. Наши сертифицированные отечественные платные антивирусы как раз имеют все, что необходимо. У меня такой есть. Поэтому мы отключим смарт через панель управления:
Все как обычно, через панель управления. Заходим и флажок ставим напротив Ничего не делать. Люблю иногда ничего не делать А Вы? ?
Можно еще отключить и в другом месте этот фильтр через Параметры, зайдя сначала в Конфидециальность, а затем в Общие:
Для тех, кто полюбил браузер Edge и в нем есть эта функция, фильтр смарт- скрин. Можно ее отключить непосредственно и в браузере, зайдя в его сначала в его Параметры:
, а потом кликнуть Показать дополнительные параметры
В самом низу списка находим место, где отключается эта настройка для браузера:
Таким образом полностью (хотя кто его знает?) мы фильтр отключаем в трех различных местах.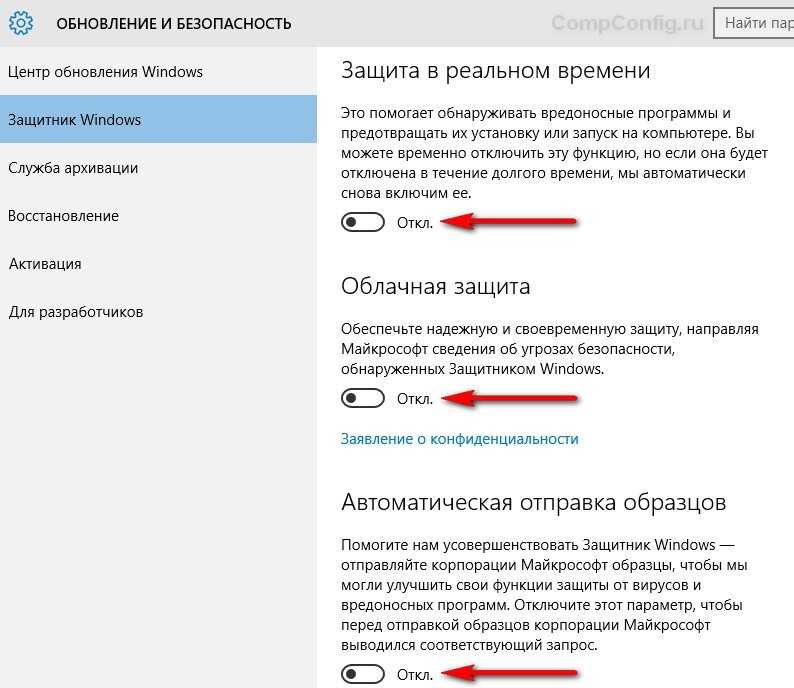
Как временно отключить защитник windows 10?
Иногда можно отключить функцию защиты особо никуда не залезая, на время, до следующей перезагрузки. Делается это просто, через Пуск Параметры Обновления и безопасность Защитник Windows
У меня стоит сторонний антивирус, поэтому сейчас все отключено. Но можно попробовать включить ограниченное периодическое сканирование, если Вы своему антивирусу не доверяете. Некоторые так специально и оставляют по два ? ? .
Как отключить защитник Windows 10 навсегда в реестре?
Если Вы любите ковырять реестр, то можно отключить и через реестр. Я в реестре копаюсь, когда ничего другое уже не помогает. Потому как на примерах выше видно, что где и как ты отключал. А что я делал в реестре? Обычно не записываю и скоро забываю. Поэтому мне вернуть обратно прошлое иногда сложнее, чем поломать ? Для тех кто ничего не забывает, с помощью нажатия клавиш Win+R вызовем редактор реестра:
В редакторе реестра идем по пути, открывая последовательно мышью желтые папки : HKEY_LOCAL_MACHINE → SOFTWARE → Policies → Microsoft →Windows Defender. Если Вы Нажмите правой кнопкой мыши по папке Windows Defender слева и выберите Создать Параметр DWORD (32 бита), назовите его “DisableAntiSpyware” и присвойте значение “1”.
Если Вы Нажмите правой кнопкой мыши по папке Windows Defender слева и выберите Создать Параметр DWORD (32 бита), назовите его “DisableAntiSpyware” и присвойте значение “1”.
Изменения вступят в силу после загрузки компьютера.
Как отключить защитник Windows 10 через командную строку (gpedit)?
И последний способ который сегодня рассмотрим, это отключение через групповые политики. Все дело в том,что такая оснастка (групповые политики) есть только на профессиональной версии и выше, в домашней версии ее нет. Если Вам подходит, то как обычно, нажимаем Win +R и забиваем в строчку команду gpedit.msc
В оснастке идем по пути Компоненты- Windows Endpoint Protection
Там будет Выключить Endpoint Protection. Отключаем его, сделав такие настройки:
Компьютер на всякий случай перезагружаем. Теперь бы не забыть, где что отключено, чтобы в случае чего включить Как мы сегодня убедились, можно по разному отключать функцию защиты. Есть еще много других ньюансов, например отключить сканирование на вирусы через планировщик задач. Или можно управлять защитником через командную строку.. Интересно.
Есть еще много других ньюансов, например отключить сканирование на вирусы через планировщик задач. Или можно управлять защитником через командную строку.. Интересно.
Некоторые пользуются специальными программами для отключения. Лично я боюсь их применять, так как издатели таких программ бывают разные. Напишите в комментариях, если Вам известны нормальные программы для отключения функции защиты. Я показал сегодня основные настройки, которые можно уверенно применять. Но, лучший способ (по моему мнению) -это поставить хороший антивирус. Тогда и отключать ничего не нужно будет. На сегодня все. До встречи на страницах блога!
Как отключить Защитник Windows и чем это может помочь
Windows Defender, он же Microsoft Defender, он же Защитник Windows представляет собой комплексное средство защиты пользователя от угроз и вирусов. По сути, это встроенный в систему антивирус. При желании, вы всегда можете заменить его на стороннее решение, которому доверяете больше, однако часто для защиты системы хватает и возможностей Windows Defender.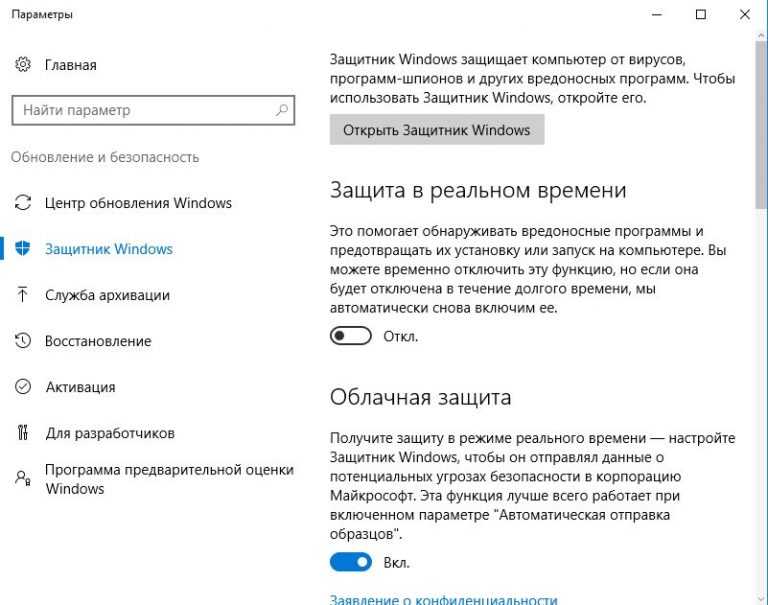 Как и любая другая программа, Защитник Windows не идеален. Ниже мы разбираем случаев, когда может возникнуть необходимость его отключить и какие действия для этого нужно предпринять.
Как и любая другая программа, Защитник Windows не идеален. Ниже мы разбираем случаев, когда может возникнуть необходимость его отключить и какие действия для этого нужно предпринять.
Когда он может помешать
Многие пользователи отмечают, что защитник потребляет довольно много ресурсов, загружает процессор и память. Особенно это заметно на маломощных устройствах. Файлы с внешних накопителей также могут копироваться медленнее.
Встроенный Защитник может (и будет) конфликтовать с другими антивирусами. В теории, он должен выключиться самостоятельно при установке другого аналогичного софта, на практике это может не произойти и пользователям придется отключить Windows Defender вручную.
Наконец, вы можете быть твердо уверены в своей непогрешимости и безопасности и поэтому считаете, что Защитник как таковой вам не нужен. С этой уверенностью мы советуем быть аккуратнее: угрозы и вредоносный софт развиваются постоянно и вы можете оказаться к этому не готовы, поэтому к отключению Защитника мы советуем относиться вдумчиво, особенно если это не подразумевает активацию стороннего антивируса.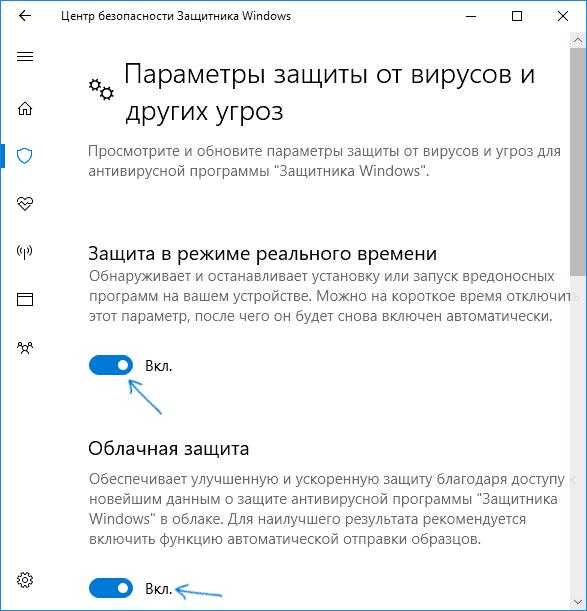
Как отключить Защитник Windows временно
Если в повседневном использовании Защитник Windows вас устраивает, но есть необходимость деактивировать его временно, можно делать это штатными средствами системы: переходим к пункту Защита от вирусов и угроз (проще всего воспользоваться поиском) — Параметры защиты от вирусов и других угроз — Управление настройками. В открывшемся окне находим пункты “Защита в режиме реального времени” и “Облачная защита” и деактивируем соответствующие им переключатели. Не забываем, это отключение временное и потом настройки вернутся в изначальное состояние.
howto_defender_control-3.jpghowto_defender_control-4.jpg
Как отключить Защитник Windows навсегда
Для отключения Защитника можно использовать редактор реестра, однако куда проще обратиться к сторонним программам. Самой простой и одновременно эффективной из них является Defender Control. Загрузить ее вы сможете с официального сайта разработчика. В установке как таковой программа не нуждается, достаточно распаковать архив и ввести пароль, который вы также найдете на сайте разработчика.
Загрузить ее вы сможете с официального сайта разработчика. В установке как таковой программа не нуждается, достаточно распаковать архив и ввести пароль, который вы также найдете на сайте разработчика.
Собственно, окно, которое вы увидите при запуске, и представляет собой всю программу. Нажимаем Disable Windows Defender, чтобы отключить защитник — элементы интерфейса программы окрасятся в красный. Если захотите снова включить его — выбираем Enable Windows Defender и вновь наблюдаем изменение цвета.
howto_defender_control-1.jpghowto_defender_control-2.jpg
Того же результата можно достичь и при помощи других программ. Например, Ultimate Windows Tweaker или ShutUp10. Это мощные инструменты, где в удобном формате собраны востребованные системные функции, в том числе, отключение Защитника Windows. Если тема окажется интересна читателям, мы вернемся к этим программам в будущих материалах, дайте нам знать о своем желании в комментариях.
Как видим, отключение Защитника Windows не такая сложная задача, как может показаться, хоть это и не предусмотрено на системном уровне.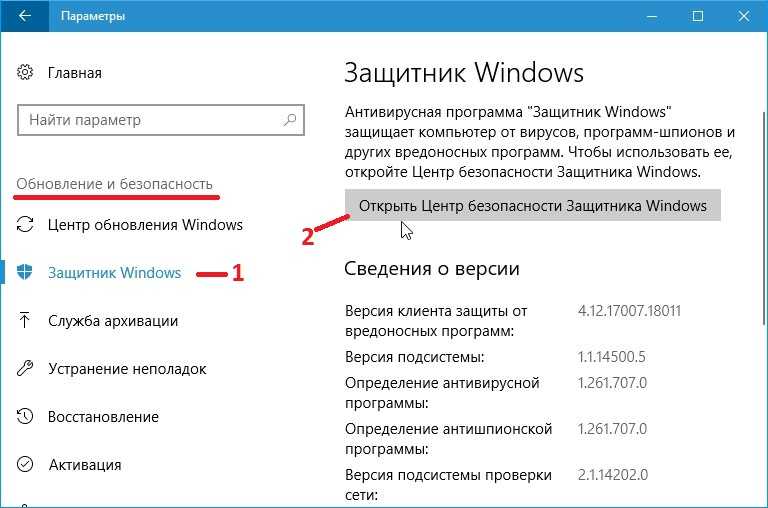 Мы разобрали штатные средства системы для временного отключения Защитника и несколько сторонних программ для деактивации защиты на постоянных условиях. Изменение реестра мы не затрагивали осознанно, так как не видим смысла в сложных манипуляциях, если есть способ добиться того же гораздо проще, но при необходимости разберем и его. Ваших откликов ждем в комментариях и обсуждениях на канале ТЕХМО в Telegram.
Мы разобрали штатные средства системы для временного отключения Защитника и несколько сторонних программ для деактивации защиты на постоянных условиях. Изменение реестра мы не затрагивали осознанно, так как не видим смысла в сложных манипуляциях, если есть способ добиться того же гораздо проще, но при необходимости разберем и его. Ваших откликов ждем в комментариях и обсуждениях на канале ТЕХМО в Telegram.
Постоянное отключение Защитника Windows в Windows 10 — Институт Кришны
Навсегда отключить Защитник Windows в Windows 10
«В результате Creators Update является самой производительной и надежной версией Windows 10». Эта новость стала еще одним ударом по больной мобильной ОС Microsoft. Windows 10 Mobile постоянно разочаровывала компанию, постоянно теряя деньги и не привлекая клиентов. Один из самых неловких моментов произошел в прошлом месяце, когда основатель Microsoft Билл Гейтс сообщил, что даже он отказался от Windows Mobile.
- Вы также можете отключить Защитник Windows с помощью интерфейса редактора реестра, который представляет собой архив всех мелких функций ОС Windows, их реестров, ключей и выделенных им значений.

- Теперь мой вопрос: есть ли какой-нибудь способ сбросить ОС без окна настроек?
- Найдите Брандмауэр и защита сети и щелкните, чтобы открыть его.
- Вам просто нужно оставаться на связи с обоих устройств.
Для выпуска Windows 11 Home требуется подключение к Интернету и учетная запись Microsoft для завершения настройки устройства при первом использовании. С долей рынка, которая затмевает конкуренцию, любой новый выпуск обязательно заставит пользователей задуматься, стоит ли им подумать об обновлении. Прежде чем погрузиться в длинную прямую трансляцию Microsoft, чтобы найти ответы на ваши вопросы, мы собрали самые важные сведения прямо здесь, чтобы помочь вам решить, подходит ли вам Windows 11. Когда новая операционная система будет доступна для обновления?
Когда вы закончите, у вас будет чистая установка Windows 10 с удалением всех предустановленных производителем приложений из операционной системы. Использование этого метода обеспечивает простой способ выполнить чистую установку Windows 10 с одновременным обновлением до последней версии. Ваша система может автоматически создавать точки восстановления после обновлений и установки программного обеспечения. Выберите подходящую точку возврата и нажмите кнопку Далее.
Ваша система может автоматически создавать точки восстановления после обновлений и установки программного обеспечения. Выберите подходящую точку возврата и нажмите кнопку Далее.
К счастью, у Microsoft есть инструмент, который позволяет пользователю установить чистую версию Windows без каких-либо OEM-программ, загромождающих вашу систему. Преимущество процесса сброса Windows в том, что Microsoft делает его быстрым и простым. Вы просто заходите в «Настройки», затем в «Обновление и безопасность». Наконец, нажмите кнопку «Удалить все» и следуйте инструкциям, чтобы завершить процесс сброса. Даже после сброса Windows 10 конфиденциальные данные могут быть восстановлены.
Как отключить Защитник Windows в Windows XP
Новое приложение Snip & Sketch позволяет делать пометки и делиться своими фрагментами. Он даже позволяет обрезать непрямоугольную форму и рисовать круглые участки с помощью транспортира. Вы можете обрезать скриншоты, но в инструменте обрезки нет параметра соотношения сторон, поэтому вы не можете назначить квадратную или стандартную широкоэкранную (16 на 9) обрезку. Также на сайте driverssol.com/drivers/amd нет базовых средств настройки изображения для таких вещей, как яркость и цвет, или текстового инструмента, подобного тому, что есть в редакторе снимков экрана macOS. К счастью, вы можете открыть свой снимок экрана в другом приложении для редактирования изображений прямо из Snip & Sketch из дополнительного меню.
Также на сайте driverssol.com/drivers/amd нет базовых средств настройки изображения для таких вещей, как яркость и цвет, или текстового инструмента, подобного тому, что есть в редакторе снимков экрана macOS. К счастью, вы можете открыть свой снимок экрана в другом приложении для редактирования изображений прямо из Snip & Sketch из дополнительного меню.
Надеюсь, вы увидите его там с надписью «Готово к сопряжению», отображаемой под его именем. Если это так, выделите устройство и нажмите кнопку «Посетить пару», которая появится. Обратите внимание, что при включении режима полета в Windows 11 операционная система автоматически отключает все беспроводные адаптеры, такие как Wi-Fi и Bluetooth. Отключение режима полета восстанавливает эти протоколы. Вы можете использовать эту функцию для быстрого отключения Bluetooth.
Изнутри Windows:
Операционная система Microsoft Windows 10 предшествует Windows 8, а за ней следует Windows 11, которая в настоящее время является самой последней доступной версией Windows.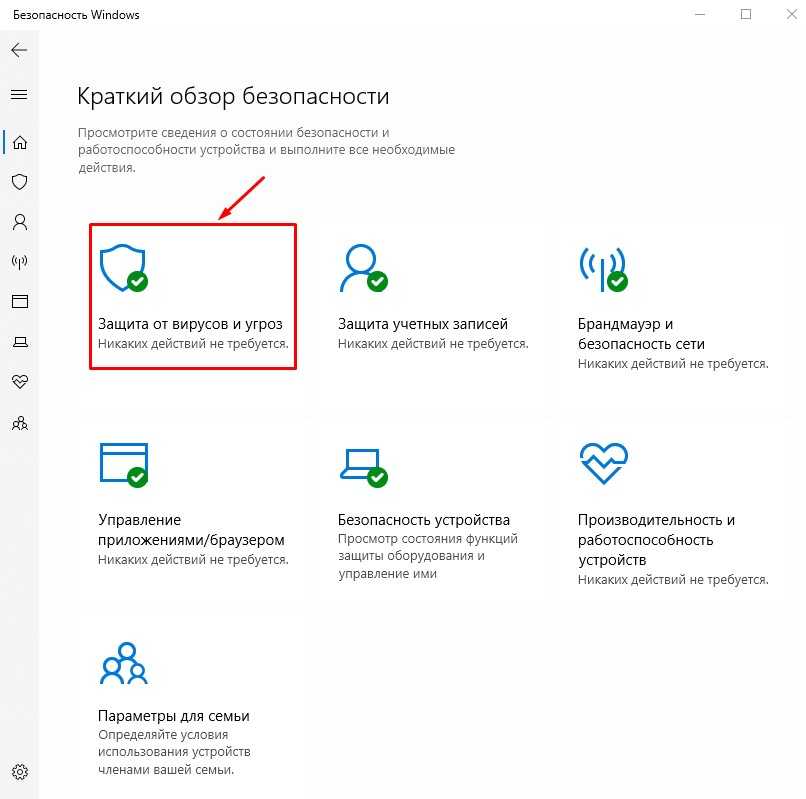 Тим Фишер имеет более чем 30-летний опыт работы в сфере технологий. Он пишет о технологиях более двух десятилетий и является вице-президентом и генеральным директором Lifewire. «Видеорегистратор в Windows 10 для телефонов Preview представляет несколько новых функций».
Тим Фишер имеет более чем 30-летний опыт работы в сфере технологий. Он пишет о технологиях более двух десятилетий и является вице-президентом и генеральным директором Lifewire. «Видеорегистратор в Windows 10 для телефонов Preview представляет несколько новых функций».
Вот почему здесь, в DataProt, мы обычно выбираем надежные сторонние антивирусные альтернативы. Безопасность Windows включена в Windows 10 и 11 для защиты вашего компьютера от онлайн-угроз. Антивирусная программа «Защитник Windows» — это бесплатная антивирусная часть системы безопасности Windows. Нас часто спрашивают, как удалить антивирус Защитника Windows из Windows 10 и 11. После входа в безопасный режим откройте редактор реестра — нажмите WinKey + R, введите regedit и нажмите Enter.
кришна2022-11-28T23:18:24+00:00
Как отключить Защитник в Windows 10
В этой статье мы рассмотрим шаги по отключению антивирусной службы Защитника Windows со встроенными функциями приложения в операционных системах Microsoft Windows.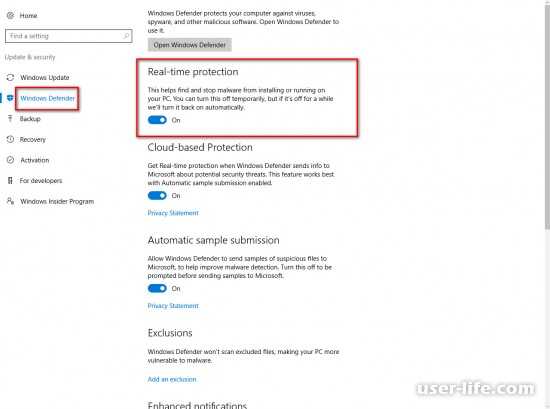
Некоторые пользователи Win10 жалуются, что Защитник Windows потребляет слишком много оперативной памяти. Вот почему они хотят закрыть его.
Защитник Windows работает как служба в фоновом режиме операционной системы. Если эта служба включена на вашем компьютере, она вмешивается, когда вы пытаетесь установить вредоносную программу.
Если вы не хотите, чтобы Защитник выполнял автоматические действия, вы можете изменить эти настройки. Или, если вы приобрели качественную антивирусную программу, мы рекомендуем вам отключить эту службу, которая потребляет больше оперативной памяти на вашем компьютере.
Если на вашем компьютере не установлена антивирусная программа, может быть полезно активировать Защитник.
Есть 2 способа отключить Защитник Windows на вашем компьютере. Однако, поскольку он запускается автоматически в фоновом режиме вашего компьютера, иногда вы не можете его отключить. Чтобы полностью решить эту проблему, выполните следующие действия.
Как отключить Защитник шаг за шагом
Чтобы полностью удалить или отключить Защитник Windows 10 на вашем компьютере, выполните следующие действия по порядку.
Шаг 1
Когда вы посмотрите на службу Защитника из диспетчера задач, вы увидите, что она использует много оперативной памяти.
Шаг 2
Вам нужно перейти в настройки, чтобы отключить службу Защитника Windows. Нажмите правую кнопку/настройки на панели задач.
Шаг 3
В открывшемся окне нажмите Главная.
Шаг 4
В параметрах Windows продолжите, выбрав параметр «Обновление и безопасность».
Шаг 5
После нажатия на Защитник справа появится несколько настроек. На этом экране отключите все настройки.
Шаг 6
Слегка прокрутите окно вниз и закройте остальные службы.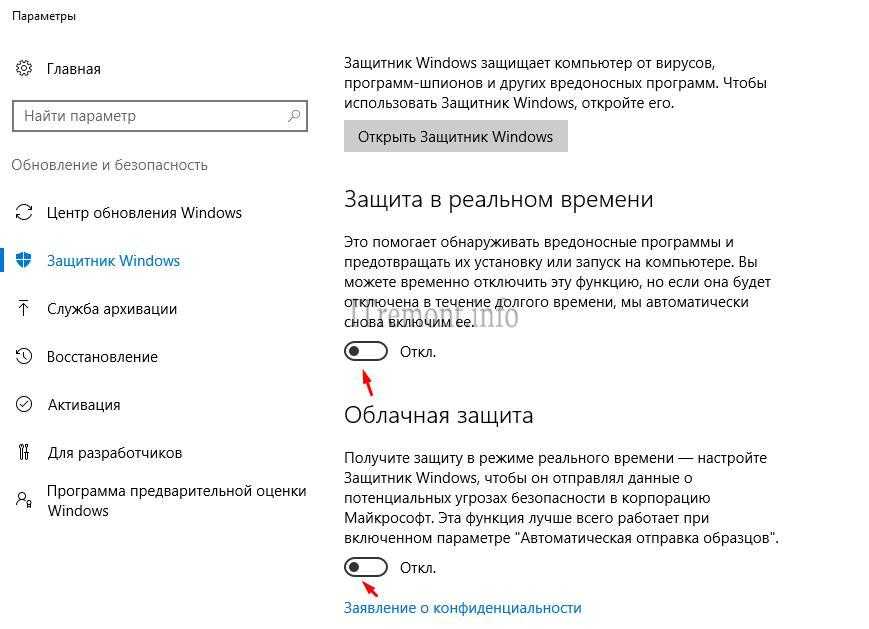
Шаг 7
Когда вы нажмете Win Defender на панели задач, вы увидите, что он отключен.
Шаг 8
Удерживая нажатой клавишу Windows + R, откройте «Выполнить» и откройте службы, введя services.msc.
Шаг 9
Прокрутите окно «Службы», найдите службу «Защитник» и дважды щелкните ее. Если вы не можете выполнить какую-либо операцию в открывшемся окне, переходите к следующему шагу.
Как отключить Защитника с помощью Regedit
Если вы по-прежнему не можете отключить Защитника, необходимо настроить параметры Regedit для вашей системы. По умолчанию настройка Regedit для Защитника выглядит следующим образом;
[HKEY_LOCAL_MACHINE\ПРОГРАММНОЕ ОБЕСПЕЧЕНИЕ\Политики\Майкрософт\Защитник Windows] "Отключитьантишпионское ПО"=dword:00000000 [HKEY_LOCAL_MACHINE\SOFTWARE\Policies\Microsoft\Защитник Windows\Защита в реальном времени] "Отключитьмониторинг поведения"=dword:00000000 "DisableOnAccessProtection"=dword:00000000 "DisableScanOnRealtimeEnable"=dword:00000000
Чтобы закрыть Защитник, изменив настройки Regedit, нажмите кнопку ниже и загрузите соответствующие файлы на свой компьютер.
Загрузить файл Regedit
Шаг 1
После загрузки файла Regedit, нажав кнопку выше, извлеките сжатый файл в папку, затем откройте папку и дважды щелкните файл «Отключить Защитник Windows».
Шаг 2
Нажмите кнопку OK в информационном окне.
Шаг 3
Вы полностью отключили Защитник.
Шаг 4
Перезагрузите компьютер, чтобы изменения вступили в силу.
Шаг 5
Вы можете повторно проверить, работает ли служба Защитника.
Как включить Защитник с помощью Regedit
Повторное включение службы Защитника очень просто. Вы можете снова включить Защитника, используя файл Restore.reg в файле, который вы скачали с помощью кнопки выше.
Video
Final Word
В этой статье мы рассмотрели, как отключить службу Защитника Windows, которая запускается автоматически в операционных системах Windows.