Установка виндовс 7 на ссд диск и настройка: Установка Windows 7 на SSD
Содержание
Установка Windows 7 на SSD
Содержание
- Шаг 1: Запись образа ОС на флешку
- Шаг 2: Подготовка BIOS
- Шаг 3: Выбор разметки диска
- Шаг 4: Изучение правил форматирования SSD
- Шаг 5: Установка операционной системы
- Шаг 6: Инсталляция драйверов
- Шаг 7: Настройка для слабых компьютеров
- Вопросы и ответы
Сейчас многие пользователи все еще предпочитают устанавливать на свои компьютеры Windows 7, обходя стороной более новые версии данного семейства операционных систем. При замене жесткого диска на SSD возникает задача инсталляции ОС на новый накопитель. При этом юзеру важно знать о некоторых особенностях взаимодействия с твердотельными накопителями информации, о которых и пойдет речь далее. Мы предлагаем ознакомиться с пошаговым руководством по инсталляции Виндовс 7 на SSD, чтобы выполнить эту операцию быстро и легко.
Для начала уточним, что имеется возможность перенести операционную систему с HDD на SSD, полностью сохранив ее работоспособность.
Однако для этого придется выполнять сложные действия в стороннем программном обеспечении. Если вас заинтересовала эта тема, предлагаем прочесть отдельные инструкции, связанные с ней, кликнув по следующей ссылке.
Читайте также: Как перенести операционную систему и программы с HDD на SSD
Шаг 1: Запись образа ОС на флешку
Если вы собираетесь устанавливать операционную систему, используя для этого лицензионный диск, попросту пропустите этот шаг и сразу же переходите ко второму. В противном случае придется подготовить флешку, сделав ее загрузочной. В этом нет ничего сложного, ведь все действия происходят в автоматическом режиме через специальное программное обеспечение. Однако для начала юзеру придется отыскать образ Виндовс 7 в формате ISO и выбрать ПО, через которое и будет производиться запись. Детальнее обо всем этом читайте в руководстве далее.
Подробнее: Создаем загрузочную флешку с Windows 7
Шаг 2: Подготовка BIOS
Единственная особенность установки ОС на твердотельный накопитель — необходимость изменить один параметр BIOS, установив режим совместимости AHCI.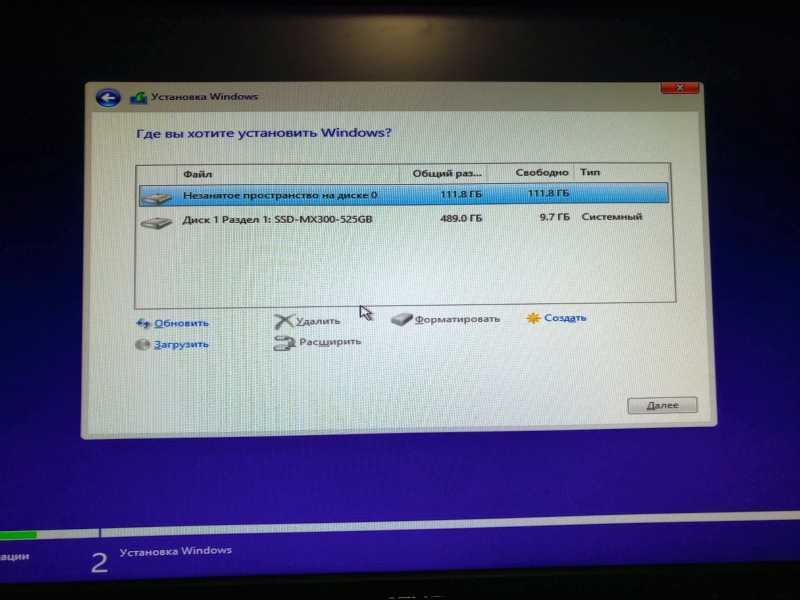 Он требуется для корректного взаимодействия используемого хранилища информации с материнской платой. Пункт, отвечающий за включение такого режима, присутствует абсолютно во всех версиях BIOS и UEFI, но может располагаться в разных меню, поэтому юзеру предстоит самостоятельно отыскать его и активировать, что не должно занять много времени.
Он требуется для корректного взаимодействия используемого хранилища информации с материнской платой. Пункт, отвечающий за включение такого режима, присутствует абсолютно во всех версиях BIOS и UEFI, но может располагаться в разных меню, поэтому юзеру предстоит самостоятельно отыскать его и активировать, что не должно занять много времени.
Подробнее: Включаем AHCI режим в BIOS
Шаг 3: Выбор разметки диска
На текущий момент времени существует два типа разметки диска: MBR и GPT. Каждый из них имеет свои особенности и рекомендован к использованию в разных ситуациях. Если вы еще не знакомы с такими понятиями или сомневаетесь в выборе правильной разметки, советуем ознакомиться со специальным обучающим материалом на нашем сайте, перейдя по ссылке ниже. Там вы найдете детальные описания этих двух технологий, а также полезные советы, которые помогут непосредственно перед установкой операционной системы.
Подробнее: Выбираем структуру диска GPT или MBR для работы с Windows 7
Шаг 4: Изучение правил форматирования SSD
Этот этап является промежуточным, и мы решили включить его в рамки сегодняшнего материала только в качестве ознакомления.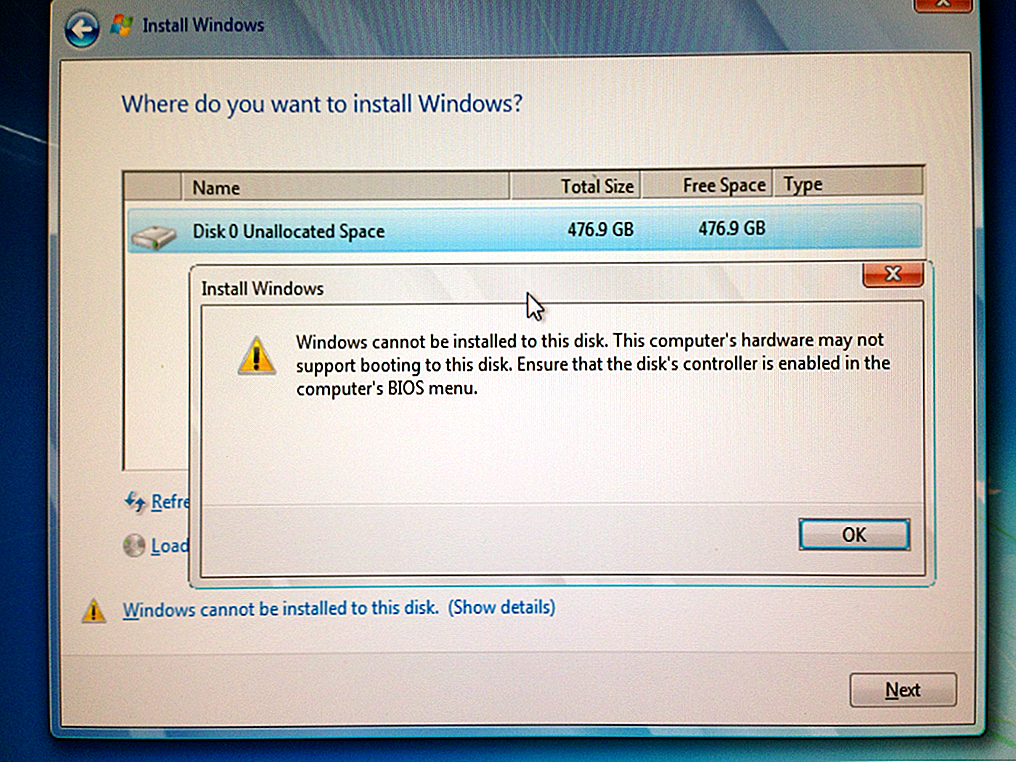 Дело в том, что некоторые юзеры при использовании SSD не совсем понимают принцип работы такого устройства и даже боятся его форматировать, ссылаясь на значительное понижение срока службы при выполнении подобных действий. Однако без очистки структуры не получится запустить установку ОС, даже если речь идет о только что приобретенном накопителе. Мы же советуем прочесть все сведения о форматировании SSD, чтобы знать, когда это нужно делать и как данная процедура отражается на самом комплектующем.
Дело в том, что некоторые юзеры при использовании SSD не совсем понимают принцип работы такого устройства и даже боятся его форматировать, ссылаясь на значительное понижение срока службы при выполнении подобных действий. Однако без очистки структуры не получится запустить установку ОС, даже если речь идет о только что приобретенном накопителе. Мы же советуем прочесть все сведения о форматировании SSD, чтобы знать, когда это нужно делать и как данная процедура отражается на самом комплектующем.
Подробнее: Можно ли форматировать SSD
Шаг 5: Установка операционной системы
Вот мы и добрались к самому основному этапу, который заключается в инсталляции Виндовс 7 на твердотельный накопитель. Все нюансы подготовки уже разобраны выше, поэтому больше никаких особенностей не имеется. Однако пользователям, выбравшим структуру GPT, стоит обратить внимание на одну небольшую деталь, которая связана с ручным форматированием накопителя в соответствии с системой разделов. Если вы предпочли GPT, кликните по ссылке далее и выполните инсталляцию ОС в соответствии с инструкциями.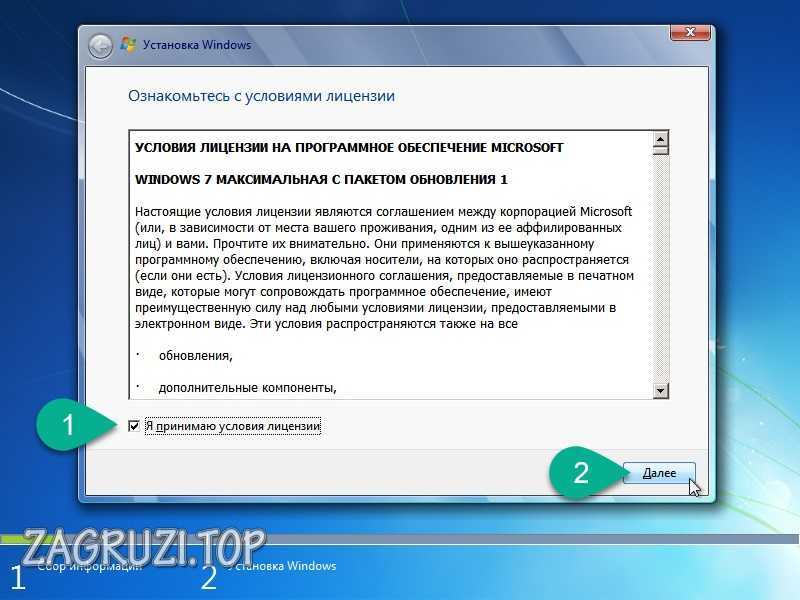
Подробнее: Установка Windows 7 на GPT-диск
В случаях, когда разметка осталась в стандартном формате MBR, остается только запустить диск или загрузочную флешку, чтобы начать инсталляцию. Этим темам тоже посвящены отдельные наши материалы, к которым можно перейти путем нажатия по одному из следующих заголовков.
Подробнее:
Установка операционной системы Windows 7 с компакт-диска
Установка Windows 7 с помощью загрузочной флешки
Шаг 6: Инсталляция драйверов
После первого успешного запуска операционная система еще не совсем готова к работе, поскольку в ней отсутствуют файлы драйверов встроенных комплектующих и периферийных устройств. Они необходимы для того, чтобы оборудование корректно выполняло все свои функции и могло взаимодействовать друг с другом. Если вы ранее никогда не сталкивались с установкой подобного программного обеспечения, разобраться в этом помогут другие инструкции на нашем сайте.
Подробнее:
Обновление драйверов на Windows 7
Ручная установка драйверов в Windows 7
Шаг 7: Настройка для слабых компьютеров
Завершающий этап предназначен для обладателей слабых компьютеров, которые желают оптимизировать работу установленной ОС, чтобы обеспечить максимальное быстродействие. Существует ряд рекомендаций, которые рекомендуется выполнить, чтобы облегчить нагрузку на ОС. Сюда относится отключение ненужных служб, программ автозагрузки, визуальных эффектов и использование специального софта.
Существует ряд рекомендаций, которые рекомендуется выполнить, чтобы облегчить нагрузку на ОС. Сюда относится отключение ненужных служб, программ автозагрузки, визуальных эффектов и использование специального софта.
Подробнее:
Настройка Windows 7 для слабых компьютеров
Какой выбрать браузер для слабого компьютера
Только что вы узнали все об инсталляции Windows 7 на SSD. Как видно, уникальных особенностей у такого способа почти нет, поэтому остается только следовать каждому этапу, чтобы без труда завершить установку и перейти к полноценному использованию компьютера.
Установка и настройка Windows 7 на SSD-накопитель
Главная » Windows 7
Автор admin На чтение 4 мин Просмотров 86 Опубликовано
Многие наши читатели задаются вопросом, как ускорить свой компьютер, и при этом не потратить много денег? Такой вариант есть — это установка твердотельного накопителя, скорость работы которого в десятки, а то и в сотни раз выше, нежели у его младший собратьев — жестких дисков.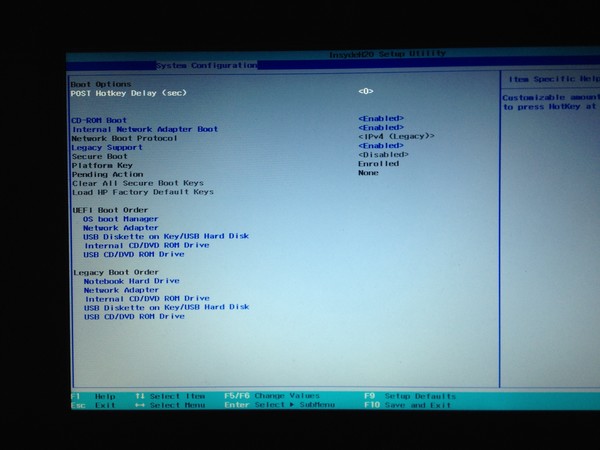 Именно об этом в нашей сегодняшней статье и пойдет речь. Мы рассмотрим, как установить и настроить операционную систему Windows 7 на SSD-накопитель. Поэтому не откладывая, приступаем.
Именно об этом в нашей сегодняшней статье и пойдет речь. Мы рассмотрим, как установить и настроить операционную систему Windows 7 на SSD-накопитель. Поэтому не откладывая, приступаем.
Содержание
- Создание загрузочного носителя с Windows 7
- Установка операционной системы
- Настраиваем ОС после инсталляции
- Видеоинструкция
- В заключение
Создание загрузочного носителя с Windows 7
Первое что нам нужно будет сделать — это скачать Windows 7 и записать ее на флешку. Рассматривать установку с DVD мы не рекомендуем, так как данный способ давно устарел и никем не используется. Когда файл в формате ISO будет скачан делаем такие шаги:
- Скачиваем бесплатную программу UltraISO с официального сайта. Устанавливаем приложение и запускаем его от имени администратора.
- Воспользовавшись главным меню, открываем тот образ, который был загружен на предыдущем этапе.
- Переходим к пункту «Автозагрузка» и выбираем в нем ссылку «Записать образ жесткого диска».

- Появится новое окошко, в котором нам нужно выбрать носитель, на который будет вестись запись. Это флешка, правильность определения которой можно выяснить, например, по размеру. Когда вы убедитесь в том, что носитель указан верно, нажмите кнопку «Записать».
- Нас предупредят о том, что все данные со сменного носителя будут удалены. Если это вас не тревожит продолжаем и переходим к следующему шагу. Остается только дождаться окончания процесса записи.
Важно понимать, что «Семерки» уже нет в официальном доступе и скачивать ее придется с каких-то торрент -раздач. При этом руководствуйтесь главным правилом — образ должен быть чистым, то есть, оригинальным.
Установка операционной системы
После того как загрузочный носитель будет готов мы можем переходить непосредственно к установке самой операционной системы Windows 7 на SSD. Делается это следующим образом:
- Первоначально вам нужно зайти в BIOS и настроить флешку первичным устройством для загрузки.
 В различных устройствах для захода в BIOS существуют разные кнопки. В нашем случае это [knopka]Del[/knopka].
В различных устройствах для захода в BIOS существуют разные кнопки. В нашем случае это [knopka]Del[/knopka]. - Когда BIOS будет правильно сконфигурирован запускаем компьютер со вставленной флешкой и дожидаемся начала установки операционной системы.
- На первом этапе нам нужно будет установить языковые параметры и нажать кнопку перехода к следующему шагу.
- После этого жмем единственную кнопку «Установить».
- Принимаем лицензионное соглашение и жмем «Далее».
- Выбираем режим полной установки. Он предусматривает очистку SSD-диска от всех существующих на нем данных, поэтому перед тем как приступить, сделайте резервную копию (если там есть что-то важное).
- Для настройки диска создайте простой том размером примерно в 100 Гб, а остальное дисковое пространство, если таковое останется, пойдет под диск D. Обычно же весь SSD используется как одно целое исключительно для установки операционной системы. После конфигурации диска у нас запустится и сама установка.

В результате наша система Windows 7 несколько раз перезапустится, и мы сможем ею пользоваться.
Настраиваем ОС после инсталляции
Для того чтобы Windows 7 на SSD работала хорошо нам нужно обязательно отключить дефрагментацию, так как такой способ оптимизации не ускоряет диск, а попросту «убивает» его. Для этого делаем так:
- Переходим в проводник Windows и делаем клик на системном диске правой кнопкой мыши. Из контекстного меню выбираем пункт «Свойства».
- В открывшемся окошке переходим на вкладку «Сервис» и кликаем по кнопке «Выполнить дефрагментацию».
- В новом окне жмем «Настроить расписание».
- Убираем флажок с пункта «Выполнять по расписанию» и жмем «OK».
Мнение эксперта
Дарья Ступникова
Специалист по WEB-программированию и компьютерным системам. Редактор PHP/HTML/CSS сайта os-helper.ru.
Спросить у Дарьи
Теперь операционная система не будет дефрагментировать диск C в автоматическом режиме и тем самым портить его.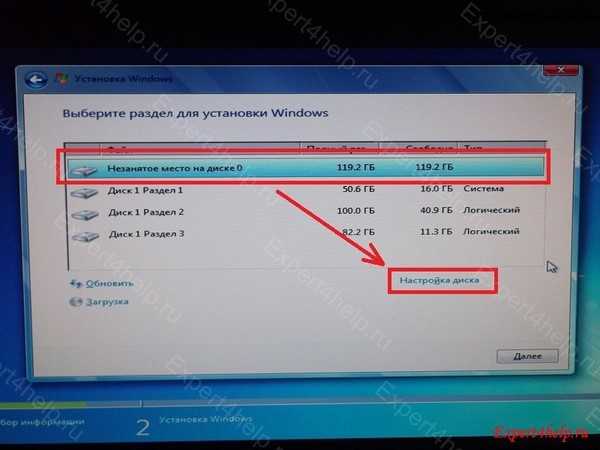
Видеоинструкция
Также рекомендуем ознакомиться с роликом, в котором автор наглядно показывает и рассказывает обо всем, что нужно знать для того, чтобы установить Windows 7 на твердотельный накопитель.
В заключение
Итак, теперь, когда вопрос установки Windows 7 на SSD накопитель раскрыт полностью, мы можем заканчивать нашу подробную пошаговую инструкцию. Вы же, в свою очередь, приступайте к практике и, если что-то будет непонятно, пишите об этом в комментариях. Мы постоянно мониторим данный раздел сайта и помогаем всем людям, которые обратились со своей проблемой.
Не удается установить Windows 7 на SSD-диск
Вопрос
Изменено
1 месяц назад
Просмотрено
34k раз
Я пытаюсь установить 64-разрядную версию Windows 7 Ultimate на OCZ SSD Agility 3 60 ГБ, но диск не распознается в утилите управления дисками при установке Windows.
Я только что купил материнскую плату Intel DH67CL и процессор Intel Core i3. Мой BIOS только что обновился…
Если я запускаю Windows на обычном жестком диске, он без проблем распознает мой SSD-диск. Кто-нибудь знает, в чем проблема?
- windows-7
- ssd
- установка windows
3
Это похоже на похожую проблему, так что, возможно, стоит посмотреть. В нем описывается проблема с установкой Windows на диск с недопустимым MBR/загрузочным сектором, на который Windows не устанавливается.
Предлагаемое разрешение:
Загрузите диск Windows 7.
Когда появится экран приветствия в программе установки Windows, нажмите
Shift + F10 , что выведет команду
быстрый.Введите
diskpartи нажмите Enter.Введите
list diskи нажмите Enter.Надеюсь, вы видите свой SSD в списке. Вы должны увидеть число
идентифицируя его. Теперь введитевыберите диск X(гдеX— номер
идентифицируя ваш SSD) и нажмите Enter.Введите
cleanи нажмите Enter. Это напишет пустую MBR, ВЫ БУДЕТЕ
ПОТЕРЯЙТЕ ВСЕ ДАННЫЕ НА SSD , если на нем что-то было.
6
Я обновил прошивку для твердотельного накопителя Intel, создав загрузочную флешку с прошивкой iso. Это занимает 30 секунд. Затем Windows была успешно установлена на ssd диск.
Отключите все остальные диски. Это сработало для меня.
1
Зарегистрируйтесь или войдите в систему
Зарегистрируйтесь с помощью Google
Зарегистрироваться через Facebook
Зарегистрируйтесь, используя электронную почту и пароль
Опубликовать как гость
Электронная почта
Требуется, но никогда не отображается
Опубликовать как гость
Электронная почта
Требуется, но не отображается
Нажимая «Опубликовать свой ответ», вы соглашаетесь с нашими условиями обслуживания, политикой конфиденциальности и политикой использования файлов cookie
.
SSD не распознается при установке Windows
Вопрос
Изменено
2 года, 9 месяцев назад
Просмотрено
15k раз
Я только что купил твердотельный накопитель SATA и хочу установить на него Windows 7, но
когда Windows спрашивает меня, куда я хочу ее установить, она не распознает никаких дисков.
- Я отключил все остальные жесткие диски
- Мой BIOS распознает SSD.
- Я вернулся к исходной установке Windows, и мой SSD распознан
- windows-7
- твердотельный накопитель
1
Предлагаемое разрешение:
Загрузите диск Windows 7.
Когда в программе установки Windows появится экран приветствия, нажмите Shift + F10, чтобы отобразить командную строку.Введите diskpart и нажмите Enter. Введите список дисков и нажмите Enter. Надеюсь, вы видите свой SSD в списке. Вы должны увидеть номер, идентифицирующий его. Теперь введите select disk X (где X — номер, идентифицирующий ваш SSD) и нажмите Enter. Введите clean и нажмите Enter. Это напишет пустую MBR, ВЫ ПОТЕРЯЕТЕ ЛЮБЫЕ ДАННЫЕ НА SSD, если у вас что-то было на нем.
1
Будет приветствоваться немного больше информации о модели MB и модели привода.
Обновлен ли ваш биос MB? То же самое и с SSD-накопителем.
Используете ли вы последний установочный носитель W7 SP1? (Не должно иметь большого значения, но вы можете загрузить свежий образ из магазина Microsoft).
Это может быть что-то с совместимостью SATA/AHCI — проверьте, как ваш диск настроен в BIOS, и измените его на другой параметр.
Возможно, на установочном DVD-диске Windows 7 нет подходящего драйвера sata для вашего набора микросхем. когда установка Windows не удалась, внизу есть возможность загрузить дополнительные драйверы.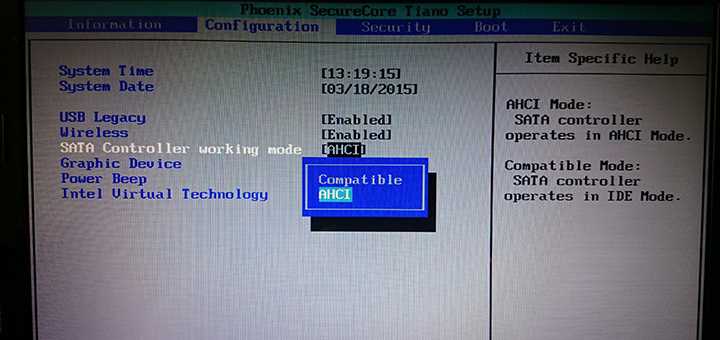

 Однако для этого придется выполнять сложные действия в стороннем программном обеспечении. Если вас заинтересовала эта тема, предлагаем прочесть отдельные инструкции, связанные с ней, кликнув по следующей ссылке.
Однако для этого придется выполнять сложные действия в стороннем программном обеспечении. Если вас заинтересовала эта тема, предлагаем прочесть отдельные инструкции, связанные с ней, кликнув по следующей ссылке.
 В различных устройствах для захода в BIOS существуют разные кнопки. В нашем случае это [knopka]Del[/knopka].
В различных устройствах для захода в BIOS существуют разные кнопки. В нашем случае это [knopka]Del[/knopka].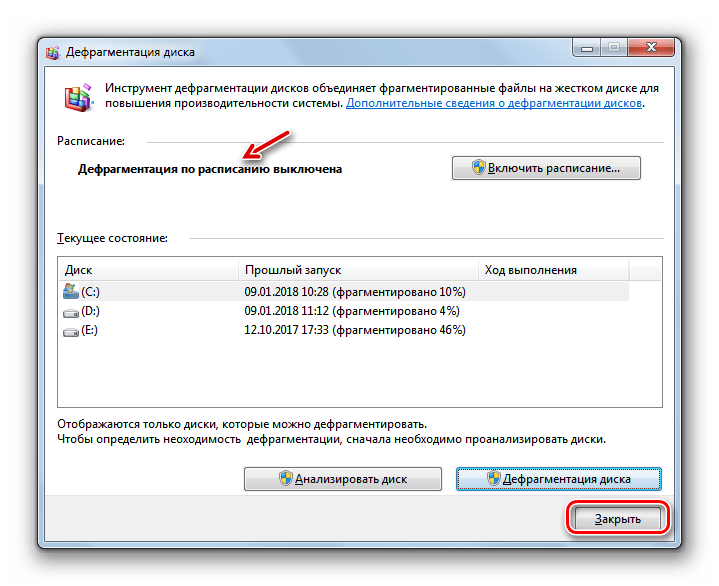
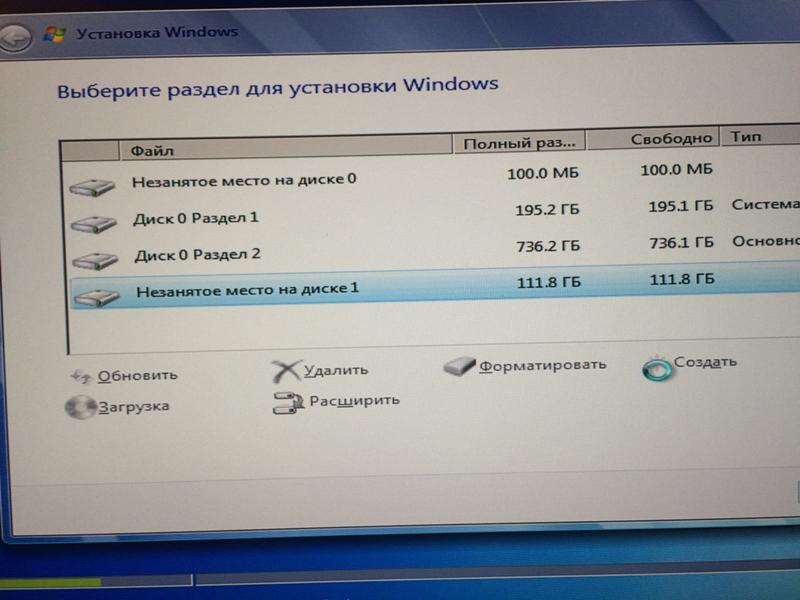
 Введите diskpart и нажмите Enter.
Введите список дисков и нажмите Enter.
Надеюсь, вы видите свой SSD в списке. Вы должны увидеть номер, идентифицирующий его. Теперь введите select disk X (где X — номер, идентифицирующий ваш SSD) и нажмите Enter.
Введите clean и нажмите Enter. Это напишет пустую MBR, ВЫ ПОТЕРЯЕТЕ ЛЮБЫЕ ДАННЫЕ НА SSD, если у вас что-то было на нем.
Введите diskpart и нажмите Enter.
Введите список дисков и нажмите Enter.
Надеюсь, вы видите свой SSD в списке. Вы должны увидеть номер, идентифицирующий его. Теперь введите select disk X (где X — номер, идентифицирующий ваш SSD) и нажмите Enter.
Введите clean и нажмите Enter. Это напишет пустую MBR, ВЫ ПОТЕРЯЕТЕ ЛЮБЫЕ ДАННЫЕ НА SSD, если у вас что-то было на нем.
