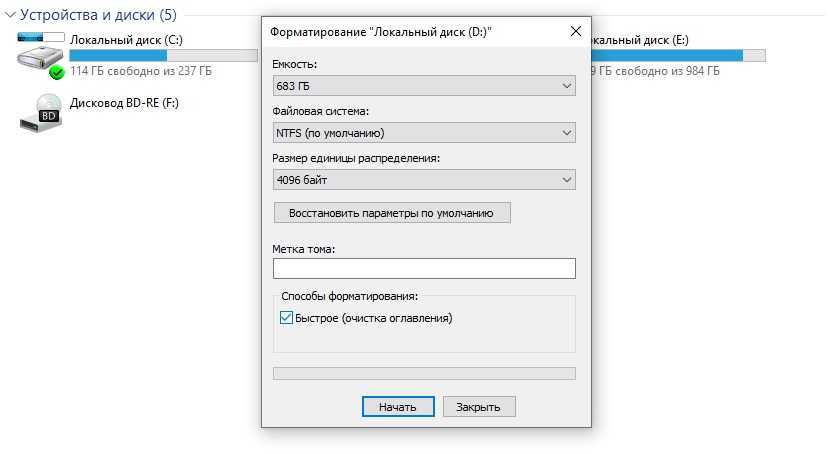Не могу отформатировать флешку что делать: Не форматируется флешка, что делать?
Содержание
Флэшка | Компьютерная помощь
Здравствуйте, на одной из флешек у меня много разделов, их не удается удалить четез управление дисками, что можно сделать чтоб их удалить и испольщовать флешку?
При этом, удалить разделы на флешке с помощью утилиты управления дисками не представляется возможным: все пункты, имеющие отношение к работе над ними («Удалить том», «Сжать том» и прочее) попросту неактивны. А потому и было решено написать эту инструкцию, вдруг она будет полезна кому-то, кто столкнется с аналогичной проблемой.
Здравствуйте, не могу отформатировать флешку в формат NTFS, для записи фильмов в высоком разрешении, то есть очень большого объема
Вероятнее всего у вас установлена операционная система Windows XP и она поддерживает использование на жестких дисках и флешках трех файловых систем:
- FAT16
- FAT32
- NTFS
На ноутбуке нужно выключить флешки, но если USB отключить в BIOS тогда не будет работать принтер и сканер, можно ли как-то отключить флешки, не отключая полностью USB? На ноутбуке установлена Windows 7.
Для отключения флешек можно использовать очень простой способ, для этого необходимо удалить следующий ключ реестра, предварительно сохранив его
HKEY_LOCAL_MACHINE\SYSTEM\CurrentControlSet\Services\usbstor\Type
Для включения, флешек, восстановите параметр реестра.
Как можно отформатировать флэшку из телефона? (R-Data MicroSD speed 2Gb)
Обычно в телефоне есть пункт форматирование карты памяти — этот пункт выбрать.
Если в телефоне нет такого пункта, тогда можно воспользоваться адаптером microSD на SD, вставить карту памяти в кард-ридер подключенный к компьютеру и отформатировать флешку средствами операционной системы.
Так выглядит необходимый адаптер:
Здравствуйте. У меня возникла такая проблема, купил ноутбук (с операционной системой Windows 7), понадобилось отформатировать флеш-карту (micro SD), после форматирования объём карты с 1 Гб снизился до 57 Мб.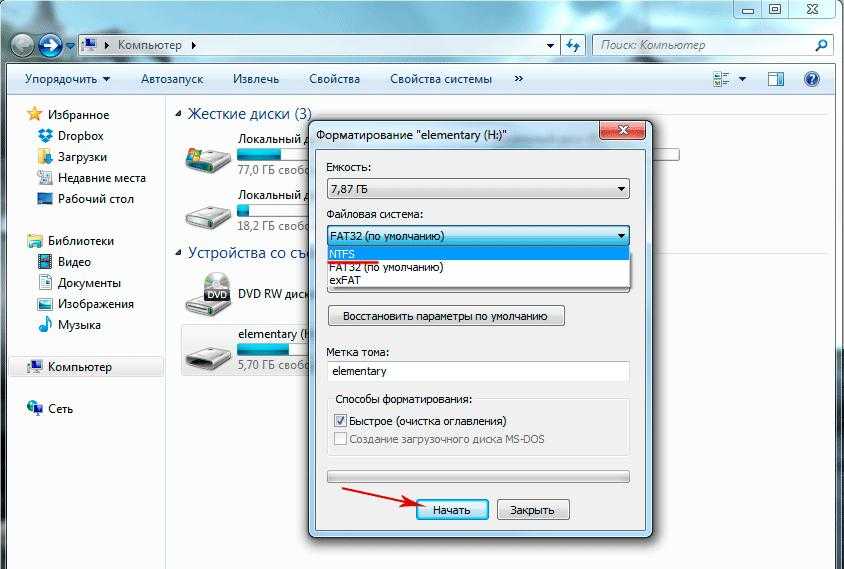 А через пару дней ноут и вовсе перестал находить флеш-карты? Подскажите, пожалуйста, можно ли что-то исправить или карту можно выкинуть? Заранее спасибо!
А через пару дней ноут и вовсе перестал находить флеш-карты? Подскажите, пожалуйста, можно ли что-то исправить или карту можно выкинуть? Заранее спасибо!
Андрей.
Андрей, здравствуйте, из Вашего письма не понятно, ноутбук «видит» флешки или нет?
Здравствуйте, вставляю обычную USB флешку в компьютер, он ее не открывает, а предлагает сразу отформатировать. Начинаю форматировать, но появляется надпись, что диск защищён от записи. Есть ли выход или флешка не годна?
В первую очередь необходимо осмотреть флешку на предмет наличия переключателя защиты от записи, если такой имеется, что является большой редкостью для современных usb-накопителей, то необходимо переключить его в состояние «разблокировано» и попробовать записать данные на флешку.
Хочу записать на SD карту памяти музыку, но компьютер пишет — диск защищен от записи. Как быть?
У данного типа карты есть механический переключатель защиты от записи, для разрешение записи на данную карту переведите переключатель в режим UnLock.
У меня компьютер не сразу воспринимает новую флэшку, проходит около 25-30 секунд, пока она не появится в «Моем компьютере», но в следующие разы флэшка воспринимается моментально, почему в первый раз так долго?
Когда Вы подключаете к компьютеру устройство (принтер или флэшку) в первый раз, операционная система ищет необходимый драйвер и при нахождении устанавливает его, на Вашем компьютере эта процедура как раз и занимает полминуты. Ничего страшного в этом нет.
У меня есть флэшка на 8 Гб, скидываю на неё файл размером 6,49 ГБ, а компьютер пишет: «файл слишком велик для конечной файловой системы»! Что делать?!
Ваша флэшка имеет файловую систему FAT, эта файловая система позволяет хранить файлы размером не более 2 Гб, что в настоящее время недостаточно. Вам необходимо отформатировать свою флэшку в файловую систему NTFS, делается это так:
Пуск –> Выполнить… –> Запуск программы –> cmd –> OК
Вся информация на сайте носит исключительно справочный характер и не является публичной офертой, определяемой в Статье 437 Гражданского кодекса Российской Федерации.

Не форматируеться флешка защищена от записи, Как отформатировать флешку — Спрашивалка
Не форматируеться флешка защищена от записи, Как отформатировать флешку — Спрашивалка
АЕ
Алена Еськова
Прошу помогите советом, не форматируеться флешка, даёт ошибку «windows не удалось завершить форматирование» это когда пробую с FAT32 по умолчанию стандартный кластером. А с exFAT даёт ошибку «диск защищен от записи».Это все случилось после того как я хотел удалить файлы и прямо сделал формат, вроде все было нормально, а после того как вынул флешку и опять вставил (уже на пк) автоматически появляется окно с кнопкой форматировать. На флешке написано 4 ГБ но а когда хочу сделать формат показывает 3,93 ГБ. Но и вообще на Мой компьютер не показывает размер флешки. я пробовал медленный Формат, даже пробовал с диска установки windows,но опять в конце выдает ошибку. В свойстве флешки написано «файловая система : Raw». Прошу помогите, зарание спасибо
Прошу помогите, зарание спасибо
Спасибо за ответы, но не помогает. Если это вирус то как сканировать если даже антивирусу не позволяет… а что за дело с контроллером? специалист может починить?
Вот данные флешки
Protocal Version: USB 2.00
Current Speed: High Speed
Max Current: 100mA
USB Device ID: VID = 058F PID = 6387
Serial Number: 033BE065
Device Vendor: Generic
Device Name: Mass Storage
Device Revision: 0104
Manufacturer: Generic
Product Model: Flash Disk
Product Revision: 8.07
Controller Vendor: Alcor Micro
Controller Part-Number: SC508(FC8508)/AU6985 — F/W EC05
Flash ID code: ECD7947A — Samsung K9GBG08U0A — 1CE/Single Channel [MLC-8K] -> Total Capacity = 4GB
Какой утилит посоветуйте для это контроллер?
вот это флешка
http://redpoint.mx/getthumb_prod.php?file=63
- флешка
- запись
АК
Алексей Конарев
скорее всего флешке кранты.
СЧ
Сергей Чернышов
Попробуй форматнуть просто в FAT, а если пойдет, то потом в FAT16 и далее…
Ильшат
контроллер перешить надо, делов на 5-10 минут
Ан
Андрей
вероятнее сидит троян на флешке и не даёт её загружать, надо проверить комп и флешку на трояны.
Сергей
Средствами винды такое не сделаешь. Вот сайт, где можно найти прогу: http://flashboot.ru/
АМ
Алексей Михалыч
HPUSBFW-2.0.6.EXE — программа для формата флэшек размером до 4Гб.
HPUSBFW-2.2.3.EXE — для флэшек более 4Гб.
Эта прога нормально предлагает форматить под NTFS. Впрочем, для 4Гб лучше FAT32…
Полное название, для поиска в инете:
HP USB Disc Storage Format Tools
ДП
Дмитрий Полынников
купить новую
ЕЛ
Екатерина Лисицына
Попробуй этой утилитой: HP USB Disk Storage Format Tool 2.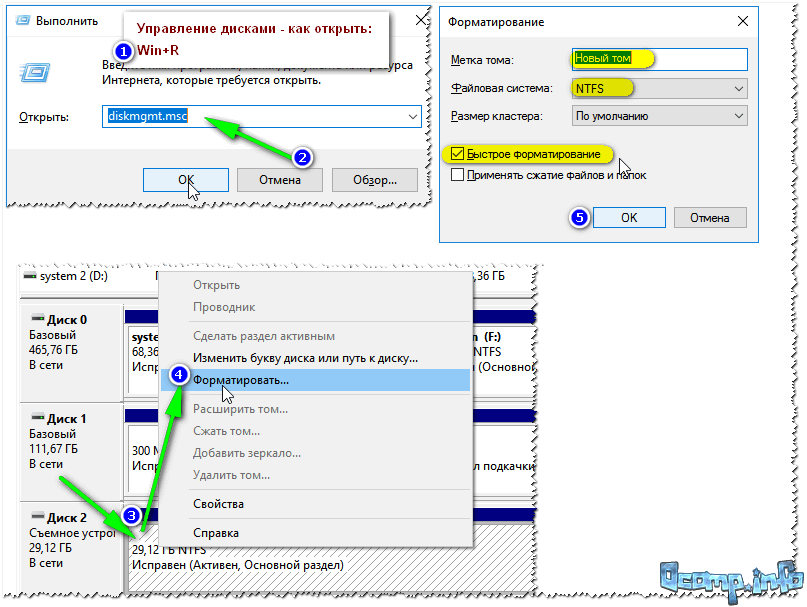 2.3
2.3
запусти утилиту, от имени администратора.
НЛ
Наталья Лайцева
Нä скóлько пôмню отвечали тут уже, юзай — windowsfix
Похожие вопросы
Флешка ЗАЩИЩЕНА ОТ ЗАПИСИ
Флешка ЗАЩИЩЕНА ОТ ЗАПИСИ !!!
Что делаать флешка защищена от записи???
Всем привет) Не могу отформатировать флешку, пишет что диск защищен от записи! Что делать?
Как отформатировать флешку защищенную от записи? Как снять этот запрет?
как отформатировать флешку, если выдает: снимите защиту, защищено от записи.
Не форматируеться флешка защищена от записи, Как отформатировать флешку Alcor Micro
Как отформатировать флешку если она зашишена от записи
Ребят, а как можно отформатировать диск DVD,если он защищен от записи?
Флешка не работает, при форматирование пишут что (Диск защищен от записи ).
Как отформатировать флэш-накопитель USB для автомобильной стереосистемы
- Мастер разделов
- Диспетчер разделов
- Как отформатировать USB-накопитель для автомобильной стереосистемы
Линда | Подписаться |
Последнее обновление
Английский
- 日本語
Автомобильная стереосистема не распознает флэш-накопитель USB? Ваша автомобильная стереосистема не совместима с USB-накопителем? В этих случаях вам может потребоваться отформатировать флэш-накопитель USB в правильной файловой системе. В этом посте MiniTool покажет вам, как это сделать.
Использование USB-накопителя для воспроизведения музыки в автомобиле
Автомобильная стереосистема, также называемая автомобильной аудиосистемой, автомобильным головным устройством и т. д., является одним из обязательных элементов в автомобиле. В большинстве случаев автомобильные стереосистемы включают в себя порт USB, который позволяет вам слушать музыку, которую вы накопили на своем компьютере.
Если автомобильная стереосистема оснащена портами USB, у вас будет больше возможностей для прослушивания музыки. Скачивайте музыку с различных музыкальных сайтов и переносите ее на USB-накопитель.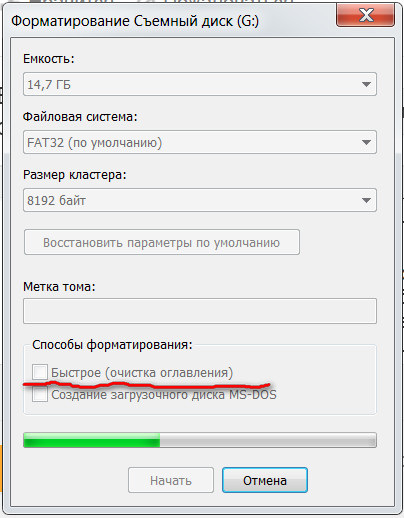 Подключите накопитель к автомобильной стереосистеме, и вы сможете слушать их во время вождения.
Подключите накопитель к автомобильной стереосистеме, и вы сможете слушать их во время вождения.
Но бывают случаи, когда в машине нет порта USB. Если это так, то вам понадобится дополнительное оборудование, прежде чем вы сможете слушать музыку в автомобиле с USB-накопителя.
Форматирование USB-накопителя для автомобильной стереосистемы
Возможно, вам потребуется отформатировать USB-накопитель для автомобильной стереосистемы по следующим причинам:
- Автомобильная стереосистема не читает USB-накопитель.
- Автомобильная стереосистема поддерживает только файловую систему FAT32, а объем флэш-накопителя USB составляет 64 ГБ или больше. В этой ситуации вам нужен инструмент для форматирования диска exFAT 64 ГБ в файловую систему FAT32.
- Ваша автомобильная стереосистема может поддерживать файловые системы FAT32, exFAT и NTFS. В этой ситуации вам может потребоваться отформатировать USB-накопитель в файловой системе exFAT или NTFS, чтобы на нем можно было хранить файлы размером более 4 ГБ.

В любом случае, вам нужно начать форматирование флешки для магнитолы. Чтобы отформатировать USB-накопитель, вы можете использовать проводник или управление дисками.
Вот руководство по форматированию USB-накопителя для автомобильной стереосистемы через проводник:
- Подключите USB-накопитель к компьютеру с Windows.
- Открыть Проводник .
- Найдите флешку в Этот ПК и щелкните по ней правой кнопкой мыши.
- Выберите .. вариант из контекстного меню.
Вот руководство по форматированию USB-накопителя для автомобильной стереосистемы через Управление дисками:
- Подключите USB-накопитель к компьютеру с Windows.
- Откройте Управление дисками, одновременно нажав клавиши « Windows + R », введя « msc » в поле «Выполнить », а затем нажав клавишу Enter .
- Щелкните правой кнопкой мыши раздел USB-накопителя и нажмите 9.
 0055 .. из контекстного меню.
0055 .. из контекстного меню. - Выберите правильную файловую систему и оставьте остальные параметры по умолчанию. Затем нажмите кнопку OK , чтобы начать процесс переформатирования.
- Нажмите OK во всплывающем окне с предупреждением о формате.
С помощью двух инструментов вы можете отформатировать USB-накопитель в файл NTFS, диск объемом менее 32 ГБ в файловую систему FAT32 и диск объемом более 32 ГБ в файл exFAT, но эти инструменты не могут форматировать диск объемом более 32 ГБ в файл FAT32. В этом случае я рекомендую вам использовать MiniTool Partition Wizard.
Вот инструкция по форматированию флешки для магнитолы с помощью MiniTool Partition Wizard:
Бесплатная загрузка
Шаг 1: Подключите USB-накопитель к компьютеру с Windows.
Шаг 2: Нажмите кнопку выше, чтобы бесплатно загрузить мастер создания разделов MiniTool. Запустите это программное обеспечение и перейдите к его основному интерфейсу.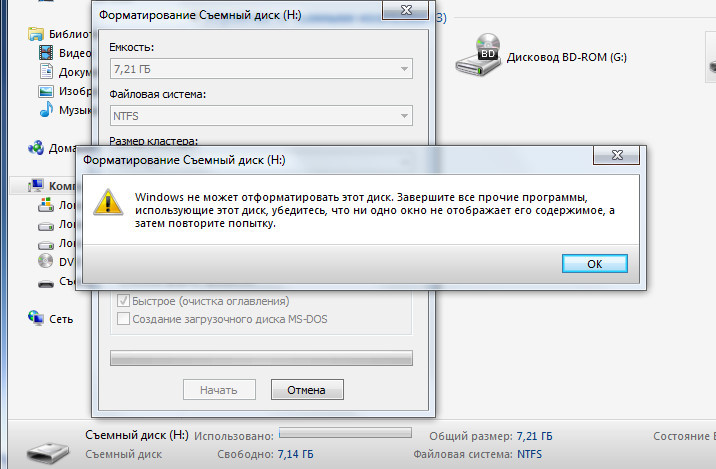 Щелкните правой кнопкой мыши раздел на USB-накопителе и выберите Format в контекстном меню.
Щелкните правой кнопкой мыши раздел на USB-накопителе и выберите Format в контекстном меню.
Шаг 3: Выберите файловую систему и нажмите OK во всплывающем окне.
Шаг 4: Нажмите кнопку Применить , чтобы выполнить отложенные операции.
Вышеуказанным способом вы можете отформатировать USB-накопитель в FAT32, exFAT и NTFS по своему усмотрению.
- Твиттер
- Линкедин
- Реддит
Об авторе
Комментарии пользователей :
Как отформатировать загрузочный USB-накопитель до обычного
Наконец-то вы установили Linux с загрузочного USB-накопителя. Но есть неожиданная проблема. Что-то случилось с вашей флешкой. Флешка просто барахлит и не знаешь что делать. Не расстраивайся. Этот пост поможет вам отформатировать загрузочный USB-накопитель до нормального состояния. Вы также можете использовать этот метод для восстановления любой другой флешки, которая перестала работать или работает неправильно
Не расстраивайся. Этот пост поможет вам отформатировать загрузочный USB-накопитель до нормального состояния. Вы также можете использовать этот метод для восстановления любой другой флешки, которая перестала работать или работает неправильно
Содержание
- Поиск проблемы
- Проверьте разделы вашего USB-накопителя
- В чем проблема?
- Найти имя устройства в Дисках
- Найти имя устройства в Терминале
- Отформатируйте загрузочный USB в обычном формате
- Очистить файловую систему с флешки
- Создайте новый раздел с помощью командной строки
- Отформатируйте USB-накопитель в FAT
- Создайте раздел с помощью графического инструмента
- Проверка USB-накопителя
- Еще одно решение для форматирования загрузочного USB в обычный
После установки Linux с загрузочного USB-накопителя USB-накопитель, скорее всего, будет работать неправильно.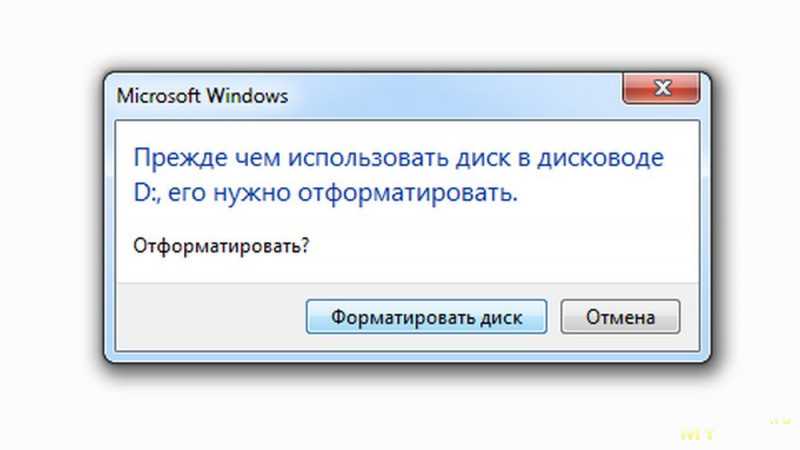 Например, вы скопировали туда какие-то файлы и они исчезают или вы можете подключить флешку к линуксу, но она не работает в винде. Это происходит из-за неправильного разбиения на разделы, когда на флешку добавляется загрузочный флаг. Однако это легко исправить.
Например, вы скопировали туда какие-то файлы и они исчезают или вы можете подключить флешку к линуксу, но она не работает в винде. Это происходит из-за неправильного разбиения на разделы, когда на флешку добавляется загрузочный флаг. Однако это легко исправить.
Итак, давайте решим эту проблему.
ПОДПИСАТЬСЯ на другие видео по Linux
1. Поиск проблемы
Проверьте разделы вашего USB-накопителя
Чтобы показать вам, в чем проблема, я открою GNOME Disk Utility. Вы можете использовать любой другой менеджер разделов. Например, вы можете использовать диспетчер разделов KDE, Gparted или некоторые утилиты командной строки.
Итак, в Linux Mint и Ubuntu Дисковая утилита GNOME называется просто Диски . Открой это.
Откройте утилиту GNOME Disk
На левой панели вы можете увидеть все жесткие диски.
GNOME Disk
Моя флешка — это флешка Samsung емкостью 16 Гб, которую я только что использовал в качестве загрузочной флешки для установки Ubuntu или другого дистрибутива Linux.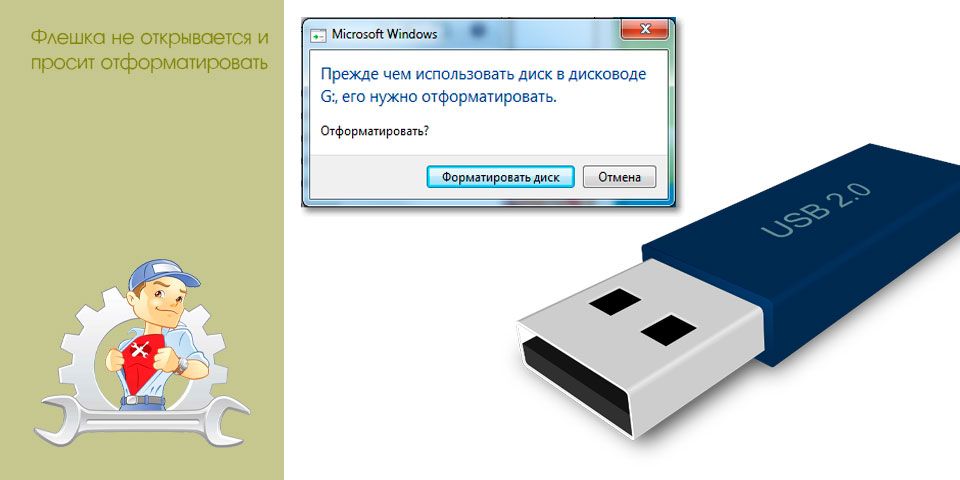
На флешке два раздела
В чем проблема?
Вы видите, что образ Ubuntu записан на диск. Вот где проблема. Так как это флешка, обычно на ней должен быть только один раздел , но когда вы записываете образ ISO на флэш-накопитель, он создает несколько разделов, которые определены в образе ISO.
Например, в случае Ubuntu есть два раздела и осталось немного свободного места. Это не нормальная конфигурация флешки. Именно поэтому он не распознается многими системами или распознается неправильно.
Один раздел является загрузочным
Это происходит потому, что это загрузочный USB-накопитель, у него есть загрузочный флаг. Таким образом, многие системы будут видеть эту флешку просто как диск с загрузочной системой, а не только как флешку для хранения информации.
Не волнуйтесь, это можно очень легко исправить, вам просто нужно запустить одну простую команду в терминале и отформатировать загрузочный USB в обычном режиме. Но прежде чем вы начнете это делать, я хотел бы напомнить вам, что в Linux каждому жесткому диску присвоено определенное имя.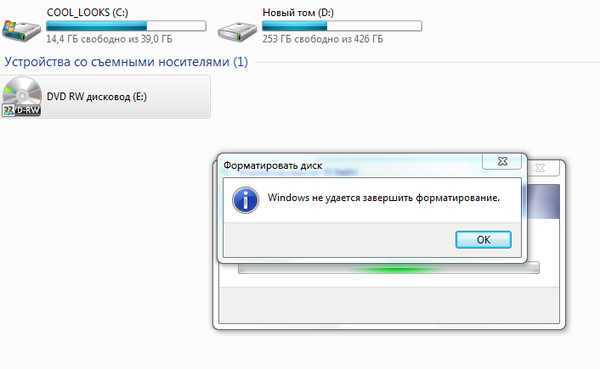
Найдите имя устройства в Дисках
Найти его можно в программе Диски.
Найдите имя устройства в Дисках
Итак, моя флешка имеет имя sbd .
В зависимости от того, сколько дисков в вашей системе, имя вашего флэш-накопителя может отличаться. Имя также может меняться в зависимости от порядка подключения дисков. Поэтому очень важно проверять имя USB-накопителя каждый раз, когда вы собираетесь что-либо делать с его файловой системой.
Найдите имя устройства в Терминале
Вы также можете проверить это имя в командной строке. Просто нужно запустить эту команду:
sudo fdisk -l
Поиск имени устройства с помощью терминала
В результате выполнения этой команды вы увидите все разделы вашей системы. Итак, вам нужно найти свою флешку, исходя из ее размера. Например, я знаю, что моя флешка 15 Gbs, поэтому она имеет имя sdb .
2. Отформатируйте загрузочный USB-накопитель до обычного
Теперь, когда проблемы определены, можно приступить к их решению.
По сути, это удаление всей файловой системы с USB-устройства и последующее форматирование с использованием новой файловой системы.
Очистить файловую систему с флэш-накопителя
Во-первых, необходимо полностью стереть файловую систему с флэш-накопителя, чтобы восстановить ее в исходное состояние. Вы запускаете эту команду, чтобы стереть файловую систему с флешки:
sudo wipefs --all /dev/sdb
Запуск команды wipefs
Примечание: Здесь нужно ввести имя вашей флешки. Поэтому будьте очень ОСТОРОЖНЫ, правильно вводите имя. Потому что, если вы очистите файловую систему вашего основного жесткого диска, вы можете УНИЧТОЖИТЬ всю вашу систему.
Теперь файловая система очищена и флешка полностью чиста. Вы можете проверить это с помощью:
sudo fdisk -l
На устройстве нет файловой системы
Вы должны увидеть, что на USB-накопителе нет раздела. Вам нужно создать его.
Для этого есть два варианта, вы можете использовать терминал или графическое приложение. Я покажу вам, как сделать это в обоих направлениях.
Я покажу вам, как сделать это в обоих направлениях.
Создайте новый раздел с помощью командной строки
Давайте сначала сделаем способ из командной строки. Для этого я буду использовать инструмент cfdisk . Итак, вам нужно запустить эту команду:
sudo cfdisk /dev/sdb
Опять же, sdb — это имя моей флешки. Замените его своим.
Сначала нужно выбрать dos и нажмите Enter.
Использование cfdisk для создания нового раздела
Затем нажмите Enter в опции new для создания раздела.
Создайте новый раздел
Далее вам нужно определить размер. По умолчанию предлагает создать максимально возможный размер. Итак, вот что нам нужно:
Выбор размера раздела
Затем выберите параметр primary , чтобы сделать раздел основным.
Создание основного раздела
Теперь примените изменения, выбрав и нажав Enter на Запись вариант:
Запись изменений.
В конце программа запросит подтверждение. Введите да и нажмите Enter.
Введите yes для подтверждения
После того, как программа завершит процесс, выберите quit и нажмите Enter, чтобы закрыть программу.
Раздел создан
Теперь у нас есть флешка с новой таблицей разделов.
Отформатируйте USB-накопитель с помощью FAT
Нам нужно только отформатировать этот раздел с файловой системой, которая может использоваться на разных платформах. Для этой цели лучше всего подходит файловая система FAT.
Чтобы выполнить форматирование с помощью FAT, выполните следующую команду:
sudo mkfs.vfat -n 'ALU' /dev/sdb1
Отформатируйте загрузочный USB-накопитель в обычном формате с файловой системой FAT.
Позвольте мне кратко объяснить команду:
-
mkfs.vfatсоздаст раздел с файловой системой FAT. - «ALU» — это этикетка. Вы можете заменить его чем угодно. Это необязательно.
-
/dev/sdb1— это устройство.
sdbимя устройства ноsdb1относится к первому разделу этого устройства.
Теперь загрузочный USB-накопитель отформатирован в нормальном формате и готов к использованию. Откройте файловый менеджер, и вы можете записать в него информацию. Если вы не нашли его в файловом менеджере, отключите и подключите USB-накопитель, после этого он должен появиться в левой панели вашего файлового менеджера.
Устройство готово
И все. Ваш загрузочный USB готов к работе.
Создание раздела с помощью графического инструмента
Теперь я научу вас, как отформатировать загрузочную флешку в обычный формат с помощью графического инструмента. Я рекомендую использовать инструмент GParted. Это хорошо известная и надежная программа для управления разделами.
Примечание. Если вы уже выполнили описанные выше шаги, вам не нужно выполнять их. Я показываю это только как альтернативу командной строке.
Если в вашей системе нет GParted , вы можете установить его. Он должен быть доступен в любой системе Linux. Просто найдите его в менеджере программного обеспечения. Итак, откройте GParted :
Он должен быть доступен в любой системе Linux. Просто найдите его в менеджере программного обеспечения. Итак, откройте GParted :
Запустить GParted
После того, как программа запустилась, в правом углу нужно выбрать вашу флешку, в моем случае это sdb .
Выберите ваше устройство
И вы видите, что на устройстве нет выделенного места. Итак, заходим в меню Device -> Create Partition Table .
Создать таблицу разделов
Выберите тип msdos . Затем примените изменения.
Выбор типа таблицы разделов
Когда изменения завершены, пришло время создать раздел. Для этого щелкните правой кнопкой мыши на устройстве и выберите Новый вариант .
Создание нового раздела
Я поставлю максимальное место. Для файловой системы лучше использовать файловую систему FAT, потому что она совместима с любой системой, например, если вы используете Windows, вы можете открыть без проблем. Затем вы также можете дать ему метку.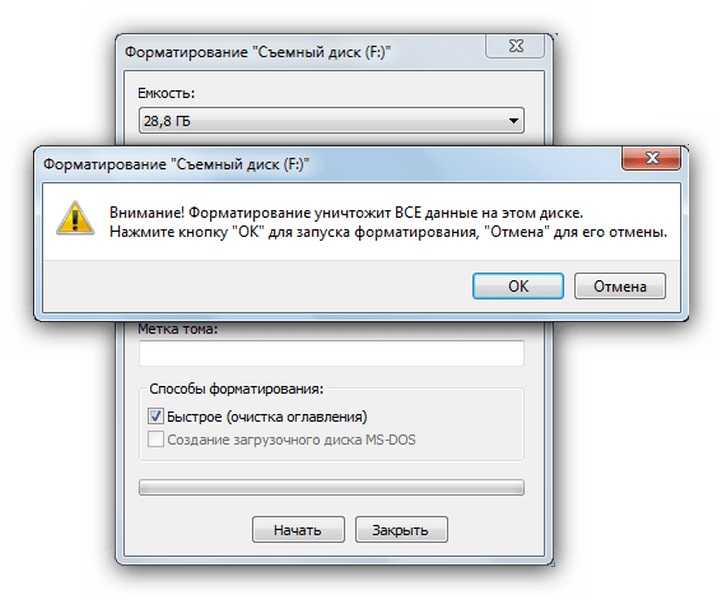 Итак, вы можете использовать свое имя. Затем нажмите
Итак, вы можете использовать свое имя. Затем нажмите Добавить .
Отформатируйте загрузочный USB-накопитель в обычном режиме с помощью GParted
Так что вам просто нужно нажать на этот значок и применить все изменения. Переформатирование флешки займет некоторое время.
Если все завершилось успешно, вы увидите это изображение.
Процесс был o
3. Тестирование USB-накопителя
Теперь ваш флэш-накопитель готов к использованию. Откройте файловый менеджер и попробуйте создать в нем новый файл правым щелчком мыши. Кроме того, вы можете просто скопировать на него какой-нибудь файл.
Ваше устройство готово к использованию
После того, как вы поместили несколько файлов на флешку, отключите и снова подключите флешку. Если вновь размещенные файлы есть, поздравляем! Ваша флешка как новая и ее можно использовать снова.
Еще одно решение для форматирования загрузочной флешки в обычную
Если вы воспользовались одним из двух способов восстановления устройства, и он у вас не сработал, а ваша флешка по-прежнему не распознается вашей системой или работает некорректно, есть еще одна вещь, которую вы можете попробовать отформатировать загрузочный USB до нормального.
Сначала убедитесь, что ваша флешка не смонтирована:
sudo umount /dev/sdb1
Помните, что sdb1 — это имя раздела. После этого вы можете полностью перезаписать все блоки вашей флешки нулями. Это будет своего рода полное освежение вашей флешки.
sudo dd if=/dev/zero of=/dev/sdb
Другой вариант форматирования загрузочного USB в обычный
В команде размонтирования я использовал sdb1 , потому что это был раздел. Но в этой команде вам не нужно указывать какой-либо номер, вам нужно указать имя диска, то есть sdb .
Примечание: Еще раз убедитесь, что это имя вашей флешки. Также запись нулей на флешку занимает довольно много времени. И если ваша флешка большая, это займет очень много времени.
Итак, когда все успешно завершено и ошибок не было, вы можете создать новую таблицу разделов на своей флешке и отформатировать ее в файловой системе FAT, как я показал выше.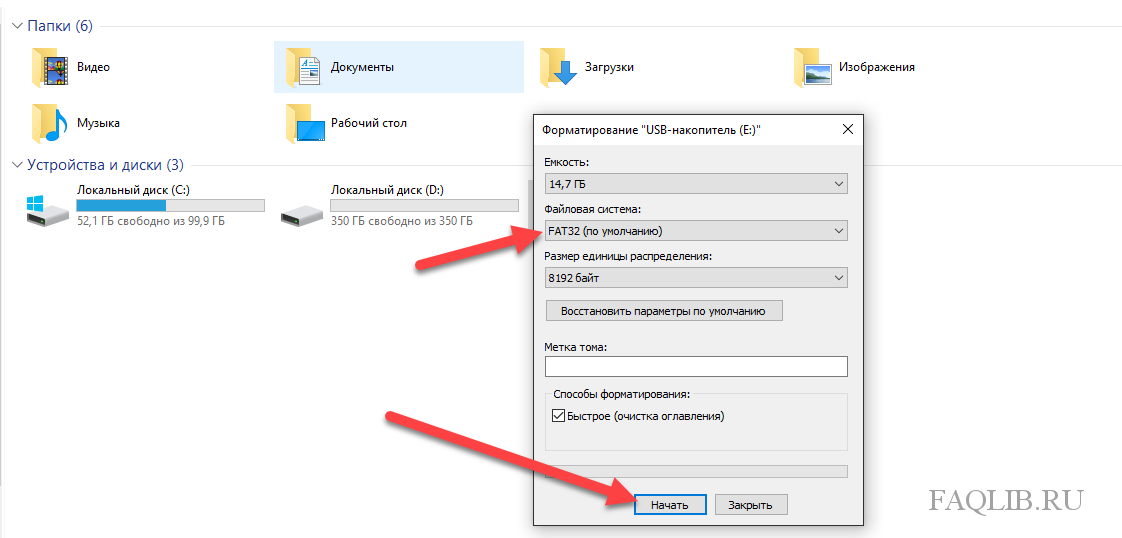


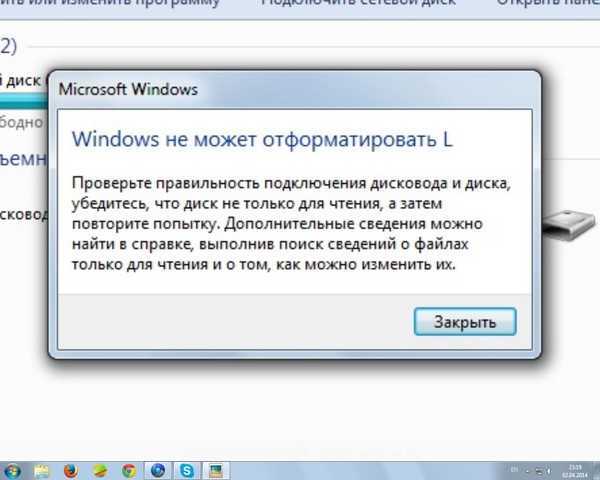 0055 .. из контекстного меню.
0055 .. из контекстного меню.