Установка виндовс 10 с флешки на новый жесткий диск: Как установить Windows 11/10 на внешний жесткий диск [2 способа]
Содержание
Как сделать чистую установку Windows 10 – от подготовки до запуска
В Windows 10 чистая установка – лучший вариант, чтобы стереть жесткий диск, чтобы начать с нуля, когда на устройстве возникают проблемы. Например, использование этого подхода может помочь решить проблемы производительности, запуска, выключения, памяти и приложений. Кроме того, это эффективный метод удаления вирусов и практически любых вредоносных программ, который может даже помочь увеличить время автономной работы ноутбуков и планшетов.
Если вы использовали одну и ту же конфигурацию в течение длительного времени, вы также можете использовать чистую установку для обновления до последней версии или предыдущей версии (например, Windows 8.1 и Windows 7), чтобы минимизировать риски проблем во время и после обновления из-за драйверов или несовместимых приложений.
Это также вариант, который вы должны использовать, чтобы начать заново с чистой копии Windows 10 при замене жесткого диска, получении нового устройства, на которое была загружена вредоносная программа, или для очистки компьютера, который вы готовы отдать/продать.
В этом руководстве по Windows 10 мы проведем вас через весь процесс чистой установки Windows 10.
Как подготовить устройство к чистой установке Windows 10
Если вы планируете установить чистую копию Windows 10, рекомендуется сначал выполнить несколько задач, чтобы минимизировать вероятность возникновения проблем и предотвратить потерю данных.
Резервное копирование файлов
В процессе чистой установки все данные на главном диске стираются, поэтому перед продолжением рекомендуется создать резервную копию ваших файлов, а также временную полную резервную копию всей системы (когда это возможно).
Загрузить файлы в OneDrive
Вы можете создать резервную копию документов, изображений и других файлов различными способами. Однако, самый простой способ – переместить ваши данные в папку OneDrive или службу облачного хранилища, которую вы используете.
Кроме того, вы можете использовать опцию резервного копирования в OneDrive для автоматической загрузки папок вашего профиля, включая «Документы», «Изображения» и «Рабочий стол»:
- Нажмите значок облака OneDrive на панели задач.

- Нажмите на меню Дополнительно.
- Нажмите Параметры.
- Откройте вкладку Резервное копирование.
- Нажмите кнопку Управление резервным копированием.
- Выберите папки, которые вы хотите сохранить в облачной резервной копии.
- Нажмите кнопку Запустить резервное копирование.
После того как вы выполните эти шаги, файлы из этих мест будут загружены в вашу учетную запись онлайн.
Копировать файлы на внешний диск
Если у вас большой объём данных, возможно, лучшим вариантом будет копирование файлов на внешний жесткий диск.
Чтобы создать резервную копию файла вручную, подключите внешний диск, а затем выполните следующие действия:
- Откройте Проводник.
- Введите следующий путь в адресной строке и нажмите Enter:
%HOMEPATH% - Нажмите кнопку Выбрать все на вкладке Главная.
- Нажмите кнопку Копировать в на вкладке Главная.

- Выберите опцию Выбрать местоположение.
- Выберите место назначения (то есть ваш внешний диск).
- Нажмите кнопку Копировать.
После выполнения этих шагов может потребоваться повторить инструкции для резервного копирования файлов для оставшихся учетных записей (если применимо).
Наряду с созданием копии ваших файлов хорошей идеей будет составить список ваших устанавливаемых приложений и их ключей продуктов (если применимо), чтобы узнать, какие приложения необходимо будет переустановить).
Если вы ещё не сохраняли свои пароли и закладки в онлайн-сервисе, сейчас самое время экспортировать учетные данные и ссылки браузера.
Загрузка драйверов устройств
Хотя Windows 10 выполняет довольно хорошую работу по обнаружению и установке большинства драйверов устройств автоматически, вы всегда должны заранее загрузить самые важные драйверы, например, для сетевого адаптера и видеокарты, в случае, если при установке Windows не удаcтся правильно добавить эти драйверы.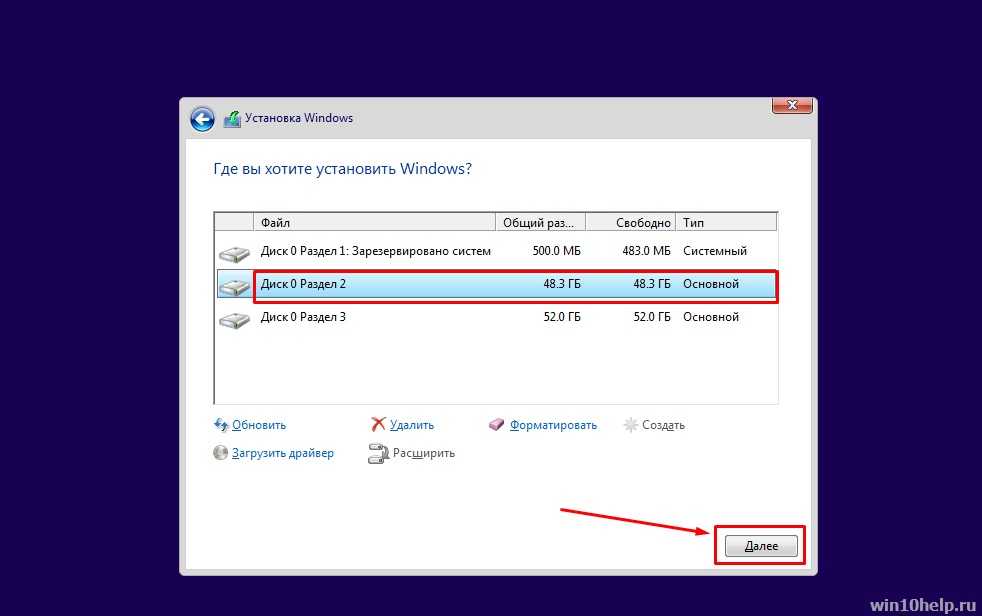
Такие драйверы всегда можно найти на веб-сайтах производителей комплектующих вашего компьютера, например: Dell, HP, Lenovo, ASUS, Acer, Samsung, MSI.
Подтверждение активации Windows 10
После правильной активации Windows 10 вводить ключ продукта больше не нужно. После установки устройство активируется автоматически при подключении к Интернету.
Прежде чем продолжить процесс чистой установки, убедитесь, что ваше устройство активировано, выполнив следующие действия:
- Откройте Параметры.
- Нажмите Обновление и безопасность .
- Перейдите на вкладку Активация.
- В разделе «Windows» убедитесь, что ваш компьютер активирован.
После выполнения этих шагов, если активирована текущая настройка, Windows 10 должна автоматически активироваться после установки.
Если вы собираетесь установить Windows 10 на новый компьютер или пытаетесь обновить Windows 8.1 или Windows 7, вам необходимо приобрести действующую лицензию в Microsoft Store или у другого продавца.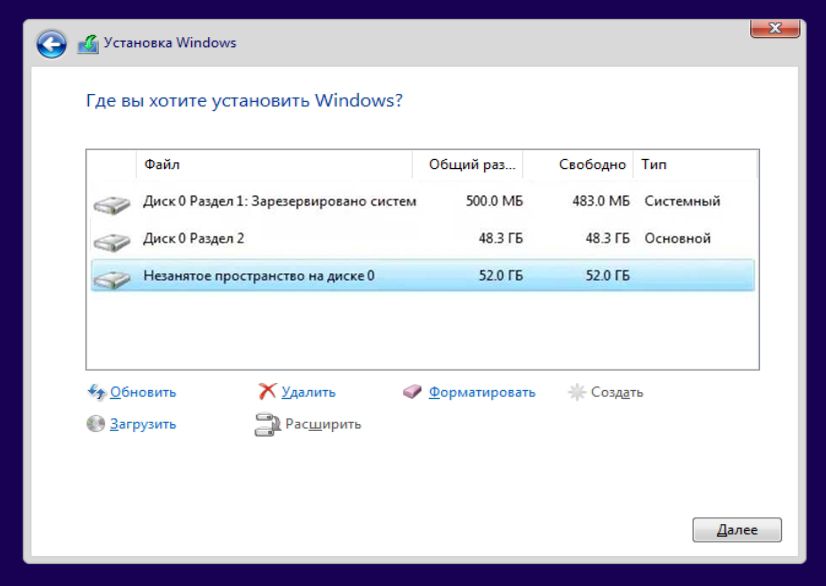
Изменение порядка загрузки на USB
Чтобы начать установку, сначала необходимо запустить устройство с загрузочного USB-диска, содержащего файлы, для выполнения чистой установки Windows 10, но это возможно только в том случае, если базовая система ввода/вывода (BIOS) или унифицированный расширяемый интерфейс (UEFI) на материнской плате настроен на загрузку с USB.
Обновить порядок загрузки с помощью BIOS
Если ваше устройство использует устаревшую прошивку BIOS, вы можете изменить порядок загрузки, выполнив следующие действия:
- Запустите устройство.
- Как только компьютер начнет загрузку, нажмите одну из функциональных клавиш (F1, F2, F3, F10 или F12), клавишу ESC или Delete.
Шаги по доступу к BIOS варьируются в зависимости от производителя и даже модели компьютера. В результате вам может понадобиться проверить веб-сайт поддержки производителя для более конкретных шагов.
- Находясь внутри BIOS, найдите настройки загрузки.

- Установите порядок загрузки для запуска с USB-носителя с установочными файлами Windows 10.
- Сохраните изменения.
После выполнения этих действий ваш компьютер должен загрузиться с загрузочного носителя USB.
Обновить порядок загрузки с помощью UEFI
Если вы имеете дело с микропрограммой UEFI, вы можете использовать те же шаги, что и для доступа к микропрограмме BIOS, но вы также можете выполнить ту же задачу проще с рабочего стола.
В Windows 10, чтобы получить доступ к среде UEFI и настроить параметры устройства для загрузки с USB, выполните следующие действия:
- Откройте Параметры.
- Нажмите Обновление и безопасность.
- Нажмите Восстановление.
- В разделе «Особые варианты загрузки» нажмите кнопку Перезагрузить сейчас.
- На появившемся синем экране нажмите кнопку Устранения неполадок.
- Выберите Дополнительные параметры.

- Затем Настройки прошивки UEFI.
- Нажмите кнопку Перезагрузить.
- Находясь в среде прошивки, откройте настройки загрузки.
- Установите порядок загрузки для запуска с USB-носителя с установочными файлами Windows 10.
- Сохраните изменения.
После выполнения этих действий устройство должно запускаться с флэш-накопителя USB.
Отключение второстепенных периферийных устройств
Подключенные периферийные устройства обычно являются основной причиной проблем в процессе установки. Если к вашему устройству подключены второстепенные периферийные устройства, рекомендуется отключить их, включая съемное запоминающее устройство и другие устройства USB и Bluetooth, а также принтеры, сканеры, камеры и другие.
При чистой установке Windows 10 вам нужен только монитор, клавиатура, мышь и подключение к Интернету. После процесса установки вы можете снова подключить периферийные устройства.
Как создать загрузочный носитель USB для чистой установки Windows 10
Чтобы выполнить чистую установку Windows 10, вам понадобится загрузочный носитель USB, который можно легко создать с помощью ряда инструментов, в том числе инструмента создания мультимедиа Microsoft или сторонних инструментов, таких как Rufus.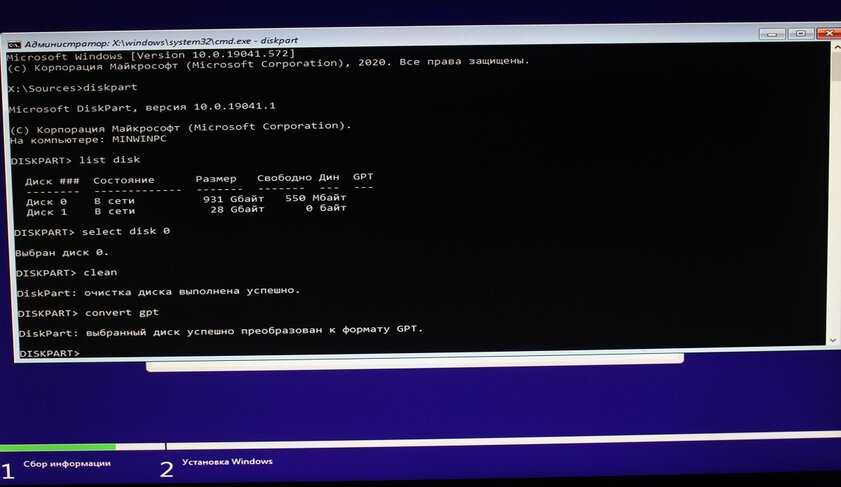
Создание установщика USB с помощью Media Creation Tool
Чтобы создать установочный загрузочный носитель Windows 10 с помощью Media Creation Tool, подключите USB-накопитель объемом не менее 8 ГБ и выполните следующие действия:
- Откройте страницу загрузки Windows 10.
- В разделе «Хотите установить Windows 10 на своем компьютере?» нажмите кнопку Скачать средство сейчас, чтобы сохранить файл на своем компьютере.
- Дважды щелкните файл MediaCreationToolxxxx.exe, чтобы запустить инструмент.
- Нажмите кнопку Принять, чтобы принять условия Microsoft.
- Выберите Создать установочный носитель» (USB-накопитель, DVD-диск или файл ISO) для другого ПК.
- Нажмите кнопку Далее.
- Снимите флажок Использовать рекомендуемые параметры для этого ПК (если применимо).
- Выберите правильный язык, архитектуру и версию Windows 10.
Если вы планируете установить Windows 10 на нескольких компьютерах с 32-разрядной или 64-разрядной архитектурой, используйте раскрывающееся меню «Архитектура» и выберите параметр Оба.

- Нажмите кнопку Далее.
- Выберите опцию USB-накопителя.
- Нажмите кнопку Далее
- Выберите флешку из списка (или сохраните образ для последующей записи на флешку).
- Нажмите кнопку Далее и Готово.
После того, как вы выполните эти шаги, Media Creation Tool загрузит необходимые файлы и создаст установщик, который вы можете использовать для запуска устройства и установки новой копии Windows 10.
Создание установщика USB с использованием Rufus
Если у вас возникают проблемы с использованием Media Creation Tool, вы можете использовать инструмент Rufus для создания установщика, даже если у вас нет ISO-файла Windows 10.
Краткое примечание: Rufus – это популярный инструмент с множеством опций, который поможет вам быстрее создать загрузочный носитель Windows 10. Однако, это сторонний инструмент, который не поддерживается Microsoft. Вы должны использовать его на свой страх и риск.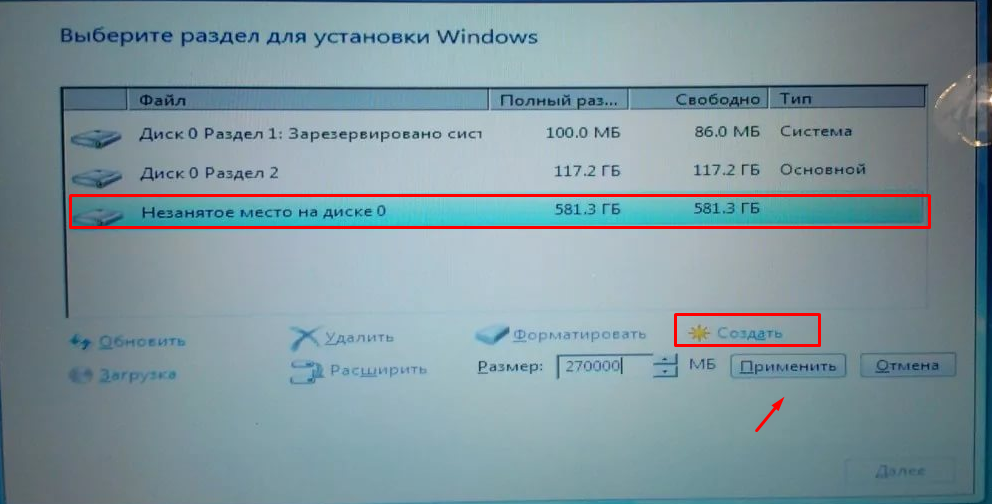
Подробнее о том, как использовать Rufus для создания USB-накопителя с копией Windows 10 мы писали здесь: Как создать загрузочный носитель из образа Windows
Как выполнить чистую установку Windows 10
Процесс чистой установки состоит из двух частей. Во-первых, вы должны пройти через процесс установки, который позволяет вам стереть диск, настроить разделы и установить чистую копию Windows 10. Вторая часть известна как готовый опыт (OOBE), который является процессом, позволяющим вам настроить личные параметры, такие как язык, учетная запись, конфиденциальность и многое другое.
Настройка Windows 10 перед установкой
После того, как вы выполнили рекомендуемые подготовительные действия и создали загрузочный носитель USB, вы можете приступить к выполнению этих шагов для завершения чистой установки Windows 10.
Предупреждение: это дружеское напоминание о том, что этот процесс сотрет всё на вашем компьютере. Всегда рекомендуется сделать временную полную резервную копию вашего ПК, прежде чем продолжить.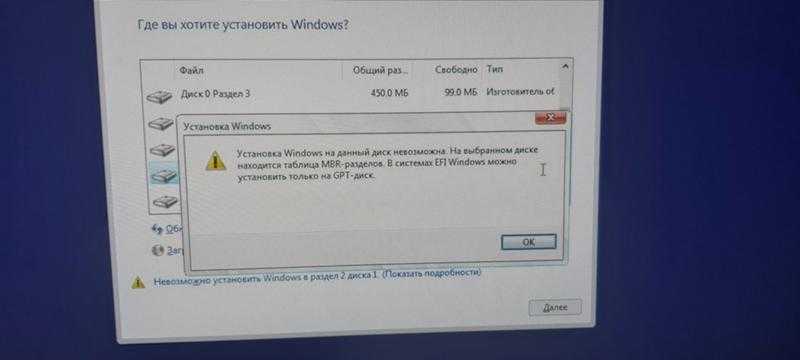
Чтобы выполнить чистую установку Windows 10, выполните следующие действия.
- Загрузите компьютер с USB-носителя Windows 10.
- В ответ на приглашение нажмите любую клавишу для загрузки с устройства.
- В окне «Установка Windows» проверьте выбор языка и страны и нажмите кнопку Далее.
- Нажмите кнопку Установить в центре экрана.
- Введите ключ продукта, если вы впервые устанавливаете Windows 10. Если вы переустанавливаете ОС, вы можете нажать кнопку У меня нет ключа продукта, чтобы продолжить (при условии, что ваше устройство уже было активировано).
- Нажмите кнопку Далее.
- Выберите версию Windows 10 (если применимо). Этот выбор должен совпадать с версией, которую активирует ключ продукта.
- Нажмите кнопку Далее.
- Выберите Я принимаю условия лицензии, чтобы продолжить.
- Нажмите кнопку Далее.

- Нажмите на опцию Выборочная: только установка Windows (для опытных пользователей).
- Выберите раздел с текущей установкой (обычно «Диск 0») и нажмите кнопку Удалить.
Совет: если «Диск 0» имеет несколько разделов, вы должны выбрать и удалить каждый из разделов, чтобы позволить программе установки использовать весь диск для новой чистой установки. Windows 10 автоматически создаст необходимые разделы во время процесса установки. Нет необходимости удалять разделы на дополнительных дисках.
- Выберите пустой диск (диск 0 незанятое пространство).
- Нажмите кнопку Далее.
После того, как вы выполните эти шаги, установка Windows 10 на устройство будет продолжена.
Если вы планируете «избавиться от устройства», вы можете остановиться сейчас и позволить новому владельцу завершить настройку. Если вы модернизируете систему, которую планируете использовать, то вам необходимо продолжить настройку.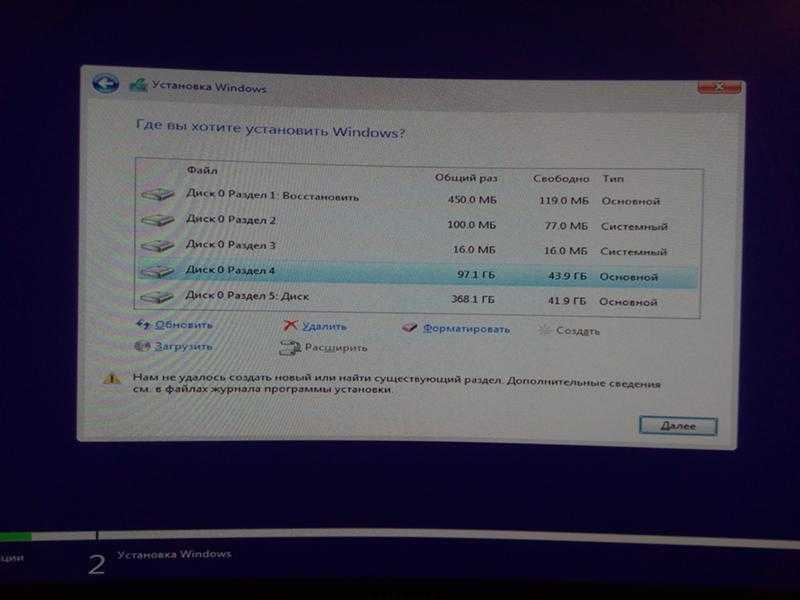
Первая настройка чистой Windows 10
После завершения установки перейдите к стандартной настройке, чтобы создать новую учетную запись и настроить параметры.
В этом руководстве мы следуем стандартным возможностям, доступным в версии 1909 (обновление от ноября 2019), но в зависимости от устанавливаемого выпуска шаги могут немного отличаться.
Чтобы завершить OOBE в Windows 10, выполните следующие действия:
Выберите свой регион.
- Нажмите кнопку Да.
- Выберите раскладку клавиатуры.
- Нажмите кнопку Да.
- Нажмите кнопку Пропустить (если вам не нужно добавлять вторую раскладку клавиатуры).
- Нажмите Настроить для личного использования.
- Нажмите кнопку Далее.
- Введите информацию об учетной записи Microsoft, чтобы создать локальный аккаунт.
- Нажмите кнопку Далее.
- Введите пароль своей учетной записи Microsoft.
 Или, если вы используете свой телефон для входа в службы Microsoft, вы можете вместо этого выбрать опцию Использовать приложение Microsoft Authenticator.
Или, если вы используете свой телефон для входа в службы Microsoft, вы можете вместо этого выбрать опцию Использовать приложение Microsoft Authenticator. - Нажмите кнопку Далее.
- Нажмите кнопку Создать PIN-код.
- Создайте новый четырехзначный PIN-код Windows Hello.
Совет: если вы хотите продолжить использовать традиционный пароль, нажмите кнопку Отмена, чтобы пропустить процесс.
- (Необязательно) Если вы хотите разрешить Timeline получать доступ к вашей истории активности на разных устройствах, нажмите кнопку Да. В противном случае нажмите кнопку Нет.
- (Необязательно) Вы можете указать свой номер телефона, а затем нажать кнопку Отправить, чтобы связать свой телефон с компьютером. Если вы хотите пропустить этот параметр, нажмите кнопку Сделать позже в нижнем левом углу экрана.
- (Необязательно) Нажмите кнопку Далее, чтобы разрешить OneDrive выполнять резервное копирование папок «Рабочий стол», «Документы» и «Изображения» в облако.
 Если вы используете другую облачную службу или не заинтересованы в загрузке файлов в облако, выберите параметр Сохранять файлы только на этом компьютере в нижнем левом углу экрана.
Если вы используете другую облачную службу или не заинтересованы в загрузке файлов в облако, выберите параметр Сохранять файлы только на этом компьютере в нижнем левом углу экрана. - Нажмите кнопку Нет, чтобы пропустить настройку Office (если применимо).
Совет. Если у вас есть ключ продукта Office, вы можете выбрать опцию « У меня есть ключ продукта», и приложения автоматически установятся на ваше устройство.
- Выберите настройки конфиденциальности (и не забудьте прокрутить страницу вниз, чтобы просмотреть все доступные настройки).
- Нажмите кнопку Принять.
После выполнения этих шагов выбранные вами параметры будут применяться к установке, и теперь должен появиться рабочий стол.
Что сделать после чистой установки Windows 10
После завершения установки стоит убедиться, что на устройстве установлены последние обновления, оно правильно активировано и добавлены все драйверы.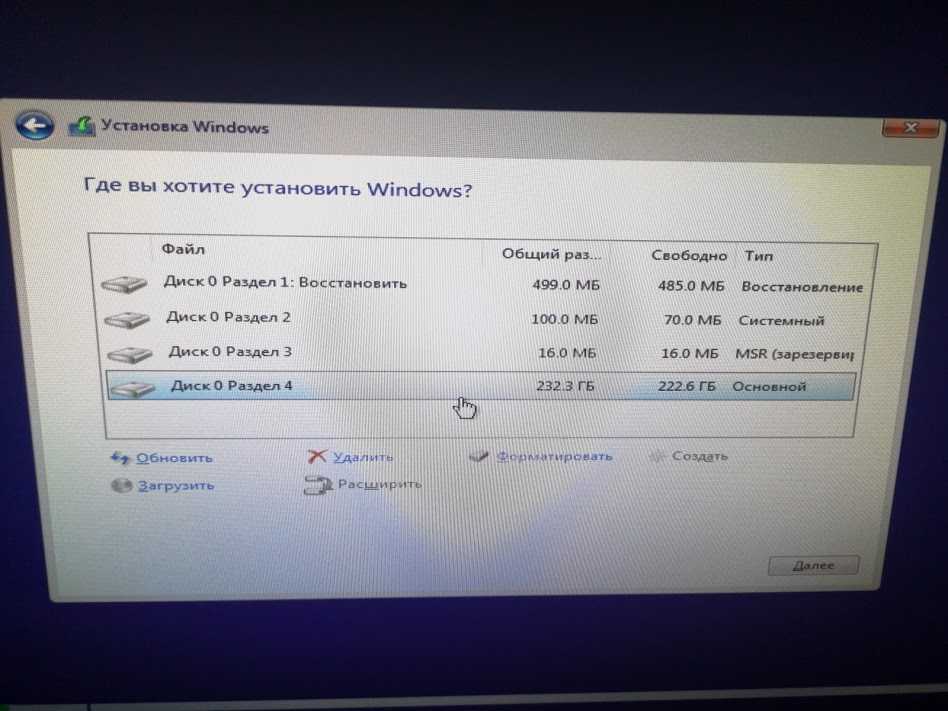
Установка обновлений
Чтобы установить последние обновления для системы безопасности и обслуживания в Windows 10, выполните следующие действия:
- Откройте Параметры.
- Нажмите Обновление и безопасность.
- Нажмите Центр обновления Windows.
- Нажмите кнопку Проверить наличие обновлений.
После выполнения этих шагов, если будут доступны какие-либо обновления, они будут загружены и установлены автоматически.
Проверка активации
Чтобы подтвердить, что Windows 10 активирована, выполните следующие действия:
- Откройте Параметры.
- Нажмите Обновление и безопасность.
- Нажмите Активация.
- Если Windows 10 успешно активирована, вы увидите одно из следующих сообщений:
- Windows активирована с помощью цифровой лицензии: установка была активирована, но лицензия не связана с вашей учетной записью Microsoft.

- Windows активирована с помощью цифровой лицензии, связанной с вашей учетной записью Microsoft: установка была активирована, а лицензия связана с вашей учетной записью Microsoft.
- Windows активирована с помощью цифровой лицензии: установка была активирована, но лицензия не связана с вашей учетной записью Microsoft.
В случае, если Windows 10 не активировалась, обычно устройство активируется в течение дня или двух. Если у вас всё ещё есть проблемы, вы можете использовать средство устранения неполадок активации.
Проверка пропавших драйверов
Чтобы определить, удалось ли Windows 10 настроить каждый компонент и периферийное устройство, выполните следующие действия:
- Откройте Диспетчер устройств.
- Убедитесь, что ни одно из устройств не имеет желтой или красной метки, и убедитесь, что ничего не указано как неизвестное.
В случае проблем с одним или несколькими устройствами вам необходимо загрузить и установить последние версии драйверов с веб-сайта поддержки производителя вашего компьютера.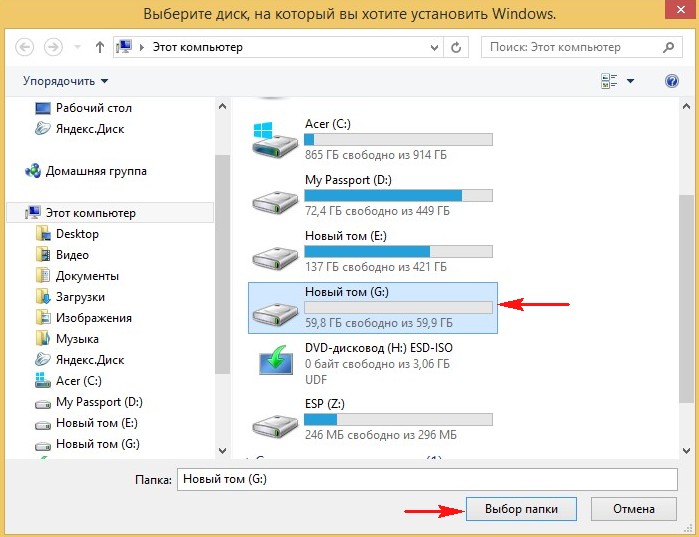
Установка приложений
Убедившись, что Windows 10 обновлена и устройства установлены правильно, пришло время переустановить ваши приложения, включая веб-браузер, такой как Edge Chromium, Google Chrome, Mozilla Firefox или Opera, для просмотра веб-страниц.
Кроме того, сейчас самое время загрузить и установить пакет приложений Office, чтобы начать работать с Word, Excel, PowerPoint и управлять электронной почтой с помощью Outlook.
Восстановление файлов из резервной копии
Наконец, если вы создали резервную копию своих файлов, теперь вы можете повторно подключить внешний диск, чтобы восстановить данные в папках вашей учетной записи.
Если вы создали резервные копии файлов с помощью OneDrive, то данные уже должны быть доступны в папке OneDrive.
Ещё кое-что о чистой установке Windows 10
Хотя технически вы также можете использовать инструмент создания носителей для выполнения чистой установки Windows 10 без USB-носителя, использование этого подхода имеет свои ограничения, и вероятность возникновения проблем выше. Если вы хотите убедиться, что вы выполняете действительно чистую установку, рекомендуется использовать загрузочный носитель.
Если вы хотите убедиться, что вы выполняете действительно чистую установку, рекомендуется использовать загрузочный носитель.
Как перенести Windows 10 на новый диск: HDD или SSD| ichip.ru
30.03.2021
Автор: CHIP
1 звезда2 звезды3 звезды4 звезды5 звезд
Как перенести Windows 10 на новый диск: HDD или SSD
3
5
1
13
2
Если вы хотите перенести операционную систему Windows на диск, вам не придется ее переустанавливать. Вместо этого вы можете просто скопировать системный раздел на новый накопитель.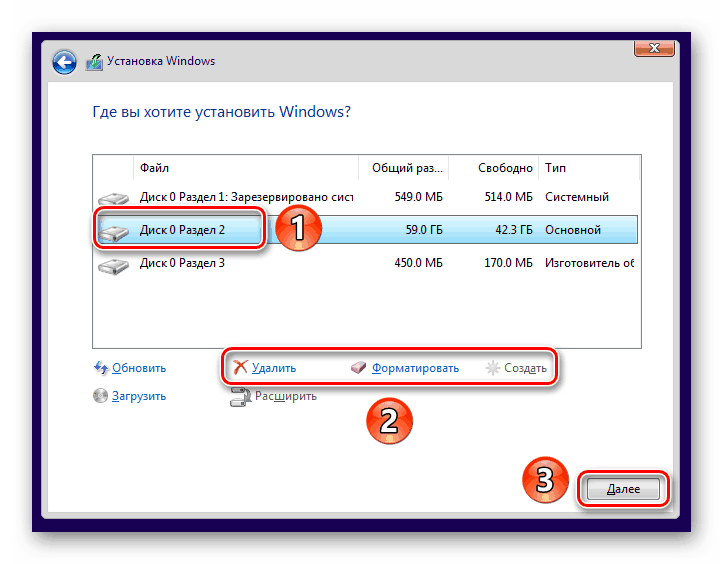 Рассказываем, как сделать это в Windows 10.
Рассказываем, как сделать это в Windows 10.
Перенос Windows 10 — что для этого нужно
Для переноса Windows 10 вам понадобятся следующие вещи:
- Внешний или внутренний носитель, на который можно записать резервную копию старого жесткого диска. У него должно быть достаточно свободной памяти, отформатированной в NTFS. Однако с динамическими дисками Windows работать отказывается.
- Установочный носитель для Windows 10. Если у вас нет DVD-диска с Windows 10, вы можете создать загрузочный компакт-диск или USB-накопитель с вашей версией системы.
- Ключ продукта для Windows 10. Если у вас его нет, вы можете прочитать его с помощью бесплатного инструмента Windows Product Key Viewer.
- Новый диск: обратите внимание, что новый накопитель должен быть не меньше по объему, чем старый. Если вы переходите с жесткого диска (HDD) на твердотельный (SSD), новый диск может оказаться меньше. В этом случае вам нужно предварительно уменьшить размер системного раздела.

Эксплуатация
Сбои в работе компьютера: с чем это может быть связано
Резервное копирование Windows на внешний диск
Сначала выберите внутренний или подключите внешний накопитель, на котором вы хотите создать резервную копию системы.
- Откройте Параметры и нажмите «Обновление и безопасность».
- Слева выберите «Служба архивации». Далее надо нажать «Перейти в раздел «Архивация и восстановление (Windows 7)», а на следующем экране — «Резервное копирование и восстановление (Windows 7)».
- Затем кликните по «Настроить резервное копирование» и выберите подключенный внешний жесткий диск. Нажмите кнопку «Далее».
- Выберите опцию «Предоставить мне выбор» и нажмите «Далее».
- Отметьте галочками все файлы данных и системный диск (C).

- Нажмите «Далее», а затем кликните на «Сохранить параметры и запустить архивацию».
Перенос Windows 10 на новый диск: как это работает?
Проще всего перенести Windows 10 на новый диск, скопировав системный раздел.
- Для этого сначала создайте резервную копию вашего старого жесткого диска на внешнем накопителе.
- После этого установите новый диск (HDD или SSD) и подключите его.
- Наконец, используйте установочный DVD или другой носитель Windows 10 для переноса системы из внешней резервной копии на новый диск.
Эксплуатация
Как удалить раздел восстановления в Windows
Замена системного диска Windows
Перед выключением компьютера или ноутбука для замены жесткого диска вставьте установочный компакт-диск Windows.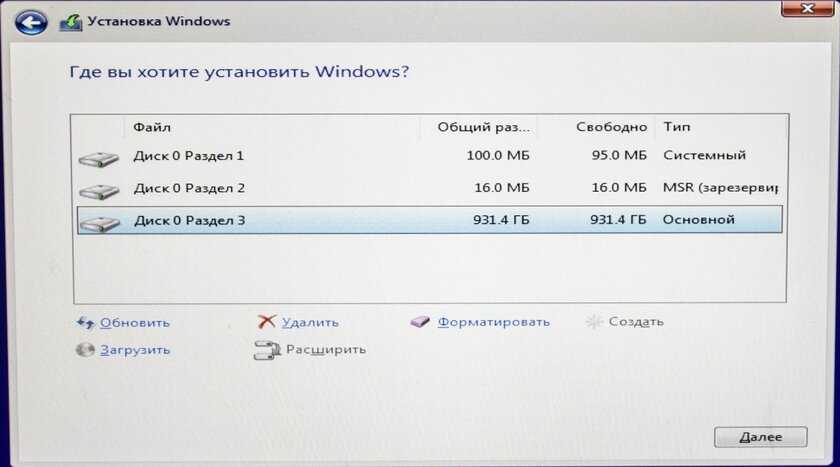 Если вы используете USB-накопитель, вы также можете подключить его в выключенном состоянии.
Если вы используете USB-накопитель, вы также можете подключить его в выключенном состоянии.
- Выключите компьютер и достаньте вилку из розетки. У ноутбука необходимо также извлечь аккумулятор.
- Откройте корпус компьютера или ноутбука.
- Установите новый жесткий диск.
Перенос Windows 10 на новый жесткий диск
- Подключите к компьютеру внешний жесткий диск, на котором находится резервная копия.
- Подключите USB-накопитель с Windows 10. Если вы вставили установочный компакт-диск, вы можете перейти к следующему шагу.
- Загрузите компьютер с установочного носителя.
- Начнется процесс установки Windows 10. Введите ключ продукта и следуйте инструкциям, чтобы разбить новый диск на разделы и отформатировать его в формате NTFS.
- Перед началом фактической установки отмените процесс и перезагрузите компьютер с установочного носителя.
- На этот раз выберите «Восстановление системы».
 Поиск неисправного раздела должен быть неудачным. Кликните на «Устранение неполадок».
Поиск неисправного раздела должен быть неудачным. Кликните на «Устранение неполадок». - На следующем шаге выберите опцию «Восстановление образа системы», а затем «Windows 10».
- Выберите найденный файл резервной копии на внешнем жестком диске и подтвердите, что Windows может перезаписать данные на целевом диске.
- Подождите, пока перенос не будет завершен. После этого система перезагрузится. Если Windows снова запускается с установочного носителя, необходимо изменить порядок загрузки.
Читайте также:
- Как найти программу, которая тормозит компьютер?=«content_internal_link»>
- Скорость выгрузки в интернет выше, чем загрузки: в чем причина=«content_internal_link»>
Автор
CHIP
Была ли статья интересна?
Поделиться ссылкой
Нажимая на кнопку «Подписаться»,
Вы даете согласие на обработку персональных данных
Рекомендуем
Реклама на CHIP
Контакты
Клонировать Windows 10 на USB-накопитель для загрузки в любом месте « TOP NEW Обзор
Уэйн Уильямс покажет вам, как сделать портативную версию Windows, в которой будут храниться все ваши любимые программы и настройки
Windows обладает широкими возможностями настройки — вы можете изменить ее внешний вид и поведение в соответствии со своими потребностями, выбрать, какое программное обеспечение вы хотите использовать для конкретных задач, и даже установить свои любимые программы по умолчанию. Но если вам придется использовать чужой компьютер, они также настроят его так, как им нравится, а это значит, что вам придется терпеть их настройки и выбор программ. Возможно, на нем даже не установлена та же версия Windows.
Но если вам придется использовать чужой компьютер, они также настроят его так, как им нравится, а это значит, что вам придется терпеть их настройки и выбор программ. Возможно, на нем даже не установлена та же версия Windows.
Одним из решений этой проблемы является удаленный доступ к вашему компьютеру, но это означает, что вы должны оставить свой собственный компьютер включенным и полагаться на хорошее подключение к Интернету на обоих концах. Альтернативный вариант — клонировать вашу текущую установку Windows на портативный USB-накопитель, с которого вы можете загружаться и запускать его из любого места. В этом выпуске Weekend Project мы покажем вам, как это сделать.
Содержание
- Что вам понадобится
- Небольшой уход
- Подготовьте целевой диск
- Используйте USB-накопитель
- Создайте новую портативную установку Windows 10
- МИНИ-СЕМИНАР | Клонируйте существующую установку Windows на USB
.
Что вам понадобится
Windows 10 (и Windows 8, если на то пошло) поставляется с функцией Windows To Go, которая позволяет создавать переносную версию операционной системы, которую можно запускать непосредственно с USB-накопителя. Вы просто подключаете накопитель к любому USB-порту на любом ПК и загружаетесь с него.
Вы просто подключаете накопитель к любому USB-порту на любом ПК и загружаетесь с него.
Первое, что вам нужно, это запасной USB-накопитель, но не любой накопитель подойдет, потому что есть некоторые требования, о которых следует знать. Если вы просто создаете новую установку Windows To Go, то есть чистую версию Windows 10, на выбранном вами диске потребуется не менее 32 ГБ свободного места. Для этого можно использовать USB-накопитель. Однако если вы клонируете существующую установку Windows 10 — ту, которую вы используете на своем ПК со всеми ее настройками и настройками, — тогда вам понадобится диск гораздо большего размера. Наша установка Windows, например, имеет размер около 530 ГБ, и даже если ваша установка меньше, она все равно будет слишком большой для простой дешевой карты памяти.
Используемый диск в идеале должен поддерживать USB 3.0 или более позднюю версию, в противном случае загрузка и использование операционной системы на нем будет очень медленным. Имейте ввиду тоже
Update — 2022.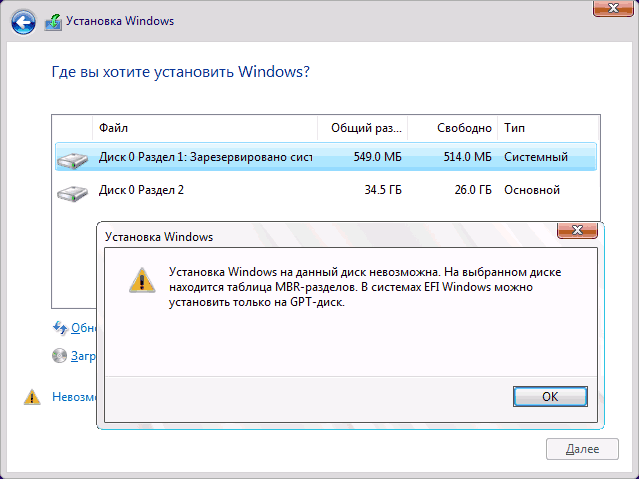 12.24
12.24
Удаление предыдущих установочных файлов Windows может уменьшить размер вашей системы
Используйте EaseUS Partition Master Free для преобразования USB-накопителя GPT в MBR
о том, что не все накопители USB 3.0 одинаковы — вам следует покупать самые быстрые из доступных. Это означает, что вы потратите немного больше денег, но затраты того стоят.
В идеале целевой диск должен быть примерно на 20 % больше исходного раздела.
Наконец, вам понадобится бесплатное программное обеспечение WinToUSB (bit.ly/wtu452), которое создает версию вашей ОС Windows To Go на USB-накопителе. Программа была недавно обновлена, чтобы сделать возможным «горячее клонирование» вашей операционной системы, что означает, что вы можете клонировать свою ОС во время ее работы. Также улучшен процесс клонирования и исправлен ряд важных ошибок.
Мы покажем вам, как использовать WinToUSB в нашем мини-семинаре на стр. 61. Просто убедитесь, что вы прочитали оставшуюся часть этой статьи, прежде чем начать, потому что есть еще несколько вещей, которые вам нужно сделать в первую очередь.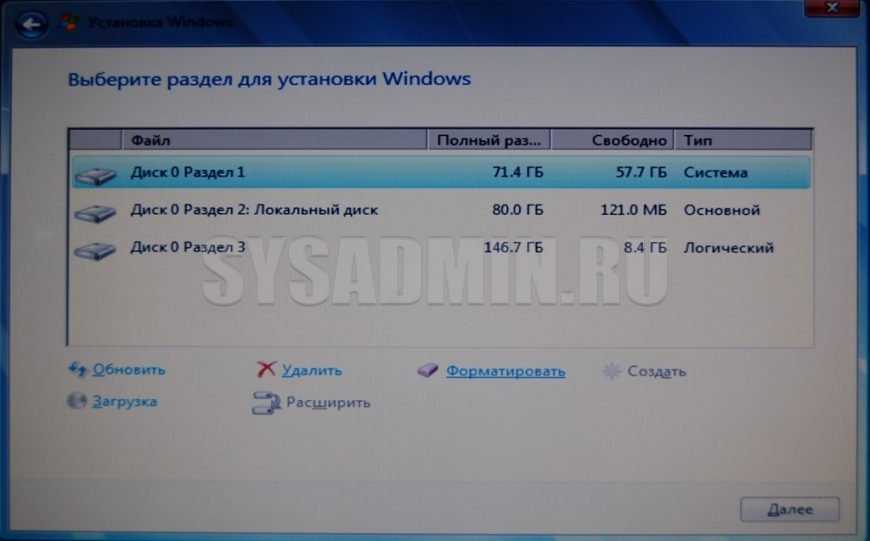
Провести небольшой уход
Прежде чем начать, вы должны потратить некоторое время на то, чтобы освободить как можно больше места. Чем меньше вы сможете сделать существующую установку Windows, тем быстрее и проще будет ее клонировать на USB-накопитель, поэтому начните с удаления всех ненужных вам приложений. Такая программа, как IObit Uninstaller (bit.ly/iobu452), позволяет перечислить элементы, установленные на вашем ПК, в порядке их размера. Избавьтесь от всего, что вам не нужно, затем уберите все лишнее с рабочего стола и очистите корзину.
Если у вас есть большие файлы, например видео или ISO-файлы операционной системы, переместите их на другой диск. Вы можете использовать такой инструмент, как CCleaner (www.ccleaner.com), чтобы просмотреть ваш жесткий диск и удалить дополнительный беспорядок.
Если вы недавно обновили Windows 10 до обновления за апрель 2018 г., вы можете удалить файлы предыдущей установки Windows, так как это может освободить около 30 ГБ места на жестком диске. Есть два способа сделать это. Первый — нажать «Пуск» и начать вводить «Очистка диска». Когда он появится, щелкните правой кнопкой мыши запись «Очистка диска» и выберите «Запуск от имени администратора». Убедитесь, что выбран жесткий диск с Windows, затем нажмите OK. Нажмите кнопку «Очистить системные файлы».
Есть два способа сделать это. Первый — нажать «Пуск» и начать вводить «Очистка диска». Когда он появится, щелкните правой кнопкой мыши запись «Очистка диска» и выберите «Запуск от имени администратора». Убедитесь, что выбран жесткий диск с Windows, затем нажмите OK. Нажмите кнопку «Очистить системные файлы».
Еще раз выберите основной диск и снова нажмите кнопку OK. На этот раз вы увидите новую опцию — «Предыдущие установки Windows». Это будет включать файлы, созданные при установке обновления за апрель 2018 года. Установите этот флажок вместе с «Временные установочные файлы Windows», затем нажмите «ОК», чтобы удалить эти резервные копии.
Другой способ — открыть «Настройки» и перейти в «Система», «Хранилище». В разделе «Контроль памяти» нажмите «Освободить место сейчас». На следующем экране выберите запись «Предыдущие установки Windows», затем нажмите «Удалить файлы» вверху.
Подготовьте целевой диск
Диск, на который вы будете записывать Windows, должен использовать схему разделов MBR (основная загрузочная запись) и иметь системный и загрузочный разделы. Есть большая вероятность, что ваш диск будет использовать GPT (таблицу разделов GUID), но преобразовать его в MBR достаточно просто.
Есть большая вероятность, что ваш диск будет использовать GPT (таблицу разделов GUID), но преобразовать его в MBR достаточно просто.
Самый простой способ сделать это — использовать EaseUS Partition Master Free (bit.ly/eapm452). Запустите программное обеспечение, найдите свой диск, щелкните его правой кнопкой мыши и выберите «Преобразовать GPT в MBR». Нажмите кнопку «Применить» вверху, чтобы выполнить задачу.
Если вы не конвертируете свой диск в MBR, вы не сможете скопировать на него Windows с помощью WinToUSB.
Используйте USB-накопитель
Процесс клонирования занимает много времени, поэтому, возможно, стоит запустить его на ночь. Как долго вам нужно ждать его завершения, будет зависеть от размера вашего раздела
Процесс клонирования может занять несколько часов, так что наберитесь терпения
При создании новой переносной версии Windows 10 на USB-накопителе необходимо сначала отформатировать ее
Вы можете скачать Windows 10 в формате ISO с помощью Media Creation Tool
копируют и скорость вашего диска. У нас на это ушло четыре с половиной часа.
У нас на это ушло четыре с половиной часа.
По умолчанию WinToUSB выключит ваш компьютер после завершения операции.
Чтобы использовать накопитель, просто подключите его к любому ПК и загрузитесь с него. ПК должен быть настроен на загрузку с USB. Если это не так, вы можете либо выбрать диск из меню загрузки (нажав любую клавишу, используемую для этой задачи — обычно F8, F11 или F12), либо настроить порядок загрузки в прошивке UEFI или BIOS ПК. Включите компьютер и нажмите клавишу, необходимую для входа в настройки (обычно F2 или Del), затем найдите меню порядка загрузки. Не забудьте сохранить изменения.
Создайте новую переносную установку Windows 10
При желании вы можете использовать WinToUSB для создания новой установки Windows 10 на USB-накопителе, а затем настроить ее в соответствии со своими целями. Начните с загрузки копии операционной системы в формате ISO, которую вы можете сделать с помощью Microsoft Media Creation Tool (bit.ly/mct452). Выберите вариант создания установочного носителя для другого ПК, нажмите «Далее» и выберите нужный язык, редакцию и архитектуру (32-разрядная, 64-разрядная или обе). Версия должна соответствовать вашей лицензии Windows.
Версия должна соответствовать вашей лицензии Windows.
Нажмите «Далее» и выберите файл ISO в качестве установочного носителя. Нажмите «Далее» еще раз, чтобы загрузить файл ISO. Его размер составляет несколько гигабайт, поэтому для его завершения потребуется некоторое время, в зависимости от скорости вашего интернет-соединения.
После загрузки запустите WinToUSB, выберите «Образ на USB» слева и найдите ISO в поле «Файл образа». Выберите версию Windows, нажмите «Далее» и выберите целевой диск.
Вам предоставляется возможность отформатировать диск. Выберите нужный тип формата («MBR для BIOS», «GPT для UEFI» или «MBR для BIOS и UEFI»). Как только это будет сделано, просто следуйте инструкциям и создайте свою ОС Windows To Go.
МИНИ-МАСТЕРСКАЯ | Клонируйте существующую установку Windows на USB
.
1 Вставьте USB-накопитель, на который вы хотите установить клон Windows to Go, в свободный порт и запустите WinToUSB. Выберите параметр «Физическое подключение к USB» 1 слева. Название ОС, на которой вы работаете, номер версии, а также сведения о системе и загрузочном разделе показаны справа. 2
Название ОС, на которой вы работаете, номер версии, а также сведения о системе и загрузочном разделе показаны справа. 2
2 Предполагая, что данные верны, нажмите кнопку «Далее». Выберите целевой диск для копирования Windows. 1 Он должен предлагать вам только один вариант, но если в списке указано более одного диска, убедитесь, что вы выбрали правильный. Вы будете проинформированы, если возникнет проблема, например, если целевой диск слишком мал.
3 Выберите системный раздел 1 и загрузочный раздел 2 в списке разделов. Нажмите «Далее. 3 Вам будет предложено создать образ WinPE. Нажмите «Да», 4 подождите, пока это произойдет, затем нажмите «Да», чтобы подтвердить, что вы понимаете, что процесс сотрет ваши данные. Нажмите «Да» еще раз, и ваш компьютер перезагрузится и начнет процесс клонирования.
TNR зарабатывает партнерских комиссий Amazon за соответствующих покупок . Вы можете поддержать сайт напрямую через Пожертвования Paypal ☕ . Спасибо!
Спасибо!
Как заставить Windows 10 распознавать внешний жесткий диск | Компьютеры
Мой внешний жесткий диск USB с 11 000 фотографий из Windows 7 не распознается Windows 10. Как перенести их в Windows 10 для будущего хранения? Jaki
Универсальная последовательная шина (USB) соединяет миллиарды клавиатур, мышей, джойстиков, принтеров, внешних жестких дисков и других периферийных устройств примерно с 1,5 миллиардами персональных компьютеров, а более 3 миллиардов мобильных телефонов используют меньшие по размеру разъемы Micro USB и новее. Версии USB-C. Обычно это работает довольно хорошо, но большинство людей, вероятно, страдали от сбоя или нераспознавания USB-устройства.
Многое может пойти не так. Порт, соединительный кабель, источник питания и внешний жесткий диск (EHD) могут страдать от физических и/или электрических неисправностей.
Некоторые внешние жесткие диски получают питание от порта USB, и их может не хватать.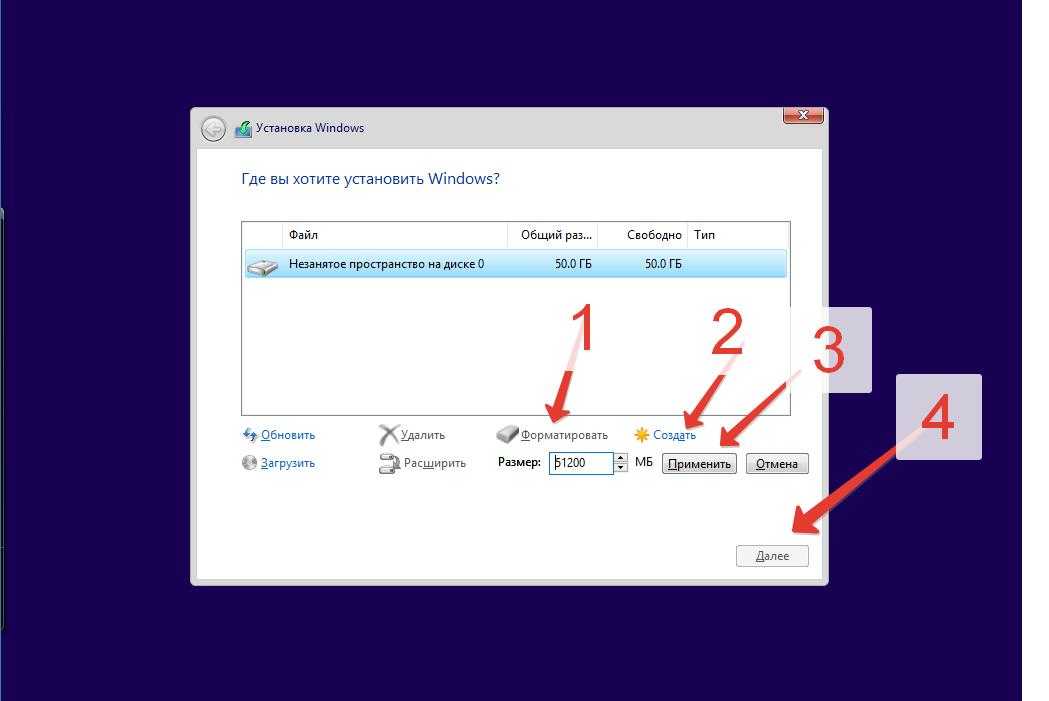 Это может быть проблемой, если материнская плата ПК не обеспечивает достаточного питания для используемого USB-порта или если накопитель подключен к концентратору без питания. ЭГД, имеющие собственные источники питания, как правило, работают надежнее.
Это может быть проблемой, если материнская плата ПК не обеспечивает достаточного питания для используемого USB-порта или если накопитель подключен к концентратору без питания. ЭГД, имеющие собственные источники питания, как правило, работают надежнее.
Кабели USB могут выйти из строя после длительного использования, хотя это чаще происходит с кабелями Micro USB, используемыми с мобильными телефонами. Кабели внешних жестких дисков редко выходят из строя, если они не подвергаются такому же злоупотреблению. Однако, если у вас есть два устройства, которые используют один и тот же тип кабеля, вы можете поменять их местами, чтобы посмотреть, решит ли это проблему.
Кроме того, проблема может быть связана с программным обеспечением. Например, это может быть отсутствие подходящего драйвера, поврежденный драйвер или конфликт с другим USB-устройством.
Если у вас нет резервной копии и вы не можете заставить диск работать, возможно, стоит вернуться к Windows 7 и сделать резервную копию перед переустановкой Windows 10 или обратиться за помощью к другу, который все еще использует Windows 7.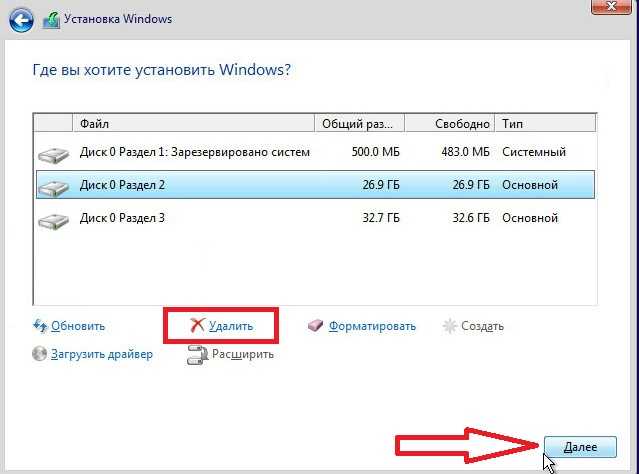
Резервное копирование, резервное копирование, резервное копирование
USB-накопители удобны для создания дешевых резервных копий. Фотография: Alamy
Никогда не теряйте данные из-за выхода из строя внешнего жесткого диска USB. В идеале у вас должно быть как минимум три копии ваших фотографий, хранящихся на разных носителях, и хотя бы одна копия должна храниться в другом месте. Второй закон вычислений Шофилда гласит, что данные не существуют на самом деле, если у вас нет хотя бы двух их копий.
Вы можете создавать резервные копии своих фотографий на флэш-накопителях, SD-картах, оптических дисках (CD, DVD, Blu-ray), внешних жестких дисках, на локальном сетевом сервере или в онлайн-сервисе. К ним относятся Amazon Photos, iCloud от Apple, Microsoft OneDrive, Google One и сторонние сервисы, такие как pCloud и Mega.NZ. См. мой недавний ответ на вопрос «Где дешевле всего хранить 500 ГБ данных в Интернете?»
Диагностическое программное обеспечение
Крупнейшие производители жестких дисков имеют наибольший опыт устранения проблем с жесткими дисками, а некоторые из них имеют бесплатное программное обеспечение.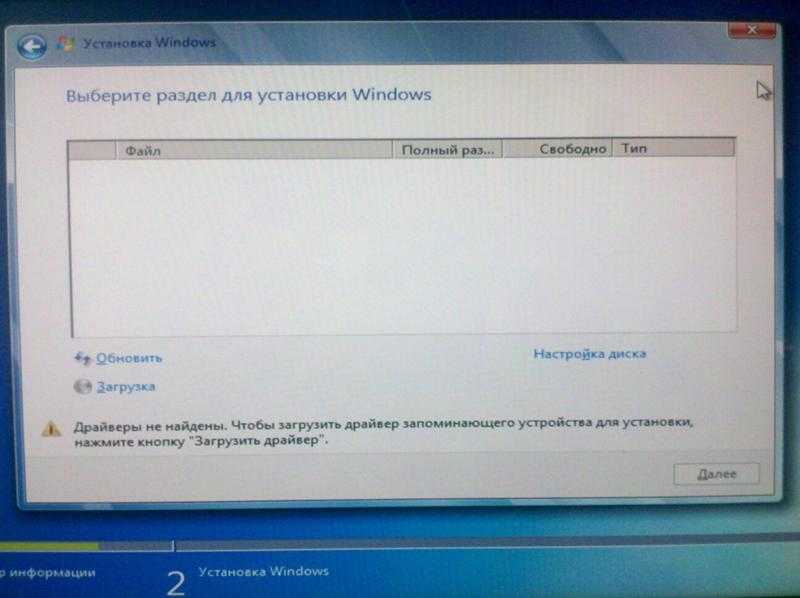 Наиболее яркими примерами являются WD Data Lifeguard Diagnostics и Seagate SeaTools для Windows. Возможно, он у вас уже установлен. Если нет, посетите веб-сайт производителя вашего EHD, чтобы найти инструмент, который может найти и исправить отсутствующий диск.
Наиболее яркими примерами являются WD Data Lifeguard Diagnostics и Seagate SeaTools для Windows. Возможно, он у вас уже установлен. Если нет, посетите веб-сайт производителя вашего EHD, чтобы найти инструмент, который может найти и исправить отсутствующий диск.
Простая отладка
Большинство отказов USB являются глюками. Часто, если устройство не распознается одним портом, оно будет работать при подключении к другому порту или другому ПК. Если нет, то традиционный подход — в основном выключение и повторное включение компьютера — часто работает.
Сначала отключите EHD, отключите его от сети, отсоедините и выпрямите кабель передачи данных. Во-вторых, перезагрузите компьютер и подождите две минуты (поскольку Windows 10 продолжает загружать файлы в фоновом режиме даже после того, как утверждает, что готова к использованию). В-третьих, подключите соединительный кабель к EHD, убедившись, что он надежно закреплен. Наконец, снова подключите EHD к сети, включите его (если он имеет ручной переключатель) и снова подключите USB-кабель к ПК. Если повезет, либо ПК распознает внешний диск, либо обнаружит его как новое устройство и установит подходящий драйвер.
Если повезет, либо ПК распознает внешний диск, либо обнаружит его как новое устройство и установит подходящий драйвер.
Включение и выключение компьютера не работает так, как раньше, из-за системы быстрого запуска Windows 10. В идеале мы хотим, чтобы ПК забыл обо всем и начал все заново. При быстром запуске Windows 10 сохраняет основные части памяти, включая драйверы, в скрытом файле с именем hiberfil.sys и просто перезагружает этот файл, когда вы снова включаете его. Вы можете временно отключить быстрый запуск, но я бы просто перешел к следующему шагу.
Удаление, повторное подключение
Диспетчер устройств — это программа, необходимая для управления драйверами и выявления проблем. Фотография: Сэмюэл Гиббс/The Guardian
Если после перезагрузки Windows не обновляет свои USB-драйверы, вы можете сделать это вручную. Подключив EHD, перейдите в меню «Пуск» и введите или вставьте слова «Диспетчер устройств» в поле поиска, затем запустите появившееся приложение. Затем нажмите стрелку (>) рядом с «Диски» в программе «Диспетчер устройств», чтобы увидеть список дисков, о которых знает ваш ПК. Найдите диск, который не распознается. Это должно быть очевидно из его названия, которое может быть чем-то вроде «USB-устройство WD Ext HDD 1021», «WD MyBook», «Seagate Expansion Desk» или что-то в этом роде.
Затем нажмите стрелку (>) рядом с «Диски» в программе «Диспетчер устройств», чтобы увидеть список дисков, о которых знает ваш ПК. Найдите диск, который не распознается. Это должно быть очевидно из его названия, которое может быть чем-то вроде «USB-устройство WD Ext HDD 1021», «WD MyBook», «Seagate Expansion Desk» или что-то в этом роде.
Щелкните правой кнопкой мыши свой EHD и выберите «Удалить устройство» во всплывающем меню. Когда это закончится, отсоедините USB-кабель.
Подождите минуту, затем снова подключите USB-кабель. Windows должна увидеть диск и установить драйвер. После этого ваш EHD должен появиться в разделе «Этот компьютер» проводника Windows 10.
Если это не сработает, используйте приложение «Настройки» для запуска Центра обновления Windows, перезагрузите компьютер и повторите попытку. Центр обновления Windows предоставляет новые драйверы и исправления программного обеспечения, когда они становятся доступными.
Некоторые — обычно малоизвестные — периферийные устройства USB используют специальные драйверы, которые можно загрузить только с веб-сайта производителя.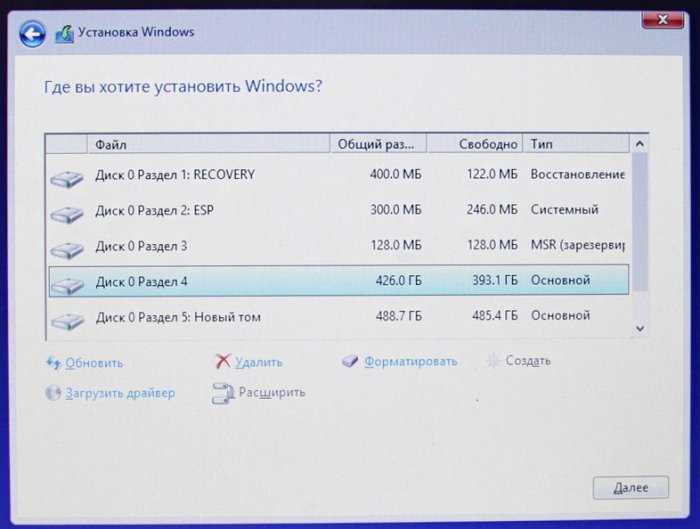 Если Windows не нашла лучший драйвер, возможно, стоит поискать его. Если вы найдете его, выполните ту же процедуру, но выберите «Обновить драйвер» в меню.
Если Windows не нашла лучший драйвер, возможно, стоит поискать его. Если вы найдете его, выполните ту же процедуру, но выберите «Обновить драйвер» в меню.
Попутно пользователи, у которых нет проблем с внешними дисками, все же могут использовать Диспетчер устройств. Настройка по умолчанию для USB-накопителей позволяет их быстрое извлечение. Это снижает риск повреждения данных, когда пользователи бездумно отключают диски. Выберите «Свойства» во всплывающем меню, перейдите на вкладку «Политики» и измените значение по умолчанию, чтобы включить кэширование записи в Windows. Это повышает производительность, но вы должны использовать опцию «Безопасное извлечение устройства» перед отключением устройств.
Удалите в корзину контроллеры USB
Порты USB обрабатываются хост-контроллерами USB. Чтобы увидеть их, щелкните стрелку рядом с «Контроллеры универсальной последовательной шины», которая будет находиться в нижней части алфавитного списка в диспетчере устройств или рядом с ним. Как и раньше, щелкните правой кнопкой мыши каждый хост-контроллер и выберите «Удалить». После того, как вы закончите, перезагрузите компьютер. Windows автоматически переустановит хост-контроллеры USB с чистыми свежими версиями.
Как и раньше, щелкните правой кнопкой мыши каждый хост-контроллер и выберите «Удалить». После того, как вы закончите, перезагрузите компьютер. Windows автоматически переустановит хост-контроллеры USB с чистыми свежими версиями.
Помимо этого, вы мало что можете сделать. В случае серьезных проблем с ПК всегда можно переустановить прошивку BIOS и обновить драйверы чипсета материнской платы. Последние версии должны быть доступны на веб-сайте производителя ПК или материнской платы. Тем не менее, пользователям, не обладающим техническими знаниями, никогда не следует делать подобные вещи без запроса.
Например, вы могли обновить прошивку в прошлом году, потому что большинство крупных поставщиков ПК выпустили исправления для уязвимостей Spectre и Meltdown, о которых говорилось в предыдущем ответе. Но это не обязательно для простой проблемы, такой как нераспознавание USB-накопителя.
Спасите свои данные
Иногда вынуть жесткий диск и поместить его в новый корпус — единственный выход. Фотография: Alamy
Фотография: Alamy
Все жесткие диски выходят из строя, как правило, через пять или более лет, но иногда и через несколько месяцев. Вот почему нам нужны резервные копии. Иногда EHD выходят из строя, но диск все еще работает. Если у вас нет резервной копии и вы не можете позволить себе профессиональную услугу восстановления данных, это крайняя мера.
USB-накопители — это просто дешевые жесткие диски в (обычно) пластиковых корпусах. Вы можете легко сделать свой собственный, купив большой жесткий диск и отдельный корпус. Если ваш EHD не работает, но вы слышите, как вращается диск, когда он подключен, вы можете попробовать извлечь жесткий диск и установить его в новый корпус.
Изучите свой EHD в Интернете, чтобы узнать размер диска (2,5 дюйма или 3,5 дюйма) и тип диска (обычно SATA), чтобы вы могли купить правильный корпус. Пластиковые корпуса дешевы и в основном достаточно хороши. Металлические корпуса со встроенными вентиляторами лучше охлаждают постоянно используемый жесткий диск и продлевают его срок службы.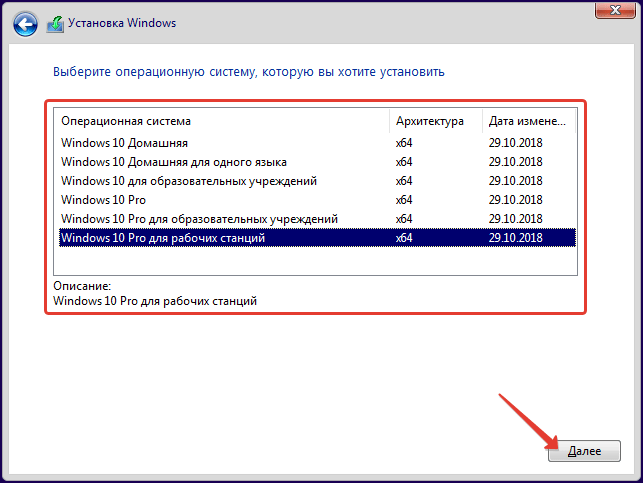


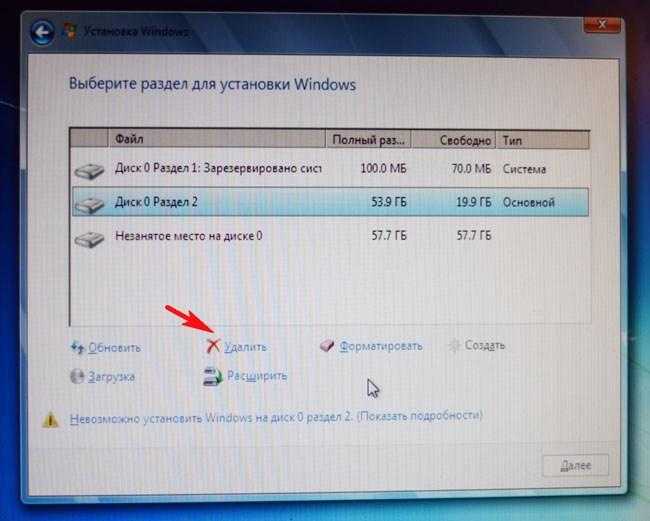




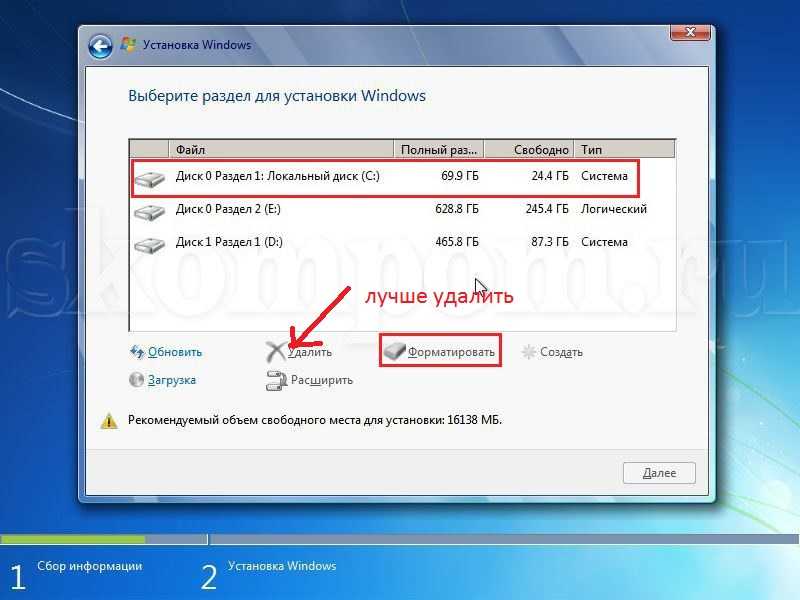 Или, если вы используете свой телефон для входа в службы Microsoft, вы можете вместо этого выбрать опцию Использовать приложение Microsoft Authenticator.
Или, если вы используете свой телефон для входа в службы Microsoft, вы можете вместо этого выбрать опцию Использовать приложение Microsoft Authenticator. Если вы используете другую облачную службу или не заинтересованы в загрузке файлов в облако, выберите параметр Сохранять файлы только на этом компьютере в нижнем левом углу экрана.
Если вы используете другую облачную службу или не заинтересованы в загрузке файлов в облако, выберите параметр Сохранять файлы только на этом компьютере в нижнем левом углу экрана.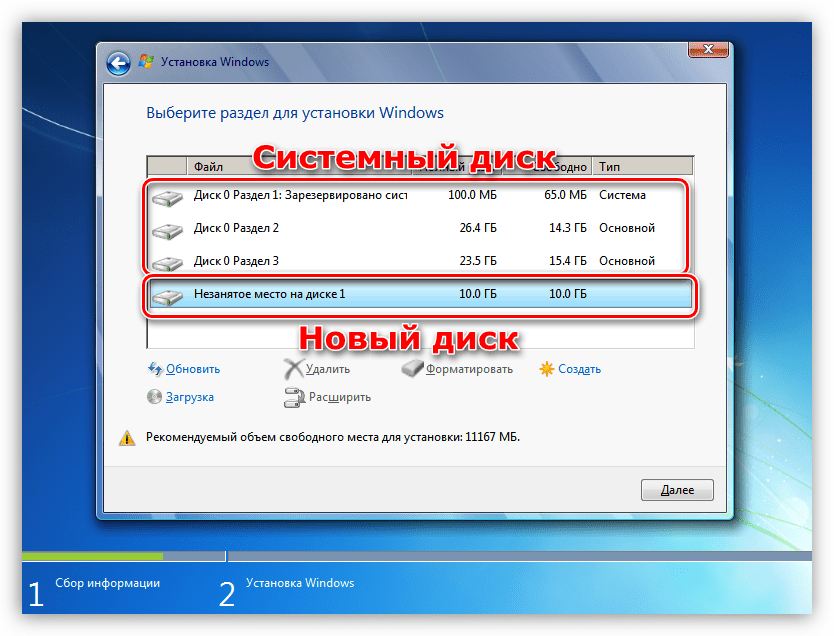
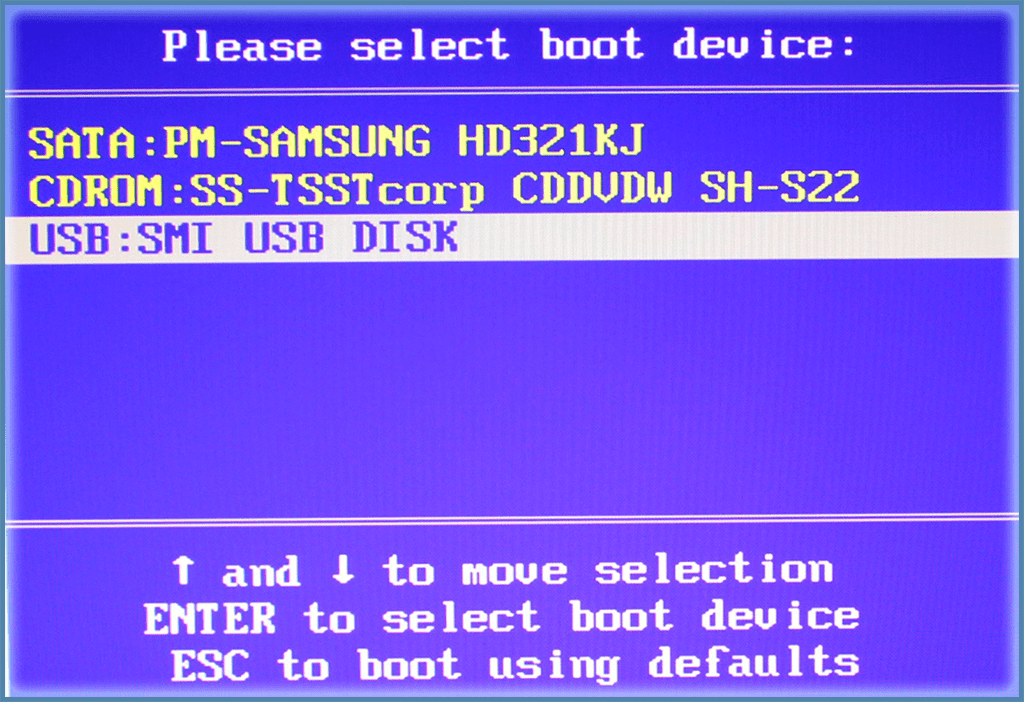

 Поиск неисправного раздела должен быть неудачным. Кликните на «Устранение неполадок».
Поиск неисправного раздела должен быть неудачным. Кликните на «Устранение неполадок».