Установка виндовс 10 после виндовс 7: Как бесплатно обновиться с Windows 7 до Windows 10
Содержание
Как установить Windows 7, XP вместо 10 или рядом с ним, что делать если не устанавливается и как удалить предыдущую систему
Microsoft основательно подходит к вопросу о выходе новых версий своих операционных систем. Их преимущества весьма весомы и рано или поздно даже самые консервативные пользователи переходят на свежие версии Windows. Проблема в том, что одни возможности заменяют другие и некоторые старые программы могут попросту не работать в новой операционной системе. В таких ситуациях полезно знать о том, как вернуться на более старую версию Windows, и о том, как установить несколько систем на один компьютер единовременно.
Содержание
1 Откат Windows 10 до предыдущих версий
1.1 Установка Windows 7 с помощью сохранённых файлов
1.1.1 Видео: как быстро вернуться с Windows 10 на Windows 7
1.2 Увеличение времени хранения файлов
1.3 Откат Windows 10 до Windows XP
2 Установка Windows 7 или Windows XP вместо Windows 10
2.
 1 Удаление Windows 10
1 Удаление Windows 102.1.1 Запись загрузочной флешки с помощью программы Rufus
2.1.2 Полное удаление системы с помощью GParted LiveCD
2.1.3 Видео: инструкция по полному удалению Windows с вашего компьютера
2.2 Установка Windows 7
2.3 Установка Windows XP
3 Установка Windows 7 или Windows XP вместе с Windows 10
3.1 Видео: установка второй операционной системы на компьютер
4 Проблемы с установкой Windows 7
4.1 Не запускается Windows 10 после установки Windows 7 второй системой
4.1.1 Видео: как восстановить загрузку Windows 10 после установки второй операционной системы
4.2 Не удаётся установить Windows 7 после Windows 10
Откат Windows 10 до предыдущих версий
Для начала нужно разобраться, как совершить откат от самой новой системы компании Microsoft до Windows 7, которая до сих пользуется большой популярностью. Первым делом стоит провести некоторые весьма важные подготовительные процессы. Их также стоит проводить при любой переустановке Windows:
Первым делом стоит провести некоторые весьма важные подготовительные процессы. Их также стоит проводить при любой переустановке Windows:
- подготовьте диски с необходимыми драйверами устройств — если Windows 10 и 8 большую часть драйверов скачивает самостоятельно из сети, то предыдущие операционные системы требовали ставить их вручную. И хорошо, если работает интернет, но ведь для него также требуется драйвер сетевой карты. Стоит позаботиться о том, чтобы самые нужные драйверы ваших устройств были сохранены на удобный накопитель;
- скиньте все необходимые документы и установочные файлы программ: несмотря на то, что установку Windows можно производить без форматирования жёсткого диска, всегда есть некоторый риск потерять ценные сведения. Кроме того, вам понадобится переустановить все игры и программы, выбирая их версии на иную операционную систему. Убедитесь, что вы имеете такую возможность;
- если установка выполняется на ноутбук, подключите устройство к сети.
 Вам понадобится стабильная его работа в течение всего хода установки, иначе вы можете столкнуться с рядом проблем.
Вам понадобится стабильная его работа в течение всего хода установки, иначе вы можете столкнуться с рядом проблем.
После того как все подготовительные действия будут завершены, можно приступать к самой установке. Способ возвращения на Windows 7 зависит от того, как давно вы установили Windows 10. Если с установки Windows 10 поверх прошлой операционной системы прошло не более месяца, то все необходимые для возвращения файлы всё ещё находятся на вашем компьютере. В ином случае вам понадобится образ системы для её установки и лицензионный ключ для активации.
Установка Windows 7 с помощью сохранённых файлов
При обновлении Windows остаются файлы от операционной системы, они хранятся в папке windows.old и могут быть удалены вами в любой момент. Но если они остались, вернуться на Windows 7 будет весьма просто:
- В трее вашего компьютера (правый нижний угол экрана) вызовите меню, отображающее уведомления.
Нажмите на значок в трее для вызова панели уведомлений
- Затем откройте меню параметров.
 Также попасть в это меню можно, нажав на шестерёнку в меню «Пуск».
Также попасть в это меню можно, нажав на шестерёнку в меню «Пуск».Значок с шестеренкой также откроет меню параметров
- Перейдите в меню «Обновление и безопасность», там выберите вкладку «Восстановление».
Выберите пункт «Восстановление» в разделе «Обновление и безопасность»
- В зависимости от вашей предыдущей операционной системы вы увидите опцию возврата. Если вы переходили на Windows 10 с операционной системы Windows 7, то будет возможность вернуться именно на неё. Просто сделайте это, если такая опция доступна.
Найдите предыдущую систему и нажмите клавишу «Начать» для её восстановления
Бывают ситуации, когда несмотря на наличие папки с файлами предыдущей версии Windows, кнопка для отката на неё отсутствует. В таком случае следует воспользоваться специальной программой для этого. Сделайте следующее:
- Скачайте программу Windows 10 Rollback Utility с официального сайта программы. Программа представлена в виде образа, который необходимо записать на накопитель.

Загрузите программу Windows 10 Rollback Utility с официального сайта
- После запуска записанной программы выберите пункт Automated Repair и получите доступ к резервным копиям систем для восстановления. Одна из этих копий и должна быть Windows 7, воссозданная из файлов на вашем жёстком диске.
В программе появятся операционные системы, на которые возможен откат
- Выберите версию Windows для восстановления и приступайте к откату. Во время этого процесса программа также сохранит данные операционной системы, которую вы используете сейчас. Таким образом, вы всегда сможете сделать восстановление из этой копии, если что-то пройдёт не так.
- Дождитесь окончания установки операционной системы, после чего перезапустите компьютер.
После окончания работы программы требуется перезагрузить компьютер
Видео: как быстро вернуться с Windows 10 на Windows 7
Увеличение времени хранения файлов
Восстановление с помощью системных средств позволяет произвести откат в течение одного месяца после установки системы. Но что, если вы хотите увеличить этот срок? Сделать это можно очень просто. Достаточно изменить названия папок, в которых хранятся необходимые для отката данные. Эти папки называются:
Но что, если вы хотите увеличить этот срок? Сделать это можно очень просто. Достаточно изменить названия папок, в которых хранятся необходимые для отката данные. Эти папки называются:
- $Windows.~BT;
- $Windows.~WS;
- Windows.old.
Две из них будут скрыты по умолчанию. Для их отображения сделайте следующее:
- Используя проводник, откройте «Параметры папок и поиска».
Откройте «Параметры папки» в проводнике
- В разделе «Вид» есть пункт о скрытии защищённых системных файлов. Уберите галочку с этого пункта и подтвердите изменения.
В дополнительных параметрах установите «Показывать скрытые файлы, папки и диски»
- После этого в корневом каталоге системного диска вы найдёте необходимые папки.
Изменить названия вы можете как угодно. Достаточно добавить в каждое из названий надпись copy («копия») и система уже не обнаружит эти папки. В дальнейшем, когда вы захотите использовать их — просто верните названия папок в прежний вид и они станут доступны для восстановления.
Откат Windows 10 до Windows XP
Если же вы решите вернуться к ещё более старой операционной системе, чем Windows 7 — тут не обойтись без полной переустановки системы. Нет никакой возможности совершить откат на эту ОС без полноценной её установки.
Установка Windows 7 или Windows XP вместо Windows 10
Процесс переустановки Windows 7 или Windows XP отличается от отката тем, что использует не резервную копию операционной системы, а устанавливает её с загрузочного образа или с помощью специальных программ. При этом Windows 10 будет удалена с вашей системы.
Удаление Windows 10
Вы можете выполнить удаление Windows 10 прямо во время установки новой операционной системы. Для этого достаточно выбрать команду на форматирование разделов в процессе установки.
Вы можете удалить Windows 10 через форматирование раздела при установке
Но вы можете полностью удалить операционную систему и без этого. Только стоит помнить, что если на компьютере не будет установлено никакой операционной системы, он попросту не запустится.
Для полного удаления Windows 10 потребуется записать на загрузочный накопитель — например, флешку, — программу GParted LiveCD.
Запись загрузочной флешки с помощью программы Rufus
Rufus — это одна из многих программ, которую вы можете использовать для создания загрузочного накопителя. Рассмотрим процесс записи именно с помощью этой программы, потому что использовать её очень просто.
- Скачайте и установите программу Rufus. Она доступна бесплатно на официальном сайте.
Выберите версию программы и скачайте её с официального сайта
- В первом разделе укажите устройство, на которое вы собираетесь выполнять запись. Разумеется, флешка должна быть уже вставлена в компьютер к этому моменту.
Укажите флешку, которую вы хотите сделать загрузочной
- Установите галочку рядом с пунктом о создании загрузочного диска. Затем справа от этого пункта нажмите на изображение диска и укажите путь к образу, который хотите записать.

Укажите образ, который должен быть записан на загрузочный накопитель
- В качестве схемы раздела выберите GPT.
Выберите GPT в пункте «Схема раздела»
- Начните процесс записи.
Как только запись будет завершена, вы можете использовать созданный загрузочный накопитель. Таким образом, вы можете записать как установочный образ операционной системы, так и различные утилиты необходимые вам для работы с компьютером.
Полное удаление системы с помощью GParted LiveCD
Теперь, когда вы создали загрузочный накопитель с образом этой программы, самое время ей воспользоваться. Но перед этим, убедитесь, что сохранили все необходимые файлы с системного диска — ведь вы будете выполнять его форматирование и диск будет полностью очищен. А затем выполните следующие шаги:
- Вставьте флешку с записанной программой в компьютер и перезагрузите его.
- Во время перезагрузки нажмите клавишу F12 для вызова BOOT Menu.
 В зависимости от версии BIOS клавиша, которую необходимо нажать, может отличаться. Следите за надписями, которые появляются при включении компьютера.
В зависимости от версии BIOS клавиша, которую необходимо нажать, может отличаться. Следите за надписями, которые появляются при включении компьютера.В Boot Menu выберите ваш загрузочный накопитель
- Выберите загрузочный накопитель и увидите меню программы. Оставьте настройки по умолчанию и просто нажмите Enter.
Оставьте настройку по умолчанию (Default settings)
- Запустится основное рабочее окно программы. В нём выберите раздел жёсткого диска, на котором установлена ваша система.
Выберите раздел, на котором установлена Windows 10
- Через правую кнопку мыши или вкладку Partition выберите команду Format to и укажите формат — NTFS будет оптимальным вариантом. После выбора начнётся форматирование раздела.
Через правую кнопку мыши укажите команду Format to и выберите NTFS
Дождитесь окончания форматирования и операционная система будет полностью удалена с компьютера.
Видео: инструкция по полному удалению Windows с вашего компьютера
youtube.com/embed/uHPMBSptD8c?feature=oembed» frameborder=»0″ allowfullscreen=»»/>
Установка Windows 7
Для установки Windows 7 вам понадобится образ операционной системы в ISO-формате. Можете скачать его из интернета, хоть, разумеется, и потребуется приобрести лицензионный ключ для его активации. Образ необходимо записать на загрузочный накопитель — можете использовать метод записи, приведённый в предыдущем разделе. После создания загрузочного накопителя вставьте его в компьютер и сделайте следующее:
- При перезагрузке укажите в BOOT Menu ваш накопитель в качестве приоритетного для загрузки (чтобы он загружался до жёсткого диска).
Выберите ваш накопитель в Boot Menu
- Если вы всё сделаете правильно, то установка Windows 7 начнётся самостоятельно. В первом окне укажите язык и другие начальные настройки операционной системы.
Выберите язык и прочие параметры и нажмите «Далее»
- В следующем окне нажмите клавишу «Установить».

Нажмите клавишу «Установить» посередине экрана
- Выберите метод установки. Можете либо установить новый Windows поверх старого, сохранив важные файлы, либо же выполнить полную установку, в процессе которой диск будет полностью очищен. Полная установка обычно более эффективна, но, если выбираете её, обязательно выполните сохранение всех необходимых файлов и программ.
Рекомендуется выбрать полную установку Windows 7
- Выберите диск для выполнения установки. На диске должно быть достаточно свободного места. Хоть сама система требует не так и много, рекомендуется, чтобы в системном разделе диска было не менее 50 Гб свободного пространства.
Выберите место на диске для установки Windows 7
- Установка начнётся. Это займёт длительное время, на протяжении которого компьютер несколько раз выполнит перезагрузку.
Дождитесь окончания установки Windows 7
- Как только система попросит ввести данные учётной записи пользователей или создать новую, установка будет завершена.
 Останется лишь выполнить несколько обязательных настроек системы.
Останется лишь выполнить несколько обязательных настроек системы.Введите имя пользователя и имя компьютера
- Ключ продукта можете ввести сейчас или в течение месяца после установки системы. Поэтому можете пропустить текущий пункт, если хотите.
Введите ключ продукта или отложите ввод, нажав клавишу «Пропустить»
- Затем установите текущую дату и время.
Установите текущие дату и время и нажмите «Далее»
- Когда увидите рабочий стол Windows 7 — система будет готова к использованию.
Установка Windows 7 успешно завершена
Установка Windows XP
Начало установки операционной системы Windows XP не будет отличаться от установки Windows 7. Вам точно так же необходимо записать образ системы на загрузочный диск или флешку, а затем поменять приоритет загрузки в BOOT Menu. Но следующие шаги будут выглядеть немного иначе:
- Установка будет производиться в самом BIOS, без системной оболочки. Поэтому для управления придётся использовать клавиатуру.
 На окне приветствия установочной программы нажмите Enter, как и указано в левом нижнем углу экрана.
На окне приветствия установочной программы нажмите Enter, как и указано в левом нижнем углу экрана.Нажмите Enter на клавиатуре для начала установки
- Изучите условия лицензионного соглашения. Для продолжения установки вам требуется ознакомиться с ним, а затем принять, нажав клавишу F8.
Изучите лицензионное соглашение, затем нажмите F8, чтобы принять его
- Следующий экран необходим для восстановления повреждённых копий операционной системы. Так как вы устанавливаете Windows XP, а не хотите её восстановить, нажмите ESC для продолжения установки.
Пропустите этот пункт, нажав Escape
- Далее вам предложат выбрать раздел для установки. Сделайте это нажатием клавиши Enter.
Подтвердите выбранный раздел, нажав Enter
- Когда предложат указать тип форматирования, выберите между быстрым форматированием и обычным. Быстрое — стирает заголовки файлов, обеспечивая в дальнейшем их перезапись. Но обычно этого более чем достаточно, к тому же сам процесс форматирования в таком случае действительно гораздо быстрее.

Выберите быстрое форматирование и нажмите Enter
- После выбора всех этих настроек начнётся процесс установки. Зайдите снова в BOOT Menu при первом перезапуске компьютера и выставите приоритет на жёсткий диск для корректного хода установки.
- Как только установка будет завершена, введите имя пользователя. Строку «Организация» можете не заполнять.
Укажите своё имя и нажмите «Далее»
- В следующем окне потребуется ввести ключ лицензии продукта. Как и в случае установки Windows 7, можете пропустить этот пункт и активировать Windows позднее.
Введите лицензионный ключ для активации Windows
- Появятся настройки учётной записи пользователя. Устанавливать пароль или нет, решайте сами, а вот имя введите обязательно.
Введите имя компьютера и пароль при необходимости
- Затем задайте имя, дату и установите ваш часовой пояс. Галочку автоматического перехода на летнее или зимнее время лучше снять. В России сейчас переход не осуществляется, вот только Windows XP, скорее всего, об этом знать не будет.

Установите текущую дату и время, снимите галочку с «Автоматического перехода…» и нажмите «Далее»
- После завершения всех настроек вы, наконец, увидите рабочий стол Windows XP, а это значит, что установка успешно выполнена.
Установа Windows XP успешно завершена
Установка Windows 7 или Windows XP вместе с Windows 10
Возможность установить сразу несколько операционных систем и переключаться между ними весьма полезна. Особенно востребована она в случае, если вы используете старую систему лишь время от времени для запуска конкретных программ.
Процесс установки операционной системы рядом с другой ничем не отличается от простой установки. Разница лишь в том, что вам потребуется дополнительный раздел, на который и будет установлена система. Проще всего создать его заранее с помощью системных средств.
- Нажмите сочетание клавиш Win+R для вызова окна «Выполнить» и введите туда команду diskmgmt.msc.
Введите в окно «Выполнить» команду diskmgmt и подтвердите ввод
- Откроется окно утилиты для управления дисками.
 Выберите раздел, который хотите разбить, и нажмите правую кнопку мыши для вызова контекстного меню.
Выберите раздел, который хотите разбить, и нажмите правую кнопку мыши для вызова контекстного меню.Выберите раздел диска, нажмите по нему правой кнопкой мыши и выберите «Сжать том»
- Нажмите клавишу «Сжать том» — откроется меню настроек сжатия. В разделе «Размер сжимаемого пространства» укажите объём, необходимый вам для установки операционной системы. Лучше оставить от тридцати до пятидесяти гигабайт.
В строке «Размер сжимаемого пространства» укажите размер будущего раздела
- Теперь тот объём, который вы указали, стал неразмеченной областью. Выберите эту область, вновь нажмите на него правой кнопкой мыши и выберите команду «Создать простой том».
Правой кнопкой нажмите по неразмеченной области и выберите «Создать простой том»
- Файловой системой укажите NTFS, а буквенное обозначение раздела можете задать любое, на ваш вкус.
Раздел создан и при установке Windows 7 или Windows XP необходимо будет только выбрать его среди других разделов. После завершения процессов при запуске компьютера вы будете видеть выбор между установленными на жёстком диске операционными системами.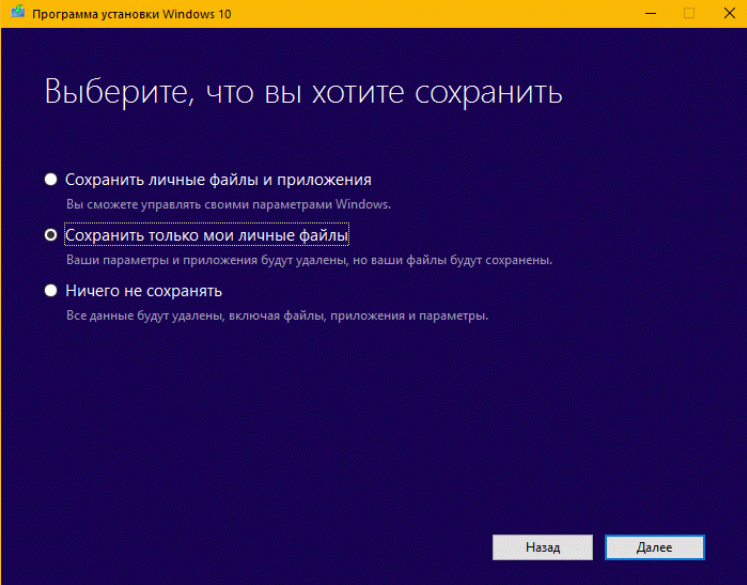
Видео: установка второй операционной системы на компьютер
Проблемы с установкой Windows 7
При установке Windows 7 также могут возникнуть разнообразные проблемы. Разберём несколько распространённых.
Не запускается Windows 10 после установки Windows 7 второй системой
Вы установили Windows 7 рядом с Windows 10, но при запуске вам не предлагают выбрать старую операционную систему? В этом случае убедитесь, что не перепутали разделы при установке. Если вы поставили Windows 7 поверх Windows 10 или в тот же раздел, причина неработоспособности ясна. Если с разделами всё верно, то сделайте следующее:
- Найдите в интернете и скачайте утилиту bootsect. Разместите её в корне системного диска (например, С:).
- Нажатием клавиши Win+R вызовите окно «Выполнить» и введите команду c:\bootsect /nt60 all /force.
Введите в окно «Выполнить» команду c:\bootsect /nt60 all /force и подтвердите ввод
- После ввода команды перезагрузите компьютер.
 Вы сможете выбирать между двумя установленными системами.
Вы сможете выбирать между двумя установленными системами.После ввода команды вы сможете выбирать, какую операционную систему загружать
Видео: как восстановить загрузку Windows 10 после установки второй операционной системы
Не удаётся установить Windows 7 после Windows 10
Большая часть причин с невозможностью установки связана с невнимательностью пользователя. Стоит сделать следующее:
Выход современной и качественной операционной системы это, безусловно, важно. Но куда важнее, чтобы у пользователя был выбор. Зная как установить Windows 7 или Windows XP как вместо Windows 10, так и рядом с ней, вы получаете возможность организовать работу на своём компьютере удобным образом.
- Автор: Михаил Вавилов
- Распечатать
Всем привет! Мне нравится писать для людей, о компьютерной сфере — будь то работа в различных программах или развлечение в компьютерных играх. Стараюсь писать только о вещах, с которым знаком лично. Люблю путешествовать и считаю, что только в пути можно по-настоящему познать себя.
Стараюсь писать только о вещах, с которым знаком лично. Люблю путешествовать и считаю, что только в пути можно по-настоящему познать себя.
Оцените статью:
(17 голосов, среднее: 3.8 из 5)
Поделитесь с друзьями!
Первые шаги после чистой установки Windows 10 и Windows 11 в 2021 году
Этот материал написан посетителем сайта, и за него начислено вознаграждение.
В интернете есть множество гайдов, посвященных установке и настройке Windows. К сожалению, они быстро устаревают, ведь Windows 10 оказалась очень динамичной и быстро меняющейся операционной системой. А Windows 11, судя по количеству внедряемых новшеств, даже обгонит в этом плане свою предшественницу. И если вы прочитаете гайд по настройке Windows 10 из 2018 или даже 2020 года, вполне вероятно, что некоторые советы будут уже неактуальными, а часть — даже вредными.
Мне, как IT-блогеру, приходится постоянно держать «руку на пульсе», читая статьи, новости и сообщения пользователей на форумах про изменения в Windows и ее проблемы.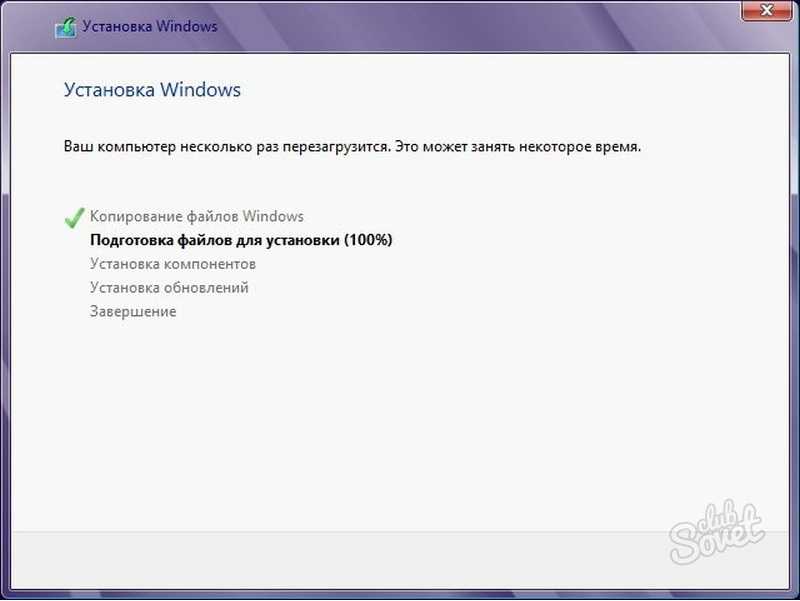 За три года этого хобби я написал несколько десятков статей про Windows, рассчитанных, в первую очередь, на начинающих пользователей.
За три года этого хобби я написал несколько десятков статей про Windows, рассчитанных, в первую очередь, на начинающих пользователей.
Количество установок и переустановок Windows 7, Windows 8.1, Windows 10 разных редакций и Windows 11 на мои ПК, ноутбуки и виртуальные машины за это время уже достигло нескольких десятков.
рекомендации
На основе этого опыта я радикально изменил отношение к настройке и эксплуатации Windows, и могу заявить, что эта ОС наконец-то перестала доставлять мне какие-либо проблемы. И сегодня я поделюсь с вами теми шагами, которые делаю сразу после чистой установки Windows 10 и Windows 11, которые обеспечивают ей долгую, стабильную и надежную работу.
Главный принцип моей работы с Windows сегодня — почти полный отказ от глубокого вмешательства в работу системы и ее внутреннюю структуру. И категорический отказ от сторонних твикеров, особенно с закрытым исходным кодом. Исключение составляют лишь проверенные утилиты, представляющие собой простое графическое управление параметрами, которые можно менять вручную с помощью команд PowerShell или импорта веток реестра.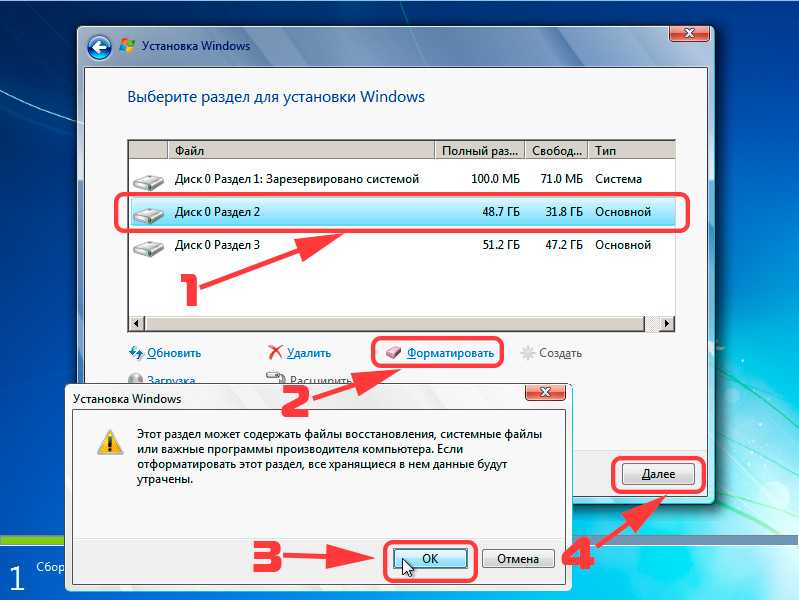
Связано это с тем, что Windows 10 и Windows 11 стали слишком сложны, напичканы гипервизорами и взаимозависимыми процессами и службами и вмешательство в эту нестабильную систему приводит к ее «разбалансировке» и нестабильной работе. Все, что может сделать сегодня обычный пользователь для стабильной работы Windows — это не мешать ее работе и компенсировать некоторые недостатки средствами самой Windows или безопасными утилитами.
Итак, вы переустановили Windows 10 или Windows 11 и хотите настроить их так, чтобы получить максимально стабильную и надежную систему, которая проработает много месяцев, а может быть и лет. В идеале переустановку Windows сегодня стоит делать при отключенном интернете, для чего не обязательно выдергивать LAN кабель из ПК, а достаточно обесточить роутер.
Это даст вам возможность установить самые последние драйвера на материнскую плату и видеокарту вручную, что важно для современных игровых ПК. Ну а для старого или бюджетного устройства можно доверить установку драйверов самой Windows.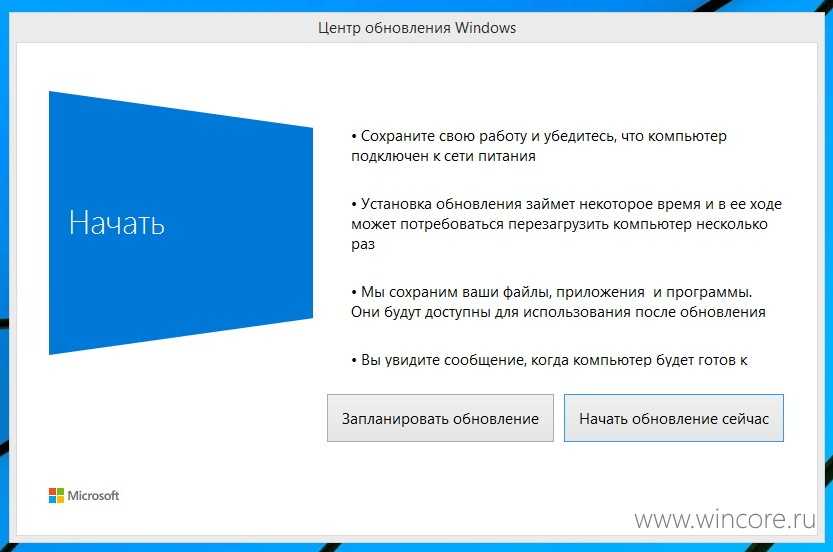
После установки драйверов следует пройти активацию Windows, зайти в «Параметры» и установить все последние обновления в «Центре обновлений Windows». Дав системе обновиться и сделав по ее требованию перезагрузку, можно приступить к созданию ее образа, который позволит вам вернуться к исходному состоянию Windows, если что-то пойдет не так. А «пойти не так» настройка Windows может очень легко, поверьте мне, достаточно установить неудачную программу и получить такой букет проблем, после которого лучшим выходом будет переустановка Windows.
Если вы не пользуетесь гибернацией Windows, то стоит отключить ее, что удалит файл hiberfil.sys занимающий несколько гигабайт. В системе с 32 Гб памяти он отъедает 13 ГБ места на SSD, которого сегодня всегда мало даже на моделях объемом 1 ТБ. Для этого нужно запустить командную строку от Администратора или окно powershell и ввести команду powercfg -h off.
Создать образ системы можно средствами самой Windows, для чего перейти в «Параметры» — «Главная» — «Служба архивации».
Далее перейти в раздел «Архивация и восстановление» (Windows 7) в самом низу.
Кликаем по «Созданию образа системы», выбираем диск, на котором будет храниться образ.
Стоит отметить, что данное средство не дает 100% гарантии того, что ваш образ можно будет развернуть на диск через полгода или год. В моей практике были случаи, когда это сопровождалось ошибками, на решение которых уходило больше времени, чем на чистую переустановку Windows.
Из-за этого я стал пользоваться сторонним средством для создания образов дисков, Acronis True Image, запускаемым с загрузочной флешки. Эта утилита меня еще не подводила и удачно разворачивает образы, давая возможность получить свежеустановленную Windows за несколько минут.
Надо отметить, что установка Windows, а также манипуляции с развертыванием образов системы будут происходить гораздо быстрее при использовании быстрых флешек формата USB 3.0 и выше, например, Kingston DataTraveler Kyson, объемом 128 ГБ из Ситилинка.
Или Transcend Jetflash 780, емкостью 32ГБ.
Скорости чтения и записи, выдаваемые флешками этого типа, сопоставимы со скоростями жестких дисков.
Теперь можно заняться настройкой Windows и установкой необходимого вам софта. Я обычно отключаю защиту системы, которая еще ни разу не помогла мне при сбоях в Windows.
Далее стоит запретить UWP-приложениям работать в фоновом режиме.
Стоит ускорить анимацию окон, отключив некоторые эффекты, что будет особенно полезно для Windows 11, которая испытывает множественные проблемы с анимацией.
В «Центре обновлений Windows» нужно отключить «Оптимизацию доставки».
Теперь можно заняться удалением лишних приложений, что я подробно описывал в блоге «Оптимизируем Windows 10 версии 21h3 — быстро, эффективно и безопасно«. Не стоит удалять из системы браузеры Microsoft Edge или Internet Explorer, так как на них завязаны некоторые функции Windows и их удаление чревато проблемами. А вот OneDrive и Cortana — обычно первые кандидаты на удаление.
А вот OneDrive и Cortana — обычно первые кандидаты на удаление.
Неплохо показало себя на практике перемещение части папок пользователя на другие логические диски. Файлы там станет удобнее находить, сортировать, а системный диск будет меньше заполняться. Я обычно переношу папки «Загрузки» и «Изображения», в которую сохраняются скриншоты.
Теперь стоит установить необходимый вам софт, которым вы пользуетесь всегда, избегая еще не проверенных временем утилит и программ. Проверить корректность файловых ассоциаций с новым софтом, убедиться, что в автозагрузке нет ничего лишнего, залогиниться в браузере и синхронизировать закладки и пароли. Пока не стоит устанавливать никаких игр, игрового софта или библиотек Visual C++.
Убедившись в том, что все работает корректно, создаем еще один образ системы, который после развертывания сразу позволит вам вернуться в привычную рабочую среду с большинством нужных программ.
Подобный образ довольно быстро устаревает, ведь если он полежит около года, после развертывания системе потребуется установить огромное количество обновлений.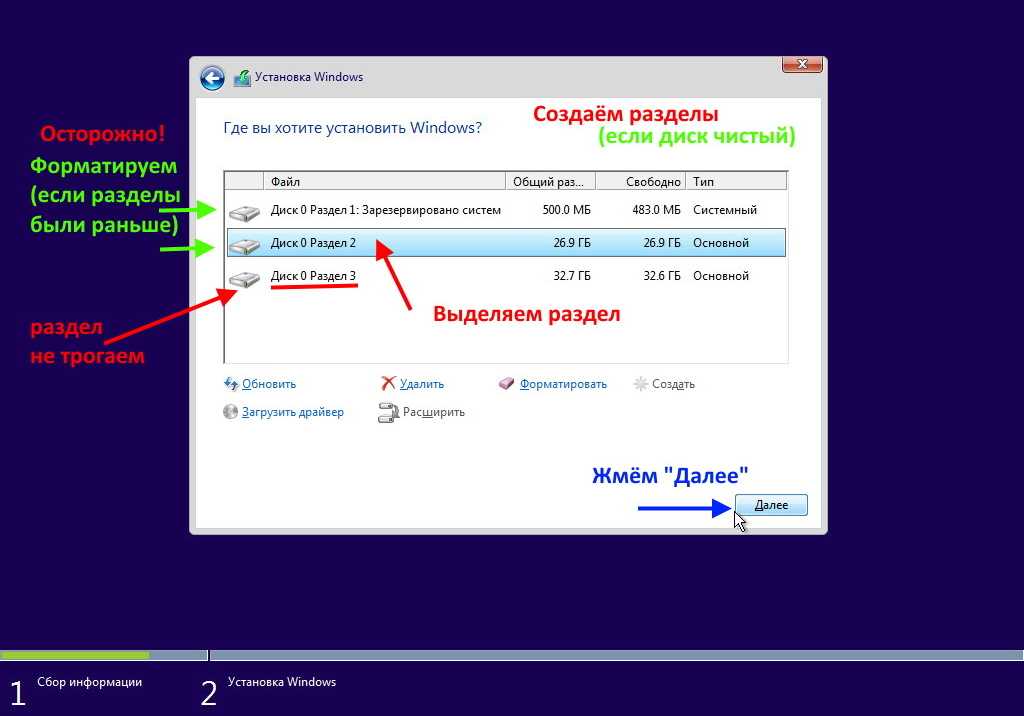 Но, на практике, образ, который я создал более года назад с Windows 10 May 2020 Update (версия 2004) в конце 2021 года успешно развертывается и обновляется до последних версий. А весит, кстати, он совсем немного, менее 10 ГБ.
Но, на практике, образ, который я создал более года назад с Windows 10 May 2020 Update (версия 2004) в конце 2021 года успешно развертывается и обновляется до последних версий. А весит, кстати, он совсем немного, менее 10 ГБ.
Как видите, ничего сложного в том, чтобы дать вашей Windows 10 или Windows 11 хороший старт для долгой и стабильной работы, нет. Главное, не пытаться «обхитрить систему», борясь с телеметрией, обновлениями или антивирусом Microsoft Defender. Поверьте, в информационном пространстве в 2021 году есть куда более серьезные угрозы, требующие нашего постоянного внимания, чем телеметрия от Microsoft.
Пишите в комментарии, а как вы настраиваете Windows после установки?
Этот материал написан посетителем сайта, и за него начислено вознаграждение.
Как перейти на Windows 10 с Windows 7
Если вы все еще используете Windows 7, вы можете выполнить обновление до Windows 10, и вот инструкции по выполнению задачи, сохраняя ваши файлы и приложения без проблем.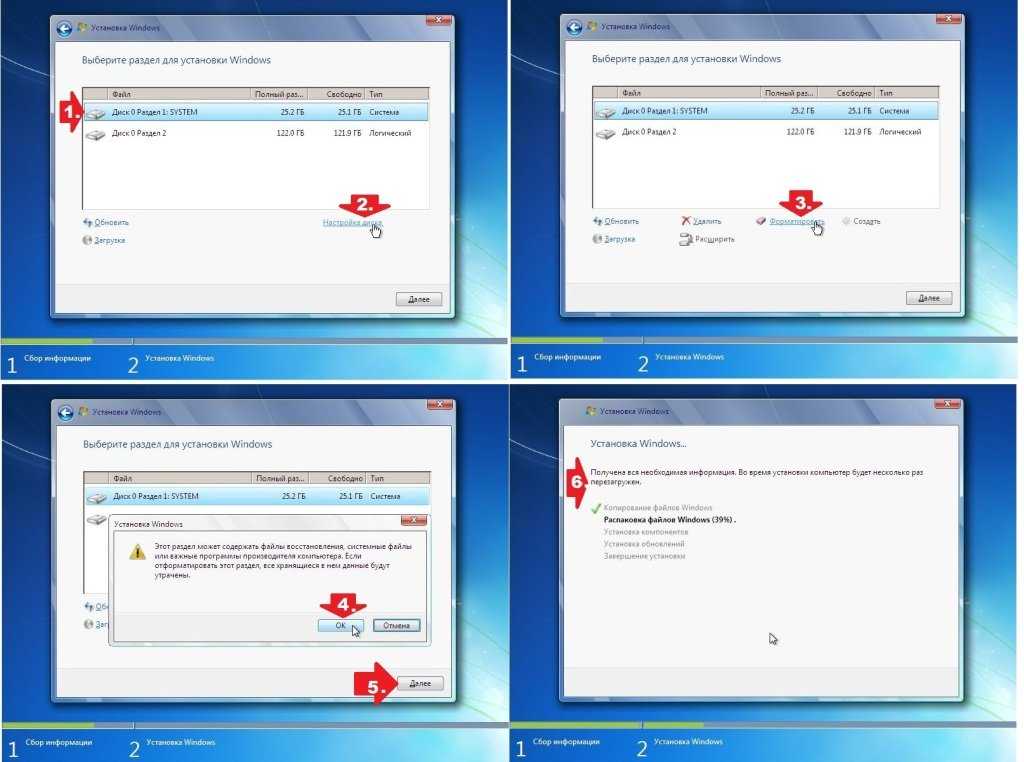
Мауро Хук
@pureinfotech
- Чтобы обновить Windows 7 до 10, загрузите «Media Creation Tool» и запустите установку Windows.
- Выберите «Обновить этот компьютер сейчас», чтобы выполнить обновление до Windows 10.
- Выберите параметр «Сохранить личные файлы и приложения» и нажмите кнопку Установить .
- Также рассмотрите возможность создания полной резервной копии, прежде чем продолжить.
Используя вариант обновления на месте, вы можете обновить Windows 7 до Windows 10, не теряя файлы и не стирая все данные на жестком диске. Вы можете быстро выполнить эту задачу с помощью Microsoft Media Creation Tool, доступного для Windows 7 и 8.1.
Однако, прежде чем продолжить, вы должны убедиться, что оборудование совместимо, приобрести лицензию Windows 10 (если применимо) и создать полную резервную копию на случай отката. Кроме того, вы хотите убедиться, что на компьютере установлен «Windows 7 Service Pack 1».
Кроме того, вы хотите убедиться, что на компьютере установлен «Windows 7 Service Pack 1».
Также рекомендуется удалить любое программное обеспечение (например, антивирус, средства безопасности и старые сторонние программы), которое может помешать успешному обновлению до Windows 10. Также может помочь отключение любого оборудования, подключенного к устройству, в том числе принтеры, телефоны, камеры, внешние жесткие диски и другие периферийные устройства USB, чтобы избежать проблем.
Это руководство научит вас, как выполнить обновление до Windows 10 с Windows 7, гарантируя, что вы не столкнетесь с проблемами во время установки. (Если вы предпочитаете выполнить чистую установку, следуйте этим пошаговым инструкциям.)
- Системные требования Windows 10
- Создать полную резервную копию Windows 7
- Обновление Windows 7 до Windows 10
Системные требования Windows 10
Если вы хотите выполнить обновление до Windows 10 с Windows 7, компьютер должен соответствовать минимальным системным требованиям:
- Процессор: 1 ГГц или более мощный ЦП или система на кристалле (SoC).

- ОЗУ: Требуется 1 ГБ для 32-разрядной версии или 2 ГБ для 64-разрядной версии.
- Жесткий диск: 32 ГБ чистой установки или новый ПК (16 ГБ для 32-разрядной или 20 ГБ для 64-разрядной существующей установки).
- Графика: DirectX 9 или выше с драйвером WDDM 1.0.
- Разрешение экрана: Минимальное требование 800×600.
- Сеть: Адаптер Wi-Fi или Ethernet.
Вам также потребуется последняя версия текущей операционной системы, в данном случае «Windows 7 с пакетом обновления 1». Если у вас еще не установлено это обновление, вы можете скачать его здесь.
Вы можете подтвердить версию Windows, открыв команду «Выполнить » с помощью сочетания клавиш Windows + R , введя winver и нажав кнопку OK .
Для обновления устройства с Windows 7 необходим действующий ключ продукта Windows 10.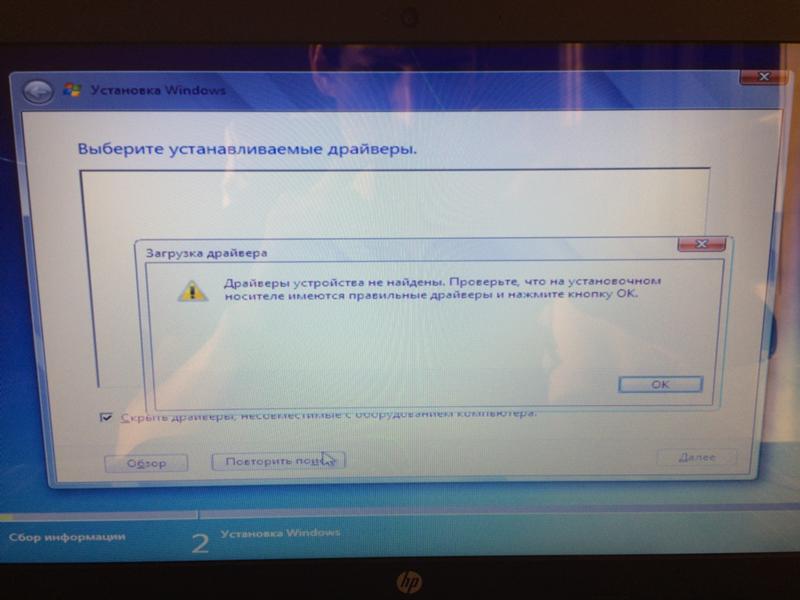 Возможно, вы сможете использовать существующий ключ продукта Windows 7, но он может работать, а может и не работать. Если вы попытаетесь увидеть «Этот ключ продукта не работает. Пожалуйста, проверьте его и повторите попытку или попробуйте другой ключ» сообщение, вам необходимо приобрести новую лицензию.
Возможно, вы сможете использовать существующий ключ продукта Windows 7, но он может работать, а может и не работать. Если вы попытаетесь увидеть «Этот ключ продукта не работает. Пожалуйста, проверьте его и повторите попытку или попробуйте другой ключ» сообщение, вам необходимо приобрести новую лицензию.
- Windows 10 от 139 долларов США | См. в Microsoft
Создание полной резервной копии Windows 7
Хотя процесс обновления до Windows 10 обычно безопасен, всегда есть вероятность возникновения проблем, и во избежание каких-либо проблем вам следует убедиться, что у вас есть полная резервная копия, которую вы можете использовать для откатиться, если произойдет что-то непредвиденное.
Чтобы создать полную резервную копию в Windows 7, подключите внешний жесткий диск и выполните следующие действия:
Открыть Панель управления .
Нажмите Система и безопасность .

Нажмите Резервное копирование и восстановление .
Щелкните параметр Создать образ системы на левой панели.
Выберите На жестком диске 9вариант 0021.
Нажмите кнопку Далее .
Нажмите кнопку Начать резервное копирование .
Нажмите кнопку Нет , чтобы подтвердить, что вы не хотите создавать диск восстановления системы. (Вы также можете использовать загрузочный носитель Windows 10 или 7.)
Нажмите кнопку Закрыть .
После выполнения этих шагов файлы резервных копий будут сохранены на внешнем хранилище, которое вы сможете использовать, если во время обновления что-то пойдет не так.
В дополнение к резервной копии системы вы также хотите создать резервную копию ваших файлов и настроек веб-браузера (избранное, пароли и личные настройки) в OneDrive или другой облачной службе или на внешнем диске, если вам нужно восстановить их вручную, если случается неожиданное.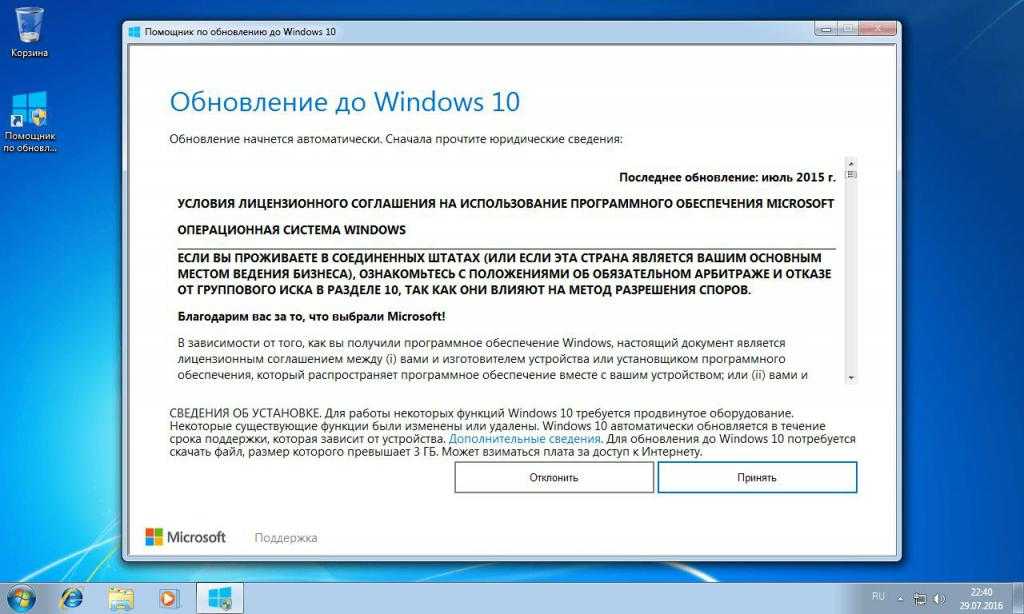 Если вам нужна помощь, используйте это руководство с полным процессом резервного копирования и восстановления Windows 7 и файлов.
Если вам нужна помощь, используйте это руководство с полным процессом резервного копирования и восстановления Windows 7 и файлов.
Обновление Windows 7 до Windows 10
Обновление до с Windows 7 до Windows 10 , выполните следующие действия:
Загрузите инструмент Media Creation Tool от Microsoft.
Совет: Если у вас более старая версия Internet Explorer, вы, вероятно, не сможете получить доступ к веб-сайту загрузки Microsoft. Если это ваш случай, вам нужно будет использовать другой веб-браузер, например Google Chrome или Mozilla Firefox.
Нажмите кнопку Download tool now и сохраните программу установки на устройстве.
Дважды щелкните MediaCreationTooxxxx.exe , чтобы запустить мастер установки Windows 10.
Нажмите кнопку Принять для лицензионного соглашения.
Выберите параметр «Обновить этот компьютер сейчас» , чтобы загрузить файлы и начать обновление.

Нажмите кнопку Далее .
Введите действительный ключ продукта Windows 10 для версии, которую вы пытаетесь обновить (если применимо).
Нажмите кнопку Далее .
Нажмите кнопку Принять , чтобы снова согласиться с лицензионным соглашением.
Выберите параметр «Сохранить личные файлы и приложения» .
Нажмите кнопку Установить .
После установки вам нужно будет выполнить предварительную настройку (OOBE), чтобы завершить настройку Windows 10. Вы также можете посмотреть это Видеоруководство YouTube для выполнения обновления.
Оказавшись на рабочем столе, вы хотите использовать «Диспетчер устройств», чтобы проверить, правильно ли установлено каждое оборудование в вашей системе, а затем переустановить предпочтительный антивирус (если применимо) и любое другое программное обеспечение, которое вы удалили перед обновлением.
- Как включить Hyper-V в Windows 11
- Как узнать свой IP-адрес в Windows 11
Или подпишитесь по этой ссылке, чтобы получать электронные письма еженедельно
Мы ненавидим спам так же, как и вы! Отписаться в любое время
Работает на Follow.it (Конфиденциальность), нашей конфиденциальности.
Как перейти с Windows 7 на Windows 10
Когда Microsoft прекратила поддержку Windows 7, многие пользователи компьютеров должны были принять решение: остаться на Windows 7 или перейти на Windows 10. Если вы один из этих людей и вам нужно для обновления, вы должны знать, что у вас есть несколько способов сделать это.
Содержание
- Купить лицензию Windows 10
- Получите USB-накопитель по почте или сделайте свой собственный
- Начните настройку и следуйте инструкциям на экране
Сложность
Легкость
Продолжительность
55 минут
Что вам нужно
Независимо от того, предпочитаете ли вы загружать Windows 10 или использовать для ее установки USB-накопитель, необходимо выполнить несколько важных шагов. Если вы будете следовать правильным шагам, вы сможете легко обновиться до последней версии операционной системы.
Если вы будете следовать правильным шагам, вы сможете легко обновиться до последней версии операционной системы.
Купить лицензию Windows 10
Первым шагом в этом процессе является покупка лицензии Windows 10.
Шаг 1: Узнайте, имеете ли вы право на бесплатное обновление. Большинство пользователей Windows 7 больше не могут бесплатно обновиться до Windows 10, но вы можете соответствовать требованиям, если соответствуете определенным требованиям.
Шаг 2: Просмотрите варианты. Большинству людей потребуется купить ключ продукта Windows 10 через Microsoft или любого другого авторизованного продавца. В настоящее время вы можете купить Windows 10 Professional по цене от 200 долларов США в магазине Microsoft Store. Вы также можете найти Windows 10 Home дешевле — 140 долларов. Это хороший вариант, если вы ограничены в средствах и вам не нужны такие функции, как Windows Sandbox или Bitlocker.
Шаг 3: Сделайте покупку.
Получите USB-накопитель по почте или сделайте свой собственный
Если вы решите купить Windows 10 через Microsoft, вы увидите два варианта. Вы можете загрузить ОС на свой компьютер в виде файла ISO или выбрать опцию USB.
Шаг 1: Рассмотрим USB. Если вы выберете опцию USB, вы получите копию Windows 10 по почте на дом. Использование USB — отличный выбор, если ваше интернет-соединение недостаточно стабильно для загрузки 4 ГБ.
Шаг 2: Или выберите вариант загрузки. В то же время вариант загрузки позволяет создать установочный носитель на компакт-диске или USB-накопителе, чтобы вы могли полностью стереть жесткий диск, выполнить чистую установку и выполнить обновление до Windows 10. Вы также можете дважды щелкнуть файл ISO, чтобы смонтировать его. и откройте файл Setup.exe в папке, чтобы продолжить.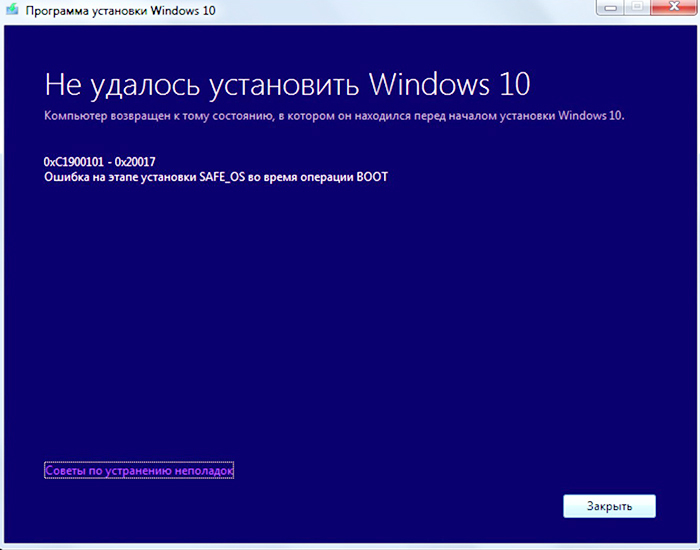
Шаг 3: Настройте параметры BIOS, если используется опция USB. После создания носителя вы сможете настроить параметры BIOS, чтобы загрузиться с установщика. Затем следуйте его пошаговому руководству.
Шаг 4: Проверьте свою электронную почту. Независимо от способа покупки вы, скорее всего, получите ключ продукта по электронной почте. Если вы хотите просто обновить существующую установку Windows 7 без стирания, перейдите к следующему шагу. Это гораздо более простой процесс и гораздо более надежный.
Ариф Бахус/Digital Trends
Запустите установку и следуйте инструкциям на экране.
Самый простой способ обновления до Windows 10 — загрузить и открыть Windows 10 Media Creation Tool. Или, если вы приобрели USB-накопитель с Windows 10, откройте USB-накопитель в проводнике Windows и щелкните значок 9.0331 Файл Setup.exe . Оттуда выполните следующие действия.
Шаг 1: Найдите Обновить этот компьютер сейчас. В обоих случаях вы должны заметить, что всякий раз, когда окно открыто, должна быть опция с надписью Обновить этот компьютер сейчас . Щелкните этот параметр.
В обоих случаях вы должны заметить, что всякий раз, когда окно открыто, должна быть опция с надписью Обновить этот компьютер сейчас . Щелкните этот параметр.
Шаг 2: Следуйте инструкциям. Если вы приобрели Windows 10 Media Creation Tool от Microsoft через Интернет, вам потребуется сначала загрузить Windows 10. Если вы используете USB, ждать не придется.
В любом случае вы увидите несколько подсказок. Одно приглашение сообщит вам о проблемных приложениях или службах, которые могут конфликтовать с Windows 10. Решение этих проблем зависит от вас.
Шаг 3: Введите ключ продукта, который Microsoft отправила вам по электронной почте. Некоторые пользователи говорят, что им не нужно было этого делать. Однако в большинстве случаев вам нужно будет вводить ключ, если он не извлекается автоматически с вашего компьютера с Windows 7.
После завершения настройки Windows 10 стоит проверить, не нужно ли вам обновить драйверы.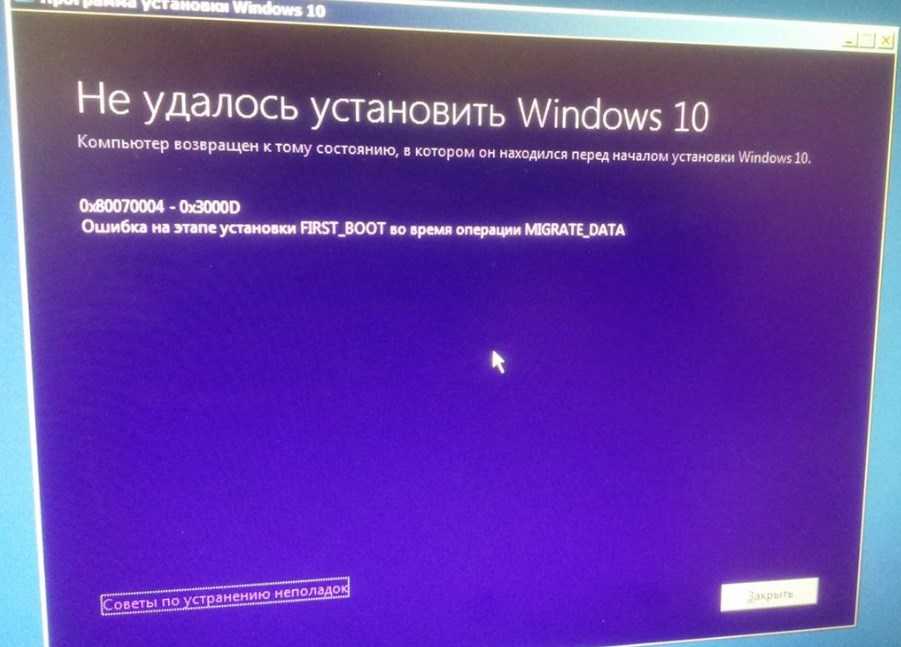

 1 Удаление Windows 10
1 Удаление Windows 10 Вам понадобится стабильная его работа в течение всего хода установки, иначе вы можете столкнуться с рядом проблем.
Вам понадобится стабильная его работа в течение всего хода установки, иначе вы можете столкнуться с рядом проблем.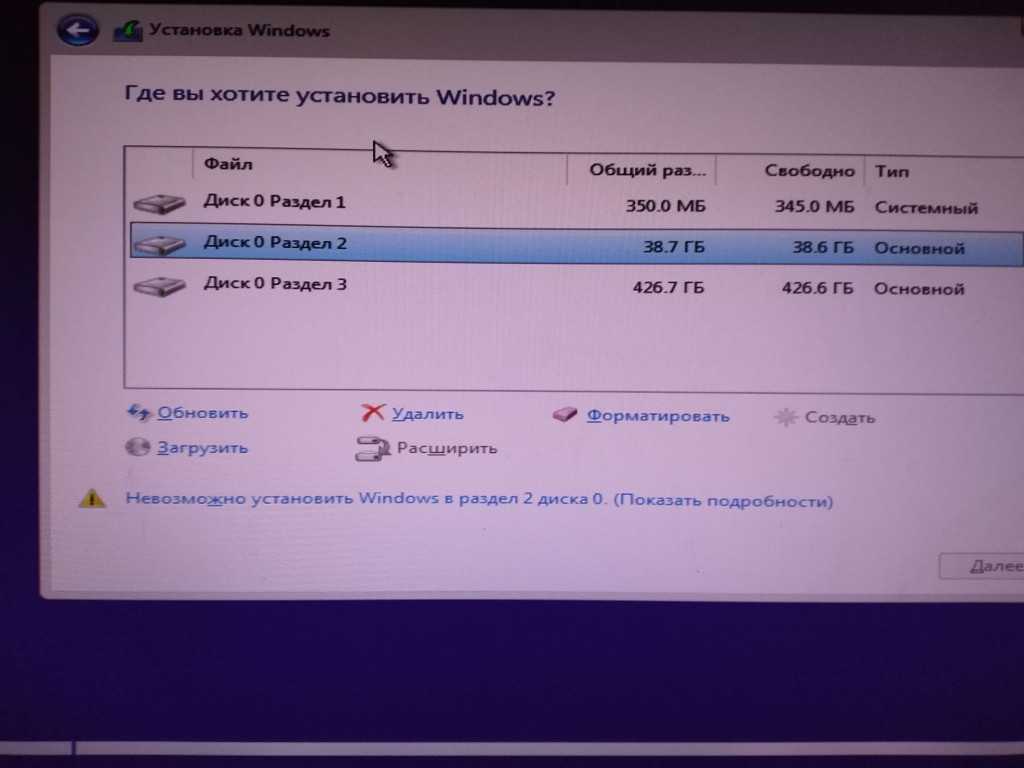 Также попасть в это меню можно, нажав на шестерёнку в меню «Пуск».
Также попасть в это меню можно, нажав на шестерёнку в меню «Пуск».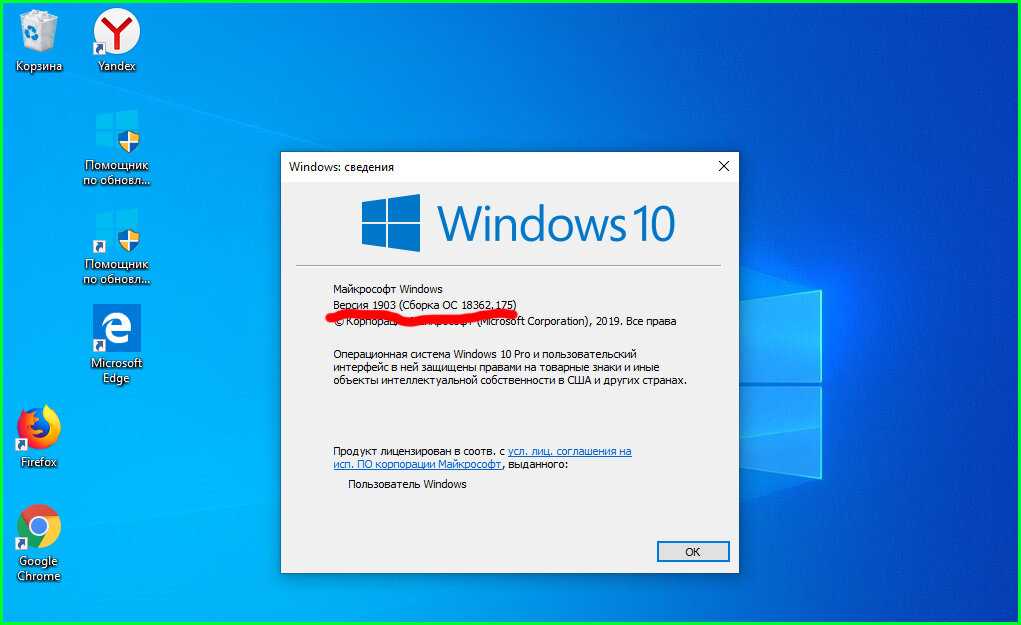
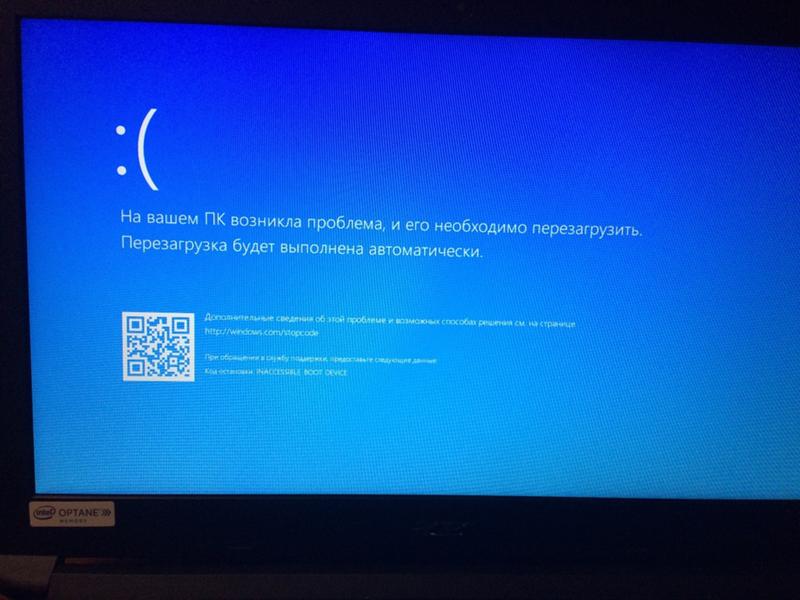
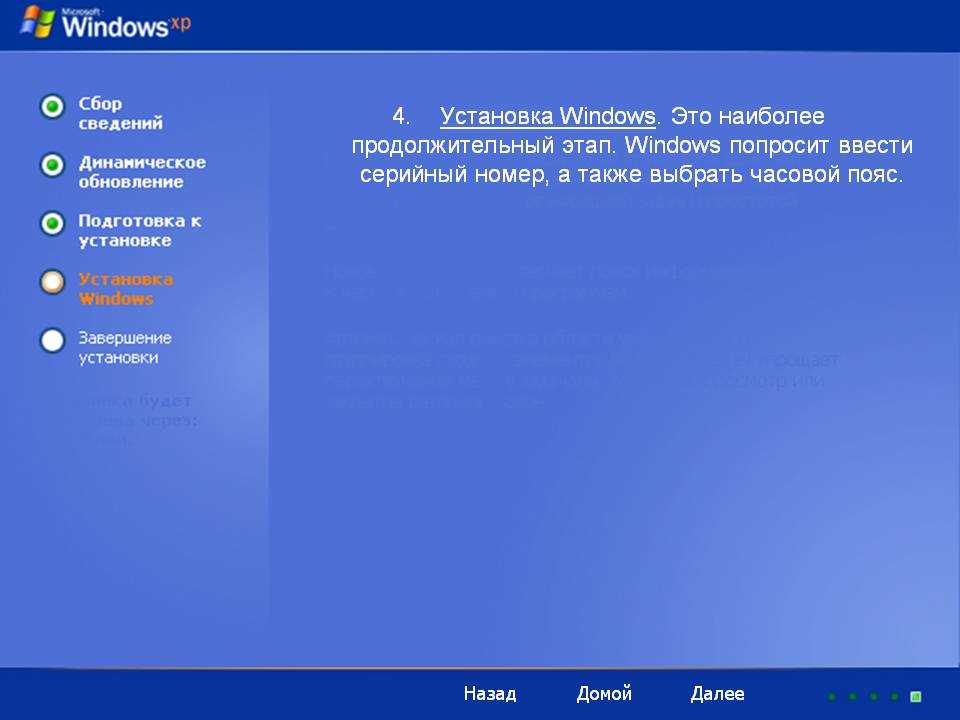 В зависимости от версии BIOS клавиша, которую необходимо нажать, может отличаться. Следите за надписями, которые появляются при включении компьютера.
В зависимости от версии BIOS клавиша, которую необходимо нажать, может отличаться. Следите за надписями, которые появляются при включении компьютера.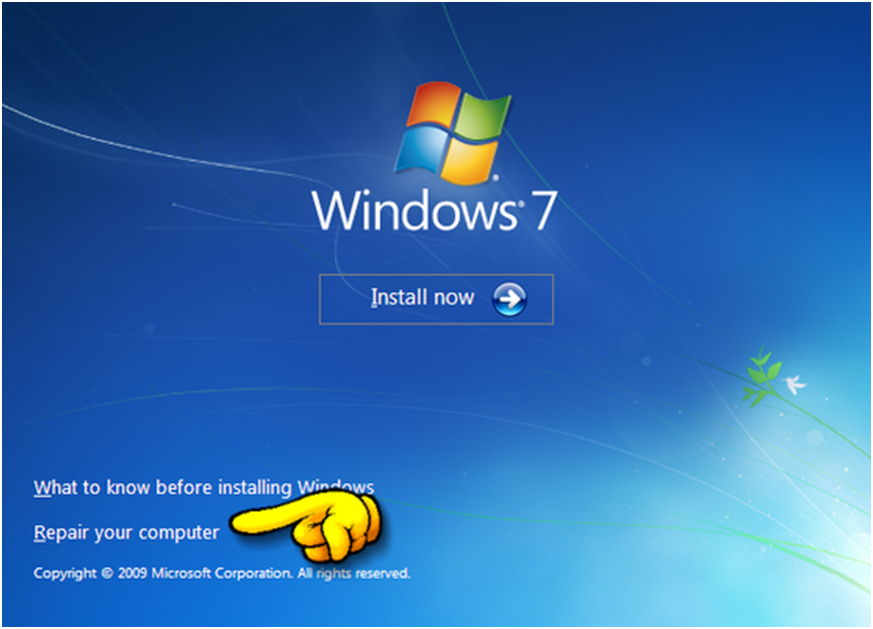
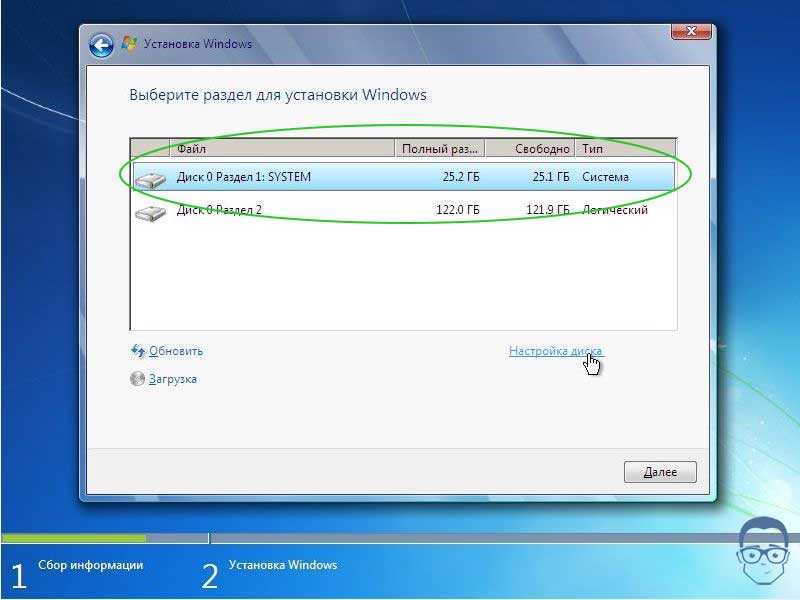 Останется лишь выполнить несколько обязательных настроек системы.
Останется лишь выполнить несколько обязательных настроек системы.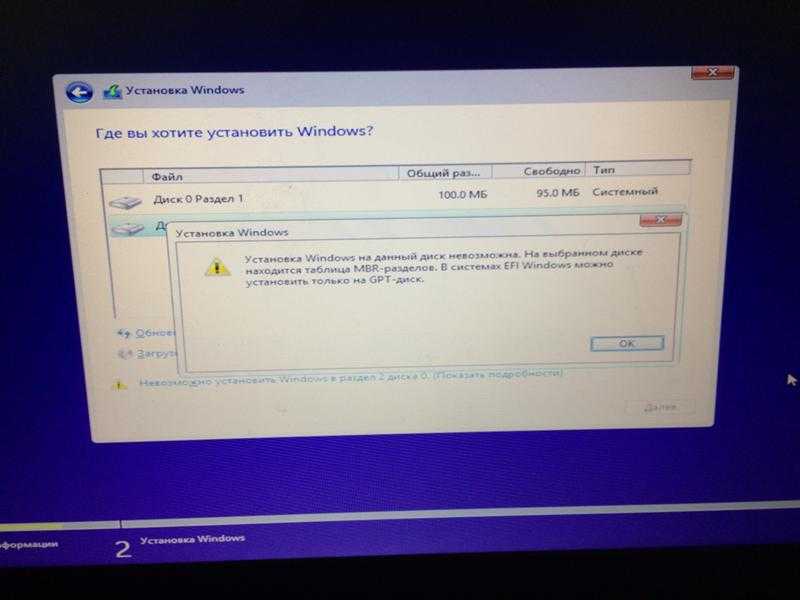 На окне приветствия установочной программы нажмите Enter, как и указано в левом нижнем углу экрана.
На окне приветствия установочной программы нажмите Enter, как и указано в левом нижнем углу экрана.
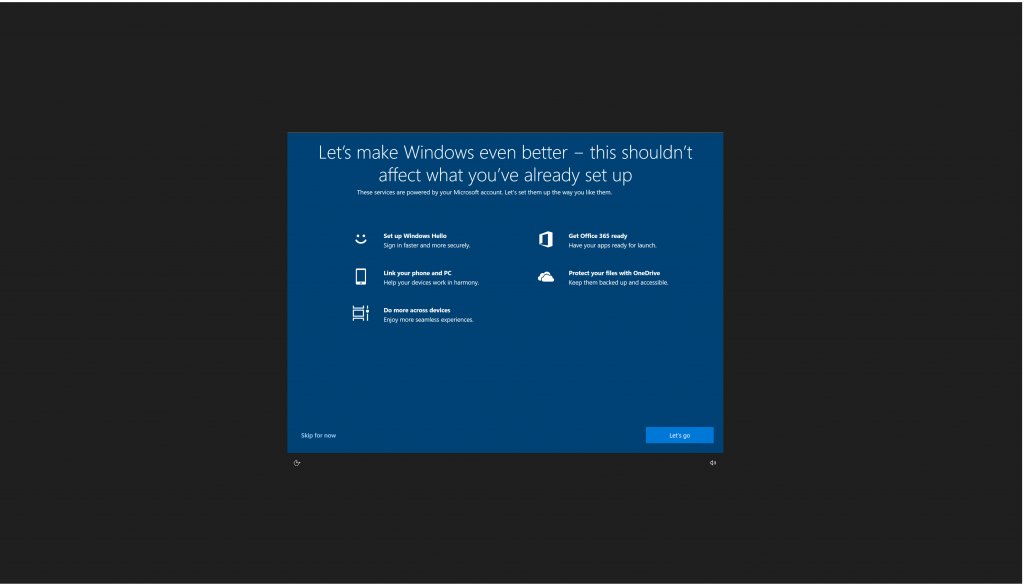
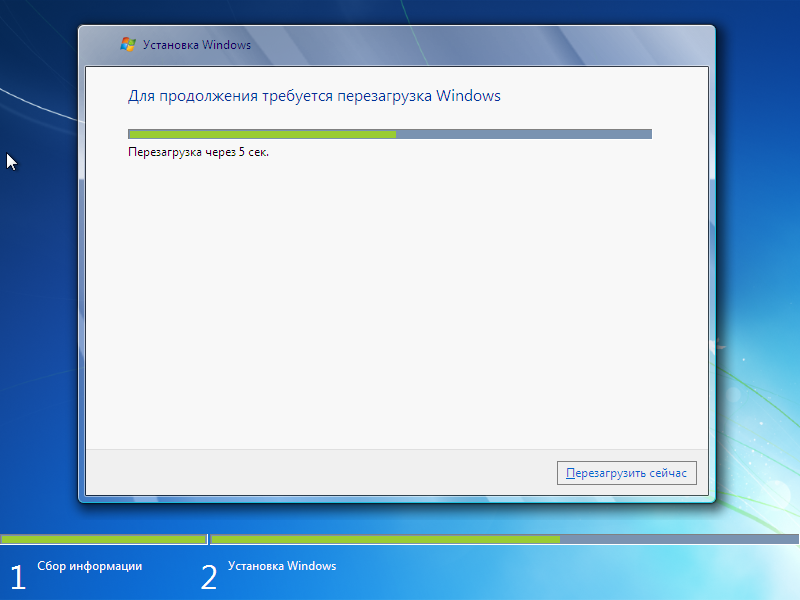 Выберите раздел, который хотите разбить, и нажмите правую кнопку мыши для вызова контекстного меню.
Выберите раздел, который хотите разбить, и нажмите правую кнопку мыши для вызова контекстного меню. Вы сможете выбирать между двумя установленными системами.
Вы сможете выбирать между двумя установленными системами.
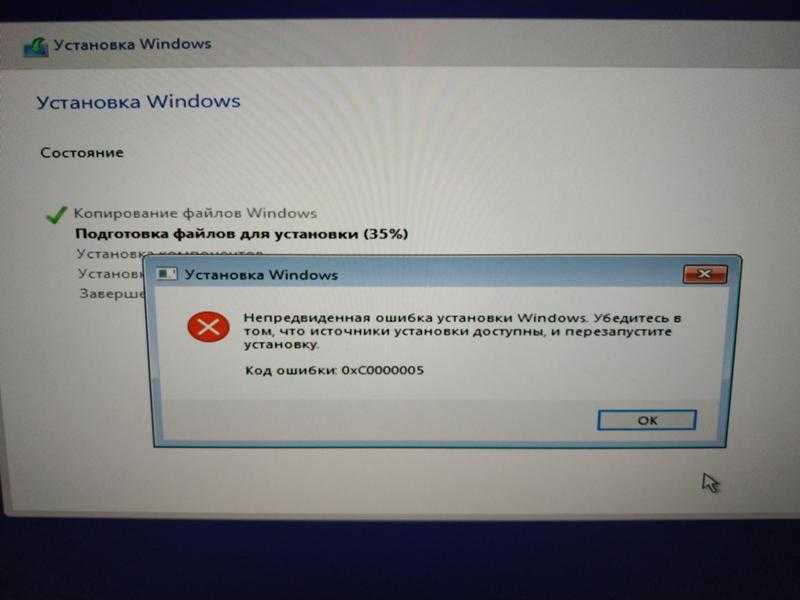
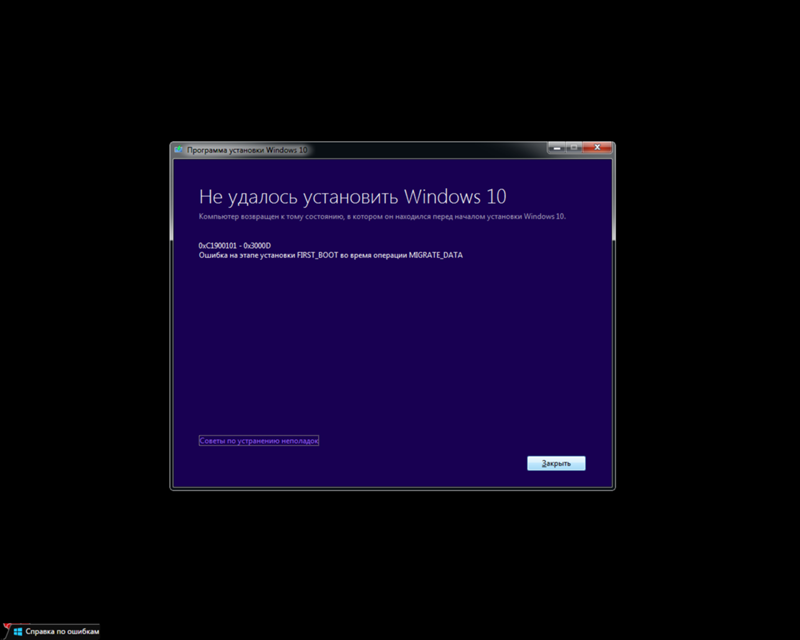
![Как на asus отключить uefi: [Ноутбук] Устранение неполадок — сообщение с ошибкой ‘Secure Boot Violation’ в BIOS | Официальная служба поддержки](https://dilios.ru/wp-content/themes/dilios.ru/assets/front/img/thumb-medium-empty.png)