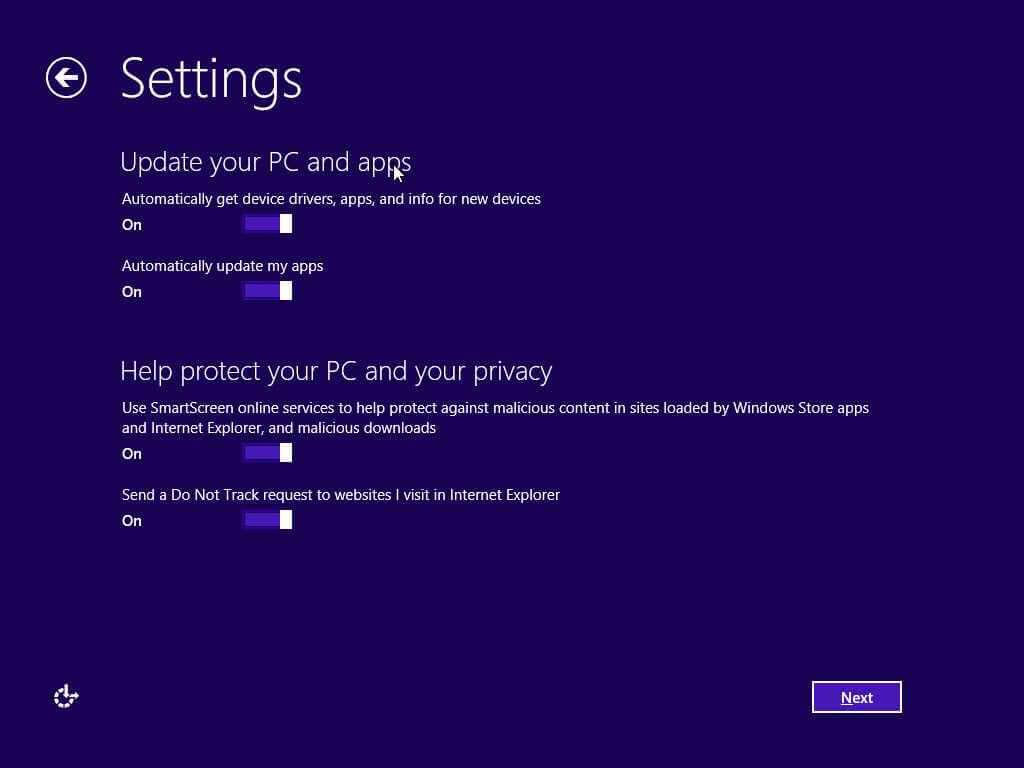Установка виндовс 10 пошаговая инструкция: пошаговая инструкция, нюансы, тонкости и подводные камни
Содержание
Установка Windows 10. Пошаговая инструкция.
У всех пользователей ПК рано или поздно возникает потребность в обновлении операционной системы. В настоящий момент самая актуальная ОС семейства Windows является «Windows 10». На современном компьютере время на установку займет от 10 до 30 минут, еще столько же времени понадобится на обновления и установку софта.
Для установки ОС понадобится цифровой носитель с образом ОС, например диск или флешка. Так, как оптические диски уже уходят в прошлое, рассматривать мы их не будем.
Вставляем установочную флешку в usb-разъем вашего ПК (как создать загрузочный накопитель с Windows 10 читайте по этой ссылке).
Включаем или перезагружаем компьютер и заходим в BIOS или UEFI (в зависимости от железа вашего ПК). В параметрах загрузки выставляем приоритет на съемный носитель для того, чтобы установка «винды» стартовала с флешки.
Если параметры загрузки выставлены верно и образ на съемный носитель записан корректно, то увидим следующее окно загрузки:
Самое первое окно установки Windows предложит выбрать язык интерфейса, формат измерения и денежных единиц, а так же метод ввода. Обычно по умолчанию уже установлен русский язык, просто нажимаем «Далее»:
Обычно по умолчанию уже установлен русский язык, просто нажимаем «Далее»:
Нажимаем «Установить»:
Появится экран начала установки, ожидаем некоторое время до появления окна лицензий.
В появившемся окне лицензий необходимо ознакомится с лицензионным соглашением и принять его установкой галочки: «Я принимаю условия лицензии», затем нажимаем «Далее»:
В окне «Тип установки» предложено два варианта, в случае обновления, все ваши данные и софт будут перенесены в новую системы, обновление обычно требуется для исправления каких либо ошибок.
Для установки «чистой» операционной системы выбираем пункт «Выборочная: только установка Windows (для опытных пользователей)»:
В окне выбора раздела, необходимо выбрать доступный диск для установки. Так же в этом окне можно удалять, форматировать, создавать и расширять диски. После выполнения требуемых манипуляций нажимаем кнопку «Далее»:
Следом начинается процесс установки, который занимает некоторое время. На сколько быстро пройдет установка зависит от вашего «железа».
На сколько быстро пройдет установка зависит от вашего «железа».
После завершения установки компонентов Windows и обновлений появится окно перезагрузки. Здесь можно не дожидаться автоматической перезагрузки и сразу нажать на кнопку «Перезагрузить»:
После перезагрузки машины начнется процесс настройки системы, дожидаемся завершения.
В следующем окне выбираем «Регион» — «Россия», нажимаем «Да»:
Выбираем русскую раскладку клавиатуры, нажимаем «Да»:
В системе по окончанию установки ОС будут доступны русская и английская раскладки, если требуется еще, выбираем «Добавить раскладку», если нет — «Пропустить»:
В окне «Учетная запись» выбираем «Настроить для личного использования», нажимаем «Далее»:
Если предполагается использование учетной записи от Microsoft, вводим учетные данные, если вы не зарегистрированы, нажимаем «Автономная учетная запись», т. е. будет создана локальная учетная запись на вашем ПК, нажимаем «Далее»:
е. будет создана локальная учетная запись на вашем ПК, нажимаем «Далее»:
В следующем окне снова предлагается авторизация в Microsoft, нажимаем «Ограниченные возможности» и снова «Далее»:
Указываем имя пользователя, нажимаем «Далее»:
Придумываем пароль для входа в систему, если пароль не требуется, оставляем поле пустым и нажимаем «Далее»:
Если не желаете, чтобы ОС записывала ваши действия в журнал активности, нажимаем «Нет»:
В окне параметров конфиденциальности после выбора параметров (я никогда не выбираю), нажимаем «Принять»:
После успешной установки и настройки параметров открывается экран приветствия:
Ждем несколько секунд/минут и получаем рабочий стол свежеустановленной Windows 10:
Приятного использования!
Установка Windows 10 (пошаговая инструкция)
Здравствуйте уважаемые пользователи сейчас я вам расскажу как установить Windows 10 на ваш компьютер. 1.Скачать и запустить средство для создания носителя Windows 10. 2.Запишите загрузочный DVD для установки или создайте загрузочный USB носитель. В следующем окне выбираем язык операционной системы, выпуск и разрядность. На странице «Выберите носитель» нужно выбрать что вам нужно? Я рекомендую вам записать сразу на флешку (не менее 4 гигов для x64 битной Pro версии ). Хочу добавить — при каждом создании флешки ,образ будет качаться из сети. Ждем пока загрузится(время загрузки зависит от скорости вашего интернет соединения). Все носитель для установки Windows мы создали. 3.Загрузите компьютер с установочного носителя Итак, у вас есть загрузочный DVD для установки или загрузочный USB носитель, теперь нужно сделать так, чтобы компьютер смог с него загрузиться. Для этого, потребуется всего лишь изменить приоритет загрузки в BIOS. Попасть туда можно сразу после включения компьютера, когда на мониторе появляется надпись Press DEL to enter SETUP, то есть чтобы попасть в BIOS вам необходимо, пока отображается надпись на мониторе нажать кнопку Delete. Почему именно клавиша Delete? Это могут быть клавиши F1, F2, F3 + F2, F10, Ctrl + Alt + Esc, Ctrl + Alt + S, Esc. Какой-то универсальной кнопки для входа в загрузочное меню или для входа в BIOS не существует, и все зависит от производителя компьютера (материнской платы). В таблице ниже приведен наглядный пример таких клавиш. Загрузочное меню выглядит примерно так:
Затем вам остаётся лишь выбрать нужное устройство из списка. Если всё сделано правильно и диск или загрузочный USB носитель записан корректно, установка должна начаться сразу после выбора устройства через загрузочное меню. 4.Выберите язык и нажмите кнопку Далее 5.Нажмите кнопку Установить для начала установки Windows 6.Далее вас попросят ввести ключ продукта вы можете ввести его сразу если он у вас в наличии и нажать Далее. У меня его пока что нет, я нажимаю пункт: Пропустить. 7.Прочитайте и примите условия лицензионного соглашения 8.Выберите тип установки Выборочная: только установка Windows 9.Выбор раздела установки Удалите все разделы на целевом диске. После этого нажмите кнопку Создать и у казываем память которую мы хотим выделить операционной системе, минимальный размер рекомендую около 20 Гб, но если вы в этот же раздел хотите устанавливать различные программы, то ставьте как можно больше, так как у меня малый объем жесткого диска я выделяю всю память, если конечно у вас много памяти, то разбейте на несколько разделов.И выбрав для Windows 10 необходимый раздел нажать Далее. Допустим у вам жесткий диск 500 гб создайте с начало 250000 мб, применить —> ОК. После выделите: Незанятое пространство и повторите процедуру, и после установки у вас будет 2 раздела. Сейчас же, как я писал выше, буду кидать всю свою память под операционную систему, так как у меня ее мало, нажимаем: Применить 10.После выбора диска начнется процесс установки системы (скорость установки зависит от производительности вашего компьютера). 11.Так как мы не ввели ключ продукта при установке — то нам опять предлагают это сделать. Примечание: Если у вас нет денег, то есть активатор, называет он «KMSAuto NET» — актуальная версия на момент написания была v1.4.9 , ноя рекомендую купить данную ОС от Майкрософт. 12.Далее выбираем «Использовать стандартные параметры» 13.Ожидаем некоторое время пока система закачает последние обновления и установит все нужные ей приложения. 14.Следующий этап— это определение где находится компьютер.Если это домашний компьютер, выберите вариант Я владею этим компьютером. Если же компьютер следует подключить к доменной сети, выберите вариант Моя организация. 15.Далее нам предлагают завести учетную запись Майкрософт. Заводить или нет — это дело ваше, но так как в сети полно возмущений по поводу сбора наших персональных данных — я советую создать вам локальную учетную запись. Для создания учетной записи нужно ввести имя пользователя и пароль. На этом все, после создания учетной записи вы попадете на рабочий стол Windows 10. Если у вас остались вопросы по поводу темы,то задавайте их в комментарии, постараюсь ответить! |
Как установить Windows 10 с помощью пошаговых инструкций
Как установить Windows 10? Поскольку компьютер не может работать без операционной системы, каждый пользователь, не являющийся пользователем Mac, должен знать, как установить Windows 10. придется беспокоиться о ручной установке ОС. Однако могут быть случаи, когда вам нужно установить Windows 10 вручную.
Возможно, вам потребуется выполнить обновление до Windows 10, если на вашем устройстве установлена более старая версия Windows.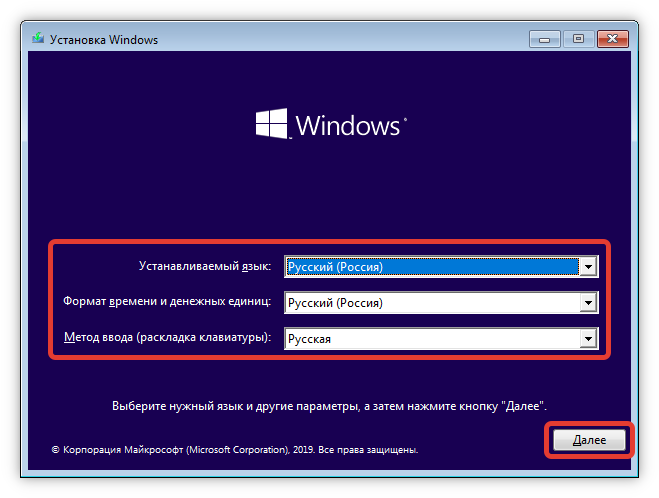 В качестве альтернативы, если в вашей операционной системе возникли проблемы, вы можете выполнить чистую установку. Вы также можете установить Windows 10 на новый ПК или ноутбук.
В качестве альтернативы, если в вашей операционной системе возникли проблемы, вы можете выполнить чистую установку. Вы также можете установить Windows 10 на новый ПК или ноутбук.
Какой бы ни была причина, вы можете воспользоваться нашими инструкциями по полной установке Windows 10. Также доступно руководство по обновлению с предыдущей версии Windows.
Стоит отметить, что установка Windows 10 может занять много времени, поэтому дайте себе достаточно времени на ожидание.
Содержание
Как установить Windows 10: пошаговые инструкции
Прежде чем мы начнем установку, важно отметить, что установка Windows 10 занимает много времени. Убедитесь, что у вас есть достаточно времени, чтобы подождать.
- Убедитесь, что ваше устройство соответствует системным требованиям для Windows 10. Ниже приведены минимальные требования для запуска Windows 10, поэтому убедитесь, что ваше устройство им соответствует:
Процессор с тактовой частотой 1 ГГц или выше
1 ГБ ОЗУ для 32-разрядной версии Windows 10, 2 ГБ ОЗУ для 64-разрядной версии Windows 10
32 ГБ дискового пространства или более
Графический процессор: DirectX 9 или более поздняя версия с WDDM совместимый драйвер графического процессора версии 1. 0
0
Разрешение: 800×600 пикселей или выше
Если ваш компьютер нуждается в некоторых обновлениях, взгляните на наш список лучших ноутбуков. или выберите один из наших лучших игровых ПК в качестве машины-монстра.
- Сделать установочный носитель на флешке. Выберите «Загрузить инструмент сейчас» в разделе «Сборка установочного носителя Windows 10» на веб-сайте загрузки Microsoft Windows 10. Чтобы установить программное обеспечение, сохраните его на USB-диск.
- Запустите программу установки. Нажмите на инструмент установки, чтобы запустить его. Примите условия Microsoft, затем перейдите к разделу «Что вы хотите сделать?» экран и выберите «Создать установочный носитель для другого ПК». Вас спросят, какой тип носителя вы хотите использовать после выбора языка, на котором должна работать Windows 10, и какую версию вы хотите (32-разрядную или 62-разрядную).
Хотя установка с USB-устройства является предпочтительным методом, вы также можете использовать компакт-диск или файл ISO. Когда вы выберете свое устройство, утилита установки загрузит и сохранит необходимые файлы на ваш жесткий диск.
Когда вы выберете свое устройство, утилита установки загрузит и сохранит необходимые файлы на ваш жесткий диск.
- Используйте установочный носитель с пользой. Вставьте установочный диск в свое устройство, затем перейдите в настройки BIOS или UEFI на своем компьютере. Это системы, которые позволяют вам управлять основным оборудованием вашего компьютера.
Процедура получения доступа к этим системам различается для каждого устройства, но веб-сайт производителя должен помочь вам. Когда ваш компьютер загружается, вам обычно нужно нажимать клавиши F2, F12 или Delete.
- Измените порядок загрузки вашего ПК. Получив доступ к BIOS/UEFI вашего компьютера, найдите настройки порядка загрузки. Инструмент установки Windows 10 должен находиться выше в списке, чем текущий загрузочный диск устройства, то есть SSD или жесткий диск, на котором хранится ваша текущая операционная система. Диск, содержащий файлы установщика, следует переместить в самый верх меню порядка загрузки.
 Когда вы перезагружаете устройство, установка Windows 10 теперь должна загружаться первой.
Когда вы перезагружаете устройство, установка Windows 10 теперь должна загружаться первой. - Перезагрузите компьютер или устройство. Перезагрузите устройство после сохранения настроек BIOS/UEFI.
- Завершите процесс установки. При перезагрузке ваше устройство должно загрузить программу установки Windows 10. Остальная часть процесса установки будет руководствоваться этим.
Установить Windows 10 очень просто. Обновление с предыдущей версии Windows
Процедура обновления с Windows 7 или Windows 8 до Windows 10 существенно проще. Вот как обновить операционную систему Windows со старой версии.
- Запустите программу установки. Выберите «Загрузить инструмент сейчас» в разделе «Сборка установочного носителя Windows 10» на веб-сайте загрузки Microsoft Windows 10.
- Запустить программу установки. Вы можете обновить свою версию Windows без создания отдельных установочных дисков с помощью утилиты установки. Выберите «Обновить этот компьютер сейчас», когда вы дойдете до «что вы хотите сделать?» коробка.

- Завершите установку Windows 10. Теперь программа установки проведет вас через оставшиеся шаги. Просто следуйте инструкциям, чтобы завершить процесс установки, и в конце на вашем устройстве будет установлена Windows 10.
Читайте также:
Как узнать пароль от Wi-Fi: на Windows, ноутбуке: Android Phone
Как перенести данные с Android на iPhone с помощью важных способов
Как деактивировать Messenger, не удаляя при этом Facebook
Как удалить учетную запись Google и Gmail
Часто задаваемые вопросы:
Q1: Легко ли установить Windows 10?
Раньше для установки Windows требовалось записывать файлы на CD или DVD. Установить Windows 10 больше не сложно. Вам понадобится только USB-накопитель и еще один компьютер с подключением к Интернету.
Q2: Если у меня нет ключа продукта, как я могу активировать Windows 10?
Если ваше устройство имеет цифровую лицензию, вы можете переустановить на нем ту же версию Windows 10 без ввода ключа продукта. Прежде чем пытаться переустановить Windows 10, убедитесь, что она активирована. Нажмите кнопку «Пуск», затем «Настройки»> «Обновление и безопасность»> «Активация», чтобы узнать.
Прежде чем пытаться переустановить Windows 10, убедитесь, что она активирована. Нажмите кнопку «Пуск», затем «Настройки»> «Обновление и безопасность»> «Активация», чтобы узнать.
В3. Сколько места занимает установка Windows 10?
После новой установки Windows 10 занимает около 15 ГБ дискового пространства. Большую часть из них составляют системные и зарезервированные файлы, а 1 ГБ занимают основные программы и игры Windows 10.
В4. Можно ли получить бесплатную копию Windows 10?
Microsoft позволяет любому загрузить и установить Windows 10 бесплатно без ключа продукта. С небольшими косметическими ограничениями он будет работать в обозримом будущем. После установки Windows 10 вы даже можете заплатить за обновление до лицензионной копии.
Био
Дженни — штатный писатель, участник, она пишет о технологиях уже более десяти лет. Работа Дженни в Trendblog заключается в том, чтобы специализироваться на телефонах и планшетах, но она также занимается другими технологиями, такими как электрические скутеры, умные часы, фитнес, мобильные игры и многое другое.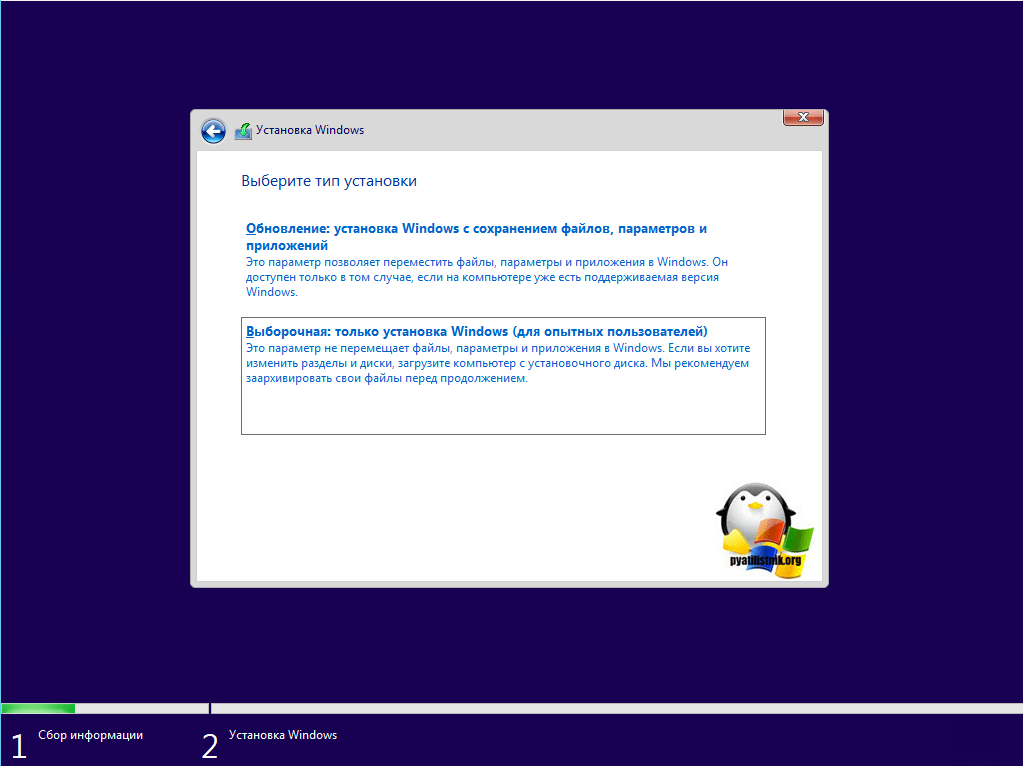 Она базируется в Лондоне, Великобритания.
Она базируется в Лондоне, Великобритания.
Установка Windows 10 с USB (с картинками)
Примечание . Прежде чем мы начнем, нам нужно убедиться, что вы полностью оборудованы. Во-первых, вам необходимо иметь подключение к Интернету и достаточное хранилище данных на компьютере, USB или внешнем диске для загрузки. Вы также должны иметь пустой USB не менее 4 ГБ или 8 ГБ (если вам нужны как 32-разрядные, так и 64-разрядные версии), если вы хотите создать носитель. Содержимое USB-накопителя, которое используется для хранения на носителе для создания, будет удалено.
Кроме того, проверьте системные требования на официальном веб-сайте Microsoft, чтобы убедиться, что ваш компьютер подходит для обновления до Windows 10. Также убедитесь, что у вас есть ключ продукта Microsoft (в виде xxxxx-xxxxx -xxxxx-xxxxx-xxxxx ) под рукой, на всякий случай.
1) Перейдите на веб-сайт Get Windows 10 Download , затем загрузите инструмент загрузки, нажав синюю кнопку.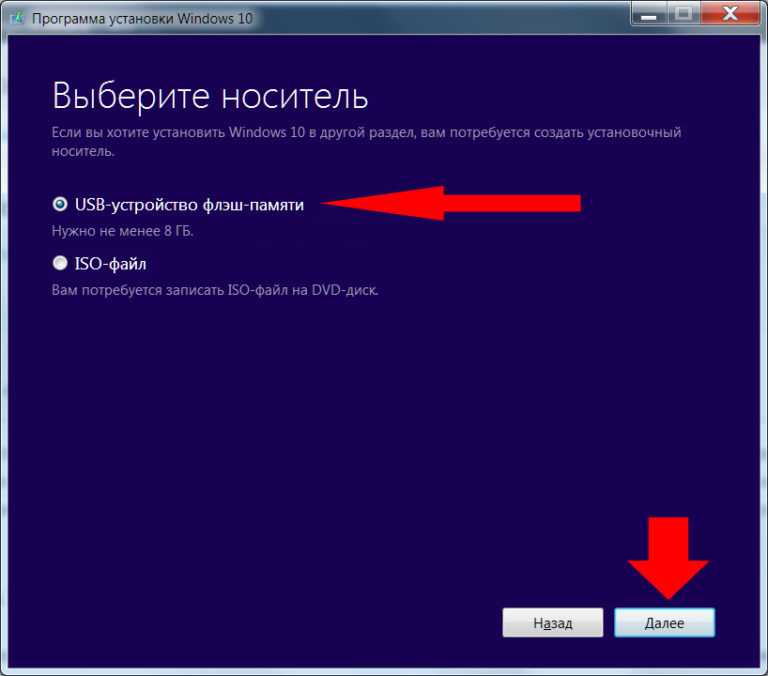
2) Дважды щелкните файл MediaCreationTool.exe , чтобы запустить его установку. При запросе UAC просто нажмите Да .
3) Нажмите Принять .
4) Выберите Создать установочный носитель для другого ПК . Затем выберите Next , чтобы продолжить.
5) Если вы оставите флажок Использовать рекомендуемые параметры для этого ПК отмеченным, ваш язык, версия и настройки архитектуры останутся такими же, как у вашего текущего ПК. Итак, снимите флажок с опции, затем заполните свои собственные настройки предпочтений. Затем нажмите Далее , чтобы продолжить.
6) Выберите USB-накопитель , а затем нажмите Далее .
7) Теперь подключите флешку, затем выберите флешку и нажмите Next .
8) Теперь начнется загрузка Windows 10. Скорость которого будет определяться той скоростью интернета, которая у вас есть.
9) Когда загрузка будет завершена, вы увидите это окно. Просто нажмите Готово , чтобы продолжить.
10) Отключите USB от вашего текущего компьютера, а затем подключите его к компьютеру, на который вы хотите установить Windows 10. Затем перезагрузите компьютер. Возможно, вам придется нажать какую-то клавишу или комбинацию клавиш, чтобы перейти в меню загрузки. Нажимаемые клавиши, такие как F12, F2, Delete или Esc, различаются на компьютерах разных производителей, поэтому рекомендуется зайти на веб-сайт поддержки вашего компьютера, чтобы узнать, какие клавиши нажимать для входа в меню загрузки для ваш компьютер в первую очередь.
11) На странице установки Windows выберите язык, время и настройки клавиатуры. Затем выберите Далее .
12) Выберите Установить сейчас .
13) Если вы не разбираетесь в технологиях, здесь предлагается выбрать первый вариант.
14) Здесь вы можете установить системный файл Windows 10 в определенный раздел.
15) Сейчас идет установка Windows 10.
16) Теперь вам необходимо перезагрузить компьютер. Когда ваш компьютер снова включится, вам нужно выбрать настройки. Рекомендуется выбрать Настроить , если вы не хотите позже изменять настройки вручную.
17) Войдите в свою учетную запись сейчас.

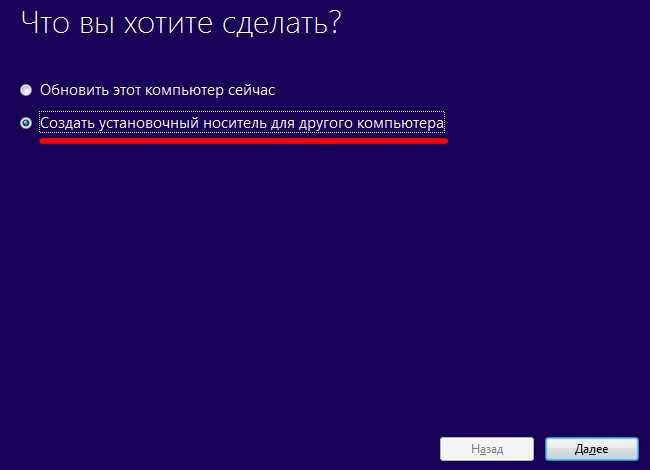
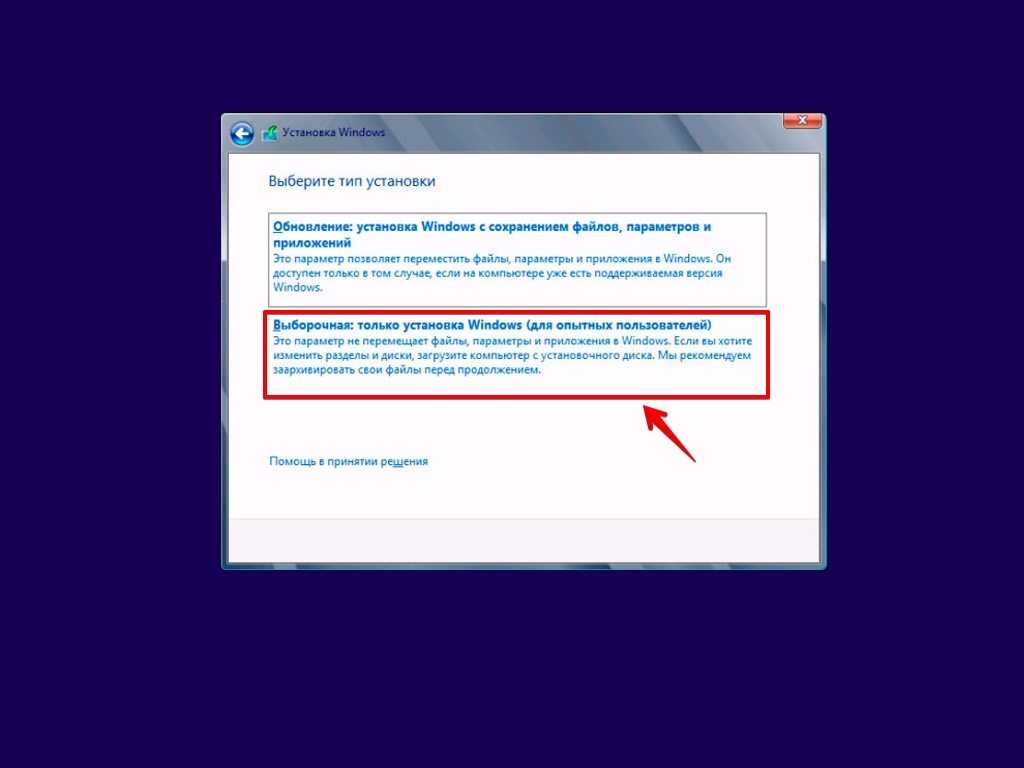



 Когда вы перезагружаете устройство, установка Windows 10 теперь должна загружаться первой.
Когда вы перезагружаете устройство, установка Windows 10 теперь должна загружаться первой.