Установка системы из под биос: Как настроить BIOS для установки Windows с диска CD/DVD/BD
Содержание
Как переустановить винду через биос
Здравствуйте, мои уважаемые читатели!
Если вы когда-либо устанавливали новую операционную систему, то, скорее всего, вы ее просто обновляли. Например, с «семерки» до «восьмерки» и так далее. Вчера я попытался поставить ОС с нуля, причем пришлось мне это делать через настройку BIOSа. Дело требует внимательности, но эти аспекты должен знать каждый. Сегодня я расскажу вам, как переустановить винду через биос, причем разными способами и с различных носителей.
Содержание статьи
- Что такое BIOS и причем он здесь?
- Как войти в BIOS.
- Подготовка к установке.
- Настройка БИОС под загрузку с носителей.
- Процесс установки.
- Заключение.
Что такое BIOS и причем он здесь?
Если объяснять простыми словами, то БИОС – это набор небольших программ, которые контролируют работу вашего железа в компьютере. Он есть на любых ПК, что на стационарных, что на ноутбуке. Не зная о предназначении того или иного раздела в нем, я настоятельно не рекомендую самостоятельно в нем что то изменять. В самом плачевно случае, вы просто можете сжечь железо в своей машине.
Не зная о предназначении того или иного раздела в нем, я настоятельно не рекомендую самостоятельно в нем что то изменять. В самом плачевно случае, вы просто можете сжечь железо в своей машине.
Например, отключите вентилятор на видеокарте и все. Сервис вам тут уже не поможет. Но взаимодействовать с БИОСом вам все же придется. Особенно с разделом, который отвечает за очередность загрузки с оптического привода, винчестера, флешки или другого девайса. Это необходимо при установке ОС с нуля.
Как войти в BIOS
Все очень просто. Делается это без диска и флешки. Для начала вам необходимо перезагрузить ноутбук. Или свой стационарный ПК. Как только появится экран загрузки материнской плат, вы увидите вот такую картинку.
Обратите внимание, на строчку, которую я указал стрелкой. Там по умолчанию стоит клавиша DEL, и если ее нажат в момент появления такого экрана, то вы сразу попадете в БИОС. Однако, клавиши могут быть и другие, например: DELETE,F10, F11, F12, F1, F2, F3, Esc. Более того, в некоторых материнских платах вызвать эти настройки можно не одной клавишей, а сочетанием таковых. Вот самые распространенные из них: Ctrl+Alt+Esc, Ctrl+Alt+Ins, Ctrl+Alt+S, Ctrl+Alt+Del, Ctrl+Alt, Fn+F1, Ctrl+Ins, Ctrl+Alt+Enter. У вас должно появиться вот такое окошко.
Более того, в некоторых материнских платах вызвать эти настройки можно не одной клавишей, а сочетанием таковых. Вот самые распространенные из них: Ctrl+Alt+Esc, Ctrl+Alt+Ins, Ctrl+Alt+S, Ctrl+Alt+Del, Ctrl+Alt, Fn+F1, Ctrl+Ins, Ctrl+Alt+Enter. У вас должно появиться вот такое окошко.
Если такого не произошло, значит ,что-то вы сделали не так. Попробуйте еще.
Подготовка к установке
Перед установкой ОС ее сначала нужно скачать и записать. Какую именно версию винды вы предпочтете – решать вам. Я лишь дам ссылки на дистрибутивы на:
- Windows 7.
- Windows 8.
- Windows 10 .
Для скачивания образов вам понадобиться программа для скачивания торрентов. Просто устанавливаете ее и загружаете дистрибутив онлайн. Если такой метод скачивания вам не удобен, я предлагаю альтернативный вариант. На этой страничке есть ПО, которое поможет загрузить винду и записать ее на диск, просто промотайте страничку до самого низа и нажмите вот сюда.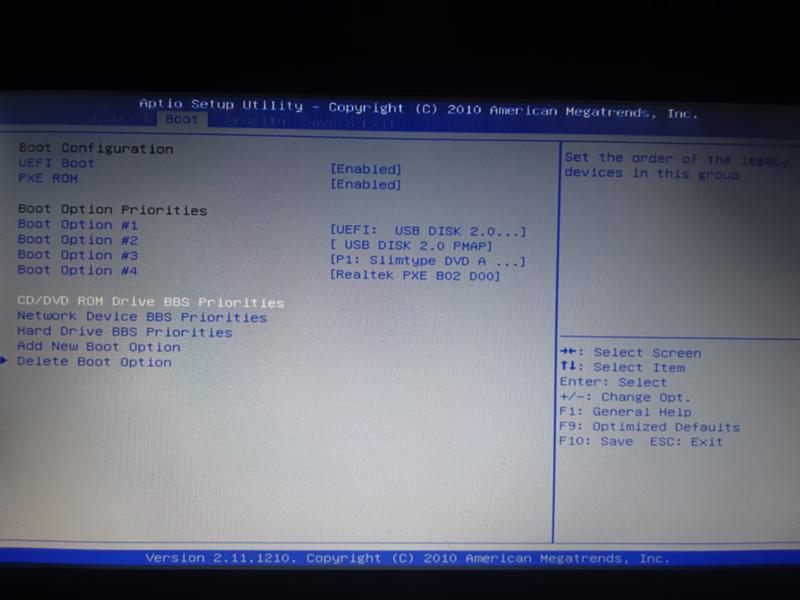
Если вы все же решили воспользоваться торрентами, то для записи ISO вам потребуется еще одна софтинка. УльтраИСО . Она поможет вам создать загрузочную болванку или флешку. Устанавливаете ее и открываете.
Важно: После скачивания дистрибутива — обязательно проверьте его на вирусы, например при помощи Comodo Internet Security.
Представим, что вы решили ставить операционную систему с диска (не забудьте заранее его приготовить). Открываете UltraISO и в ней выбираете образ скачанной системы.
Можете это сделать и через меню «Файл».
Все, что есть на образе ОС должно отобразиться в окошке самое программ.
Далее вставляете в ваш оптический привод чистую болвашку. Проследите, чтобы на ней не было ни одной царапины, иначе она просто не будет читаться. Затем в меню «инструменты» клацаете вот по этой строчке.
У вас появится окошко с выбором привода, скорости прожига и файла самой ОС.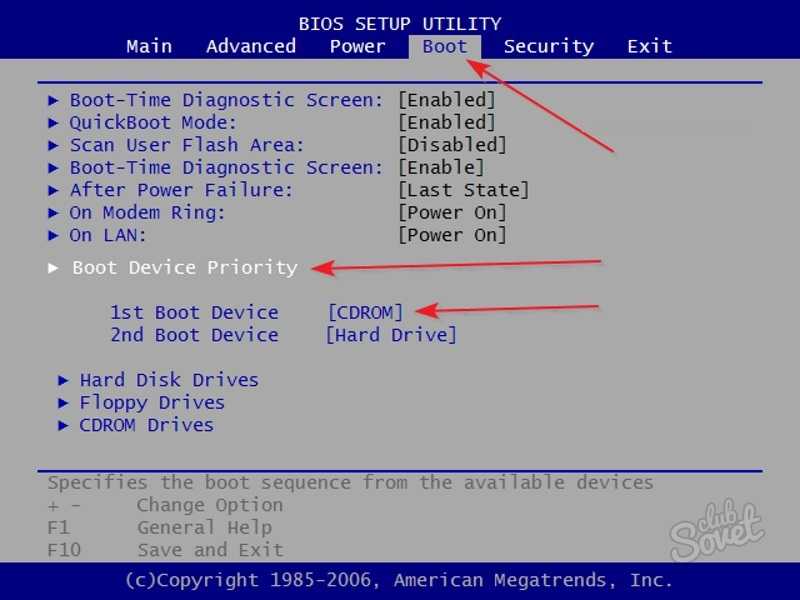
Затем просто нажимаете кнопку «Записать» и ждете завершения. Все, вы только что самостоятельно создали загрузочный диск.
Не желаете ставить операционную систему с DVD? Я расскажу, как это осуществить сделать с помощью USB флешки!
Сразу вставьте ее в USB-порт и проверяйте на вирусы при помощи AVG AntiVirus Free. Далее, делаете все тоже самое с программой UltraISO до момента выбора вкладки «инструменты». Теперь вы выбираете раздел «самозагрузка» и там щелкаете записать образ жесткого диска.
Далее в появишемся окне, в строчке Dick Drive выбираете флешку и жмете не «Записать», а сначала «Форматировать».
В появившейся табличке выбираете «Да» и ждете окончания. А вот уже теперь можно начинать записать. Как только процесс завершился, можно извлекать флешку и переходить уже к установке.
Настройка БИОС под загрузку с носителей
Теперь настроим систему.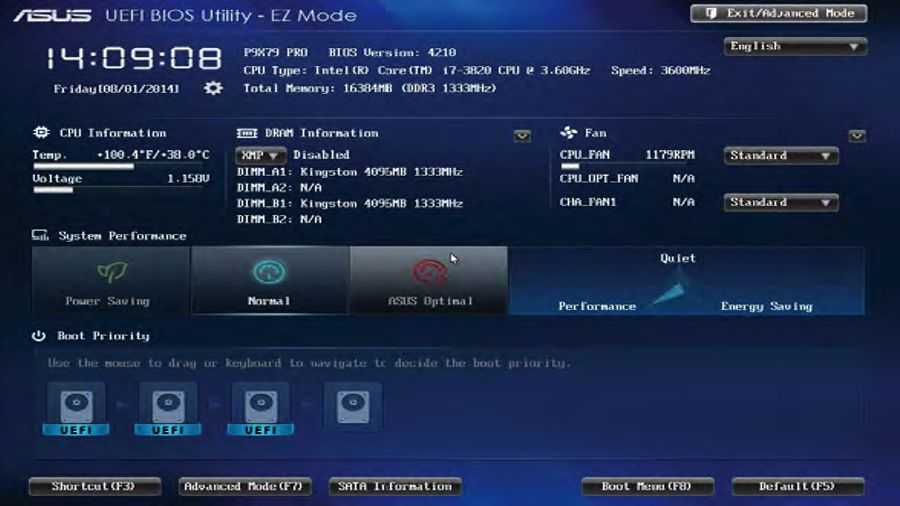 Заходим в BIOS. Как это сделать вы уже прочитали сверху. Дело в том, уважаемые мои читатели, что сам БИОС может быть двух типов. Award и AMI. И в каждом из них настройка будет отличаться. Я написал для вас инструкцию, дабы вы не запутались.
Заходим в BIOS. Как это сделать вы уже прочитали сверху. Дело в том, уважаемые мои читатели, что сам БИОС может быть двух типов. Award и AMI. И в каждом из них настройка будет отличаться. Я написал для вас инструкцию, дабы вы не запутались.
Award BIOS – настойка под загрузку с диска
Как только появился синий экран настроек, щелкайте втору строчку, где написано — Advanced BIOS Features.
Затем во второй строчке (First Boot Device) нажимаете Enter и выбираете свой оптический привод.
Во второй строчке (Second Boot Device) делаете то же самое, но выбираете винчестер (Hard Disk).
Далее просто нажимаете клавишу F10 и жмете Enter. Обязательно именно так, иначе настройки не сохранятся.
AMI BIOS – настойка под загрузку с диска
Здесь принцип тот же, но ход действий немного другой и интерфейс приятнее.
Идем во вкладку «Загрузка» (Boot).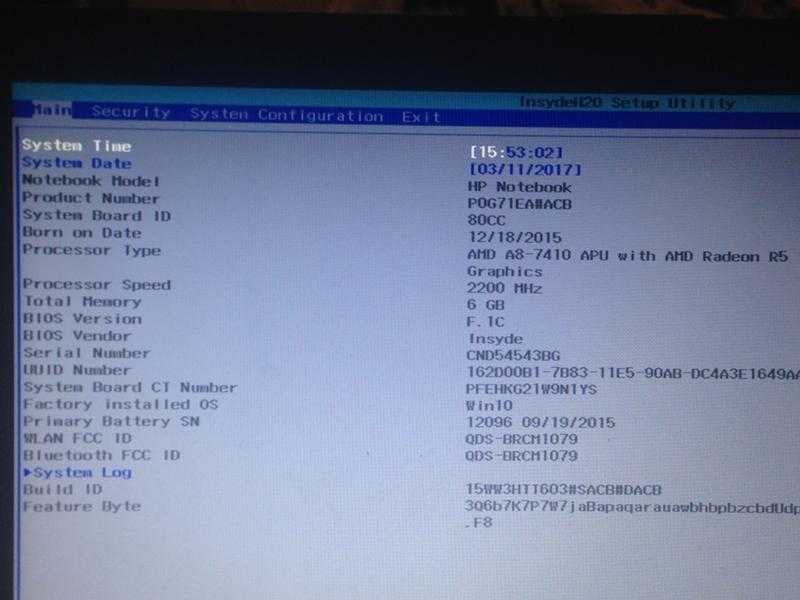
В первой строчке выставляем свой привод, а во второй винчестер. Все, нажимаете F10.
Если вы решили ставить винду с флешки, то алгоритмы те же, но вместо привода вы выбираете строчку USB-HDD.
В остальном все также. Перезагружайте ПК. Но не забудьте вставить загрузочный носитель.
Процесс установки
Вот и финальная стадия. Теперь, когда ваш загрузочный носитель загрузился, вы увидите диалоговое окно установщика операционной системы c выбором зыка. Далее у вас будет вот такое окошко с выбором типа установки. Выбирайте полную инсталляцию.
Потом выбирайте раздел жесткого диска, форматируйте его и нажимайте «далее».
Все остальное система сделает сама, вам лишь останется просто вписать имя пользователя, выбрать регион, настроить интернет и скачать антивирус Dr Web Cureit. И все, теперь вы умеете самостоятельно устанавливать операционную систему через БИОС. Мои поздравления!
Заключение
Ну и напоследок дам вам ссылки на полезные видео:
Настройка БИОС для загрузки с диска:
youtube.com/embed/9Vgj3N82h9A»>
Настройка БИОС для загрузки с флешки:
Установка Windows:
Хочу сразу вас предупредить, без диска и флешки сделать полную установку системы невозможно! Носитель нужен в любом случае, поэтому позаботьтесь об этом заранее.
На этом я буду с вами прощаться. Подписывайтесь на обновления моего блога, чтобы быть в курсе выхода самых свежих полезных статей. Делитесь информацией со своими друзьями в социальных сетях, ведь эта информация будет полезная абсолютно всем, у кого есть компьютер! Всего вам доброго и до новых встреч !
Материалы по теме
3.6. Предварительная установка оборудования и настройка операционной системы
В этом разделе описана настройка оборудования перед установкой, если
любой, который вам нужно будет сделать до установки Debian. В общем,
В общем,
это включает в себя проверку и, возможно, изменение настроек прошивки для
ваша система. «Прошивка» — это основное программное обеспечение, используемое
аппаратное обеспечение; это наиболее критично вызывается во время процесса начальной загрузки
(после включения). Известные аппаратные проблемы, влияющие на надежность
Debian GNU/Linux в вашей системе также выделены.
3.6.1. Вызов меню настройки BIOS
BIOS предоставляет основные функции, необходимые для загрузки вашей машины.
ваша операционная система для доступа к вашему оборудованию. Ваша система, вероятно,
предоставляет меню настройки BIOS, которое используется для настройки BIOS.
Перед установкой вы должны убедиться, что ваш BIOS
настроен правильно; невыполнение этого требования может привести к периодическим сбоям или
невозможность установить Debian.
Остальная часть этого раздела взята из
http://www.faqs.org/faqs/pc-hardware-faq/part1/, отвечая на вопрос: «Как мне
войти в меню конфигурации CMOS?». Как вы входите в BIOS (или
Как вы входите в BIOS (или
меню конфигурации «CMOS») зависит от того, кто написал ваш BIOS
программного обеспечения:
- АМИ БИОС
Удалить ключ во время POST (самопроверка при включении питания)
- Награда BIOS
Ctrl — Alt — Esc или Удалить клавишу во время POST
- ДТК БИОС
Клавиша Esc во время POST
- IBM PS/2 BIOS
Ctrl — Alt — Вставка
после
Контрол — Альт — Удалить- Феникс БИОС
Ctrl — Alt — Esc
или же
Контр. — Альтернативный — С
или же
Ф1
Информацию о вызове других подпрограмм BIOS можно найти в
http://www. tldp.org/HOWTO/Hard-Disk-Upgrade/install.html.
tldp.org/HOWTO/Hard-Disk-Upgrade/install.html.
Некоторые машины AMD64 не имеют меню конфигурации CMOS в
БИОС. Для них требуется программа установки программного обеспечения CMOS. Если у вас нет
установочную и/или диагностическую дискету для вашей машины, вы можете
попробуйте использовать условно-бесплатную программу. Попробуйте поискать в
ftp://ftp.simtel.net/pub/simtelnet/msdos/.
3.6.2. Выбор загрузочного устройства
Многие меню настройки BIOS позволяют выбрать устройства, которые будут
используется для начальной загрузки системы. Установите это для поиска загрузочного
операционная система на A: (первая дискета),
затем, необязательно, первое устройство CD-ROM (возможно, отображаемое как
D: или E: ), а затем из
C: (первый жесткий диск). Этот параметр позволяет
вы можете загрузиться либо с гибкого диска, либо с компакт-диска, которые являются двумя
наиболее распространенные загрузочные устройства, используемые для установки Debian.
Если у вас более новый контроллер SCSI и устройство CD-ROM
прикрепленный к нему, вы обычно можете загрузиться с компакт-диска. Все вы
необходимо включить загрузку с компакт-диска в SCSI-BIOS вашего
контроллер.
Другой популярный вариант — загрузиться с USB-накопителя (также называемого
USB-накопитель или USB-накопитель). Некоторые BIOS могут загружаться напрямую с USB-накопителя.
запоминающее устройство, но некоторые не могут. Возможно, вам потребуется настроить BIOS для загрузки
со «Съемного диска» или даже с «USB-ZIP» на
заставить его загружаться с USB-устройства.
Вот некоторые подробности о том, как установить порядок загрузки. Запомни
сбросить порядок загрузки после установки Linux, чтобы вы перезапустили
вашу машину с жесткого диска.
3.6.2.1. Изменение порядка загрузки на компьютерах с IDE
Когда ваш компьютер запустится, нажмите клавиши, чтобы войти в BIOS
полезность. Часто это клавиша Удалить . Однако,
Однако,
обратитесь к документации по оборудованию для точного нажатия клавиш.Найдите последовательность загрузки в утилите настройки. Его расположение зависит от
ваш BIOS, но вы ищете поле со списком дисков.Обычными записями на машинах IDE являются C, A, cdrom или A, C, cdrom.
C — это жесткий диск, а A — дисковод.
Измените настройку последовательности загрузки, чтобы CD-ROM или
дискета на первом месте. Обычно Page Up или
Page Down цикл клавиш
через возможные варианты.Сохраните изменения. Инструкции на экране подскажут, как
сохраните изменения на своем компьютере.
3.6.2.2. Изменение порядка загрузки на компьютерах SCSI
Когда ваш компьютер запустится, нажмите клавиши, чтобы войти в настройки SCSI.
полезность.Вы можете запустить утилиту настройки SCSI после проверки памяти и
сообщение о том, как запустить утилиту BIOS, отображается при
запустите свой компьютер.
Набор необходимых клавиш зависит от утилиты. Часто это
Ctrl — F2 .
Тем не менее, обратитесь к документации по вашему оборудованию для
точное нажатие клавиш.Найдите утилиту для изменения порядка загрузки.
Настройте утилиту так, чтобы идентификатор SCSI дисковода компакт-дисков был первым.
список.Сохраните изменения. Инструкции на экране подскажут, как
сохраните изменения на своем компьютере. Часто приходится нажимать
Ф10 .
3.6.3. Разные настройки BIOS
3.6.3.1. Настройки компакт-диска
Некоторые системы BIOS (например, Award BIOS) позволяют автоматически устанавливать
скорость компакт-диска. Вам следует избегать этого и вместо этого установить, скажем,
самая низкая скорость. Если вы получите Ошибка поиска
сообщения, это может быть вашей проблемой.
3.
 6.3.2. Расширенная и расширенная память
6.3.2. Расширенная и расширенная память
Если ваша система предоставляет как ex ten ded, так и
ex pan ded память, ставь чтоб было как можно больше
расширенная и как можно меньше расширенная память. Linux требует
расширенную память и не может использовать расширенную память.
3.6.3.3. Защита от вирусов
Отключите все функции предупреждения о вирусах, которые может предоставить ваш BIOS. Если у вас есть
плату защиты от вирусов или другое специальное оборудование, убедитесь, что оно
отключен или физически удален во время работы GNU/Linux. это не
совместим с GNU/Linux; тем более из-за файловой системы
разрешений и защищенной памяти ядра Linux, вирусы
почти не слышно [2] .
3.6.3.4. Теневое ОЗУ
Ваша материнская плата может иметь теневых ОЗУ или BIOS
кэширование. Вы можете увидеть настройки для «Video BIOS Shadow»,
«C800-CBFF Shadow» и т. д. Отключить
вся теневая оперативная память. Тень
Тень
Оперативная память используется для ускорения доступа к ПЗУ на материнской плате и
на некоторых платах контроллера. Linux не использует эти ПЗУ после
загрузился, потому что он предоставляет свое собственное более быстрое 32-разрядное программное обеспечение
16-битных программ в ПЗУ. Отключение теневой оперативной памяти может привести к
некоторые из них доступны программам для использования в качестве обычной памяти. Уход
включенная теневая оперативная память может мешать доступу Linux к оборудованию
устройства.
3.6.3.5. Отверстие памяти
Если ваш BIOS предлагает что-то вроде «15–16 МБ памяти
Отверстие», пожалуйста, отключите это. Linux ожидает найти там память, если
у вас столько оперативной памяти.
У нас есть сообщение о материнской плате Intel Endeavor, на которой
вариант под названием «LFB» или «Линейный буфер кадров».
У него было две настройки: «Отключено» и «1
Мегабайт». Установите его на «1 мегабайт».
При отключении установочная дискета читалась неправильно, и
система в итоге дала сбой. При написании этого мы не понимаем, что
При написании этого мы не понимаем, что
происходит с этим конкретным устройством — он просто работал с этим
настройка и не без нее.
3.6.3.6. Расширенное управление питанием
Если ваша материнская плата поддерживает Advanced Power Management (APM),
настройте его так, чтобы управление питанием контролировалось APM. Запрещать
режимы дремоты, ожидания, приостановки, сна и сна, а также отключение жесткого
таймер выключения диска. Linux может взять на себя управление этими режимами,
и может лучше управлять питанием, чем BIOS.
3.6.4. Аппаратные проблемы, на которые следует обратить внимание
Поддержка USB BIOS и клавиатуры.
Если у вас нет клавиатуры в стиле AT, а только модель USB, вам может понадобиться
чтобы включить эмуляцию устаревшей клавиатуры AT в настройках BIOS. Только делайте это, если
система установки не может использовать вашу клавиатуру в режиме USB. Наоборот,
для некоторых систем (особенно ноутбуков) вам может потребоваться отключить устаревший USB
поддержку, если ваша клавиатура не отвечает.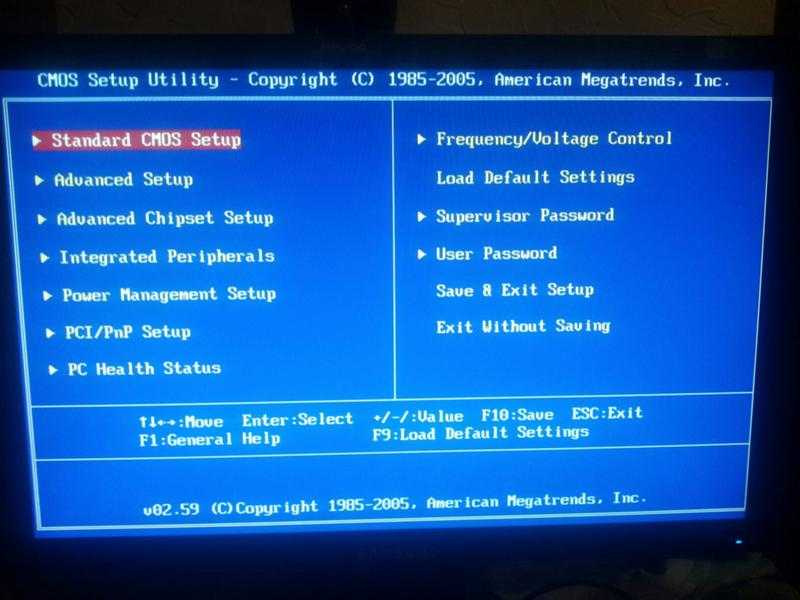
Обратитесь к руководству по основной плате и найдите в BIOS «Legacy
эмуляция клавиатуры» или «Поддержка USB-клавиатуры».
[2]
После установки вы можете включить защиту загрузочного сектора, если вы
хочу. Это не обеспечивает дополнительной безопасности в Linux, но если вы также запустите
Windows это может предотвратить катастрофу. Нет необходимости вмешиваться
основную загрузочную запись (MBR) после настройки менеджера загрузки.
14 простых шагов для установки ОС на ваш компьютер
Раньше установка операционной системы была слишком сложной задачей, но не сейчас. Верно? Потому что на YouTube так много руководств, которые помогут вам легко установить операционную систему. Но нежелательный поиск всегда появляется в наших результатах поиска, будь то YouTube или Google.
Давайте шаг за шагом углубимся в правильную установку окна. Давайте упростим задачу для всех.
Расширьте свои знания, изучив основы операционных систем.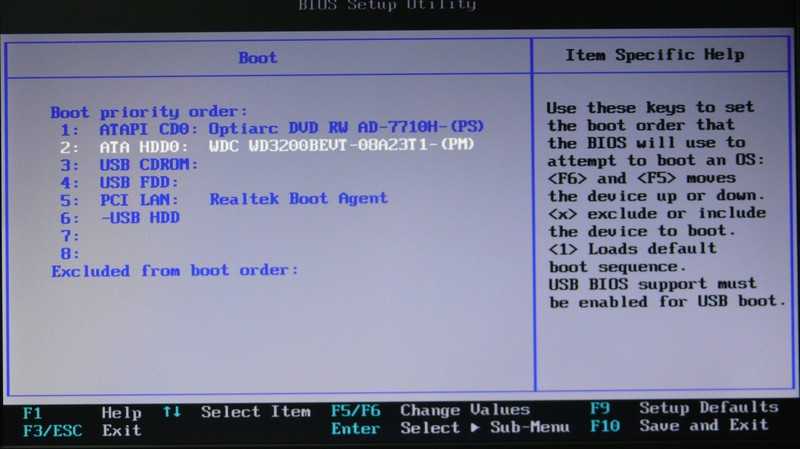
Основы операционной системы
Хотите изучить основы операционной системы, в этом кратком курсе вы изучите все основы операционной системы и получите сертификат
Купить сейчас
Содержание
Что такое Операционная система?
Проще говоря, операционная система — это системное программное обеспечение, необходимое для запуска прикладных программ и утилит.
Давайте посмотрим пошаговое руководство по установке операционной системы
Создайте установочный носитель окна
Если вы закажете любое окно, будь то окно 10 или последнее, это окно 11. Вы получите установочный диск окна вместе с ваш новый ПК. Если вы не получили DVD-диск с установкой Windows, вы все равно можете установить операционную систему на свой компьютер. Давайте подробно рассмотрим, как создать установочный носитель Windows.
Требование:
- Минимум 8 ГБ флэш-накопителя.
- Компьютер с подключением к Интернету.
Вам необходимо скачать Windows на ваш выбор, будь то 10 или 11.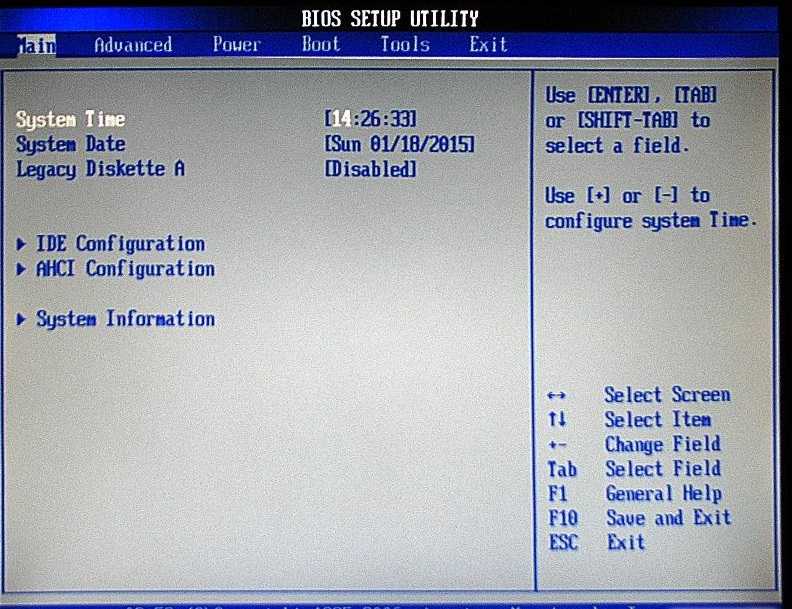 Вы можете скачать его с официального сайта Microsoft. После того, как вы успешно загрузили файл .exe, выполните следующие действия:
Вы можете скачать его с официального сайта Microsoft. После того, как вы успешно загрузили файл .exe, выполните следующие действия:
Шаги по созданию установочного носителя
- Вставьте флэш-накопитель
- Загрузите инструмент MediaCreationTool.exe
- Запустите его и нажмите «Принять»
- Выберите установочный носитель (DVD/ISO, USB-накопитель) с другого ПК и нажмите «Далее»
- Выберите язык, версию Windows и архитектуру ПК и нажмите «ДАЛЕЕ»
- Теперь вам нужно выбрать USB-накопитель и нажать «ДАЛЕЕ»
Сделайте резервную копию ваших файлов (необязательно)
Это необязательный шаг, например, если вы обновляете текущую операционную систему до последней версии. Вы обязаны взять резервную копию. Вы можете создавать резервные копии своих файлов на Google Drive, DropBox, One Drive, USB Flash Drive и других внешних жестких дисках. В противном случае Вы можете оставить все как есть.
Для новой установки с этой опцией ничего делать не нужно.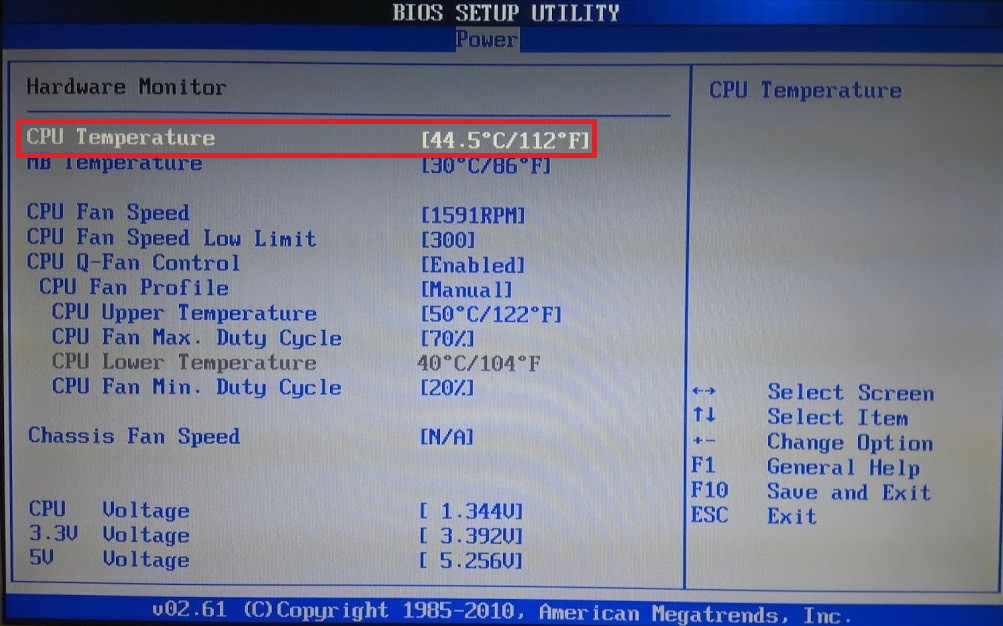
Вставьте установочный носитель Windows в компьютер
Теперь пришло время вставить установочный носитель (USB или DVD) в компьютер. Убедитесь, что все файлы Windows были скопированы на флешку.
Загрузите компьютер
Когда вы будете готовы, щелкните значок Windows и выберите вариант « Завершение работы или выход из системы », а затем « Перезагрузка ». как ваш компьютер перезагрузится, вам нужно нажать F10, F11, F12 или ESC для входа в меню загрузки. Примечание: Эти ключи могут отличаться на вашем компьютере, потому что каждый компьютер изготавливается по-разному.
Думаю, это может тебе помочь.
Если у вас старый компьютер, вы можете нажать F1, F2, F3 или ESC , чтобы войти в BIOS (базовая система ввода-вывода).
Выберите USB-накопитель
Выберите параметр «Функции BIOS»
В разделе «Приоритеты параметров загрузки» выберите вариант загрузки №1. Нажмите на нее и выберите опцию флешки.
Нажмите на нее и выберите опцию флешки.
Установить сейчас
После выбора правильного варианта USB для установки Windows. Вы увидите экран с надписью «Установить сейчас». Нажмите «Установить сейчас» и перейдите к следующему шагу.
Введите ключ продукта Windows и нажмите «Далее».
У вас должен быть ключ продукта Windows. Но ничего страшного, если у вас его нет прямо сейчас, вы можете пропустить этот шаг, выбрав опцию « У меня нет ключа продукта ». Но в конце установки он запросит у вас ключ продукта. Вы можете найти свой ключ продукта в своем электронном письме, если вы официально купили его у Microsoft. или если вы купили его в формате DVD, вы можете найти ключ в его конверте. Ну, если вы еще не купили его до сих пор, вам нужно купить его для беспрепятственного опыта.
Выберите версию окна, которую вы хотите установить.
Операционная система Windows поставляется в двухразрядных версиях: 32-разрядной и 64-разрядной. x86 означает 32-разрядную версию, а x64 — 64-разрядную.
x86 означает 32-разрядную версию, а x64 — 64-разрядную.
Разница между 32-битной и 64-битной
- «32-битная ОС может хранить и обрабатывать меньше данных, чем 64-битная ОС. он адресует максимум 4 294 967 296 байт (4 ГБ) ОЗУ. С другой стороны, 64-битная ОС может обрабатывать больше данных, чем 32-битная ОС».
- x86 или 32-разрядная операционная система поддерживает только 32-разрядное программное обеспечение.
- x64 или 64-битная операционная система поддерживает как 32-битное, так и 64-битное программное обеспечение.
Итак, как вам нужно. Вы можете выбрать наиболее подходящую для вас версию. Если вы все еще не знаете, какую версию операционной системы установить, то вы можете выбрать « Windows 10 Home », в основном используемую ОС для персональных компьютеров. Итак, после того, как вы решили, какую версию ОС установить, теперь нажмите «ДАЛЕЕ».
Принять условия лицензии «Я принимаю условия лицензии»
Прежде чем продолжить, необходимо принять условия лицензии, а затем нажать кнопку «Далее», чтобы продолжить установку.
Выберите: Только выборочное окно установки или Обновление:
Обновление : Этот параметр полезен, если вы устанавливаете последнюю версию ОС на имеющиеся поддерживающие версии операционной системы.
Выборочная установка : Этот параметр полезен, если вы устанавливаете ОС на свой новый или существующий компьютер, на котором нет ОС.
Выберите диск или раздел
Выберите правильный раздел, на который вы собираетесь установить операционную систему, и нажмите «Удалить».
Выберите диск с нераспределенным пространством и нажмите «Далее»
Выберите диск с нераспределенным пространством и нажмите «Далее», чтобы продолжить установку Windows. Копирование данных на жесткий диск может занять немного времени, так как это сделано, вы можете перейти к следующему шагу.
Извлеките флэш-накопитель USB и перезагрузите компьютер.
Как видите, вы успешно установили операционную систему на свой компьютер.

 Однако,
Однако,
