Реестр windows 7 где лежит: Файл реестра Windows или где находится реестр Windows
Содержание
Рабочий стол. Реестр Windows 7
Рабочий стол. Реестр Windows 7
ВикиЧтение
Реестр Windows 7
Климов Александр Петрович
Содержание
Рабочий стол
А начнем мы с изучения параметров реестра, связанных с настройкой Рабочего стола.
Версия Windows на Рабочем столе
Существует возможность вывода номера версии и номера сборки Windows в нижнем правом углу Рабочего стола. Для этого создайте параметр PaintDesktopVersion типа DWORD со значением 1 в разделе HKCUControl PanelDesktop . После перезагрузки компьютера вы увидите надпись в углу экрана (рис. 2.1). Чтобы убрать ее, необходимо присвоить данному параметру значение 0 или удалить его.
Рис. 2.1. Показ версии Windows на Рабочем столе
Управление значками Рабочего стола
Вы, вероятно, знаете, как можно сразу скрыть все значки Рабочего стола. В контекстном меню Рабочего стола выберите команду Вид и снимите флажок с команды Отображать значки Рабочего стола . Вам будет интересно узнать, что вы можете добиться такого же эффекта, если создать параметр NoDesktop типа DWORD со значением 1 в разделе HKCUSoftwareMicrosoftWindowsCurrentVersionPoliciesExplorer . Эта информация пригодится разработчикам и системным администраторам для своих программ и сценариев, взаимодействующих с реестром.
В контекстном меню Рабочего стола выберите команду Вид и снимите флажок с команды Отображать значки Рабочего стола . Вам будет интересно узнать, что вы можете добиться такого же эффекта, если создать параметр NoDesktop типа DWORD со значением 1 в разделе HKCUSoftwareMicrosoftWindowsCurrentVersionPoliciesExplorer . Эта информация пригодится разработчикам и системным администраторам для своих программ и сценариев, взаимодействующих с реестром.
На Рабочий стол можно вывести предустановленные значки:
? Компьютер.
? Файлы пользователя.
? Сеть.
? Корзина.
? Панель управления.
Чтобы вывести любой из этих значков на Рабочий стол, нужно вызвать контекстное меню Рабочего стола и выбрать команду Персонализация . В левой области открывшегося окна нажмите на ссылку Изменение значков Рабочего стола и в диалоговом окне Параметры значков Рабочего стола установите флажки возле тех из них, которые хотите видеть на Рабочем столе.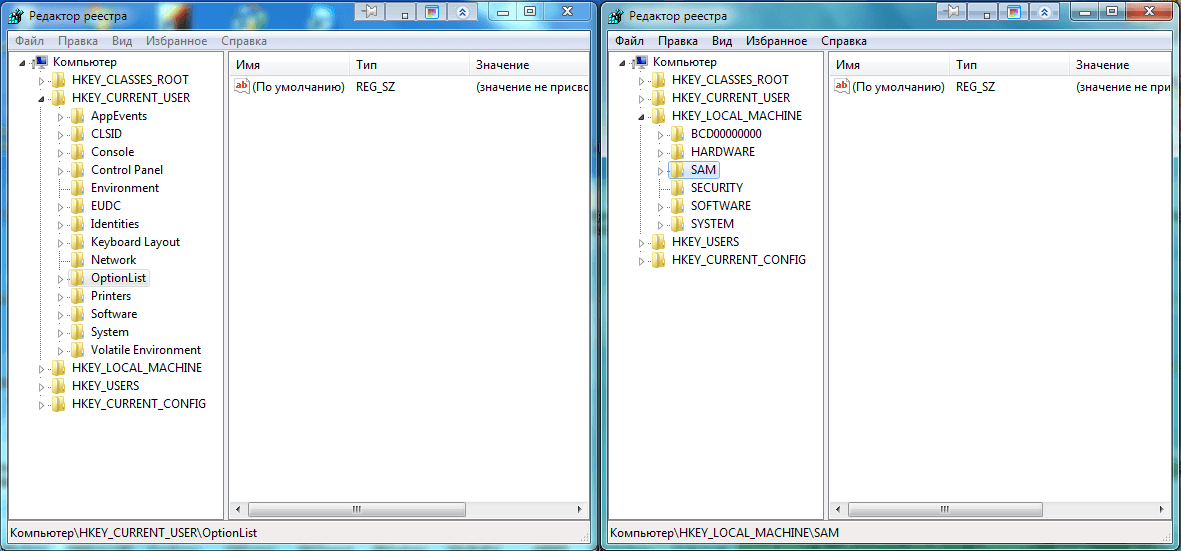 Такого же результата можно добиться через реестр. Данные настройки хранятся в разделе HKCUSoftwareMicrosoftWindowsCurrentVersionExplorerHideDesktopIconsNewStartPanel в виде DWORD- параметров:
Такого же результата можно добиться через реестр. Данные настройки хранятся в разделе HKCUSoftwareMicrosoftWindowsCurrentVersionExplorerHideDesktopIconsNewStartPanel в виде DWORD- параметров:
? {59031a47-3f72-44a7-89c5-5595fe6b30ee} – файлы пользователя;
? {5399E694-6CE5-4D6C-8FCE-1D8870FDCBA0} – панель управления;
? {20D04FE0-3AEA-1069-A2D8-08002B30309D} – компьютер;
? {F02C1A0D-BE21-4350-88B0-7367FC96EF3C} – сеть.
Если присвоить указанным параметрам значение 0 , то соответствующие значки будут выводиться на Рабочем столе. Чтобы удалить значки с Рабочего стола, нужно удалить данные параметры из указанного раздела.
Данный текст является ознакомительным фрагментом.
Рабочий стол
Рабочий стол
Что такое РАБОЧИЙ СТОЛ. То же самое, что и в жизни: поверхность, на которой расположены папки, документы, средства для ведения этих документов, всяческие вспомогательные штучки.Стол может быть аккуратно прибран, всё на своём месте, всё по стопочкам, каждая
То же самое, что и в жизни: поверхность, на которой расположены папки, документы, средства для ведения этих документов, всяческие вспомогательные штучки.Стол может быть аккуратно прибран, всё на своём месте, всё по стопочкам, каждая
Рабочий стол
Рабочий стол
Как правило, на Рабочем столе пользователь хранит значки файлов и папок, с которыми работает чаще всего, а также ярлыки необходимых программ. На Рабочем столе открываются окна приложений, поэтому очень важно спроектировать его внешний вид в соответствии со
4.2.1. Рабочий стол KDE
4.2.1. Рабочий стол KDE
Рабочий стол KDE состоит из трех частей:1. самого рабочего стола, на котором могут размещаться значки файлов, каталогов и устройств;2. управляющей панели, которая используется для запуска программ;3. панели задач, которая предназначена для переключения
2.
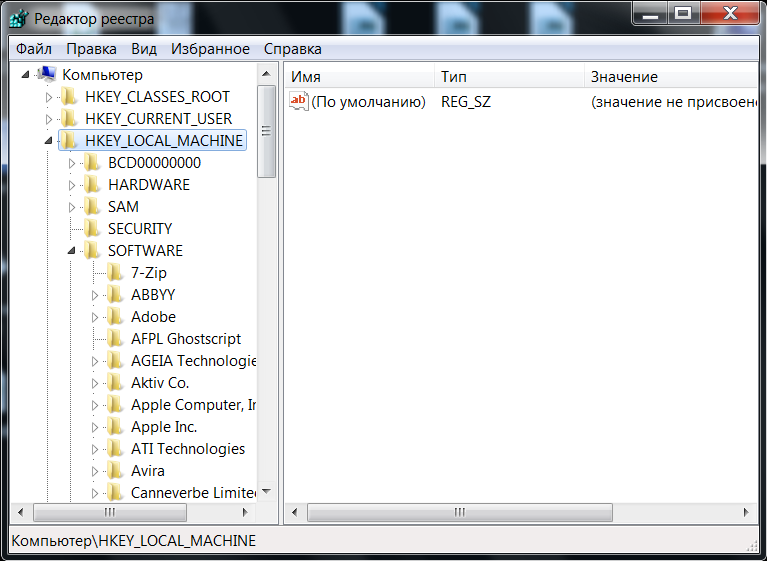 Рабочий стол
Рабочий стол
2. Рабочий стол
В переводе с итальянского слово vista означает «новые возможности», «открывающиеся перспективы». Как заявляют в Microsoft, название новой операционной системы выбиралось очень тщательно: сначала оно было протестировано среди сотрудников корпорации, а затем в
Рабочий стол
Рабочий стол
Корзина
Всплывающая подсказкаКогда вы подводите курсор к значку Корзина на Рабочем столе, то появляется всплывающая подсказка следующего содержания: «Используется для временного сохранения файлов и папок, которые были удалены». Для изменения этой надписи
2.3. Протираем Рабочий стол
2.3. Протираем Рабочий стол
Займемся теперь обустройством вашего Рабочего стола. Потратьте пять минут сейчас, зато потом будет удобно работать.Чтобы настроить Рабочий стол, щелкните на нем правой кнопкой мыши и выберите в открывшемся меню команду Персонализация.
Рабочий стол и экран
Рабочий стол и экран
Щелкаем правой кнопкой мыши на свободном месте Рабочего стола и выбираем в контекстном меню пункт Свойства. В открывшемся окне Свойства: Экран переходим на вкладку Рабочий стол и в списке Фоновый рисунок выбираем нет, после чего нажимаем кнопку
2.1. Рабочий стол
2.1. Рабочий стол
В данном разделе мы остановимся на некоторых элементах Рабочего стола: папках Документы и Компьютер, Корзина и
ГЛАВА 2 Рабочий стол
ГЛАВА 2
Рабочий стол
Со времен выхода Windows 95 Рабочий стол претерпел массу изменений. С каждой новой версией Windows ее создатели изменяли внешний вид Рабочего стола, добавляя новые визуальные эффекты, и расширяли возможности меню Пуск, стремясь сделать работу пользователей
Рабочий стол
Рабочий стол
Через короткое время после включения нетбука на экране появляется Рабочий стол.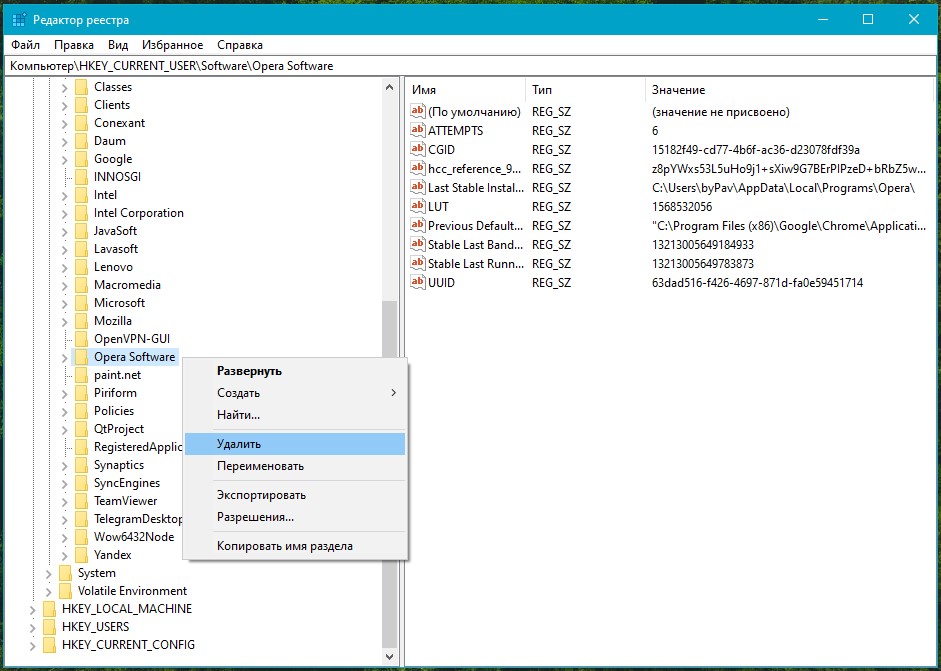 Он занимает всю поверхность экрана.
Он занимает всю поверхность экрана.
На Рабочем столе могут находиться различные значки, по нему перемещается стрелка — указатель мыши.В нижней части Рабочего стола расположена
2.5. Исследуем рабочий стол
2.5. Исследуем рабочий стол
Итак, мы разобрались с расположением файлов и папок, научились работать с Проводником, теперь рассмотрим другие папки рабочего стола и научимся настраивать его по своему
Рабочий стол
Рабочий стол
Сегодня каждая операционная система, оснащенная графическим интерфейсом (то есть способная работать с окнами), включает такой важный элемент, как Рабочий стол. Если говорить простым языком, то Рабочий стол – это то, что находится за всеми окнами.На Рабочий
1.3. Рабочий стол Mac OS X
1. 3. Рабочий стол Mac OS X
3. Рабочий стол Mac OS X
Рабочий стол Mac OS X (рис. 1.11) очень похож на рабочий стол Windows. Конечно, есть свои особенности и своя терминология.
Рассмотрим элементы рабочего
Рабочий стол
Рабочий стол
Ну вот, опять работа, скажете вы. На работе рабочий стол, дома рабочий стол. Когда же отдыхать будем? А где обещанное легкое и непринужденное обучение? Подождите расстраиваться. Ничего собирать и передвигать не будем. Хотя… А давайте рабочий стол оформим
Как зайти в реестр на Windows 7
Реестр Windows многие компьютерные пользователи считают сложнейшей базой данных, которая совершенно непонятна обычному человеку. В этом есть доля правды, однако все опасения касательно сложности реестра и рисков «сломать» операционную систему базируются лишь на неопытности конкретных людей.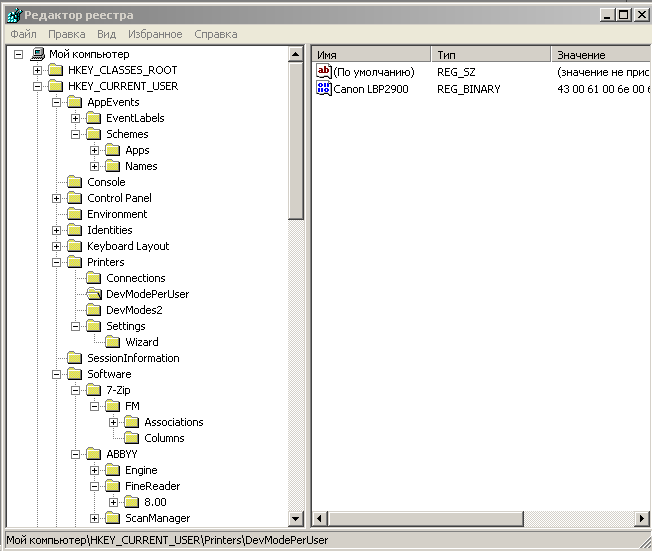 В этой базе данных хранится вся информация об ОС компьютера, и работать с ней рано или поздно людям приходится — вместе с ростом количества утилит, игр и программ на ПК засоряется реестр, из-за чего у компьютеров значительно снижается скорость работы. В таком случае необходимы чистка, оптимизация и дефрагментация реестра Windows, которая является хорошей альтернативой полной переустановке операционной системы. Ниже расскажем, как зайти в базу и как правильно с ней работать.
В этой базе данных хранится вся информация об ОС компьютера, и работать с ней рано или поздно людям приходится — вместе с ростом количества утилит, игр и программ на ПК засоряется реестр, из-за чего у компьютеров значительно снижается скорость работы. В таком случае необходимы чистка, оптимизация и дефрагментация реестра Windows, которая является хорошей альтернативой полной переустановке операционной системы. Ниже расскажем, как зайти в базу и как правильно с ней работать.
Где находится реестр в Windows 7 и как в него зайти
В реестре можно найти любые параметры и настройки системы. Структура этой базы данных иерархическая — информация об отдельных элементах системы разделена по группам, что позволяет достаточно легко найти требуемый подраздел. Посмотреть содержимое реестра позволяет редактор — встроенная в Windows программа, присутствующая в любой версии ОС по умолчанию. Запустить его можно четырьмя различными способами.
В итоге все они сводятся к запуску утилиты regedit. exe. Быстрее всего сделать это позволяет другая утилита — «Выполнить». Для её запуска достаточно нажать Win+R, и напечатать в появившемся окне утилиты команду regedit. Также утилиту «Выполнить» позволяет меню «Пуск». Для этого стоит ввести её в поиске или выявить среди установленных программ в папке «Стандартные».
exe. Быстрее всего сделать это позволяет другая утилита — «Выполнить». Для её запуска достаточно нажать Win+R, и напечатать в появившемся окне утилиты команду regedit. Также утилиту «Выполнить» позволяет меню «Пуск». Для этого стоит ввести её в поиске или выявить среди установленных программ в папке «Стандартные».
С помощью утилиты «Выполнить» возможен запуск regedit.exe
Второй способ — старт regedit.exe напрямую из «Пуска». Чтобы это сделать, нужно ввести название утилиты в строку поиска в меню.
С помощью поиска в меню «Пуск» можно найти любое приложение
Ещё один вариант — использование командной строки. Её можно запустить через строку поиска «Пуске», введя команду cmd.
Редактор реестра требует прав администраора для своего запуска, поэтому командную строку нужно будет запустить от имени администратора ПК через контектное меню.
После этого будет запущена командная строка, в которой останется только ввести и запустить команду regedit.
С помощью командной строки также можно запустить редактор реестра
Четвёртый способ — запустить редактор реестра напрямую через «Проводник».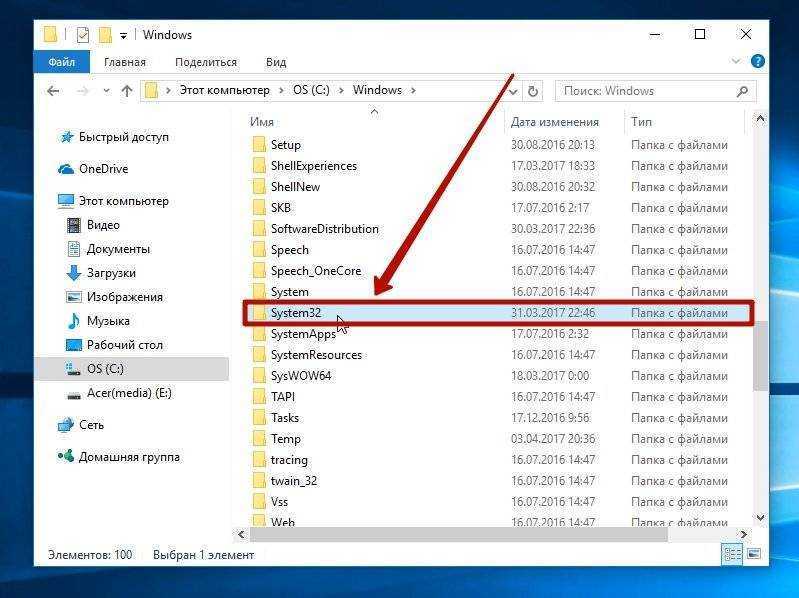 Для этого следует зайти на системный диск (на котором установлена операционная система) и перейти в папку Windows. Здесь находится исполняемый файл редактора реестра regedit, который и надо запустить.
Для этого следует зайти на системный диск (на котором установлена операционная система) и перейти в папку Windows. Здесь находится исполняемый файл редактора реестра regedit, который и надо запустить.
В папке Windows на системном диске размещаются многие стандартные утилиты
Когда нужно проводить чистку
По вопросу очистки системного реестра у пользователей ПК есть два диаметрально противоположных мнения. Одни утверждают, что делать это необходимо, поскольку в процессе использования операционной системы устанавливаются и удаляются десятки программ и устройств, которые оставляют свои «следы» в реестре, замедляющие работу компьютера. Другие же уверены, что риски, которые существуют при вмешательстве в реестр, не стоят возможного ускорения работы системы. Риск существует как при ручном вмешательстве в базу данных, так и при использовании популярных утилит CCleaner, Reg Organizer и других. Они остаются всего лишь программами, которые не всегда могут правильно интерпретировать информацию и удалить что-нибудь жизненно необходимое для Windows.
Ситуации, когда действительно стоит заниматься чисткой реестра, существуют, но их не так много:
- при удалении программ в реестре сохраняется запись о них, а далее, в случае установки похожего ПО, это может значительно сказаться на работоспособности компьютера;
- антивирус при проверке обнаружил и ликвидировал вредный файл, однако в реестре сохранилась запись о его запуске, из-за чего вирус продолжает терроризировать систему;
- для обхода лицензионных ограничений, устанавливаемых некоторыми производителями на своё ПО.
Даже при острой необходимости вмешательства в системный реестр стоит чётко осознавать возможные результаты своей деятельности. Несколько неправильных действий могут привести как к проблемам при работе отдельных программ, так и к неполадкам в работе всей системы в целом.
Рекомендуется при работе с реестром всегда делать его резервную копию. Это позволит избежать непредвиденных сбоев, поскольку ни редактор реестра, ни специализированное ПО не могут отменить результаты своих действий, а значит все изменения будут необратимыми.
Очистка при помощи CCleaner
CCleaner — крайне простой и понятный инструмент для работы с реестром, который позволяет выборочно найти записи, нарушающие целостность реестра, и удалить их, сделав при этом резервную копию. Выполнить это программа сумеет всего за несколько минут. Для запуска режима очистки реестра нужно перейти в соответствующую вкладку и начать поиск проблем, выбрав при этом возможные виды ошибок.
Для начала поиска ошибок следует нажать кнопку «Поиск проблем»
Спустя несколько минут программа выдаст все выявленные неполадки, число которых будет зависеть от времени, в течение которого на компьютере работает операционная система.
После поиска программа выдаст все выявленные ошибки
При регулярном проведении очисток программа будет каждый раз находить всего несколько десятков проблем в системном реестре. Если реестр постоянно очищаться не будет, то число ошибок может идти на сотни.
Для начала самой процедуры очистки выявленных неполадок нужно нажать на кнопку «Исправить» и согласиться с сохранением резервной копии реестра — это обезопасит вас от непредвиденных сбоев.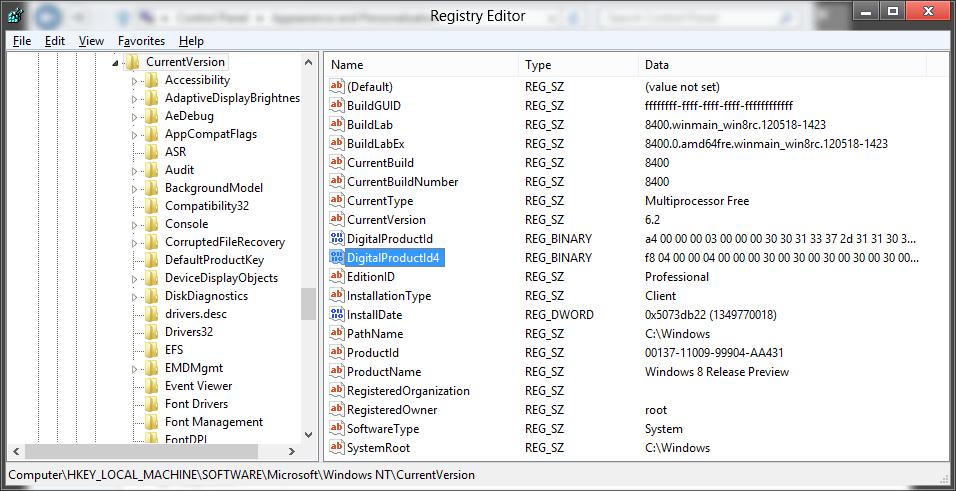
Для устранения неполадок нужно нажать кнопку «Исправить» и сохранить резервную копию реестра
После этого нужно будет определиться, хотите ли вы устранить сразу все проблемы в реестре («Исправить отмеченные») или же работать с ошибками поштучно («Исправить»).
Ошибки можно исправлять как поштучно, так и пакетно
По завершении процедуры очистки реестра программа выдаст отметку «Исправлено», сообщив решение по каждому конкретному случаю. Результаты работы CCleaner и действия, предпринятые в отношении каждой из проблем, можно просмотреть при пролистывании.
После устранения проблем CCleaner сообщит результаты работы по каждому конкретному случаю
Использование программы Reg Organizer
Механизм работы утилиты для очистки реестра Reg Organizer незначительно отличается от CCleaner. По факту, весь функционал двух приложений практически одинаков, поэтому и работа с ними проводится по единой схеме. Reg Organizer сразу после запуска проводит экспресс-проверку всей операционной системы и выдаёт результат.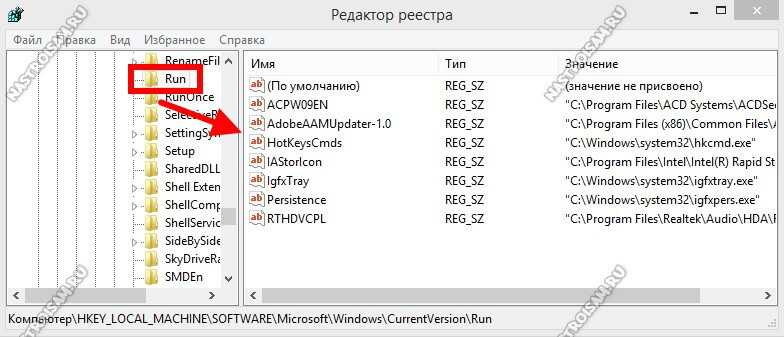 Он может отличаться от результатов полной проверки, поскольку при быстром анализе просматриваются только ветви реестра, в которых ошибки появляются чаще всего. Для проведения детального анализа нужно нажать на кнопку «Проверка реестра».
Он может отличаться от результатов полной проверки, поскольку при быстром анализе просматриваются только ветви реестра, в которых ошибки появляются чаще всего. Для проведения детального анализа нужно нажать на кнопку «Проверка реестра».
При проведении экспресс-проверки компьютера программа определяет состояние реестра, дисков и автозапуска
Откроется окно «Чистка реестра» и начнётся анализ системной базы данных, по результатам которого в отдельных подразделах реестра будут выявлены проблемы (суммарное их количество отобразится на экране). По завершении анализа необходимо нажать на кнопку «Исправить всё».
В ходе проверки реестра отображаются его «ветви» и суммарное количество обнаруженных в них проблем
В отличие от CCleaner, Reg Organizer не предлагает создать резервную копию реестра, сообщая лишь о результатах своей работы.
По итогу проверки и очистки ошибок реестра программа выводит сообщение об успешном выполнении
Как видно после закрытия окна «Чистка реестра», в результатах экспресс-проверки системы не отображаются какие-либо проблемы реестра.
После очистки реестра при экспресс-проверке не обнаруживаются ошибки
Оптимизация базы через программу Windows Cleaner
Windows Cleaner — ещё одно приложение, схожее по функционалу с СCleaner (и по дизайну также) и Reg Organizer. Сразу после запуска Windows Сleaner открывается окно очистки, в котором следует выбрать раздел «Реестр» — в противном случае работа будет проводиться не с записями в системной базе данных, а с файлами операционной системы.
Сразу после запуска программы нужно выбрать вкладку «Анализ»
Здесь нужно нажать на кнопку «Анализ», которая и запускает проверку реестра. Результаты анализа программа выдаёт в виде отчёта во всплывающем окне, сообщая информацию о категориях реестра, в которых выявлены сбои.
По итогам анализа программа выдаст отчёт во всплывающем окне
Для начала очистки следует нажать соответствующую кнопку. Программа так же, как и Reg Organizer, не предоставляет пользователю выбрать, стоит ли создавать резервную копию реестра.
Для запуска очистки реестра нужно нажать соответствующую кнопку
По результатам очистки системной базы данных программа также выводит отчёт во всплывающем окне, в котором сообщает итоги своей работы и категории, записи в которых очищались.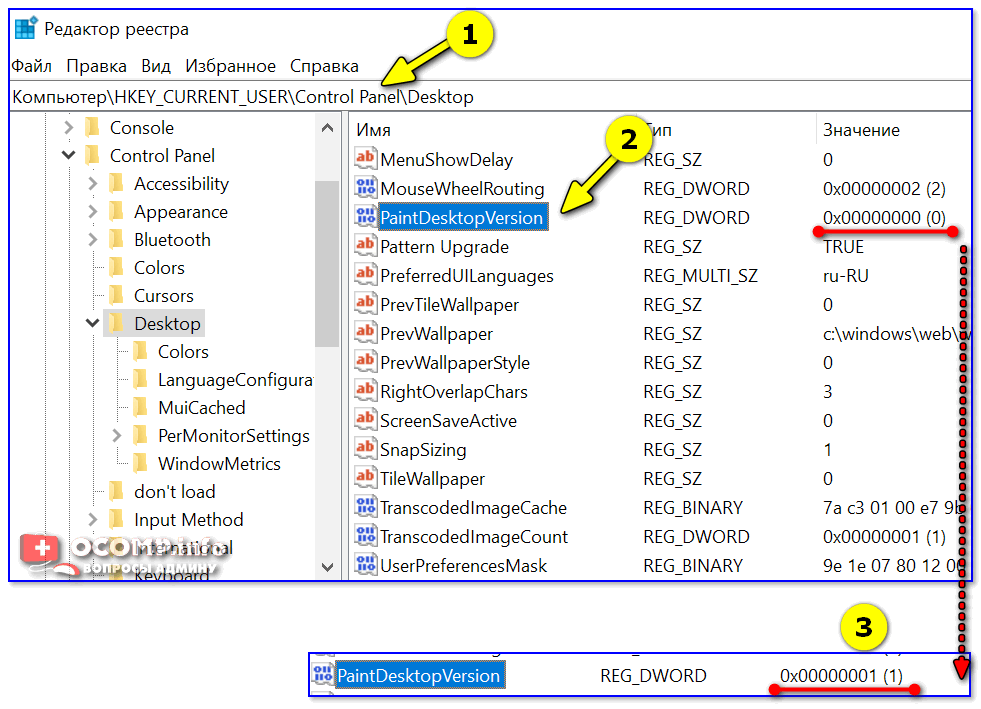
По итогам очистки программа выдаст отчёт во всплывающем окне
Wise Registry Cleaner — универсальный инструмент для оптимизации
Программа Wise Registry Cleaner позволяет всего за несколько кликов привести реестр в идеальное состояние. В утилите есть 3 категории: очистка реестра, оптимизация и сжатие. При первом запуске она предлагает пользователю создать резервную копию реестра для того, чтобы избежать критических сбоев системы.
При первом запуске программа предлагает сделать резервную копию реестра
При этом можно не просто скопировать системный реестр, а создать полноценную точку восстановления, из которой можно будет запустить Windows в случае удаления необходимых данных.
Можно создать как полноценную точку восстановления, так и только копию реестра
После создания копии реестра программа предлагает провести один из трёх видов очистки реестра: быструю, глубокую или выборочную (вкладка «Категории»). Самый тщательный анализ будет выполнен при глубоком сканировании.
После создания копии необходимо провести проверку реестра на предмет ошибок
По результатам проверки программа выдаёт категории реестра с информацией об ошибках в них, а также подсчитывает суммарное количество сбойных записей.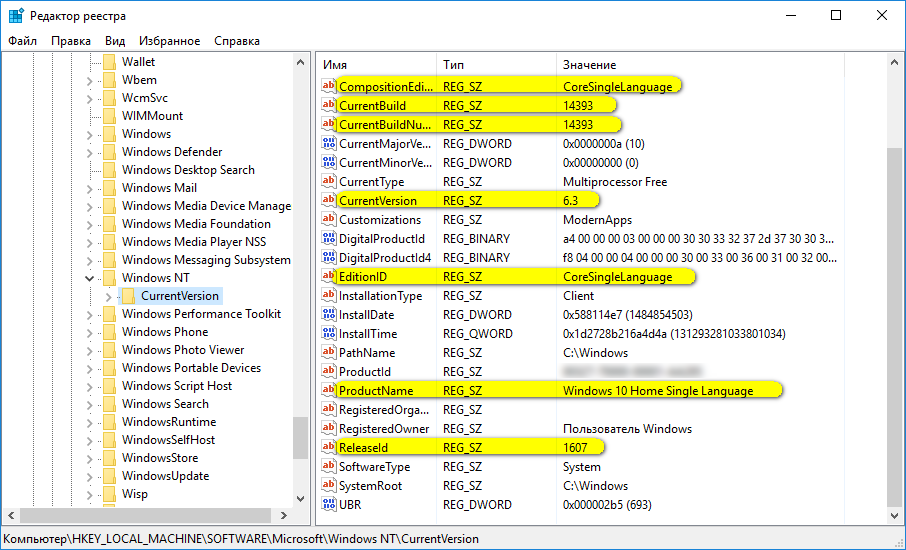 Для завершения очистки следует нажать кнопку «Исправить», после чего все лишние и ошибочные записи в реестре будут удалены.
Для завершения очистки следует нажать кнопку «Исправить», после чего все лишние и ошибочные записи в реестре будут удалены.
Выявленные проблемы реестра
Чистка без использования стороннего ПО
Очистить системную базу данных можно и самостоятельно, не используя стороннее программное обеспечение. Для этого нужно зайти в редактор реестра (процедура входа описана выше). Его окно разбито на 2 панели: в одной из них отображаются разделы, в другой — конкретные записи.
Рекомендуется сделать резервную копию реестра через пункт меню «Файл» — «Экспорт», чтобы обезопасить себя от непредвиденных сбоев.
Необходимо в списке разделов выбрать HKEY_CURRENT_USER и перейти в подраздел Software, в котором находится информация обо всех установленных на компьютере программах.
Древо записей реестра Windows
Записи реестра будут располагаться в папках, которые носят название программы или компании-разработчика. Если вы удалили какое-либо ПО, однако нашли папку с таким же названием в реестре, её также следует удалить — для этого достаточно выделить запись и нажать кнопку Delete на клавиатуре (или зайти в пункт меню «Правка» и выбрать там пункт «Удалить»).
Меню «Правка» редактора реестра
Можно также поискать файлы программы по названию через встроенный поиск (Ctrl+F или «Правка» — «Найти». Это позволит полностью вычистить реестр системы от «хвостов» удалённых программ. Для окончательной очистки реестра стоит удалить программу из автозагрузки (ветка HKEY_LOCAL_MACHINE\ SOFTWARE\ Microsoft\ Windows\Current Version\Run). Здесь будут отображаться записи всех программ, которые запускаются вместе с операционной системой. Если там остались записи с названием удалённой программы — их следует стереть.
Записи автозагрузки Windows
Если программа была установлена только для текущего пользователя, то файлы её автозагрузки могут располагаться в аналогичной директории, но в разделе HKEY_CURRENT_USER.
Видео: как выполняется ручная чистка реестра
Оптимизация Windows путём правки записей
Правка некоторых параметров в реестре принесёт пользователю неплохие дивиденды в плане производительности компьютера.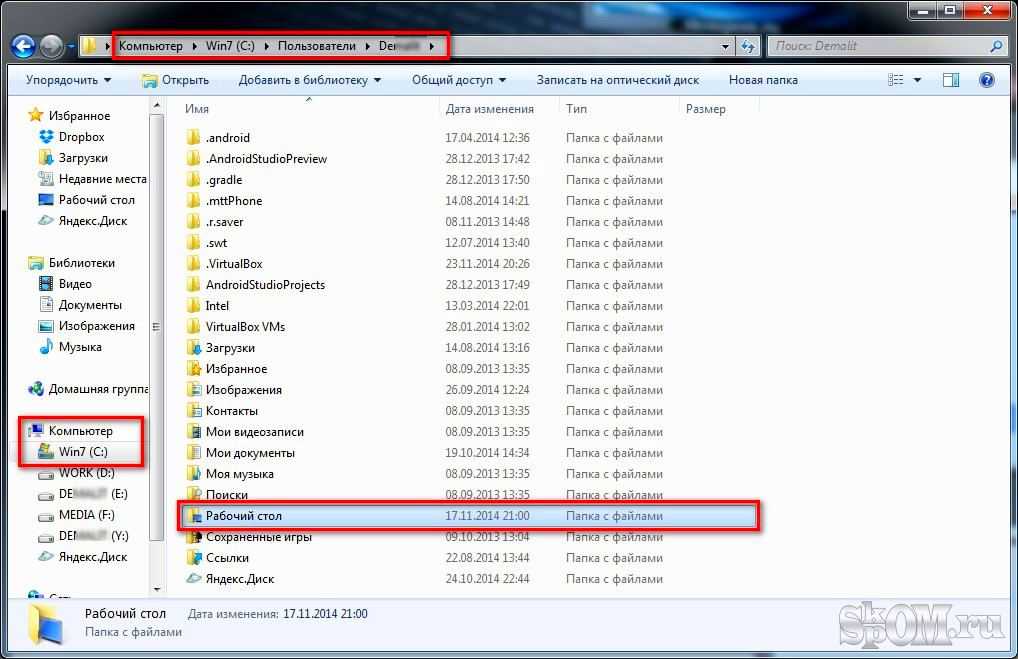 Некоторые из параметров и действия, которые необходимо сделать пользователю, перечислены в приведённой ниже таблице.
Некоторые из параметров и действия, которые необходимо сделать пользователю, перечислены в приведённой ниже таблице.
| Действие | Раздел | Параметр | Решение |
| Увеличение приоритета активных программ | HKEY_LOCAL_MACHINE\ SYSTEM\CurrentControlSet\ Control\PriorityControl | Win32PrioritySeparation | По умолчанию равен 2, возможно увеличение до 26 |
| Деактивация всплывающих подсказок | HKEY_CURRENT_USER\Software\Microsoft\ Windows\CurrentVersion\Explorer\Advanced | ShowInfoTip | Необходимо установить значение в 0 |
| Деактивация поиска принтеров в сети | HKEY_LOCAL_MACHINE\SOFTWARE\Microsoft\Windows\CurrentVersion\ Explorer\RemoteComputer\NameSpace | Подраздел 863aa9fd-42df-457b-8e4d-0de1b8015c60 | Необходимо удалить подраздел |
| Выгрузка неиспользуемых библиотек из ОЗУ | HKEY_LOCAL_MACHINE\SOFTWARE\Microsoft\ Windows\CurrentVersion\Explorer | AlwaysUnloadDll (тип DWORD) | Создать параметр со значением 1 |
| Запрет на выгрузку кодов драйверов и ядра системы и ОЗУ | HKEY_LOCAL_MACHINE\SYSTEM\CurrentControlSet\Control\ Session Manager\Memory Management | DisablePagingExecutive LargeSystemCache | Установить значения в 1 |
| Очищение файла подкачки при каждой перезагрузке ПК | HKEY_LOCAL_MACHINE\SYSTEM\CurrentControlSet\Control\ Session Manager\Memory Management | ClearPageFileAtShutdown | Установить значение в 1 |
| Запрет автоматического обновления системы | HKEY_LOCAL_MACHINE\ SOFTWARE\Microsoft\Windows\ CurrentVersion\WindowsUpdate\Auto Update | AUOptions | Установить значение в 1 |
| Ускорение запуска меню «Пуск» | HKEY_CURRENT_USER\Control Panel\Desktop | MenuShowDelay | Понизить значение с 400 до 150 |
| Повышение производительности файловой системы NTFS | HKEY_LOCAL_MACHINE\SYSTEM\ CurrentControlSet\Control\FileSystem | NtfsDisableLastAccessUpdate NtfsDisable8dot3NameCreation | Установить значения в 1 |
Запрет на редактирование реестра от администратора системы: пути решения проблемы
У некоторых пользователей возникает проблема с редактированием реестра — при запуске regedit. exe выскакивает сообщение о запрете со стороны администратора. Причина такого сообщения может крыться либо в жёсткой локальной политике безопасности на компьютере, либо в результатах действия вирусного ПО, которое вносит изменения в эту политику, ограничивая права пользователей. В любом случае, проблема решается через системную утилиту gpedit.msc, которую так же, как и редактор реестра, можно запустить через «Выполнить» или через меню «Пуск».
exe выскакивает сообщение о запрете со стороны администратора. Причина такого сообщения может крыться либо в жёсткой локальной политике безопасности на компьютере, либо в результатах действия вирусного ПО, которое вносит изменения в эту политику, ограничивая права пользователей. В любом случае, проблема решается через системную утилиту gpedit.msc, которую так же, как и редактор реестра, можно запустить через «Выполнить» или через меню «Пуск».
Запуск gpedit.msc через утилиту «Выполнить»
Утилита доступна пользователям ОС Windows 7 Professional и выше, для пользователей версии Home её придётся установить дополнительно из архива.
После запуска утилиты вы увидите окно редактора локальной политики безопасности, которое внешне очень похоже на редактор реестра. Для правки параметров доступа пользователей к regedit.exe следует открыть раздел User Configuration, затем найти подраздел Administrative Templates и перейти в директорию System. Здесь и будет находиться правило, ограничивающее доступ к редактору реестра Windows — Prevent access to registry editing tools.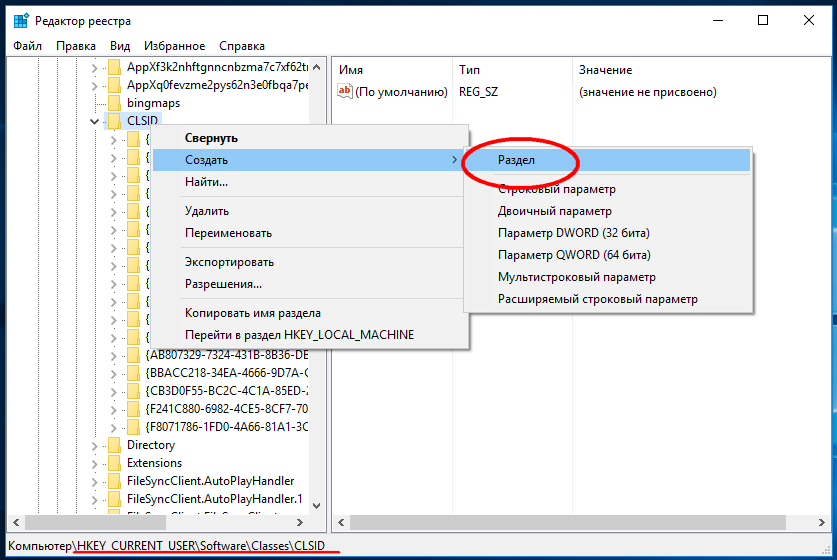
Правило, ограничивающее доступ пользователей к regedit.exe
Его необходимо будет открыть и изменить состояние с Enabled (доступ запрещён) на Disabled (доступ разрешён). После этого изменения нужно будет сохранить (кнопка OK), и, если редактор реестра не станет доступен, перезагрузить компьютер.
Отключение запрета на доступ к редактору реестра и сохранение изменений
Дефрагментация реестра: нужная операция или маркетинговая уловка?
Помимо засорения реестра записями, оставшимися после удаления программ, системная база данных подвержена ещё одной проблема — фрагментации. Программы устанавливаются и удаляются, после чего в памяти остаются «дыры», в которые записывается часть данных о новых приложениях, а остаток этой информации размещается в следующей доступной ячейке памяти (она может находиться на значительном удалении от «дыры»). Процесс постоянно продолжается, в результате чего реестр работает всё медленнее, поскольку считывание файлов требует всё большего количества времени.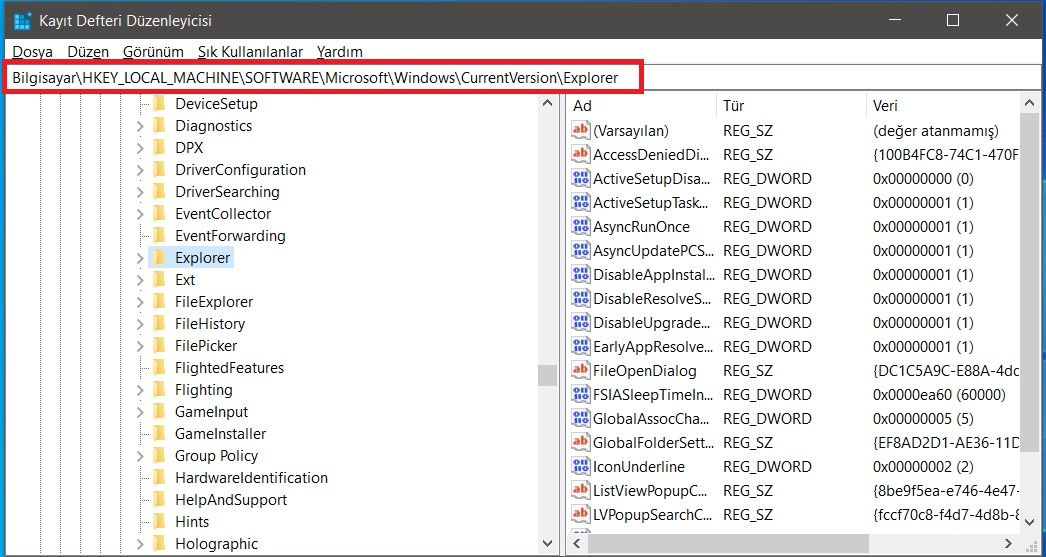 Таким образом, дефрагментация реестра является действительно необходимой для нормального функционирования системы операцией.
Таким образом, дефрагментация реестра является действительно необходимой для нормального функционирования системы операцией.
Дефрагментацию реестра нельзя провести встроенными утилитами Windows 7, поскольку разработчики операционной системы не предусмотрели такую функцию. С этой задачей без проблем справляются сторонние бесплатные утилиты, которых сегодня насчитывается сразу несколько. Как правило, дефрагментация реестра является в них лишь одной из функций, а сами утилиты позволяют улучшить работу компьютера в целом.
Использование Defraggler для дефрагментации
Эта бесплатная утилита была создана компанией Piriform Limited, которая также разрабатывала универсальный инструмент для оптимизации ПК CCleaner (о нём мы писали выше). Программа позволяет выполнить дефрагментацию данных на жёстком диске, а в качестве дополнительной функции здесь значится возможность дефрагментации системного реестра. Из-за того, что он используется в операционной системе постоянно, возможности провести дефрагментацию при работающей Windows 7 нет.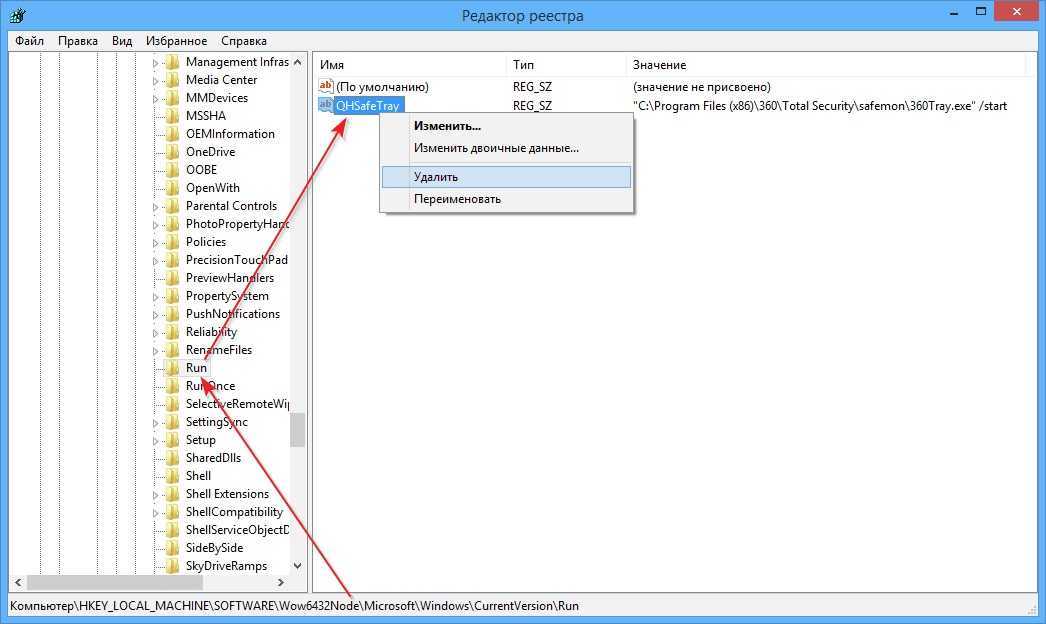 Процедура после настройки будет проводиться при запуске системы, при этом, если дефрагментация никогда не проводилась, времени на неё может уйти много.
Процедура после настройки будет проводиться при запуске системы, при этом, если дефрагментация никогда не проводилась, времени на неё может уйти много.
Для включения процедуры следует зайти в меню «Настройки», найти там пункт «Дефрагментация при загрузке» и установить частоту работы с системным реестром при запуске ОС (единоразово или на постоянной основе).
В меню «Настройки» можно сконфигурировать сжатие системного реестраВсплывающее окно с вопросом о перезагрузке системы
После этого при следующей перезагрузке системы на экране появятся сообщения о ходе дефрагментации реестра.
Если проводить дефрагментацию реестра постоянно, то вся процедура будет занимать всего несколько секунд.
Дефрагментация при помощи WiseRegistryCleaner
WiseRegistryCleaner, как мы писали выше, утилита для очистки системного реестра. В ней есть дополнительная функция, позволяющая выполнить также его дефрагментацию.
Для запуска сжатия реестра нужно перейти на соответствующую вкладку и начать анализ реестра.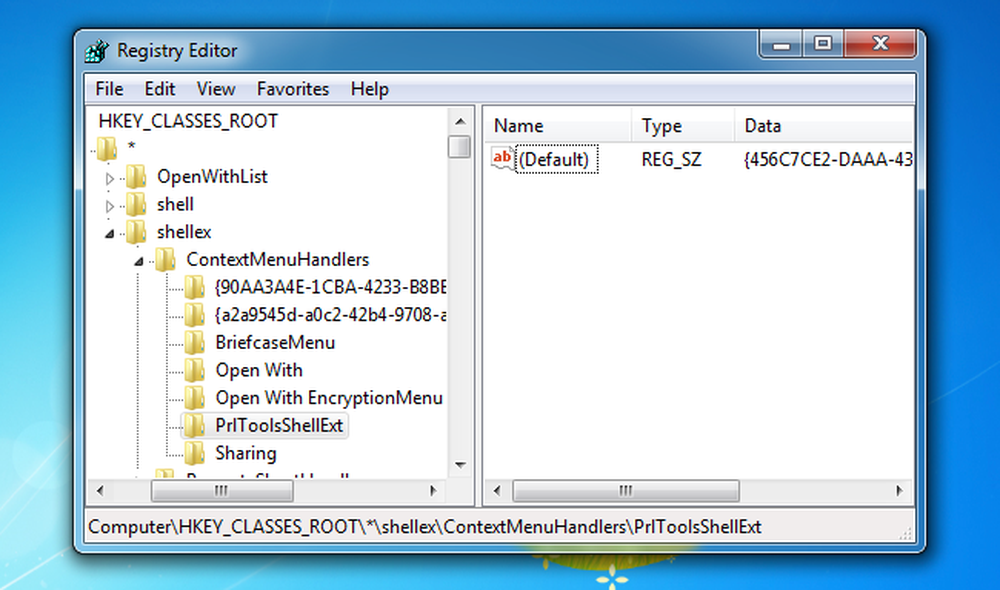
Для начала анализа состояния реестра необходимо нажать соответствующую кнопку
По завершении в таблице будет отображено состояние системного реестра и возможные изменения в процессе дефрагментации. При наличии существенной разницы в размере файлов до и после дефрагментации стоит выполнить сжатие.
После анализа программа выведет список файлов и их размеры до и после сжатия
Перед сжатием будет создана точка восстановления, а программа потребует перезагрузить ПК для применения изменений.
Перед сжатием реестра программа известит о необходимости перезагрузки
Специализированный инструмент Auslogics Registry Defrag
Auslogics Registry Defrag является узкоспециализированным инструментом, основной функцией которого является именно дефрагментация реестра. Утилита предельно проста в работе, кроме того, алгоритмы её работы постоянно обновляются разработчиками. Сразу после запуска программа показывает схему проведения дефрагментации реестра. Для запуска анализа нужно нажать кнопку «Анализ».
Окно программы Auslogic Disk Defrag после запуска
В процессе программа в режиме реального времени будет отображать состояние блоков системного реестра, которые сканируются на данный момент.
Анализ состояния системного реестра
По завершении анализа Auslogics Registry Defrag покажет пользователю состояние реестра. В случае обнаружения фрагментированных участков будет предложена дефрагментация реестра и показаны улучшения, которые она может внести в работу системы. По умолчанию программа предлагает создать точку восстановления, чтобы исключить потерю данных в процессе дефрагментации. Auslogics Registry Defrag также предложит выполнить дефрагментацию при следующей перезагрузке системы.
Итоги анализа и улучшения, которые может принести дефрагментация реестра
Сброс и восстановление реестра Windows
Под сбросом системного реестра можно понимать как его «обнуление» до параметров по умолчанию, так и восстановление из резервной копии, сделанной при установке системы. Оба этих действия можно реализовать штатными средствами Windows через утилиту «Архивация и восстановление». Для этого следует запустить её в «Панели управления».
Для этого следует запустить её в «Панели управления».
Для запуска восстановления реестра нужно зайти в соответствующий раздел
После запуска нужно зайти в раздел «Восстановить системные параметры и компьютер» и выбрать «Расширенные методы восстановления».
Чтобы выбрать один из имеющихся вариантов (восстановление или сброс) нужно зайти в расширенные настройки
Утилита предложит использовать для восстановления ранее созданный образ системы (в том числе, и системного реестра) или же переустановить Windows (в некоторых версиях — сбросить операционную систему к заводским настройкам).
Системная утилита предложит выбрать между восстановлением и сбросом системы
Видео: как происходит восстановление Windows 7
Любые работы с реестром пользователь проводит на свой страх и риск, поэтому важно чётко понимать цели, ради которых выполняется вмешательство в системную базу данных, и способы их достижения. Использование специализированного ПО не всегда уменьшает возможные риски от правок реестра, а в некоторых случаях и вовсе их увеличивает.
Использование специализированного ПО не всегда уменьшает возможные риски от правок реестра, а в некоторых случаях и вовсе их увеличивает.
Реестр Windows 7 — настройки пользовательского интерфейса — Windows CMD
Реестр Windows 7 — настройки пользовательского интерфейса — Windows CMD — SS64.com
- ( SS64 )
- CMD
- Синтаксис
Параметры реестра для настроек и параметров пользовательского интерфейса в Windows 7.
Эти параметры для каждого пользователя
все находятся в реестре в разделе HKEY_CURRENT_USER (версия этой страницы для Windows 10 находится здесь)
Редактор реестра Windows версии 5.00 ; Санити.РЕГ ; Windows 7 в настройках пользователя ; Применяются обычные заявления об отказе от ответственности — не редактируйте реестр, если вы не знаете, что делаете, и ; СНАЧАЛА СДЕЛАЙТЕ РЕЗЕРВНУЮ КОПИЮ РЕЕСТРА ; Если вы редактируете этот файл, убедитесь, что все строки комментариев имеют префикс ; так что REGEDIT будет их игнорировать ; - - - Раздел 1 - - - - MS Explorer - - - - - - - - - - - - - - - - - - - - - - - - - - ; [HKEY_CURRENT_USER\Software\Microsoft\Windows\CurrentVersion\Policies\Explorer] ; При открытии файлов с неизвестным расширением не запрашивать поиск в Интернете "NoInternetOpenWith"=dword:00000001 ; Используйте классическое меню «Пуск»."NoSimpleStartMenu"=dword:00000001 ; Не отображать всплывающие подсказки в элементах меню «Пуск» "NoSMBalloonTip"=dword:00000001 ; Это ничего не делает ;NoBalloonFeatureРеклама ; Не привязывайте новые ярлыки к конкретному ПК "LinkResolveIgnoreLinkInfo"=dword:00000001 ; Не используйте отслеживание ссылок Windows NTFS для разрешения существующих ярлыков. "NoResolveTrack"=dword:00000001 ; Не скрывать локальные диски «NoDrives» = двойное слово: 00000000 ; Не скрывать значки в области уведомлений "NoTrayItemsDisplay"=dword:00000000 ; Не прячьте часы "HideClock"=dword:00000000 ; Не отключайте контекстное меню правой кнопки мыши для элементов панели задач и панели задач. "NoTrayContextMenu"=dword:00000000 ; не блокировать свойства панели задач и меню «Пуск» "NoSetTaskbar"=dword:00000000 ; ============ Панель задач =========== ; Разблокируйте панель задач и разрешите пользователю перемещать/изменять ее размер. "TaskbarSizeMove"=dword:00000001 "Блокировка панели задач"=- ;или заблокируйте панель задач и запретите пользователю перемещать или изменять ее размер.
; "TaskbarSizeMove"=dword:00000000 ; "Блокировка панели задач"=- ; вам также может понадобиться удалить «LockTaskbar» из HKLM, в Windows 7/8 ; Элемент управления графическим интерфейсом будет выделен серым цветом, если этот ключ существует. ; Нет Glomming (держите каждый значок на панели задач отдельно) ; "Панель задачГломминг"=dword:00000000 ; Гломминг включен "Панель задачГломминг"=dword:00000001 ; Уровень Glomming панели задач: Объединить при заполнении (по умолчанию) "TaskbarGlomLevel"=dword:00000001 ; или Никогда не комбинируйте ; "TaskbarGlomLevel"=dword:00000002 ; Группа задач влево/вправо по возрасту (сначала самые старые) это значение по умолчанию. "TaskbarGroupSize"=dword:00000000 ; или сгруппировать по размеру сначала самый большой ; "TaskbarGroupSize"=dword:00000001 ; или сгруппируйте все с 2 или более или 3 или более: ; "TaskbarGroupSize"=dword:00000002 ; "TaskbarGroupSize"=dword:00000003 ; или вообще запретить группировку ; "NoTaskGrouping"=dword:00000001 ; ================================ ; Не скрывать пользовательские панели инструментов на панели задач "NoToolbarsOnTaskbar"=dword:00000000 ; Не отображать экран приветствия "NoWelcomeScreen"=dword:00000001 ; Не создавать автоматически ярлыки в My Network Places "NoRecentDocsNetHood"=dword:00000001 ; Не скрывайте параметр выхода из классического меню «Пуск».
«Форцестартменулогофф» = двойное слово: 00000001 ; Не скрывайте параметр выхода из меню «Пуск». "StartMenuLogOff"=dword:00000001 ; Не загромождайте меню «Пуск» с помощью My Network Places "NoStartMenuNetworkPlaces"=dword:00000001 ; Не добавляйте ярлык «Музыка» в меню «Пуск». "NoStartMenuMyMusic"=dword:00000001 ; Не удаляйте список закрепленных программ из меню «Пуск» "NoStartMenuPinnedList"=dword:00000000 ; Не удаляйте список «Все программы» из меню «Пуск» "NoStartMenuMorePrograms"=dword:00000000 ; Не скрывать вкладку «Темы» в панели управления «Персонализация» "NoThemesTab"=dword:00000000 ; Запомнить мои представления Explorer "NoSaveSettings"=dword:00000000 ; ; - - - Раздел 2 - - - - Explorer\Advanced - - - - - - - - - - - - - - - - - - [HKEY_CURRENT_USER\Software\Microsoft\Windows\CurrentVersion\Explorer\Advanced] ; Показать скрытые файлы и папки ; «Скрытый» = двойное слово: 00000001 ; или Не показывать скрытые файлы и папки: ; "Скрытый" = двойное слово: 00000002 ; Не скрывать расширения файлов "HideFileExt"=dword:00000000 ; Не скрывать недавно открытые программы из меню «Пуск» / «Выполнить».
"Start_TrackProgs"=dword:00000001 ; Не скрывать недавно открытые документы из меню «Пуск» / «Пуск». "Start_TrackDocs"=dword:00000001 ; Не добавляйте ярлык «Документы» в меню «Пуск» (в Win8 он по умолчанию скрыт) "Start_ShowMyDocs"=dword:00000000 ; Не добавляйте ярлык «Игры» в меню «Пуск». "Start_ShowMyGames"=dword:00000000 ; Не замедляйте поиск, включив все общедоступные папки "Start_SearchFiles"=dword:00000001 ; Не меняйте верхний/нижний регистр имен файлов "DontPrettyPath"=dword:00000001 ; Не открывать случайным образом копии проводника Windows при входе в систему "PersistBrowsers"=dword:00000000 ; ; - - - Раздел 3 - - - - Параметры политики - - - - - - - - - - - - - - - - - - - - - ; [HKEY_CURRENT_USER\Software\Microsoft\Windows\CurrentVersion\Policies\System] ; Отображение подробных сообщений при входе в систему (групповая политика, загрузка профиля и т. д.) "verbosestatus"=dword:00000001 ; Не скрывайте ни один из следующих параметров (обычно в разделе «Панель управления», «Персонализация») ; Разрешить изменение цвета Windows "NoDispAppearancePage"=dword:00000000 ; Разрешить изменение цветовой схемы "NoColorChoice"=dword:00000000 ; Разрешить изменение размера шрифта "NoSizeChoice"=dword:00000000 ;Изменить фон рабочего стола (любые обои переопределяют это) "NoDispBackgroundPage"=dword:00000000 ; Разрешить изменение хранителя экрана "NoDispScrSavPage"=dword:00000000 ; Разрешить изменение дисплея "NoDispCPL"=dword:00000000 ; Разрешить изменение настроек дисплея "NoDispSettingsPage"=dword:00000000 ; Разрешить изменение хранителя экрана "NoDispScrSavPage"=dword:00000000 ; Разрешить выбор визуального стиля Aero/Classic "SetVisualStyle"=- ; Разрешить менять обои ; Если значение обоев установлено здесь (или с помощью политики), оно переопределит выбор пользователя.
; в панели управления (HKCU\Control Panel\Desktop), поэтому удалите ключ, чтобы разрешить изменения: "Обои"=- ; ; - - - Раздел 4 - - - - Политика - ограничения на установку и удаление программ - - - - - - ; ; Эти ключи гарантируют, что вы сможете устанавливать или удалять программы: ; [HKEY_CURRENT_USER\Software\Microsoft\Windows\CurrentVersion\Policies\Programs] ; Разрешить доступ к программам и функциям "NoProgramsAndFeatures"=- "NoProgramsCPL"=- ; или запретить доступ: ; "NoProgramsAndFeatures"=dword:00000001 ; ; - - - Раздел 5 - - - - Панель управления + Консоль- - - - - - - - - - - - - - - ; ; Не скрывать апплеты панели управления, см. Q207750 [HKEY_CURRENT_USER\Панель управления\не загружаться] "appwiz.cpl"=- ; Скорость меню Пуск [HKEY_CURRENT_USER\Панель управления\Рабочий стол] "МенюШоуДелай"="50" ; (по умолчанию 400 немного медленно) [HKEY_CURRENT_USER\Консоль] ; Разрешить копирование и вставку из командной строки. "Быстрое редактирование"=dword:00000001 ; ; - - - Раздел 6 - - - - Центр обновления Windows [ HKLM ] - - - - - - - - - - - - - - - - - - - ; Они влияют на всех пользователей [HKLM] и обычно устанавливаются с помощью групповой политики.
[HKEY_LOCAL_MACHINE\SOFTWARE\Microsoft\Windows\CurrentVersion\WindowsUpdate\Auto Update] ; Загрузить и установить ;"AUOptions"=dword:00000004 ; Скачивайте, но не устанавливайте ;"AUOptions"=dword:00000003 ; Проверить, но не скачивать ;"AUOptions"=dword:00000002 ; Не проверять ;"AUOptions"=dword:00000001 ; Не перезагружаться для установки обновлений, если в данный момент пользователь вошел в систему [HKEY_LOCAL_MACHINE\SOFTWARE\Policies\Microsoft\Windows\WindowsUpdate\AU] "NoAutoRebootWithLoggedOnUsers"=dword:00000001 ; ; - - - Раздел 7 - - - - Разное [ HKLM ] Все пользователи - - - - - - - - - - - - - - - - - - - ; ; Установите льготный период заставки (это работает, только если установлена действующая заставка) ; альтернативой является настройка параметров питания/спящего режима для дисплея. [HKEY_LOCAL_MACHINE\ПРОГРАММНОЕ ОБЕСПЕЧЕНИЕ\Microsoft\Windows NT\CurrentVersion\Winlogon] «Экрансаверграцепериод» = «5»
Многие из приведенных выше значений реестра On/Off можно переключать между TRUE (00000001) и FALSE (00000000)
Если какой-либо из указанных выше параметров мог быть изменен групповой политикой, используйте RSOP. msc (утилита с графическим интерфейсом), чтобы просмотреть параметры политики, которые были применены к текущему пользователю, или запустите GPRESULT /z, чтобы просмотреть полную информацию о ключах реестра. набор.
msc (утилита с графическим интерфейсом), чтобы просмотреть параметры политики, которые были применены к текущему пользователю, или запустите GPRESULT /z, чтобы просмотреть полную информацию о ключах реестра. набор.
Если вы используете DISM, эквивалентные настройки для всех пользователей можно найти в разделе [HKEY_LOCAL_MACHINE\ WIM_Default \Software\Microsoft\Windows\CurrentVersion\Explorer\
Темы для Windows 10 можно найти по адресу:
%userprofile%\AppData\Local\Microsoft\Windows\Themes
«Не то чтобы я позволяла людям что-то делать за меня, так что, думаю, вы можете называть меня помешанной на контроле или страстной» ~ Кортни Кокс
Родственный:
SevenForums — Учебники по персонализации Windows 7
Copyright © SS64.com 1999-2019
Некоторые права защищены
Управление реестром Windows XP, Vista и Windows 7 из командной строки с помощью Reg.exe
Утилита командной строки reg.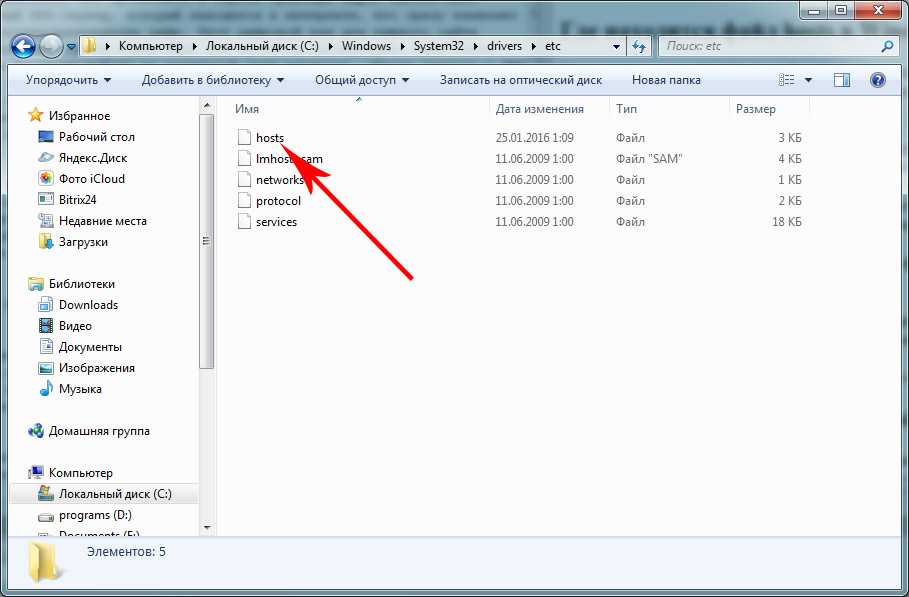 exe — это мощное и
exe — это мощное и
универсальный способ управления реестром Windows XP, Vista или Windows 7. В этой статье обсуждается его
особенности и применение.
Многие знакомы с инструментом графического интерфейса
regedit.exe , доступный для редактирования реестра Windows. Меньше
знакомая, однако, утилита командной строки reg.exe , которая также поставляется
с Windows.
Этот аксессуар сделает все, что regedit.exe может сделать и имеет
дополнительная возможность прямого использования в сценариях.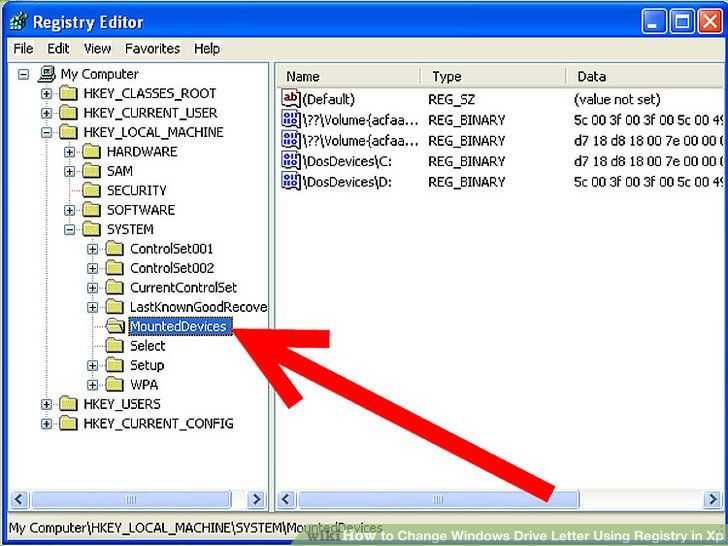 Это обычный инструмент для
Это обычный инструмент для
системным администраторам с большим количеством компьютеров для управления, но также может быть полезен для
более опытный пользователь домашнего ПК. Я расскажу о некоторых аспектах, которые могут иметь значение.
интерес к этой последней группе. Более подробную информацию можно найти на этом Microsoft
сайт.
Редактирование реестра не для всех, но это не такая страшная операция
как его иногда изображают. Просто обязательно следуйте железному правилу
сделать резервную копию реестра перед редактированием. Есть много полезных настроек
которые включают простое редактирование реестра, а reg.exe обеспечивает более простой способ
и в некоторых отношениях безопаснее, чем Regedit. Он также предоставляет способ резервного копирования ключей
или целые кусты реестра в файлы, которые можно хранить отдельно от основного
водить машину.
Как и некоторые другие утилиты командной строки, команда reg представляет собой оболочку или консоль.
который имеет свой собственный набор подкоманд. Полная команда будет состоять из подкоманды reg Таблица
переменные
Я перечисляю эти подкоманды, и некоторые из них обсуждаются более подробно в разделах
которые следуют. Команды могут выполняться на удаленных сетевых компьютерах.
а также локальный компьютер, но я ограничусь обсуждением операций
с участием только локального компьютера.
| Подкоманда | Функция |
|---|---|
| добавить | Добавляет новый подраздел или запись в реестр |
| удалить | Удаляет подраздел или записи из реестра |
| запрос | Отображает данные в подразделе или значение |
| сравнить | Сравнивает указанные подразделы реестра или записи |
| копия | Копирует подраздел в другой подраздел. |
| сохранить | Сохраняет копию указанных подразделов, записей и значений реестра. в кустовом (бинарном) формате |
| восстановление | Записывает сохраненные подразделы и записи в формате куста обратно в реестр |
| нагрузка | Записывает сохраненные подразделы и записи в формате куста обратно в другой подраздел |
| разгрузка | Удаляет раздел реестра, загруженный с помощью reg load |
| экспорт | Создает копию указанных подразделов, записей и значений в файл в формате REG (текст) |
| импорт | Объединяет REG-файл, содержащий экспортированные подразделы реестра, записи, и значения в реестр |
| флажки | Операции с флагами в ключах реестра (Vista, Windows 7) |
В начало
Reg add
Эта команда используется для добавления ключей и значений в реестр. Синтаксис
Синтаксис
задается REG ADD KeyName [/v ValueName | /ve] [/t Тип] [/s Разделитель] [/d Данные] [/f]
Таблица II поясняет записи.
| Параметр | Описание |
|---|---|
| имя ключа | Полное имя ключа реестра. Используются сокращения HKCR, HKCU, HKLM и Используются сокращения HKCR, HKCU, HKLM иHKU для корневых ключей |
| /v Имя_Значения | Добавляет или изменяет значение |
| /ве | Изменяет значение ключа по умолчанию |
| /т Тип | Тип значения: REG_BINARY, REG_DWORD, REG_SZ, REG_MULTI_SZ и т.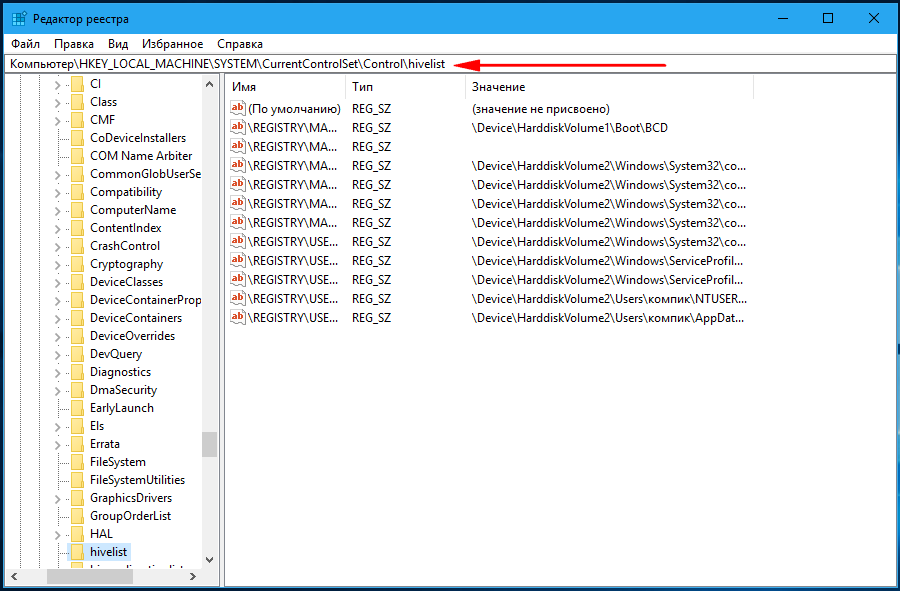 д. д.Значение по умолчанию — REG_SZ |
| /с Сепаратор | Задает символ, используемый для разделения строк в записях REG_MULTI_SZ. По умолчанию /0 |
| /д Данные | Данные для присвоения значения |
| /ф | Принудительно перезаписывает существующие значения с подсказкой |
Вернуться к началу
REG ADD обеспечивает быстрый и простой способ добавления новых ключей
в реестр или изменение старых. В качестве примера рассмотрим, как
В качестве примера рассмотрим, как
добавить подраздел «HackersAreUs»
к программному ключу локального компьютера. Команда будет выглядеть так: REG ADD HKLM\Software\HackersAreUs 9.0071 Сейчас
давайте добавим значение с именем «Stuff» и сделаем его двоичной записью с
данные "0001".
Команда будет REG Два
ДОБАВИТЬ HKLM\Software\HackersAreUs /v Stuff /t REG_BINARY /d 0001
команды могли быть выполнены как одна команда, но я разделил их
сделать процесс более понятным. Я использовал верхний регистр для REG ADD, но это
для ясности и не требуется.
Reg delete
Ключи и значения могут быть удалены аналогичным, но несколько более простым способом.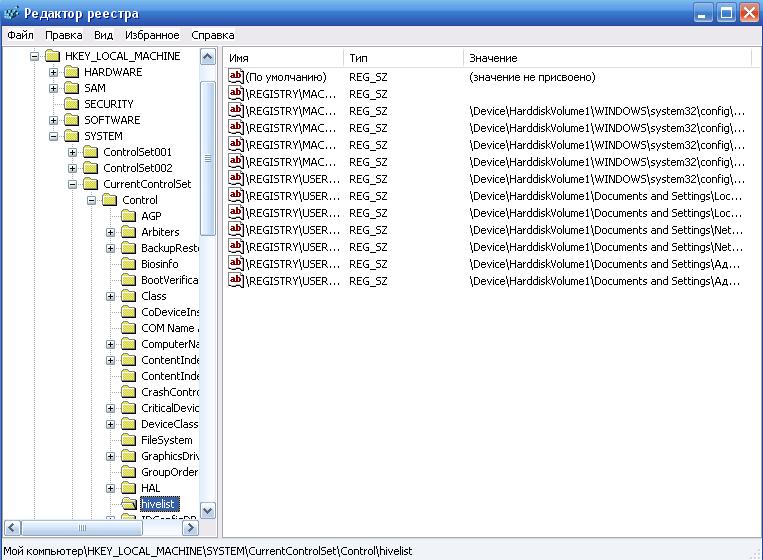
Синтаксис РЕГ Таблица III описывает
DELETE имя_ключа [/v имя_значения | /ве | /va] [/f]
параметры.
| Параметр | Описание |
|---|---|
| имя ключа | Полное имя ключа реестра. Используются сокращения HKCR, HKCU, HKLM и Используются сокращения HKCR, HKCU, HKLM иHKU для корневых ключей |
| /v Имя_Значения | Удаляет значение |
| /ве | Удаляет значение ключа по умолчанию |
| /ва | Удаляет все значения из ключа |
| /ф | Принудительное удаление без запроса |
Вернуться к началу
Резервное копирование и восстановление реестра
Предоставление методов резервного копирования и восстановления реестра является одним из
наиболее важные приложения для
regedit.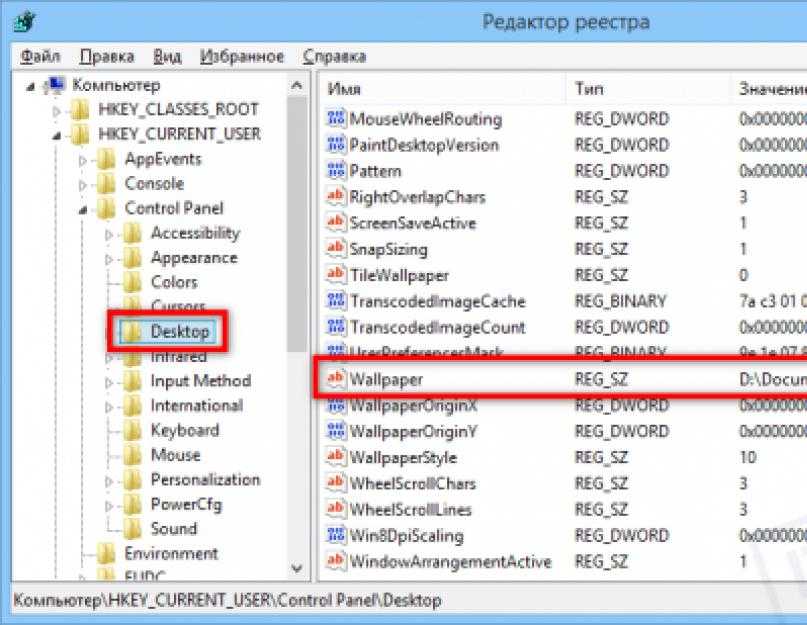 exe. Там есть два формата файлов, которые можно использовать:
exe. Там есть два формата файлов, которые можно использовать:
двоичный формат, известный как улей файл или
специальный текстовый формат, известный как файл REG. Последний формат может быть более
знаком, так как он часто используется для настройки реестра. Соответствующие команды
обсуждаются в следующих разделах.
Сохранение и восстановление файлов куста
Чтобы создать двоичную резервную копию, используйте команду REG SAVE KeyName FileName
Файлы Hive лучше подходят для резервного копирования, чем REG-файлы, потому что они полностью
заменить содержимое ключа при его восстановлении.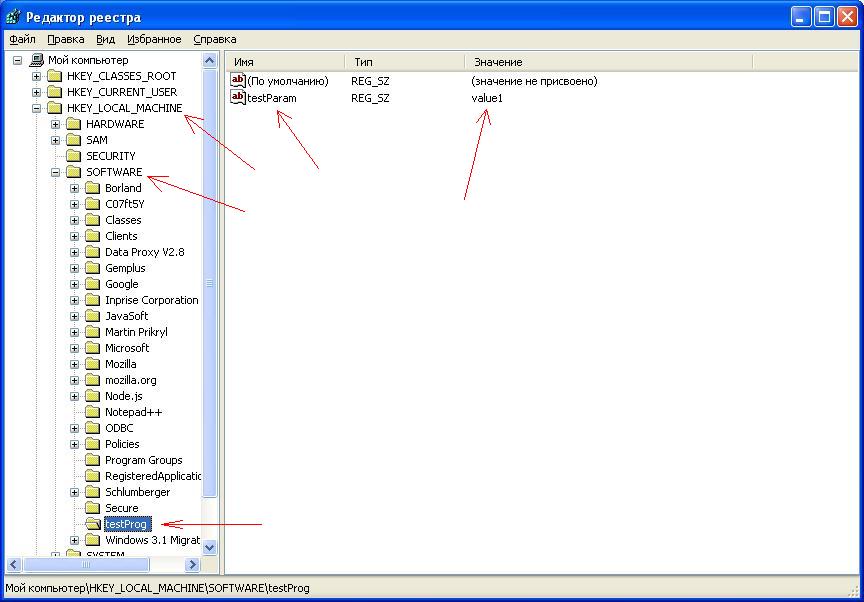 Команда восстановления
Команда восстановления
РЕГ
RESTORE KeyName FileName
Экспорт и импорт REG-файлов
Файлы REG представляют собой специально отформатированные текстовые файлы с расширением «reg».
которые являются копиями одного или нескольких ключей реестра. Они часто встречаются как
способ внесения небольших изменений в реестр или с помощью Regedit. Они могут
также использоваться для резервного копирования. Команды: REG EXPORT KeyName FileName и
REG IMPORT FileName Обратите внимание, что при импорте REG-файла
, это объединил с записями реестра, а не полностью заменил
их.

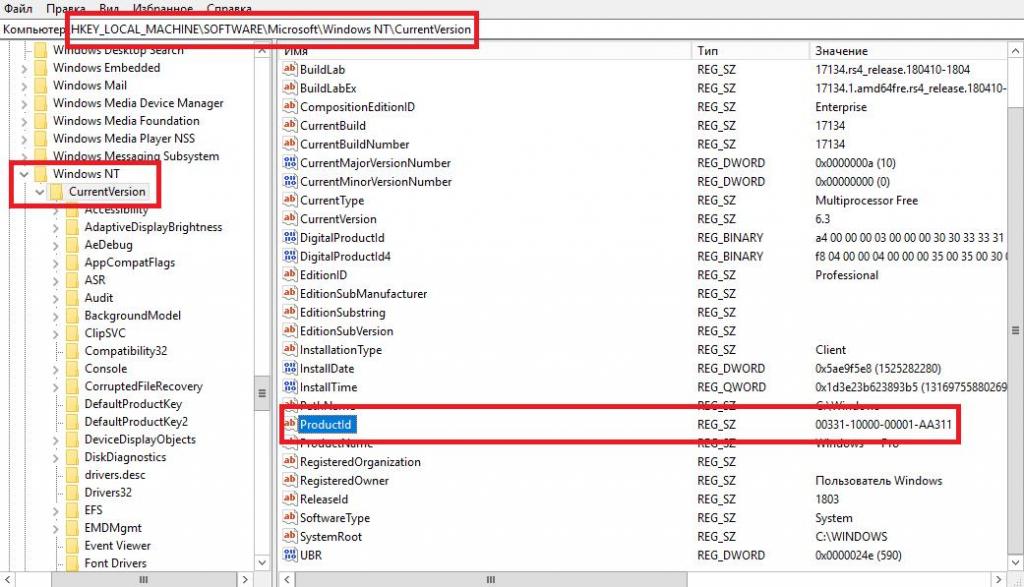
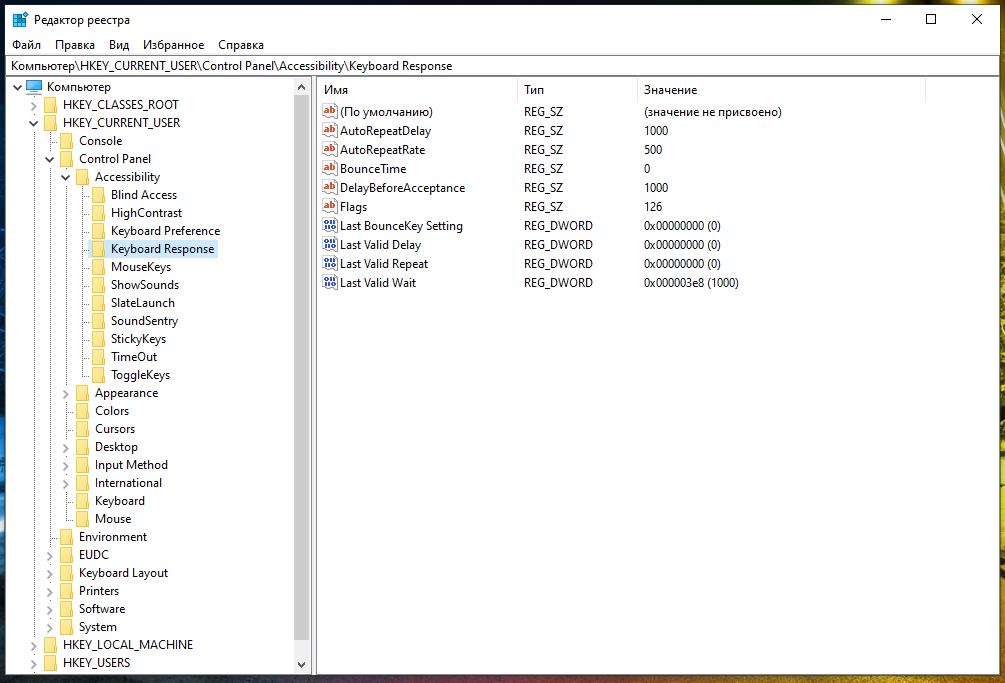 "NoSimpleStartMenu"=dword:00000001
; Не отображать всплывающие подсказки в элементах меню «Пуск»
"NoSMBalloonTip"=dword:00000001
; Это ничего не делает
;NoBalloonFeatureРеклама
; Не привязывайте новые ярлыки к конкретному ПК
"LinkResolveIgnoreLinkInfo"=dword:00000001
; Не используйте отслеживание ссылок Windows NTFS для разрешения существующих ярлыков.
"NoResolveTrack"=dword:00000001
; Не скрывать локальные диски
«NoDrives» = двойное слово: 00000000
; Не скрывать значки в области уведомлений
"NoTrayItemsDisplay"=dword:00000000
; Не прячьте часы
"HideClock"=dword:00000000
; Не отключайте контекстное меню правой кнопки мыши для элементов панели задач и панели задач.
"NoTrayContextMenu"=dword:00000000
; не блокировать свойства панели задач и меню «Пуск»
"NoSetTaskbar"=dword:00000000
; ============ Панель задач ===========
; Разблокируйте панель задач и разрешите пользователю перемещать/изменять ее размер.
"TaskbarSizeMove"=dword:00000001
"Блокировка панели задач"=-
;или заблокируйте панель задач и запретите пользователю перемещать или изменять ее размер.
"NoSimpleStartMenu"=dword:00000001
; Не отображать всплывающие подсказки в элементах меню «Пуск»
"NoSMBalloonTip"=dword:00000001
; Это ничего не делает
;NoBalloonFeatureРеклама
; Не привязывайте новые ярлыки к конкретному ПК
"LinkResolveIgnoreLinkInfo"=dword:00000001
; Не используйте отслеживание ссылок Windows NTFS для разрешения существующих ярлыков.
"NoResolveTrack"=dword:00000001
; Не скрывать локальные диски
«NoDrives» = двойное слово: 00000000
; Не скрывать значки в области уведомлений
"NoTrayItemsDisplay"=dword:00000000
; Не прячьте часы
"HideClock"=dword:00000000
; Не отключайте контекстное меню правой кнопки мыши для элементов панели задач и панели задач.
"NoTrayContextMenu"=dword:00000000
; не блокировать свойства панели задач и меню «Пуск»
"NoSetTaskbar"=dword:00000000
; ============ Панель задач ===========
; Разблокируйте панель задач и разрешите пользователю перемещать/изменять ее размер.
"TaskbarSizeMove"=dword:00000001
"Блокировка панели задач"=-
;или заблокируйте панель задач и запретите пользователю перемещать или изменять ее размер.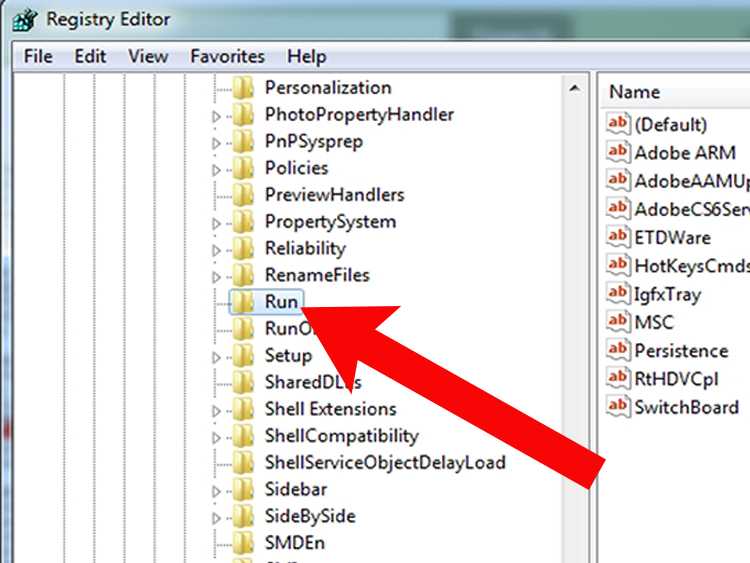 ; "TaskbarSizeMove"=dword:00000000
; "Блокировка панели задач"=-
; вам также может понадобиться удалить «LockTaskbar» из HKLM, в Windows 7/8
; Элемент управления графическим интерфейсом будет выделен серым цветом, если этот ключ существует.
; Нет Glomming (держите каждый значок на панели задач отдельно)
; "Панель задачГломминг"=dword:00000000
; Гломминг включен
"Панель задачГломминг"=dword:00000001
; Уровень Glomming панели задач: Объединить при заполнении (по умолчанию)
"TaskbarGlomLevel"=dword:00000001
; или Никогда не комбинируйте
; "TaskbarGlomLevel"=dword:00000002
; Группа задач влево/вправо по возрасту (сначала самые старые) это значение по умолчанию.
"TaskbarGroupSize"=dword:00000000
; или сгруппировать по размеру сначала самый большой
; "TaskbarGroupSize"=dword:00000001
; или сгруппируйте все с 2 или более или 3 или более:
; "TaskbarGroupSize"=dword:00000002
; "TaskbarGroupSize"=dword:00000003
; или вообще запретить группировку
; "NoTaskGrouping"=dword:00000001
; ================================
; Не скрывать пользовательские панели инструментов на панели задач
"NoToolbarsOnTaskbar"=dword:00000000
; Не отображать экран приветствия
"NoWelcomeScreen"=dword:00000001
; Не создавать автоматически ярлыки в My Network Places
"NoRecentDocsNetHood"=dword:00000001
; Не скрывайте параметр выхода из классического меню «Пуск».
; "TaskbarSizeMove"=dword:00000000
; "Блокировка панели задач"=-
; вам также может понадобиться удалить «LockTaskbar» из HKLM, в Windows 7/8
; Элемент управления графическим интерфейсом будет выделен серым цветом, если этот ключ существует.
; Нет Glomming (держите каждый значок на панели задач отдельно)
; "Панель задачГломминг"=dword:00000000
; Гломминг включен
"Панель задачГломминг"=dword:00000001
; Уровень Glomming панели задач: Объединить при заполнении (по умолчанию)
"TaskbarGlomLevel"=dword:00000001
; или Никогда не комбинируйте
; "TaskbarGlomLevel"=dword:00000002
; Группа задач влево/вправо по возрасту (сначала самые старые) это значение по умолчанию.
"TaskbarGroupSize"=dword:00000000
; или сгруппировать по размеру сначала самый большой
; "TaskbarGroupSize"=dword:00000001
; или сгруппируйте все с 2 или более или 3 или более:
; "TaskbarGroupSize"=dword:00000002
; "TaskbarGroupSize"=dword:00000003
; или вообще запретить группировку
; "NoTaskGrouping"=dword:00000001
; ================================
; Не скрывать пользовательские панели инструментов на панели задач
"NoToolbarsOnTaskbar"=dword:00000000
; Не отображать экран приветствия
"NoWelcomeScreen"=dword:00000001
; Не создавать автоматически ярлыки в My Network Places
"NoRecentDocsNetHood"=dword:00000001
; Не скрывайте параметр выхода из классического меню «Пуск». «Форцестартменулогофф» = двойное слово: 00000001
; Не скрывайте параметр выхода из меню «Пуск».
"StartMenuLogOff"=dword:00000001
; Не загромождайте меню «Пуск» с помощью My Network Places
"NoStartMenuNetworkPlaces"=dword:00000001
; Не добавляйте ярлык «Музыка» в меню «Пуск».
"NoStartMenuMyMusic"=dword:00000001
; Не удаляйте список закрепленных программ из меню «Пуск»
"NoStartMenuPinnedList"=dword:00000000
; Не удаляйте список «Все программы» из меню «Пуск»
"NoStartMenuMorePrograms"=dword:00000000
; Не скрывать вкладку «Темы» в панели управления «Персонализация»
"NoThemesTab"=dword:00000000
; Запомнить мои представления Explorer
"NoSaveSettings"=dword:00000000
;
; - - - Раздел 2 - - - - Explorer\Advanced - - - - - - - - - - - - - - - - - -
[HKEY_CURRENT_USER\Software\Microsoft\Windows\CurrentVersion\Explorer\Advanced]
; Показать скрытые файлы и папки
; «Скрытый» = двойное слово: 00000001
; или Не показывать скрытые файлы и папки:
; "Скрытый" = двойное слово: 00000002
; Не скрывать расширения файлов
"HideFileExt"=dword:00000000
; Не скрывать недавно открытые программы из меню «Пуск» / «Выполнить».
«Форцестартменулогофф» = двойное слово: 00000001
; Не скрывайте параметр выхода из меню «Пуск».
"StartMenuLogOff"=dword:00000001
; Не загромождайте меню «Пуск» с помощью My Network Places
"NoStartMenuNetworkPlaces"=dword:00000001
; Не добавляйте ярлык «Музыка» в меню «Пуск».
"NoStartMenuMyMusic"=dword:00000001
; Не удаляйте список закрепленных программ из меню «Пуск»
"NoStartMenuPinnedList"=dword:00000000
; Не удаляйте список «Все программы» из меню «Пуск»
"NoStartMenuMorePrograms"=dword:00000000
; Не скрывать вкладку «Темы» в панели управления «Персонализация»
"NoThemesTab"=dword:00000000
; Запомнить мои представления Explorer
"NoSaveSettings"=dword:00000000
;
; - - - Раздел 2 - - - - Explorer\Advanced - - - - - - - - - - - - - - - - - -
[HKEY_CURRENT_USER\Software\Microsoft\Windows\CurrentVersion\Explorer\Advanced]
; Показать скрытые файлы и папки
; «Скрытый» = двойное слово: 00000001
; или Не показывать скрытые файлы и папки:
; "Скрытый" = двойное слово: 00000002
; Не скрывать расширения файлов
"HideFileExt"=dword:00000000
; Не скрывать недавно открытые программы из меню «Пуск» / «Выполнить». "Start_TrackProgs"=dword:00000001
; Не скрывать недавно открытые документы из меню «Пуск» / «Пуск».
"Start_TrackDocs"=dword:00000001
; Не добавляйте ярлык «Документы» в меню «Пуск» (в Win8 он по умолчанию скрыт)
"Start_ShowMyDocs"=dword:00000000
; Не добавляйте ярлык «Игры» в меню «Пуск».
"Start_ShowMyGames"=dword:00000000
; Не замедляйте поиск, включив все общедоступные папки
"Start_SearchFiles"=dword:00000001
; Не меняйте верхний/нижний регистр имен файлов
"DontPrettyPath"=dword:00000001
; Не открывать случайным образом копии проводника Windows при входе в систему
"PersistBrowsers"=dword:00000000
;
; - - - Раздел 3 - - - - Параметры политики - - - - - - - - - - - - - - - - - - - - -
;
[HKEY_CURRENT_USER\Software\Microsoft\Windows\CurrentVersion\Policies\System]
; Отображение подробных сообщений при входе в систему (групповая политика, загрузка профиля и т. д.)
"verbosestatus"=dword:00000001
; Не скрывайте ни один из следующих параметров (обычно в разделе «Панель управления», «Персонализация»)
; Разрешить изменение цвета Windows
"NoDispAppearancePage"=dword:00000000
; Разрешить изменение цветовой схемы
"NoColorChoice"=dword:00000000
; Разрешить изменение размера шрифта
"NoSizeChoice"=dword:00000000
;Изменить фон рабочего стола (любые обои переопределяют это)
"NoDispBackgroundPage"=dword:00000000
; Разрешить изменение хранителя экрана
"NoDispScrSavPage"=dword:00000000
; Разрешить изменение дисплея
"NoDispCPL"=dword:00000000
; Разрешить изменение настроек дисплея
"NoDispSettingsPage"=dword:00000000
; Разрешить изменение хранителя экрана
"NoDispScrSavPage"=dword:00000000
; Разрешить выбор визуального стиля Aero/Classic
"SetVisualStyle"=-
; Разрешить менять обои
; Если значение обоев установлено здесь (или с помощью политики), оно переопределит выбор пользователя.
"Start_TrackProgs"=dword:00000001
; Не скрывать недавно открытые документы из меню «Пуск» / «Пуск».
"Start_TrackDocs"=dword:00000001
; Не добавляйте ярлык «Документы» в меню «Пуск» (в Win8 он по умолчанию скрыт)
"Start_ShowMyDocs"=dword:00000000
; Не добавляйте ярлык «Игры» в меню «Пуск».
"Start_ShowMyGames"=dword:00000000
; Не замедляйте поиск, включив все общедоступные папки
"Start_SearchFiles"=dword:00000001
; Не меняйте верхний/нижний регистр имен файлов
"DontPrettyPath"=dword:00000001
; Не открывать случайным образом копии проводника Windows при входе в систему
"PersistBrowsers"=dword:00000000
;
; - - - Раздел 3 - - - - Параметры политики - - - - - - - - - - - - - - - - - - - - -
;
[HKEY_CURRENT_USER\Software\Microsoft\Windows\CurrentVersion\Policies\System]
; Отображение подробных сообщений при входе в систему (групповая политика, загрузка профиля и т. д.)
"verbosestatus"=dword:00000001
; Не скрывайте ни один из следующих параметров (обычно в разделе «Панель управления», «Персонализация»)
; Разрешить изменение цвета Windows
"NoDispAppearancePage"=dword:00000000
; Разрешить изменение цветовой схемы
"NoColorChoice"=dword:00000000
; Разрешить изменение размера шрифта
"NoSizeChoice"=dword:00000000
;Изменить фон рабочего стола (любые обои переопределяют это)
"NoDispBackgroundPage"=dword:00000000
; Разрешить изменение хранителя экрана
"NoDispScrSavPage"=dword:00000000
; Разрешить изменение дисплея
"NoDispCPL"=dword:00000000
; Разрешить изменение настроек дисплея
"NoDispSettingsPage"=dword:00000000
; Разрешить изменение хранителя экрана
"NoDispScrSavPage"=dword:00000000
; Разрешить выбор визуального стиля Aero/Classic
"SetVisualStyle"=-
; Разрешить менять обои
; Если значение обоев установлено здесь (или с помощью политики), оно переопределит выбор пользователя. ; в панели управления (HKCU\Control Panel\Desktop), поэтому удалите ключ, чтобы разрешить изменения:
"Обои"=-
;
; - - - Раздел 4 - - - - Политика - ограничения на установку и удаление программ - - - - - -
;
; Эти ключи гарантируют, что вы сможете устанавливать или удалять программы:
;
[HKEY_CURRENT_USER\Software\Microsoft\Windows\CurrentVersion\Policies\Programs]
; Разрешить доступ к программам и функциям
"NoProgramsAndFeatures"=-
"NoProgramsCPL"=-
; или запретить доступ:
; "NoProgramsAndFeatures"=dword:00000001
;
; - - - Раздел 5 - - - - Панель управления + Консоль- - - - - - - - - - - - - - -
;
; Не скрывать апплеты панели управления, см. Q207750
[HKEY_CURRENT_USER\Панель управления\не загружаться]
"appwiz.cpl"=-
; Скорость меню Пуск
[HKEY_CURRENT_USER\Панель управления\Рабочий стол]
"МенюШоуДелай"="50"
; (по умолчанию 400 немного медленно)
[HKEY_CURRENT_USER\Консоль]
; Разрешить копирование и вставку из командной строки.
"Быстрое редактирование"=dword:00000001
;
; - - - Раздел 6 - - - - Центр обновления Windows [ HKLM ] - - - - - - - - - - - - - - - - - - -
; Они влияют на всех пользователей [HKLM] и обычно устанавливаются с помощью групповой политики.
; в панели управления (HKCU\Control Panel\Desktop), поэтому удалите ключ, чтобы разрешить изменения:
"Обои"=-
;
; - - - Раздел 4 - - - - Политика - ограничения на установку и удаление программ - - - - - -
;
; Эти ключи гарантируют, что вы сможете устанавливать или удалять программы:
;
[HKEY_CURRENT_USER\Software\Microsoft\Windows\CurrentVersion\Policies\Programs]
; Разрешить доступ к программам и функциям
"NoProgramsAndFeatures"=-
"NoProgramsCPL"=-
; или запретить доступ:
; "NoProgramsAndFeatures"=dword:00000001
;
; - - - Раздел 5 - - - - Панель управления + Консоль- - - - - - - - - - - - - - -
;
; Не скрывать апплеты панели управления, см. Q207750
[HKEY_CURRENT_USER\Панель управления\не загружаться]
"appwiz.cpl"=-
; Скорость меню Пуск
[HKEY_CURRENT_USER\Панель управления\Рабочий стол]
"МенюШоуДелай"="50"
; (по умолчанию 400 немного медленно)
[HKEY_CURRENT_USER\Консоль]
; Разрешить копирование и вставку из командной строки.
"Быстрое редактирование"=dword:00000001
;
; - - - Раздел 6 - - - - Центр обновления Windows [ HKLM ] - - - - - - - - - - - - - - - - - - -
; Они влияют на всех пользователей [HKLM] и обычно устанавливаются с помощью групповой политики. [HKEY_LOCAL_MACHINE\SOFTWARE\Microsoft\Windows\CurrentVersion\WindowsUpdate\Auto Update]
; Загрузить и установить
;"AUOptions"=dword:00000004
; Скачивайте, но не устанавливайте
;"AUOptions"=dword:00000003
; Проверить, но не скачивать
;"AUOptions"=dword:00000002
; Не проверять
;"AUOptions"=dword:00000001
; Не перезагружаться для установки обновлений, если в данный момент пользователь вошел в систему
[HKEY_LOCAL_MACHINE\SOFTWARE\Policies\Microsoft\Windows\WindowsUpdate\AU]
"NoAutoRebootWithLoggedOnUsers"=dword:00000001
;
; - - - Раздел 7 - - - - Разное [ HKLM ] Все пользователи - - - - - - - - - - - - - - - - - - -
;
; Установите льготный период заставки (это работает, только если установлена действующая заставка)
; альтернативой является настройка параметров питания/спящего режима для дисплея.
[HKEY_LOCAL_MACHINE\ПРОГРАММНОЕ ОБЕСПЕЧЕНИЕ\Microsoft\Windows NT\CurrentVersion\Winlogon]
«Экрансаверграцепериод» = «5»
[HKEY_LOCAL_MACHINE\SOFTWARE\Microsoft\Windows\CurrentVersion\WindowsUpdate\Auto Update]
; Загрузить и установить
;"AUOptions"=dword:00000004
; Скачивайте, но не устанавливайте
;"AUOptions"=dword:00000003
; Проверить, но не скачивать
;"AUOptions"=dword:00000002
; Не проверять
;"AUOptions"=dword:00000001
; Не перезагружаться для установки обновлений, если в данный момент пользователь вошел в систему
[HKEY_LOCAL_MACHINE\SOFTWARE\Policies\Microsoft\Windows\WindowsUpdate\AU]
"NoAutoRebootWithLoggedOnUsers"=dword:00000001
;
; - - - Раздел 7 - - - - Разное [ HKLM ] Все пользователи - - - - - - - - - - - - - - - - - - -
;
; Установите льготный период заставки (это работает, только если установлена действующая заставка)
; альтернативой является настройка параметров питания/спящего режима для дисплея.
[HKEY_LOCAL_MACHINE\ПРОГРАММНОЕ ОБЕСПЕЧЕНИЕ\Microsoft\Windows NT\CurrentVersion\Winlogon]
«Экрансаверграцепериод» = «5» 