Установка с флешки windows через биос: Настройка BIOS перед установкой Windows
Содержание
Как поставить загрузку с флешки » Страница 2
Как поставить загрузку с флешки или выставить, какая разница, главное у нас есть загрузочная флешка, а на ней предположим операционная система и нам нужно быстрее её установить.
- Открою вам секрет, в слове быстрее и кроется ваша первая и серьёзная ошибка, есть несколько методов как произвести загрузку с флешки и для вашего компьютера подойдут не все, так что торопиться не будем, разберём всё по порядку. Если данная статья вам не поможет, попробуйте почитать другую статью — Как загрузить ноутбук с флешки, в ней подробно расписано, как минуя BIOS, попасть в загрузочное меню ноутбуков Samsung, ASUS, НР, Acer, Sony, MSI, Toshiba и выбрать для загрузки ноутбука флешку. Ещё вы узнаете, как в самом BIOS этих ноутбуков сменить приоритет загрузочного устройства и загрузиться с флешки или диска. Ну и на сайте есть ещё статья Как выставить загрузку с флешки в Award BIOS.
Начнём с того, что когда вы включаете компьютер флешка уже должна быть вставлена в USB-порт
Первый способ, в самой начальной фазе, при включении системного блока, смотрим на монитор, на многих ноутбуках и компьютерах, в течение двух, трёх секунд , обычно в левой нижней части экрана показывается предложение нажать клавишу F-8 или F-12, выглядит это примерно так «Press F12 to select boot device» нажимаем и перед нами возникает меню выбора устройств, с которых ваш компьютер может произвести загрузку, в этом меню нужно выбрать вашу флешку, например на приведённом фото она последняя-Corsair Voyager.
Предупреждаю, что на некоторых ноутбуках, на моём например, клавиша F12 несёт функцию загрузки по сети, обратите внимание на фото и будьте осторожны.
Допустим в меню мы с вами зашли, а слов — Загрузи меня с флешки, нигде нет, а флешка кстати, может обозначаться к примеру так: External device или по другому usb device, если нашли, выделяйте вашу флешку и жмите Enter.
Второй способ мой любимый, покопаться в настройках BIOS, давайте сначала поставим загрузку с флешки в BIOS на стационарном компьютере, а потом на ноутбуке, не забываем вставлять флешку в USB-порт. Что бы попасть в BIOS в самом начале запуска компьютера жмём в большинстве случаев кнопку Delete, на ноутбуках F-2, кто испытывает трудности читайте нашу статью BIOS: Загрузка с диска. Вот в этой фазе загрузки компьютера нужно жать на Delete, на ноутбуках F-2, кстати наш компьютер уже разгадал наши намерения загрузиться с флешки
Значит контроллер USB в BIOS включен, при возникновении проблем в этом нужно убедиться.
Зашли в BIOS, это окно Ami BIOS, здесь нам нужна вкладка (Boot)
далее параметр Hard Disk Drives – если жёстких дисков несколько (у меня их три) он указывает тот, на котором следует искать операционную систему, но запомните Boot Device Priority, тоже важен, он находится на первой позиции и нужен будет в конце.
Hard Disk Drives. Здесь три наших винчестера, а последнее устройство — наша флешка Corsair Voyager.
С помощью стрелок на клавиатуре передвигаемся вверх к первой позиции 1st Drive, где указан HDD: SM- MAXTOR STM3 жмём Enter, открывается дополнительное меню, в нём с помощью стрелок передвигаемся к нашей флешке и опять жмём Enter
и вот наша флешка-Corsair Voyager на первой позиции, основное сделано.
Нажимаем Esc на клавиатуре и выходим нз меню Hard Disk Drives, далее заходим в параметр Boot Device Priority, именно здесь мы можем изменить приоритет загрузки компьютера с жёсткого диска на дисковод или флешку,
нам нужна флешка Corsair, выставляем её на первую позицию.
После установки операционной системы, необходимо вынуть флешку и в BIOS изменить всё в обратном порядке и указать компьютеру ваш жёсткий диск с установленной на него операционной системой.
Обещаю наши мучения скоро закончатся, нам осталось сохранить произведённые нами изменения и перезагрузиться, выходим из меню нажимаем клавишу Esc, далее следуем на вкладку Exit и самая первая позиция Exit Save Changes, жмём Enter и дальше ОК, сейчас мы узнаем правильно поставили загрузку с флешки или нет.
Перезагружаемся, и вместе волнуемся, на нашей флешке операционная система, загрузится ли?
И вот он долгожданный процесс установки Windows 7, радуемся.
Теперь ноутбук, обещаю поставить загрузку с флешки здесь будет попроще, а вот и наш ноутбук Sony VAIO VGN-NW2ERE/S, вставляем флешку
Чтобы попасть в BIOS, при загрузке нам нужно нажать F-2, на первой вкладке-Main, нам делать нечего и с помощью стрелок на клавиатуре переходим на вкладку Boot
И здесь мы видим первый пункт External device Boot (загрузка с внешнего устройства) выключен (Disabled), ставим его в положение Включено, выделяем стрелками и нажимаем Enter и выбираем Enabled
Теперь пункт Boot Priority или выбор приоритетного устройства для загрузки компьютера, сейчас у нас стоит Hard Disk Drive- жёсткий диск, выделяем этот первый пункт и жмём Enter
В выпадающем меню выбираем External device или другими словами внешнее загрузочное устройство, нажимаем Enter, именно сейчас мы с вами поставили загрузку ноутбука с флешки
Должно получиться.
Переходим на вкладку Exit, на вопрос сохранить изменения перед перезагрузкой отвечаем Yes
Загрузка с флешки поставлена удачно.
Установка Windows | Памятка сисадмина
Установка Windows на компьютер, ПК или ноутбук.
Установка Windows обычно выполняется с загрузочных носителей. Это может быть установочный компакт диск, что уже является анахронизмом, так как CD, DVD и все остальные оптические компакт диски постепенно отмирают, как в свое время вымерли дискеты (флоппи диски). Теперь многие новые компьютеры даже не комплектуются DVD-дисководами. Более актуальным средством теперь служит загрузочная флешка. Поэтому будем рассматривать установку операционной системы с флешки, хотя при желании слово «флешка» далее по тексту можно смело заменять словом «компакт диск», так как все действия и для оптических компакт дисков и для загрузочных флешек абсолютно аналогичны.
Загрузочный носитель необходимо подготовить заранее.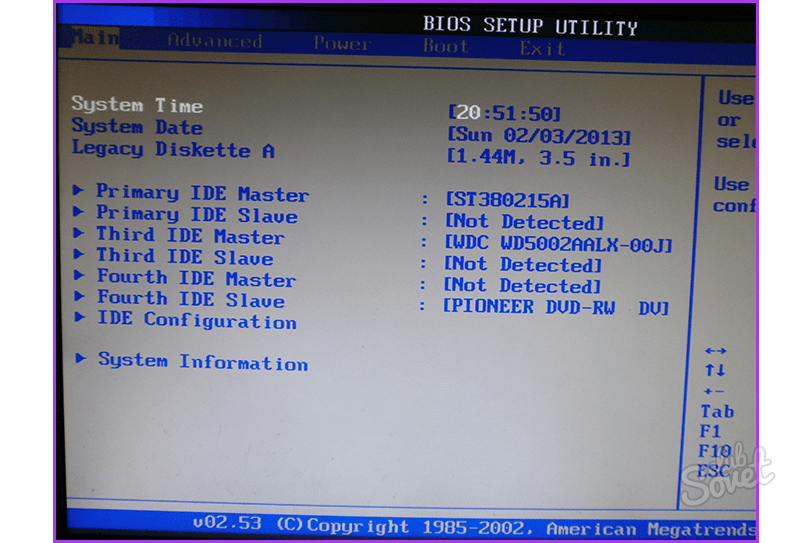 Это не должна быть дистрибутивная копия операционной системы Windows, просто скопированная на флешку. Флешка должна быть именно загрузочная. Для ее создания потребуется образ операционной системы в формате iso и специальная программа, например, Rufus или WinSetupFromUSB или UltrаISO. Наиболее часто используют программу Rufus, так как она очень проста, понятна и надежна. Сам образ операционной системы можно скачать или на официальном сайте Microsoft или с любого другого надежного источника. Процесс создания загрузочной флешки подробно описан в описании программ создания установочных флешек здесь
Это не должна быть дистрибутивная копия операционной системы Windows, просто скопированная на флешку. Флешка должна быть именно загрузочная. Для ее создания потребуется образ операционной системы в формате iso и специальная программа, например, Rufus или WinSetupFromUSB или UltrаISO. Наиболее часто используют программу Rufus, так как она очень проста, понятна и надежна. Сам образ операционной системы можно скачать или на официальном сайте Microsoft или с любого другого надежного источника. Процесс создания загрузочной флешки подробно описан в описании программ создания установочных флешек здесь
Как скачать образ операционной системы Windows?
Для загрузки (скачивания) установочного дистрибутива Windows 10 вообще нет ни каких проблем. Это можно сделать совершенно легально и бесплатно с официального сайта Microsoft. Кстати, у них на сайте можно либо скачать образ операционной системы в формате iso на свой компьютер, либо сразу же создать загрузочную флешку, предварительно вставив флешку достаточного размера в USB разъем компьютера. При этой операции не потребуются вспомогательные программы для создания загрузочной флешки, такие как Rufus. Загрузочная флешка будет создана сразу же при скачивании образа Windows 10 с сайта microsoft.com, если вы выберете именно этот вариант загрузки. Программу мастер загрузки Windows 10 можно скачать здесь или найти её на официальном сайте Microsoft.
При этой операции не потребуются вспомогательные программы для создания загрузочной флешки, такие как Rufus. Загрузочная флешка будет создана сразу же при скачивании образа Windows 10 с сайта microsoft.com, если вы выберете именно этот вариант загрузки. Программу мастер загрузки Windows 10 можно скачать здесь или найти её на официальном сайте Microsoft.
Лично я предпочитаю скачивать ОС в виде образа ISO, так как в дальнейшем можно будет из этого образа создать загрузочную флешку повторно, или сделать несколько загрузочных флешек, или на одной флешке разместить несколько разных операционных систем. Но вы можете использовать самый простой способ – сразу же скачивать Windows 10, указав для этого свою флешку. Чистый образ Windows 10 уместится на флешку 4 ГБ, но существуют сборки, которые превышают размер 4 ГБ, тогда придется использовать флешку большей ёмкости, например, 8 ГБ. Зато на эту же флешку потом, не нарушая файловой структуры и никуда не перенося уже имеющиеся файлы, можно будет дописать вспомогательные программки или программы первой необходимости, кодеки, архиваторы, активаторы, MS Office или то, что нужно будет именно вам.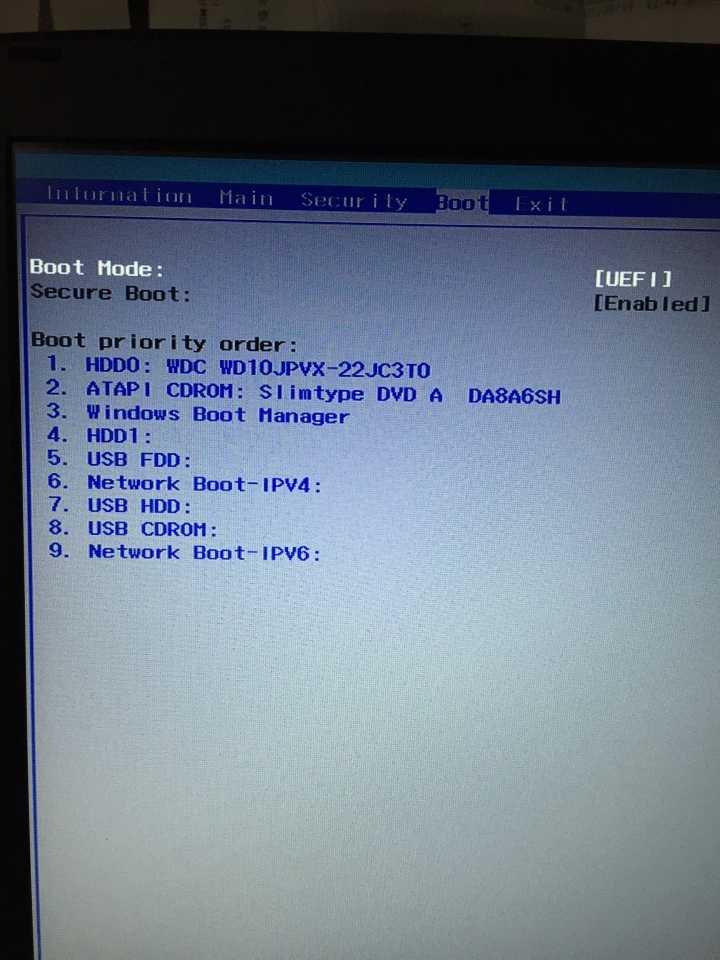
Для бесплатного скачивания дистрибутива Windows 7 воспользоваться официальным сайтом microsoft.com скорее всего не получится. Придется загружать ОС Windows 7 из других источников. Однако сразу хочу предупредить, что в этом случае можно нарваться на «кривобокие» сборки Windows 7 или нахватать всякой заразы на свой компьютер при скачивании с торрентов. Так что качать надо из надежных источников или подходить к этому процессу внимательно, осторожно и вдумчиво, так как есть возможность серьезно заразить свой компьютер, и ни один антивирус от такой напасти не убережет. Хотя так ли это важно, если вы собираетесь переустанавливать систему на своем компьютере? Но ведь бывает, что скачиваешь дистрибутив для установки Windows 7 на другой компьютер. Да и все-же лучше в любом случае уметь надежно беречь свой компьютер и установленные программы от вирусов. Скачать чистую Windows 7 без вирусов можно здесь
Загрузка компьютера с установочной флешки Windows.
Чтобы приступить к непосредственной установке Windows необходимо загрузить ваш ПК или ноутбук с загрузочной флешки. А для этого будет необходимо настроить БИОС вашего компьютера специальным образом. Или при включении компьютера открыть загрузочное меню и выбрать загрузку с установочного носителя, в нашем случае с флешки.
А для этого будет необходимо настроить БИОС вашего компьютера специальным образом. Или при включении компьютера открыть загрузочное меню и выбрать загрузку с установочного носителя, в нашем случае с флешки.
Вход в БИОС или в загрузочное меню.
При включении компьютера, обычно, внизу на начальном экране выводится информация о клавише или комбинации клавиш, которые необходимо нажимать во время загрузки, для того чтобы попасть в BIOS или в загрузочное меню. Однако эта информация отображается на мониторе буквально пару-тройку секунд, так что нажать на эти клавиши, чаще всего, не успеваешь. Поэтому, чтобы успеть прочитать подсказки, можно или удерживать в нужный момент клавишу прерывания операции «Pause Break» или повторить загрузку еще раз. Пауза при нажатии «Pause Break» срабатывает не всегда, так как такая возможность включается и выключается в БИОСе, и не известно, что и как настроено в БИОСе вашего компьютера, пока туда не попадешь. Даже сами подсказки на экране могут быть отключены в некоторых версиях БИОС.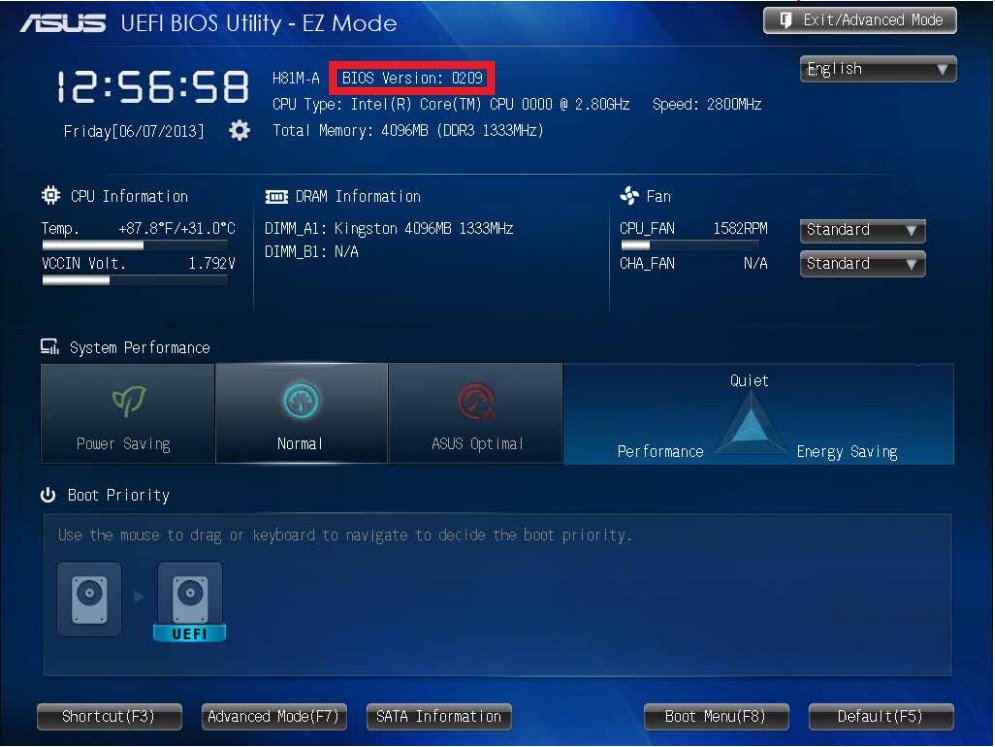
На рисунке 1: монитор стационарного компьютера в начале загрузки. В самом низу видна информация о том, что для входа в БИОС надо нажимать клавишу Del, для попытки восстановления системы – клавишу F9, для вывода загрузочного меню – клавишу F12.
Рисунок 1
На рисунке 2: вход в БИОС – клавиша F2, выбор вариантов загрузки – клавиша F12.
Рисунок 2
На рисунке 3: монитор ноутбука с сообщением о том, что вход в БИОС выполняется нажатием клавиши F2, а для вывода другой информации надо нажать клавишу Tab.
Рисунок 3
Следует иметь ввиду, что вместо термина «BIOS» (Basic input-output system — Базовая система ввода-вывода) может применяться слово «Setup», что дословно означает установка, настройка, наладка. Еще «БИОС» может быть заменен аббревиатурой «CMOS» (complementary metal-oxide-semiconductor – комплементарная структура металл-оксид-полупроводник), что обозначает структуру микросхемы, в которой и располагается сама БИОС.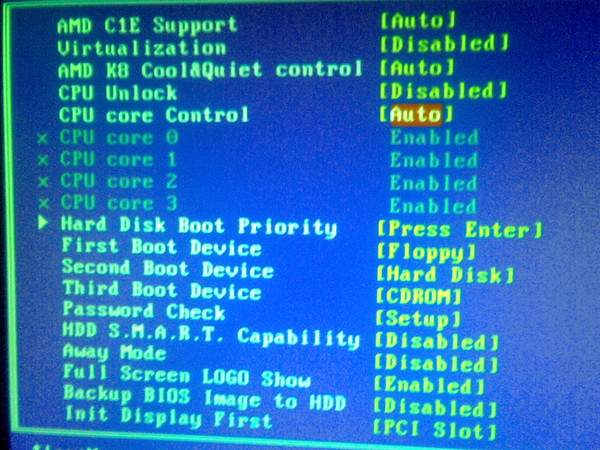
Итак, вы узнали какую клавишу или клавиши нужно нажимать в момент загрузки. Если эти клавиши держать постоянно нажатыми, может произойти переполнение стека специальной области памяти, отвечающего за нажатие клавиш, системный динамик начнет издавать сигналы и загрузка компьютера прекратится. С другой стороны, если нажать необходимые клавиши не в тот момент времени, опоздать с нажатием или нажать раньше, чем требуется, то вход в БИОС или в загрузочное меню не произойдет, а компьютер начнет грузиться обычным порядком с жесткого диска. Поэтому сразу после включения компьютера, целесообразно нажимать, требуемые клавиши дискретно, то есть постоянно нажимать и отпускать, до тех пор, пока компьютер не войдет в нужное меню.
Но и это еще не все тонкости, есть такие модели компьютеров, которые вход в БИОС с помощью горячих клавиш не поддерживают, даже если БИОС выводит на начальном экране информацию о таких клавишах. Например, некоторые модели ноутбуков Lenovo переходят в режим BIOS только если включать компьютер специальной кнопкой холодной перезагрузки «Reset». Эту кнопку надо не просто нажать и сразу отпустить, а требуется подержать несколько секунд, пока она не сработает. Обычно такие кнопочки меньше размером, чем основная кнопка питания. Такая кнопка может располагаться рядом с основной кнопкой питания или вообще сбоку корпуса ноутбука.
Эту кнопку надо не просто нажать и сразу отпустить, а требуется подержать несколько секунд, пока она не сработает. Обычно такие кнопочки меньше размером, чем основная кнопка питания. Такая кнопка может располагаться рядом с основной кнопкой питания или вообще сбоку корпуса ноутбука.
Даже есть модели компьютеров где мини кнопка спрятана сбоку в специальном углублении, достать до неё можно или зубочисткой, или булавкой. Так же не стоит забывать о функциональных клавишах. Имею ввиду те ноутбуки, где реализовано включение некоторых функций только совместно с клавишей «Fn».
В этом случае возможен такой вариант, например, на мониторе выводится подсказка, о том, чтобы попасть в БИОС надо нажать клавишу «F2», тогда вполне вероятно, что в действительности требуется нажимать комбинацию «Fn+F2».
Что делать если на мониторе вообще не выводятся подсказки о нужных клавишах?
Тогда нужно будет поочередно попробовать разные варианты входа в загрузочное меню или в БИОС. Самые популярные варианты клавиша «Del» или «F2» или «Esc» или «F10» или «F11» или «F12». Нажимать нужно какую-либо одну из этих клавиш, или одновременно с клавишей «Fn». Или еще может быть, что подсказки просто закрываются графической заставкой производителя оборудования. Есть шанс, что эту заставку можно отключить клавишами «Tab» или «Ctrl+Tab», опять-таки если такая возможности не выключена в самой БИОС.
Самые популярные варианты клавиша «Del» или «F2» или «Esc» или «F10» или «F11» или «F12». Нажимать нужно какую-либо одну из этих клавиш, или одновременно с клавишей «Fn». Или еще может быть, что подсказки просто закрываются графической заставкой производителя оборудования. Есть шанс, что эту заставку можно отключить клавишами «Tab» или «Ctrl+Tab», опять-таки если такая возможности не выключена в самой БИОС.
Клавиши и комбинаций клавиш для входа в БИОС
Delete, F1, F2, F3, F10, F11, F12, Ctrl+Schift+S, Ctrl+Alt+S, Ctrl+Alt+Esc, Ctrl+Alt+Del, ESC.
Настройка BIOS для загрузки компьютера с загрузочной флешки
Теперь, когда мы вошли в БИОС необходимо здесь выставить очередность загрузки компьютера, так чтобы первой для загрузки был приоритет у нашей установочной флешки, только флешка должна быть заранее вставлена в USB разъем компьютера еще до его включения. Должен, так же, напомнить, что загрузиться с флешки можно на некоторых компьютерах даже не заходя в БИОС. Если есть возможность попасть в загрузочное меню, нажав соответствующую клавишу, тогда надо из этого загрузочного меню выбрать вариант загрузки, указав свою флешку. Вы должны знать, как ваша флешка называется, чтобы найти ее в разделе меню и указать загрузку с нее.
Если есть возможность попасть в загрузочное меню, нажав соответствующую клавишу, тогда надо из этого загрузочного меню выбрать вариант загрузки, указав свою флешку. Вы должны знать, как ваша флешка называется, чтобы найти ее в разделе меню и указать загрузку с нее.
На рисунке 4: представлен один из вариантов загрузочного меню. Тут выбран пункт для загрузки с CD-DVD привода. Можно выбрать загрузку с жесткого диска Samsung – это второй пункт меню. Судя по этому загрузочному меню, видно, что в USB разъем компьютера вставлена флешка под именем Kingmax, спустившись к нижней строке и нажав «Enter» можно загрузиться с этой флешки если, конечно, она реально является загрузочной.
Рисунок 4
На рисунке 5: еще один вариант загрузочного меню. Тут можно продолжить обычную загрузку (что и выбрано), или можно перейти в БИОС, выбрав второй пункт, или выбрать третий пункт чтобы перейти в другое подменю, где можно будет выбрать уже диск или флешку с чего загружать компьютер. Если в этом меню нажать нижнюю четвертую строку, компьютер перейдет в режим восстановления системы.
Если в этом меню нажать нижнюю четвертую строку, компьютер перейдет в режим восстановления системы.
Рисунок 5
Некоторые версии БИОС на современных компьютерах могут быть на русском языке и имеют поддержку мыши. Но еще часто встречаются версии БИОС с меню на английском языке и без возможности работы с мышью. В этом случае надо применить свои знания английского включить собственный интеллект, интуицию и логику. Перемещаться по разделам меню можно используя клавиши. Подсказки о работе клавиш можно увидеть в специальных разделах меню БИОС, обычно в самом низу или справа экрана. Например, практически в каждой версии БИОС для возврата в предыдущий раздел используют клавишу Esc, а для выхода из БИОС с сохранением изменений, используют клавишу F10.
На рисунке 6: в этой версии БИОСа подсказка находится внизу (буквы серого цвета). «+» или «-» — сдвиг опции, то есть перемещение строки с названием опции вверх или вниз. F1 – главная справка, помощь. F10 – сохранение и выход.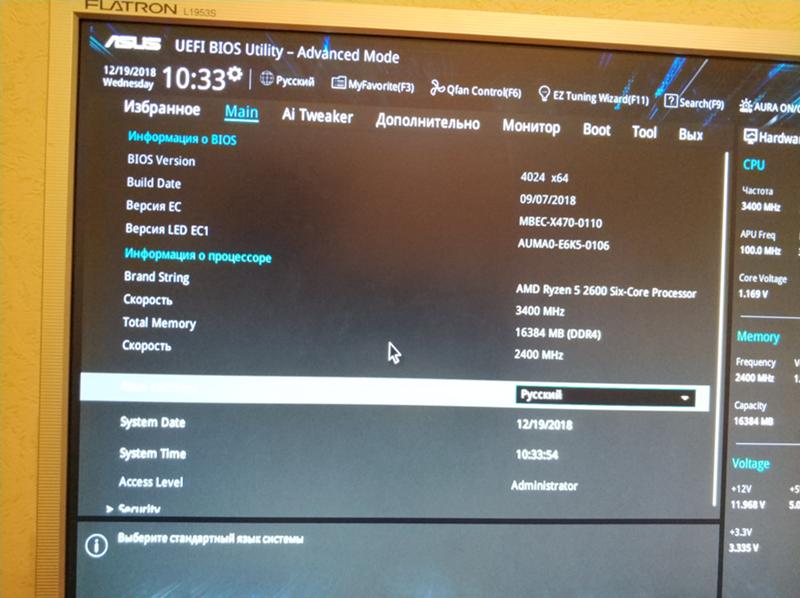 Кстати, на данном рисунке открыта вкладка «Boot» то есть загрузка. Выбрана первоочередная загрузка с CD-диска, а вторая очередь установлена для жесткого диска. Если в дисководе будет оптический диск, то компьютер будет грузиться с него, а если оптического диска в дисководе нет, то загрузка пойдет со второй очереди, здесь с жесткого диска.
Кстати, на данном рисунке открыта вкладка «Boot» то есть загрузка. Выбрана первоочередная загрузка с CD-диска, а вторая очередь установлена для жесткого диска. Если в дисководе будет оптический диск, то компьютер будет грузиться с него, а если оптического диска в дисководе нет, то загрузка пойдет со второй очереди, здесь с жесткого диска.
Рисунок 6
На рисунке 7: БИОС другого типа, подсказка находится справа. Стрелка влево, вправо – выбор вкладки. Стрелка вверх, вниз – выбор пункта (строки). Enter – идти в подпункт, то есть выбрать отмеченный пункт и войти в него. F1 – главный раздел помощи. F10 – сохранение и выход. ESC – выход. На этом рисунке тоже выбрана вкладка загрузки «Boot» и выбран пункт «Boot Device Priority», что можно перевести как Приоритетное устройство загрузки. Если по этому пункту (строке) щелкнуть, т.е. нажать клавишу «Enter», то попадем в список доступных для загрузки устройств, там и надо будет выбрать нашу флешку. Если же ее там не будет, значит нужно будет вернуться сюда и стрелкой вниз спуститься на строку ниже на «Hard Disk Drives» (переводится как жесткий диск), нажимаем клавишу «Enter» и попадаем уже в этот подпункт, выбираем нашу флешку здесь и снова возвращаемся в подпункт «Boot Device Priority», указываем жесткий диск с названием нашей флешки.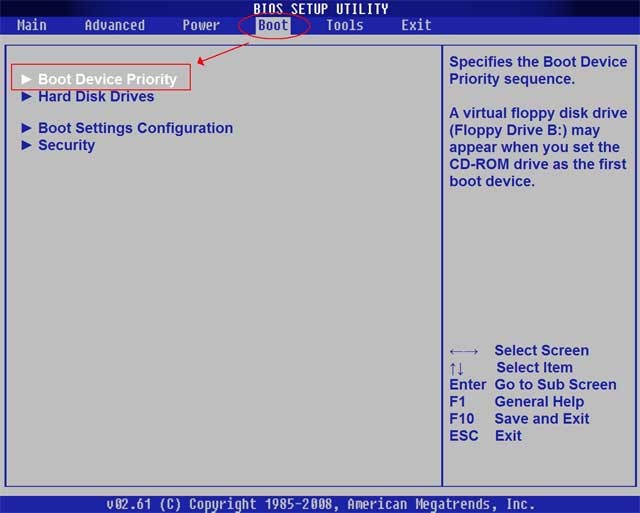 Всё! Нажимаем F10 – т.е. сохранить и выти. Выскочит запрос на подтверждение, подтверждаем, нажимая букву «Y», что означает «Yes» (да). Компьютер перезагрузится с загрузкой с нашей флешки.
Всё! Нажимаем F10 – т.е. сохранить и выти. Выскочит запрос на подтверждение, подтверждаем, нажимая букву «Y», что означает «Yes» (да). Компьютер перезагрузится с загрузкой с нашей флешки.
Рисунок 7
Однако, БИОС разных типов и версий очень много, и все они имеют разное оформление, так что настройки придется производить в разных БИОС по-разному, но принцип, примерно одинаков. В БИОСе можно изменить очень многие настройки, например, можно изменить системное время, можно изменить производительность процессора, его вольтаж, тактовую частоту, узнать температуру процессора и графической карты, ознакомиться с данными о жестких дисках, оперативной памяти, узнать их объем, тип. Получить информацию о чипсете и другом оборудовании. Здесь есть очень много настроек, но не стоит их менять если вы не очень хорошо понимаете их смысл. Сюда мы зашли лишь чтобы в соответствующих разделах БИОСа поменять приоритет или назначить в качестве жесткого диска нашу флешку, указать очередность загрузки компьютера, таким образом, чтобы компьютер грузился именно с флешки. К сожалению, более четких инструкций я не могу дать, потому, что в разных версиях БИОС все эти настройки производятся по-разному.
К сожалению, более четких инструкций я не могу дать, потому, что в разных версиях БИОС все эти настройки производятся по-разному.
Видео урок как настроить БИОС для загрузки с флешки.
Здесь пять вариантов разных версий БИОС, в том числе настройка нового BIOS с графическим меню (UEFI). Безусловно разнообразных версий, что UEFI, что BIOS, очень много, рассмотреть их все не просто, да и не имеет смысла, так как посмотрев данное видео можно получить общее представление о настройке компьютера для загрузки с флешки и дальнейшей установке операционной системы.
Процесс установки операционной системы Windows
Теперь, когда загрузочная флешка готова и вставлена в USB порт, БИОС настроен на загрузку с флешки и компьютер включен начнется загрузка и на мониторе отобразится ход загрузки, причем на разных моделях компьютеров это может выглядеть совершенно по-разному. Приведу классический вариант: на мониторе может появиться надпись «Press any key to boot from USB», что дословно означает «Нажмите любую клавишу для загрузки с USB», если загрузка с компакт диска, то надпись будет как на картинке.
Главное в этот момент не зевать и успеть нажать любую клавишу на клавиатуре пока эта надпись отображается на мониторе, а вконце надписи в течении пяти секунд появляются точки. Если не успели нажать на клавиатуре любую клавишу в этот момент, значит придется перезагружаться снова и, внимательно следя за сообщениями на экране, вовремя нажать любую клавишу, например, Enter.
Далее откроется загрузчик самой флешки, выбираем требуемую версию операционной системы, если на флешке таковых несколько, выбираем разрядность 32 или 64 бита. Вместо «32 бита» обычно проставляется значение х86, это одно и то же. Какую выбрать? Тут не буду отвлекаться на рассуждения и вникать в тонкости, скажу кратко – 64 бита лучше.
Если в вашем компьютере оперативной памяти менее 2 ГБ – ставить систему 64 бита нельзя. Нужно устанавливать 32-х битную. А если в компьютере оперативной памяти 2 гигабайта и более, то можно ставить 64-х битную Windows. Менее 1 ГБ оперативной памяти для установки Windows 7 или Windows 10 по параметрам не допустимо.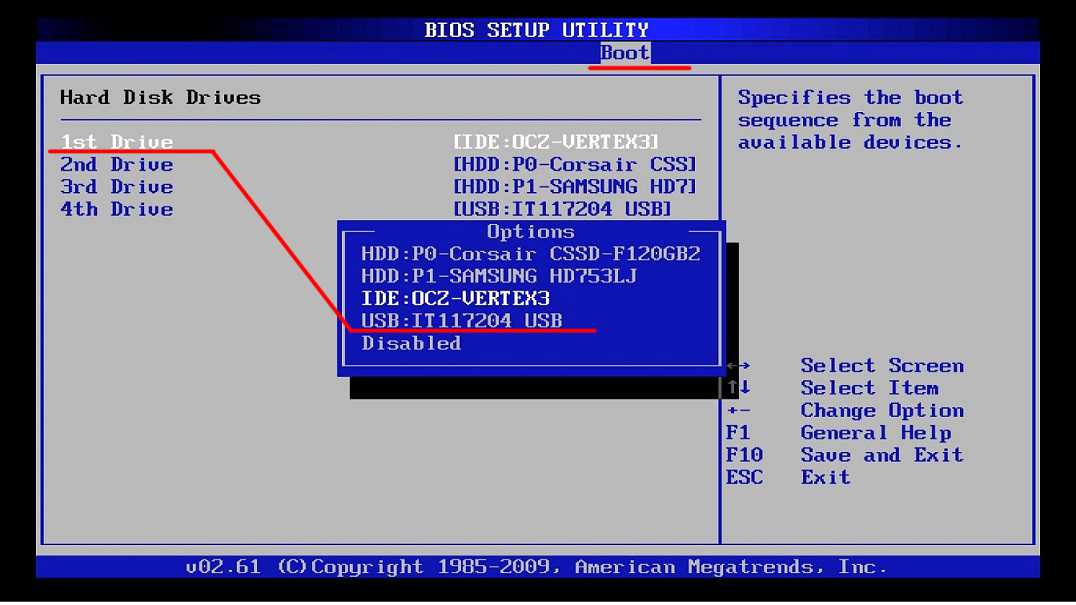
Хотя при 2 ГБ оперативки уже можно ставить систему 64 бита, однако лично я этого не делаю, так как 2 ГБ это минимальное требование для 64 бит. Но это лично мои заморочки, никого не призываю делать так же. Скажу лишь одно, если на вашем ПК установлено 4 ГБ оперативки или более, а вы будете ставить 32-х битную систему то ОС сможет использовать только 3 ГБ (это примерно) зависит от версии Windows, а все остальное будет не востребовано и использоваться не будет, так как Windows 32 бита не умеет использовать память более 3 ГБ – получится что вы впустую потратили деньги за купленную, но неиспользуемую память. Windows 64 бита умеет работать с памятью до 128 ГБ, а некоторые версии ОС и выше.
Значит вывод: если на компьютере до 2 ГБ (можно до 3 ГБ) оперативки – ставим Windows 32 бита (х86). Если на компьютере выше 2 ГБ оперативки – можно ставить Windows 64 бита. Если оперативки 4 ГБ и выше – ставим только 64-битную Windows. Память тут даже не единственный критерий, хотя и очень важный, на самом деле 64-разрядная система имеет еще целый ряд преимуществ над 32-разрядной.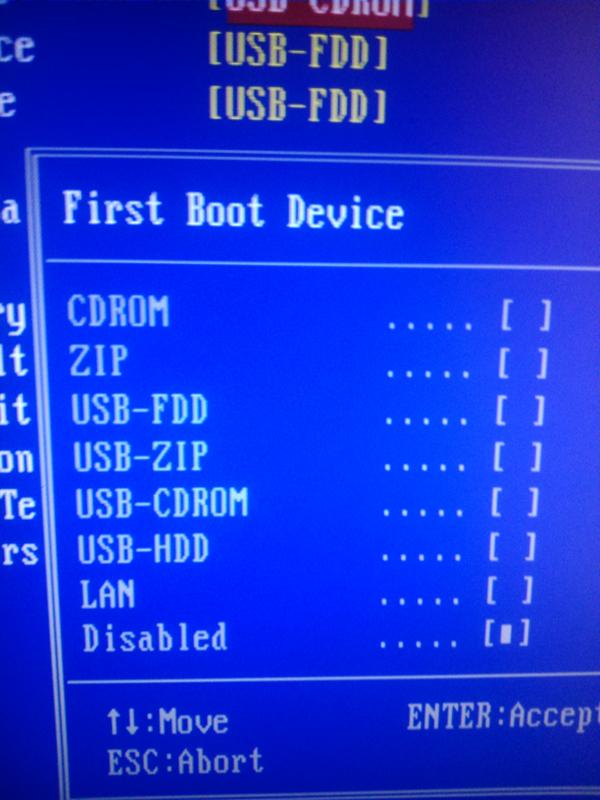
Дальше нужно руководствоваться выводимыми подсказками и вопросами мастера установки Windows.
Для примера привожу небольшой видео урок по установке операционной системы на компьютер. Здесь приведен пример установки Windows 7 Домашняя Расширенная 64 бита, но любая другая версия Windows устанавливается аналогично. Что Windows 10, что Windows 7, что 32 бита (х86), что 64 бита – все действия схожи. Немножко может отличаться процесс установки в зависимости от, используемого программой установки, загрузчика системы, но разобраться в отличиях никакого труда не составит.
Во время установки компьютер будет перезагружаться автоматически несколько раз. В эти моменты ни чего ни куда нажимать не нужно. Нажимается любая клавиша только один раз при самой первой загрузке компьютера, для загрузки с флешки (или с DVD диска). Остальные разы компьютер должен уже грузиться с жесткого диска, но для этого вынимать загрузочную флешку из разъема (или компакт диск из привода) не нужно.
Внимание! Появились программы установки Windows с автоматической загрузкой системы сразу с флешки, поэтому установка ОС может начинаться с самого начала при каждой перезагрузке. В этом случае надо загрузочную флешку извлечь из USB порта в момент первой перезагрузки, иначе цикл установки Windows будет повторяться с начального этапа. На первом этапе установки, программа-установщик копируется с флешки на жесткий диск или на твердотельный накопитель компьютера (смотря что там в вашем компьютере стоит) и далее установка продолжается уже не с флешки, а с жесткого (твердого) диска ПК. Поэтому в момент первой перезагрузки надо, всё же загрузочную флешку извлечь.
***
Как загрузить Windows 10 с USB-накопителя
Процесс загрузки и установки свежей копии Windows 10 или даже обновления ПК с Windows 7 до Windows 10 довольно прост. Но знаете ли вы, что вы также можете запускать Windows прямо с USB-накопителя? Теперь это звучит как отличный способ защитить личные файлы, особенно если вам приходится пользоваться компьютером вместе с членами семьи или коллегами по офису. Однако вам нужно помнить, что загрузка Windows с USB-накопителя означает, что она будет работать медленно, поскольку флэш-накопители не так быстры, как традиционные внутренние твердотельные накопители (SSD) или жесткие диски.
Однако вам нужно помнить, что загрузка Windows с USB-накопителя означает, что она будет работать медленно, поскольку флэш-накопители не так быстры, как традиционные внутренние твердотельные накопители (SSD) или жесткие диски.
Если вы хотите попробовать, вот краткое и простое руководство, которое поможет вам загрузить, установить и запустить Windows 10 с USB-накопителя.
Содержание
- Загрузка ISO-образа с сайта Microsoft
- Установка Windows 10 на USB-накопитель
- Загрузка Windows 10 с USB-накопителя
Сложность
Средняя
Продолжительность
25 минут
Что вам нужно
Загрузка ISO-образа из Microsoft
Вы можете получить официальный ISO-файл Windows 10 с веб-страницы загрузки Microsoft.
Шаг 1: На веб-странице загрузки Windows 10 ISO найдите заголовок «Создать установочный носитель Windows 10» и нажмите кнопку Загрузить сейчас .
Шаг 2: Должно появиться диалоговое окно с вопросом, хотите ли вы сохранить установочный файл MediaCreationTool21h3. exe . Инструмент Media Creation в основном позволяет загружать ISO-файл Windows 10, а также может использоваться для преобразования USB-накопителя в загрузочный установочный диск Windows 10. Нажмите на Да или Сохраните файл и загрузите его на свой компьютер.
exe . Инструмент Media Creation в основном позволяет загружать ISO-файл Windows 10, а также может использоваться для преобразования USB-накопителя в загрузочный установочный диск Windows 10. Нажмите на Да или Сохраните файл и загрузите его на свой компьютер.
Шаг 3: После загрузки файла откройте его и дождитесь загрузки утилиты.
Шаг 4: Нажмите кнопку Принять , чтобы принять условия.
Шаг 5: На следующей странице выберите Создать установочный носитель (USB-накопитель, DVD или файл ISO) для другого ПК и нажмите Далее .
Шаг 6: Выберите язык, архитектуру и выпуск Windows, которые вы хотите использовать. Если вы не уверены в этом, просто установите флажок Использовать рекомендуемые параметры для этого ПК , а затем нажмите Далее , когда будете готовы.
Шаг 7: Теперь инструмент спросит, хотите ли вы создать установочный диск Windows 10 или загрузить ISO-образ. Поскольку мы хотим запускать Windows с USB-накопителя, выберите второй вариант с надписью ISO , а затем нажмите 9.0033 Далее .
Поскольку мы хотим запускать Windows с USB-накопителя, выберите второй вариант с надписью ISO , а затем нажмите 9.0033 Далее .
Шаг 8: Должно появиться всплывающее окно с предложением выбрать место на жестком диске для хранения ISO-файла Windows. После этого нажмите Сохранить . Теперь инструмент должен автоматически загрузить ISO-файл Windows 10. Как только процесс достигнет 100%, нажмите Готово .
Установка Windows 10 на USB-накопитель
Теперь у нас есть ISO-файл Windows 10 на нашем ПК. Следующим шагом будет установка Windows 10 на USB-накопитель, чтобы мы могли загрузить с него операционную систему.
Шаг 1: Загрузите Rufus, простой инструмент, который можно использовать для форматирования и создания загрузочных USB-накопителей. Щелкните Rufus 3.19 Portable в разделе Download , чтобы загрузить переносную версию инструмента на свой ПК. Вы также можете выбрать установочный файл, если хотите установить Rufus как любое другое обычное программное обеспечение.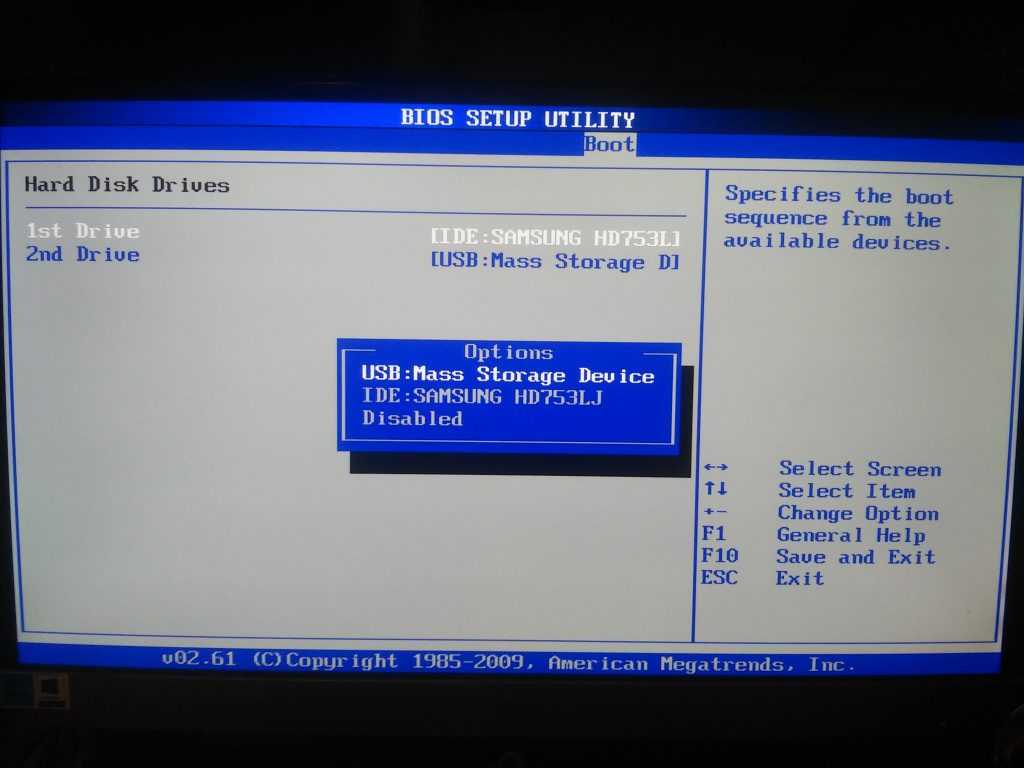
Шаг 2: Подключите USB-накопитель и запустите Rufus. В разделе свойств диска выберите свой USB-накопитель в Поле устройства .
Шаг 3: Нажмите кнопку Select рядом с полем Boot selection и выберите ISO-файл Windows 10, загруженный с помощью инструмента Microsoft Media Creation.
Шаг 4: Убедитесь, что вы выбрали Windows To Go в поле Image option . Это важно, поскольку инструмент установит Windows, а не создаст установочный носитель.
Шаг 5: Если вы планируете запускать Windows на старом компьютере с устаревшей версией BIOS, выберите MBR в поле Схема разделов . Если у вас более новый ПК с включенным режимом UEFI, измените его на GPT , а затем нажмите Start .
Шаг 6: Теперь инструмент попросит вас выбрать версию Windows, которую вы хотите установить на USB-накопитель. После выбора правильной версии нажмите OK . За этим последует предупреждающее сообщение о том, что все данные на USB-накопителе будут уничтожены. Нажмите OK еще раз, чтобы продолжить.
После выбора правильной версии нажмите OK . За этим последует предупреждающее сообщение о том, что все данные на USB-накопителе будут уничтожены. Нажмите OK еще раз, чтобы продолжить.
Шаг 7: В зависимости от скорости вашего USB-накопителя процесс может занять несколько минут. Когда это будет сделано, выберите Close . Теперь вы успешно установили Windows на USB-накопитель.
Загрузка Windows 10 с USB-накопителя
Теперь мы можем перейти к загрузке Windows 10 с USB-накопителя.
Шаг 1: Подключите USB-накопитель с только что созданной Windows 10.
Шаг 2: Перезагрузите компьютер и нажмите соответствующую клавишу, в зависимости от марки и модели вашего компьютера, чтобы войти в меню загрузки.
Шаг 3: Затем выберите USB-накопитель для загрузки с него Windows 10. Первый экземпляр должен запустить процесс установки Windows, где вам необходимо выполнить шаги, создать учетную запись пользователя или войти в нее и активировать Windows 10 с помощью лицензионного ключа.
Рекомендации редакции
Windows 11 наконец-то получает одну из лучших функций macOS
Сегодня GameStop практически раздает твердотельный накопитель Samsung 980 Pro емкостью 500 ГБ.
Как пользоваться расширенным поиском в Твиттере
Почему режим инкогнито Google Chrome не тот, за что себя выдает
Запуск веб-сайта Apple Security Research для защиты вашего Mac
Как настроить загрузку компьютера с USB-накопителя [2022]
Прошли те времена, когда системы Windows можно было загружать только с CD/DVD. Теперь пользователи могут создать загрузочный раздел на USB-накопителе и использовать его в случае необходимости. Если ваша система потерпела крах или не может загружаться идеально, вы можете изменить источник загрузки на USB-накопитель. Таким образом, вы можете легко загрузите компьютер с Windows с подключенного USB-накопителя . Читайте дальше и узнайте, как сделать то же самое двумя разными способами.
- Способ 1: настроить компьютер на загрузку с USB-накопителя через BIOS
- Метод 2: настроить компьютер на загрузку с USB-накопителя через меню параметров загрузки
Как получить доступ к меню загрузки компьютера?
Если повезет, на вашем компьютере появится загрузочное меню, и вам нужно его найти. Выполните следующие действия, чтобы получить доступ к меню загрузки компьютера.
- Шаг 1: Вы должны нажать клавишу F11 или F12; это может быть любой из двух, чтобы получить доступ к меню загрузки. Это позволяет вам загружаться с определенного аппаратного устройства без повторного изменения порядка загрузки.
- Шаг 2: Нажмите клавишу «Shift» и одновременно выберите «Перезагрузить» в меню «Пуск» Windows. Рабочий стол перезагрузится с опцией меню загрузки.
- Шаг 3: На экране появится опция выбора устройства, которое вы хотите загрузить. Теперь вы можете выбрать устройство, например USB, DVD или сетевую загрузку.

ПРИМЕЧАНИЕ . Большинство настольных компьютеров поставляются с ОС Windows 8 или 10, также известной как рабочий стол на основе UEFI. На таких рабочих столах вы всегда можете найти расширенный вариант меню загрузки.
Способ 1. Настройка загрузки компьютера с USB-накопителя через BIOS
Это наиболее распространенный способ загрузки системы Windows с подключенного USB-накопителя . В каждой системе есть опция BIOS (базовая система ввода-вывода), к которой пользователи могут получить доступ. Таким образом, они могут настроить параметры BIOS и установить подключенный USB-накопитель в качестве основного источника для загрузки. Вы можете получить доступ к параметрам BIOS, нажав клавишу входа в BIOS при включении системы. Ключ может отличаться от одной системы к другой. Здесь мы можем нажать F12, чтобы войти в PhoenixBIOS.
Шаг 1: Во-первых, вам нужно включить компьютер. Если он уже включен, то вы можете перезапустить его.
Шаг 2: Как только он включится, вам нужно нажать назначенную клавишу входа в BIOS на клавиатуре. Возможно, вам придется нажать клавишу несколько раз, чтобы получить доступ к параметрам BIOS. Кроме того, вы также можете просмотреть ключ на экране загрузки.
Шаг 3: Вскоре на экране появятся параметры BIOS. Поскольку ваша мышь не будет работать с интерфейсом, вам придется перемещаться с помощью выделенных клавиш. Обычно клавиши со стрелками используются для навигации, ENTER для выбора и ESC для выхода. Вы также можете просмотреть сочетания клавиш и назначенные им задания в нижней части экрана.
Шаг 4: Как видите, интерфейс имеет разные вкладки. С помощью клавиш со стрелками (влево и вправо) нужно перемещаться по разделу «Boot».
Шаг 5: Здесь вы можете увидеть приоритет источников, используемых BIOS. Теперь, используя клавиши + (добавить) и – (минус), вы можете установить приоритет съемных устройств вверху.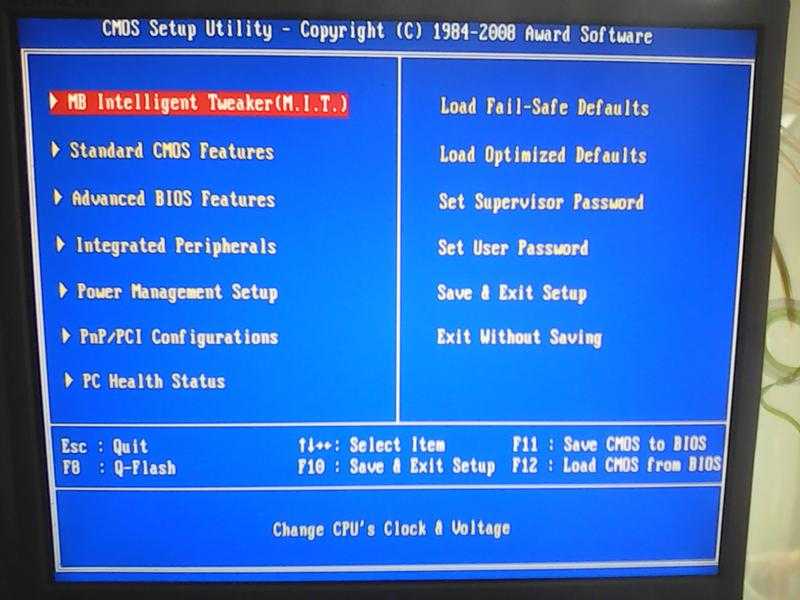
Шаг 6: После установки USB-устройства в качестве основного источника загрузки вы можете сохранить изменения, нажав клавишу F10.
Шаг 7: Примите изменения и выйдите из интерфейса, нажав клавишу ESC. Подключите загрузочный USB-накопитель к системе и используйте его в качестве основного источника для BIOS.
Хотя подход одинаков, общий интерфейс и клавиши могут отличаться от одной модели к другой. Тем не менее, следуя этим простым шагам, вы сможете загрузить свой компьютер с USB-накопителя без каких-либо проблем.
| Производитель | Модель | Ключ входа в BIOS |
|---|---|---|
| HP | Настольные ПК HP и Compaq (встроенные модели 2006 г. или новее (поставлялись с Vista или Windows 7)) | Ф10 |
| HP | Настольные ПК HP и Compaq (созданные до 2006 г. (XP или ранее)) | Ф1 |
| HP | Ноутбуки HP | Ф10 |
| ДЕЛЛ | Dell Inspiron, Dell Dimension, Dell Precision, Dell Optiplex, Dell Vostro Dell XPS | Ф2 |
| ДЕЛЛ | Широта Dell | Fn+F1 |
| Асер | Aspire, Power, Veriton, Extensa, Ferrari, TravelMate, Altos | ДЕЛ или F2 |
| Шлюз | DX, FX, один, GM, GT, GX, профиль, Astro | Ф1 |
| Шлюз | Старая модель | Ф2 |
| Леново | Леново | Ф2 |
| Fujitsu, NEC, Sharp | Fujitsu, NEC, Sharp | Ф2 |
| Тошиба | Портеже, Сателлит, Текра, Эквиум | F1 или ESC |
| Тошиба | Тошиба Эквиум | Ф12 |
| Шаттл | Glamour серии G, Do, Prima серии P2, рабочая станция, X Mini XPC, система видеонаблюдения | F1 или ДЕЛ |
| Феникс | Феникс BIOS | Ф2 |
AMD (Advanced Micro Devices, Inc. ) ) | AMD® (Advanced Micro Devices, Inc.) BIOS | Ф1 |
| Премия | Награда BIOS | ДЕЛ |
| AMI (American Megatrends, Inc.) | AMI (American Megatrends, Inc.) BIOS | ДЕЛ |
Способ 2: настроить компьютер на загрузку с USB-накопителя через меню параметров загрузки
Помимо доступа к пользовательскому интерфейсу BIOS, пользователи также могут напрямую перейти в меню параметров загрузки. Как и ключ входа в BIOS, в большинстве систем также есть ключ меню загрузки, который можно использовать для выбора основного загрузочного устройства. Однако, прежде чем продолжить, вам необходимо убедиться, что ваша система поддерживает устаревшую загрузку.
Кроме того, вы также должны быть знакомы с клавишей меню загрузки на вашем компьютере. Вот несколько популярных вариантов:
- Вставьте загрузочный USB-накопитель в компьютер и перезагрузите компьютер.

- Как только вы увидите логотип компании на экране, начните нажимать клавишу Boot menu.
- На экране откроется меню загрузки. Он отобразит список всех устройств, которые ваша система может рассматривать в качестве источника загрузки. Просто выберите подключенный USB-накопитель и дайте компьютеру загрузиться с него.
- Если вы создали загрузочную флэш-память/USB, повторите все шаги, которые вы выполняли при создании флэш-накопителя в первую очередь. Возможно, вы пропустили шаг или два, что может вызвать проблемы.
- Проверьте правильность настройки BIOS. Это одна из наиболее распространенных проблем, вызывающих ошибку загрузки.
- Наконец, иногда материнская плата BIOS совместима только с определенными USB-накопителями, поэтому попробуйте использовать другой USB-накопитель и перезагрузите компьютер, чтобы проверить, работает ли он.
Следуя этим простым решениям, вы можете легко научиться загружать компьютер с USB-накопителя . Вы можете попробовать любой из этих вариантов и установить желаемый источник загрузки для вашего компьютера. Давай, попробуй. Если у вас возникнут какие-либо проблемы, сообщите нам о них в комментариях ниже.
Вы можете попробовать любой из этих вариантов и установить желаемый источник загрузки для вашего компьютера. Давай, попробуй. Если у вас возникнут какие-либо проблемы, сообщите нам о них в комментариях ниже.
| Производитель | Ноутбук | Настольный компьютер |
|---|---|---|
| HP | F9 или ESC | Ф12 |
| ДЕЛЛ | Ф12 | ЭСК |
| Асер | Ф12 | ЭСК |
| Леново | Ф12 | Ф12 |
| Thinkpad | Ф12 | Ф12 |
| Асус | Esc | Ф8 |
| ГИГАБАЙТ | Ф12 | Ф12 |
| МСИ | Ф11 | Ф11 |
| Самсунг | Ф12 | Ф12 |
| Поверхность Microsoft Pro | Том- | Том- |
| Сони | Esc | Esc |
| Тошиба | Ф12 | Ф12 |
| Фудзицу | Ф12 | Ф12 |
| Шлюз | Ф12 | Ф12 |
Видеоруководство по установке Windows 10 с USB?
youtube.com/embed/uvXrJJ6km0E» allowfullscreen=»allowfullscreen» frameborder=»0″>
Скачать бесплатно | Win Версия для Windows Скачать бесплатно | Mac Версия Mac
Подробнее:
Как исправить ошибку 50 Windows
Использование DiskMaker для создания загрузочного USB-накопителя
5 лучших альтернатив для создания загрузочного USB-накопителя
Вывод:
не составит труда установить операционную систему через USB. USB — один из самых надежных и лучших вариантов для установки программного обеспечения.
Однако необходимо сохранить резервную копию важных файлов, поскольку при записи на нее файла ISO все файлы и данные исчезнут. В случае, если вы потеряли свои данные; Программное обеспечение Wondershare Recoverit восстановит все ваши данные обратно. Все, что вам нужно сделать, это загрузить и установить инструмент в вашей системе, а все остальное предоставить инструменту восстановления.
Часто задаваемые вопросы
Почему мой компьютер не загружается с USB-накопителя?
Прежде всего, вы должны убедиться, что используемый вами USB является загрузочным.



