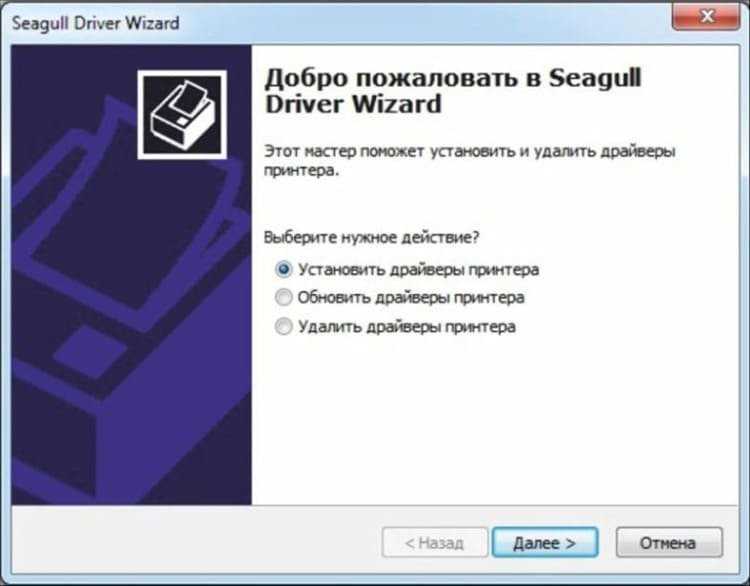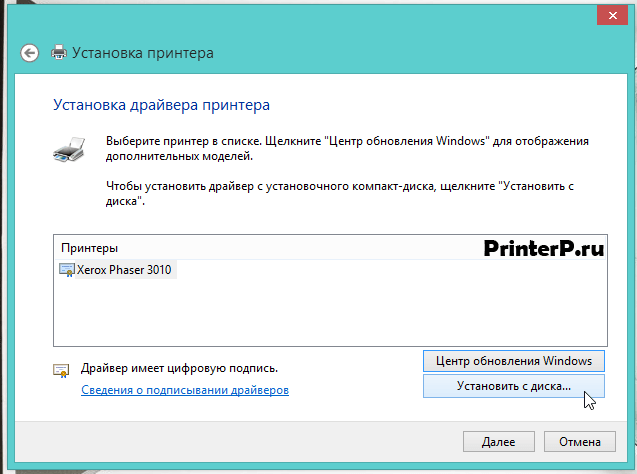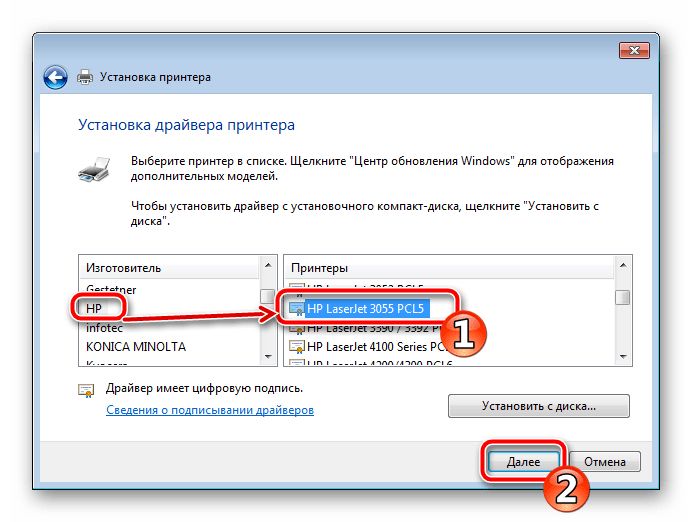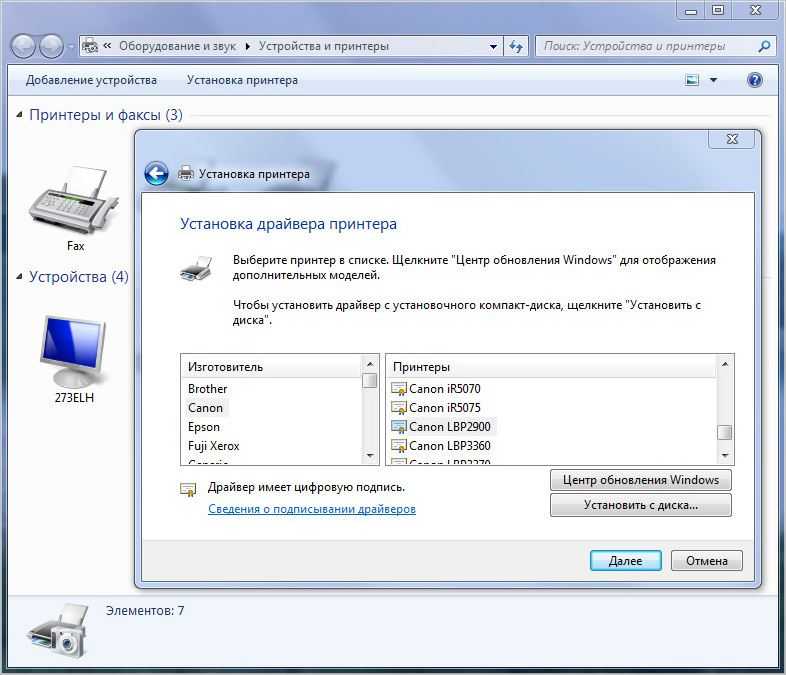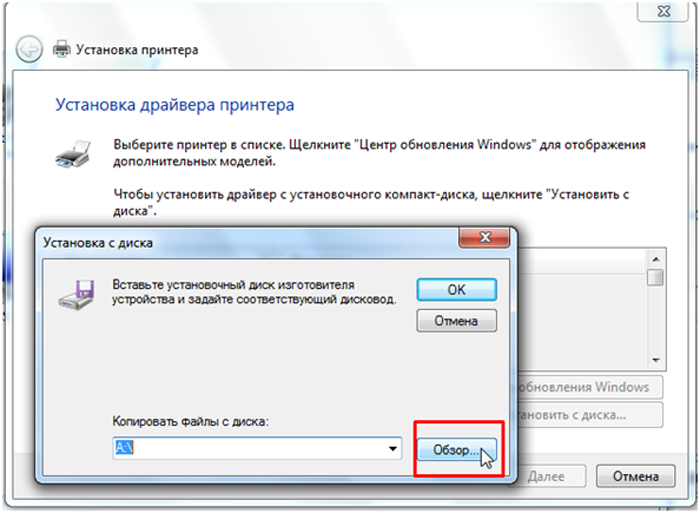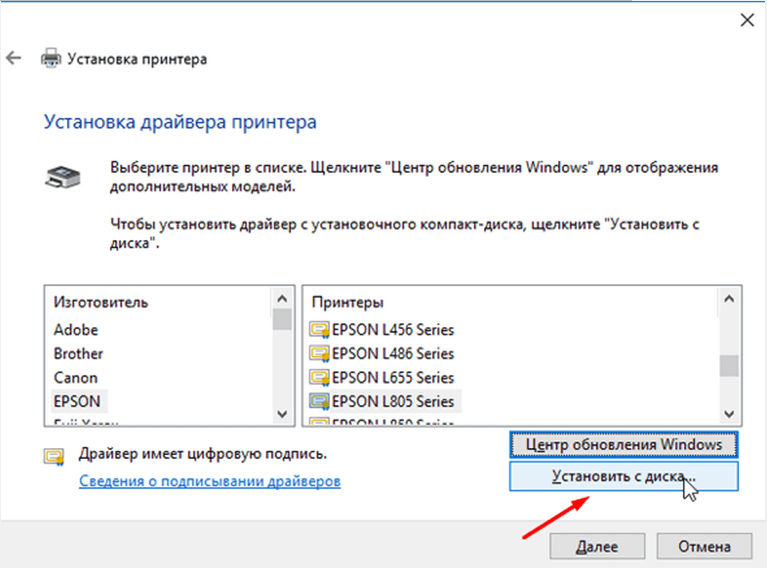Установка принтера драйвера: Как установить драйвер на принтер HP, Canon и другие?
Содержание
Установите последнюю версию драйвера для принтера
Для работы большинства принтеров требуется установить последнюю версию драйвера принтера. Драйвер также может быть поврежден при сбоях питания, компьютерных вирусах или других проблемах. Скачивание и установка последней версии драйвера принтера часто может устранить эти проблемы.
Установка последней версии драйвера принтера
Вот несколько способов обновления драйвера принтера.
Возможно, в Центре обновления Windows есть обновленная версия драйвера для вашего принтера. Вот как ей воспользоваться.
-
Нажмите кнопку «Пуск», а затем выберите параметры > клиентский компонент Центра обновления Windows.

Открыть клиентский компонент Центра обновления Windows -
Нажмите Проверить наличие обновлений.
В случае обнаружения свежей версии драйвера Центр обновления Windows скачает и установит ее, а принтер автоматически начнет ее использовать.
Примечание: Если клиентский компонент Центра обновления Windows не удается найти обновленный драйвер, может потребоваться проверить наличие необязательных драйверов.
Если драйвер устройства не удалось установить автоматически, возможно, принтер может использовать дополнительный драйвер. Чтобы проверить это, выполните следующие действия.
-
Нажмите кнопку «Пуск», а затем выберите параметры > клиентский компонент Центра обновления Windows.
Открыть клиентский компонент Центра обновления Windows -
Выберите «Проверить наличие обновлений» в верхней части страницы.
-
После завершения проверки выберите дополнительные параметры, а затем выберите «Необязательные обновления».
-
Установите флажок рядом с драйвером, связанным с устройством, которое вы пытаетесь установить.
-
Выберите «Скачать & установить».
org/ListItem»>
Выберите обновления драйвера, если они доступны.
Примечание: Если вы не нашли необязательный драйвер, который подходит для принтера, может потребоваться скачать и установить драйвер с веб-сайта производителя принтера.
Если принтер поставляется с диском, он может содержать программное обеспечение, которое может помочь в установке драйверов для принтера, или может помочь вам проверить наличие обновлений драйверов.
Проверьте сайт службы поддержки производителя вашего принтера. Чтобы найти его, найдите в Интернете имя производителя принтера, а также слово «поддержка», например «Поддержка HP».
На веб-сайтах производителей принтеров обновления драйверов обычно расположены в разделе «Драйверы». На некоторых сайтах службы поддержки можно напрямую выполнять поиск по модели принтера. Найдите и скачайте последнюю версию драйвера для вашей модели принтера и следуйте инструкциям по установке, размещенным на веб-сайте производителя.
Большинство драйверов упакованы в самоустанавливающиеся пакеты. После скачивания дважды щелкните (или дважды коснитесь) файл, чтобы начать установку. Затем следуйте инструкциям ниже для удаления или переустановки принтера.
-
Щелкните правой кнопкой мыши кнопку «Пуск», а затем выберите параметры > bluetooth & устройствах > принтерах & сканерах.

Открытие сканеров & принтеров -
Найдите принтер, выберите его и нажмите кнопку «Удалить».
-
После удаления принтера добавьте его обратно, выбрав «Добавить устройство». Дождитесь, пока устройство обнаружит ближайшие принтеры, выберите нужный принтер, а затем нажмите кнопку «Добавить устройство».
Что делать, если драйвер не устанавливается
Ниже приведены некоторые действия, которые можно выполнить, если драйвер не устанавливается.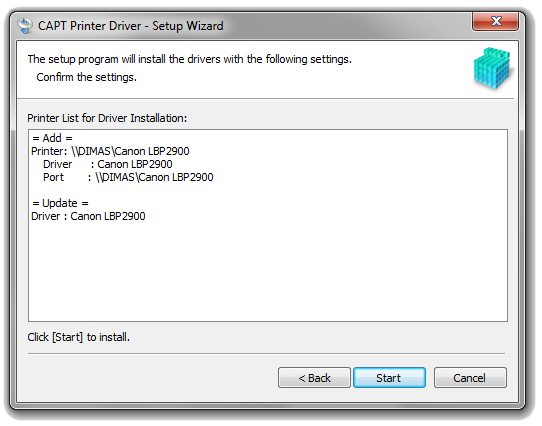
В предыдущих версиях приложение «Параметры», «Факс» и модуль записи документов Microsoft XPS были установлены автоматически. Если вам нужно установить факс и XPS вручную, ознакомьтесь с приведенными ниже инструкциями.
Примечание: Вам потребуется клиентский компьютер Windows. Факс не поддерживается на устройствах ARM.
Для факсов:
-
Щелкните правой кнопкой мыши кнопку «Пуск», а > «> дополнительные функции».
Открытие дополнительных функций -
В поле поиска введите «Факсы и сканирование Windows».
-
Установите флажок рядом с факсом Windows и просмотрите результаты и нажмите кнопку «Далее».
-
Нажмите Установить.
org/ListItem»>
Выберите «Просмотреть компоненты».
Для модуля записи документов Microsoft XPS:
Щелкните значок поиска на панели задач, введите «Включить или отключить компоненты Windows» и выберите параметр панели управления с этим именем.
Найдите папку модуля записи документов Microsoft XPS , установите рядом с ней флажок и нажмите кнопку » ОК».
Если флажок уже установлен, снимите его и нажмите кнопку «ОК». Затем снова откройте окно «Функции Windows», которое вы только что используете, и снова установите флажок, чтобы переустановить принтер XPS-файла.
Нажмите кнопку «Перезапустить» , чтобы завершить установку.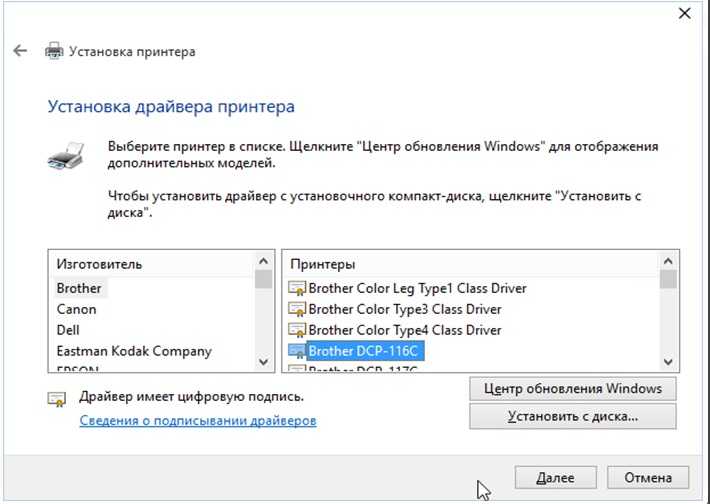
Чтобы проверить успешность установки, можно распечатать тестовую страницу.
-
Щелкните правой кнопкой мыши кнопку «Пуск», а затем выберите параметры > Bluetooth & устройствах > принтерах & сканерах.
Открытие сканеров & принтеров -
Выберите модуль записи документов Microsoft XPS.
-
Выберите тестовую страницу «Печать».

-
В поле «Сохранить как тип » выберите документ XPS (*.xps) и нажмите кнопку «Сохранить».
-
Затем файл будет напечатан в выбранном расположении.
Для корректной работы большинства принтеров необходимо установить последнюю версию драйвера принтера. Если вы недавно выполнили обновление с более ранней версии Windows, то драйвер принтера, работавший в предыдущей версии, может частично или полностью перестать работать в Windows 10. Кроме того, драйвер принтера мог повредиться в результате перерывов в подаче энергии, заражения компьютера вирусами и других проблем.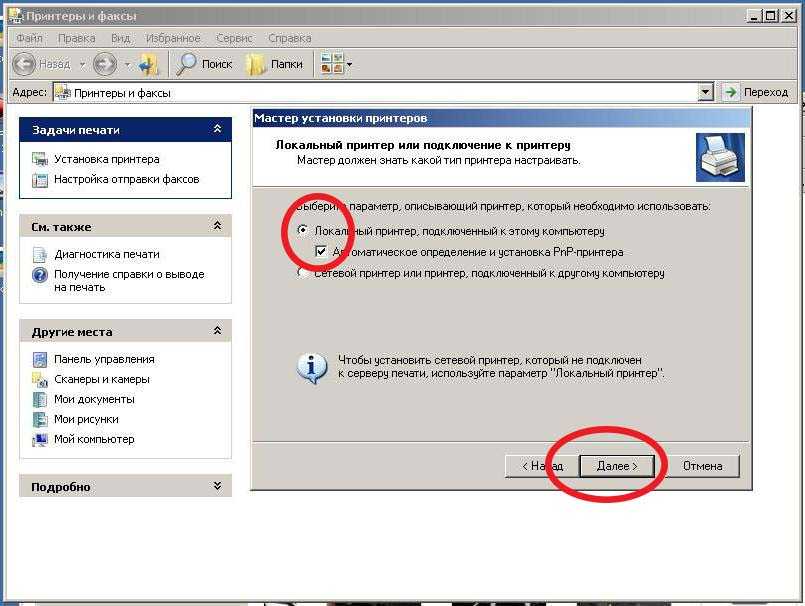 Скачивание и установка последней версии драйвера принтера часто может устранить эти проблемы.
Скачивание и установка последней версии драйвера принтера часто может устранить эти проблемы.
Установка последней версии драйвера принтера
Вот несколько способов обновления драйвера принтера.
Возможно, в Центре обновления Windows есть обновленная версия драйвера для вашего принтера. Вот как ей воспользоваться.
-
Нажмите кнопку «Пуск», а > «&», > клиентский компонент Центра обновления Windows.
Откройте клиентский компонент Центра обновления Windows. -
Нажмите Проверить наличие обновлений.

В случае обнаружения свежей версии драйвера Центр обновления Windows скачает и установит ее, а принтер автоматически начнет ее использовать.
Примечание: Если клиентский компонент Центра обновления Windows не удается найти обновленный драйвер, может потребоваться проверить наличие необязательных драйверов.
Если драйвер устройства не удалось установить автоматически, возможно, принтер может использовать дополнительный драйвер. Чтобы проверить это, выполните следующие действия.
-
Нажмите кнопку «Пуск», а затем > «&» > клиентский компонент Центра обновления Windows.
-
После завершения проверки обновления выберите » Просмотреть необязательные обновления», если она отображается.
-
На следующем экране разверните раздел «Обновления драйвера».
-
Если вы видите соответствующие драйверы для принтера, выберите обновления, которые нужно скачать и установить.
org/ListItem»>
Выберите «Проверить наличие обновлений » в верхней части страницы.
org/ListItem»>
Выберите «Скачать и установить».
Примечание: Если вы не нашли необязательный драйвер, который подходит для принтера, может потребоваться скачать и установить драйвер с веб-сайта производителя принтера.
Если к вашему принтеру прилагался диск, на нем может быть программное обеспечение для установки драйверов для вашего принтера или проверки наличия их обновлений.
Проверьте сайт службы поддержки производителя вашего принтера. Чтобы найти его, найдите в Интернете имя производителя принтера, а также слово «поддержка», например «Поддержка HP».
На веб-сайтах производителей принтеров обновления драйверов обычно расположены в разделе «Драйверы». На некоторых сайтах службы поддержки можно напрямую выполнять поиск по модели принтера.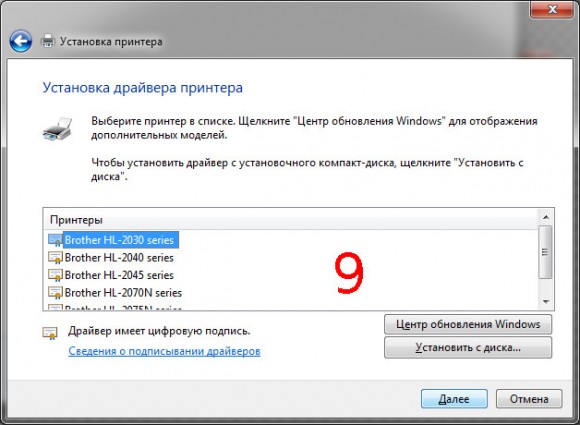 Найдите и скачайте последнюю версию драйвера для вашей модели принтера и следуйте инструкциям по установке, размещенным на веб-сайте производителя.
Найдите и скачайте последнюю версию драйвера для вашей модели принтера и следуйте инструкциям по установке, размещенным на веб-сайте производителя.
Большинство драйверов упакованы в самоустанавливающиеся пакеты. Скачав такой пакет, дважды щелкните файл (или дважды коснитесь его) для начала установки. Затем следуйте инструкциям ниже для удаления или переустановки принтера.
-
Нажмите кнопку «Пуск «, а > «> принтеры» & сканеры.
Открытие сканеров & принтеров -
В разделе Принтеры и сканеры найдите принтер, выберите его и нажмите кнопку Удалить устройство.
org/ListItem»>
После удаления принтера снова добавьте его, нажав Добавить принтер или сканер. Дождитесь, пока устройство обнаружит ближайшие принтеры, выберите нужный принтер и нажмите кнопку «Добавить устройство».
Что делать, если драйвер не устанавливается
Если после двойного щелчка по установочному файлу ничего не происходит, сделайте следующее.
-
Нажмите кнопку «Пуск «, а > «> принтеры» & сканеры.
Открытие сканеров & принтеров -
Перейдите на вкладку «Драйверы» и посмотрите, указан ли принтер. Если да, то все в порядке.
-
Если ваш принтер не отображается, нажмите Добавить и в окне Мастер установки драйверов принтера нажмите Далее.
-
Выберите архитектуру устройства и нажмите кнопку » Далее».
-
Нажмите кнопку «Далее «, выберите «Готово» и следуйте инструкциям по добавлению драйвера.
-
Следуйте инструкциям в разделе выше для удаления или переустановки принтера.
org/ListItem»>
Прокрутите вниз до связанных параметров и выберите свойства сервера печати.
org/ListItem»>
Слева выберите изготовителя принтера, а справа — драйвер принтера.
Статьи по теме
-
Узнайте, как установить принтер в Windows.
-
Узнайте, как скачать драйверы принтера в Windows.
-
Узнайте, как настроить принтер по умолчанию в Windows.
-
Узнайте, как просмотреть очередь печати в Windows.
-
Узнайте, как изменить состояние принтера с «автономного» на «в сети» в Windows.
-
Если у вас возникли проблемы с изменением состояния принтера «в автономном режиме», перейдите к устранению неполадок с автономным принтером в Windows.

-
Если у вас возникли проблемы с подключением к принтеру в Windows, перейдите к разделу «Исправление проблем с подключением принтера и печатью в Windows».
org/ListItem»>
Узнайте, как добавить принтер или сканер в Windows.
Установка драйвера принтера с помощью USB
В данном разделе описывается установка драйвера принтера PostScript 3 для использования через интерфейс USB.
Процедуры немного отличаются в зависимости от операционной системы. В данном руководстве Windows XP используется в качестве примера своего семейства операционных систем.
Убедитесь, что аппарат подключен к портам USB компьютера с помощью USB-кабеля.
Перед инсталляцией убедитесь в том, что на компьютере работает только операционная система и не выполняется ни одно задание печати.
Для установки драйвера требуется наличие прав на управление принтерами.
 Войдите в систему в качестве члена группы администраторов.
Войдите в систему в качестве члена группы администраторов.Драйвер принтера можно установить с прилагаемого к аппарату компакт-диска или скачать с веб-сайта производителя.
Если драйвер принтера уже загружен и включена функция «plug-and-play», в окне [Принтеры и Факсы] появится значок подключенного к USB порту аппарата.
Драйверы принтера можно установить с прилагаемого к аппарату компакт-диска.
Если драйвер принтера еще не установлен, следуйте инструкциям «plug-and-play» аппарата для установки драйвера с компакт-диска, входящего в комплект поставки.
Убедитесь, что питание аппарата выключено.
Подключите аппарат к компьютеру с помощью кабеля USB.
Надежно присоедините кабель USB.
Включите питание аппарата.
Выберите [Нет, не сейчас], а затем нажмите кнопку [Далее >] в ОС Windows XP, Windows Server 2003/2003 R2.
В ОС Windows 2000 нажмите [Далее >].
В диалоговом окне «Найдено новое оборудование» мастера установки оборудования выберите пункт [Установка из списка или указанного места [Дополнительно]] и нажмите кнопку [Далее >] в ОС Windows XP, Windows Server 2003/2003 R2.
В ОС Windows 2000 в окне «Найдено новое оборудование» нажмите [Поиск драйвера для этого устройства [рекомендуется]], а затем нажмите [Далее >].
В ОС Windows Vista, Windows Server 2008 выберите [Найти и установить программный драйвер (рекомендуется)] в окне «Найдено новое оборудование».
При появлении диалогового окна [Управление учетной записью] нажмите кнопку [Да] или [Продолжить].
Установите флажок [Указать местоположение], а затем нажмите [Далее >] в ОС Windows 2000.
Вставьте компакт-диск в дисковод компакт-дисков.
Если начинается автозапуск, щелкните на [Cancel], а затем на [Выход].
Для отключения функции автозапуска нажмите и удерживайте левую клавишу [Shift] при установке компакт-диска в привод до завершения считывания данных с диска.
Установите флажок [Включить следующее место поиска] в [Выполнить поиск наиболее подходящего драйвера в указанных местах], а затем щелкните на [Обзор], чтобы указать местоположение драйвера принтера в ОС Windows XP, Windows Server 2003/2003 R2.
В ОС Windows 2000 укажите место хранения исходных файлов драйвера принтера.
Если приводу компакт-дисков назначена буква D, исходные файлы драйвера принтера хранятся в следующем местоположении: D:\DRIVERS\PS\XP_VISTA\(Язык)\DISK1
Укажите местоположение драйвера принтера, щелкните [OK] и нажмите [Далее >] в окне «Найдено новое оборудование» в ОС Windows 2000/XP, Windows Server 2003/2003 R2.
Если появится диалоговое окно [Установка оборудования], щелкните [Продолжить].
При появлении диалогового окна [Цифровая подпись не найдена] нажмите [Да].
Выберите имя аппарата, для которого необходимо установить драйвер, а затем нажмите [Далее >] в ОС Windows XP/Vista, Windows Server 2003/2003 R2/2008.
Если при установке отобразится сообщение [Windows не может проверить поставщика программного обеспечения], нажмите кнопку [Продолжить установку драйвера].
Щелкните [Готово] или [Закрыть] в ОС Windows 2000/XP/Vista, Windows Server 2003/2003 R2/2008.
Если инсталляция была успешной, то значок аппарата, соединенного с портом «USB001», добавляется в окно [Принтеры и факсы].
Windows 7:
Убедитесь, что питание аппарата выключено.
Подключите аппарат к компьютеру с помощью кабеля USB.
Надежно присоедините кабель USB.
Включите питание аппарата.
Запускается Мастер определения нового оборудования и автоматически инсталлируется USB Printing Support.
Нажмите [Устройства и принтеры] в меню [Пуск].
Откроется окно [Устройства и принтеры].
В меню [Не задано], дважды щелкните название аппарата, драйвер которого требуется установить.
Щелкните вкладку [Оборудование] в диалоговом окне «Свойства принтера».
Убедитесь в том, что выбрано имя принтера, драйвер которого требуется установить, затем нажмите кнопку [Свойства].
Щелкните по вкладке [Общее].
Нажмите [Изменить параметры].
Щелкните вкладку [Драйвер].
Вставьте компакт-диск в дисковод компакт-дисков.
При появлении диалогового окна [Автозапуск] нажмите кнопку [Закрыть].
Для отключения функции автозапуска нажмите и удерживайте левую клавишу [Shift] при установке компакт-диска в привод до завершения считывания данных с диска.
Щелкните [Обновить драйвер…].
Нажмите [Выполнить поиск драйверов на этом компьютере].
Нажмите [Обзор] для выбора местоположения драйвера принтера.
Если приводу компакт-дисков назначена буква D, исходные файлы драйвера принтера хранятся в следующем местоположении: D:\DRIVERS\PS\XP_VISTA\(Язык)\DISK1
Нажмите [Далее].
Если при установке отобразится сообщение [Windows не может проверить поставщика программного обеспечения], нажмите кнопку [Продолжить установку драйвера].
Щелкните [Закрыть].
Если инсталляция была успешной, то значок принтера, соединенного с портом «USB001», добавляется в окно [Устройства и принтеры].
Установка драйвера принтера для печати с использованием порта WSD | Руководство Пользователя
Для печати с использованием порта WSD установите драйвер принтера из окна «Network» («Сеть») или «Devices and Printers» («Устройства и принтеры») на панели управления.
Установка драйвера под Windows 8.1/10 или Windows Server 2012/2012 R2/2016
Подготовьте программу установки драйвера принтера.
Установите компакт-диск в компьютер или распакуйте загруженный драйвер. Если после этого начинается автоматическое воспроизведение, выйдите из программы установки.
Откройте окно «Devices and Printers» («Устройства и принтеры»).
Windows 10 (версия 1703 и выше)
В меню [Start] ([Пуск]) нажмите [Windows System] ([Система Windows]) [Control Panel] ([Панель управления]).
Нажмите [Просмотр устройств и принтеров].
Для Windows 10 (версии ниже 1703) и Windows Server 2016
Правой кнопкой мыши нажмите [Start] ([Пуск]), затем нажмите [Control Panel] ([Панель управления]).
Нажмите [Просмотр устройств и принтеров].
Windows 8.1, Windows Server 2012/2012 R2
На панели Charm Bar нажмите [Set] ([Установка]) [Control Panel] ([Панель управления]).
Нажмите [Просмотр устройств и принтеров].
Выберите принтер и нажмите [Print server properties] ([Свойства сервера печати]).
Нажмите [Add…] ([Добавить…]) во вкладке [Drivers] ([Драйверы]).
Нажмите [Next] ([Далее]) в окне «Add Printer Driver Wizard» («Мастер установки драйвера принтера»).
Отметьте флажком процессор (CPU/ЦП) своего компьютера и нажмите [Next] ([Далее]).
Нажмите [Have Disk…] ([Установить с диска…]) [Browse…] ([Обзор…]), чтобы указать драйвер (INF-файл), и нажмите [OK].
Если привод CD-ROM обозначается D:\, то файл хранится в следующей папке:
Драйвер
OS
Папка
PCL 6
32-разрядный драйвер
D:\X86\DRIVERS\PCL6\X86\MUI\DISK1
64-разрядный драйвер
D:\X64\DRIVERS\PCL6\X64\MUI\DISK1
PostScript 3
32-разрядный драйвер
D:\X86\DRIVERS\PS\X86\MUI\DISK1
64-разрядный драйвер
D:\X64\DRIVERS\PS\X64\MUI\DISK1
Загруженный файл хранится в папке «DISK1».

Выберите требуемый аппарат и нажмите [Далее].
Нажмите [Finish] ([Готово]) [Close] ([Закрыть]).
Нажмите [Add a printer] ([Добавить принтер]) в окне «Devices and Printers» («Устройства и принтеры»).
Нажмите [The printer that I want isn’t listed] ([Нужный принтер отсутствует в списке]).
Выберите опцию [Add a Bluetooth, wireless or network discoverable printer] ([Добавить беспроводной, сетевой или Bluetooth-принтер]) и нажмите [Next] ([Далее])
Выберите требуемый аппарат и нажмите [Далее].
Для изменения имени принтера, отображенного в окне, введите имя принтера и нажмите [Next] ([Далее]).
Для использования принтера в качестве общего задайте параметры общего принтера и нажмите [Next] ([Далее]) [Finish] ([Готово]).
Установка драйвера под Windows 7 или Windows Server 2008 R2
В меню [Пуск] выберите [Компьютер].
Нажмите [Сеть].
Начинается поиск аппарата.
Нажмите правой кнопкой мыши на значок аппарата, а затем нажмите [Install] ([Установить]).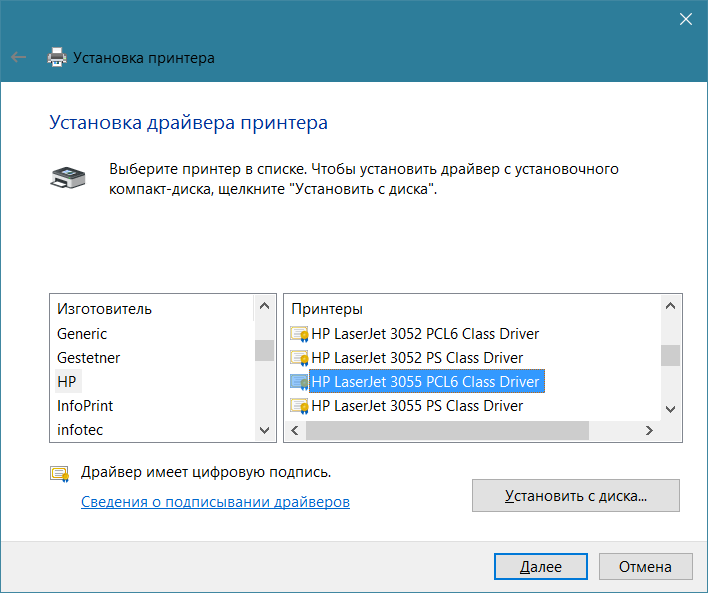
В меню [Пуск] нажмите [Устройства и принтеры].
Нажмите [Установка принтера].
Выберите пункт [Добавить локальный принтер].
Выберите порт WSD в поле «Use an existing port:» («Использовать существующий порт:») и нажмите [Next] ([Далее]).
Нажмите [Have Disk…] ([Установить с диска…]) [Browse…] ([Обзор…]), чтобы указать драйвер (INF-файл), и нажмите [OK].
Если привод CD-ROM обозначается D:\, то файл хранится в следующей папке:
Драйвер
OS
Папка
PCL 6
32-разрядный драйвер
D:\X86\DRIVERS\PCL6\X86\MUI\DISK1
64-разрядный драйвер
D:\X64\DRIVERS\PCL6\X64\MUI\DISK1
PostScript 3
32-разрядный драйвер
D:\X86\DRIVERS\PS\X86\MUI\DISK1
64-разрядный драйвер
D:\X64\DRIVERS\PS\X64\MUI\DISK1
Загруженный файл хранится в папке «DISK1».

Выберите требуемый аппарат и нажмите [Далее].
Продолжайте процесс установки, следуя инструкциям на экране.
По завершении процесса установки закройте все окна.
Установка драйвера под Windows Server 2008
В меню [Start] ([Пуск]) выберите [Network] ([Сеть]).
Начинается поиск аппарата.
Нажмите правой кнопкой мыши на значок аппарата, а затем нажмите [Install] ([Установить]).
Выберите вариант [Найти и установить драйвер (рекомендуется)].
Нажмите [Выполнить поиск драйверов на этом компьютере (для опытных пользователей)].
Нажмите кнопку [Browse…] ([Обзор…]), чтобы указать драйвер (INF-файл), и нажмите [Next] ([Далее]).
Если привод CD-ROM обозначается D:\, то файл хранится в следующей папке:
Драйвер
OS
Папка
PCL 6
32-разрядный драйвер
D:\X86\DRIVERS\PCL6\X86\MUI\DISK1
64-разрядный драйвер
D:\X64\DRIVERS\PCL6\X64\MUI\DISK1
PostScript 3
32-разрядный драйвер
D:\X86\DRIVERS\PS\X86\MUI\DISK1
64-разрядный драйвер
D:\X64\DRIVERS\PS\X64\MUI\DISK1
Загруженный файл хранится в папке «DISK1».

По завершении процесса установки закройте все окна.
Подключение к компьютеру | OKI
Установите драйвер принтера на компьютер с помощью DVD-диска с программным обеспечением.
Заметка
Примечание
Перед установкой проверьте состояние данного устройства.
Устройство включено.
Данное устройство подключено к сети при помощи кабеля ЛВС и заданы необходимые для сетевого подключения сведения, такие как IP-адрес.
В зависимости от ОС, модели или версии устройства описание в документе может отличаться.
Для ОС Windows
Убедитесь, что принтер подключен к компьютеру и включен.
Вставьте DVD-диск с программным обеспечением, поставляемый с устройством, в компьютер.
При установке драйвера принтера, загруженного на веб-сайте, дважды щелкните загруженный файл.

Когда отобразится [Auto Play (Автозапуск)], щелкните [Run Setup.exe (Запустить Setup.exe)].
Заметка
В раскрывающемся списке выберите язык.
Прочитайте лицензионное соглашение и нажмите [Accept (Принять)].
Прочитайте [Environment advice (Документ об экологическом консалтинге)] и нажмите [Next (Далее)].
Выберите [Network connection (Подключение к сети)] или [USB connection (USB-подключение)] в соответствии со способом подключения устройства и компьютера.
Если отображается диалоговое окно [Windows Security Alert (Оповещение системы безопасности Windows)], щелкните [Allow access (Разрешить доступ)].
Выберите название модели устройства и нажмите [Next (Далее)].
Заметка
Если принтер не отображается, выберите [IP Address (IP-адрес)] и введите адрес, назначенный для принтера, а затем щелкните [Next (Далее)].

Щелкните [Recommended Install (Рекомендуемая установка)].
Проверьте выбранное программное обеспечение и щелкните [Start (Начать)].
Начнется выполнение установки.
Заметка
Будет установлено следующее программное обеспечение.
Другое программное обеспечение можно установить с помощью функции выборочной установки.
Установка программного обеспечения
Убедитесь, что программное обеспечение установлено успешно.
Щелкните [Exit (Выход)].
Отобразится экран [Firmware update (Обновление микропрограммы)].
Если обновление не требуется, щелкните [Next (Далее)].

Щелкните [Confirm (Подтвердить)], если необходимо выполнить обновление, а также когда неизвестно, требуется ли обновление.
Если отображается следующий экран, щелкните [Yes (Да)].
После завершения процесса обновления щелкните [Go (Далее)].
Щелкните [Next (Далее)].
Если отображается следующее диалоговое окно, щелкните [Yes (Да)].
Щелкните [Exit (Выход)].
Для ОС Mac
В данном разделе описан порядок установки драйвера принтера PS.
Убедитесь, что устройство и компьютер подключены и включено питание устройства.
Вставьте DVD-диск с программным обеспечением в компьютер.
Дважды щелкните значок [OKI] на рабочем столе.
[Drivers (Драйверы)] > [PS (PS)] > дважды щелкните [Installer for OSX (Установщик для OSX)].

Введите пароль администратора и нажмите [OK (ОК)].
Следуйте инструкциям на экране для завершения установки.
В меню Apple выберите [System Preferences (Системные настройки)].
Выберите [Printers & Scanners (Принтеры и сканеры)].
Нажмите [+].
При отображении меню выберите [Add Printer or Scanner… (Добавить принтер или сканер…)].
Нажмите [Default (По умолчанию)].
Выберите устройство, затем выберите значение [OKI C844 PS] для параметра [Use (Использовать)].
Типы имен
Отображается для подключения
Список методов
Сеть
OKI-C844 (последние 6 цифр MAC-адреса)
Bonjour
USB
OKI DATA CORP C844
USB
Заметка
Щелкните [Add (Добавить)].

При отображении экрана подтверждения для дополнительного оборудования щелкните [OK (ОК)].
Убедитесь, что данное устройство добавлено в список [Printers (Принтеры)], а для параметра [Kind (Тип)] отображается значение [OKI C844 PS].
Примечание
Нажмите [Open Print Queue… (Открыть очередь печати…)].
В меню [Printer (Принтер)] выберите [Print Test Page (Печать тестовой страницы)].
Если напечатана тестовая страница, установка драйвера завершена.
Как установить драйвер для принтера из архива
Некоторые драйверы поставляются только в формате «.zip», в которых нету установочного файла «.exe». Они также просты в установке, как и обычные драйвера. Сейчас мы расскажем, как установить драйвер для принтера их архива.
Примечания:
- не надо подключать принтер до тех пор, пока это не будет оговорено в данной инструкции;
- данные инструкции применимы ко всем операционным системам Windows, начиная от XP и заканчивая «десяткой».

Прежде всего скачанный драйвер нужно распаковать. Это можно сделать бесплатной программой 7-Zip (скачать можно на официальном сайте https://7-zip.org.ua/ru/), или платной программой WinRar. Также архивы можно распаковать базовыми средствами Windows (если архив в формате zip) или же если архив самораспаковывающийся (обычно он таким и является, формат exe).
В статье есть два вариант установки, отметим, что второй вариант более простой и удобен для пользователей.
Пример 1. Если взять в пример Xerox Phaser 3010, то вы скачаете архив драйверов (в формате exe), которые просто запакованы в один файл. Вам надо запустить скаченный архив (нажав 2 раза левой кнопкой мыши) и у вас откроется окно, где надо указать, куда распаковать драйвера.
Пример 2. Если мы скачаем драйвер в формате zip, то надо использовать архиваторы, чтобы извлечь драйвера. Для этого можете установить один из выше перечисленных архиваторов и после этого нажмите правой кнопкой мыши по архиву. В контекстном меню выберите: «Извлечь все» или «Извлечь в текущую папку» или «Извлечь в (тут будет написано название папки)».
В контекстном меню выберите: «Извлечь все» или «Извлечь в текущую папку» или «Извлечь в (тут будет написано название папки)».
Содержание:
- Установка драйвера вручную
- Установка драйвера через диспетчер устройств
Установка драйвера вручную
Итак, распакованный файл, если вы ничего не меняли, будет находиться в той же папке, где и скачанный архив. Если вам будет предложен путь, куда распаковать драйвера, то обязательно обратите на это вниманием на этот путь, чтобы потом не искать драйвера по всему компьютеру.
После распаковки убедитесь, что в архиве нет файлов в формате «.exe» (например, «Install.exe» или «Setup.exe»). Если таковой файл был обнаружен, значит, установку нужно провести в стандартном режиме (запускаете файл и пользуйтесь подсказками установщика), если нет — двигаемся далее по этому руководству.
Переходим в «Панель управления» — «Оборудование и звук» — «Устройства и принтеры». В верхнем меню нажимаем «Добавление принтера».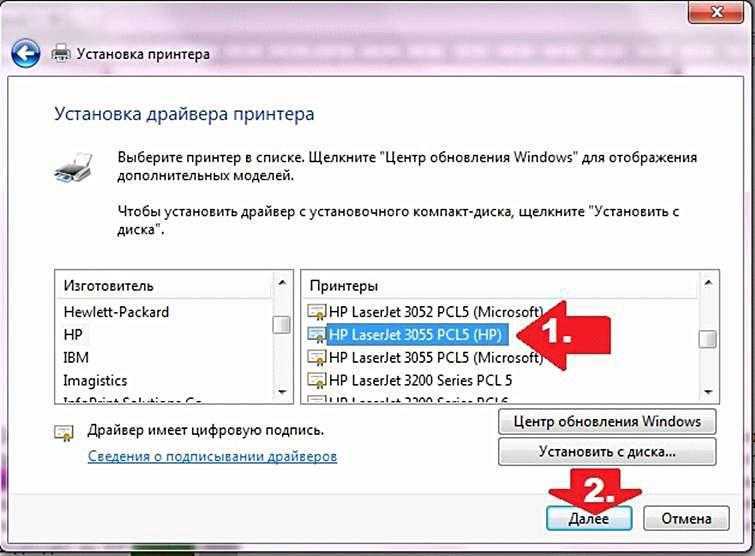
После этого появится окно с индикатором поиска устройств. Не дожидаясь результатов, нажимаем «Необходимый принтер отсутствует в списке».
После этого выбираем самый нижний пункт – «Добавить локальный или сетевой принтер…» и нажимаем «Далее».
В меню выбора порта выберете USB и нажимаем «Далее».
В следующем окне необходимо нажать кнопку «Установить с диска».
В появившемся окне жмём «Обзор».
Теперь указываем путь к папке, которую вы распаковали. Далее нажмите на файл «.inf» левой кнопкой мыши, после чего нажимаем «Открыть».
Жмем «ОК».
В следующем окне выберите принтер (нажав левой кнопкой мыши) и после этого нажмите «Далее».
В этом окне ничего менять не надо, просто нажимаете «Далее».
Когда мы сделаем данные манипуляции, начнется установка драйвера. Теперь ожидаем, когда этот процесс завершится на вашем компьютере. Появится окно, где вас попросят открыть доступ к этому принтеру для сетевых пользователей.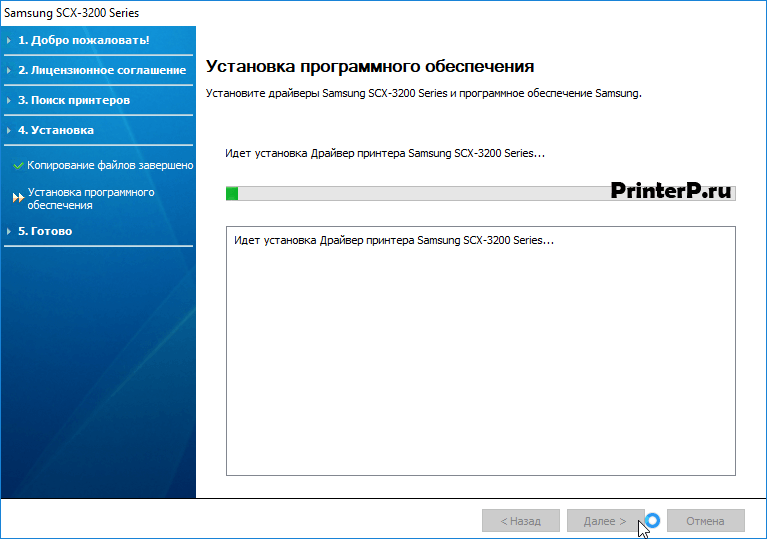 Нам это не надо, поэтому оставляем выбранный верхний параметр по умолчанию и нажимаем «Далее». Возможно, что у вас это окно не отобразится. Тогда будет такого вида окно:
Нам это не надо, поэтому оставляем выбранный верхний параметр по умолчанию и нажимаем «Далее». Возможно, что у вас это окно не отобразится. Тогда будет такого вида окно:
Здесь надо нажать «Готово». Теперь заходим в папку, где находятся устройства и принтеры (выше было рассказано, как сюда зайти) и нажимаем правой кнопкой мыши по принтеру, который был только что установлен. Нажмите «Удалить устройство» (драйверы при этом останутся в системе).
После этого соединяем принтер с компьютером, включаем принтер и Windows автоматически установит нужный драйвер для вашего устройства.
Установка драйвера через диспетчер устройств
Если вам не помог выше описанный способ, то в этом случае мы хотим предложить другой. Традиционно, скачанный драйвер нужно распаковать. Чаще всего для этой цели хватает встроенного архиватора Windows. Про эту архиваторов мы уже обсуждали выше.
Сейчас вам надо сделать следующее: соединяем принтер с ПК или ноутбуком. Открываем Пуск, пишем в панель поиска «Диспетчер устройств» и нажимаем «Enter»;
Перед вами откроется сводка всех устройств, подключенных к компьютеру.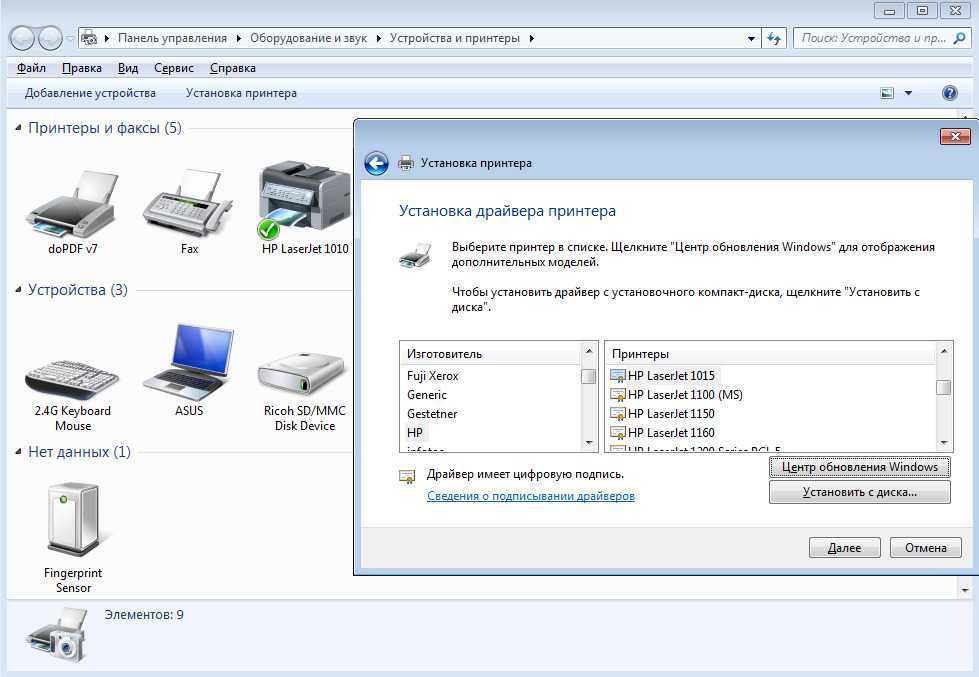 Ваш принтер будет находиться в разделе «Другие устройства» под названием «Неизвестное устройство». Кликаем правой кнопкой мыши по этому устройству и выбираем пункт «Обновить драйверы…».
Ваш принтер будет находиться в разделе «Другие устройства» под названием «Неизвестное устройство». Кликаем правой кнопкой мыши по этому устройству и выбираем пункт «Обновить драйверы…».
В окне «Обновление драйверов» выбираем пункт поиска драйвера вручную (2 пункт).
Выбираем пункт выбора драйвера из уже установленных драйверов.
В меню выбора типа устройства выбираем «Принтеры» и жмём «Далее».
И заключительный этап: в окне «Мастер установки принтеров» выбираем пункт «Установить с диска», затем «Обзор» и указываем путь к файлу .inf из распакованной папки с драйвером.
После чего ваш принтер будет установлен на компьютер или ваш ноутбук.
Не удается установить драйвер принтера или использовать принтер после установки драйвера принтера
Проблема
Пользователь пытается подключить принтер к компьютеру, но он не работает. Могут возникнуть следующие проблемы: принтер не отвечает при подключении к компьютеру; после подключения принтера к компьютеру на значке принтера в диспетчере устройств отображается желтый восклицательный знак; не удается установить драйвер принтера; принтер работает некорректно; принтер отсутствует в списке устройств после установки драйвера принтера.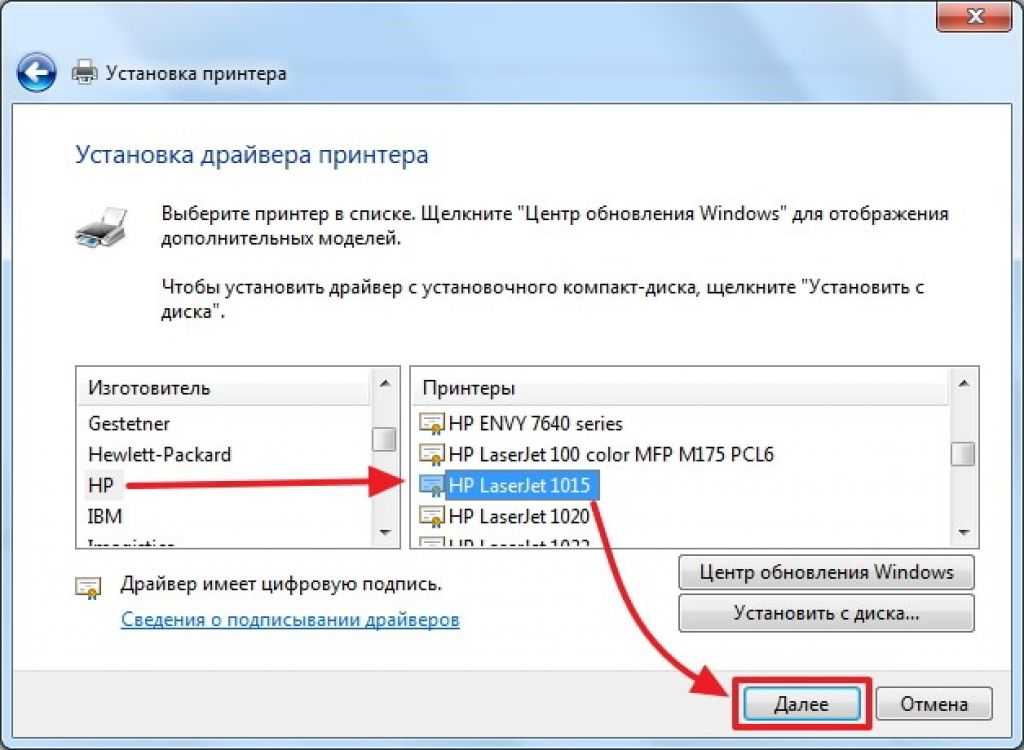
Причина
Причины: драйвер принтера идет в комплекте поставки в виде компакт-диска, но компьютер не оснащен дисководом CD-ROM; загруженная из Интернета версия драйвера несовместима с системой; настройки для добавления принтера на панели управления неверны.
Решение
Загрузите и установите драйвер принтера и правильно настройте принтер.
Способ 1
- Перейдите на официальный веб-сайт производителя принтера и загрузите драйвер, соответствующий модели принтера. В качестве примера взят принтер HP LaserJet Pro P1106: перейдите на официальный веб-сайт HP, выберите Поддержка > Печать, введите модель принтера и загрузите соответствующий драйвер.
- Разархивируйте загруженный драйвер принтера.
- Правой кнопкой мыши нажмите значок компьютера и выберите Управлять из меню быстрого доступа.
- В списке слева выберите Службы и приложения и дважды нажмите Службы.
- Дважды нажмите Диспетчер печати, для параметра Тип запуска выберите Автоматически, нажмите Запустить и OK.

Примечание: если система отображает сообщение с кодом ошибки, указывающим, что служба диспетчера печати не запускается из-за нехватки ресурсов, введите «cmd» в строке поиска на панели задач, правой кнопкой мыши нажмите на приложение и в меню быстрого доступа выберите Запуск от имени администратора. В появившемся диалоговом окне командной строки введите «netsh winsock reset» и нажмите клавишу Enter. Перезагрузите компьютер. Данная операция сбрасывает настройки сети компьютера. Вам будет нужно повторно ввести пароль, чтобы подключиться к ранее подключенной сети. VPN, общий принтер или общую локальную сеть можно использовать только после повторной настройки.
- Выберите Расширения и уведомления для принтеров, нажмите Другие действия справа и выберите Запустить. (Если данная опция недоступна, пропустите этот шаг).
- Выберите PrintWorkflowUserSvc, нажмите Другие действия справа и выберите Запустить. (Если данная опция недоступна, пропустите этот шаг).

- Выберите Сервер, нажмите Другие действия справа и выберите Запустить.
- Вернитесь на рабочий стол и дважды нажмите программу установки в разархивированной папке драйвера.
- Выберите Простая установка и нажмите Далее.
- Выберите модель принтера и нажмите Далее.
- Подключите принтер к компьютеру с помощью USB-кабеля и включите принтер.
- После установки принтера нажмите Далее и перезагрузите компьютер. Если не удается установить драйвер, рекомендуется обновить драйвер последовательного порта.
После перезагрузки могут возникнуть следующие проблемы.
Драйвер был установлен, но панель управления не может автоматически идентифицировать принтер. В этом случае вам вручную нужно добавить принтер.
Выполните следующие действия:
- Нажмите значок Пуск и перейдите в раздел Параметры > Устройства.
- Выберите Принтеры и сканеры и нажмите Добавить принтер или сканер.

- Если принтер не удается обнаружить, нажмите Нужный мне принтер не отображается.
- Выберите Добавить локальный или сетевой принтер с параметрами, заданными вручную, нажмите Далее, выберите Использовать существующий порт или Создать новый порт и нажмите Далее.
- Нажмите Установить с диска….
- Найдите папку с разархивированным драйвером, созданную после загрузки драйвера с официального сайта производителя принтера, выберите соответствующий файл .inf (имя файла обычно соответствует модели или серии принтера) и нажмите Открыть.
- Нажмите OK.
- Выберите Нет общего доступа к этому принтеру. (Если вы не хотите предоставлять общий доступ к этому принтеру, введите корректный адрес локальной сети).
- Нажмите Напечатать пробную страницу и нажмите Завершить.
Во время установки драйвера произошла ошибка. В этом случае вам потребуется вручную добавить драйвер.
Откройте диспетчер устройств и найдите принтер. Если рядом со значком принтера отображается желтый восклицательный знак, правой кнопкой мыши нажмите на принтер и выберите Обновить драйвер в меню быстрого доступа.
Примечание.
Если установка занимает много времени или пользователь выполняет установку несколько раз, отобразится сообщение о том, что установка не удалась. В этом случае отключите USB-кабель, найдите соответствующую папку с разархивированным драйвером и в папке запустите программу uninstall.exe После удаления драйвера перезагрузите компьютер и повторно установите драйвер. С помощью USB-кабеля подключите принтер к компьютеру.
Установите последнюю версию драйвера для вашего принтера
Для правильной работы большинства принтеров требуется установка последней версии драйвера принтера. Ваш драйвер также может быть поврежден, если вы столкнулись с перебоями в подаче электроэнергии, компьютерными вирусами или другими проблемами. Загрузка и установка последней версии драйвера принтера часто может решить эти проблемы.
Загрузка и установка последней версии драйвера принтера часто может решить эти проблемы.
Установите последнюю версию драйвера принтера
Вот несколько способов обновить драйвер принтера.
Центр обновления Windows может найти обновленную версию драйвера вашего принтера. Чтобы использовать его:
Выберите Пуск , затем выберите Настройки > Центр обновления Windows .
Откройте Центр обновления Windows
Выберите Проверить наличие обновлений .

Если Центр обновления Windows найдет обновленный драйвер, он загрузит и установит его, и ваш принтер будет автоматически использовать его.
Примечание. Если Центр обновления Windows не находит обновленный драйвер, вам может потребоваться проверить наличие дополнительных драйверов.
Если драйвер устройства не может быть установлен автоматически, может быть доступен дополнительный драйвер, который может использовать ваш принтер. Вы можете проверить, выполнив следующие действия:
Выберите Пуск , затем выберите Настройки > Центр обновления Windows .
Открыть Центр обновления Windows org/ListItem»>После завершения проверки выберите Дополнительные параметры, , затем выберите Дополнительные обновления .
Выберите Обновления драйверов , если они доступны.
Установите флажок рядом с драйвером, связанным с устройством, которое вы пытаетесь установить.
org/ListItem»>
Выберите Проверить наличие обновлений вверху страницы.
Выберите Загрузите и установите .
Примечание. Если вы не нашли дополнительный драйвер, который подходит для вашего принтера, вам может потребоваться загрузить и установить драйвер с веб-сайта производителя принтера.
Если ваш принтер поставлялся с диском, он может содержать программное обеспечение, которое может помочь вам установить драйверы для вашего принтера или проверить наличие обновлений драйверов.
Посетите сайт поддержки производителя вашего принтера. Чтобы найти его, выполните поиск в Интернете по названию производителя вашего принтера и слову «поддержка», например «поддержка HP».
Обновления драйверов часто доступны в разделе «Драйверы» на веб-сайте производителя принтера. На некоторых сайтах поддержки можно напрямую найти номер модели вашего принтера. Найдите и загрузите последнюю версию драйвера для вашей модели принтера, затем следуйте инструкциям по установке на веб-сайте производителя.
Найдите и загрузите последнюю версию драйвера для вашей модели принтера, затем следуйте инструкциям по установке на веб-сайте производителя.
Большинство драйверов устанавливаются самостоятельно. После загрузки дважды щелкните (или дважды коснитесь) файл, чтобы начать установку. Затем выполните следующие действия, чтобы удалить и переустановить принтер.
Щелкните правой кнопкой мыши Пуск , затем выберите Настройки > Bluetooth и устройства > Принтеры и сканеры .
Открыть Принтеры и сканеры
Найдите принтер, выберите его, затем выберите Удалить .

После удаления принтера снова добавьте его, выбрав Добавить устройство . Подождите, пока ваше устройство найдет ближайшие принтеры, выберите нужный, затем выберите Добавить устройство .
Что делать, если драйвер не устанавливается
Вот что можно сделать, если драйвер не устанавливается.
В предыдущих версиях приложение «Настройки», «Факс» и Microsoft XPS Document Writer устанавливались автоматически. Если вам нужно установить Fax и XPS вручную, ознакомьтесь с приведенными ниже инструкциями:
Примечание. Вам понадобится клиентский компьютер с Windows. Факс не поддерживается на устройствах ARM.
Факс не поддерживается на устройствах ARM.
Для факса:
Щелкните правой кнопкой мыши Пуск , затем выберите Настройки > Приложения > Дополнительные функции .
Открытый Дополнительные функцииВыберите Просмотр функций .
В поле поиска введите «Факсы и сканирование Windows».
org/ListItem»>Выбрать Установить .
Установите флажок рядом с Факсы и сканирование Windows в результатах и выберите Следующий .
Для Microsoft XPS Document Writer:
Выберите значок поиска на панели задач, затем введите «Включение или отключение компонентов Windows» и выберите параметр панели управления с таким же названием.
org/ListItem»>Выберите Перезапустить сейчас , чтобы завершить установку.
Найдите папку Microsoft XPS Document Writer , установите флажок рядом с ней и выберите OK .
Если флажок уже установлен, снимите его и выберите OK . Затем снова откройте окно компонентов Windows, которое вы только что использовали, и снова установите флажок, чтобы переустановить файловый принтер XPS.
Чтобы проверить, прошла ли установка успешно, вы можете распечатать тестовую страницу.
Щелкните правой кнопкой мыши Пуск , затем выберите Настройки > Bluetooth и устройства > Принтеры и сканеры .

Открытые принтеры и сканерыВыберите Microsoft XPS Document Writer .
Выберите Распечатать тестовую страницу .
В поле Сохранить как тип выберите Документ XPS (*.xps) и выберите Сохранить .
Файл будет распечатан в выбранном месте.

Для правильной работы большинства принтеров требуется установка последней версии драйвера принтера. Если вы недавно выполнили обновление с более ранней версии Windows, ваш драйвер принтера может работать с предыдущей версией, но может работать плохо или вообще не работать с Windows 10. Кроме того, если вы столкнулись с перебоями в подаче электроэнергии, компьютерными драйвер принтера может быть поврежден. Загрузка и установка последней версии драйвера принтера часто может решить эти проблемы.
Установите последнюю версию драйвера принтера
Вот несколько способов обновить драйвер принтера.
Центр обновления Windows может найти обновленную версию драйвера вашего принтера. Чтобы использовать его:
- org/ListItem»>
Выберите Проверить наличие обновлений .
Выберите Пуск , затем выберите Настройки > Обновление и безопасность > Центр обновления Windows .
Откройте Центр обновления Windows.
Если Центр обновления Windows найдет обновленный драйвер, он загрузит и установит его, и ваш принтер будет автоматически использовать его.
Примечание. Если Центр обновления Windows не находит обновленный драйвер, вам может потребоваться проверить наличие дополнительных драйверов.
Если драйвер устройства не может быть установлен автоматически, может быть доступен дополнительный драйвер, который может использовать ваш принтер. Вы можете проверить, выполнив следующие действия:
Вы можете проверить, выполнив следующие действия:
Выберите Пуск , затем выберите Настройки > Обновление и безопасность > Центр обновления Windows .
Выберите Проверить наличие обновлений вверху страницы.
После завершения проверки обновлений выберите Просмотреть необязательные обновления , если это отображается.
org/ListItem»>Если вы видите подходящие драйверы для вашего принтера, выберите обновления, которые вы хотите загрузить и установить.
Выберите Загрузите и установите .
На следующем экране разверните Обновления драйверов .
Примечание. Если вы не нашли дополнительный драйвер, который подходит для вашего принтера, вам может потребоваться загрузить и установить драйвер с веб-сайта производителя принтера.
Если ваш принтер поставлялся с диском, он может содержать программное обеспечение, которое может помочь вам установить драйверы для вашего принтера или проверить наличие обновлений драйверов.
Посетите сайт поддержки производителя вашего принтера. Чтобы найти его, выполните поиск в Интернете по названию производителя вашего принтера и слову «поддержка», например «поддержка HP».
Обновления драйверов часто доступны в разделе «Драйверы» на веб-сайте производителя принтера. На некоторых сайтах поддержки можно напрямую найти номер модели вашего принтера. Найдите и загрузите последнюю версию драйвера для вашей модели принтера, затем следуйте инструкциям по установке на веб-сайте производителя.
Большинство драйверов устанавливаются самостоятельно. После их загрузки дважды щелкните (или дважды коснитесь) файл, чтобы начать его установку. Затем выполните следующие действия, чтобы удалить и переустановить принтер.
Выберите Пуск , затем выберите Настройки > Устройства > Принтеры и сканеры .

Открытые принтеры и сканерыВ разделе Принтеры и сканеры найдите принтер, выберите его, а затем выберите Удалить устройство .
После удаления принтера снова добавьте его, выбрав Добавить принтер или сканер . Подождите, пока ваше устройство найдет ближайшие принтеры, выберите нужный, а затем выберите Добавить устройство .
Что делать, если драйвер не устанавливается
Если дважды щелкнуть установочный файл и ничего не происходит, выполните следующие действия:
Выберите Пуск , затем выберите Настройки > Устройства > Принтеры и сканеры .
Открытые принтеры и сканеры
Прокрутите вниз до Связанные настройки и выберите Свойства сервера печати .
Выберите вкладку Драйверы и посмотрите, есть ли в списке ваш принтер. Если это так, все готово.
Если вы не видите свой принтер в списке, выберите Добавить и в окне Добро пожаловать в Мастер добавления драйвера принтера выберите Далее .
Выберите архитектуру вашего устройства, а затем выберите Далее .
Слева выберите производителя принтера, а справа выберите драйвер принтера.
Выберите Далее , выберите Готово и следуйте инструкциям по добавлению драйвера.
Следуйте инструкциям в разделе выше, чтобы удалить и переустановить принтер.
Похожие темы
- org/ListItem»>
Узнайте, как добавить принтер или сканер в Windows.
Узнайте, как загрузить драйверы принтера в Windows.
Узнайте, как настроить принтер по умолчанию в Windows.
Узнайте, как просмотреть очередь печати в Windows.
Узнайте, как изменить статус принтера с «офлайн» на «онлайн» в Windows.

Если у вас возникли проблемы с изменением статуса принтера в автономном режиме, перейдите к разделу Устранение неполадок с принтером в автономном режиме в Windows.
Если у вас возникли проблемы с подключением принтера в Windows, перейдите к разделу Устранение проблем с подключением принтера и печатью в Windows.
Узнайте, как установить принтер в Windows.
Как установить драйвер принтера вручную через USB
Как установить драйвер принтера вручную через USB
Поиск
Здесь, в этой статье, мы расскажем вам о пошаговом руководстве по , как установить драйвер принтера вручную . Иногда нам нужна ручная установка принтера , потому что установочный пакет компании не удалось установить или во время установки выдается какое-либо сообщение об ошибке. Ручная установка является основным и самым простым способом установки драйвера принтера и использования принтера. При ручной установке устанавливается только драйвер, а при установке драйвера/программного обеспечения устанавливаются все компоненты программного обеспечения и драйверы. При установке вручную вам необходимо установить драйвер сканера отдельно, если ваш принтер имеет встроенный сканер.
Ручная установка является основным и самым простым способом установки драйвера принтера и использования принтера. При ручной установке устанавливается только драйвер, а при установке драйвера/программного обеспечения устанавливаются все компоненты программного обеспечения и драйверы. При установке вручную вам необходимо установить драйвер сканера отдельно, если ваш принтер имеет встроенный сканер.
Нам нужна ручная установка принтера, если существующие драйверы принтера были заражены конфликтующими драйверами. И даже не может удалить себя. Затем есть еще один вариант установки драйвера принтера вручную , и у него есть возможность заменить драйверы, чтобы очистить драйвер, конфликтующий.
Посмотрите этот видеоурок, чтобы узнать, как установить базовый драйвер принтера вручную. В видеоуроке мы устанавливаем принтер с номером модели p2055 в качестве примера. Поэтому, пожалуйста, замените его номером модели вашего принтера. Если у вас нет базового драйвера, вы можете запросить драйвер здесь.
Как установить драйвер принтера вручную
В этом руководстве мы покажем вам пошаговое руководство по установке драйвера принтера вручную с помощью его основного драйвера (драйверы .INF). Следуйте шагам.
- Во-первых, загрузите установочный пакет или его базовый драйвер с официального веб-сайта и сохраните его в папке загрузки или в любом другом месте, где вы хотите его сохранить. Щелкните здесь для более подробной информации. Примечание: Вы также можете найти базовый драйвер с помощью поиска на нашем веб-сайте здесь. Вы можете запросить базовый драйвер здесь. Вы получите водителей в течение 24 часов.
- Сохраните файл установки на жестком диске. Этот установочный файл нам понадобится позже, когда ручной процесс запросит файл драйвера «.inf» — тогда мы извлечем файл драйвера из этого установочного пакета.

- Начнем. Нажмите кнопку «Пуск» и выберите «Панель управления».
- Нажмите «Оборудование и звук».
- Щелкните Устройства и принтеры.
- Щелкните Добавить принтер.
- Теперь нажмите Добавить локальный принтер
- Выберите опцию «использовать существующий порт», а затем «Выбрать порт». (см. скриншот ниже)
- Примечание: Обычно стандартными USB-портами для USB-подключения являются;
- USB001 (порт виртуального принтера для USB)
- USB002 (порт виртуального принтера для USB)
- USB003 (порт виртуального принтера для USB)
- Возможно, он указан под номером модели вашего принтера.
- Итак, вы можете выбрать один из них, соответствующий номеру модели вашего принтера. Если ни один из них не связан с вашим принтером, выберите первый = USB001 (порт виртуального принтера для USB) и перейдите к следующему шагу.

Примечание: Эти указанные выше порты видны, только если ваш принтер подключен к компьютеру, поэтому убедитесь, что он подключен правильно и включен.
- Выберите драйвер принтера
- Выберите общее имя вашего принтера на левой панели и выберите точный номер модели принтера на правой панели и нажмите кнопку «Далее». Если номер модели вашего принтера там не указан, вам нужно просмотреть извлеченный файл .inf драйвера — нажмите «Установить с диска
».
- Нажмите кнопку «Обзор».
- Теперь перейдите в папку, в которую вы извлекли драйверы, и выберите файл .INF драйвера.
Примечание: Большинство производителей принтеров извлекают свои драйверы в папку %temp%. Некоторые бренды используют другое местоположение, чем временная папка. Это может быть диск C:/ или другой путь — в зависимости от марки. В этом случае вам нужно узнать место извлечения, куда установочный пакет драйверов будет извлекать драйверы. Большинство установочных пакетов извлекают основные файлы драйвера и временно сохраняют их где-то на компьютере. так что вы должны заботиться об этом.
Большинство установочных пакетов извлекают основные файлы драйвера и временно сохраняют их где-то на компьютере. так что вы должны заботиться об этом. - Например: мы извлекли установочный пакет драйвера принтера deskjet 1000, и они извлекли файлы основных драйверов в папку %temp% с именем 7zs7988.
- Итак, откройте извлеченную папку %temp%/ 7zs7988 .
- Теперь выберите файл «.inf» драйвера с именем «Autorun.inf» (имя файла INF может отличаться) и нажмите «Открыть».
Примечание: Имя файла драйвера «.inf» может отличаться в зависимости от номера модели и марки вашего принтера.
- После нажатия «Открыть» вы вернетесь в меню «Установить с диска» с заполненным полным путем. Теперь нажмите OK, чтобы войти внутрь драйверов.
- Теперь нажмите ДАЛЕЕ
- Следующее окно покажет вам два варианта, выберите второй вариант (заменить текущий драйвер)
- Нажмите кнопку «Далее».

- Теперь он просит вас предоставить общий доступ к этому принтеру другим компьютерам в вашей сети. Выберите вариант в соответствии с вашими потребностями. Выберите параметр «Не предоставлять общий доступ к этому принтеру», если вы не хотите предоставлять к нему доступ другим пользователям. Затем нажмите ДАЛЕЕ.
- Установите флажок «Установить принтер по умолчанию» и нажмите «Готово».
- Теперь ваш принтер готов к использованию.
Если у вас есть какие-либо вопросы относительно этой ручной установки, поделитесь с нами в разделе комментариев ниже.
Вопросы и ответы
Хотели бы вы задать подобный вопрос? Задайте вопрос, вы получите ответ в течение 24 часов. Это совершенно БЕСПЛАТНО.
Вопрос: Можно ли для ноутбука Lenovo использовать этот драйвер 1018?
Ответ: Да, вы можете использовать для своего ноутбука Lenovo. Мы рекомендуем вам использовать базовый драйвер Laserjet 1018, а затем следовать приведенному выше руководству по ручной установке.
Реклама
Ищи:
Полезные ссылки
Технические новости
1) 25 октября 2021 г. компания Apple выпустила версию macOS 12.x Monterey . Драйверы Monterey 12.x доступны для загрузки на странице загрузки. Читать далее. Фаб 02, 2022
2) Наконец, в июле 2021 года Microsoft выпустила Windows 11. Драйверы на этом веб-сайте обновляются с помощью драйверов Windows 11; это будет закончено в ближайшее время. Вы можете начать загрузку драйвера со страницы загрузки. 14 июля 2021 г.
Отказ от ответственности
Мы являемся независимым веб-сайтом и не связаны ни с каким брендом, если не указано иное. Все торговые марки, товарные знаки, изображения, используемые на этом веб-сайте, предназначены только для справки и принадлежат их соответствующим владельцам. Мы отказываемся от каких-либо прав собственности, прав на такие сторонние продукты или материалы, защищенные авторским правом, если не указано иное. Мы также не предоставляем никакой платной поддержки. Если у вас есть какие-либо вопросы, не стесняйтесь обращаться к нам. Прочитайте наш полный отказ от ответственности.
Мы также не предоставляем никакой платной поддержки. Если у вас есть какие-либо вопросы, не стесняйтесь обращаться к нам. Прочитайте наш полный отказ от ответственности.
freeprinterdriverdownload.org использует файлы cookie для лучшего взаимодействия с пользователем. Мы предполагаем, что вы согласны с этим, но вы можете отказаться, если вы не согласны с этим. Настройки файлов cookieПРИНЯТЬ
Политика конфиденциальности и использования файлов cookie
Х
Мы не предоставляем никакой платной поддержки. Все торговые марки, изображения, используемые на сайте, предназначены только для справки. Читать полный отказ от ответственности |
Драйвер принтера Скачать | Бесплатное сканирование драйверов принтеров на Drivers.
 com
com
Рекомендуемые обновления драйверов принтеров
Мы обсуждаем обновления драйверов принтеров для всех основных брендов принтеров. Если вы используете бренд, который не упоминается, просто запустите сканирование драйверов, используя ссылку для загрузки на странице В конце концов, наша база данных почти наверняка содержит драйверы для вашего типа и модели принтера.
Для драйверов принтеров, указанных ниже, щелкните ссылку, чтобы перейти непосредственно на страницу, посвященную этим маркам:
- Драйверы принтеров OKI
- Драйверы принтеров Brother
- Драйверы принтера Canon
- Драйверы принтера Epson
- Программное обеспечение принтера HP
- Драйверы принтера Dell
- Драйверы принтера Lexmark
Для всех других марок читайте ниже.
Драйверы принтера — это части программного обеспечения, которые позволяют вашему ПК или ноутбуку связаться с вашим принтером . Если есть проблема с этой связью, скорее всего, это связано с драйверами принтера. Общие ошибки принтера:
Общие ошибки принтера:
- принтер не работает
- принтер не печатает должным образом , принтер печатает пустые страницы и т. д.
- вы можете увидеть более конкретные ошибки, такие как «Драйвер принтера не может подключиться к сетевому серверу печати» или «Драйвер принтера недоступен»
Вам необходимо регулярно обновлять драйверы принтера , чтобы ваши устройства, такие как принтер, работали нормально. Загрузите установщик драйверов ниже и запустите бесплатное сканирование, чтобы проверить, обновлены ли ваши драйверы.
ВАЖНОЕ ЗАМЕЧАНИЕ. Обновления драйвера принтера рекомендуются для всех пользователей Windows 10, Windows 8, Windows 7, XP и Vista.
Загрузите и установите
Принтер Драйверы
Как установить обновления драйверов?
Чтобы устранить проблемы с драйверами, вам необходимо знать конкретную модель устройства Printer , с которым у вас возникли проблемы (если вы решите обновить драйверы вручную, для автоматического обновления драйвера средство обновления драйверов найдет точный драйвер для тебя). Получив подробную информацию, вы можете найти драйверы на веб-сайте Printer и, если они доступны, загрузить и установить эти драйверы.
Получив подробную информацию, вы можете найти драйверы на веб-сайте Printer и, если они доступны, загрузить и установить эти драйверы.
Как узнать, нужно ли мне обновить драйверы?
Если вы не уверены, нужно ли вам обновлять драйверы или какие именно драйверы необходимо обновить, вы можете запустить сканирование драйверов с помощью инструмента обновления драйверов (вам нужно будет заплатить, чтобы зарегистрировать этот инструмент, но обычно Сканирование драйверов бесплатно). Это позволит вам оценить потребности вашего водителя без каких-либо обязательств. Кроме того, вы можете использовать диспетчер устройств, чтобы проверить, есть ли проблемы с каким-либо из ваших аппаратных устройств.
Могу ли я обновить драйверы принтера самостоятельно?
Во многих случаях ответ положительный, однако в некоторых случаях производители больше не выпускают драйверы, поэтому для установки отсутствующих драйверов необходимо использовать средство обновления драйверов. Цель такого инструмента — сэкономить ваше время и усилия, автоматически загружая и обновляя драйверы для вас.
Цель такого инструмента — сэкономить ваше время и усилия, автоматически загружая и обновляя драйверы для вас.
Как средство обновления драйверов исправит драйверы моего принтера?
Программа обновления драйверов, такая как DriverDownloader , устранит проблемы с драйверами , сканируя ваш компьютер на наличие устаревших, отсутствующих или поврежденных драйверов, которые затем автоматически обновляет до наиболее совместимой версии.
Зачем мне загружать программу обновления драйверов?
Помимо обновления драйверов принтера , установка инструмента обновления драйверов дает:
- До В 3 раза быстрее подключение к Интернету и скорость загрузки
- Улучшенная производительность ПК для игр и аудио приложений
- Бесперебойная работа всех ваших ПК-устройств , таких как принтеры, сканеры и т.
 д.
д. - Улучшение всесторонней производительности вашего ПК благодаря
Что такое драйверы принтера?
Драйвер принтера — это программа, обеспечивающая связь между принтером и компьютером.
Как узнать, есть ли у меня проблемы с драйверами?
На этом этапе может быть полезно запустить средство устранения неполадок принтера Microsoft. Вы также можете найти решения проблем с драйверами принтера в нашем разделе «Ресурсы для ПК и Mac».
Отсутствие или повреждение драйверов принтера может вызвать проблемы с подключением принтера. Это может означать полную невозможность связи с принтером.
Как исправить проблемы с драйверами?
Вы можете попытаться отследить обновленную версию драйверов принтера, если знаете производителя и тип используемого драйвера.
Распространенные проблемы с драйвером принтера
У нас есть дополнительные статьи о наиболее распространенных ошибках принтера, таких как Ошибки драйвера принтера Lexmark , а также информация об общих проблемах с принтером.
Если вы думаете о покупке нового принтера и нуждаетесь в совете, на что следует обратить внимание, прочитайте нашу статью «Стоит ли покупать новый принтер»
Просмотреть все статьи в блогах, посвященные установить компьютерный принтер
Обновлено: 01.02.2021 автором Computer Hope
Компьютерный принтер не будет работать, пока вы не установите прилагаемые драйверы и программное обеспечение. Если вы потеряли компакт-диск для вашего принтера, вы можете загрузить драйверы для вашего принтера и использовать их для установки вашего принтера. Список производителей принтеров и ссылки на соответствующие страницы загрузки драйверов находятся на нашей странице драйверов принтеров.
Все ли принтеры одинаковы?
Несмотря на то, что не все принтеры одинаковы, на этой странице представлены все марки принтеров (например, Brother, Canon, HP, Lexmark и Sharp) и их модели (например, DeskJet, LaserJet, Photosmart и т. д.). Эта страница также может помочь вам, если у вас есть струйный принтер или лазерный принтер.
Подключение принтера к компьютеру
Подключите принтер к компьютеру с помощью кабеля USB, кабеля параллельного порта или кабеля SCSI, а затем вставьте вилку шнура питания в розетку. Сегодня большинство принтеров для домашних компьютеров используют USB-кабель, как показано на рисунке в примере.
Кончик
Если это сетевой принтер, подключите принтер к беспроводной сети или к разъему RJ-45.
Примечание
Ноутбук работает так же, как настольный компьютер, и может использовать любое из вышеперечисленных подключений, если они доступны.
Примечание
Пользователи смартфонов и планшетов должны иметь принтер, который подключается к устройствам по беспроводной сети или через Интернет для печати.
Включение принтера
После подключения принтера к компьютеру его можно включить с помощью кнопки питания на передней панели принтера. Обычно кнопка питания находится в правом переднем углу принтера. Однако расположение кнопки зависит от типа вашего принтера. У старых лазерных принтеров может быть даже выключатель питания в одном из задних нижних углов принтера.
Обычно кнопка питания находится в правом переднем углу принтера. Однако расположение кнопки зависит от типа вашего принтера. У старых лазерных принтеров может быть даже выключатель питания в одном из задних нижних углов принтера.
Настройка принтера и установка программного обеспечения
После подключения и включения принтера необходимо установить программное обеспечение и драйверы принтера. Каждый принтер должен поставляться с программным обеспечением, используемым для установки принтера в Windows или вашей операционной системе.
- После того, как все подключено, включите компьютер.
- Вставьте компакт-диск, прилагаемый к принтеру. Если компакт-диск не запускается автоматически, откройте «Мой компьютер», дважды щелкните дисковод компакт-дисков, а затем щелкните значок 9.0014 Настройка или Установить файл . Если вы загрузили драйверы, запустите загруженный установочный файл.
- Следуйте указаниям мастера установки, и после завершения ваше программное обеспечение будет установлено.

- Протестируйте принтер, чтобы убедиться, что он работает.
Компьютер без CD, DVD или дисковода
Если на вашем компьютере нет дисковода или вы потеряли компакт-диск, вы можете загрузить программное обеспечение для своего принтера со страницы драйвера производителя принтера. После загрузки драйверов вы можете запустить файл для установки драйверов.
Для моей операционной системы нет доступных драйверов
Более новые операционные системы могут не поддерживать все старые принтеры. Например, Windows 10 может не поддерживать принтер, выпущенный за несколько лет до его выпуска. Если драйверы не указаны на странице драйверов принтеров, ваша операционная система или ваши версии Windows не поддерживают этот принтер. Вы можете попробовать установить более раннюю версию драйверов операционной системы, и это может сработать. Однако для полной поддержки рассмотрите возможность приобретения нового принтера.
Установка принтера только с использованием драйверов
Если вы хотите, чтобы был установлен только принтер, а не какие-либо дополнительные программы, вы можете установить только драйвер принтера, выполнив следующие действия.
Кончик
Список драйверов принтеров и программного обеспечения находится на нашей странице драйверов принтеров.
Примечание
Если вы установили принтер, выполнив описанные выше шаги, в этих действиях нет необходимости, если вы не столкнулись с ошибками.
- Откройте панель управления на подключенном и включенном принтере.
- На панели управления дважды щелкните значок Printers или Printers and Fax .
- В окне Принтеры щелкните значок Добавить принтер .
- После выполнения вышеуказанных действий см. Мастер печати Windows . Нажмите Далее , чтобы запустить мастер.
- Далее у вас есть возможность установить Local или Сетевой принтер . Если принтер подключается напрямую к вашему компьютеру, выберите Локальный принтер, подключенный к этому компьютеру и нажмите Далее .

- При появлении запроса о расположении драйвера принтера перейдите в каталог драйверов или укажите его на компакт-диске принтера.
Требуются ли для принтера драйверы?
Да. Чтобы принтер мог обмениваться данными и работать с компьютером и его операционной системой, необходимо установить драйвер. В некоторых случаях можно использовать универсальный драйвер принтера, включенный в операционную систему, но эти общие драйверы не всегда работают со всеми принтерами.
Кончик
Несмотря на то, что драйвер требуется, для работы принтера редко требуется дополнительное программное обеспечение.
Проверка принтера
После установки принтера вы можете использовать Windows для печати страницы самопроверки, чтобы убедиться, что принтер работает.
пользователей Microsoft Windows
- Откройте панель управления.
- Дважды щелкните Устройства и принтеры , Принтеры или Принтеры и факсы 9Значок 0015.

- Щелкните правой кнопкой мыши принтер, который хотите проверить, и выберите Свойства . Если вы не видите свой принтер, ваш принтер не установлен.
- В окне свойств принтера нажмите кнопку Print Test Page .
- Если принтер может распечатать тестовую страницу, значит, принтер установлен и настроен правильно. Однако, если вы не можете печатать в других программах, проблема связана с программой, из которой вы пытаетесь печатать.
Если принтер может распечатать тестовую страницу, ваш принтер установлен и работает. Вы можете настроить другие параметры принтера, открыв программное обеспечение принтера или 9Раздел 0924 Принтеры и сканеры в Windows.
- Устранение неполадок с принтером.
- Как напечатать документ, изображение или другой файл.
- Как подключиться к сетевому принтеру.
- Как установить компьютерный принтер с параллельным портом ПК.
- Как установить компьютерное оборудование.

- Дополнительную информацию и соответствующие ссылки см. в описании нашего принтера.
- Справка и поддержка принтера.
Как исправить Не удается установить пакет драйвера принтера
Кевин Эрроуз 2 июня 2021 г.
4 минуты чтения
Кевин — сертифицированный сетевой инженер
Во многих случаях вам не удается установить правильный драйвер для принтера на компьютер. Это сообщение об ошибке появляется, когда Windows не удается установить необходимые драйверы принтера. У этой проблемы может быть много причин, которые мы рассмотрели в статье ниже.
Прежде всего, мы хотели бы рассказать о том, как вы можете добавить принтер к вашему компьютеру. Нажмите Windows + S , чтобы запустить строку поиска, и введите « Принтер » в строке поиска.
Открыв настройки принтера, нажмите « Добавить принтер или сканер ». Теперь Windows автоматически начнет поиск подключенных принтеров либо по кабелю, либо в сети. Убедитесь, что ваш принтер подключен правильно, прежде чем проходить обнаружение.
Убедитесь, что ваш принтер подключен правильно, прежде чем проходить обнаружение.
Решение 1. Запуск средства устранения неполадок принтера
Windows имеет встроенный набор средств устранения неполадок, предназначенных для устранения неполадок в различных категориях. Мы можем запустить средство устранения неполадок принтера и проверить, обнаруживает ли оно какие-либо проблемы и устраняет ли их.
- Нажмите Windows + R , введите « панель управления » в диалоговом окне и нажмите Enter.
- Введите « устранение неполадок » в строке поиска панели управления в верхней правой части окна.
- Выберите « Устранение неполадок » в начале списка возвращаемых результатов.
- В меню устранения неполадок нажмите « Просмотреть все » на панели навигации в левой части окна. Теперь Windows заполнит все средства устранения неполадок, доступные на вашем компьютере.

- Перемещайтесь по параметрам, пока не найдете « Принтер ». Нажмите на нее.
- Отметьте обе опции « Запуск от имени администратора » и « Применить ремонт автоматически ». Эти варианты гарантируют, что вы обнаружите максимальное количество проблем, а ремонт будет выполнен быстро.
- Следуйте инструкциям на экране и дождитесь завершения устранения неполадок.
Решение 2. Остановка службы очереди печати, удаление файлов принтера и перезапуск службы
Мы можем попробовать остановить службу очереди печати из окна служб, удалив временные интернет-файлы и перезапустив службу. Возможно, драйверы не могли работать должным образом из-за каких-либо несоответствий, и перезапуск службы может это исправить.
- Нажмите Windows + R , чтобы запустить приложение «Выполнить».
 Введите « услуги. msc » в диалоговом окне и нажмите Enter.
Введите « услуги. msc » в диалоговом окне и нажмите Enter. - Найдите службу « Диспетчер очереди печати » в списке служб. Дважды щелкните его, чтобы открыть его свойства. Нажмите кнопку « Stop » под статусом системы и нажмите « Ok », чтобы сохранить изменения.
- Поскольку мы отключили службу, теперь мы можем сосредоточиться на удалении файлов принтера. Нажмите Windows + E , чтобы запустить быстрый доступ, и нажмите « Этот компьютер » на левой панели навигации.
- Перейдите по следующему пути:
C:\Windows\System32\spool\PRINTERS
900 может потребоваться разрешение на доступ к следующей папке. При появлении запроса нажмите Продолжить.
- Оказавшись в папке, удалите все файлы в папке ПРИНТЕРЫ и закройте окно.

- Теперь вернитесь на вкладку «Службы» и Запустите службу « Диспетчер очереди печати ». Кроме того, не забудьте сохранить тип запуска как « Automatic ».
- Теперь попробуйте снова установить драйверы для вашего принтера.
Решение 3. Обновление драйверов принтера вручную и автоматически
Мы можем попробовать обновить драйвер принтера вручную и проверить, решает ли это проблему. Для того, чтобы обновить его вручную, вам необходимо иметь драйвер с сайта производителя. Поскольку существуют сотни принтеров, мы не можем перечислить каждый из них.
- Нажмите Windows + R , чтобы запустить Выполнить Введите « devmgmt.msc » в диалоговом окне и нажмите Enter. Это запустит диспетчер устройств вашего компьютера.
- Перейдите ко всему оборудованию, щелкните правой кнопкой мыши оборудование принтера и выберите « Обновить драйвер ».

- Теперь Windows откроет диалоговое окно с вопросом, каким образом вы хотите обновить драйвер. Выберите второй вариант ( Поиск драйвера на моем компьютере ) и продолжайте. Если вы не можете обновить драйверы вручную, вы также можете выполнить автоматическое обновление.
Выберите загруженный файл драйвера с помощью кнопки обзора, когда он появится, и обновите его соответствующим образом.
- Перезагрузите компьютер и проверьте, решена ли проблема.
Мы также можем попробовать использовать Центр обновления Windows для автоматического поиска различных драйверов, доступных в Интернете, и автоматического обновления. Windows выпускает важные обновления, направленные на исправление ошибок в операционной системе. Если вы сдерживаетесь и не устанавливаете обновление Windows, мы настоятельно рекомендуем вам это сделать. Существует множество проблем, связанных с ОС, и Microsoft выпускает частые обновления для решения этих проблем.
- Нажмите кнопку Windows + S , чтобы запустить панель поиска в меню «Пуск». В диалоговом окне введите « Обновление Windows ». Нажмите на первый появившийся результат поиска.
- В настройках обновления нажмите на кнопку с надписью « Проверить наличие обновлений ». Теперь Windows автоматически проверит наличие доступных обновлений и установит их. Он может даже предложить вам перезагрузку.
- После обновления проверьте, устранена ли ваша проблема.
Решение 4. Удаление принтера
Если вышеуказанные методы не работают, мы можем попробовать удалить принтер, а затем обновить его соответствующим образом. При удалении принтера все данные, связанные с принтером, удаляются с вашего компьютера, поэтому вы можете установить его с нуля.
- Нажмите Windows + R , чтобы запустить Выполнить Введите « devmgmt.
 msc » в диалоговом окне и нажмите Enter. Это запустит диспетчер устройств вашего компьютера.
msc » в диалоговом окне и нажмите Enter. Это запустит диспетчер устройств вашего компьютера. - Перейдите ко всему оборудованию, щелкните правой кнопкой мыши оборудование принтера и выберите « Удалить устройство ».
- После удаления устройства попробуйте выполнить действия по обновлению драйвера, представленные в решении 3, и добавьте свой принтер, используя метод, указанный в верхней части статьи.
Примечание: Если ваш компьютер не обнаруживает принтер в вашей сети, попробуйте перезагрузить маршрутизатор и снова подключить компьютер и принтер. Вы всегда должны в качестве меры предосторожности время от времени перезагружать маршрутизатор, чтобы избежать подобных проблем.
Решение 5. Изменение порта подключения принтера
Попробуйте изменить порт принтера с LPT1 на USB001. Хотя это незначительное изменение, иногда оно помогает. Кроме того, если вы пытаетесь получить доступ к принтеру и установить его по сети, вам следует вручную подключить его к компьютеру, а затем попытаться выполнить установку, выполнив указанные действия. Для новичков часто бывает необходимо, чтобы принтер получил проводное соединение с вашим компьютером, чтобы настроить параметры. Как только принтер будет обнаружен и успешно установлен, перейдите к своим устройствам, щелкните правой кнопкой мыши принтер и отметьте его как используемый по умолчанию.
Для новичков часто бывает необходимо, чтобы принтер получил проводное соединение с вашим компьютером, чтобы настроить параметры. Как только принтер будет обнаружен и успешно установлен, перейдите к своим устройствам, щелкните правой кнопкой мыши принтер и отметьте его как используемый по умолчанию.
Настройка | OKI
Руководство пользователя
При использовании функций печати, сканирования и факса данного аппарата с компьютера необходимо установить драйвер принтера, драйвер сканера и драйвер факса, соответствующие вашему компьютеру.
Установите драйвер с «DVD-диска с программным обеспечением».
Вы можете установить другое служебное программное обеспечение помимо драйверов, используя «DVD-ROM с программным обеспечением».
Служебное программное обеспечение, которое можно использовать на машине, см. ниже.
Список утилит
Для Windows
Подключите этот аппарат к Интернету или к компьютеру с помощью USB-кабеля, а затем начните установку.
Примечание
Перед установкой проверьте состояние этого аппарата. Эта машина включена. Для сетевого подключения данный аппарат подключается к сети с помощью сетевого кабеля, и необходимая информация, такая как IP-адрес, уже задана. USB-соединение отключено по умолчанию. Перед подключением аппарата к компьютеру с помощью кабеля USB необходимо изменить настройку режима USB. Выберите [AdminSetup] — [Управление устройством] — [Локальный интерфейс] — [Меню USB], затем измените [Назначение USB] с [IPP] на [Устаревшие], а затем соедините компьютер и устройство с помощью кабеля USB.
USB-соединение отключено по умолчанию. Перед подключением аппарата к компьютеру с помощью кабеля USB необходимо изменить настройку режима USB. Выберите [AdminSetup] — [Управление устройством] — [Локальный интерфейс] — [Меню USB], затем измените [Назначение USB] с [IPP] на [Устаревшие], а затем соедините компьютер и устройство с помощью кабеля USB.
Вставьте прилагаемый «DVD-ROM с программным обеспечением» в компьютер.
Когда отображается [Автовоспроизведение], щелкните [Запустить setup.exe].
Заметка
Если отображается диалоговое окно [Контроль учетных записей пользователей], нажмите [Да].

Выберите язык из раскрывающегося списка.
Прочтите лицензионное соглашение и нажмите [Принять].
Прочтите [Советы по охране окружающей среды] и нажмите [Далее].
Выберите [Сеть (проводная/беспроводная)] или [USB] в соответствии со способом подключения аппарата и компьютера, а затем нажмите [Далее].
Заметка
Если отображается диалоговое окно [Предупреждение системы безопасности Windows], нажмите [Разрешить доступ].

Выберите название модели аппарата и нажмите [Далее].
Щелкните [Установить дополнительное программное обеспечение].
Начинается установка.
Памятка
Установлено следующее программное обеспечение.
Драйвер принтера PCL6
Драйвер сканера
ActKey
Часто задаваемые вопросы
Установите другое программное обеспечение из пользовательской установки.

Установка программного обеспечения
Убедитесь, что программное обеспечение успешно установлено, а затем щелкните [Пробная печать].
Выберите принтер для тестовой печати и нажмите [Пробная печать].
Убедитесь, что пробная печать прошла успешно, и нажмите [OK].
Нажмите [Завершить].
Щелкните [Далее].

Если отображается следующее диалоговое окно, нажмите [Да].
Щелкните [Выход].
Для Mac OS X
В этом разделе описывается, как установить драйвер принтера PS и драйвер сканера.
Для установки утилит см. следующее.
Установка программного обеспечения
Примечание
Соединение USB отключено по умолчанию. Перед подключением аппарата к компьютеру с помощью кабеля USB необходимо изменить настройку режима USB. Выберите [AdminSetup] — [Manage Unit] — [Local Interface] — [USB Menu], а затем измените [Назначение USB] с [IPP] на [Legacy].
Перед подключением аппарата к компьютеру с помощью кабеля USB необходимо изменить настройку режима USB. Выберите [AdminSetup] — [Manage Unit] — [Local Interface] — [USB Menu], а затем измените [Назначение USB] с [IPP] на [Legacy].
Убедитесь, что устройство и компьютер подключены и устройство включено, а затем вставьте прилагаемый «DVD-ROM с программным обеспечением» в компьютер.
Дважды щелкните значок [OKI] на рабочем столе.
[Драйверы] > [Сканер] > Дважды щелкните [Установщик для OSX10.8-10.10] или [Установщик для OSX10.6-10.7] в зависимости от версии Mac OS X.

Нажмите [Продолжить].
Щелкните [Продолжить].
Убедитесь, что отображается содержимое, а затем нажмите [Продолжить].
Прочтите лицензионное соглашение и нажмите [Продолжить].
Нажмите [Согласен].
Щелкните [Установить].

Чтобы изменить место установки драйвера, нажмите [Изменить место установки].
Введите имя и пароль администратора, а затем нажмите [OK].
Щелкните [Продолжить установку].
Щелкните [Перезагрузить].
Убедитесь, что машина и компьютер подключены и машина включена.
Вставьте «DVD-диск с программным обеспечением» в компьютер.

Дважды щелкните значок [OKI] на рабочем столе.
[Драйверы] > [PS] > Дважды щелкните [Установщик для OSX].
Введите пароль администратора и нажмите [OK].
Следуйте инструкциям на экране для завершения установки.
Выберите [Системные настройки] в меню Apple.
Щелкните [Печать и сканирование].

Нажмите [+]. Выберите [Добавить принтер или сканер…], когда появится меню.
Щелкните [По умолчанию].
Выберите аппарат и убедитесь, что [OKI MC873(PS)] отображается для [Использовать].
Типы имен
Отображается в соединении
Список методов
Сеть
OKI-MC873 (последние 6 цифр MAC-адреса)
Бонжур
USB
OKI DATA CORP MC873
USB
Памятка
Чтобы изменить имя, введите новое имя в поле [Имя:].





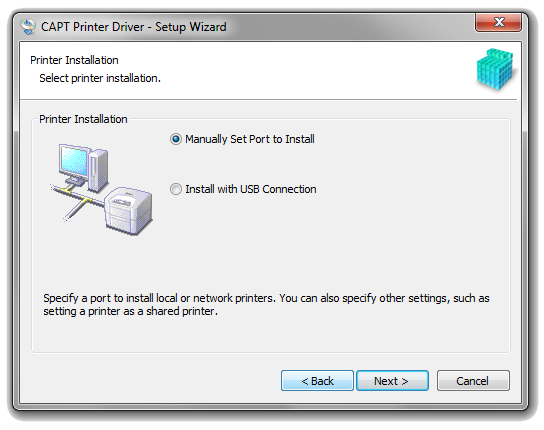
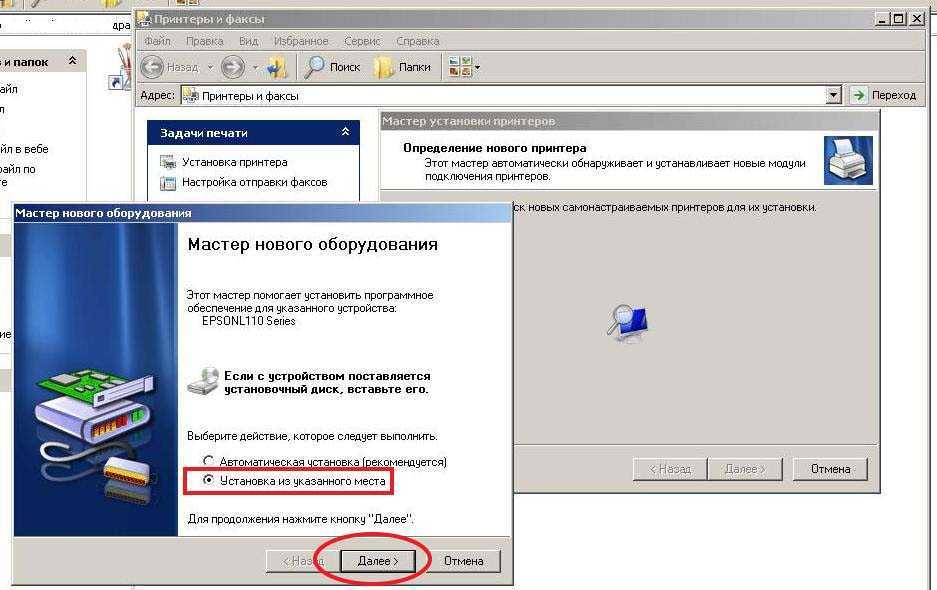 Войдите в систему в качестве члена группы администраторов.
Войдите в систему в качестве члена группы администраторов.