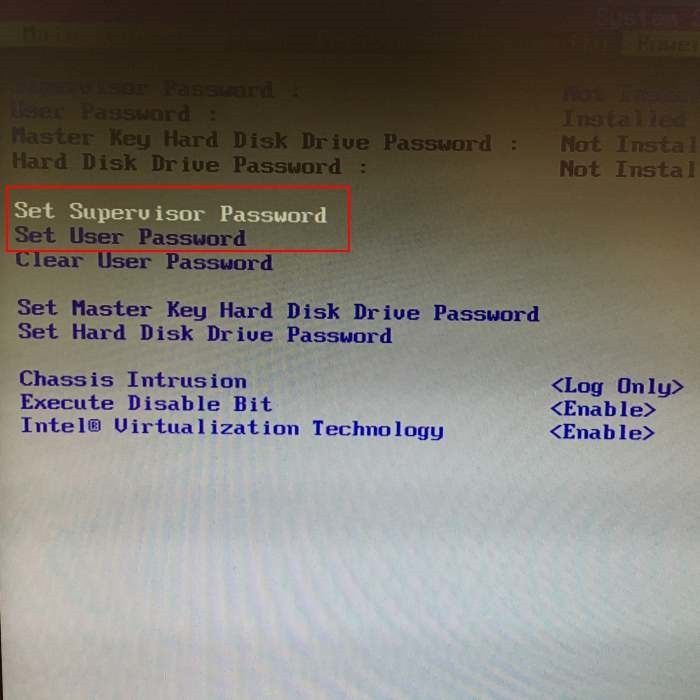Биос вин 10: все способы входа в Bios на Windows 10 на ноутбуке
Содержание
Как зайти в биос на windows 10
С выходом ОС windows 10, ко мне начали приходить письма с вопросом как зайти, войти, открыть, выйти, запустить, включить, сделать вход, вызвать или попасть в биос на windows 10 в ноутбуках Acer, Compaq, Dell, eMachine, HP, Packard Bell, Sony VAIO, Toshiba, Asus или компьютере.
Описать процедуру входа на виндовс 10 несколькими словами не получится никак. Приходилось спрашивать, какой именно биос? Компьютер это или ноутбук?
Одним словом, вести переписку. Чтобы этого избежать пришла мысль написать полное руководство и просто отправлять спрашивающих сюда.
Возможно вы один / одна из них. Прочитав эту инструкцию войти в биос сможет даже школьник.
Первое, что вы должны запомнить, так это, то что войти в него можно только сразу при запуске компьютера или ноутбука.
Также в новых компьютерах или ноутбуках процедура упростилась. Поэтому внимательно смотрите на экран загрузки.
Если увидите надпись Press = клавиша или сочетание клавиш = to enter setup, то нажимая эти клавиши сразу после включения ПК вы сможете запустить биос.
К сожалению, эта подсказка появится не у всех. Если вы ее не увидели, то первым делом вам нужно узнать название вашего биос – очень многое зависит от названия.
Как узнать какой установлен биос
Если войти в систему windows 10 возможность есть – отлично. Тогда чтобы узнать, какая структура у вас установлена запускам утилиту выполнить, водим слово — msinfo32 – нажимаем «ОК» и смотрим.
У меня как видите на картинке выше American Megatrends, Inc от производителя AMI. С него и начнем.
Если включить ноутбук или компьютер возможности нет, тогда смотрим инструкцию или ищем характеристику устройства в сети.
Иногда название на секунду другую высвечивается при запуске ПК, только не у всех. У меня, например, не указывается.
Как сделать вход в BIOS AMI на windows 10
Если ваша структура AMI, то сразу после запуска нажмите и нажимайте постоянно клавишу F2 или Del.
Иногда может понадобится F10. Так что у вас есть три варианта. Какой именно использовать покажет только эксперимент.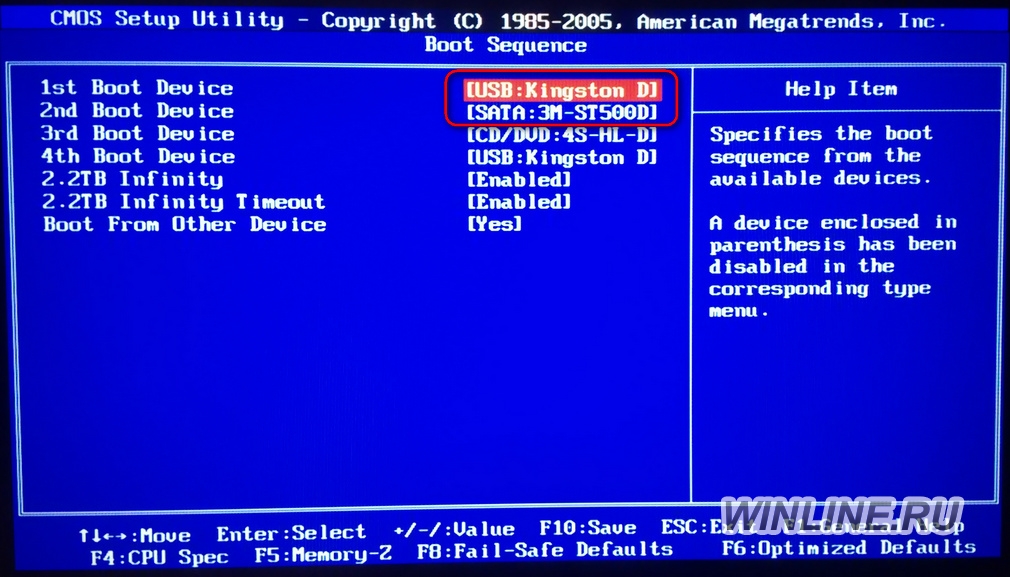
Вид у него как на рисунке выше. Это одна из самых популярных систем ввода – вывода.
Как на виндовс 10 попасть в биос Phoenix Award
Не менее популярна система Award. Чаще всего в нее можно войти, нажимая при включении клавишу «Del», хотя иногда может понадобится и сочетание в виде «Ctrl+Alt+S» или «Ctrl+Alt+Esc» или «Ctrl+Alt+lns».
Как и в первом случае поможет эксперимент. Не получился первый вариант – используем второй.
Как на виндовс 10 зайти в биос UEFI на плате gigabyte
Система UEFI новая и постоянно набирает обороты. В нее даже есть русский язык. Зайти в нее одним способом также не получится.
В большинстве случаев при загрузке есть подсказка. Если нет, то пробуйте F11, F12, F8, Esc, F4 или DEL.
При этом в ноутбуках ASUS и ACER — используется клавиша F2, в HP — Escape или F10, а в SONY — «Assist».
Также учтите, что в Gigabyte сразу, как только войдете в биос, чтобы включить скрытые настройки нужно нажать еще одно сочетание кнопок — Ctrl-F1.
Как входить в биос на ноутбуках с windows 10
Производители ноутбуков модифицируют уже готовые системы биос. Следствием этого могут оказаться разные схемы входа.
Так в ноутбуках Asus – это обычно клавиша F2, но может быть Del или Ctrl+F2. В Acer также используется F2, но может быть F1 или сочетание «Ctrf+Alt+ESC»
В ноутбуках Dell Dimension, inspiron, Latitude, Optiplex или Precision может быть F3 / F1 / F2 / Dei / Fn-F1/. В ноутбуке eMachine замечена только одна кнопка – «Del».
В HP их также не много — F1, F2 или F10, а в Packard Bell — F1, F2 или Del. Sony VAIO ограничился клавишами — F2, F3, а Toshiba – Esc или F1. Успехов.
5 способов войти в меню и настройки, проблемы
Порой, когда компьютер не включается, пользователю приходится обращаться к альтернативным методам восстановления системы. В подобной ситуации помогает меню BIOS, работающее независимо от самой ОС. Одновременно с этим не каждый владелец ПК знает, как зайти в БИОС на операционной системе Windows 10, и в каких ситуациях данное меню может помочь.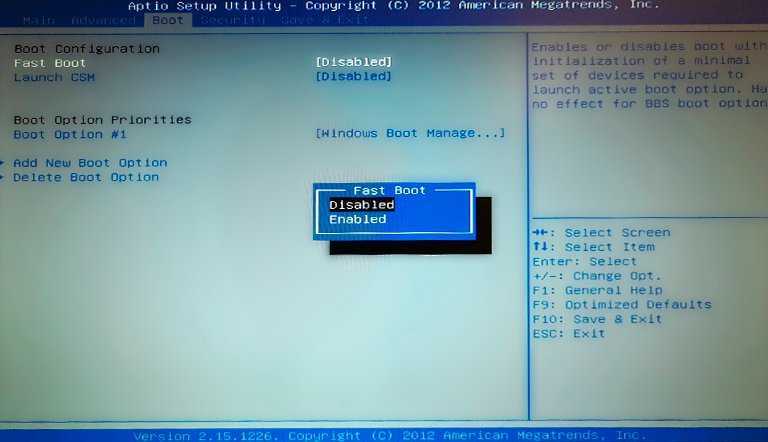 Ответы на эти и другие вопросы – далее.
Ответы на эти и другие вопросы – далее.
СОДЕРЖАНИЕ СТАТЬИ:
Что такое BIOS, и для чего он нужен
Переводя на русский язык, аббревиатуру BIOS можно расшифровать, как «базовая система ввода-вывода». Это упрощенное меню на ноутбуке Asus, Acer, да и любом другом компьютере. Оно представляет собой совокупность программ, которые помогают настроить отдельные элементы ПК.
В то же время BIOS – это не просто меню, а отдельная микросхема на материнской плате компьютера. Ее можно заметить, разобрав системный блок или ноутбук. Автономность БИОС обеспечивается за счет отдельной батарейки. Поэтому меню работает вне зависимости от того, в каком состоянии находится ПК.
Исходя из особенностей BIOS, составляется вывод о том, что меню необходимо не только для точечной настройки устройства, но и для его восстановления в случае возникновения разного рода проблем.
Версии BIOS на компьютерах
Правильнее называть базовой системой ввода-вывода не отдельное меню, а саму микросхему, отвечающую за его работу. А программный интерфейс может отличаться в зависимости от производителя и модели компьютера. Насчитывается, по меньшей мере, 4 варианта интерфейса для доступа к БИОС.
А программный интерфейс может отличаться в зависимости от производителя и модели компьютера. Насчитывается, по меньшей мере, 4 варианта интерфейса для доступа к БИОС.
AWARD BIOS
Наиболее распространенный вариант системы ввода-вывода, который обычно устанавливается в недорогих устройствах. Интерфейс меню выглядит крайне аскетично, позволяя пользователю перемещаться между разделами при помощи стрелок клавиатуры. Переход в конкретный раздел осуществляется нажатием клавиши «Enter».
AMI BIOS
Еще один БИОС с довольно простым оформлением, внешне напоминающий меню компьютера конца 90-х и начала 2000-х годов. В настоящее время AMI BIOS встречается реже, чем AWARD, но одновременно с этим присутствует как в стационарных компьютерах, так и в ноутбуках.
PHOENIX BIOS
Разработка этого БИОС для ноутбуков лежала на плечах сотрудников компании Phoenix Inc, но после поглощения со стороны AMI данное меню стало частью творения конкурента. PHOENIX BIOS обладает схожим интерфейсом и позволяет получить доступ к системной информации устройства.
UEFI
Современный вариант BIOS, который отличается от ранее рассмотренных версий более красочным и функциональным меню. Кроме того, стандарт UEFI позволяет разработчикам техники внести собственный вклад в оформление БИОС, из-за чего внешний вид может отличаться на компьютерах Lenovo, MSI и других.
Как узнать версию BIOS
Выбор того или иного типа БИОС зависит от материнской платы. Если вы не знаете модель оборудования и не можете изучить информацию на официальном сайте разработчика, то скачайте и установите программу CPU-Z. Далее выполните следующее:
- Запустите утилиту.
- Перейдите в раздел «Mainboard».
- Изучите информацию, которая изложена под заголовком «BIOS».
Кроме самой версии меню вы можете узнать, когда выполнялось последнее обновление системы ввода-вывода. Полученные сведения станут отличным подспорьем для быстрого входа в БИОС.
Как зайти в BIOS на Windows 10
Существует несколько способов, позволяющих открыть БИОС. Указанные ниже варианты работают практически на всех компьютерах, но у каждой модели есть свои особенности. Поэтому не исключено, что первый метод вам не подойдет, и придется рассматривать альтернативные инструкции.
Указанные ниже варианты работают практически на всех компьютерах, но у каждой модели есть свои особенности. Поэтому не исключено, что первый метод вам не подойдет, и придется рассматривать альтернативные инструкции.
На заметку. Ноутбуки Lenovo располагают отдельной кнопкой «THINKVANTAGE», позволяющей сразу же войти в БИОС.
Обычный способ
Первый вариант, позволяющий открыть BIOS, работает на включенном компьютере. Пользователю необходимо действовать по инструкции:
- Используя меню «Пуск», откройте «Параметры».
- Перейдите в раздел «Обновление и безопасность».
- Во вкладке «Восстановление» нажмите кнопку «Перезагрузиться».
- На следующий раз при загрузке компьютера появится меню с выбором действий. Здесь необходимо открыть раздел «Диагностика», а затем – «Параметры встроенного ПО UEFI».
Теперь, когда вы решите включить ПК, то окажетесь в БИОС. Для перехода в стандартный режим работы компьютера достаточно закрыть меню нажатием кнопки «Exit».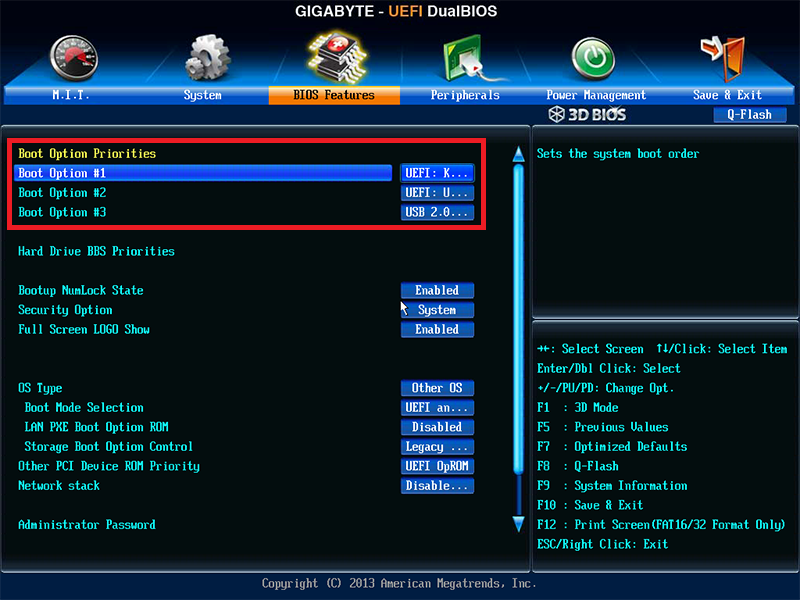
Из экрана приветствия, если вход в систему заблокирован
Если компьютер вышел из строя и не позволяет запустить систему, выход в меню BIOS все равно остается доступным. Просто вместо использования интерфейса Windows владельцу ПК нужно нажать на кнопку питания. При следующем запуске компьютера появится синий экран с несколькими разделами, среди которых нужно перейти по пути «Диагностика/Дополнительные параметры/Параметры встроенного ПО UEFI». После перезагрузки вы окажетесь в БИОС. Чтобы выйти из меню, нажмите кнопку «Exit».
При запуске ОС
Попасть в BIOS можно и без интерфейса восстановления. Перезагрузите компьютер, а во время включения воспользуйтесь горячей клавишей «Del» или «F2». Ее нажатие при перезапуске позволит вызвать меню.
Как войти в BIOS (UEFI) на Windows 10 через Командную строку?
Если перезагрузка в комбинации с горячей клавишей не помогла, то попробуйте войти в БИОС с Рабочего стола. Для этого воспользуйтесь интерфейсом Командной строки:
- Щелкните ПКМ по иконке «Пуск».

- Запустите КС с правами Администратора.
- Введите запрос «shutdown /r /o /f /t 00».
- Нажмите клавишу «Enter».
При следующем включении вы увидите меню в синем оформлении, которое позволит настроить вход в BIOS. Перейдите по пути «Диагностика/Дополнительные параметры/Параметры встроенного ПО UEFI», и система ввода-вывода запустится.
Что делать, если система запаролена
Если на Windows 10 установлен пароль, то человек, не знающий его, не сможет перейти в настройки BIOS. Впрочем, существует альтернативный вариант, но он предполагает извлечение перемычки CMOS на материнской плате и повторную установку на прежнее место.
Совет. Владельцам ноутбуков не рекомендуется пользоваться данным вариантом входа. Лучше постараться восстановить пароль, а затем войти в БИОС стандартным способом.
Возможные проблемы и их решение
При попытке входа в базовую систему ввода-вывода у пользователя могут возникнуть сложности.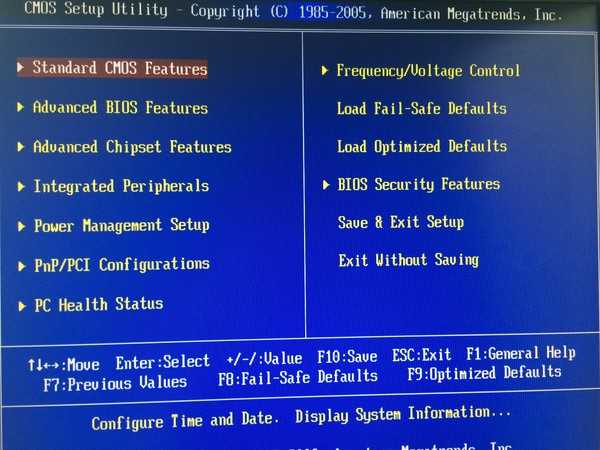 В частности, меню не открывается при помощи клавиш «F2» и «Del». Возможно, на вашем ноутбуке есть отдельная кнопка для вызова BIOS, и воспользоваться нужно именно ею.
В частности, меню не открывается при помощи клавиш «F2» и «Del». Возможно, на вашем ноутбуке есть отдельная кнопка для вызова BIOS, и воспользоваться нужно именно ею.
Также ситуация, когда меню не открывается, бывает связана с неисправностью микросхемы. Тогда вход можно восстановить только путем замены компонента. В любом случае, если компьютер не заходит в BIOS, попробуйте альтернативные варианты входа. Не исключено, что хотя бы один из них поможет попасть в меню.
Как обновить БИОС
Если вы решите поставить актуальную версию меню на свой компьютер, то воспользуйтесь инструкцией:
- Скачайте новую версию BIOS с официального сайта производителя материнской платы.
- Установите и запустите программу WinFlash.
- При помощи данной утилиты откройте файл с обновлением.
- Нажмите кнопку «Update»
- Перезагрузите компьютер.
После следующего запуска вы окажетесь в новой версии меню. Если этого не произошло – проверьте, тот ли файл использовался при нажатии кнопки «Update» в приложении WinFlash.
Если этого не произошло – проверьте, тот ли файл использовался при нажатии кнопки «Update» в приложении WinFlash.
Вам помогло? Поделитесь с друзьями — помогите и нам!
Твитнуть
Поделиться
Поделиться
Отправить
Класснуть
Линкануть
Вотсапнуть
Запинить
Читайте нас в Яндекс Дзен
Наш Youtube-канал
Канал Telegram
Adblock
detector
Как проверить версию BIOS в Windows 11/10
Home » How to » Как проверить версию BIOS в Windows 11/10
Автор: Waseem Patwegar
Для устранения некоторых проблем может потребоваться подтверждение того, что на вашем компьютере установлена последняя версия BIOS. Ниже вы найдете инструкции по проверке версии BIOS на компьютерах с Windows 11/10.
BIOS (базовая система ввода-вывода) — это программа, которая находится в микросхеме памяти на материнской плате компьютеров.
Основная функция BIOS — выполнять проверки аппаратных компонентов компьютера при запуске и загружать операционную систему по умолчанию.
В отличие от операционной системы Windows, BIOS не получает регулярных обновлений, но производители выпускают обновления для исправления ошибок, добавления новых функций и повышения стабильности системы.
В случае проблем, связанных с аппаратным обеспечением, рекомендуется проверить версию BIOS и убедиться, что версия BIOS, установленная на вашем компьютере, не устарела.
1. Проверка версии BIOS с помощью командной строки
1. Введите CMD в строке поиска > щелкните правой кнопкой мыши командную строку в результатах поиска и выберите параметр «Запуск от имени администратора».
2. В окне командной строки введите wmic bios get biosversion и нажмите клавишу ввода на клавиатуре компьютера.
3. После выполнения команды версия BIOS будет указана в окне командной строки.
2. Проверка версии BIOS с помощью команды «Выполнить»
Выполните следующие действия, чтобы найти версию BIOS с помощью команды «Выполнить».
1. Щелкните правой кнопкой мыши кнопку «Пуск» и выберите «Выполнить». В окне «Выполнить команду» введите msinfo32 и нажмите «ОК».
2. На экране информации о системе вы сможете проверить версию BIOS, установленную на вашем компьютере.
3. Проверьте версию BIOS с помощью приложения System Information
Вместо использования команды RUN вы можете напрямую открыть информацию о системе и проверить версию BIOS, установленную на вашем компьютере.
1. Введите «Информация о системе» в строке поиска и дважды щелкните приложение «Информация о системе».
2. На экране «Информация о системе» прокрутите вниз до записи BIOS, и вы сможете проверить версию BIOS, установленную на вашем компьютере.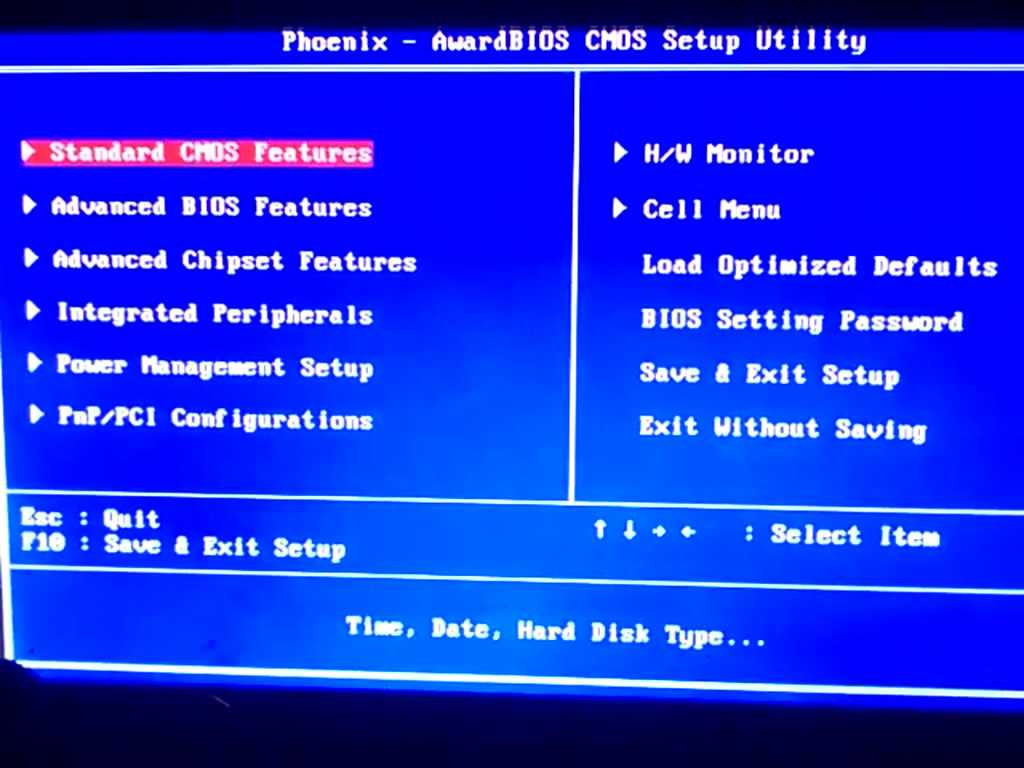
4. Проверьте версию BIOS с помощью средства диагностики DirectX
1. Щелкните правой кнопкой мыши кнопку «Пуск» и выберите «Выполнить». В окне «Выполнить команду» введите dxdiag и нажмите «ОК».
2. В окне средства диагностики DirectX вы сможете увидеть версию BIOS в разделе «Информация о системе».
Найдя версию BIOS, вы можете перейти на веб-сайт производителя (DELL, HP и т. д.), чтобы проверить последнюю версию BIOS, доступную для загрузки.
Важно: Обновляйте BIOS только в том случае, если на вашем компьютере возникают проблемы, связанные с аппаратным обеспечением.
- Как восстановить настройки BIOS или UEFI по умолчанию
- Как включить загрузку с USB-накопителя в BIOS
Как получить доступ к информации BIOS из Windows 10 (без перезагрузки)
Windows 10
BySubhan Zafar
Hours
Каждый компьютер имеет BIOS, который запускает компьютер. Мы можем настроить различные параметры оборудования в BIOS. К…
У каждого компьютера есть BIOS, который запускает компьютер. Мы можем настроить различные параметры оборудования в BIOS. Чтобы войти в BIOS, нажмите клавиши F2, F12 или DEL в зависимости от производителя компьютера.
По определению, Базовая система ввода-вывода (BIOS) представляет собой набор компьютерных инструкций внутри микропрограммы, которая управляет входами и выходами компьютера. Это можно назвать серией алгоритмов для соответствующего функционирования аппаратного обеспечения компьютера, которое контролируется программным обеспечением. Микропроцессор в компьютере также выполняет свои функции с помощью BIOS.
Некоторая информация в BIOS является ценной и необходима пользователю время от времени. Это включает в себя серийный номер компьютера, тег актива, версию BIOS и т. д.
Проблема заключается в том, что пользователю необходимо перезагрузить компьютер, чтобы получить доступ к BIOS.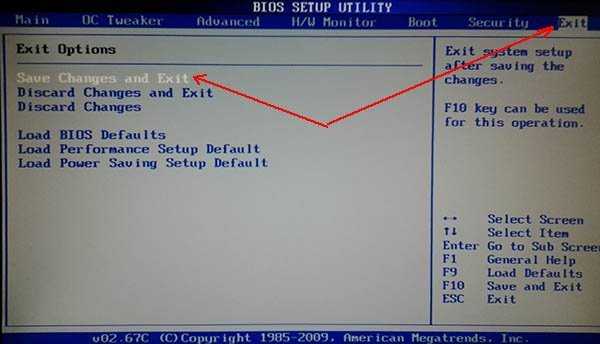 К нему нельзя получить доступ напрямую из Windows.
К нему нельзя получить доступ напрямую из Windows.
Есть способ извлечь некоторую полезную информацию из BIOS компьютера. Давайте обсудим:
Доступ к информации о BIOS из Windows 10 с помощью PowerShell
Перейдите в меню «Пуск» и найдите PowerShell. Щелкните правой кнопкой мыши Windows PowerShell и выберите Запуск от имени администратора .
Выполните следующую команду в PowerShell, чтобы просмотреть все текущие настройки BIOS:
Get-WmiObject -Class Win32_BIOS | Format-List *
Некоторую другую полезную информацию также можно получить из PowerShell с помощью различных команд.
Если вы хотите получить серийный номер компьютера или тег актива , введите следующую команду:
Get-wmiobject Win32_systemenclosure
Просмотр информации о BIOS в Windows 10 с помощью командной строки
Чтобы получить только серийный номер, используйте следующую команду:
wmic bios get серийный номер
Если вы хотите получить версию BIOS, введите следующую команду:
wmic bios get smbiosbiosversion
Ряд индивидуальных сведений можно получить из BIOS. Список автоматически генерируется следующей командой, которая предлагает, какие команды вы можете ввести для получения соответствующей информации:
Список автоматически генерируется следующей командой, которая предлагает, какие команды вы можете ввести для получения соответствующей информации:
биос wmic получить /?
На изображении выше видно, что команда отобразила список слов, которыми можно заменить «/? » в биосе команды wmic получить /? . Например, если вы хотите получить состояние машины, просто введите следующую команду:
wmic bios get status
Кроме того, можно получить еще одну полезную информацию о памяти (ОЗУ) компьютера. Это можно получить из Windows PowerShell с помощью следующей команды:
wmic memorychip get capacity
Отображаемая информация будет об отдельных картах памяти, а количество будет отображаться в байтах, как в примере ниже:
Надеюсь, это будет полезно, если вы хотите получать информацию из BIOS во время работы Windows 10 и не хочу перезагружать компьютер.
Эта информация полезна для вас? Какой тип информации вы обычно требуете от BIOS?
См.