При использовании системного интерфейса uefi поддерживаются только efi iso: Загрузочная флешка UEFI GPT или UEFI MBR в Rufus
Содержание
Загрузочная флешка UEFI GPT или UEFI MBR в Rufus
Я упоминал о бесплатной программе Rufus, в статье о лучших программах для создания загрузочной флешки. Помимо прочего, с помощью Rufus можно сделать загрузочную флешку UEFI, что может пригодиться при создании USB с Windows 8.1 (8).
В этом материале будет наглядно показано, как именно пользоваться этой программой и кратко описано, почему в некоторых случаях ее использование будет предпочтительнее, чем выполнение тех же задач с помощью WinSetupFromUSB, UltraISO или другого аналогичного ПО. Дополнительно: Загрузочная флешка UEFI в командной строке Windows.
Обновление 2018: вышла версия Rufus 3.0 (рекомендую к ознакомлению новую инструкцию)
Преимущества Rufus
К преимуществам этой, сравнительно мало известной, программы можно отнести:
- Она бесплатна и не требует установки, при этом «весит» около 600 Кб (текущая версия 1.4.3)
- Полная поддержка UEFI и GPT для загрузочной флешки (можно сделать загрузочную флешку Windows 8.
 1 и 8)
1 и 8) - Создание загрузочной флешки DOS, установочных накопителей из ISO образа Windows и Linux
- Высокая скорость работы (по заявлению разработчика, USB с Windows 7 создается в два раза быстрее, чем при использовании Windows 7 USB/DVD Download Tool от Microsoft
- В том числе и на русском языке
- Простота использования
В общем, давайте поглядим, как работает программа.
Примечание: для создания загрузочной флешки UEFI со схемой разделов GPT, производить это нужно в Windows Vista и более поздних версиях операционной системы. В Windows XP возможно создание загрузочного накопителя UEFI с MBR.
Как сделать загрузочную флешку UEFI в Rufus
Скачать последнюю версию Rufus можно бесплатно с официального сайта разработчика https://rufus.ie
Как уже было сказано выше, программа не требует установки: она запустится с интерфейсом на языке операционной системы и главное ее окно выглядит как на картинке ниже.
Все поля к заполнению не требуют особенных пояснений, требуется указать:
- Устройство — будущая загрузочная флешка
- Схема раздела и тип системного интерфейса — в нашем случае GPT с UEFI
- Файловая система и другие параметры форматирования
- В поле «Создать загрузочный диск» кликаем по значку диска и указываем путь к образу ISO, я пробую с оригинальным образом Windows 8.
 1
1 - Отметка «Создать расширенную метку и значок устройства» добавляет значок устройства и другую информацию в файл autorun.inf на флешке.
После того, как все параметры указаны, нажимаем кнопку «Старт» и ожидаем, пока программа не подготовит файловую систему и не скопирует файлы на флешку со схемой разделов GPT для UEFI. Могу сказать, что это происходит действительно довольно быстро в сравнении с тем, что приходилось наблюдать при использовании других программ: по ощущениям, скорость примерна равна скорости передачи файлов по USB.
Если у вас возникли какие-то вопросы по использованию Rufus, а также интересны дополнительные возможности программы, рекомендую посмотреть раздел FAQ, ссылку на который вы найдете на официальном сайте.
remontka.pro в Телеграм | Способы подписки
Создание загрузочной флешки Windows 10 (ultraiso, uefi, с помощью утилит и пр) + видео
Январь 14th, 2016 Марина Кардополова
Человек способен поместить операционную систему на маленький флеш-накопитель.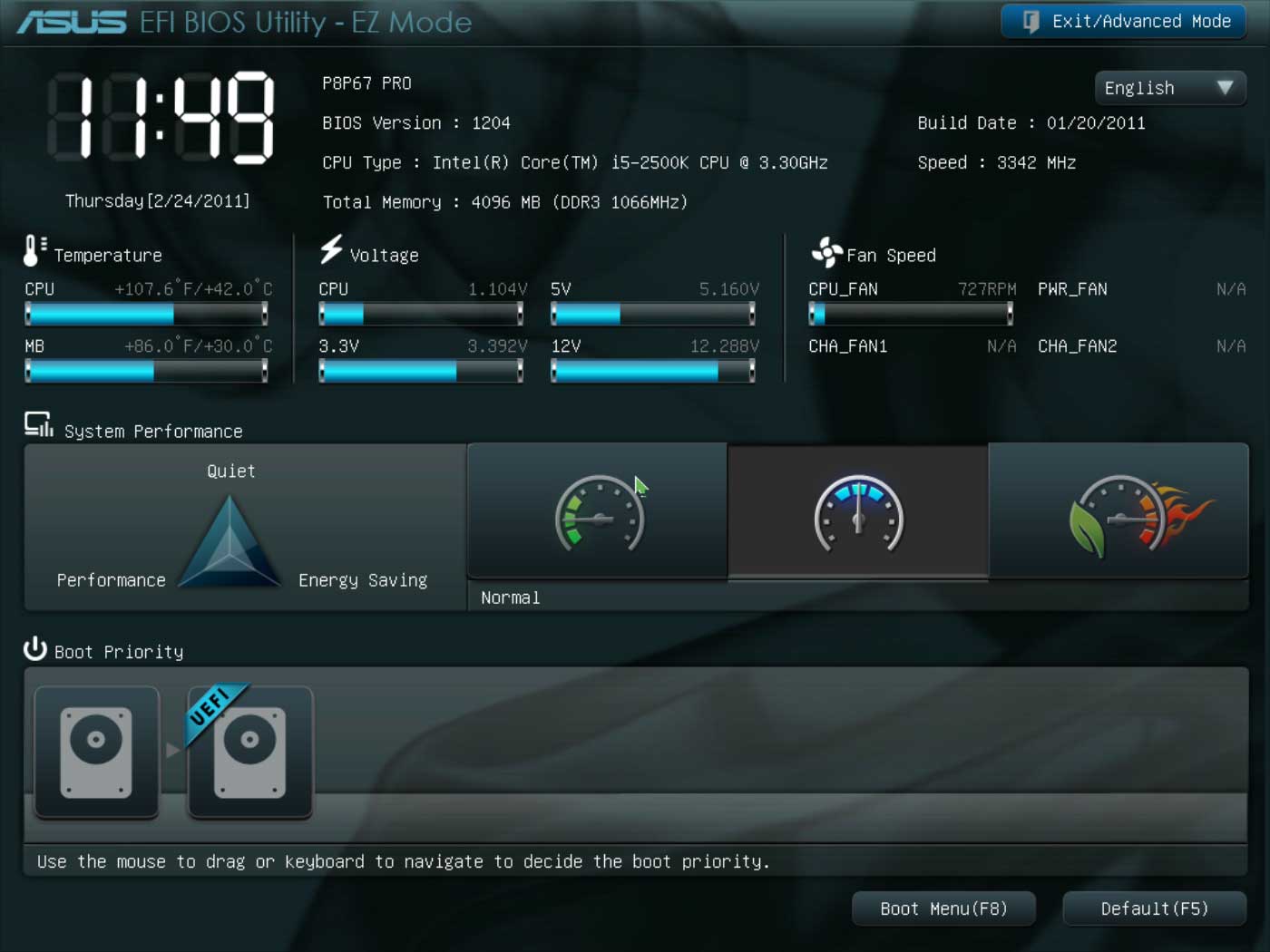 Сделать это несложно, помогут стандартные программы и специализированное обеспечение, предназначенные для создания загрузочной флешки.
Сделать это несложно, помогут стандартные программы и специализированное обеспечение, предназначенные для создания загрузочной флешки.
Зачем флешка с Windows 10
Загрузочная флешка — это обычная флешка, содержащая полностью готовую к загрузке операционную систему. Из-за компактности носителя и отсутствия DVD/CD приводов у некоторых моделей компьютеров такой способ хранения операционных систем пользуется большой популярностью. В любой момент при поломке компьютера можно будет вставить USB-устройство и установить необходимый образ.
Также загрузочными флешками пользуются в качестве переносной операционной системы, не требующей загрузки на ноутбук или компьютер. Таким способом пользователи могут протестировать новую систему, не нарушая целостности старой.
Что понадобится
Для создания загрузочной флешки с Windows 10 понадобятся:
- флешка, содержащая не менее 3 Гб свободного места;
- ISO образа с Windows 10 той разрядности, какую имела система, установленная ранее;
- специализированная программа.

Способы создания
При помощи утилиты USB/DVD Download Tool
Это официальная бесплатная утилита компании Microsoft, созданная для записи образа Windows 7, но для более новых систем она не теряет своей актуальности. Процесс её использования отличается только выбором другого образа для загрузки.
- Скачиваем, открываем USB/DVD Download Tool и выбираем операционную систему Windows 10, уже скачанную ранее на компьютер, жмём «Next».
- Вставляем флешку в USB-порт и выбираем соответствующее USB-устройство на втором шаге.
Открываем USB/DVD Download Tool и выбираем операционную систему Windows 10, на втором шаге — соответствующее USB-устройство
- Начинаем копировать данные об операционной системе нажатием кнопки «Begin copying». Внимание, все данные, которые содержались на флешке, будут автоматически удалены. Поэтому следует заранее позаботиться о сохранении важной информации.
- Теперь остаётся только дождаться завершения процесса.

Нажимаем «Begin copying», ждём окончания копирования, после чего загрузочная флешка готова
Записать образ, используя UltraISO
Программа UltraISO была создана для работы с образами: для их создания, изменения и записи. Кроме того, с её помощью можно создать загрузочную флешку. Порядок действий предельно прост:
- Открыть образ Windows 10 с помощью этой программы.
- В главном меню выбрать пункт «Самозагрузка», а затем «Записать образ жёсткого диска».
- Выбрать необходимый USB-накопитель и нажать «Записать».
«Самозагрузка» > «Записать образ жёсткого диска» > выбираем USB-накопитель > «Записать»
Rufus
Компьютеры и ноутбуки новых моделей имеют систему UEFI, отличающуюся от BIOS. В таких случаях попытка запустить загрузочную флешку может привести к возникновению различных ошибок. На помощь приходит бесплатная программа Rufus. Она не требует установки, занимает мало места и поддерживает как WBR для BIOS, так и GPT для UEFI.
- Скачиваем портативную версию программы с официального сайта.
- Открываем и в меню «Устройства» выбираем флешку.
- В пункте «Схема раздела и тип системного интерфейса» выбираем MBR для систем с BIOS или GPT для более современных моделей.
- Отмечаем «Создать загрузочный диск». В выпадающем меню выбираем «ISO-образ» и файл для загрузки.
- Все остальные пункты оставляем без изменений. Нажимаем «Старт» и ждём окончания процесса.
Rufus поможет обладателям нестандартных систем
Как сделать загрузочную флешку Windows (видео)
Рекомендации
- Нельзя просто взять и вручную перенести скачанный образ на флешку.
 После таких действий она не станет загрузочной, а попытки установить систему провалятся.
После таких действий она не станет загрузочной, а попытки установить систему провалятся. - Перед записью образа на флешку через какую-либо программу нужно убедиться, что флешка не содержит важных файлов, так как они будут стёрты в процессе.
- Для создания установочной флешки для Windows 10 подходят те же способы, что и для более ранних версий. Поэтому при наличии подобного опыта, воспользуйтесь уже знакомым вам алгоритмом.
- Для корректной установки Windows 10 необходимо иметь лицензионный ключ.
Процесс создания загрузочной флешки не занимает много времени и не требует от вас специальных навыков. Просто следуйте инструкции. В итоге вы получите свой носитель с операционной системой Windows 10, готовый к работе в любой момент.
- Автор: Марина Кардополова
- Распечатать
Начинающий копирайтер и переводчик.
Оцените статью:
(1 голос, среднее: 4 из 5)
Поделитесь с друзьями!
Опубликовано в Windows10
Создание образа ISO для платформ UEFI — Windows Server
Редактировать
Твиттер
Фейсбук
Электронная почта
- Статья
В этой статье описывается, как создать образ ISO для платформ UEFI для компакт-диска Windows PE.
Применяется к: Windows Server 2012 R2
Исходный номер базы знаний: 947024
Введение
В этой статье описывается, как создать образ Международной организации по стандартизации (ISO) для компакт-диска со средой предустановки Windows (Windows PE). Этот компакт-диск запускает компьютер с помощью микропрограммы Unified Extensible Firmware Interface (UEFI).
Предварительные условия
- Вы установили одну из следующих конфигураций:
- Предустановочный комплект Windows OEM (OPK) вместе с Windows Server
- Пакет автоматической установки Windows (WAIK) вместе с Windows Server
- Целевая платформа — это 64-разрядная (amd64) версия Windows Server.
Компакт-диск Windows PE можно запустить из прошивки BIOS или из прошивки UEFI. На компакт-диске есть две записи каталога загрузки. Одна запись идентификатора платформы соответствует BIOS, а другая — UEFI.
Одна запись идентификатора платформы соответствует BIOS, а другая — UEFI.
Чтобы создать образ ISO для Windows PE на компакт-диске, выполните следующие действия:
Используйте учетные данные администратора для входа на компьютер Windows Server.
В меню Программы щелкните Предустановочный комплект Windows OEM (OPK) , а затем щелкните Командная строка Windows PE Tools .
Введите copype.cmd amd64 winpe_x64 и нажмите клавишу ВВОД. Эта команда создает структуру каталогов и копирует необходимые файлы.
Введите copy winpe.wim .\ISO\sources\boot.wim и нажмите клавишу ВВОД. Эта команда скопирует файл winpe.wim, созданный под winpe_x64, в папку ISO\sources как boot.wim.
Введите следующую команду и нажмите клавишу ВВОД:
oscdimg -m -o -u2 -udfver102 - bootdata:2#p0,e,bc:\winpe_x64\etfsboot.com#pEF,e,bc:\winpe_x64\efisys.bin c:\winpe_x64\ISO c:\winpe_x64\winpeuefi.
 iso
iso
Примечание
Дополнительные сведения об этой команде см. в разделе «Определения».
Запишите образ ISO (Winpeuefi.iso) на компакт-диск или DVD-диск.
Аргументы команды Oscdimg
-
m
Игнорирует максимальный размер изображения. -
o
Оптимизирует хранение, кодируя повторяющиеся файлы только один раз. -
u2
Создает образ ISO, содержащий только файловую систему универсального дискового формата (UDF). -
udfver102
Указывает формат UDF версии 1.02. -
bootdata
Задает мультизагрузочный образ. Этот образ использует загрузочный сектор на основе x86 в качестве образа по умолчанию. Этот сектор запускает загрузочный код Etfsboot.com. Вторичный загрузочный образ EFI запускает загрузочное приложение EFI. -
c:\winpe_x64\ISO
Путь к файлам образа. -
c:\winpe_x64\winpeuefi. iso
iso
Представляет файл выходного изображения.
Аргументы команды Bootdata
-
2
Указывает количество записей каталога загрузки. -
#
Функционирует как разделитель между корневыми записями, помещаемыми в загрузочный каталог. -
p0
Устанавливает идентификатор платформы равным 0 для первой загрузочной записи по умолчанию для BIOS. -
e
Указывает эмуляцию гибкого диска в каталоге El Torito. -
bc:\winpe_x64 \etfsboot.com
Помещает указанный файл (Etfsboot.com) в загрузочные сектора диска. -
#
Функционирует как разделитель между первой и второй загрузочными записями. -
pEF
Устанавливает для идентификатора платформы значение «EF», как определено спецификацией UEFI. -
bc:\winpe_x64\efisys.bin
Помещает указанный файл (Efisys. bin) в загрузочный сектор диска. Efisys.bin — это макет двоичной дискеты с загрузочным кодом EFI. Этот образ диска содержит файлы, которые используются для запуска прошивки EFI в папке Efi\boot\x64boot.efi.
bin) в загрузочный сектор диска. Efisys.bin — это макет двоичной дискеты с загрузочным кодом EFI. Этот образ диска содержит файлы, которые используются для запуска прошивки EFI в папке Efi\boot\x64boot.efi.
Сбор данных
Если вам нужна помощь службы поддержки Майкрософт, мы рекомендуем вам собрать информацию, выполнив шаги, описанные в разделе Сбор информации с помощью TSS для решения проблем, связанных с развертыванием.
загрузка — UEFI не распознает раздел EFI: нет параметров загрузки
Задавать вопрос
спросил
Изменено
2 года, 6 месяцев назад
Просмотрено
45 тысяч раз
Я перепутал раздел EFI, и теперь, когда я загружаю свой компьютер, он открывает интерфейс BIOS без каких-либо параметров загрузки, как будто мой диск был стерт.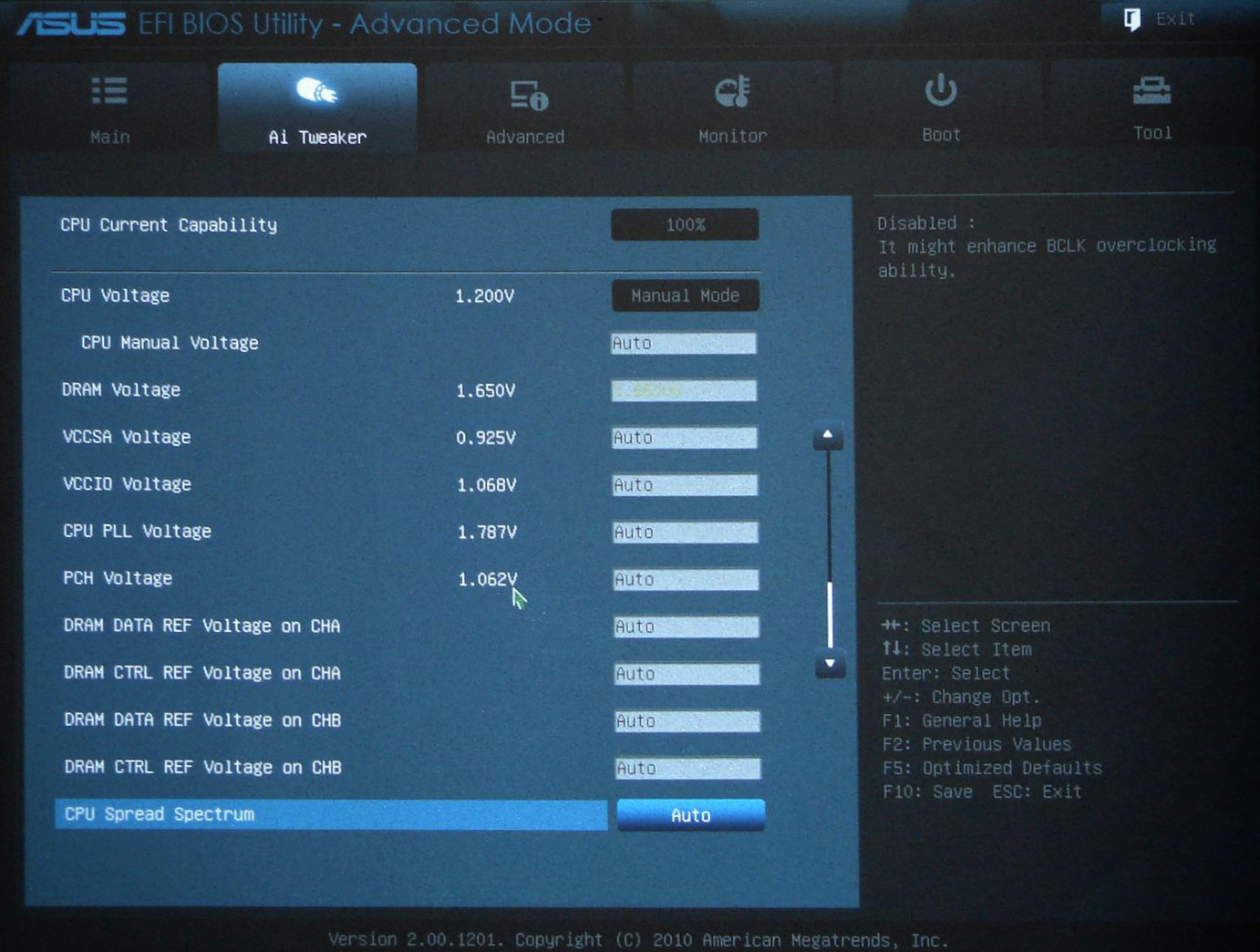
Однако, используя живой USB (который правильно распознан и загружен) и используя командную строку grub, я смог загрузить свою основную ОС (Ubuntu).
Однако я не знаю, как решить эту проблему.
Я пытался запустить grub-install /dev/sda, но это ничего не изменило.
Раздел EFI выглядит совершенно нормально: он имеет правильный флаг (esp, boot) и внутри есть все правильные файлы.
дерево /загрузочный/efi/
└── ЭФИ
├── Ботинок
│ └── bootx64.efi
├── Майкрософт
│ ├── Ботинок
│ .....
└── убунту
├── fbx64.efi
├── фв
├── fwupx64.efi
├── grub.cfg
├── grubx64.efi
├── mmx64.efi
└── shimx64.efi
Что я должен проверить? Что мне не хватает?
Это моя таблица разделов:
часть /dev/sda печать Модель: ATA Crucial_CT525MX3 (SCSI) Диск /dev/sda: 525 ГБ Размер сектора (логический/физический): 512Б/512Б Таблица разделов: gpt Флаги диска: Номер Начальный Конечный Размер Файловая система Имя Флаги 1 1049 КБ 1612 МБ 1611 МБ FAT32 EFI Загрузка системного раздела, esp 2 1612 МБ 87,9 ГБ 86,3 ГБ ext4 Ubuntu 3 87,9 ГБ 281 ГБ 193 ГБ ext4 Главная 5 290 ГБ 290 ГБ 16,8 МБ, зарезервированный Microsoft раздел msftres 6 290 ГБ 405 ГБ 115 ГБ ntfs Базовый раздел данных msftdata 8 405 ГБ 500 ГБ 94,4 ГБ Данные ntfs msftdata 9 500 ГБ 525 ГБ 25,3 ГБ ext4 Резервная копия ОС
- загрузка
- grub2
- uefi
0
Мне пришлось переименовать /EFI/my-custom-label/grubx64. в  efi
efi /EFI/boot/bootx64.efi , чтобы мой Asus UEFI BIOS начал его распознавать.
- Источник 1: я прошил SD-карту с Arch Linux ISO, и Asus UEFI распознал ее. Я проверил раздел EFI, и основной загрузчик Arch —
/EFI/boot/bootx64.efi. - Источник 2: https://forum.manjaro.org/t/bios-does-not-recognize-efi-system-as-boot-partition/24025/19
Эта проблема возникла на Asus Maximus VII Impact (чипсет Z97). У моего друга похожая проблема на материнской плате Asus на базе Z87.
Есть еще одна проблема, которая может вызвать это, которую я недавно обнаружил.
Чтобы обнаружить эту проблему, загрузитесь с Linux live и запустите gdisk /dev/sd[независимо от вашего-диска] , обычно /dev/sda или /dev/sdb или /dev/sdc .
Введите команду p, чтобы убедиться, что вы видите правильный список разделов (в противном случае это может быть не ваш диск).
Затем дайте команду v. И он может ответить так:
Предупреждение: Защитный раздел 0xEE в MBR помечен как активный.Это технически является нарушением спецификации GPT и может привести к тому, что некоторые EFI игнорировать диск, но требуется загрузка с GPT-диска на некоторых компьютеры. Вы можете снять этот флаг, создав новую защитную MBR, используя опция «n» в меню экспертов.
Если это ответ, используйте команды: e, n, w. Затем перезагрузитесь, и вы можете вернуть свой EFI!
1
Я предполагаю, что ваши системные переменные EFI не настроены так, чтобы указывать на правильный загрузчик. Программа, которую вы хотите проверить, это efibootmgr . Это покажет вам все загрузочные записи, хранящиеся в NVRAM.
Теоретически с этим должен справиться grub-install , но вы, возможно, не передаете правильные параметры. Эта примерная команда ДОЛЖНА работать:
grub-install --target=x86_64-efi --efi-directory=ESP_MOUNT_PATH --bootloader-id=grub
Измените ESP_MOUNT_PATH на путь к вашему каталогу EFI.

 1 и 8)
1 и 8) 1
1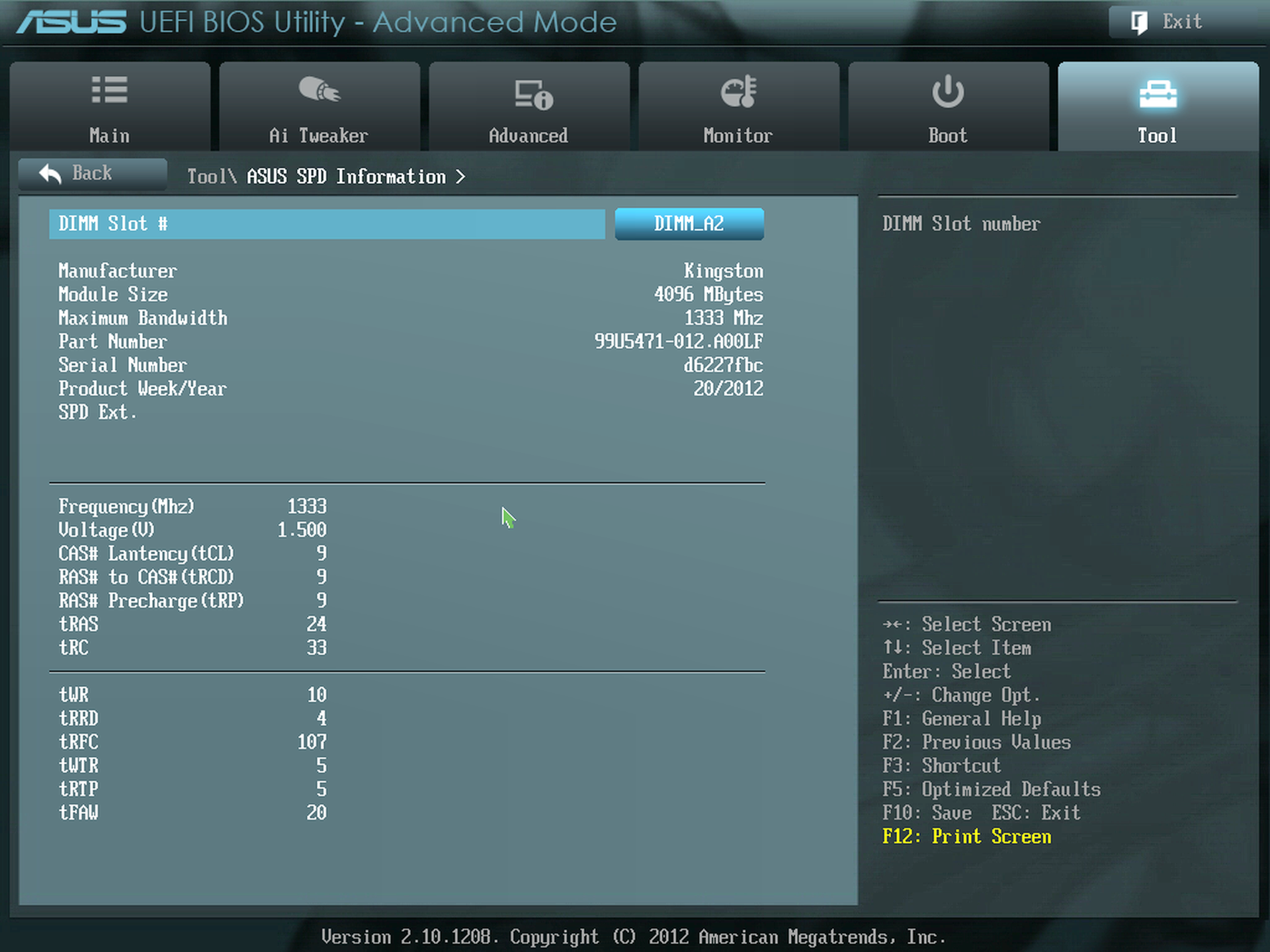

 После таких действий она не станет загрузочной, а попытки установить систему провалятся.
После таких действий она не станет загрузочной, а попытки установить систему провалятся. iso
iso
 iso
iso  bin) в загрузочный сектор диска. Efisys.bin — это макет двоичной дискеты с загрузочным кодом EFI. Этот образ диска содержит файлы, которые используются для запуска прошивки EFI в папке Efi\boot\x64boot.efi.
bin) в загрузочный сектор диска. Efisys.bin — это макет двоичной дискеты с загрузочным кодом EFI. Этот образ диска содержит файлы, которые используются для запуска прошивки EFI в папке Efi\boot\x64boot.efi.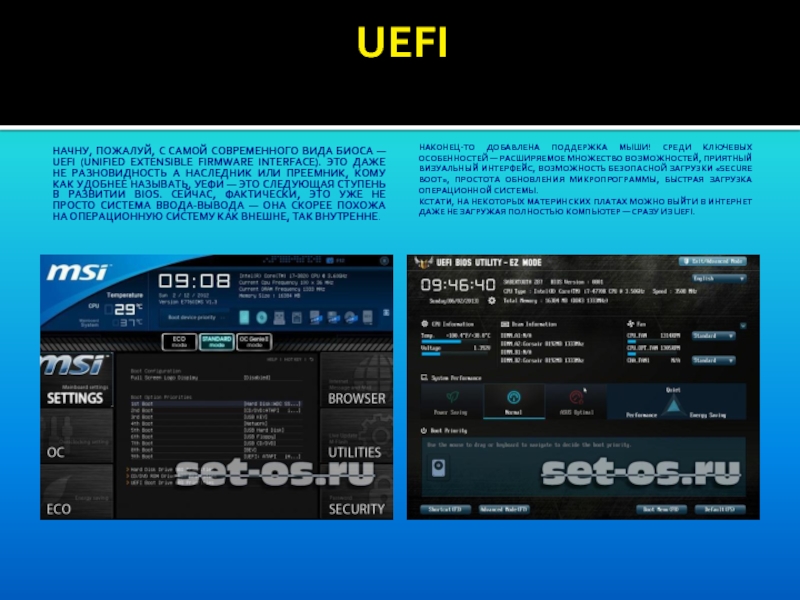 Это
технически является нарушением спецификации GPT и может привести к тому, что некоторые EFI
игнорировать диск, но требуется загрузка с GPT-диска на некоторых
компьютеры. Вы можете снять этот флаг, создав новую защитную MBR, используя
опция «n» в меню экспертов.
Это
технически является нарушением спецификации GPT и может привести к тому, что некоторые EFI
игнорировать диск, но требуется загрузка с GPT-диска на некоторых
компьютеры. Вы можете снять этот флаг, создав новую защитную MBR, используя
опция «n» в меню экспертов.
