Установка линукса: Как установить Linux на компьютер или ноутбук
Содержание
Установка WSL | Microsoft Learn
-
Статья -
-
Разработчики могут получить доступ к возможности Windows и Linux одновременно на компьютере с Windows. Подсистема Windows для Linux (WSL) позволяет разработчикам устанавливать дистрибутив Linux (например, Ubuntu, OpenSUSE, Kali, Debian, Arch Linux и т. д.) и использовать приложения Linux, служебные программы и программы командной строки Bash непосредственно в Windows без изменений, без дополнительных затрат на традиционную виртуальную машину или двойную установку.
Предварительные требования
Для использования приведенных ниже команд необходимо использовать Windows 10 версии 2004 и более поздних версий (сборка 19041 и более поздних версий) или Windows 11. Если вы используете более ранние версии, см. страницу установки вручную.
Если вы используете более ранние версии, см. страницу установки вручную.
Команда установки WSL
Теперь вы можете установить все необходимое для запуска WSL с помощью одной команды. Откройте PowerShell или командную строку Windows в режиме администратора , щелкнув правой кнопкой мыши и выбрав «Запуск от имени администратора», введите команду wsl —install, а затем перезапустите компьютер.
wsl --install
Эта команда включит функции, необходимые для запуска WSL и установки дистрибутива Ubuntu для Linux. (Этот дистрибутив по умолчанию можно изменить.)
Если вы используете более раннюю сборку или не хотите использовать команду для установки и вам нужны пошаговые инструкции, см. статью Действия по установке WSL вручную для старых версий .
При первом запуске недавно установленного дистрибутива Linux откроется окно консоли. Вам будет предложено подождать, пока файлы будут распакованы и сохранены на компьютере. Все будущие запуски должны занимать меньше секунды.
Примечание
Приведенная выше команда работает, только если WSL не установлена вообще. Если вы выполнили wsl --install и видите текст справки WSL, попробуйте выполнить wsl --list --online, чтобы просмотреть список доступных дистрибутивов. Затем выполните wsl --install -d <DistroName> для установки дистрибутива.
Сведения об удалении WSL см. в разделе Удаление устаревшей версии WSL или Отмена регистрации или удаление дистрибутива Linux.
Изменение установленного дистрибутива Linux по умолчанию
По умолчанию в качестве устанавливаемого дистрибутива Linux используется Ubuntu. Для этого используйте флаг -d.
- Чтобы изменить установленный дистрибутив, введите
wsl --install -d <Distribution Name>. Замените<Distribution Name>именем дистрибутива, который хотите установить. - Чтобы просмотреть список доступных дистрибутивов Linux, доступных для скачивания через Интернет-магазин, введите
wsl --list --onlineилиwsl -l -o.
- Чтобы установить дополнительные дистрибутивы Linux после исходной установки, можно также использовать команду
wsl --install -d <Distribution Name>.
Совет
Если вы хотите установить дополнительные дистрибутивы из командной строки Linux или Bash (а не из PowerShell или командной строки), используйте .exe в команде wsl.exe --install -d <Distribution Name>. Чтобы получить список доступных дистрибутивов, используйте wsl.exe -l -o.
Если во время установки возникла проблема, см. раздел Установка руководства по устранению неполадок.
Чтобы установить дистрибутив Linux, который не указан как доступный, можно импортировать его с помощью TAR-файла. В некоторых случаях, как с Arch Linux, можно выполнить установку с помощью файла .appx. Вы также можете создать собственный пользовательский дистрибутив Linux для использования с WSL.
После установки WSL необходимо создать учетную запись пользователя и пароль для установленного дистрибутива Linux. Дополнительные сведения см. в статье Рекомендации по настройке среды разработки WSL.
Дополнительные сведения см. в статье Рекомендации по настройке среды разработки WSL.
Советы и рекомендации
Мы рекомендуем использовать наше пошаговое руководство Рекомендации по настройке среды разработки WSL. В нем описано, как настроить имя пользователя и пароль для установленных дистрибутивов Linux, использовать основные команды WSL, установить и настроить Терминал Windows, настроить управление версиями Git, отредактировать код и выполнить отладку с помощью удаленного сервера VS Code. Кроме того, в руководстве приведены рекомендации по хранению файлов, настройке базы данных, подключению внешнего диска, настройке ускорения GPU и пр.
Проверьте, какая версия WSL запущена
Вы можете получить список установленных распределений Linux и проверить версию WSL, задав команду wsl -l -v в PowerShell или в Командной строке Windows.
Чтобы задать значение WSL 1 или WSL 2 для версии по умолчанию при установке нового распределения Linux, используйте команду wsl --set-default-version <Version#>, заменив <Version#> на 1 или 2.
Чтобы определить распределение Linux по умолчанию для использования с командой wsl, введите wsl -s <DistributionName> или wsl --setdefault <DistributionName>, заменив <DistributionName> именем распределения Linux, который вы хотите использовать. Например, в PowerShell или CMD введите wsl -s Debian, чтобы задать для распределения значение по умолчанию — Debian. Теперь запуск wsl npm init в PowerShell приведет к выполнению npm init команды в Debian.
Чтобы запустить определенное распределение WSL из PowerShell или Командной строки Windows без изменения распределения по умолчанию, выполните команду wsl -d <DistributionName>, заменив <DistributionName> именем распределения, которое вы хотите использовать.
Дополнительные сведения см. в руководстве по основным командам для WSL.
Обновление версии WSL 1 до WSL 2
Для новых установок Linux, выполненных с помощью команды wsl --install, по умолчанию будет задано WSL 2.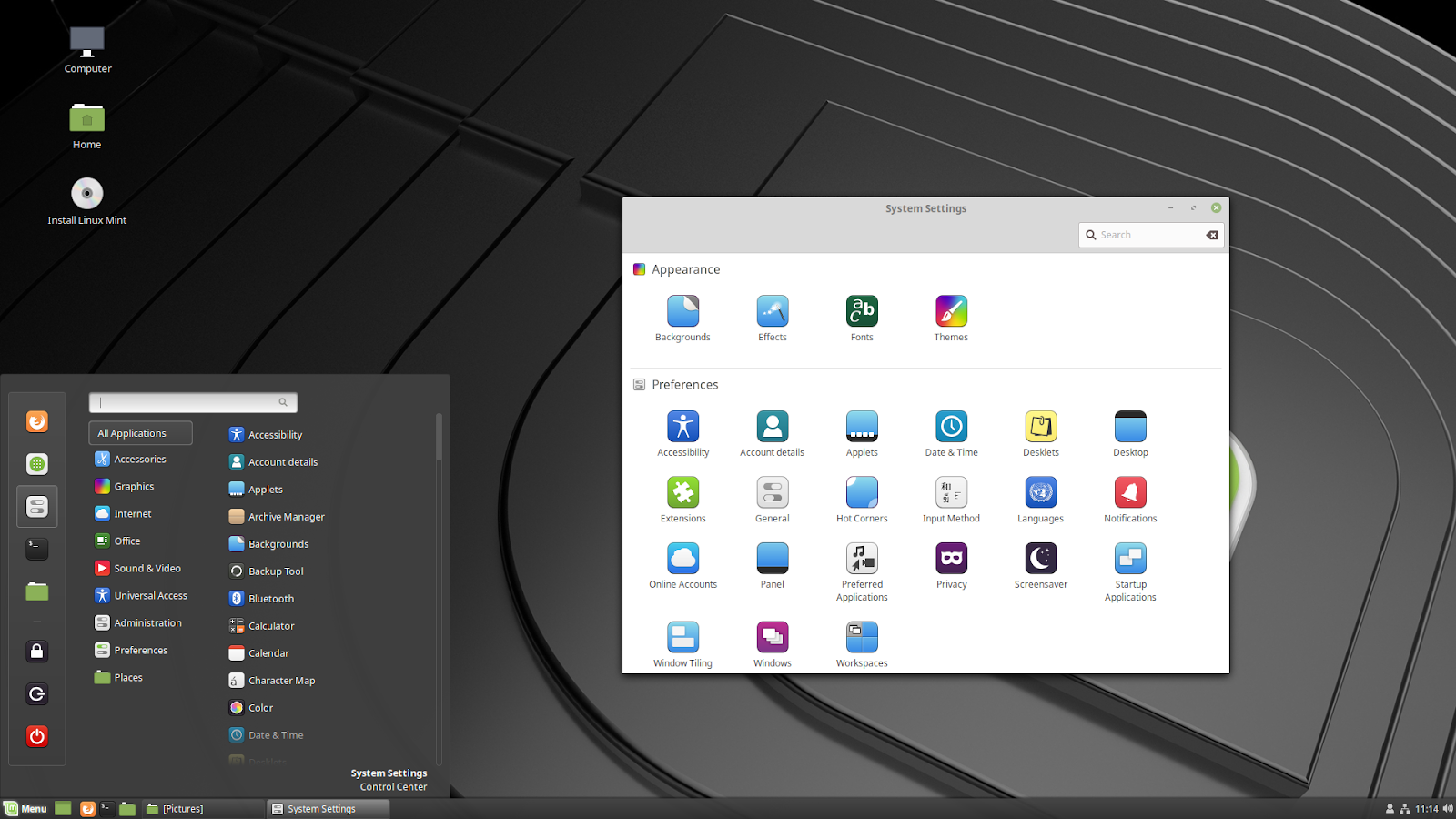
С помощью команды wsl --set-version можно перейти с версии WSL 2 на WSL 1 или обновить ранее установленные дистрибутивы Linux с версии WSL 1 до WSL 2.
Чтобы проверить, какая установлена версия распределения Linux — WSL 1 или WSL 2, — выполните команду wsl -l -v.
Для изменения версий выполните команду wsl --set-version <distro name> 2, заменив <distro name> именем дистрибутива Linux, который требуется обновить. Например, команда wsl --set-version Ubuntu-20.04 2 настроит распределение Ubuntu 20,04 на использование WSL 2.
Если вы установили WSL вручную, до того как команда wsl --install стала доступна, возможно, вам также потребуется включить необязательный компонент виртуальной машины, используемый WSL 2, и установить пакет ядра, если это еще не сделано.
Список команд WSL см. в справочнике по командам для WSL; рекомендации по использованию одной из версий в рабочем сценарии см. в статье со сравнением WSL 1 и WSL 2; для получения общих сведений о настройке надлежащего рабочего процесса разработки с помощью WSL ознакомьтесь с рекомендациями по настройке среды разработки WSL.
в статье со сравнением WSL 1 и WSL 2; для получения общих сведений о настройке надлежащего рабочего процесса разработки с помощью WSL ознакомьтесь с рекомендациями по настройке среды разработки WSL.
Способы запуска нескольких распределений Linux с помощью WSL
WSL поддерживает запуск неограниченного количества различных распределений Linux. Сюда входит выбор распределений из Microsoft Store, импорт настраиваемого распределенияили создание собственного пользовательского распределения.
Существует несколько способов запуска распределений Linux после их установки:
- Установка Терминала Windows(Рекомендовано). Использование Терминала Windows поддерживает необходимое для установки количество командных строк и позволяет открывать их в нескольких вкладках или областях окна, а также быстро переключаться между несколькими распределениями Linux или другими командными строками (PowerShell, Командной строкой, PowerShell, Azure CLI и т. д.). Вы можете полностью настроить терминал, используя уникальные цветовые схемы, стили шрифтов, размеры, фоновые изображения и пользовательские сочетания клавиш.
 Подробнее.
Подробнее. - Вы можете напрямую открыть распределение Linux, для этого откройте меню «Пуск» Windows и введите имя установленного распределения. Например, «Ubuntu». После этого Ubuntu откроется в собственном окне консоли.
- В Командной строке Windows или PowerShell можно ввести имя установленного распределения. Пример:
ubuntu - Из PowerShell или командной строки Windows можно открыть распределение Linux по умолчанию в текущей командной строке, введя
wsl.exe. - Из PowerShell или командной строки Windows можно использовать распределение Linux по умолчанию в текущей командной строке без ввода новой, введя команду
wsl [command]. Замена[command]командой WSL, напримерwsl -l -vдля вывода списка установленных распределений илиwsl pwd, чтобы узнать место подключения текущего пути к каталогу в WSL. В PowerShell командаget-dateпредоставит дату из файловой системы Windows, аwsl dateпредоставит дату из файловой системы Linux.
Выбранный метод должен зависеть от ваших действий. Если вы открыли командную строку WSL в Командной строке Windows или окне PowerShell и хотите выйти, введите команду exit.
Хотите испытать новейшие предварительные версии функций WSL?
Чтобы поработать с самыми последними функциями или обновлениями для WSL, присоединитесь к Программе предварительной оценки Windows. Когда вы присоединитесь к участникам Программы предварительной оценки Windows, вы сможете выбрать канал для получения предварительных сборок в меню параметров Windows и будете автоматически получать предварительные версии функций и обновления для WSL, связанные с этой сборкой. Можно выбрать одно из следующих значений.
- Канал разработчика: последние обновления, но низкая стабильность.
- Бета-канал: идеально подходит для ранних последователей; более надежные сборки, чем в канале разработки.
- Канал предварительного выпуска: предварительные версии исправлений и основных функций следующей версии Windows непосредственно перед предоставлением их общедоступной версии.

Дополнительные ресурсы
- Блог, посвященный командной строке Windows: установка WSL с помощью одной команды теперь поддерживается в Windows 10 версии 2004 и выше
Установка Linux на Windows 10 с помощью WSL
8 ноября, 2022 12:34 пп
1 715 views
| Комментариев нет
Без категорий | Amber
| Комментировать запись
Windows Subsystem for Linux 2, также известная как WSL 2 или просто WSL — это инструмент Microsoft Windows, который позволяет разработчикам запускать среду Linux прямо в Windows без модификаций, стороннего программного обеспечения или настроек двойной загрузки. WSL интегрируется с большинством приложений на компьютере и создает Linux среду разработки на Windows. Для этого используется встроенное программное обеспечение виртуализации Microsoft – Hyper-V.
В этом мануале мы включим WSL, с помощью него установим Ubuntu и установим новую командную строку Windows Command Line от Microsoft. В результате вы получите среду программирования Linux в Windows.
В результате вы получите среду программирования Linux в Windows.
Требования
Для работы вам понадобится персональный компьютер с установленной системой Windows: Подсистема Windows для Linux 2 требует Windows 10 версии 1903 или выше, со сборкой 18362 или выше. Для систем ARM64 требуется версия 2004 или выше со сборкой 19041. Сборки ниже этой версии не будут поддерживать WSL 2.
Важно! При установке WSL на виртуальную машину, нужно выставить флаги виртуализации ЦП для виртуальной машины. Например, если вы устанавливаете WSL на виртуализированную Windows, запущенную в Hyper-V с именем MyWSL, эту команду нужно выполнить на узле виртуализации, а не на виртуальной машине. Для ее выполнения нужна командная строка PowerShell с повышенными привилегиями. Замените MyWSL на имя вашей виртуальной машины в Hyper-V:
Set-VMProcessor -VMName MyWSL -ExposeVirtualizationExtensions $true
Если вы не устанавливаете WSL на виртуальную машину, ничего делать не нужно.
1: Включение служб Windows
Для запуска WSL нужно включить службы Windows. Эти службы идут вместе с Windows, но по умолчанию они выключены. Откройте меню “Пуск” и найдите PowerShell. Теперь нажмите правой кнопкой мыши на PowerShell и выберите “Run as Administrator”.
Откроется окно PowerShell. С помощью инструмента Deployment Image Servicing and Management включим дополнительные функции Windows, которые отключены по умолчанию. Чтобы включить WSL, выполните команду:
PS C:\Windows\system32> dism.exe /online /enable-feature /featurename:Microsoft-Windows-Subsystem-Linux /all /norestart
Получим такой вывод:
Deployment Image Servicing and Management tool Version: 10.0.19041.844 Image Version: 10.0.19042.985 Enabling feature(s) [==========================100.0%==========================] The operation completed successfully.
Затем, чтобы включить платформу виртуальных машин Windows, выполните следующую команду в PowerShell. Эта команда разрешит использовать второе поколение WSL, что даст возможность Windows установить Linux с помощью Hyper-V.
Эта команда разрешит использовать второе поколение WSL, что даст возможность Windows установить Linux с помощью Hyper-V.
PS C:\Windows\system32> dism.exe /online /enable-feature /featurename:VirtualMachinePlatform /all /norestart
После выполнения команды получим вывод:
Deployment Image Servicing and Management tool Version: 10.0.19041.844 Image Version: 10.0.19042.985 Enabling feature(s) [==========================100.0%==========================] The operation completed successfully.
Теперь нужно перезагрузить Windows, чтобы изменения вступили в силу.
После перезагрузки войдите в систему.
Далее нужно загрузить и установить последний пакет обновления ядра Linux от Microsoft.
Чтобы установить этот пакет, нажмите кнопку для загрузки wsl_update_x64.msi. После загрузки запустите приложение и следуйте подсказкам для установки.
Теперь нужно сделать WSL 2 версией по умолчанию. Откройте терминал PowerShell от имени администратора и выполните команду:
Откройте терминал PowerShell от имени администратора и выполните команду:
PS C:\Windows\system32> wsl --set-default-version 2
Получаем следующий вывод:
For information on key differences with WSL 2 please visit https://aka.ms/wsl2
Сейчас WSL 2 включен и готов к работе. Дальше установим операционную систему на базе Linux с помощью WSL 2.
2: Установка Ubuntu
Теперь нужно установить дистрибутив Linux из Microsoft Store. В этом туториале мы установим версию Ubuntu по умолчанию, на данный момент это Ubuntu 20.04. Есть много версий на выбор, и у всех почти одинаковый подход к установке, про который мы рассказываем в этой статье.
Откройте меню “Пуск”, найдите Microsoft Store и откройте его.
Через строку поиска в правом верхнем углу найдите Linux.
Выберите Ubuntu, чтобы установить последнюю поддерживаемую версию этой системы. Нажмите кнопку “Get”, чтобы добавить приложение в свой аккаунт. После этого кнопка “Get” будет заменена на “Install”. Нажмите на нее, чтобы установить Ubuntu. После завершения установки появится кнопка “Launch”. Нажмите её, чтобы запустить Ubuntu.
Нажмите на нее, чтобы установить Ubuntu. После завершения установки появится кнопка “Launch”. Нажмите её, чтобы запустить Ubuntu.
При первом запуске Ubuntu появится сообщение, что выполняется начальная настройка, которая может занять несколько минут. Затем будет предложено ввести имя пользователя и пароль системы Linux. Они не обязательно должны совпадать с вашей системой, но они понадобятся, чтобы была возможность использовать sudo для получения прав администратора.
После создания учётной записи начальная настройка будет завершена и Ubuntu будет готова к работе.
Теперь установим терминал для доступа к Ubuntu через Windows.
3: Установка и настройка командной строки
В Ubuntu есть терминал по умолчанию, но Microsoft открыл исходный код и переработал инструмент терминала. Теперь он называется Windows Terminal. Этот терминал поддерживает много параметров настройки и он проще терминала Ubuntu в работе, поэтому мы рекомендуем его установить.
В строке поиска в Microsoft Store найдите Terminal.
Установите терминал Windows так же, как устанавливали Ubuntu, нажав “Get” и “Install”. Для запуска терминала нажмите “Launch” или выберите программу в меню “Пуск”.
По умолчанию Windows Terminal открывает консоль PowerShell.
Можно открыть другую консоль, для просмотра доступных нажмите кнопку со стрелкой вниз. Доступ к PowerShell, Command Promt и Azure Cloud Shell есть по умолчанию. После установки любой WSL Linux появится здесь так же, как это случилось с Ubuntu. Нажмите на Ubuntu, и оболочка откроется в новой вкладке.
Если вы хотите изменить параметры Terminal по умолчанию, нажмите кнопку со стрелкой вниз и выберите “Settings”.
Далее нужно установить Ubuntu в качестве консоли по умолчанию. В разделе “Default Profile” выберите образ Ubuntu WSL и нажмите “Save”.
Теперь при нажатии кнопки + или открытии нового терминала Ubuntu будет оболочкой по умолчанию.
Мы установили инструмент Windows Command Line, который по умолчанию настроен на открытие терминала WSL Ubuntu.
Подводим итоги
Итак, теперь у вас есть полностью рабочая среда Linux в Windows. Мы настроили компьютер на использование преимуществ подсистемы Windows для Linux и установили среду Ubuntu с помощью WSL. Также вы можете установить другой дистрибутив Linux: Debian, SUSE или Kali Linux. Затем вы можете установить инструменты разработчика, чтобы иметь полную среду разработки Linux, работающую на Windows.
Читайте также: Настройка локальной среды разработки для Python 3 в Windows 10
Tags: Linux, WSL, WSL 2
Как установить Ubuntu Desktop на Raspberry Pi 4
1. Обзор
В этом руководстве мы проведем вас через процесс установки Ubuntu Desktop на Raspberry Pi. Если вы хотите установить Ubuntu Server на свой Raspberry Pi, вы можете перейти по этой ссылке на этот учебник
.
Присоединяйтесь к нам на YouTube, чтобы узнать больше о Ubuntu Desktop для Raspberry Pi
Чему вы научитесь
- Как создать загрузочную карту microSD Ubuntu Desktop
- Как настроить рабочий стол Ubuntu для ежедневного использования
Что вам понадобится
- Карта microSD (минимум 9 ГБ, рекомендуется 16 ГБ)
- Компьютер с картой microSD
- Малиновый Пи 4
- Кабель питания micro USB-C
- Монитор с интерфейсом HDMI
- Кабель микро-HDMI
- USB-клавиатура
2.
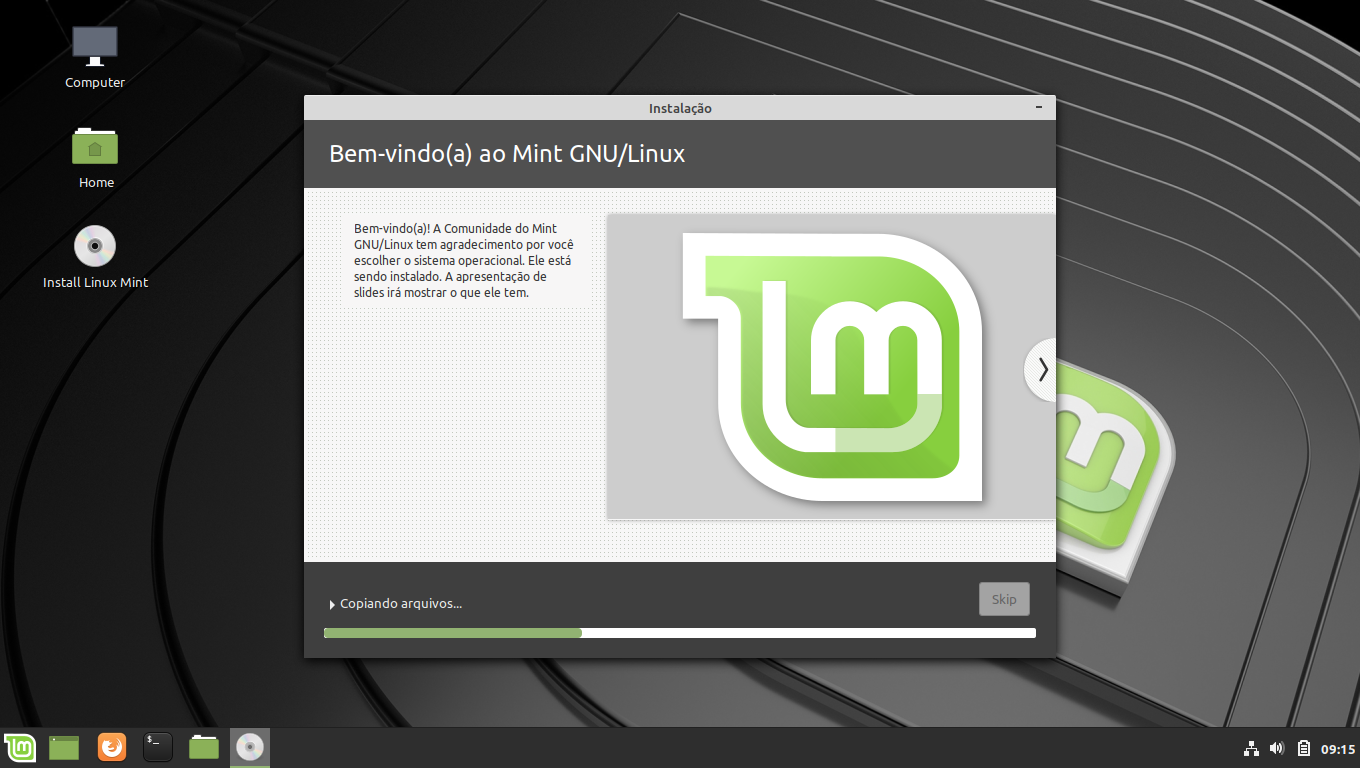 Подготовьте SD-карту
Подготовьте SD-карту
Предупреждение
Выполнение этих действий приведет к удалению всего существующего содержимого на карте microSD.
Сначала вставьте карту microSD в компьютер.
Вам необходимо установить правильный Raspberry Pi Imager для вашей операционной системы. Вы можете сделать это в Ubuntu, запустив:
sudo snap установить rpi-imager
Или в других операционных системах перейдите по этим ссылкам:
- Raspberry Pi Imager в виде пакета deb
- Имидж-сканер Raspberry Pi для Windows
- Имидж-сканер Raspberry Pi для macOS
После этого запустите тепловизор и откройте меню «ВЫБОР ОС».
Прокрутите меню вниз и нажмите «Другие ОС общего назначения».
После этого вы сможете увидеть список загрузок Ubuntu на выбор. Выберите вариант «Ubuntu 20.10 Desktop (Raspberry Pi 4)». Как указано в образе, это работает только для Raspberry Pi 4 с 4 ГБ или 8 ГБ ОЗУ.
Выберите изображение и откройте меню «SD-карта». Выберите вставленную карту microSD и нажмите «WRITE». Затем просто расслабьтесь и ждите, пока произойдет волшебство… (Это волшебство может занять несколько минут).
Теперь у вас есть SD-карта Ubuntu. Прежде чем продолжить, убедитесь, что ваш Pi выключен, и вставьте эту SD-карту. Это то, что Pi использует для загрузки всего программного обеспечения, которое вы собираетесь использовать.
3. Загрузите рабочий стол
Теперь убедитесь, что ваш экран HDMI и USB-клавиатура подключены, прежде чем подключать и включать Raspberry Pi. Вы сможете увидеть процесс загрузки на экране и, в конце концов, мастер первого запуска.
Сначала установите язык:
Затем установите раскладку клавиатуры. Для британской и американской клавиатур вы можете использовать клавиши «@» и «» ‘, чтобы убедиться, что они находятся в нужном месте.
Теперь выберите себе часовой пояс. Это используется, чтобы дать вам правильное время, и поэтому он знает, когда менять на лето:
После сортировки мы просим вас настроить пользователя и установить пароль:
И, наконец, добро пожаловать на рабочий стол Ubuntu:
4.
 (опционально) Загрузка с USB с внешнего SSD
(опционально) Загрузка с USB с внешнего SSD
Использование внешнего SSD, подключенного к вашему Raspberry Pi через порт USB 3.0, может значительно повысить производительность, а также предоставить вам больше гибкости для вашего хранилища.
Все модели Raspberry Pi 4 8 ГБ и более новые модели 4 ГБ предварительно настроены на автоматическую загрузку с USB-накопителя, если SD-карта не вставлена.
Для более старых моделей на 4 ГБ, выпущенных до 2021 года, требуется дополнительная настройка, ссылка на которую приведена в версии этого руководства для Discourse.
Самый простой способ определить, будет ли ваш Pi поддерживать загрузку через USB «из коробки», — это найти три черных квадрата между портом питания и ближайшим портом micro-HDMI, которые присутствуют только в более новых моделях.
Процесс использования SSD с Raspberry Pi точно такой же, как и для SD-карты. Просто подключите SSD, который вы хотите использовать, к компьютеру и запустите Raspberry Pi Imager. Выберите Ubuntu Desktop в качестве Операционная система , как и раньше, но на этот раз выберите SSD в качестве опции Storage .
Выберите Ubuntu Desktop в качестве Операционная система , как и раньше, но на этот раз выберите SSD в качестве опции Storage .
Процесс перепрошивки должен продолжаться точно так же, как и раньше.
Когда вы подключаете SSD к Raspberry Pi и включаете его, он должен автоматически загружаться с внешнего диска!
Помните!
Убедитесь, что SD-карта не вставлена, если вы хотите загрузиться с USB.
5. Вот и все, ребята!
Готово!
Для получения более подробной информации о Raspberry Pi Ubuntu Desktop вы можете посетить наш веб-сайт.
Вы также можете установить какое-нибудь программное обеспечение на свой Pi. В Ubuntu доступны обширные репозитории, которые вы можете просмотреть на packages.ubuntu.com.
Вы можете использовать команду snap для установки пакетов snap. В Snap Store вы можете найти лучшие проприетарные и открытые приложения для Linux, которые можно установить на Raspberry Pi и начать работу над любым проектом!
Дополнительная литература
Ознакомьтесь с этими руководствами, чтобы найти идеи для других проектов Pi!
- Учебное пособие по Raspberry Pi: размещение сервера Minecraft на рабочем столе Ubuntu
- Здравый смысл — использование Raspberry Pi Sense HAT на Ubuntu Impish Indri
И для более продвинутых пользователей:
- Создайте собственное облако на «голом железе» с помощью кластера Raspberry Pi с MAAS
- Как создать кластер Raspberry Pi Kubernetes с помощью MicroK8s
Было ли это руководство полезным?
Спасибо за отзыв.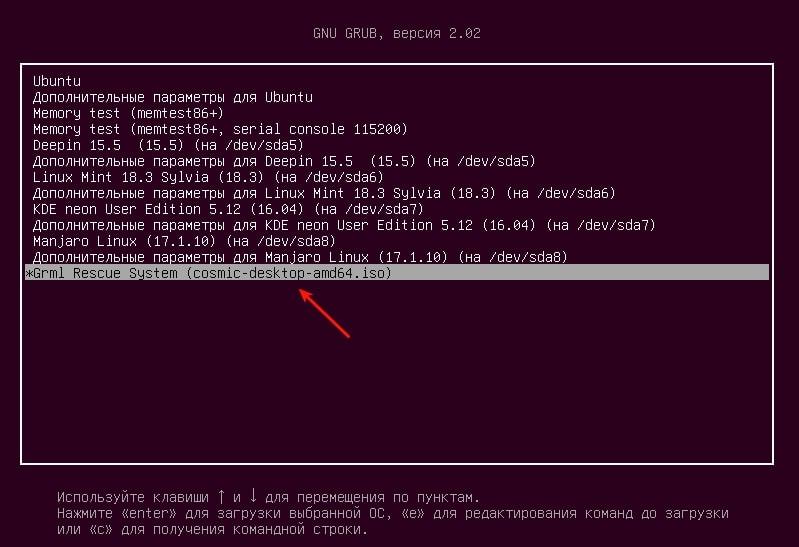
Как загрузить и установить Linux (Ubuntu) на ПК с Windows
Теперь, когда мы знаем, что такое Linux, пришло время узнать, как мы должны установить его на компьютер и выбрать, какой дистрибутив мы должны использовать. Давайте начнем с понимания того, что такое дистрибутив Linux.
В этом уроке мы узнаем —
- Что такое дистрибутив Linux?
- Сколько существует дистрибутивов?
- Лучший дистрибутив Linux!
- Установка Linux с помощью USB-накопителя
- Установка Linux с помощью компакт-диска
- Установка Linux с помощью виртуальной машины
Что такое дистрибутив Linux?
Ну, теперь, когда вы знаете, что Linux имеет открытый исходный код, бесплатное использование ядра . Он используется программистами, организациями, коммерческими и некоммерческими компаниями по всему миру до создавать операционные системы в соответствии со своими индивидуальными требованиями .
Чтобы предотвратить попытки взлома, многие организации держат свои операционные системы Linux в секрете.
Многие другие делают свои версии Linux общедоступными, чтобы весь мир мог извлечь из них пользу.
Эти версии/типы/виды операционной системы Linux называются дистрибутивами .
Нажмите здесь, если видео недоступно
Сколько существует дистрибутивов?
В настоящее время доступно сотен операционных систем или дистрибутивов Linux . Многие из них разработаны с определенной целью. Например, для запуска веб-сервера или для работы на сетевых коммутаторах, таких как маршрутизаторы, модемы, и т. д.
Последним примером одного из самых популярных дистрибутивов Linux для смартфонов является Android!
Многие из этих дистрибутивов созданы для предоставления превосходных персональных компьютеров .
Вот несколько популярных дистрибутивов Linux (также называемых дистрибутивами Linux) —
| Дистрибутив Linux | Имя | Описание |
|---|---|---|
| Арка | Этот дистрибутив Linux популярен среди разработчиков. Это самостоятельно разработанная система. Он предназначен для пользователей, предпочитающих самостоятельный подход. | |
| ЦенОС | Это один из наиболее часто используемых дистрибутивов Linux для предприятий и веб-серверов. Это бесплатная операционная система корпоративного класса, в значительной степени основанная на корпоративном дистрибутиве Red Hat. | |
| Дебиан | Debian — это стабильный и популярный некоммерческий дистрибутив Linux. Он широко используется в качестве настольного дистрибутива Linux и ориентирован на пользователя. Он действует строго в рамках протоколов Linux. Он действует строго в рамках протоколов Linux. | |
| Федора | Еще один дистрибутив на базе ядра Linux, Fedora, поддерживается проектом Fedora, разработанным Red Hat. Он популярен среди пользователей настольных компьютеров. Его версии известны своим коротким жизненным циклом. | |
| Gentoo | Это дистрибутив на основе исходного кода, что означает, что вам необходимо настроить код в вашей системе, прежде чем вы сможете его установить. Это не для новичков в Linux, но это наверняка понравится опытным пользователям. | |
| LinuxMint | Это один из самых популярных настольных дистрибутивов. Она была запущена в 2006 году и в настоящее время считается четвертой наиболее используемой операционной системой в компьютерном мире. | |
| OpenSUSE | Это простая в использовании и хорошая альтернатива MS Windows. Его легко настроить, а также он может работать на небольших компьютерах с устаревшей конфигурацией. Его легко настроить, а также он может работать на небольших компьютерах с устаревшей конфигурацией. | |
| Корпоративный RedHat | Другим популярным дистрибутивом Linux для предприятий является Red Hat Enterprise. Он произошел от Red Hat Linux, производство которого было прекращено в 2004 году. Это коммерческий дистрибутив, очень популярный среди клиентов. | |
| Slackware | Slackware — одна из старейших ОС на базе ядра Linux. Это еще один простой настольный дистрибутив. Она нацелена на то, чтобы быть «подобной Unix» ОС с минимальными изменениями в ядре. | |
| Убунту | Это третья по популярности настольная операционная система после Microsoft Windows и Apple Mac OS. Он основан на дистрибутиве Debian Linux и известен как среда рабочего стола. |
Лучший дистрибутив Linux!
Термин «лучший» является относительным . Каждый дистрибутив Linux создан для определенной цели, чтобы удовлетворить потребности своих целевых пользователей.
Каждый дистрибутив Linux создан для определенной цели, чтобы удовлетворить потребности своих целевых пользователей.
Настольных дистрибутивов доступен бесплатно на соответствующих веб-сайтах. Возможно, вы захотите попробовать их один за другим, пока не узнаете, какой дистрибутив вам нравится больше всего. Каждая из них предлагает свой уникальный дизайн приложений и безопасность .
Мы будем использовать Ubuntu для наших целей обучения, так как это легко понять новичку.
Также проверьте:- Учебное пособие по UNIX/Linux для начинающих: онлайн-обучение за 7 дней
Как установить Linux
Давайте посмотрим на приведенное ниже руководство по установке Linux, в котором есть различные методы, которые мы можем использовать для загрузки Linux (Ubuntu) и его установки.
Установка Linux с помощью USB-накопителя
Это один из самых простых способов установки Ubuntu или любого другого дистрибутива на ваш компьютер. Следуйте инструкциям по установке Ubuntu с USB.
Следуйте инструкциям по установке Ubuntu с USB.
Шаг 1) Загрузите необходимые файлы.
Загрузите .iso или файлы ОС на свой компьютер по этой ссылке.
Шаг 2) Загрузите универсальный установщик USB.
Загрузите бесплатное программное обеспечение, например универсальный установщик USB, чтобы создать загрузочную флешку.
Шаг 3) Выберите Распределение.
В раскрывающемся списке выберите дистрибутив Ubuntu для установки на USB-накопитель.
Выберите загрузку ISO-файла Ubuntu на шаге 1.
Выберите букву диска USB для установки Ubuntu и нажмите кнопку «Создать».
Шаг 4) Установите Ubuntu.
Нажмите YES, чтобы установить Ubuntu на USB.
Шаг 5) Проверьте свое окно.
После того, как все будет установлено и настроено, появится маленькое окно Поздравляем! Теперь у вас есть Ubuntu на USB-накопителе, загрузочная и готовая к работе.
Установка Linux с помощью компакт-диска
Тем, кому нравится, как работает компакт-диск, следует попробовать этот метод.
(источник изображения)
Шаг 1) Загрузите .iso или файлы ОС на свой компьютер по этой ссылке http://www.ubuntu.com/download/desktop.
Шаг 2) Запишите файлы на компакт-диск.
Шаг 3) Загрузите компьютер с оптического привода и следуйте инструкциям по мере их поступления.
Установка Linux с помощью виртуальной машины
Это популярный способ установки операционной системы Linux. Виртуальная установка предлагает вам свободу запуска Linux на существующей ОС, уже установленной на вашем компьютере. Это означает, что если у вас запущена Windows, то вы можете просто запустить Linux одним нажатием кнопки.
Программное обеспечение виртуальной машины, такое как Oracle VM, может легко установить Linux в Windows. Давайте посмотрим на них.
Вот краткие шаги
ЧАСТЬ A) Загрузите и установите Virtual Box
Загрузите Virtual Box по этой ссылке
В зависимости от вашего процессора и ОС выберите соответствующий пакет. В нашем случае мы выбрали Windows с AMD
После завершения загрузки откройте установочный файл и выполните следующие действия:
Шаг-1) Нажмите «Далее»
Шаг-2) Выберите каталог для установки VirtualBox и нажмите «Далее»
Шаг-3) 900 41 Выберите значок «Рабочий стол» и нажмите Далее, теперь нажмите да
Шаг-4) Нажмите «Установить», чтобы установить Linux в Windows.
Шаг-5) Теперь начнется установка виртуального ящика. После завершения нажмите кнопку «Готово», чтобы запустить Virtual Box 9.0005
Панель инструментов виртуального ящика выглядит так:
ЧАСТЬ Б) Загрузка Ubuntu
Перейдите по этой ссылке, чтобы загрузить Ubuntu.
Вы можете выбрать 32/64-битные версии по вашему выбору.
ЧАСТЬ C) Создайте машину в виртуальном ящике
Шаг-1) Откройте виртуальный ящик и нажмите новую кнопку
Шаг-2) В следующем окне , дайте имя вашего ОС, которую вы устанавливаете в виртуальную коробку. И выберите ОС, например Linux, и версию Ubuntu 32 бит. И нажмите на следующие
Шаг 3) Теперь выделите размер оперативной памяти для вашей виртуальной ОС. Я рекомендовал оставить 1024 МБ (1 ГБ) оперативной памяти, чтобы лучше запускать Ubuntu. И нажмите далее.
Шаг 4) Теперь, чтобы запустить ОС в виртуальном окне, мы должны создать виртуальный жесткий диск, нажмите «Создать виртуальный жесткий диск сейчас» и нажмите кнопку «Создать».
Виртуальный жесткий диск — это место, где будут находиться установочные файлы ОС и данные/приложения, которые вы создаете/устанавливаете на этом компьютере с Ubuntu
Шаг 5) выберите вариант VHD (виртуальный жесткий диск) и нажмите «Далее».
Шаг-6) Нажмите на динамическое выделение и нажмите «Далее». Это означает, что размер диска будет динамически увеличиваться в соответствии с требованиями.
Шаг 7) Выделите память для вашего виртуального жесткого диска (рекомендуется 0,8 ГБ). Нажмите на кнопку создать.
Шаг-8) Теперь вы можете увидеть имя машины на левой панели
Итак, машина (ПК) с жестким диском 8 ГБ и оперативной памятью 1 ГБ готова.
ЧАСТЬ D) Как установить Ubuntu
Шаг 1 ) Выберите компьютер и нажмите «Пуск»
Шаг 2) Выберите вариант папки
9 0004
Шаг 3) Выберите Ubuntu iso
Шаг 4) Нажмите «Пуск»
Шаг 5) У вас есть возможность запустить Ubuntu БЕЗ установки. В этом уроке будет установлена Ubuntu
Шаг-6) Нажмите «Продолжить».
Шаг 7) Выберите опцию, чтобы стереть диск и установить Ubuntu, и нажмите «Установить сейчас». Эта опция устанавливает Ubuntu на наш виртуальный жесткий диск, который мы создали ранее. Это не повредит вашему ПК или установке Windows. (США) выбран, но если вы хотите изменить это, вы можете выбрать в списке. И нажмите продолжить
Шаг 10) Выберите имя пользователя и пароль для учетной записи администратора Ubuntu. Эта информация была необходима для установки любого программного пакета в Ubuntu, а также для входа в вашу ОС. Заполните свои данные и отметьте автоматический вход в систему, чтобы игнорировать попытку входа, и нажмите «Продолжить»
Шаг-11) Начнется процесс установки. Может занять до 30 минут. Пожалуйста, дождитесь завершения процесса установки.
Шаг 12) После завершения установки вы увидите рабочий стол Ubuntu.
Сводка
- Операционная система, основанная на ядре Linux, называется дистрибутивом или дистрибутивом
- Существуют сотни доступных дистрибутивов, некоторые из которых предназначены для выполнения единственной цели, такой как запуск серверов, работа в качестве сетевых коммутаторов и т.



 Подробнее.
Подробнее.


