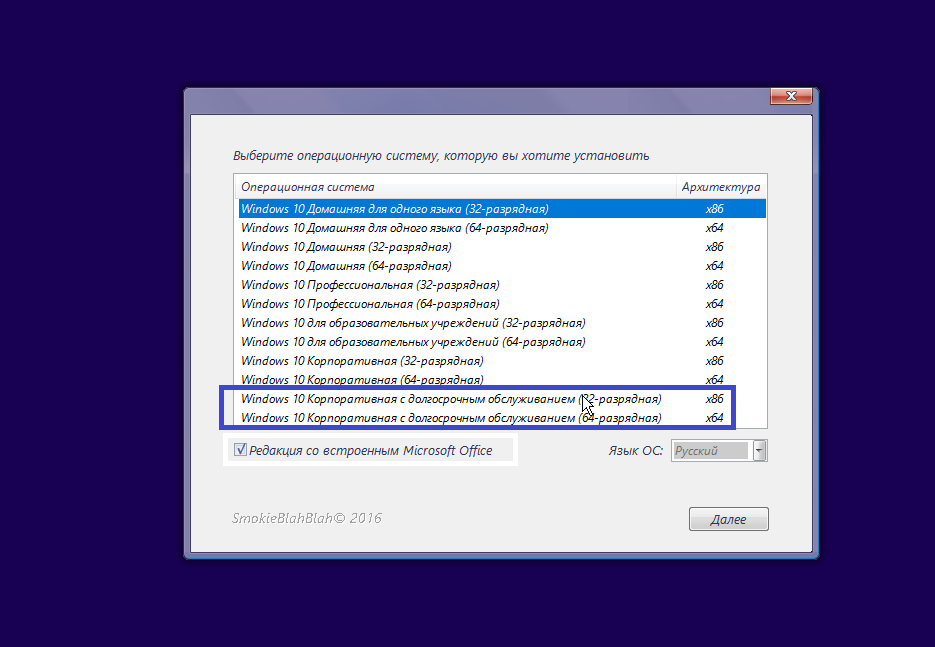Установка и настройка windows 10: все инструкции по установке и настройке
Содержание
все инструкции по установке и настройке
Так как у нас на сайте все инструкции по Windows 10 публикуются в категорию «Система», я решил сделать отдельную страницу, на которой будут ссылки на все статьи по установке, настройке и решению разных проблем в Windows 10. Так вы без проблем найдете нужный вам материал. А еще у нас есть большое FAQ по Windows 10.
Инструкции по установке
- Установка Windows 10 с флешки. Подробная инструкция – подробная инструкция с картинками по установке Windows 10 на ноутбук, или ПК с USB накопителя.
- Инструкция по установке Windows 10 на ноутбук – подойдет для ноутбуков разных производителей. Рассмотрены варианты установки на новый ноутбук, или на ноутбук, на котором уже была установлена ОС.
- Как скачать Windows 10 с сайта Майкрософт? – загрузка оригинального ISO образа операционной системы с официального сайта.
- Как записать образ Windows 10 на диск? Создаем загрузочный диск – подготовка установочного дичка.

- Как записать Windows 10 на флешку – создаем загрузочный накопитель для установки Windows 10.
- Как переустановить Windows 10 без диска, потери данных и лицензии – переустановка стандартным средством.
- Настройка RAID 0 массива и установка на него Windows 10
Настройка Windows 10
- Как отключить обновления в Windows 10 – запрещаем системе автоматически загружать и устанавливать обновления.
- Как в Windows 10 контролировать обновления с помощью лимитных подключений – еще один способ запретить автоматические обновления.
- Как убрать пароль при входе в Windows 10. Отключаем запрос пароля – если у вас нет необходимости защищать компьютер паролем, то можно отключить его запрос при включении компьютера.
- Как удалить программу (приложение) в Windows 10 – удаляем ненужные программы и освобождаем место на жестком диске.
- Как сбросить пароль в Windows 10 – если забыли пароль входа в систему.
- Как отключить отслеживание Windows 10? – вопрос, который беспокоит многих.

- Как в Windows 10 настроить прозрачность элементов рабочего стола
- Стандартный просмотр фотографий в Windows 10 – в новой системе появился новый просмотр изображений. Если он вам не нравиться, то можете вернуть привычный вариант.
- Как скрыть или восстановить обновления в Windows 10
- Как в Windows 10 удалить приложения – управление установленными приложениями.
- Как установить родительский контроль в Windows 10 – инструкция по настройке родительского контроля.
- Как в Windows 10 изменить настройки и отключить Windows SmartScreen
- Создание службы в Windows 10 – регистрация новой службы.
- Как в Windows 10 настроить уведомления – настройка центра уведомлений.
- Дефрагментация диска в Windows 10 – делаем дефрагментацию диска, для более быстрой работы компьютера.
- Как в проводнике Windows 10 удалить OneDrive, Домашнюю группу, Сеть и Панель быстрого доступа
- Как в игровой панели Windows 10 делать скриншоты и записывать видео
- Как в Windows 10 пользоваться экранной лупой – экранная лупа, и ее использование.

- Как в Windows 10 настроить параметры конфиденциальности – если вас беспокоит вопрос конфиденциальности в Windows 10, то эта статья вам пригодится.
- Как в проводнике Windows 10 настроить отображение Библиотек
- Как в Windows 10 настроить доступ к компьютерам для членов семьи
- Как в Windows 10 настроить параметры электропитания – управление электропитанием компьютера.
- Настройка выбора приложений по умолчанию в Windows 10
- Добавление классических параметров персонализации в контекстное меню рабочего стола Windows 10
- Как управлять семейными настройками в Windows 10 – управление отдельными учетными записями.
- Как в Windows 10 разблокировать загруженный из интернета файл – безопасность при загрузке файлов с интернета.
- Как настроить панель быстрого доступа в проводнике Windows 10
- Как в Windows 10 включить или отключить экран блокировки – управление экраном блокировки.
- Как настроить быстрые действия в центре уведомлений Windows 10
- Как настроить открытие Проводника по умолчанию в Windows 10
- Как в Windows 10 включить полноэкранное меню «Пуск» – включаем большое меню Пуск.

- Как в меню «Пуск» Windows 10 настроить список часто используемых программ
- Как в Windows 10 переместить папку Users на другой диск? – перемещаем папку пользователя на другой локальный раздел.
Решения проблем
- Как создать точку восстановления в Windows 10 и откатить систему – отличный способ защитить свой компьютер от разных сбоев и быстро восстановить операционную систему.
- Как зайти в безопасный режим Windows 10 на ноутбуке и ПК
- Проблемы с установкой Windows 10 на MBR-раздел. Ошибка «Установка Windows на данный диск невозможна» – решение проблемы с установкой системы с USB-накопителя на MBR-раздел.
- Не работает Пуск в Windows 10. Что делать? – исправляем проблемы с меню «Пуск».
- Из-за чего процесс System в Windows 10 потребляет много памяти – решение проблемы с процессом «System».
- Как в Windows 10 удалить папку Windows.old – удаляем папку со старой системой, и освобождаем место на диске.
- Применение PIN-кода в Windows 10 для входа в учетную запись
- В Windows 10 приложения из магазина не работают или зависают
Другие инструкции
- Переключение между рабочими столами в Windows 10
- Как создать диск восстановления Windows 10 на флешку или DVD? – один из вариантов восстановления загрузки операционной системы.

- «Ножницы» в Windows 10 – простой способ сделать скриншот, и отредактировать его – делаем скриншот стандартным средством.
- Как посмотреть версию и номер сборки Windows 10? – узнаем информацию по нашей системе.
- Как проверить компьютер на совместимость с Windows 10 – важная процедура перед установкой/обновлением до Windows 10.
- Обзор диспетчера задач в Windows 10 и его процессов
- Используем календарь Google в Windows 10
- Как в планшетном режиме Windows 10 завершать работу приложений – управление приложениями в планшетном режиме.
- Где в Windows 10 найти экранную заставку
- Как в Windows 10 запустить командную строку от имени администратора
- Как отключить OneDrive в Windows 10 – отключаем стандартную программу облачного хранилища от Microsoft
Новые комментарии
Руководство для людей с слепотой или слепотой
В этом руководстве описаны самые популярные функции Windows и Microsoft Office.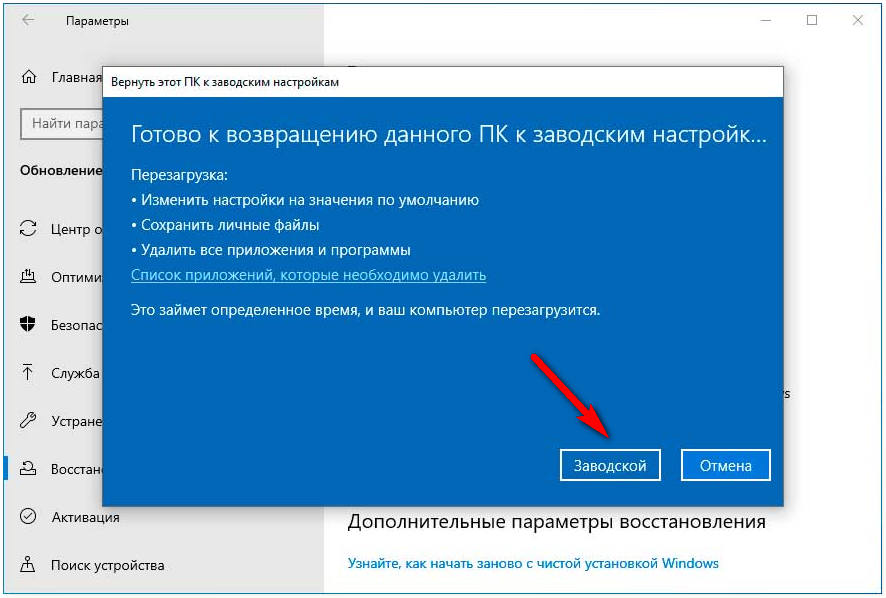 В нем также охватываются продукты, предназначенные для Windows и Microsoft Office, предназначенные для людей с слепотой или слепотой. Чтобы получить более полный обзор,перегрузим вас полным руководством.
В нем также охватываются продукты, предназначенные для Windows и Microsoft Office, предназначенные для людей с слепотой или слепотой. Чтобы получить более полный обзор,перегрузим вас полным руководством.
Если у вас есть вопросы, связанные со специальными возможностями, обратитесь в microsoft Disability Answer Desk. Эта команда поможет вам использовать многие популярные вспомогательные технологии с поддержкой английского, испанского, французского и американскому языку жестов (ASL).
Если вы правительственный, коммерческий или корпоративный пользователь, см. поддержку по специальным возможности для предприятий.
Чтобы устранить распространенные проблемы и узнать больше о некоторых из наших функций, включая некоторые функции, о которых идет речь в этом руководстве, ознакомьтесь со списком воспроизведения по специальным возможностям на канале YouTube службы поддержки майкрософт.
В этом руководстве:
Установка Кортана с помощью Windows 10
Настройка параметров доступности в Windows 10
Использование функций доступности в Office
Установка Кортана с помощью Windows 10
В этом разделе показано, как использовать речь экранного диктора и Кортана для Windows установки и настройки компьютера.
Установка Windows с помощью диктора
Как только вы запустите компьютер, вы сможете использовать экранный диктор для установки Windows.
-
Нажмите клавиши CTRL+Windows клавиша с логотипом + ВВОД, чтобы запустить диктор.
-
Выберите язык и время, а затем выберите Установить сейчас
-
В ок Windowsвведите ключ продукта.
-
Выберите Обновление или Настраиваемая установка.
org/ListItem»>
Выберите я принимаю условия лицензии.
Активируйте Кортана, чтобы помочь настроить Windows
После установки Windows вы можете активировать Кортана, чтобы помочь вам в этом.
-
Выберите сеть
-
Введите данные своей учетной записи Майкрософт. Если у вас нет учетной записи Майкрософт, выберите Нет учетной записи? Создайте ее!
-
Выберите Да, чтобы Кортана личный помощник.
org/ListItem»>
Выберите Настроить или Использовать express Параметры
См. Windows 10
Настройка параметров доступности в Windows 10
С помощью этой программы вы можете настроить параметры и программы, доступные в Windows.
См. упростите работу с компьютером.
См. Windows 10 справке по специальным возможности
Включить параметры простоты доступа
В Windows вы можете получить доступ к часто используемым специальным услугам прямо с экрана регистрации. Нажмите клавиши Windows клавиши с логотипом +U, чтобы открыть параметры Access.
Нажмите клавиши Windows клавиши с логотипом +U, чтобы открыть параметры Access.
Чтобы открыть параметры ease of Access на устройстве с сенсорным экраном, проведите пальцем от правого края экрана и выберите Все Параметры >Ease of Access.
Прослуш. текста, читаемого экр. диктором
Экранный диктор — это встроенное устройство чтения с экрана, которое читает вслух текст на экране и описывает события, например уведомления или встречи в календаре. Чтобы запустить или остановить работу диктора, нажмите клавиши CTRL+Windows клавиша с логотипом + ВВОД. На Windows мобильных устройствах нажмите Windows Клавиша с логотипом + Клавиша громкости вверх, чтобы отключить или выключить narrator. Чтобы открыть параметры диктора, нажмите клавиши CTRL+Windows клавиша с логотипом + N
Narrator can jump between headings and landmarks in apps. Чтобы включить режим сканирования, нажмите клавиши CAPS LOCK+ПРОБЕЛ, а затем используйте следующие сочетания клавиш:
Чтобы включить режим сканирования, нажмите клавиши CAPS LOCK+ПРОБЕЛ, а затем используйте следующие сочетания клавиш:
-
Кнопки: клавиши B/SHIFT+B
-
Поле со полем со полем со combo: C/SHIFT+C
-
Ориентиры: нажмите D/SHIFT+D
-
Поле Edit (Изменить) Нажмите E/SHIFT+E.
-
Заголовки: H/SHIFT+H
-
Элемент: нажмите I/SHIFT+I
-
Ссылка: нажмите K/SHIFT+K
-
Абзац: P/SHIFT+P
-
Переключать: клавиши R/SHIFT+R
-
Check box: Press X/SHIFT+ X
-
Перемещение между уровнями заголовков: от 1 до 9 или shift/1-9
org/ListItem»>
Поле формы: F/SHIFT+F
org/ListItem»>
Таблица: нажмите T/SHIFT+T
См. ссылку Начало работы с диктором
Использование экранной лупы для просмотра элементов на экране
Экранная лупка — это инструмент, который увеличивает экран, чтобы слова и изображения были лучше видно. Вы можете увеличить экран целиком или только его часть и переместить экранную лупу в нужное место на рабочем столе. При увеличении масштаба лупу также можно сглажить края изображений и текста.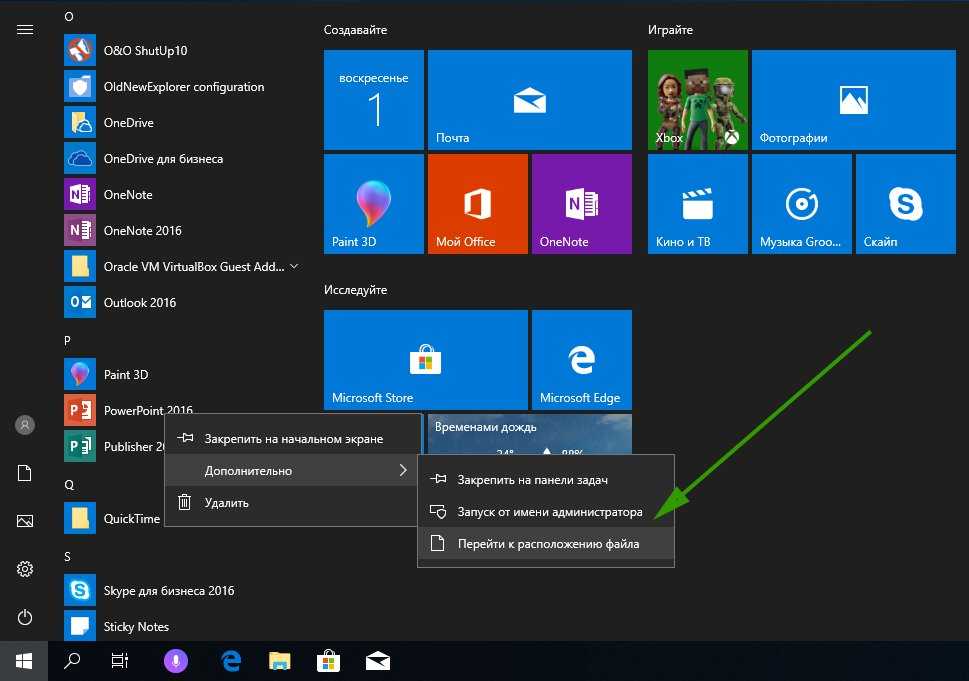
Другие сочетания клавиш:
-
Открытие параметров лупункта: нажмите клавиши CTRL+Windows клавиша с логотипом + M
-
Включить лупу и увеличить: нажмите Windows клавиша с логотипом + знак «плюс» (+)
-
Уменьшить: нажмите клавишу Windows клавиша с логотипом + минус (-)
-
Выйти из лупу: нажмите Windows клавишу с логотипом + ESC
См. использование экранной лупу для упростит их изображение на экране
использование экранной лупу для упростит их изображение на экране
Улучшение видимости с помощью высокой контрастности
Высокая контрастность увеличивает цветовую контрастность переднего плана и фона на экране, делая текст и изображения более четкими и упростив их определение. Чтобы включить режим высокой контрастности, нажмите ALT слева + SHIFT слева + Print Screen.
В параметрах высокой контрастности можно выбрать разные темы. Нажмите клавишу Windows клавиша с логотипом U,а затем выберите Высокая контрастность. Выберите тему с высокой контрастности в меню и выберите применить
См. использование режима высокой контрастности.
«Изменение размера текста, приложений и прочих элементов»
Если текст и другие элементы на рабочем столе слишком маленькие, их можно увеличить, не изменяя разрешение экрана и не включая экранную лупу.
Чтобы изменить размеры:
-
Откройте параметры, нажав Windows клавишу с логотипом + I
-
Выбор системного > дисплея
-
В области Изменение размера текста, приложений и другихэлементов выберите нужный размер.
Использование функций доступности в Office
Microsoft Office есть встроенные функции, предназначенные для людей с слепотой или слепотой. Вы также можете настраивать параметры в Office с потребностями и предпочтениями.
Параметры простоты доступа в Office
Вы можете настроить общие параметры доступности в параметрах ease of Access в Word, Excel, PowerPoint и Outlook.
Чтобы найти параметры простоты доступа:
-
Откройте приложение Office.
-
Выберите Параметры > файлов > удобством доступа
-
Настройте параметры доступности.
Увеличение и уменьшение масштаба документов
Вы можете увеличить размер страниц в документах Word, PowerPoint слайдах, Excel электронных таблицах и других документах в Office.
-
Чтобы быстро увеличить или уменьшить масштаб, нажмите клавиши CTRL+колесико мыши, кнопка вверх/вниз
-
Для увеличения и уменьшения масштаба также можно использовать ползунок в панели состояния. Вы также можете указать масштаб навкладке Вид на ленте.
См. изменение масштаба документа, презентации или книги
Использование Обучение в Word
Обучение Инструменты доступны в Microsoft 365 версии Microsoft Word.
Чтобы использовать Обучение в Word 2016:
Откройте любой Microsoft Word документ.
На вкладкеВид в разделе Иммерсивное представление выберите Обучение Инструменты
Выберите один из следующих вариантов:
См. Обучение в Word
Установка и настройка Windows 10/11
Перейти к содержимому
- Дом
- Обзор
- Курсы
Эндрю Беттани
Windows 11 — новейшая и лучшая клиентская операционная система от Microsoft. Этот курс научит вас вариантам установки, включая обновление, чистую установку и переход с более старых версий Windows.
Этот курс научит вас вариантам установки, включая обновление, чистую установку и переход с более старых версий Windows.
Предварительный просмотр этого курса
Попробовать бесплатно
Получить это
курс, а также лучшие подборки технических навыков и других популярных тем.
Начало работы
29,00 $
в месяц после 10-дневного пробного периода
Ваша 10-дневная бесплатная пробная версия Standard включает
Курсы под руководством экспертов
Идите в ногу с темпами изменений благодаря тысячам углубленных курсов под руководством экспертов.
Для команд
Предоставьте до 10 пользователям доступ к нашей полной библиотеке, включая этот курс бесплатно на 30 дней
Информация о курсе
Что вы узнаете
Основываясь на самой популярной клиентской операционной системе от Microsoft, предприятия Windows 10 начинают использовать Windows 11. Обе версии Windows предлагаются в нескольких выпусках и вариантах установки. В этом курсе «Установка и настройка Windows 10/11» вы узнаете, как выбрать, установить и настроить лучшую версию Windows 10 для себя. Во-первых, вы узнаете, как найти и создать автономный установочный носитель, и разберетесь с различными методами развертывания. Далее вы увидите, как обновить или перейти с более старой версии Windows на Windows 10/11 и выполнить чистую установку. Наконец, вы углубитесь в развертывание Windows с помощью корпоративных инструментов. В ходе курса вы увидите множество демонстраций, чтобы увидеть, как выполнять задачи администратора и настраивать Windows. Когда вы закончите этот курс, у вас будут навыки и знания, необходимые для установки наиболее подходящего выпуска Windows 10/11 с использованием различных методов установки.
Обе версии Windows предлагаются в нескольких выпусках и вариантах установки. В этом курсе «Установка и настройка Windows 10/11» вы узнаете, как выбрать, установить и настроить лучшую версию Windows 10 для себя. Во-первых, вы узнаете, как найти и создать автономный установочный носитель, и разберетесь с различными методами развертывания. Далее вы увидите, как обновить или перейти с более старой версии Windows на Windows 10/11 и выполнить чистую установку. Наконец, вы углубитесь в развертывание Windows с помощью корпоративных инструментов. В ходе курса вы увидите множество демонстраций, чтобы увидеть, как выполнять задачи администратора и настраивать Windows. Когда вы закончите этот курс, у вас будут навыки и знания, необходимые для установки наиболее подходящего выпуска Windows 10/11 с использованием различных методов установки.
Содержание
Выберите соответствующую версию Windows
10 минут
Подготовьте оборудование к установке
13 минут
Подготовьте оборудование к установке
0м
Требования к оборудованию
5м
Аппаратная совместимость
5м
Набор средств Microsoft для оценки и планирования
2 м
Обзор
1м
Методы обновления
7 минут
Методы обновления
1м
Метод обновления на месте
2 м
Сценарий обновления на месте
1м
Метод чистой установки
0м
Преимущества метода чистой установки
1м
Недостатки метода чистой установки
1м
Обзор
1м
Планирование и реализация обновления предыдущей версии Windows
29 минут
Обновление с предыдущей версии Windows
1м
Пути обновления и понижения
7м
Обновление с помощью Центра обновления Windows
6м
Обновление с помощью автономного носителя
8м
Устранение неполадок при обновлении до Windows 10/11
2 м
Запретить обновление до Windows 10/11
2 м
Управление обновлением/обновлениями с помощью Microsoft Intune и колец обновлений
2 м
Обзор
1м
Выполните ручную чистую установку
21 мин
Выполните ручную чистую установку
1м
Методы установки
3м
Введение в корпоративные методы установки
6м
Получение Windows Media
6м
Выполнение чистой установки
4м
Обзор
1м
Стратегии миграции
14 минут
Стратегии миграции
1м
Введение в стратегии миграции
3м
Примеры пользовательских настроек, которые можно сохранить
1м
Параллельная миграция
2 м
Миграция с очисткой и загрузкой
1м
Инструменты для миграции пользовательского состояния
1м
Инструменты корпоративной миграции
4м
Обзор
1м
Развертывание Windows с помощью Windows ADK
10 минут
Развертывание Windows с помощью Windows ADK
1м
Обзор доступных инструментов развертывания
4м
Использование Windows ADK для захвата и развертывания образов Windows
4м
Обзор
1м
Выполните настройку после установки
56 минут
Выполните настройку после установки
7м
Настройка параметров мобильности
4м
Настроить рабочий стол Windows
8м
Устранение проблем с активацией
6м
Настройка принтеров и внешних устройств
6м
Настройка Windows 10 с помощью пакетов подготовки
5м
Настройка параметров магазина Microsoft
5м
Настройка параметров приложения
8м
Настройка и управление службами
7м
Об авторе
Эндрю Беттани
Эндрю Беттани — Microsoft Most Valuable Professional (MVP), получивший признание за свои знания Windows и автор нескольких публикаций, в том числе по подготовке к сертификационным экзаменам Windows и официальных учебных материалов Microsoft.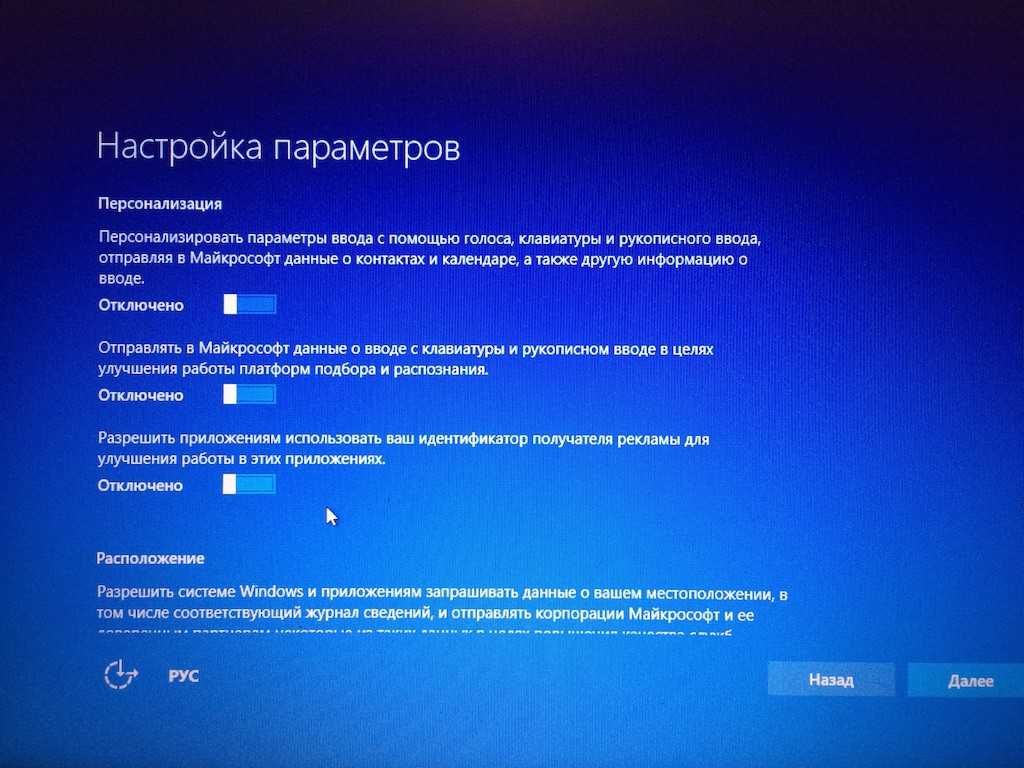
Другие курсы Эндрю Беттани
Попробуйте бесплатно
Получить это
курс, а также лучшие подборки технических навыков и других популярных тем.
Начало работы
29,00 $
в месяц после 10-дневного пробного периода
Ваша 10-дневная бесплатная пробная версия включает
Курсы под руководством экспертов
Идите в ногу с темпами изменений благодаря тысячам углубленных курсов под руководством экспертов.
Для команд
Предоставьте до 10 пользователям доступ к нашей полной библиотеке, включая этот курс бесплатно на 30 дней
Информация о курсе
Получить доступ сейчас
Зарегистрируйтесь, чтобы получить немедленный доступ к этому курсу и тысячам других курсов, которые вы можете смотреть в любое время и в любом месте.
Отмена
Начать бесплатную 10-дневную пробную версию
Отменить
С помощью плана Pluralsight вы можете:
С помощью 30-дневного пилотного проекта вы можете:
- Доступ к тысячам видеороликов для развития важнейших навыков
- Предоставьте до 10 пользователей доступ к тысячам видеокурсов
- Практика и применение навыков с интерактивными курсами и проектами
- Просмотр данных о навыках, использовании и тенденциях для ваших команд
- Подготовьтесь к сертификации с помощью лучших в отрасли практических экзаменов
- Измерение уровня владения навыками и ролями
- Согласуйте обучение с вашими целями с помощью путей и каналов
Готовы повысить уровень
всей своей команды?
10
Подписки
Нужно больше подписок? Свяжитесь с отделом продаж.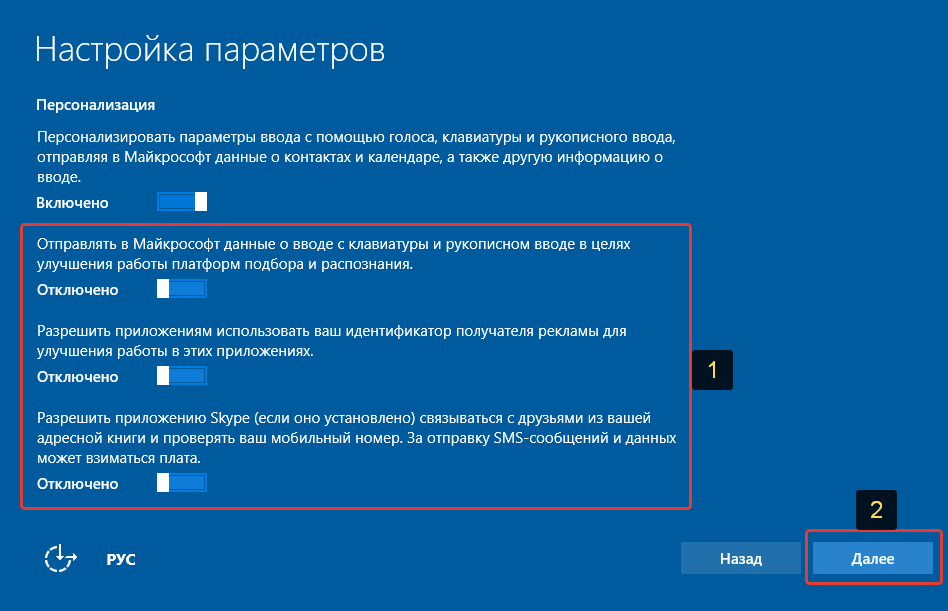
Продолжить оформление заказа
Отменить
С планом Pluralsight вы можете:
С 30-дневной пробной версией вы можете:
- Доступ к тысячам видео для развития критических навыков
- Предоставьте до 10 пользователей доступ к тысячам видеокурсов
- Практика и применение навыков с интерактивными курсами и проектами
- Просмотр данных о навыках, использовании и тенденциях для ваших команд
- Подготовьтесь к сертификации с помощью лучших в отрасли практических экзаменов
- Измерение уровня владения навыками и ролями
- Согласуйте обучение с вашими целями с помощью путей и каналов
Процесс установки программы установки Windows | Microsoft Узнайте
Твиттер
Фейсбук
Электронная почта
- Статья
- 2 минуты на чтение
Программа установки Windows — это программа, которая устанавливает Windows или обновляет существующую установку Windows. Он также является основой для следующих методов установки и обновления:
- Интерактивная настройка
- Автоматизированная установка
- Службы развертывания Windows
Типы установки программы установки Windows
Программа установки Windows может выполнять как чистую, так и обновленную установку. Однако он не выполняет миграцию с компьютера на компьютер. Вместо этого необходимо использовать средство переноса данных Windows, средство миграции пользовательской среды (USMT) или другое средство миграции для переноса данных из предыдущей установки в новую операционную систему.
Пользовательские установки. Программа установки Windows может выполнить выборочную установку, также известную как чистая установка, которая сохраняет предыдущую установку Windows, но не переносит ваши настройки.
 Предыдущая установка Windows не загрузится после чистой установки.
Предыдущая установка Windows не загрузится после чистой установки.Обновление установок. Программа установки Windows может выполнить установку с сохранением ваших настроек и предпочтений при обновлении операционной системы.
Процесс установки Windows
Программа установки Windows запускает и перезагружает компьютер, собирает информацию, копирует файлы и создает или настраивает параметры конфигурации. В следующей таблице показан общий процесс установки Windows.
— или —
Windows PE (для загрузки с DVD-диска Windows или загрузки пользовательского образа Windows PE)
Укажите конфигурации программы установки Windows, используя либо диалоговые окна программы установки Windows (интерактивные), либо файл ответов (автоматически), либо их комбинацию. Конфигурации программы установки Windows включают добавление ключа продукта и настройку диска.
Примените параметры файла ответов на этапе настройки windowsPE, чтобы настроить поведение установки и взаимодействие с пользователем.

Читайте также:


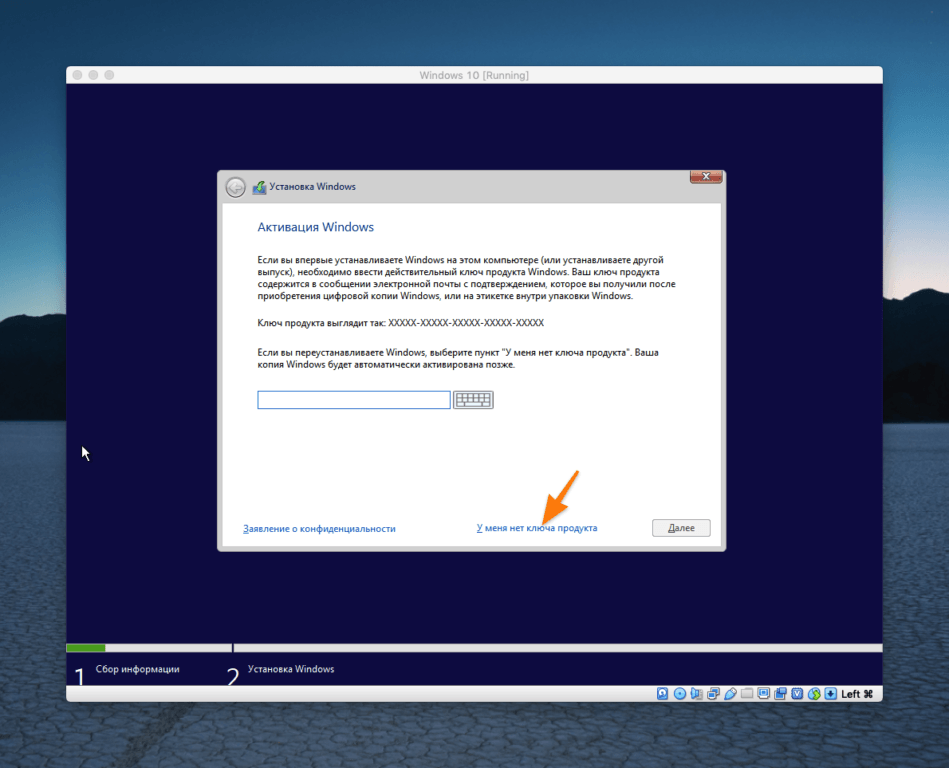

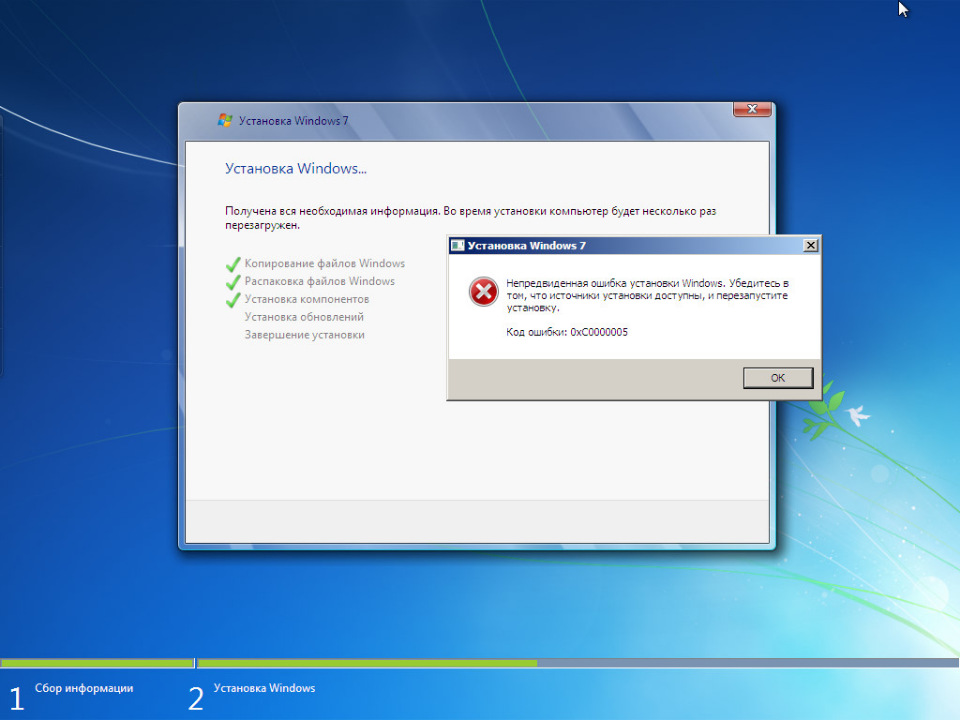
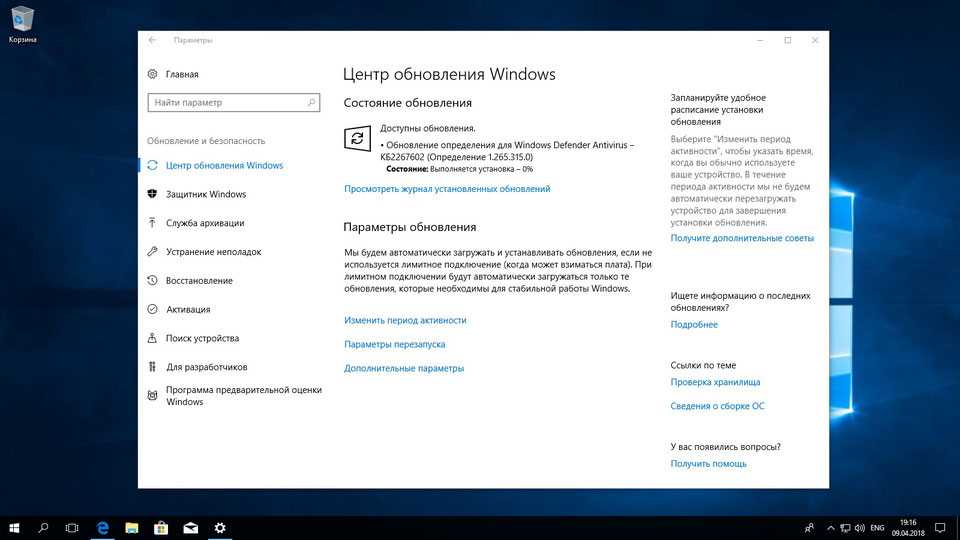
 Предыдущая установка Windows не загрузится после чистой установки.
Предыдущая установка Windows не загрузится после чистой установки.