Uefi или legacy windows 10: что лучше для Windows 10
Содержание
Что лучше Legacy или UEFI для Windows 10? [Ответ 2022 г.] — Droidrant
Как Legacy, так и UEFI имеют свои преимущества. В устаревшей версии меньше функций безопасности, а UEFI предоставляет больше места для хранения. Legacy поддерживает только навигацию с помощью клавиатуры и не предлагает вариант безопасной загрузки. Несмотря на свою простоту, оба режима поддерживают более продвинутые функции безопасности и более быструю загрузку. Если вам интересно, что лучше для вашего компьютера, читайте дальше, чтобы узнать плюсы и минусы каждого из них.
Если ваш ноутбук поддерживает двойную загрузку, лучшим выбором будет UEFI. Legacy не рекомендуется, если вы не знакомы с BIOS. Если ваш ноутбук не поддерживает текущий BIOS. Он проще в использовании и поддерживает UEFI. Кроме того, Legacy лучше подходит для управления с клавиатуры, что важно, если вы используете свой ноутбук на нескольких устройствах.
Если вы не знаете, какой режим загрузки использует ваш компьютер, вы можете перейти в панель управления, чтобы узнать, какая версия установлена на вашем компьютере. Вы можете переключаться между обоими режимами с помощью инструмента настройки BIOS/UEFI. Эти два режима называются «Включить загрузку UEFI» и «Включить устаревшую загрузку». Некоторые машины имеют только один тип режима загрузки, но большинство новых машин совместимы с обоими.
Вы можете переключаться между обоими режимами с помощью инструмента настройки BIOS/UEFI. Эти два режима называются «Включить загрузку UEFI» и «Включить устаревшую загрузку». Некоторые машины имеют только один тип режима загрузки, но большинство новых машин совместимы с обоими.
Связанные вопросы / Содержание
- Что лучше: Legacy или UEFI?
- Должен ли я перейти с прежней версии на UEFI?
- UEFI быстрее?
- Почему UEFI быстрее, чем Legacy?
- Влияет ли устаревший BIOS на производительность?
- Что произойдет, если я включу загрузку UEFI?
- Безопасна ли загрузка Windows в режиме UEFI?
Что лучше Legacy или UEFI?
Выбор UEFI или Legacy BIOS зависит от типа оборудования и операционной системы на вашем компьютере. Устаревший BIOS использует 32-разрядную основную загрузочную запись, а UEFI использует 64-разрядную версию. Устаревший BIOS может поддерживать до четырех разделов, а UEFI теоретически поддерживает до девяноста четырех гигабайт. UEFI обычно быстрее, чем Legacy BIOS для загрузки и выхода из режимов сна или гибернации.
UEFI обычно быстрее, чем Legacy BIOS для загрузки и выхода из режимов сна или гибернации.
Чтобы изменить BIOS с Legacy на UEFI в Windows 10, необходимо сначала создать резервную копию системы, а затем выполнить процесс преобразования. Вы можете сделать это, открыв командную строку на расширенном экране запуска Windows. Чтобы открыть командную строку, удерживайте клавишу Shift, нажимая на опцию «Перезагрузить». Оттуда вы должны проверить свой диск с помощью утилиты msinfo32. Введите команду проверки, чтобы проверить, находится ли ваша система в UEFI или Legacy BIOS.
Также следует принять к сведению, что UEFI более безопасен, чем устаревший. В отличие от устаревшего, для UEFI требуется ОС с включенными службами UEFI. Это рекомендуемый способ, если вы не уверены, какой тип загрузки требуется вашей системе. Разница между Legacy и UEFI незначительна, но перед принятием окончательного решения следует взвесить плюсы и минусы каждого из них.
Должен ли я перейти с прежней версии на UEFI?
Если вы все еще используете традиционный BIOS на своем компьютере, вам следует подумать о переходе на режим UEFI. В то время как старый BIOS менее безопасен, новый UEFI BIOS более безопасен. Этот процесс лучше всего выполнять на совместимом компьютере. Пользователям Windows 10 следует пропустить этот шаг, если у них Windows 11.
В то время как старый BIOS менее безопасен, новый UEFI BIOS более безопасен. Этот процесс лучше всего выполнять на совместимом компьютере. Пользователям Windows 10 следует пропустить этот шаг, если у них Windows 11.
Чтобы преобразовать компьютер с Legacy в UEFI, вам сначала потребуется создать резервную копию вашей системы. После резервного копирования вашей системы вы можете преобразовать BIOS в UEFI, выполнив два простых шага. Во-первых, вы должны открыть командную строку из меню «Расширенный запуск». Чтобы открыть командную строку, удерживайте клавишу Shift и нажмите «Перезагрузить». Затем вас попросят подтвердить ваш диск. Введите следующую команду, чтобы проверить, соответствует ли ваша система требованиям.
За последние несколько лет многие производители переработали BIOS, чтобы включить UEFI. UEFI использует низкоуровневое программное обеспечение для подключения оборудования к операционной системе. Микропрограмма также проверяет, подключено ли оборудование к системе, и запускает загрузчик для загрузки Windows.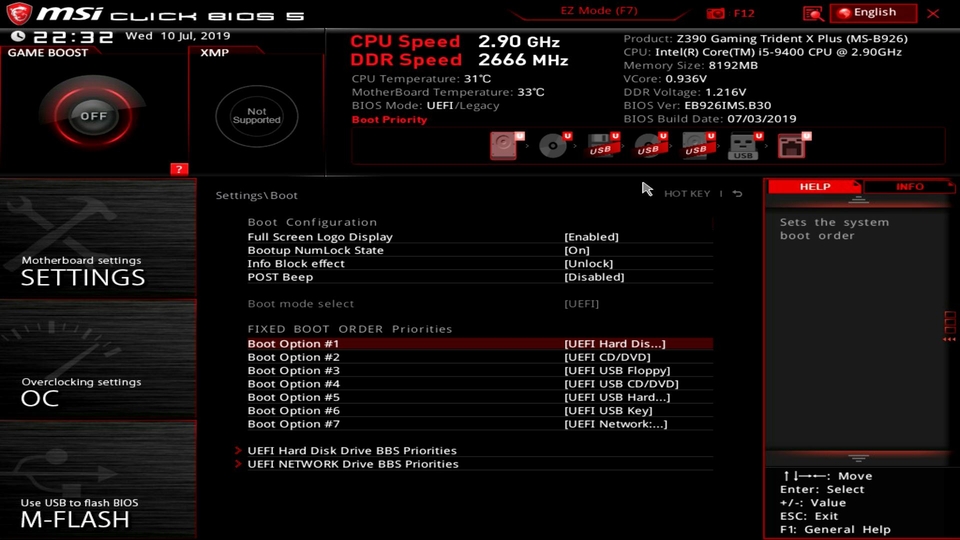 Производители материнских плат предварительно устанавливают UEFI на свои машины, и он работает в фоновом режиме. После завершения этого начального процесса UEFI передает управление Windows.
Производители материнских плат предварительно устанавливают UEFI на свои машины, и он работает в фоновом режиме. После завершения этого начального процесса UEFI передает управление Windows.
UEFI быстрее?
Как у BIOS, так и у UEFI есть свои плюсы и минусы. Хотя они оба имеют одну и ту же цель загрузки Windows, они сильно различаются по своим интерфейсам и функциям. Производитель вашего ПК определит, какой из них быстрее для вашей операционной системы. BIOS — это сокращение от Basic Input/Output System. Это прошивка, предварительно установленная на материнских платах ПК. BIOS энергонезависим, то есть он не изменится, пока система не будет выключена.
Основное преимущество UEFI заключается в том, что он не зависит от платформы, что делает его совместимым с различными операционными системами. UEFI повышает скорость загрузки, но увеличение скорости зависит от конфигурации. В целом UEFI работает быстрее, чем BIOS, но для большинства пользователей эффект незначителен. Среда оболочки UEFI позволяет разработчикам использовать команды приложений UEFI, которые могут ускорить загрузку Windows.
Среда оболочки UEFI позволяет разработчикам использовать команды приложений UEFI, которые могут ускорить загрузку Windows.
БИОС имеет ряд недостатков. Это 16-битный процессор, он использует 1 МБ дискового пространства и не может загрузить компьютер объемом более 2,1 ТБ. Кроме того, он не может загрузить жесткий диск объемом 3 ТБ. Поэтому ПК загружается медленно, особенно если на нем уже установлена Windows. Новый стандарт UEFI ускорит процесс загрузки и поможет установить больше приложений.
Почему UEFI быстрее, чем Legacy?
Если вам интересно, почему UEFI работает быстрее, чем устаревшая версия, вы не одиноки. Две системы биоса совершенно разные. Устаревший биос работает с разбиением диска в режиме MBR и ограничен дисками до двух терабайт. Режим UEFI использует графический интерфейс и поддерживает ввод с клавиатуры и мыши, а также более высокую скорость вращения вентилятора процессора. Устаревший биос имеет ряд недостатков, а у UEFI есть несколько преимуществ, которые перевешивают их.
UEFI работает быстрее, чем устаревшая, потому что проще настроить параметры ПК. В отличие от устаревшего BIOS, UEFI использует драйверы вместо дополнительных ПЗУ. Это означает, что вы можете устанавливать драйверы, которые работают с вашим оборудованием, не жертвуя при этом местом. Кроме того, вы можете использовать флешку для установки драйверов UEFI на свой компьютер. Программный интерфейс UEFI обрабатывает данные и настраивает их для совместимости. Язык, используемый UEFI, проще, чем в устаревших системах.
Для устаревшей версии BIOS требуются 16-разрядные процессоры и один МБ памяти. Он также не может инициализировать несколько аппаратных устройств одновременно. Это означает более медленное время загрузки. Однако это не единственный недостаток Legacy. Некоторое оборудование и системы по-прежнему совместимы с Legacy, и большинство новых материнских плат имеют переключатель в режим совместимости Legacy+UEFI. Новое программное обеспечение BIOS обнаружит эти системы и позволит использовать их с любой из них.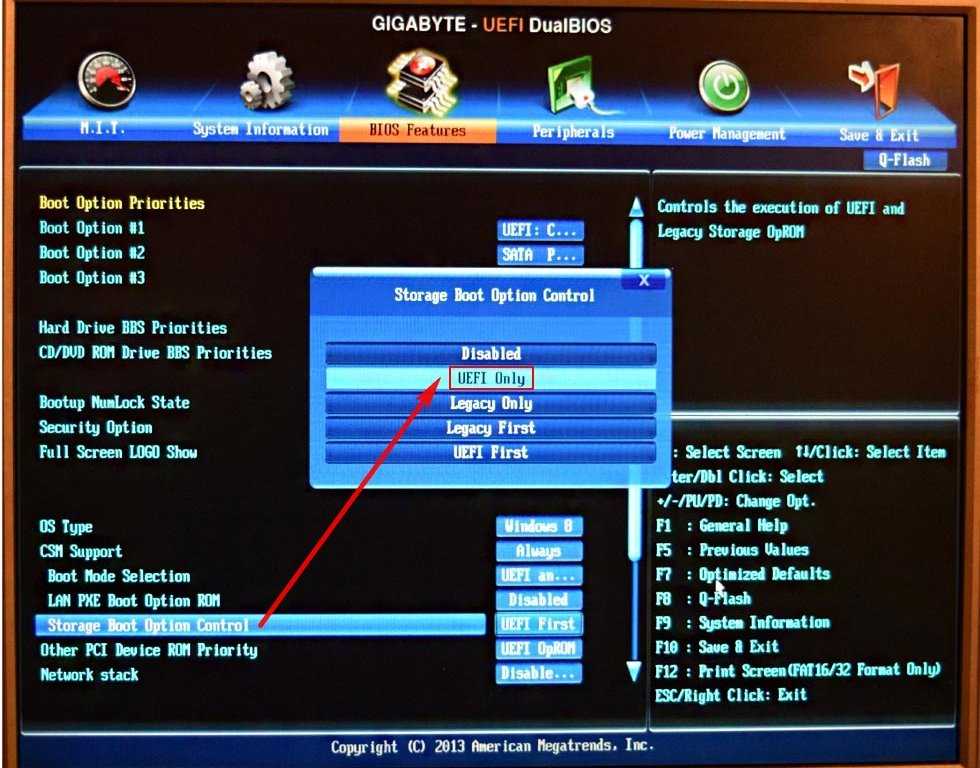
Влияет ли устаревший BIOS на производительность?
Несмотря на мнение многих пользователей, устаревшая версия BIOS может повлиять на производительность вашего ПК. Когда вы загружаете свой компьютер, вы должны выбрать UEFI вместо устаревшего BIOS. Оба режима совместимы с Windows 10, но для некоторых устройств хранения требуется UEFI. Вот некоторые вещи, о которых следует помнить:
UEFI обеспечивает лучшую загрузку. Он загружается быстрее, чем устаревшие системы, и имеет больше возможностей для настройки. Устаревший BIOS существует уже давно, но в глазах потребителей он может быть устаревшим. Если вы не уверены в плюсах и минусах устаревшего BIOS, вам следует узнать у производителя ПК, поддерживает ли он его. Если вы все еще используете устаревший BIOS, производительность вашего ПК пострадает.
Устаревший BIOS не совместим с UEFI, но некоторые новые материнские платы по-прежнему поддерживают его. Хотя он менее совместим, устаревший BIOS может быть быстрее.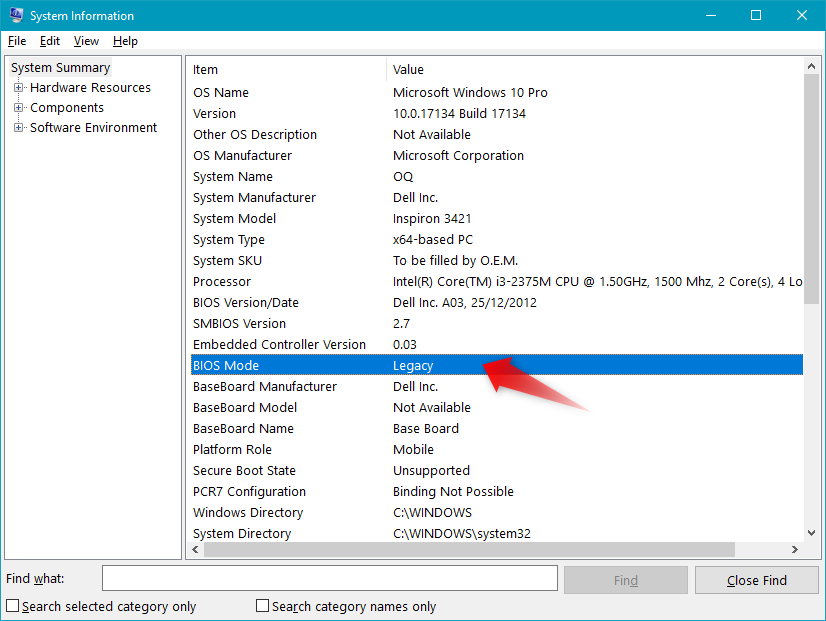 А некоторые старые системы несовместимы с режимом Legacy. Устаревший BIOS также поддерживает только диски, отличные от NVMe. Если вы используете ноутбук, убедитесь, что опция загрузки UEFI включена. Вы также можете отключить устаревший режим, чтобы улучшить совместимость.
А некоторые старые системы несовместимы с режимом Legacy. Устаревший BIOS также поддерживает только диски, отличные от NVMe. Если вы используете ноутбук, убедитесь, что опция загрузки UEFI включена. Вы также можете отключить устаревший режим, чтобы улучшить совместимость.
Что произойдет, если я включу загрузку UEFI?
Чтобы включить загрузку UEFI, начните с открытия дополнительных параметров запуска на панели настроек. Это находится в категории «Обновление и безопасность» -> «Восстановление». Выберите «Перезагрузить сейчас» из списка, а затем выберите параметр «Настройки прошивки UEFI». Затем нажмите кнопку «Перезагрузить», чтобы загрузиться в UEFI. Экран UEFI откроется после перезагрузки. Дважды щелкните ярлык, чтобы перезагрузить компьютер в режиме UEFI.
Если вы включите загрузку UEFI, вам будет предложено выбрать соответствующее оборудование. В большинстве случаев расширенный режим покажет вам настройки BIOS и позволит вам дополнительно настроить компьютер.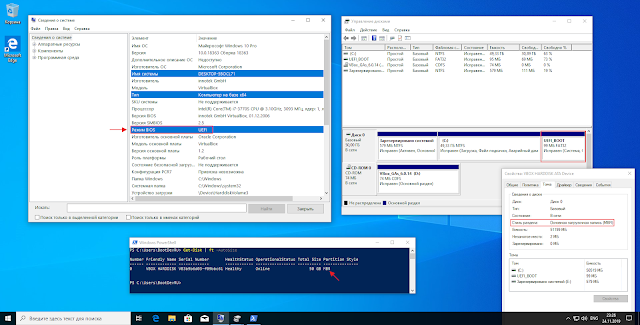 Это также позволит вам перезагрузить компьютер. Но будьте осторожны, изменение прошивки BIOS может сделать ваш ПК неработоспособным, поэтому пытайтесь это делать только тогда, когда вы абсолютно уверены в причине. Вы можете изменить параметр безопасной загрузки, включить виртуализацию и изменить аппаратный RAID-массив.
Это также позволит вам перезагрузить компьютер. Но будьте осторожны, изменение прошивки BIOS может сделать ваш ПК неработоспособным, поэтому пытайтесь это делать только тогда, когда вы абсолютно уверены в причине. Вы можете изменить параметр безопасной загрузки, включить виртуализацию и изменить аппаратный RAID-массив.
Загрузка UEFI позволяет использовать схему разделения таблицы глобальных уникальных идентификаторов. Это более новый и надежный вариант, чем устаревшая главная загрузочная запись. Безопасная загрузка предотвращает заражение вашего компьютера вредоносными программами, загружая его с неправильного диска. Это особенно полезно для тех, кто хочет избежать вредоносных программ. К сожалению, для загрузки UEFI требуется, чтобы в вашей системе была установлена как минимум версия SMBIOS 2.7.
Безопасна ли загрузка Windows в режиме UEFI?
Чтобы отключить опцию безопасной загрузки Windows, откройте настройки BIOS. Этот параметр находится на вкладках «Безопасность», «Аутентификация» и «Загрузка».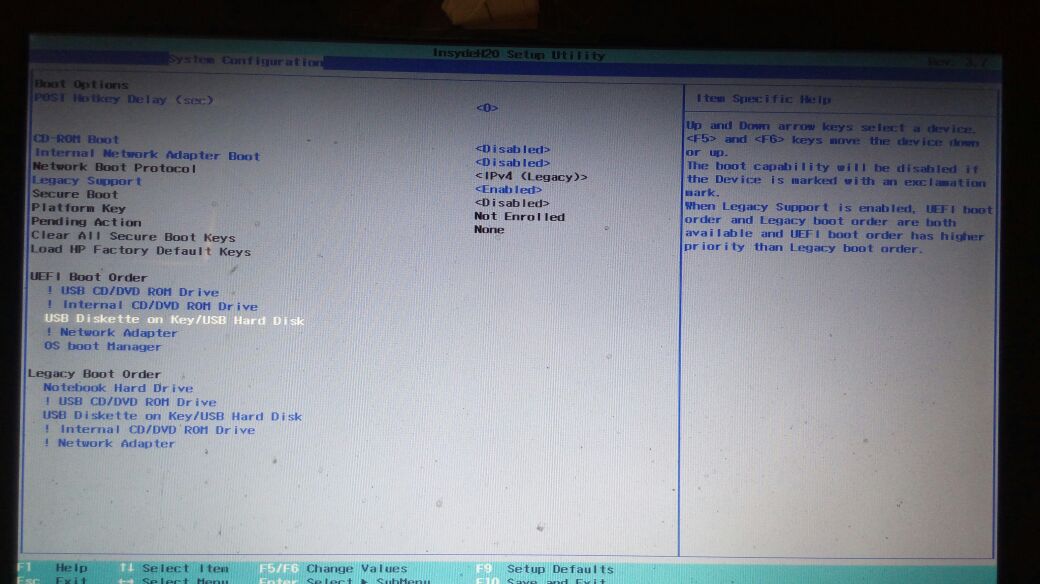 Чтобы отключить безопасную загрузку, нажмите клавиши со стрелками справа от параметра. Затем Windows разделит ваш жесткий диск на разделы GPT. Чтобы снова включить безопасную загрузку, перезагрузите компьютер. После сохранения конфигурации вам потребуется перезагрузить компьютер.
Чтобы отключить безопасную загрузку, нажмите клавиши со стрелками справа от параметра. Затем Windows разделит ваш жесткий диск на разделы GPT. Чтобы снова включить безопасную загрузку, перезагрузите компьютер. После сохранения конфигурации вам потребуется перезагрузить компьютер.
Что такое безопасная загрузка? Безопасная загрузка защищает ваш компьютер, предотвращая загрузку вредоносных программ при включении компьютера. Большинство современных ПК могут включить его. Это делается путем редактирования прошивки на вашем ПК. BIOS, или базовая система ввода-вывода, — это программное обеспечение, которое запускает компьютер перед Windows. Инструкции см. в документации производителя вашего ПК. Если вы не нашли нужную информацию, вы можете провести небольшое исследование и загрузить загрузочную прошивку UEFI.
UEFI не полностью безопасен. Вредоносное ПО, которое прячется на жестком диске вашего ПК, может заразить вашу систему. Поскольку он находится на материнской плате, его трудно обнаружить и удалить.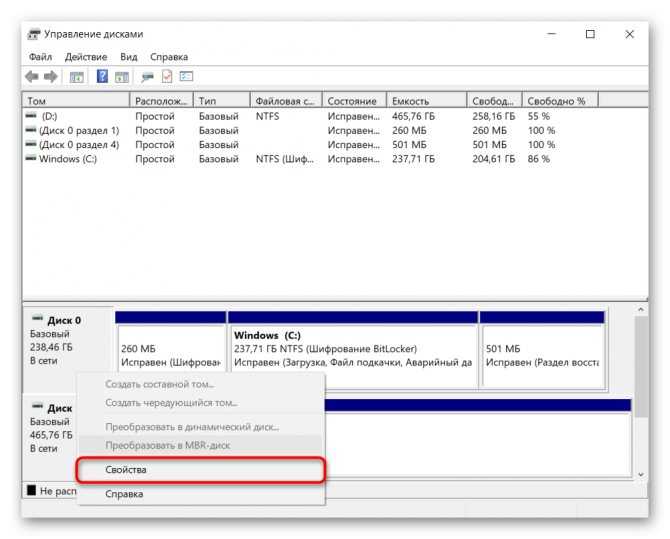 Однако, несмотря на эти преимущества, атаки на UEFI были относительно редки. Вот почему так важно защитить BIOS вашего ПК. Но как вы можете быть уверены, что это безопасно?
Однако, несмотря на эти преимущества, атаки на UEFI были относительно редки. Вот почему так важно защитить BIOS вашего ПК. Но как вы можете быть уверены, что это безопасно?
Узнайте больше здесь:
1.) Справочный центр Windows
2.) Windows — Википедия
3.) Блог Windows
4.) Windows Central
Преобразование Windows 10 Legacy BIOS в UEFI Безопасная загрузка без раздела восстановления · Мика Хеннинг
UEFI предоставляет ряд функций, включая безопасную загрузку, которая сводит к минимуму риск руткитов и создает цепочку доверия от микропрограммы до загрузки сторонние модули ядра.
UEFI и безопасная загрузка включены по умолчанию в новых установках Windows 10. Однако в моем случае я обновился с Windows 7, поэтому в моем экземпляре Windows 10 используется схема разделов с основной загрузочной записью (MBR) и устаревшая прошивка BIOS.
Я запускаю свою копию Windows 10 на виртуальной машине с помощью VMWare Fusion в macOS, поэтому я начал с создания моментального снимка.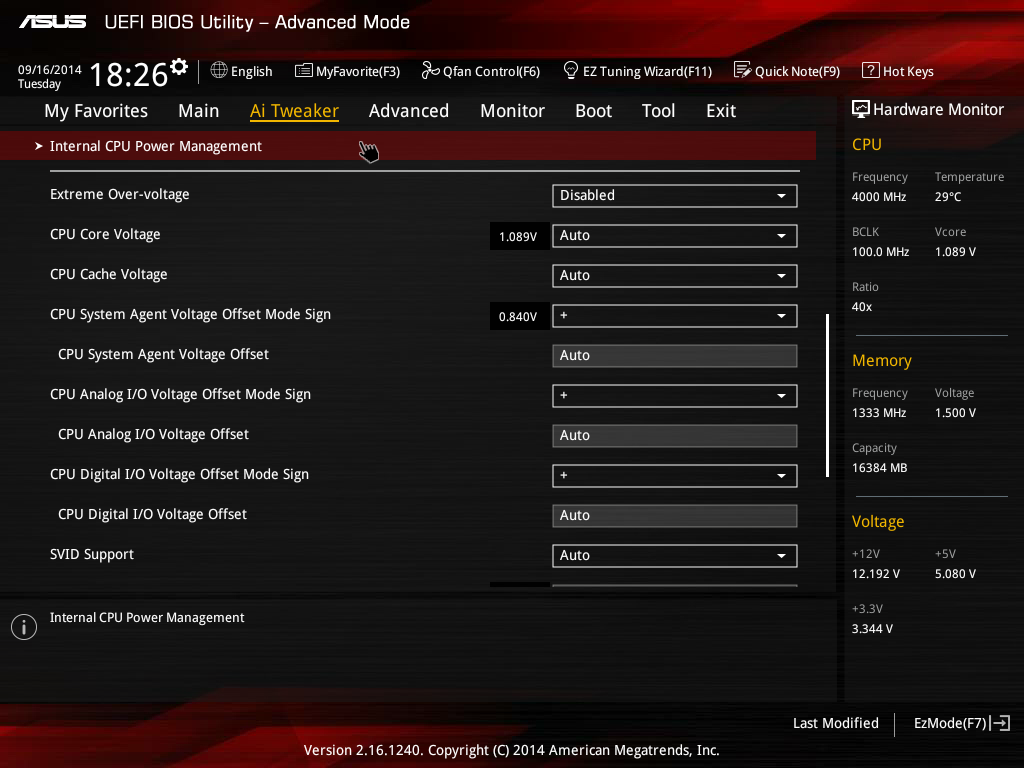 Сначала нам нужно преобразовать таблицу разделов из MBR в GPT, а затем изменить настройки виртуальной машины, чтобы использовать прошивку UEFI и безопасную загрузку.
Сначала нам нужно преобразовать таблицу разделов из MBR в GPT, а затем изменить настройки виртуальной машины, чтобы использовать прошивку UEFI и безопасную загрузку.
Установка Windows 10 разделяет диск, подобный следующему:
---------------------------------- ---------------------------- | Система | С:\ | Восстановление | | Зарезервировано | | Раздел | | 100 МБ | | | -------------------------------------------------- ------------
Поскольку я запускаю Windows 10 на виртуальной машине, в какой-то момент мне нужно было увеличить размер жесткого диска. Чтобы расширить раздел C:\, чтобы использовать дополнительное пространство на жестком диске, я удалил раздел восстановления. Если у вас все еще есть раздел восстановления, этот процесс станет для вас намного проще.
Обычно вы перезагружаете систему в режиме восстановления и выполняете следующие команды:
>mbr2gpt /validate >mbr2gpt /конвертировать
Если вы похожи на меня и у вас нет раздела восстановления, вам придется выполнить онлайн-преобразование:
>mbr2gpt /проверить /allowfullos >mbr2gpt /convert /allowfullos
Но запуск mbr2gpt /validate /allowfullos завершится ошибкой Не удается найти раздел(ы) ОС для диска 0 , если вы удалили раздел восстановления. Эта ошибка возникает из-за того, что mbr2gpt считывает данные из хранилища данных конфигурации загрузки (BCD), а последовательность восстановления загрузчика Windows указывает на ранее удаленную среду восстановления Windows.
Эта ошибка возникает из-за того, что mbr2gpt считывает данные из хранилища данных конфигурации загрузки (BCD), а последовательность восстановления загрузчика Windows указывает на ранее удаленную среду восстановления Windows.
>реагентc/информация
Среда восстановления Windows (Windows RE) и конфигурация сброса системы
Информация:
Состояние Windows RE: отключено
Расположение среды восстановления Windows:
Идентификатор данных конфигурации загрузки (BCD): 397d4d8c-7a2c-11ea-8093-d4786173a704
Местоположение образа восстановления:
Индекс образа восстановления: 0
Расположение пользовательского изображения:
Индекс пользовательского изображения: 0
REAGENTC.EXE: операция выполнена успешно.
Обратите внимание на идентификатор BCD. Глядя на хранилище BCD, проблема становится очевидной:
>bcdedit /enum /v
Менеджер загрузки для Windows
--------------------
идентификатор {9dea862c-5cdd-4e70-acc1-f32b344d4795}
раздел устройства =\Device\HarddiskVolume1
описание Диспетчер загрузки Windows
локаль en-US
наследовать {7ea2e1ac-2e61-4728-aaa3-896d9d0a9f0e}
по умолчанию {79a0819d-7a34-11ea-b90e-fc693f2aa635}
объект резюме {79a0819c-7a34-11ea-b90e-fc693f2aa635}
порядок отображения {79a0819d-7a34-11ea-b90e-fc693f2aa635}
инструменты displayorder {b2721d73-1db4-4c62-bf78-c548a880142d}
тайм-аут 30
Загрузчик Windows
--------------------
идентификатор {79a0819d-7a34-11ea-b90e-fc693f2aa635}
раздел устройства = C:
путь \WINDOWS\system32\winload. exe
описание виндовс 10
локаль en-US
наследовать {6efb52bf-1766-41db-a6b3-0ee5eff72bd7}
последовательность восстановления {397d4d8c-7a2c-11ea-8093-d4786173a704} <--
восстановление displaymessageoverride
восстановление включено Да
разрешено в настройках памяти 0x15000075
раздел устройства = C:
системный корень \WINDOWS
объект резюме {79a0819c-7a34-11ea-b90e-fc693f2aa635}
nx согласие
стандартная политика загрузочного меню
exe
описание виндовс 10
локаль en-US
наследовать {6efb52bf-1766-41db-a6b3-0ee5eff72bd7}
последовательность восстановления {397d4d8c-7a2c-11ea-8093-d4786173a704} <--
восстановление displaymessageoverride
восстановление включено Да
разрешено в настройках памяти 0x15000075
раздел устройства = C:
системный корень \WINDOWS
объект резюме {79a0819c-7a34-11ea-b90e-fc693f2aa635}
nx согласие
стандартная политика загрузочного меню
Обратите внимание на атрибут recoverysequence . Этот GUID соответствует идентификатору BCD из команды Reagentc /info , которую мы выполнили выше. Чтобы удалить запись:
>bcdedit/удалить "{397d4d8c-7a2c-11ea-8093-d4786173a704}"
Операция успешно завершена.
>bcdedit/enum/v
Менеджер загрузки для Windows
--------------------
идентификатор {9dea862c-5cdd-4e70-acc1-f32b344d4795}
раздел устройства =\Device\HarddiskVolume1
описание Диспетчер загрузки Windows
локаль en-US
наследовать {7ea2e1ac-2e61-4728-aaa3-896d9d0a9f0e}
по умолчанию {79a0819d-7a34-11ea-b90e-fc693f2aa635}
возобновить объект {79a0819c-7a34-11ea-b90e-fc693f2aa635}
порядок отображения {79a0819d-7a34-11ea-b90e-fc693f2aa635}
инструменты displayorder {b2721d73-1db4-4c62-bf78-c548a880142d}
тайм-аут 30
Загрузчик Windows
--------------------
идентификатор {79a0819d-7a34-11ea-b90e-fc693f2aa635}
раздел устройства = C:
путь \WINDOWS\system32\winload. exe
описание виндовс 10
локаль en-US
наследовать {6efb52bf-1766-41db-a6b3-0ee5eff72bd7}
восстановление displaymessageoverride
восстановление включено Да
разрешено в настройках памяти 0x15000075
раздел устройства = C:
системный корень \WINDOWS
возобновить объект {79a0819c-7a34-11ea-b90e-fc693f2aa635}
nx согласие
стандартная политика загрузочного меню
exe
описание виндовс 10
локаль en-US
наследовать {6efb52bf-1766-41db-a6b3-0ee5eff72bd7}
восстановление displaymessageoverride
восстановление включено Да
разрешено в настройках памяти 0x15000075
раздел устройства = C:
системный корень \WINDOWS
возобновить объект {79a0819c-7a34-11ea-b90e-fc693f2aa635}
nx согласие
стандартная политика загрузочного меню
Отлично, ошибочная запись удалена. Время попробовать конвертировать снова:
>mbr2gpt /validate /allowfullos
MBR2GPT: попытка проверки диска 0
MBR2GPT: получение разметки диска
MBR2GPT: проверка макета, размер сектора диска: 512 байт.
MBR2GPT: проверка успешно завершена
>mbr2gpt /convert /allowfullos
Если преобразование прошло успешно, диск можно будет загрузить только в режиме GPT.
Эти изменения нельзя отменить!
MBR2GPT: попытка преобразовать диск 0
MBR2GPT: получение разметки диска
MBR2GPT: проверка макета, размер сектора диска: 512 байт.
MBR2GPT: попытка уменьшить раздел ОС
MBR2GPT: создание системного раздела EFI
MBR2GPT: установка новых загрузочных файлов
MBR2GPT: выполнение преобразования макета
MBR2GPT: перенос загрузочной записи по умолчанию
MBR2GPT: исправление сопоставления букв дисков.

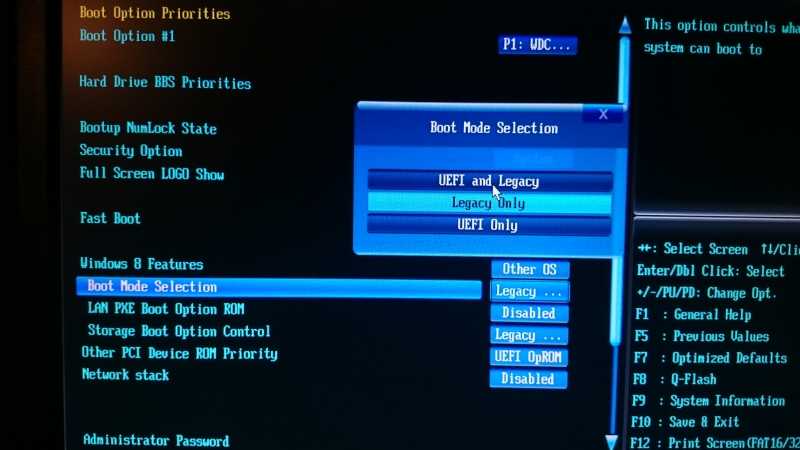 exe
описание виндовс 10
локаль en-US
наследовать {6efb52bf-1766-41db-a6b3-0ee5eff72bd7}
последовательность восстановления {397d4d8c-7a2c-11ea-8093-d4786173a704} <--
восстановление displaymessageoverride
восстановление включено Да
разрешено в настройках памяти 0x15000075
раздел устройства = C:
системный корень \WINDOWS
объект резюме {79a0819c-7a34-11ea-b90e-fc693f2aa635}
nx согласие
стандартная политика загрузочного меню
exe
описание виндовс 10
локаль en-US
наследовать {6efb52bf-1766-41db-a6b3-0ee5eff72bd7}
последовательность восстановления {397d4d8c-7a2c-11ea-8093-d4786173a704} <--
восстановление displaymessageoverride
восстановление включено Да
разрешено в настройках памяти 0x15000075
раздел устройства = C:
системный корень \WINDOWS
объект резюме {79a0819c-7a34-11ea-b90e-fc693f2aa635}
nx согласие
стандартная политика загрузочного меню
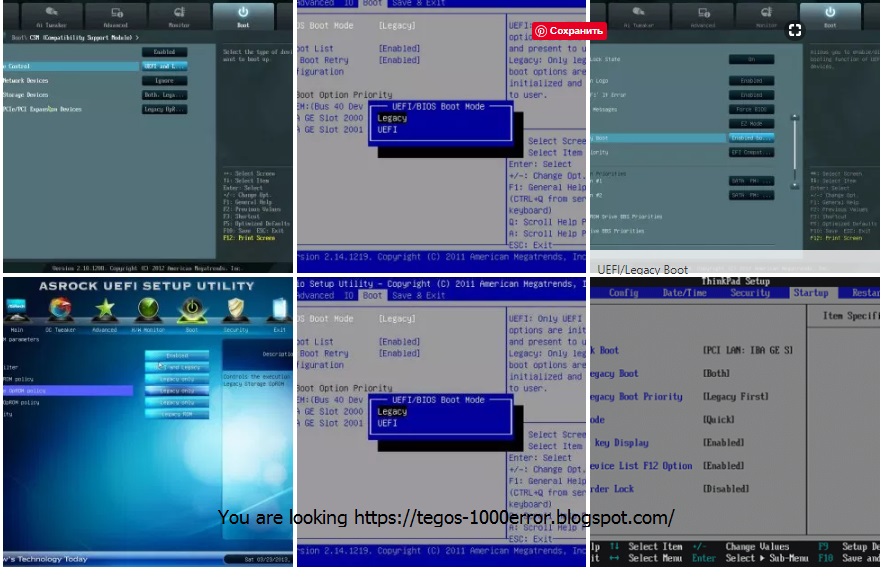 exe
описание виндовс 10
локаль en-US
наследовать {6efb52bf-1766-41db-a6b3-0ee5eff72bd7}
восстановление displaymessageoverride
восстановление включено Да
разрешено в настройках памяти 0x15000075
раздел устройства = C:
системный корень \WINDOWS
возобновить объект {79a0819c-7a34-11ea-b90e-fc693f2aa635}
nx согласие
стандартная политика загрузочного меню
exe
описание виндовс 10
локаль en-US
наследовать {6efb52bf-1766-41db-a6b3-0ee5eff72bd7}
восстановление displaymessageoverride
восстановление включено Да
разрешено в настройках памяти 0x15000075
раздел устройства = C:
системный корень \WINDOWS
возобновить объект {79a0819c-7a34-11ea-b90e-fc693f2aa635}
nx согласие
стандартная политика загрузочного меню

