Установка драйверов через биос: Как в биосе обновить драйвера 🚩 Программное обеспечение
Содержание
Как установить драйвера через биос с флешки?
Прочее › Драйвер
Как установить драйвера на Windows 10 с флешки? Через «Диспетчер устройств»
Откройте меню «Пуск» правой кнопкой мыши и нажмите «Диспетчер устройств». Найдите нужный девайс, щёлкните его правой кнопкой мыши и выберите «Свойства» → «Драйвер» → «Обновить драйвер». Если вы нажмёте «Автоматический поиск драйверов», то Windows 10 установит ПО из «Центра обновлений».
- Как установить драйвер для флешки Windows 7?
- Как обновить драйвера через биос?
- Как установить драйвер для USB флешки?
- Как установить Windows 10 с флешки через биос?
- Как автоматически установить все драйвера?
- Как установить Windows 7 с флешки на компьютер через BIOS?
- Что делать если нет драйверов?
- Как правильно установить новый драйвер?
- Как прошить БИОС с флешки?
- Как восстановить драйвера через BIOS?
- Как узнать какой нужен драйвер?
- Где находится драйвер USB?
- Почему мой компьютер не видит флешку?
- Какой драйвер отвечает за USB порты?
- Куда устанавливаются все драйвера?
- Почему виндовс не дает установить драйвер?
- Как установить Windows с флешки пошаговая инструкция?
- Как установить Windows 7 с флешки без программ?
- Как установить скачанный драйвер?
- Как активировать драйвер?
- Как установить все необходимые драйверы?
- Как установить драйвера на Windows 10 автоматически?
- Где хранятся драйвера USB в Windows 10?
- Куда кидать драйвера на Windows 10?
Как установить драйвер для флешки Windows 7?
Нажмите правой кнопкой мыши Мой компьютер, выберите Управление:
- Откройте Диспетчер устройств.

- Нажмите Поиск драйвера на моем компьютере.
- Нажмите Выбрать из списка драйверов устройств на моем компьютере.
- Выделите Показать все устройства и нажмите Далее.
- Нажмите «Установить с диска».
- Нажмите Обзор.
Как обновить драйвера через биос?
Входим в биос. Жмем клавишу ALT, чтобы посмотреть подсказки. Ищем Q-Flash, и запускаем. В открывшемся окне вы можете как обновить (Update), так и сохранить (Save) текущую версию.
Как установить драйвер для USB флешки?
Как найти и установить драйверы для USB-контроллера:
- Нажмите клавишу Win («Пуск») и введите в открывшемся окне «Диспетчер устройств».
- Нажмите на пункт «Контроллеры USB».
- Теперь щелкните правой кнопкой мыши по соответствующему USB-контроллеру и выберите в контекстном меню «Обновить драйверы».
Как установить Windows 10 с флешки через биос?
Здесь в БИОС необходимо зайти в System Configuration, а уже там в Boot Options, где можно найти (для некоторых моделей) отдельный список устройств загрузки для UEFI и Legacy режима. Флешку устанавливаем на первое место с помощью клавиш F5/F6 для нужного режима загрузки.
Флешку устанавливаем на первое место с помощью клавиш F5/F6 для нужного режима загрузки.
Как автоматически установить все драйвера?
Откройте «Устройства и принтеры», нажав «Пуск», а затем в меню «Пуск» выберите пункт «Устройства и принтеры». Щелкните правой кнопкой мыши имя компьютера и выберите «Параметры установки устройства». Выберите пункт Да, делать это автоматически (рекомендуется) и нажмите кнопку Сохранить изменения.
Как установить Windows 7 с флешки на компьютер через BIOS?
Стрелкой «вниз» откройте Advanced BIOS Features и нажмите Enter. Нажмите Enter на подсвеченном пункте 1st Boot Device. Появится список устройств, с которых можно включить загрузку с флешки в биосе. Для загрузки с флешки необходимо выбрать стрелками «вверх» и «вниз» пункт USB-HDD или USB-Flash, после чего нажать Enter.
Что делать если нет драйверов?
В первую очередь нужно использовать Центр обновления Windows, который уже встроен в систему. Для этого должно быть подключение к сети.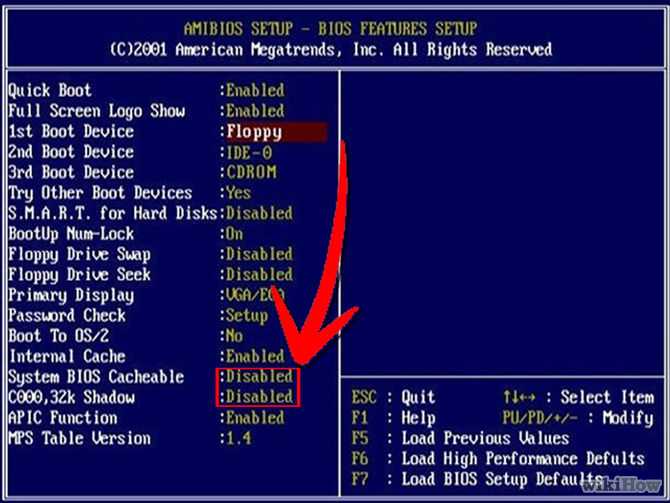 Второе. Для установки драйверов на чипсет и графический адаптер (видеокарта) помогут утилиты от Intel, AMD и NVIDIA.
Второе. Для установки драйверов на чипсет и графический адаптер (видеокарта) помогут утилиты от Intel, AMD и NVIDIA.
Как правильно установить новый драйвер?
В поле поиска на панели задач введите диспетчер устройств, а затем выберите диспетчер устройств. Выберите категорию, чтобы просмотреть имена устройств, а затем щелкните правой кнопкой мыши (или нажмите и удерживайте) устройство, которое требуется обновить. Выберите пункт Автоматический поиск обновленных драйверов.
Как прошить БИОС с флешки?
Обновление с флешки:
- Запускаем перезагрузку компа.
- Заходим в БИОС с помощью del, F2 или других клавиш.
- Находим в настройках пункт со словом Flash. В Asus это может быть EZ Flash в разделе Tool или Tools, в Gigabyte — Q-Flash, в MSI — M-Flash.
- Выбираем среди носителей флешку с файлом прошивки. Инициируем процедуру.
Как восстановить драйвера через BIOS?
Не отпуская Shift, нажимаем «Всё равно перезагрузить».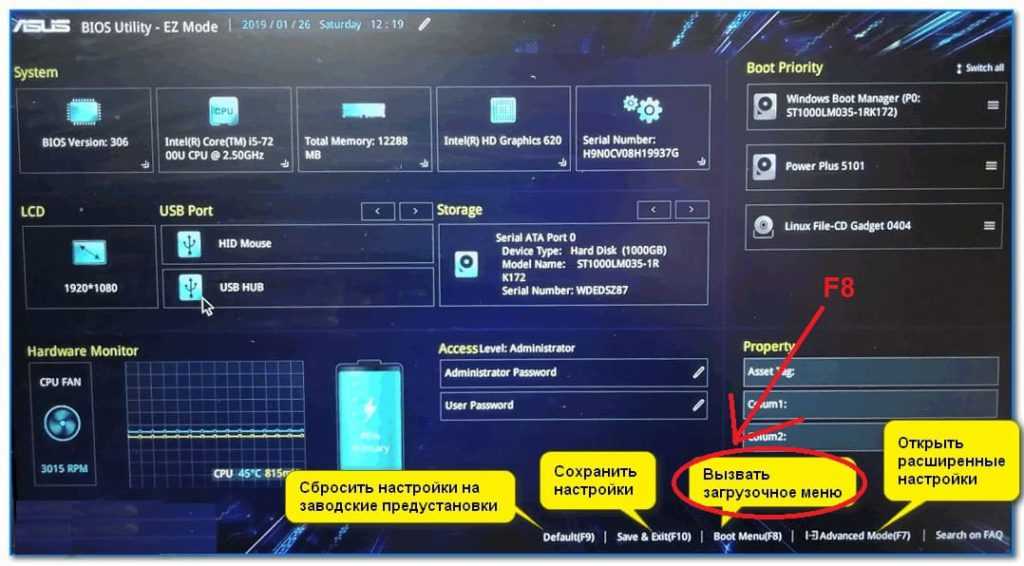 После появления меню «Выбор действия» отпускаем клавишу Shift. Нажимаем «Продолжить». Выбираем «Диагностику» — «Дополнительные параметры» — «Восстановление системы».
После появления меню «Выбор действия» отпускаем клавишу Shift. Нажимаем «Продолжить». Выбираем «Диагностику» — «Дополнительные параметры» — «Восстановление системы».
Как узнать какой нужен драйвер?
Как узнать, какой драйвер нужен и скачать его вручную:
- Зайдите в диспетчер устройств Windows.
- В диспетчере устройств кликните правой кнопкой мыши по неизвестному устройству и нажмите «Свойства».
- В окне свойств перейдите на вкладку «Сведения» и выберите пункт «ИД оборудования» в поле «Свойство».
Где находится драйвер USB?
Вам не нужно скачивать драйверы класса USB-устройства. Они устанавливаются автоматически. Эти драйверы и их установочные файлы включены в Windows. Они доступны в папке \Windows\System32\DriverStore\FileRepository.
Почему мой компьютер не видит флешку?
Почему компьютер не видит USB-устройство
Обычно в качестве подозреваемых в этом деле выступают сбои в работе ПО, неправильные настройки операционной системы, устаревшие драйверы, неисправности USB-портов компьютера, переходников или самих накопителей.
Какой драйвер отвечает за USB порты?
USB-драйвер нижнего фильтра
Драйвер фильтра управляет зарядкой USB, начиная с обнаружения USB-порта.
Куда устанавливаются все драйвера?
C:\Windows\System32\drivers. Здесь располагаются активные драйвера; C:\Windows\System32\DriverStore\FileRepository. Тут система хранит наборы софта, входящего в состав системы и готового к повторной установке.
Почему виндовс не дает установить драйвер?
Причина Это сообщение обычно появляется, если драйвер устройства не предназначен для 64-разрядных версий Windows. Кроме того, это может произойти в том случае, если драйвер устройства предназначен для 64-разрядных версий Windows, но установочный INF-файл параметризован неправильно.
Как установить Windows с флешки пошаговая инструкция?
Включите компьютер и нажмите клавишу, которая открывает меню выбора загрузочного устройства для компьютера, например клавиши ESC/F10/F12. Выберите параметр, который загружает компьютер с USB-устройства флэш-памяти. Windows запускается программа установки. Следуйте инструкциям по установке Windows.
Windows запускается программа установки. Следуйте инструкциям по установке Windows.
Как установить Windows 7 с флешки без программ?
Загрузочная флешка Windows 7 ISO без использования программ:
- Отформатируйте USB флешку в файловую систему «FAT32».
- Откройте 64-битный ISO образ Windows 7 при помощи архиватора.
- Скопируйте все содержимое образа на флешку.
- Загрузочная флешка Windows 7 UEFI создана.
Как установить скачанный драйвер?
Поддержка:
- Нажмите правой кнопкой мыши на Мой компьютер;
- Выберите Свойства;
- Нажмите на вкладку Оборудование и далее на Диспетчер устройств;
- Выберите из списка появившихся устройств необходимое Вам и откройте через нажатие правой кнопкой мыши Свойства;
- Нажмите на кнопку Обновить драйвер;
Как активировать драйвер?
Как включить драйвер устройства в Windows 10:
- Разверните ветку с устройством, которое вы хотите включить.

- Кликните его правой кнопкой мыши и выберите пункт в контекстном меню «Включить устройство».
Как установить все необходимые драйверы?
В поле поиска на панели задач введите диспетчер устройств, а затем выберите диспетчер устройств. Выберите категорию, чтобы просмотреть имена устройств, а затем щелкните правой кнопкой мыши (или нажмите и удерживайте) устройство, которое требуется обновить. Выберите пункт Автоматический поиск обновленных драйверов.
Как установить драйвера на Windows 10 автоматически?
Для автоматической установки драйверов стандартными средствами Windows 10, необходимо открыть «Диспетчер устройств» и кликнуть правой кнопкой мыши по нужному устройству, затем выбрать пункт «Обновить драйверы…».
Где хранятся драйвера USB в Windows 10?
Эти драйверы и их установочные файлы включены в Windows. Они доступны в папке \Windows\System32\DriverStore\FileRepository.
Куда кидать драйвера на Windows 10?
C:\Windows\System32\DriverStore\FileRepository. В папке лежат полные пакеты входящих в состав системы драйверов, которые можно использовать для переустановки текущего ПО. В них полный набор файлов, готовых к инсталляции.
В папке лежат полные пакеты входящих в состав системы драйверов, которые можно использовать для переустановки текущего ПО. В них полный набор файлов, готовых к инсталляции.
- Как восстановить драйвера через BIOS?
- Как обновить драйвера через биос?
- Как прошить БИОС с флешки?
- Как установить Windows 10 с флешки через биос?
- Как установить Windows 7 с флешки без программ?
- Как установить Windows 7 с флешки на компьютер через BIOS?
- Как установить Windows с флешки пошаговая инструкция?
- Как установить драйвер для USB флешки?
- Как установить драйвер для флешки Windows 7?
- Как установить драйвера на Windows 10 с флешки?
- Почему мой компьютер не видит флешку?
Обновление драйверов и BIOS. Мобильный интернет
Обновление драйверов и BIOS
Стабильность работы любой системы во многом зависит от драйверов – специальных программ, которые позволяют компьютеру общаться с отдельными железяками, входящими в его состав, и отдавать команды на понятном им языке, используя все их возможности и ресурсы. В переводе с английского «драйверы» значит дословно – «водители». Хотя эти программки можно сравнить скорее с рулем, позволяющим программам более высокого уровня (а в конечном счете – самому пользователю) управлять работой тех или иных комплектующих, используя все их возможности и ресурсы. Драйверы – это программы-посредники, без которых работа «железа» в большинстве случаев невозможна.
В переводе с английского «драйверы» значит дословно – «водители». Хотя эти программки можно сравнить скорее с рулем, позволяющим программам более высокого уровня (а в конечном счете – самому пользователю) управлять работой тех или иных комплектующих, используя все их возможности и ресурсы. Драйверы – это программы-посредники, без которых работа «железа» в большинстве случаев невозможна.
Чаще всего Windows уже при установке самостоятельно определяет большинство устройств и подбирает для них драйвера из собственной библиотеки. Легче всего владельцам ноутбуков – ведь при покупке они получают идеально настроенную операционную систему, включающую все необходимые драйвера!
Но даже в том случае, если драйвер корректно установлен, его желательно время от времени обновлять – ведь разработчики то и дело выпускают новые версии драйверов с исправленными ошибками. Поэтому не забывайте периодически наведываться на сайт производителя ваших комплектующих и скачать оттуда новые версии всех необходимых программ.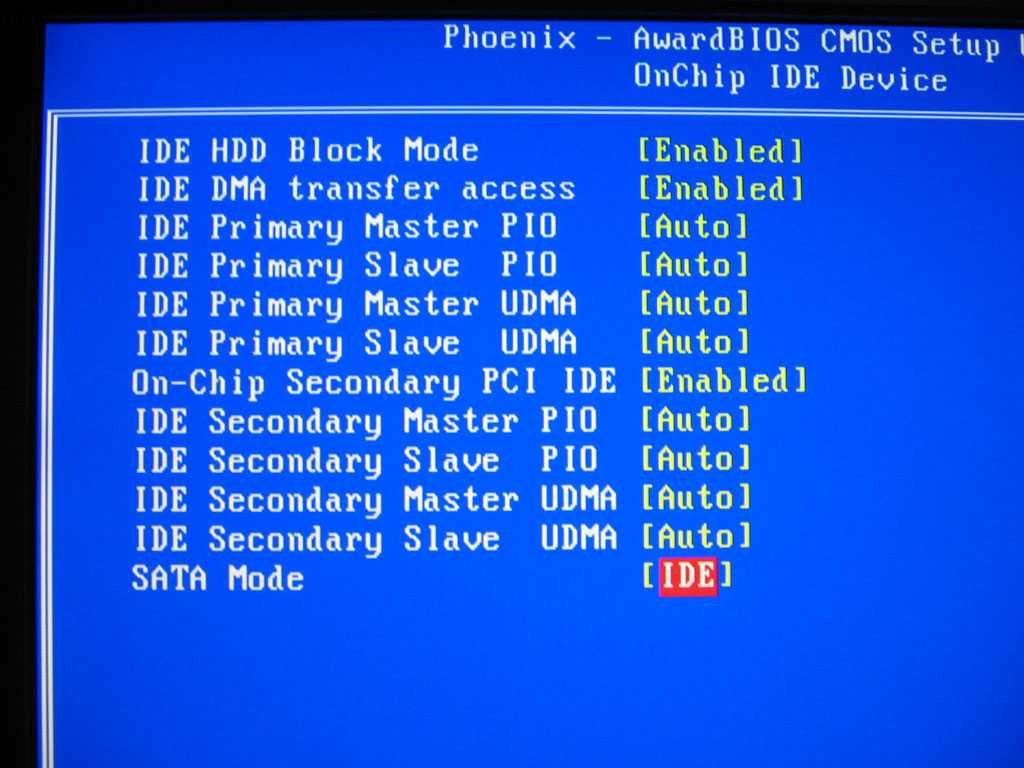
Если вы работаете с ноутбуком или UMPC, то вам повезло – все необходимые драйверы собраны в одном месте, на сайте его изготовителя (нужную страничку легко найти, зная номер модели ноутбука – на большинстве сайтов есть специальный поисковик). Кстати, производители ноутбуков в последнее время «забывают» снабдить свои изделия компакт-диском с драйверами, надеясь лишь на специальный, скрытый раздел жесткого диска, в котором запрятано все необходимое для восстановления операционной системы после сбоя.
Если же вы работаете с большим настольным компьютером, то задача несколько усложняется – вам придется зайти сразу на несколько сайтов.
Кстати: найти нужные драйверы вам помогут и специальные российские сайты-драйверотеки – например, Drivers.Ru (http://www.drivers.ru) или библиотека драйверов компании «Никс» (http://www.nix.ru/support/).
Как определить, какое «железо» и от какого производителя установлено в вашем компьютере? Первое, что приходит в голову – прогуляться в гости к уже знакомому нам Диспетчеру устройств (Панель управления/Система).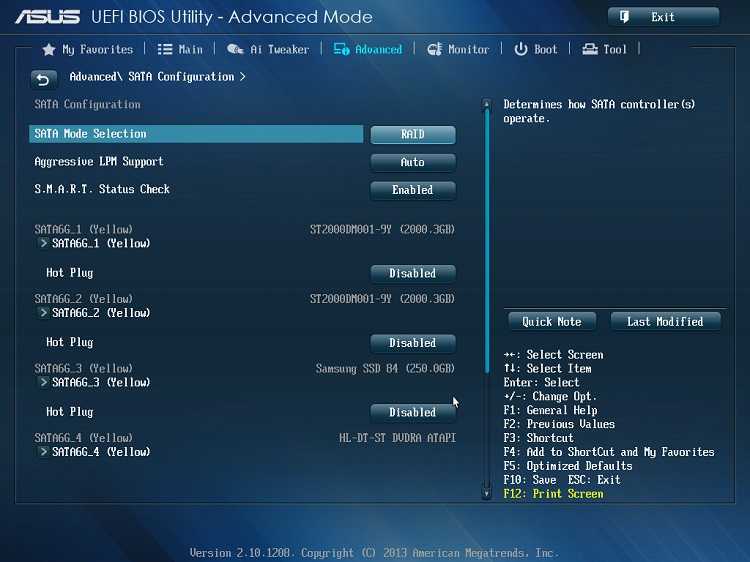 Но это не всегда помогает: если компьютер не сумел определить какое-то устройство, то пользы от Диспетчера не будет. Зато, как обычно, на помощь придут специальные утилиты-информаторы – например, можно воспользоваться услугами специальных утилит: Driver Genius (http://www.driver-soft.com).
Но это не всегда помогает: если компьютер не сумел определить какое-то устройство, то пользы от Диспетчера не будет. Зато, как обычно, на помощь придут специальные утилиты-информаторы – например, можно воспользоваться услугами специальных утилит: Driver Genius (http://www.driver-soft.com).
Эта программа опеределяет все установленные в системе устройства и дает ссылки на странички с обновленными драйверами. Кроме того, с ее помощью можно создать архив всех ваших драйверов на случай переустановки. Наконец, многие производители ноутбуков и системных плат снабжают свои изделия программами для автоматического обновления драйверов через Интернет.
Еще одна замечательная программа – Everest (http://www.lavalys.com). Изюминка этого универсального информатора – не только богатейший набор тестов и удачная линейка продуктов, но и предельная подробность и детализация каждого отчета. Тест выдает всю необходимую информацию о вашем компьютере – полный отчет, по заверению автора, может занять почти 100 страниц (Everest распознает почти 40 000 моделей компьютерных комплектующих).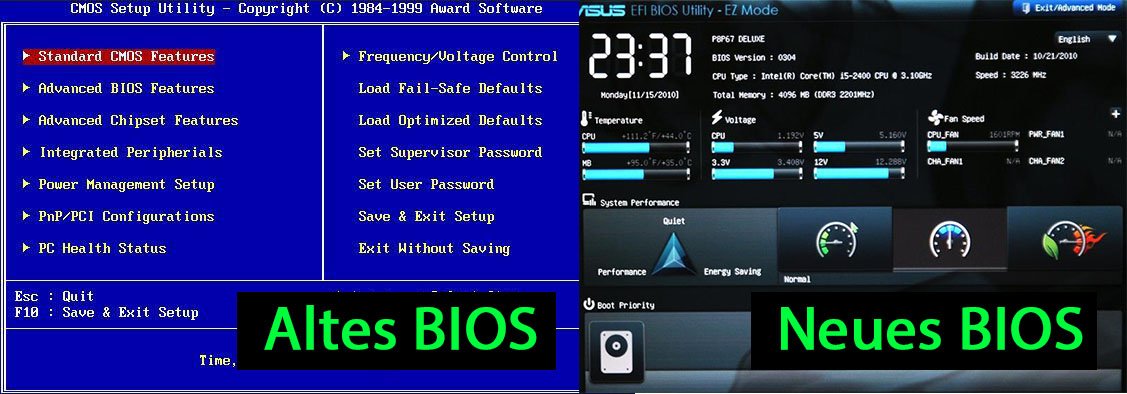 При этом многие строчки в отчете содержат гиперссылки, ведущие на сайт разработчика данной программы или устройства. Щелкнув по названию платы, вы можете, к примеру, загрузить новейшую версию BIOS и новейшие необходимые драйверы.
При этом многие строчки в отчете содержат гиперссылки, ведущие на сайт разработчика данной программы или устройства. Щелкнув по названию платы, вы можете, к примеру, загрузить новейшую версию BIOS и новейшие необходимые драйверы.
В «расширенной» версии программы вы найдете специальные тесты на стабильность при разгоне, а также модули тонкой настройки системы (твикинга).
Сетевая версия, кроме того, позволяет попробовать на зуб «броню» вашего компьютера, протестировав его системы защиты.
Ну а теперь пройдемся по устройствам, драйвера для которых нам придется обновлять чаще всего.
Пакет драйверов для материнской платы. Даже если Windows корректно распознала ваш чипсет, стоит «скормить» ей тот пакет драйверов, который приготовил производитель. Ни в коем случае не выбрасывайте диск, который прилагается к системной плате – наоборот, после установки Windows первым делом вставьте его в дисковод… И установите все драйверы, которые вам предложит услужливо выскочившее меню. Такой пакет – настоящий «золотой ключик» к вашему железу: без него часть устройств просто откажется работать, да и остальные будут чувствовать себя не на своем месте…
Такой пакет – настоящий «золотой ключик» к вашему железу: без него часть устройств просто откажется работать, да и остальные будут чувствовать себя не на своем месте…
Кстати, на этом диске обычно содержатся не только драйверы для чипсета, но и поддержка для установленных на плате дополнительных устройств – контроллеров портов, встроенного звука… Все – там, на этом маленьком серебряном кружочке! Не пренебрегайте им – иногда, забыв установить драйверы к системной плате, вы лишаете своего железного коня львиной доли оплаченной прыти.
Между прочим, не стоит ограничиваться компакт-диском – лучше всего зайти на сайт производителя и скачать самые новые версии драйверов. А если на вашей «маме» установлены чипсеты от Intel или AMD, наведайтесь заодно и к ним: обычно производители плат ленятся выкладывать на своих сайтах новые версии этих драйверов…
Например, пакет драйверов для чипсетов Intel (он называется Intel Chipset Software Installation Utility) вы можете найти здесь: http://downloadfinder.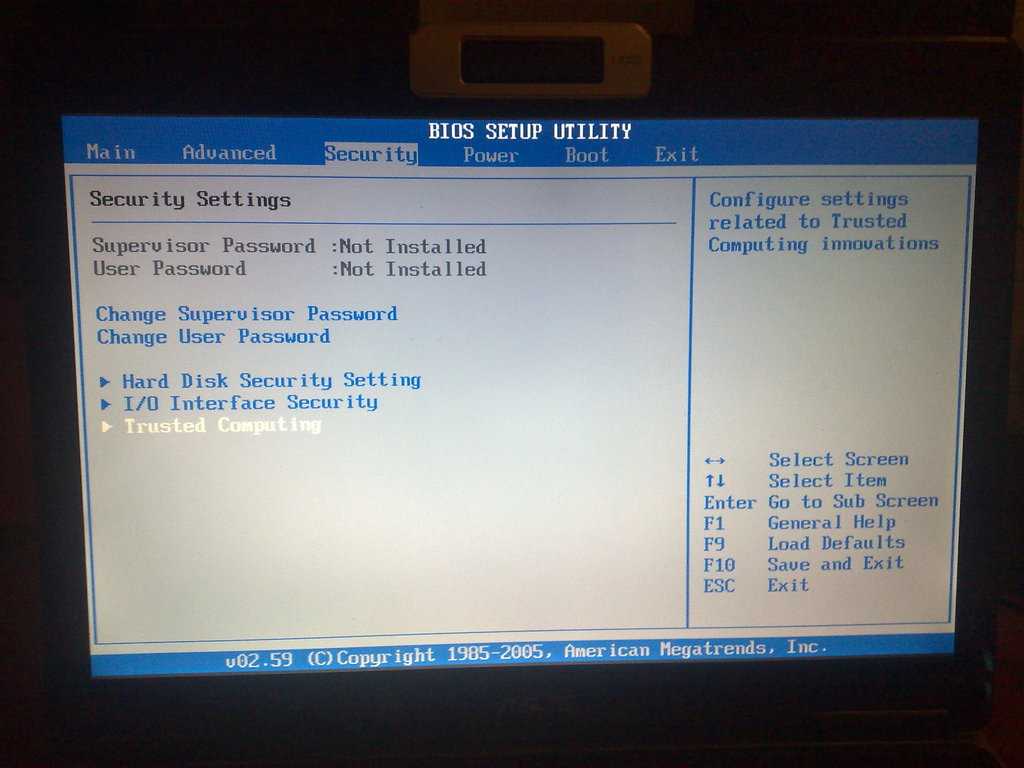 intel.com
intel.com
Наконец, если ваша плата собрана на чипсете NVIDIA – добро пожаловать сюда: http://www.nvidia.ru/drivers/drivers.shtml
Конечно, лучше всего, если вы будете точно знать тип чипсета (или хотя бы – номер модели системной платы). И то и другое можно найти на коробке или в документации, которая прилагается к вашей плате. Наконец, ее вам услужливо подскажут специальные тестовые программы типа Sandra или Everest… Но чаще всего наборы драйверов для системных плат годятся практически для всех устройств на основе чипсета от данного производителя. То есть, если вы уверены, что ваша материнская плата основана на наборе микросхем Intel – смело ставьте последнюю версию INF Utility, а она уж сама разберется, что к чему. Только вот устанавливать пакет от одного производителя чипсетов на плату «конкурента» не стоит – бесполезно это, да и к тому же чревато сбоями.
Драйвер видеокарты. Этот пакет надо устанавливать вторым – сразу же после драйверов для чипсета. Потому что из всей компьютерной братии видеоплата отличается, пожалуй, самым неуживчивым характером. Не обслужишь ее вовремя – сама работать откажется и за собой весь компьютер потянет. Поэтому даже в том случае, если вашу карту (например, на основе чипсета от NVIDIA) Windows распознала самостоятельно и даже установила для нее драйверы из собственных загашников – не поленитесь, сходите на сайт производителя и скачайте самый свежий пакет драйверов. Кстати, драйверы для видеоплат обновляются очень часто – обычно раз в месяц.
Потому что из всей компьютерной братии видеоплата отличается, пожалуй, самым неуживчивым характером. Не обслужишь ее вовремя – сама работать откажется и за собой весь компьютер потянет. Поэтому даже в том случае, если вашу карту (например, на основе чипсета от NVIDIA) Windows распознала самостоятельно и даже установила для нее драйверы из собственных загашников – не поленитесь, сходите на сайт производителя и скачайте самый свежий пакет драйверов. Кстати, драйверы для видеоплат обновляются очень часто – обычно раз в месяц.
Как и в случае с чипсетами, пакеты драйверов для видеоплат универсальны – они подходят для всего модельного ряда чипсетов от данного производителя. При этом в большинстве случаев совершенно неважно, каким именно лейблом украшена ваша видеоплата, и искать фирменные драйвера необязательно. Проще всего установить пакет драйверов от разработчика чипсета – они и обновляются чаще, и работают быстрее…
Как обычно, даем несколько полезных адресов:
NVIDIA (видеокарты GeForce) http://www.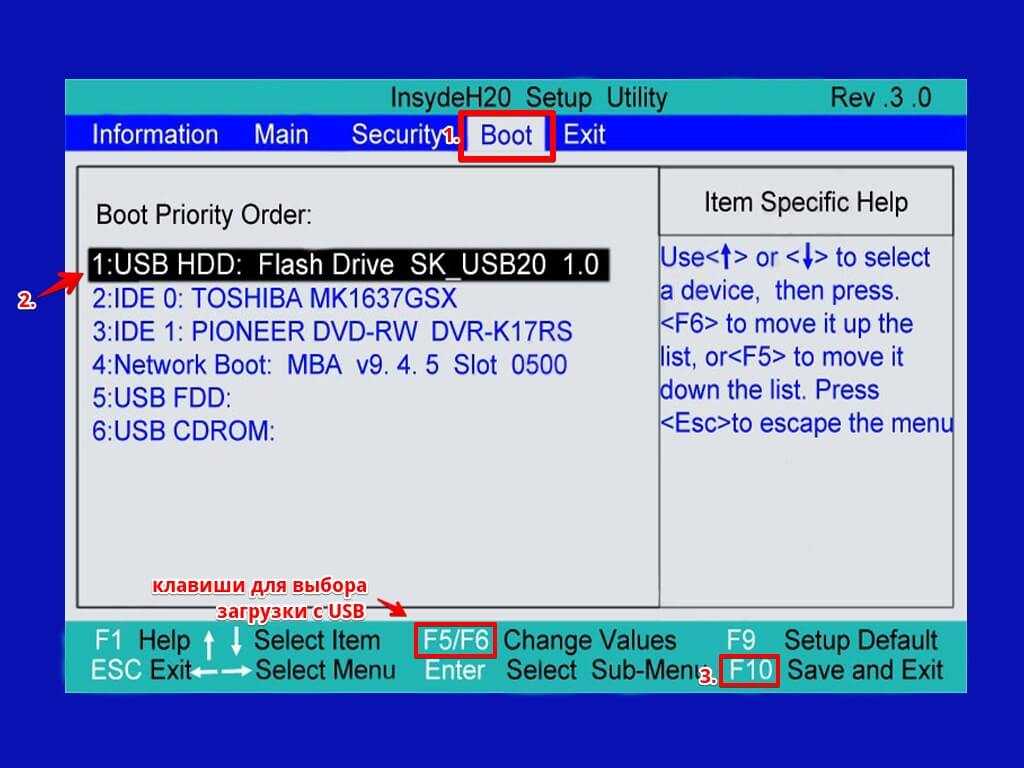 nvidia.ru/drivers/drivers.shtml
nvidia.ru/drivers/drivers.shtml
ATI/AMD http://www.radeon2.ru
Драйвер звуковой системы. Обладатели системных плат со «встроенным» звуком могут не волноваться – если вы последовали моему совету и установили все драйверы с компакт-диска, который прилагается к вашей «материнке», проблем со звуком у вас не возникнет. На всякий случай – чаще всего на современные системные платы установлены звуковые контроллеры от компании Realtek (http://www.realtek.com.tw). Именно туда и стоит наведаться за обновленными драйверами – только не забудье предварительно уточнить, какой именно чип установлен в вашем ноутбуке или настольном компьютере (эту информацию вам охотно выдаст программа Everest или Sandra).
Драйверы принтеров, сканеров и прочей периферии устанавливаются, как правило, в самую последнюю очередь – внешние устройства неприхотливы, к конфликтам не склонны и систему могут обрушить только в исключительных случаях. Заботиться о свежести их драйверов не стоит: работает – и ладно.
Заботиться о свежести их драйверов не стоит: работает – и ладно.
Вполне возможно, что в вашей системе найдутся и другие устройства, о которых мы забыли упомянуть и которые, тем не менее, тоже потребуют вашего внимания. Для этого сразу же после начала работы с Windows зайдите в Диспетчер Устройств и посмотрите, все ли комплектующие опознаны и функционируют правильно (Диспетчеру мы посвятим специальный раздел в главе «Настройка Windows»).
Кстати, о «правильности». Известно, что одной из наиболее распространенных причин «падения» операционной системы были именно драйверы различных устройств – содержащиеся в них ошибки могли ввести в ступор всю систему. Стремясь преодолеть подобную напасть, Microsoft ввела собственную систему сертификации драйверов различных производителей, которая, по идее, должна была полностью решить проблему драйверных «конфликтов». И действительно – сертифицированные драйверы работают надежно и проблем практически не порождают. Однако их число, увы, не слишком велико, а для многих устройств сертифицированных драйверов и вовсе не существует! К тому же сертификация – процесс неспешный, и за то время, пока конкретная версия драйверов получит вожделенный сертификат, на свет уже успеют появиться десятки (!) модифицированных и исправленных ее потомков.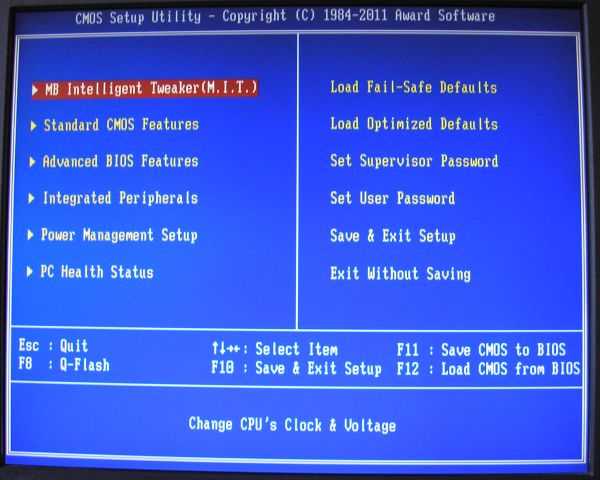 Словом, не удивляйтесь, если во время установки драйвера Windows «порадует» вас предупреждающим окошком – драйверы ваши, мол, не сертифицированы и за их работоспособность ни Windows, ни корпорация Microsoft, ни лично Билл Гейтс никакой ответственности не несут. Спокойно продолжайте работать и не паникуйте.
Словом, не удивляйтесь, если во время установки драйвера Windows «порадует» вас предупреждающим окошком – драйверы ваши, мол, не сертифицированы и за их работоспособность ни Windows, ни корпорация Microsoft, ни лично Билл Гейтс никакой ответственности не несут. Спокойно продолжайте работать и не паникуйте.
Если система защиты от установки «неподписанных» (то есть не сертифицированных Microsoft) вас ОЧЕНЬ сильно напрягает, «контролера» можно отключить с помощью такого вот нехитрого трюка:
При загрузке системы нажмите кнопку F8 и выберите пункт меню «Отключение обязательной проверки подписи драйверов».
В командной строке Windows (меню Пуск/Все программы/Стандартные/Командная строка) выполните команду:
bcdedit -set loadoptions DDISABLE_INTEGRITY_ CHECKS
Загрузку «неподписанных» драйверов можно включить и с помощью бесплатной программы VistaBootPro (http://www.vistabootpro.org).
После установки драйвера попробуйте перезагрузить компьютер – теперь по крайней мере один знак вопроса в перечне устройств должен исчезнуть.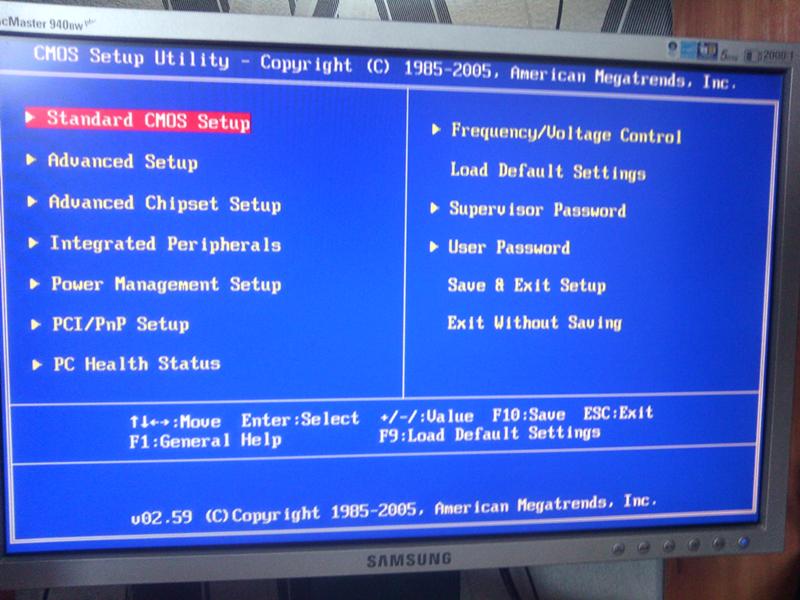 .. «Конфликтующие» устройства, названия которых в перечне снабжены восклицательным знаком, можно просто удалить (для этого щелкните правой кнопкой мыши по названию устройства и выберите соответствующий пункт Контекстного меню). Есть надежда, что после перезагрузки Windows установит это устройство уже правильно…
.. «Конфликтующие» устройства, названия которых в перечне снабжены восклицательным знаком, можно просто удалить (для этого щелкните правой кнопкой мыши по названию устройства и выберите соответствующий пункт Контекстного меню). Есть надежда, что после перезагрузки Windows установит это устройство уже правильно…
Новые версии драйверов вы всегда сможете найти в Интернете на страничке фирмы-производителя ваших комплектующих. Эти адреса обычно бывают указаны в документации к устройствам, а небольшой список вы сможете найти, набрав в поисковой строке Яндекса «драйвера». Разумнее всего скачать все необходимые драйверы в специальную папку на жестком диске и время от времени обновлять их.
Данный текст является ознакомительным фрагментом.
Типы драйверов
Типы драйверов
Драйверы различаются по возможностям, которые они предоставляют, а также по тому, каким образом обеспечивается к ним доступ и управление. Можно рассматривать три основные типа драйверов:
Можно рассматривать три основные типа драйверов:
Символьные драйверы
Этот тип драйверов обеспечивает работу с
Загрузка сетевых драйверов
Загрузка сетевых драйверов
Первым шагом в настройке сетевых устройств является загрузка соответствующих драйверов. Как было сказано в главе 1, драйверы подготавливаются к работе одним из двух способов: драйвер может быть непосредственно включен в состав ядра Linux либо
1.7 Иерархия драйверов систем хранения и типы драйверов
1.7 Иерархия драйверов систем хранения и типы драйверов
Как описывалось в предыдущем разделе, Windows NT основана на архитектуре, в которой драйверы формируют многоуровневую иерархию. Преимущество такой архитектуры состоит в расширяемости архитектуры и возможности
Установка драйверов
Установка драйверов
Если вы думаете, что сразу же после установки Windows вы можете начинать работу – вы крупно ошибаетесь. И когда после многочисленных перезагрузок и настроек ваши глаза узреют ласковый пейзаж Рабочего стола Windows – не спешите устанавливать программы. Пока
И когда после многочисленных перезагрузок и настроек ваши глаза узреют ласковый пейзаж Рабочего стола Windows – не спешите устанавливать программы. Пока
5.5.2. Установка проприетарных драйверов
5.5.2. Установка проприетарных драйверов
5.5.2.1. Нужно ли устанавливать дополнительные драйверы
Стандартные драйверы видеокарты, входящие в считав Fedora 8, обычно не позволяют запустить Compiz Fusion (далее просто Compiz), хотя в некоторых случаях все же удастся запустить Compiz на обычных
Обновление драйверов устройств
Обновление драйверов устройств
Чтобы обновить драйвер устройства, нажмите кнопку Обновить. В результате на экране откроется окно, изображенное на рис. 3.13.
Рис. 3.13. Обновление драйвераВы можете выполнять обновление драйвера как в ручном, так и в автоматическом режиме
2.
 6 Отладка драйверов
6 Отладка драйверов
2.6 Отладка драйверов
Разговор о драйверах был бы неполным, если не упомянуть об отладке драйверов. Т.к. драйвера работают в нулевом кольце защиты процессора со всеми вытекающими последствиями, то обыкновенные отладчики пользовательских приложений не пригодны для
Настройки поиска драйверов
Настройки поиска драйверов
Часть этих параметров, предназначенная для ограничения мест, откуда можно установить драйвер, имеет тип REG_DWORD и расположена в ветви реестра HKEY_CURRENT_USERSoftwarePoliciesMicrosoftWindowsDriverSearching:• DontPromptForWindowsUpdate – если значение данного параметра равно 1, то будет
Ошибки драйверов
Ошибки драйверов
Пожалуй, одной из главных причин, приводящей к нестабильности работы Windows ХР, является недостаточно продуманное и небезопасное использование драйверов установленных и подключенных устройств. Чаще всего это касается драйверов принтера и
Чаще всего это касается драйверов принтера и
Ошибки драйверов
Ошибки драйверов
Пожалуй, одной из главных причин, приводящих к нестабильности работы операционной системы, является недостаточно продуманное и небезопасное использование драйверов установленных и подключенных устройств. Чаще всего это касается драйверов принтера,
Что такое и как работает BIOS. Конфигурирование настроек BIOS
Что такое и как работает BIOS. Конфигурирование настроек BIOS
http://pc-doc.spb.ru/bios.htmlРанее говорилось о том, что BIOS проверяет наличие клиентских настроек в КМОП. Эти настройки меняются следующим образом. Для того чтобы войти в меню настройки КМОП (BIOS Setup), нужно во время запуска
Установка драйверов
Установка драйверов
Теперь подробно разберем то, что нужно сделать при проверке кабеля в магазине, а затем и при подключении телефона к своему домашнему компьютеру.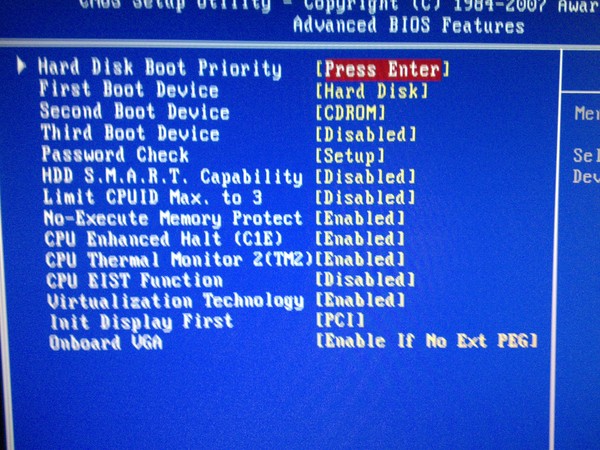 Подключение телефона к компьютеру проще всего начать с чтения «Руководства пользователя» к data-кабелю или
Подключение телефона к компьютеру проще всего начать с чтения «Руководства пользователя» к data-кабелю или
Установка драйверов устройств
Установка драйверов устройств
На последнем этапе установки система пытается сделать следующее:? определить модель каждого конкретного устройства, установленного в данном компьютере;? найти подходящий драйвер для этой модели;? установить этот драйвер.На каждом из этих
Установка драйверов
Установка драйверов
Что делать теперь? Теперь вставьте диск с драйверами от материнской платы и установите их. Обычно при этом будут установлены драйверы звуковой, сетевой платы и некоторые дополнительные драйверы.В процессе установки драйверов потребуется
Обновление драйверов
Обновление драйверов
Установка последних версий драйверов – эффективное средство для повышения стабильности работы компьютера и устранения неполадок. Существуют два основных способа обновления драйверов: использование службы обновления Windows Vista и поиск на сайте
Существуют два основных способа обновления драйверов: использование службы обновления Windows Vista и поиск на сайте
Установить загрузочный драйвер — драйверы Windows
Редактировать
Твиттер
Фейсбук
Электронная почта
- Статья
- 2 минуты на чтение
Драйвер начальной загрузки — это драйвер для устройства, которое необходимо установить для запуска операционной системы Microsoft Windows. Большинство драйверов начальной загрузки включены в пакеты драйверов, поставляемые «в комплекте» с Windows, и Windows автоматически устанавливает эти драйверы начальной загрузки во время первой загрузки системы. Если драйвер начальной загрузки для устройства не включен в пакет драйверов, поставляемый «в комплекте» с Windows, пользователь может установить для устройства дополнительный пакет драйверов, предоставленный поставщиком.
Если драйвер начальной загрузки для устройства не включен в пакет драйверов, поставляемый «в комплекте» с Windows, пользователь может установить для устройства дополнительный пакет драйверов, предоставленный поставщиком.
Когда это возможно, пакеты драйверов, содержащие драйверы запуска при загрузке, следует добавить в образ в автономном режиме, прежде чем образ будет развернут в системе. Дополнительные сведения см. в разделе Добавление и удаление драйверов в автономном образе Windows.
Если при запуске программы установки Windows в системе программа установки не может найти диск или раздел, на который требуется установить Windows, это может быть связано с тем, что на установочном носителе и в образе Windows отсутствует драйвер для этого диска. Вы можете обновить установочный носитель, включив в него пакет драйверов, содержащий драйвер для этого диска. Дополнительную информацию см. в разделе Добавление драйверов устройств в Windows во время установки Windows. При запуске установки вручную в интерфейсе выбора диска вы также можете нажать кнопку «Установить с диска», чтобы выбрать диск или расположение файла, содержащего пакет драйверов для дисков в этой системе.
Если Windows не запускается, некоторые отображаемые сообщения об ошибках могут указывать на отсутствие драйвера начальной загрузки. В следующей таблице описаны несколько сообщений об ошибках и их возможные причины.
| Сообщение об ошибке | Возможная причина |
|---|---|
| Недоступное загрузочное устройство | Загрузочный диск — это запоминающее устройство стороннего производителя, для которого требуется драйвер, не входящий в состав Windows. |
| Программе установки не удалось определить тип вашей машины | Требуется новый драйвер HAL. Эта ошибка не возникает на большинстве компьютеров, но может возникнуть на сервере высокого класса. |
| Программе установки не удалось найти жесткие диски на вашем компьютере | Требуемые драйверы загрузочных устройств для жестких дисков не загружены. |
Просмотреть все отзывы о странице
Обновление BIOS | Исправление драйверов и обновление BIOS с помощью Patch Manager Plus
- : в настоящее время обновления драйверов поддерживаются в
- Endpoint Central из версии сборки 10.
 0.423 .
0.423 . - Patch Manager Plus из версии сборки 10.0.545 . (Также поддерживается в облачной версии)
- В настоящее время поддержка расширена только для драйверов Windows и обновлений BIOS. Узнайте больше о поддерживаемых устройствах.
Что такое драйверы?
Драйвер — это программное обеспечение, выступающее в качестве промежуточного звена между операционной системой (ОС) и оборудованием. ОС отправляет запросы драйверам, а драйверы обеспечивают выполнение устройствами необходимых задач; вы можете думать о водителях как о переводчиках. Например, когда вы нажимаете кнопку воспроизведения на видео в любом приложении, это конкретное приложение отправляет ваш запрос в ОС. Затем ОС запрашивает у видеодрайвера воспроизведение видео на экране с помощью видеокарты и звуковой карты.
Что такое BIOS?
BIOS (сокращение от Basic Input/Output System) также известен как System Setup. Это прошивка, встроенная в небольшую микросхему памяти на материнской плате компьютера. BIOS содержит инструкции, которые ПК использует для выполнения основных функций ввода и вывода; он также действует как интерфейс между ОС и оборудованием. Например, при первом запуске компьютера BIOS активирует все основное оборудование, необходимое для загрузки ОС. Сюда входят следующие аппаратные устройства:
BIOS содержит инструкции, которые ПК использует для выполнения основных функций ввода и вывода; он также действует как интерфейс между ОС и оборудованием. Например, при первом запуске компьютера BIOS активирует все основное оборудование, необходимое для загрузки ОС. Сюда входят следующие аппаратные устройства:
- Чипсет
- Процессор и кэш
- Системная память или ОЗУ
- Графические и звуковые контроллеры
- Клавиатура и мышь
- Внутренние диски
- Сетевые контроллеры
- Внутренние карты расширения
Важность исправления драйверов
Исправления драйверов устанавливаются для обновления существующего драйвера оборудования. Наличие обновленных драйверов обеспечивает бесперебойную связь между различными приложениями, установленными на машине, и ее оборудованием. Отсутствие исправлений в драйверах также может привести к таким уязвимостям, как Meltdown и Spectre; эти недостатки процессора доказали, что аппаратные уязвимости не менее опасны, чем программные.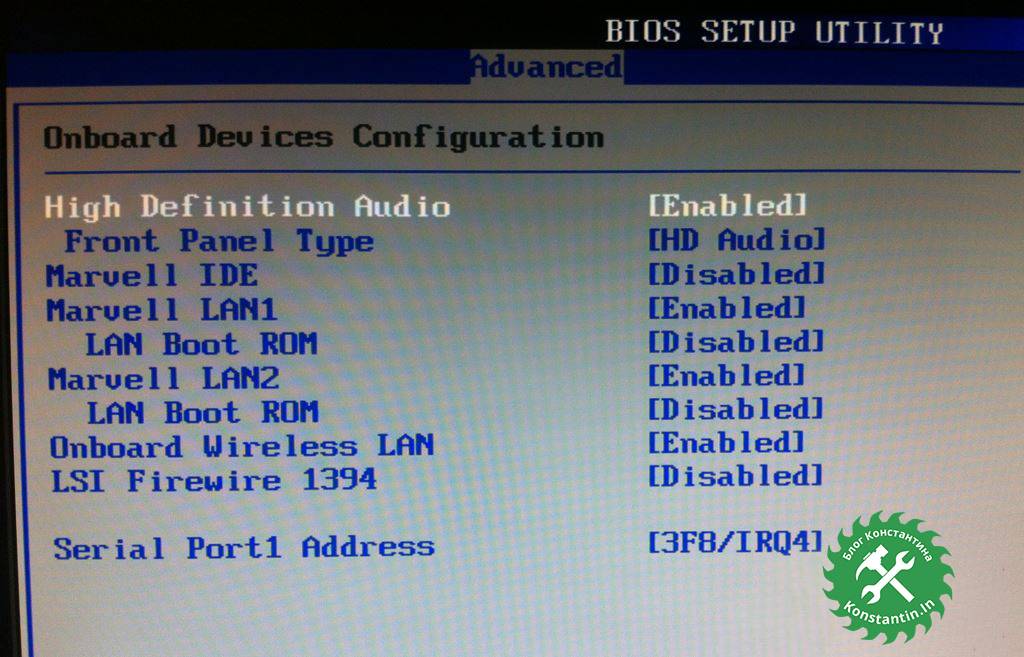
Для эффективного управления системами необходимо регулярно устанавливать исправления для драйверов. Установка исправлений для каждого драйвера помогает повысить производительность конечной точки в несколько раз. Чтобы включить функцию обновления драйверов, перейдите в веб-консоль Endpoint Central , перейдите к Администрирование > Настройки исправлений > Настройки базы данных исправлений и установите флажок Включить обновления драйверов .
Когда выпускаются обновления драйверов?
Производители оборудования выпустят обновления драйверов для:
- Исправление ошибок.
- Выпуск новых функций.
- Выпустить новую версию драйвера, повышающую производительность устройства.
- Решить проблемы с безопасностью.
Важность исправления BIOS
BIOS делает гораздо больше, чем просто управляет основными функциями. Без надлежащего BIOS операционная система не сможет загрузиться. Исправление BIOS сильно отличается от исправления драйверов и установки других обновлений. Обновления BIOS малоэффективны и происходят нечасто.
Исправление BIOS сильно отличается от исправления драйверов и установки других обновлений. Обновления BIOS малоэффективны и происходят нечасто.
Как исправить обновления драйверов?
Процесс установки обновлений драйверов и BIOS
Большинство драйверов автоматически устанавливаются вашей ОС. Когда новое устройство подключается к компьютеру с Windows, ОС автоматически обнаруживает его и начинает поиск подходящего драйвера. Драйверы обычно представляют собой исполняемый файл. Если вам нужно установить драйвер вручную, запустите его .exe-файл.
В целом, исправление BIOS требует много времени и энергии, так как необходимо выполнить множество действий вручную. Если BIOS не будет обновлен должным образом, компьютер станет полностью неработоспособным.
Этот процесс включает следующие шесть шагов установки обновлений драйверов и BIOS: синхронизация, сканирование, загрузка, тестирование, развертывание утвержденных исправлений и создание отчетов.
- Синхронизация.
 Информация о драйверах и исправлениях BIOS собирается с сайтов поставщиков и заносится в базу данных исправлений. Затем эта база данных исправлений синхронизируется с сервером.
Информация о драйверах и исправлениях BIOS собирается с сайтов поставщиков и заносится в базу данных исправлений. Затем эта база данных исправлений синхронизируется с сервером. - Обнаружение: компьютеры в вашей сети автоматически сканируются для выявления машин, на которых отсутствуют исправления.
- Загрузка: все отсутствующие исправления загружаются с сайтов поставщиков. Сюда входят обновления для системы безопасности, обновления, не связанные с безопасностью, пакеты обновления, накопительные пакеты, дополнительные обновления и пакеты функций.
- Протестировать и утвердить: загруженные исправления тестируются на непроизводственных машинах. Затем исправления утверждаются только в том случае, если они не вызывают проблем после развертывания.
- Развертывание: с помощью политик гибкого развертывания вы можете выбрать окно развертывания и создать политики исправления. Эта политика управления исправлениями предоставляет доступ к нескольким параметрам развертывания, чтобы помочь вам решить, когда развертывать исправление.


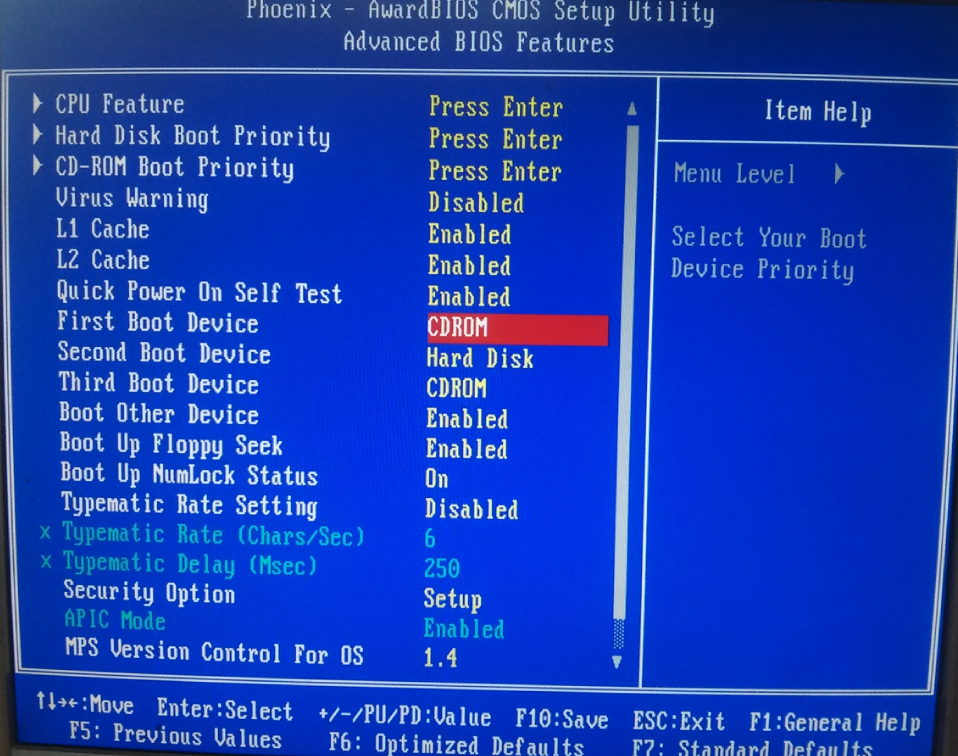
 0.423 .
0.423 . Информация о драйверах и исправлениях BIOS собирается с сайтов поставщиков и заносится в базу данных исправлений. Затем эта база данных исправлений синхронизируется с сервером.
Информация о драйверах и исправлениях BIOS собирается с сайтов поставщиков и заносится в базу данных исправлений. Затем эта база данных исправлений синхронизируется с сервером.
