Установка биос с флешки: Как обновить БИОС с флешки: пошаговая инструкция
Содержание
Как обновить BIOS в ноутбуках Dell с USB накопителя
Перейти к контенту
Автор Александр Дудкин
Как известно, все основные вендоры делают пакеты обновлений BIOS, запускаемые из Windows. Но что делать, если ОС нет или она не загружается?
В Dell достаточно легко обновить BIOS с USB флэшки без использования ОС. Для этого необходимо:
- подготовить загрузочную флэшку
- загрузиться с нее
- запустить файл прошивальщика под DOS.
Дело в том, что пакеты обновления BIOS у Dell можно запускать как под Windows, так и под DOS. Поэтому никакого другого файла прошивки BIOS вам скачивать не потребуется. Просто необходимо поместить этот же файл на загрузочную флэшку. Саму флэшку можно создать с помощью пакета Dell Diagnostic Deployment Package (DDDP).
Вот последовательность действий:
- Загрузите файл обновления BIOS в формате .
 EXE на другом компьютере.
EXE на другом компьютере. - Скачайте пакет DDDP с https://downloads.dell.com/diags/CW1322A1.exe и запустите его (также скачивание доступно со страницы пакета Dell A1322A1 https://www.dell.com/support/home/ru-ru/drivers/driversdetails?driverid=v608j).
- DDDP распакуется в C:\Dell\Drivers\R174621. Никакой установки не потребуется.
- Перейдите в подпапку C:\Dell\Drivers\R174621\DIAGS
- Удалите все файлы в папке DIAGS кроме (некоторые файлы скрытые):
AUTOEXEC.BAT
CONFIG.SYS
COMMAND.COM
DELLBIO.BIN
DELLRMK.BIN - Вставьте USB накопитель.
- Запустите C:\Dell\Drivers\R174621\DDDP.EXE
- Выберите опцию «Install to a USB flash drive»
При этом флэшка будет отформатирована в файловой системе FAT16, размер тома получится 2 ГБ. Не пугайтесь, если ваша флэшка была больше размером. Вы позже сможете её отформатировать системными средствами снова в файловой системе FAT32 или NTFS для получения прежнего объема флэшки.
После выполнения этого шага на флэшке появятся перечисленные выше 5 файлов, и она станет загрузочной. - Альтернативно, вы можете сделать флэшку загрузочной и отформатировать её с помощью системной утилиты diskpart. Как это сделать описано здесь.
- Скопируйте файл прошивки BIOS (например, O9010A12.exe) на загружаемый флэш-накопитель USB. Файл должен быть для DOS (он доступен не для всех моделей)!
Подключите флэш-накопитель USB к системе, для которой требуется обновление BIOS.
- Перезапустите ПК и при появлении логотипа Dell нажмите клавишу F12. На экране отобразится меню однократной загрузки.
- С помощью клавиш со стрелками перейдите к пункту USB Storage Device и нажмите клавишу Enter. Если такой пункт отсутствует, проверьте, включена ли опция в настройках BIOS «USB Bootable device»
- При запуске системы с флэшки отобразится окно подсказки Diag C:\>
- Введите имя файла прошивки, которую вы скопировали (например: O9010A12.
 exe) и нажмите клавишу Enter
exe) и нажмите клавишу Enter - Будет загружена утилита обновления BIOS. Далее следуйте инструкциям на экране.
Если ваша утилита прошивки не запускается или выдает «Test», значит она не предназначена для запуска в DOS. Попробуйте загрузиться в Windows PE и запустить оттуда.
[Посещений: 26 022, из них сегодня: 1]
Опубликовано в НоутбукиПомечено BIOSDelldeviceUSB bootзагрузка с USBпрошивка
5 инструментов для простой установки FreeDOS или MS-DOS на USB для перепрошивки BIOS
В те времена, когда все еще широко использовались дискеты, перепрограммировать BIOS вашей материнской платы можно было только загрузив компьютер в DOS. Когда на компьютере загружается DOS, вам, вероятно, придется переключиться на дискету с файлом обновления BIOS. В отличие от сегодняшнего дня, когда обновление современного BIOS намного проще и удобнее, и вы можете обновить BIOS непосредственно из Windows, используя программное обеспечение, предоставленное производителем, или просто поместить файл BIOS на USB-накопитель, и встроенный инструмент перепрошивки в BIOS распознает Это.
Сравнение скорости процессоров (Intel и AMD)
Если по какой-то причине программное обеспечение, предоставленное производителем материнской платы, не работает, и вы не можете обновить BIOS из Windows, или ваш BIOS фактически не поддерживает перепрошивку с любого другого носителя, кроме дисковода гибких дисков и DOS, вы все равно можете сделайте это из DOS, загрузив компьютер с USB-накопителя вместо дискеты, что намного проще. Наиболее популярными и простыми способами являются простая установка MS-DOS или FreeDOS на USB-накопитель, копирование необходимого файла BIOS и утилиты перепрошивки с веб-сайта производителя, загрузка на USB-накопитель и прошивка BIOS оттуда.
К счастью, есть инструменты, которые могут помочь вам выполнить это с минимальными усилиями и не провести вас через огромный многоэтапный процесс, полный ручных команд. Вот 5 таких инструментов, которые поместят FreeDOS или MS-DOS на загрузочную флешку USB, что позволит вам обновить прошивку BIOS из DOS, но без флоппи-дисковода.
1. Руфус
Rufus – это небольшая утилита, которая помогает форматировать и создавать загрузочные флеш-накопители USB, такие как USB-ключи / флеш-накопители, карты памяти и т. Д. Это также полезный инструмент, помогающий устанавливать различные версии Windows через USB, а также проверяющий USB-устройства на наличие ошибок. Это небольшой, отдельный и автономный переносимый исполняемый файл, а пользовательский интерфейс напоминает инструмент «Формат» в Windows.
Rufus имеет дополнительный бонус, предоставляя вам выбор установки FreeDOS или MS-DOS на USB для перепрошивки BIOS. Просто подключите флэш-накопитель USB к компьютеру, запустите Rufus, выберите устройство, на которое вы хотите установить DOS, убедитесь, что файловая система FAT32, отметьте галочку рядом с «Создать загрузочный диск с помощью:» и выберите либо FreeDOS или MS-DOS из выпадающего меню. Наконец нажмите кнопку Пуск. Руфус имел обыкновение поставляться с отдельной версией для поддержки FreeDOS, но теперь он интегрирован как стандарт
Скачать Руфус
2. WinUSB Maker
WinUSB Maker
WinUSB Maker от Josh Cell Softwares производит некоторые очень полезные инструменты для Windows, такие как Advanced Tokens Manager и WinOwnerShip, и этот инструмент может устанавливать установочные файлы для Windows XP вплоть до установки Windows 8 на USB, устанавливать загрузчик GRUB на USB, создавать полное резервное копирование и восстановление USB-устройств, а также выполнение того, что мы ищем, установка MS-DOS на USB-накопитель.
Как и другие инструменты, WinUSB Maker является автономным инструментом (хотя для его запуска требуется .NET Framework версии 4), просто запустите его после подключения USB-накопителя и выберите его в раскрывающемся списке на экране приветствия. Затем нажмите на MSDOS, чтобы USB внизу слева, и нажмите кнопку «Сделать USB загрузочным», и примите предупреждение о потере данных. Через несколько секунд у вас будет готов DOS USB для файлов BIOS.
Скачать WinUSB Maker
Сравнение скорости процессоров (Intel и AMD)
Что такое кнопка быстрой прошивки BIOS материнской платы и как она работает?
Если вы купили новую материнскую плату в последние годы, вы могли заметить новое дополнение к области ввода/вывода (I/O): кнопка BIOS Quick Flash.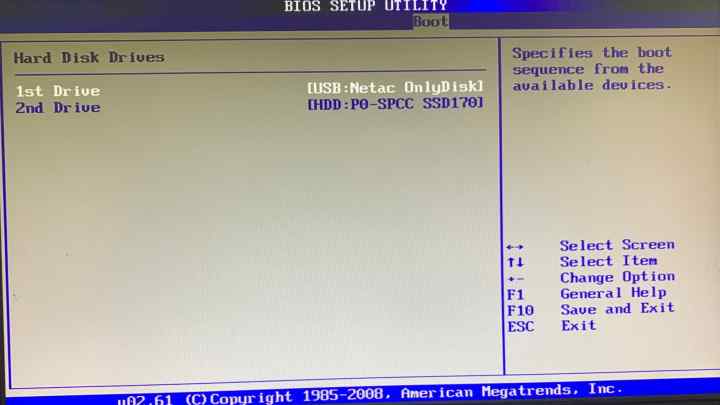
Эта крошечная кнопка, обычно расположенная рядом с выделенным USB-портом для флэш-памяти BIOS, позволяет обновить BIOS или UEFI на материнской плате без установки какого-либо оборудования, что удобно, если вы покупаете очень новую материнскую плату, которая еще не поддерживает определенные процессоры.
Читайте дальше, чтобы узнать, что такое кнопка BIOS Flash, как ее использовать и что делать, если кнопка BIOS Flash не работает.
Что такое кнопка прошивки BIOS материнской платы?
На задней панели материнской платы вы найдете различные входы и выходы, необходимые для подключения мониторов, USB-устройств, аудиооборудования и любых других периферийных устройств. В совокупности эта область известна как ввод-вывод материнской платы, а пластина, покрывающая ее, называется экраном ввода-вывода.
Некоторые современные материнские платы теперь оснащены специальным портом USB и соответствующей кнопкой, которые позволяют вам обновить системный BIOS до того, как вы запустите остальную часть машины и завершите сборку ПК.
Зачем нужно использовать кнопку прошивки BIOS?
Обычно кнопка BIOS Flash используется для обновления материнской платы с помощью BIOS, поддерживающего новый, ранее не поддерживаемый ЦП.
Ярким примером этого являются процессоры AMD Ryzen 5000. Процессоры Ryzen 5000 в значительной степени совместимы с теми же материнскими платами, на которых установлены процессоры AMD Ryzen серии 3000 предыдущего поколения. Но чтобы убедиться, что материнская плата и новые процессоры работают правильно (или вообще работают), BIOS материнской платы необходимо обновить до новой версии, которая поддерживает более новые процессоры.
Это касается не только процессоров AMD и совместимых материнских плат. Процессоры и материнские платы Intel также имеют кнопку прошивки BIOS для обновления поддержки оборудования, хотя этот процесс одинаков для обоих производителей оборудования.
Кнопка BIOS Flash также удобна, если вы хотите обновить BIOS без установки процессора. На старых материнских платах минимумом, необходимым для обновления BIOS, был процессор и, возможно, немного памяти (ОЗУ). С этими современными материнскими платами вам больше не нужно устанавливать ЦП для прошивки до более новой версии BIOS, что упрощает обновление до новейшего оборудования.
С этими современными материнскими платами вам больше не нужно устанавливать ЦП для прошивки до более новой версии BIOS, что упрощает обновление до новейшего оборудования.
Как использовать кнопку прошивки BIOS?
Кнопка BIOS Flash довольно проста в использовании, хотя и имеет некоторые особенности. Сама кнопка должна быть четко обозначена на материнской плате и обычно находится в области ввода-вывода для простоты использования. Кроме того, большинство производителей четко обозначают конкретный USB-порт, который следует использовать для перепрошивки BIOS.
Процесс использования кнопки прошивки BIOS немного различается у разных производителей, но в целом процесс довольно схож. Ниже вы можете прочитать общий обзор того, как использовать кнопку BIOS Flash, но вам всегда следует проверять конкретные инструкции для вашей материнской платы. Инструкции можно найти на веб-сайте производителя материнской платы, и вы можете найти их, выполнив поиск в Интернете по запросу «[имя материнской платы] кнопка прошивки BIOS».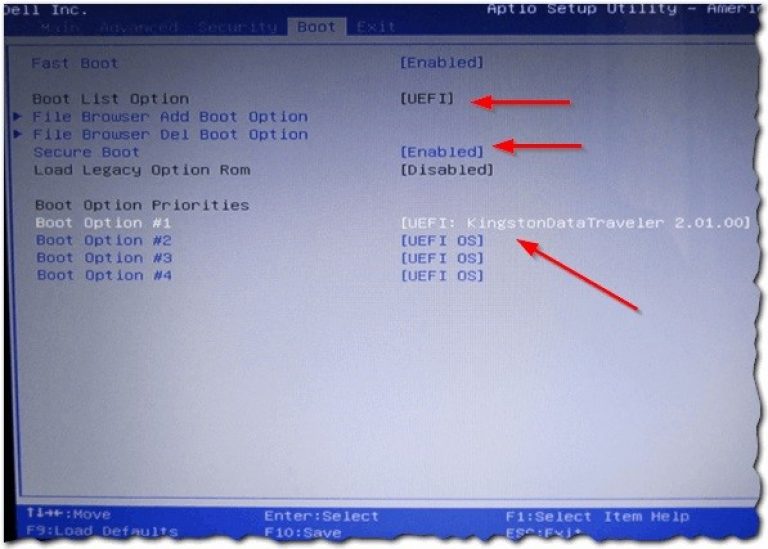
- Зайдите на сайт производителя и загрузите правильный файл BIOS для вашей материнской платы. Если вы выполняете обновление для поддержки нового ЦП, убедитесь, что вы правильно прочитали описание, чтобы убедиться, что выбранный вами BIOS обеспечивает эту поддержку.
- После завершения загрузки извлеките файлы из архива.
- Переименуйте файл BIOS в [manufacturer].bin. Инструкции производителя подскажут вам, как именно назвать файл.
- Теперь вам нужна небольшая емкость USB 2.0 накопитель. Низкая емкость обычно составляет 32 ГБ или меньше, и это должен быть накопитель USB 2.0, если не указано иное.
- Диск также должен использовать файловую систему FAT32 . Вставьте диск в компьютер, затем щелкните правой кнопкой мыши и выберите Format . В разделе File System выберите FAT32 . Убедитесь, что установлен флажок Quick Format , затем нажмите Start .
 Процесс форматирования не должен занять много времени.
Процесс форматирования не должен занять много времени. - После завершения форматирования можно скопировать переименованный файл BIOS в корень USB-накопителя. Это означает, что только файл BIOS, а не другая папка, копируется непосредственно на USB-накопитель.
- Перед тем, как вставить USB-накопитель BIOS, необходимо подключить 24-контактный и 8-контактный разъемы питания к материнской плате (иначе она не включится).
- После подключения блока питания можно вставить USB-накопитель в указанный производителем USB-порт BIOS Flash на материнской плате.
- Теперь при включенном блоке питания нажмите кнопку BIOS Flash.
Процесс прошивки BIOS может занять до 10 минут, а иногда и больше, в зависимости от размера новой установки BIOS. Большинство материнских плат с кнопкой BIOS Flash также имеют какой-либо индикатор выполнения, будь то мигающий светодиод или визуальный дисплей на материнской плате. Когда процесс завершится, материнская плата перезагрузится или может выключиться в зависимости от производителя.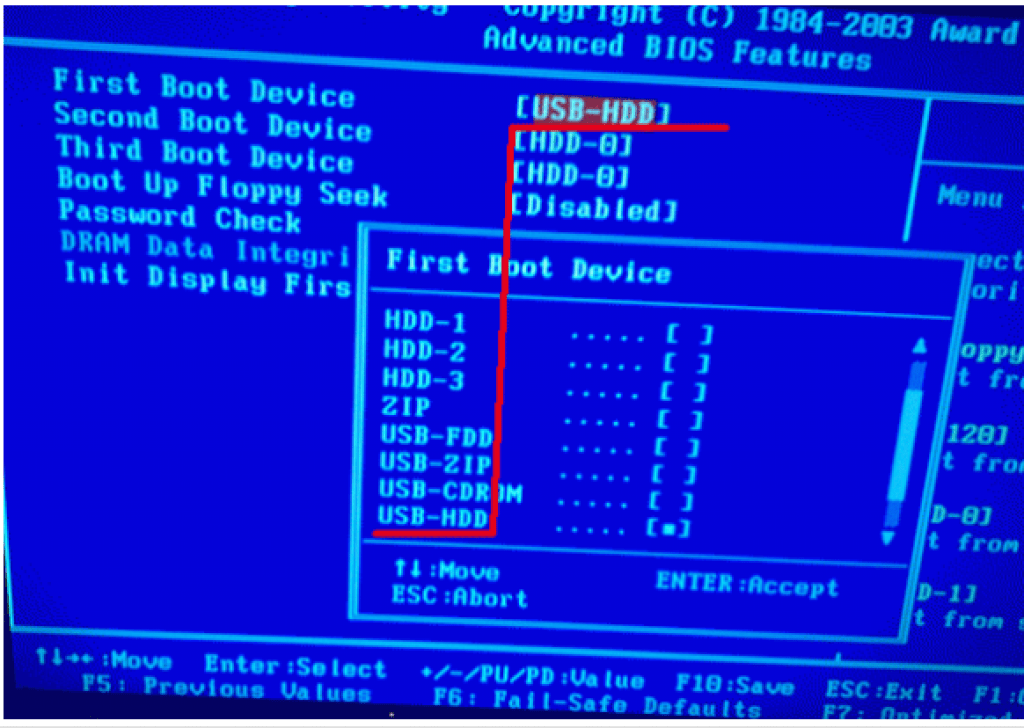 Если процесс прошивки BIOS превышает 15–20 минут, можно с уверенностью сказать, что он не работает, и вам следует повторить попытку.
Если процесс прошивки BIOS превышает 15–20 минут, можно с уверенностью сказать, что он не работает, и вам следует повторить попытку.
Быстрая прошивка BIOS не работает
Не всегда гарантируется, что кнопка BIOS Flash будет работать. К сожалению, сбой прошивки BIOS может быть не очевиден до тех пор, пока вы не попытаетесь установить новый процессор или войти в BIOS. Различные материнские платы имеют разные особенности, когда дело доходит до использования кнопки BIOS Flash.
Например, стандартная информация заключается в том, что вы должны использовать кнопку BIOS Flash без какого-либо другого оборудования, установленного на материнской плате (то есть без графического процессора, без оперативной памяти, без подключенных твердотельных или жестких дисков). Тем не менее, вы найдете в Интернете несколько отчетов об обновлении BIOS 9.0071 только работает с установленным оборудованием.
Еще одна вещь, которую нужно проверить, это правильная версия BIOS для материнской платы. Даже если ваша версия совместима, вам может потребоваться попробовать несколько разных версий BIOS, чтобы выбрать правильную. Если вы обновляете BIOS для нового процессора, может случиться так, что первая совместимая версия BIOS для нового процессора работает, а последняя версия (которая, по вашему мнению, обеспечивает лучшую поддержку) не устанавливается должным образом.
Даже если ваша версия совместима, вам может потребоваться попробовать несколько разных версий BIOS, чтобы выбрать правильную. Если вы обновляете BIOS для нового процессора, может случиться так, что первая совместимая версия BIOS для нового процессора работает, а последняя версия (которая, по вашему мнению, обеспечивает лучшую поддержку) не устанавливается должным образом.
Главное, не паникуйте. Маловероятно, что вы повредите материнскую плату или другие аппаратные компоненты, если будете следовать инструкциям, использовать правильные аппаратные средства и версии BIOS и просто не торопитесь.
Обновление BIOS стало немного проще
Если вы выполняете обновление до нового, неподдерживаемого ЦП, использование кнопки прошивки BIOS на материнской плате может сэкономить ваше время и усилия. Обновление BIOS с помощью выделенного USB-порта для флэш-памяти BIOS значительно упрощает обновление вашего блестящего нового оборудования, и вы сможете установить новый ЦП в кратчайшие сроки.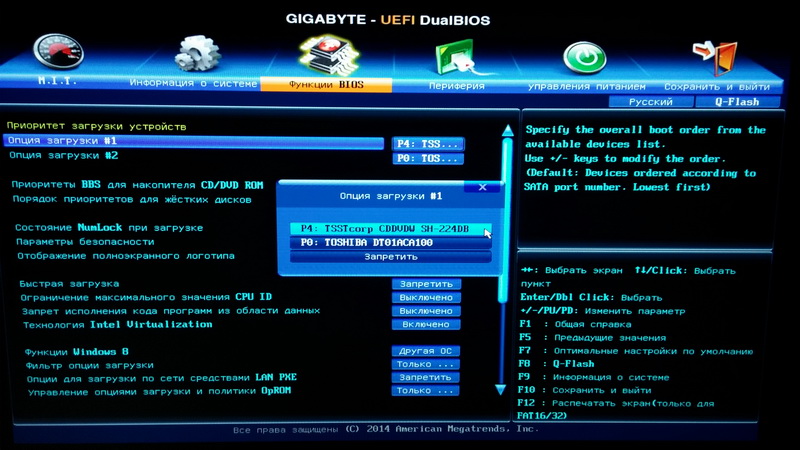
Как обновить MSI BIOS
Наше простое руководство по загрузке и установке обновления MSI BIOS
Обновлено: 16 марта 2023 г. 10:49
Поделиться этой статьей…
Обновление MSI BIOS — материнская плата
Обновления BIOS для процессоров Ryzen серии 5000
Как обновить биос MSI
Загрузите обновление BIOS
Загрузите обновление BIOS
Перенесите файл обновления на USB-накопитель
Перенесите файл обновления на USB-накопитель
Перезагрузите ПК и войдите в BIOS
Перезагрузите ПК и войдите в BIOS
Выберите файл обновления BIOS
Выберите файл обновления BIOS
BIOS обновится и перезагрузит компьютер
BIOS обновится и перезагрузит компьютер
Как обновить MSI BIOS: часто задаваемые вопросы
Можно ли обновить MSI BIOS без USB?
Где я могу скачать MSI BIOS?
Как узнать версию BIOS материнской платы MSI?
Как загрузиться в BIOS MSI?
Заключительное слово
Связанные страницы
Обновление BIOS MSI не так сложно, как вы думаете, и есть множество причин, по которым вы, вероятно, хотите постоянно обновлять свой BIOS.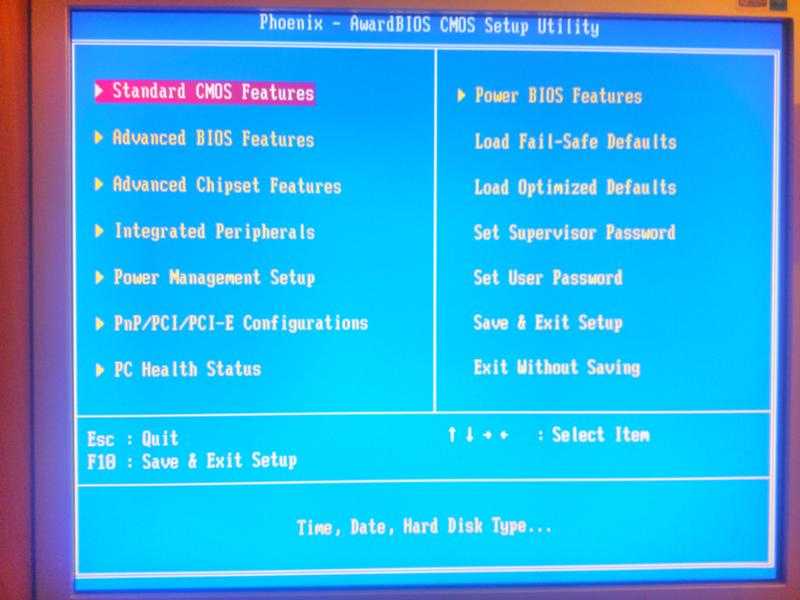 BIOS — это базовая система ввода/вывода, которая управляет командами и действиями, помогающими загружать компоненты вашего ПК.
BIOS — это базовая система ввода/вывода, которая управляет командами и действиями, помогающими загружать компоненты вашего ПК.
Наличие последней версии BIOS необходимо для максимально эффективной работы компонентов. Большинство производителей выпускают обновления BIOS, чтобы попытаться устранить распространенные ошибки, повысить совместимость с новыми технологиями и обеспечить максимальную безопасность вашей сборки.
В этом понятном руководстве вы узнаете, как обновить BIOS материнской платы MSI.
Обновление BIOS от MSI — материнская плата
Материнская плата, которую мы будем обновлять в этом практическом руководстве, — это MPG X570 Gaming Pro Carbon от MSI. Это одна из флагманских материнских плат MSI и прекрасный пример покупки нового оборудования и обновления BIOS для исправления часто сообщаемых ошибок.
Почти каждая новая материнская плата имеет свою стадию ошибки. Обычно это происходит сразу после выпуска и быстро устраняется производителем с помощью обновлений BIOS. Мы сами не сталкивались со многими ошибками, но на нашей плате установлена устаревшая версия BIOS, поэтому сейчас самое время показать вам, как именно обновить плату MSI.
СОВЕТ. Описанный ниже процесс можно использовать для всех материнских плат MSI. Пожалуйста, не думайте, что это уникально для этой конкретной доски.
Обновления BIOS для процессоров Ryzen серии 5000
В то время как совместимость с первоначальным выпуском процессоров будет ограничена конкретными платами, ASUS уже начинает предоставлять обновления BIOS для чипсетов AMD серии 500. К сожалению, фанатам AMD с чипсетами серии 400 придется немного подождать дальнейшей поддержки. Судя по тому, что мы видели, пользователи чипсетов X570 и B550 могут рассчитывать на совместимость «из коробки» с небольшим обновлением, необходимым для того, чтобы вы могли получить максимальную отдачу от своего чипа.
Давайте перейдем к методу.
Как обновить MSI BIOS
Прежде чем мы приступим к фактическому процессу обновления MSI BIOS, стоит отметить, что для выполнения этой задачи вам потребуется доступ к Интернету и USB-накопитель .
Все остальное будет объяснено в следующих шагах. Приступим к делу.
Начните с загрузки нового обновления MSI BIOS с веб-сайта производителя материнской платы. Найдите свою материнскую плату на веб-сайте и найдите раздел поддержки. Здесь вы увидите доступные версии BIOS. Выберите последнюю версию и загрузите ее соответственно.
После загрузки версии BIOS вам потребуется извлечь файлы на флэш-накопитель USB. Вы можете сделать это, щелкнув файл правой кнопкой мыши>извлечь все>выбрать местоположение. Позвольте файлу полностью разархивироваться, затем убедитесь, что файл извлечен на USB-накопитель.
Если все прошло по плану, вы должны увидеть версию BIOS на флешке.
*ПРИМЕЧАНИЕ* Мы рекомендуем извлечь версию BIOS в корень флэш-памяти. Любые другие данные следует перенести в отдельную папку.
По завершении перезагрузите компьютер и войдите в BIOS. Вы можете сделать это, нажав специальную клавишу BIOS на клавиатуре. Обычно DEL или F2.
В BIOS вы должны увидеть вкладку M-FLASH. Выберите вкладку M-flash. См. рисунок
На этом этапе BIOS подтвердит, что система загрузится с флешки и попросит подтвердить действие. Выберите Да.
Теперь ваш компьютер перезагрузится и загрузится в режиме флэш-памяти. Он покажет файлы на флэш-накопителе и попросит вас выбрать один из них. Просто выберите обновление BIOS и нажмите «Да» для подтверждения.
Выполняется обновление BIOS. Просто обновите BIOS, после чего компьютер перезагрузится и загрузится в вашей операционной системе.
Вы можете убедиться, что ваш BIOS был обновлен, перейдя к информации о системе.
Как обновить MSI BIOS Часто задаваемые вопросы
Можно ли обновить MSI BIOS без USB?
Да, может быть возможно обновить программное обеспечение MSI BIOS без использования USB, хотя желательно, чтобы вы использовали его, если это возможно, чтобы избежать каких-либо проблем или ошибок обновления.
Тем не менее, если вы хотите запустить обновление MSI BIOS без использования USB-накопителя, вам необходимо убедиться, что вы загружаете, а затем извлекаете файл непосредственно с веб-сайта производителя материнской платы, прежде чем запускать его. . Однако в некоторых случаях вам может не понадобиться извлекать файл, поскольку он уже будет представлен в виде zip-файла при загрузке, хотя это не всегда так.
Затем из BIOS вам нужно перейти на вкладку M-FLASH, где вы сможете нажать на вкладку M-flash. После этого BIOS попросит вас подтвердить, хотите ли вы загрузиться с флэш-накопителя — выберите «да».
После того, как вы это сделаете, ваш компьютер перезагрузится, а затем попросит вас выбрать файл, хранящийся на флэш-накопителе. Все, что вам нужно сделать, это выбрать обновление BIOS и подтвердить его, после чего MSI BIOS начнет обновляться самостоятельно.
Где я могу скачать MSI BIOS?
Если вы хотите загрузить MSI BIOS для вашей конкретной материнской платы MSI, это не может быть проще! Все, что вам нужно сделать, это зайти на официальный веб-сайт MSI, где вы сможете ввести всю необходимую информацию, чтобы открыть вашу конкретную материнскую плату. Оттуда вы сможете загрузить соответствующий MSI BIOS. Это так просто!
Оттуда вы сможете загрузить соответствующий MSI BIOS. Это так просто!
Как узнать версию BIOS материнской платы MSI?
Если вам в настоящее время необходимо найти или перепроверить текущую версию BIOS вашей материнской платы MSI на настольном компьютере или ноутбуке, найти версию BIOS не может быть проще. Чтобы найти его, все, что вам нужно сделать, это нажать Start , а затем нажать Run.
Как только вы это сделаете, вы можете ввести следующее в строку поиска « msinfo32» , в которой ваш компьютер мгновенно откроет всплывающее окно системного диалога Windows. В раскрывающемся списке слева от поля нажмите Сводка системы и взгляните на файлы, которые затем отображаются в центре всплывающего окна.
Где-то в списке файлов вы должны четко увидеть элемент под названием «BIOS VERSION/DATE» , который позволит вам просмотреть текущую версию BIOS вашей материнской платы MSI.
Как загрузиться в BIOS MSI?
Если вы хотите загрузить MSI BIOS для вашей конкретной материнской платы MSI, это не может быть проще! Все, что вам нужно сделать, это зайти на официальный веб-сайт MSI, где вы сможете ввести всю необходимую информацию, чтобы открыть вашу конкретную материнскую плату.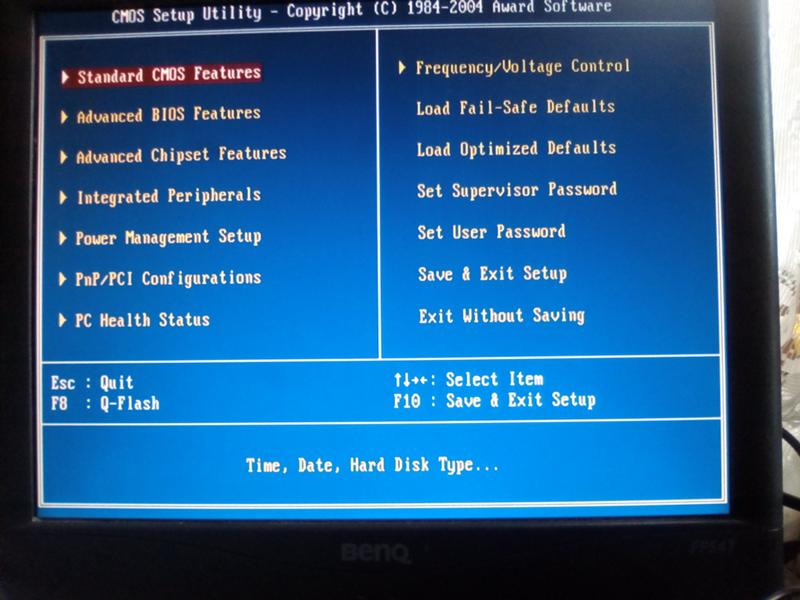 Оттуда вы сможете загрузить соответствующий MSI BIOS. Это так просто!
Оттуда вы сможете загрузить соответствующий MSI BIOS. Это так просто!
Последнее слово
Итак, вот оно, наше полное руководство по загрузке и установке обновления BIOS от MSI. Довольно прямолинейно, верно? Мы так и думали. Дайте нам знать, как вы обновили свой BIOS, оставив нам комментарий в разделе ниже. Я предполагаю, что многие люди будут делать это, особенно с процессорами Ryzen 3-го поколения, вызывающими такой хаос.
Теперь вы можете перейти в наш центр сообщества, где вы можете обсудить все, что связано с материнскими платами, с единомышленниками.
Связанные страницы
Обновление BIOS может быть непростой задачей. По этой причине мы создали множество страниц, связанных с BIOS, чтобы сделать вашу жизнь немного проще — ниже приведены наши самые популярные.
- Как обновить BIOS
- Как обновить GIGABYTE BIOS
- Обновления BIOS для Ryzen 3000
- Ryzen серии 4000 поддерживает BIOS
WePC поддерживает считыватель.

 EXE на другом компьютере.
EXE на другом компьютере.
 exe) и нажмите клавишу Enter
exe) и нажмите клавишу Enter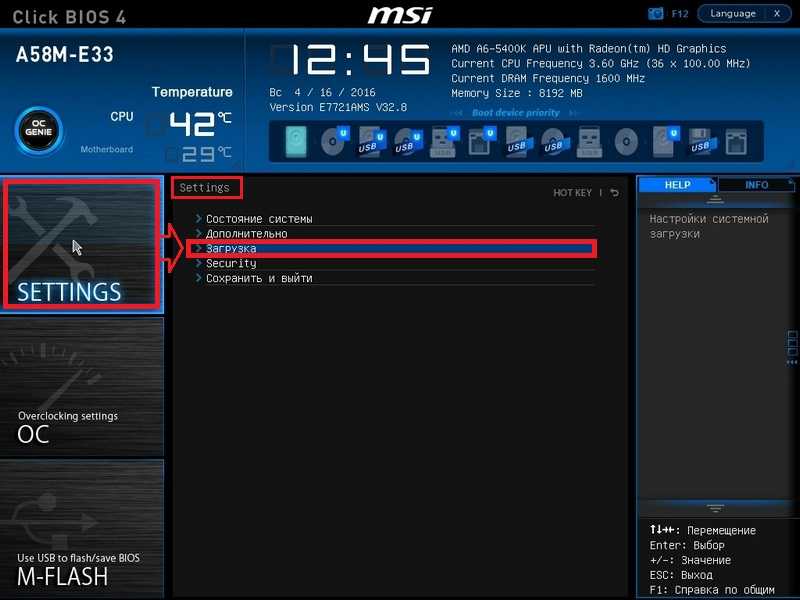 Процесс форматирования не должен занять много времени.
Процесс форматирования не должен занять много времени.