Как запустить службу обновления windows 7: Как включить обновления windows 7
Содержание
80244019 ошибка обновления windows 7 — как исправить?
Содержание
- 1 Почему возникает ошибка 80244019: основные причины
- 2 Как исправить ошибку 80244019?
Операционная система Windows от компании Microsoft не совершенна, и для ее корректного функционирования нужно постоянно обновлять программное обеспечение, входящее в ее состав.
Для этого и была придумана служба «Центр обновления Windows», через которую пользователь получает все исправления и дополнения к используемым им продуктам. Основное предназначение данной службы – это улучшение безопасности и производительности операционных систем линейки Windows.
Но хоть все это звучит очень красиво, иной раз в работе данного продукта происходят ошибки. Одной из таких является ошибка обновлений с кодом 80244019. Она возникает во всех ОС, начиная с Windows 7. И в данной статье будут рассмотрены основные методы исправления данной неполадки.
Почему возникает ошибка 80244019: основные причины
Главной причиной ошибки 80244019 является отказ работы службы Windows Update из-за некорректной работы службы скачивания обновлений. Есть множество возможных причин, по которым обновления Windows не могут скачаться, вот основные из них:
Есть множество возможных причин, по которым обновления Windows не могут скачаться, вот основные из них:
- Время клиента и сервера не согласуются, то есть время компьютера, с которого отправляется запрос на сервер обновления, отличается. Из-за чего сервер обновления Windows не может предоставить актуальные данные для запрашиваемого продукта.
- Повреждение ядра системы из-за вирусной атаки.
- Остановлена служба, отвечающая за обновления.
- Последние скачиваемые обновления были повреждены или не были докачаны полностью. Следственно при скачивании новых файлов возникает конфликт.
Как исправить ошибку 80244019?
Как уже стало понятно, данная проблема возникает на всех операционных системах Windows, и поэтому для пущей наглядности используем Windows 7 как самую распространенную из них для ее исправления.
Изначально нужно проверить свой компьютер на вирусную активность, для этого используем онлайн сканер от компаний ESET.
Заходим на официальный сайт компании ESET и скачиваем продукт под названием ESET Online Scanner (Нажимаем кнопку «Запустить»):
После этого запускаем скаченный нами продукт от имени администратора:
Ставим галочку в пункте включения обнаружения нежелательного программного обеспечения, открывает дополнительные настройки, отмечаем пункты как показано на рисунке:
После окончания сканирования перезагружаем компьютер и пробуем запустить скачивание обновлений.
Если проверка компьютера не помогла, проверим состояние запуска службы обновления. Для этого заходим в меню «Пуск», после в «Панель управления», тут переходим в пункт «Система и безопасность», далее открываем вкладку «Администрирование»:
После заходим в приложение «Службы»:
Заходим в свойства службы центра обновления:
Запускаем данную службу и выбираем тип запуска «Автоматический (отложенный запуск)»:
Перезагружаем компьютер и пробуем обновить систему.
Если даже этот способ не помог, то скачиваем средство устранения неполадок с официального сайта компании Microsoft:
Запускам ее и нажимаем кнопку «Далее»:
Данная утилита поможет компьютеру избавиться от ошибок в службе обновления. Не забудьте после каждого проделанного действия перезагрузить компьютер.
- Автор: baherus
- Распечатать
Оцените статью:
(7 голосов, среднее: 1 из 5)
Поделитесь с друзьями!
Как перезапустить любую службу в Windows 7, 8, 10
FAQ Windows
14 ноября, 2018
admin
При сбое в работе любой службы Windows нужно либо перезапустить службу, либо перезагрузить систему. Перезагрузка компьютера неудобна, поскольку занимает время и закрывает все окна. Если не получается остановить службу через Панель управления, можно перезапустить службу Windows из командной строки.
Перезагрузка компьютера неудобна, поскольку занимает время и закрывает все окна. Если не получается остановить службу через Панель управления, можно перезапустить службу Windows из командной строки.
Открыть настройки служб Windows можно 4 способами:
- Нажать Win+R, в окне Выполнить ввести services.msc и нажать Enter. Откроется Диспетчер служб.
- Нажать Пуск, в поиске ввести Службы, открыть настройки.
- Открыть Панель управления -> Система и безопасность -> Администрирование -> Службы.
- Нажать ПКМ на кнопке Пуск или клавиши Win+X. Перейти в «Управление компьютером -> Службы и приложения -> Службы.
К счастью, от версии к версии Windows этот раздел настроек практически не изменялся. В Windows 7, Vista, 8 и 10 «Службы» будут выглядеть почти одинаково.
Перезапуск через Панель управления
Возможностей стандартных настроек в Панели управления достаточно, чтобы останавливать и запускать системные сервисы. Есть возможность полностью отключить ненужные службы — это немного повысит производительность устройства.
Есть возможность полностью отключить ненужные службы — это немного повысит производительность устройства.
Остановка и повторный запуск служб Windows:
- Открыть любым способом окно Службы, найти нужную.
- Нажать по нужной службе правой кнопкой мыши и выбрать Перезапустить.
- Если кнопка Перезапустить неактивна — нажать Свойства.
- Нажать Остановить, дождаться остановки службы.
- Нажать на кнопку Запустить.
Если служба зависла или не остановилась — открыть диспетчер задач (Ctrl+Alt+Del) и завершить все процессы, связанные с проблемной службой.
Перезапуск через Командную строку
Если Панель управления не справляется со своими обязанностями, отключить или перезапустить службу можно через Командную строку (cmd.exe). Командная строка должна быть запущена от имени администратора.
Для управления службами существует 4 команды, дублирующие функционал Панели управления:
- net stopservice — Остановить выбранную службу.

- net startservice — Запустить.
- net pauseservice — Приостановить обслуживание.
- net continueservice — Возобновить обслуживание.
Для работы со службой нужно знать её название. Например, запуск службы Windows Audio будет выполнен по команде net start audiosrv. Здесь audiosrv — системное название службы.
Чтобы его узнать, нужно зайти в свойства. Нужная строка будет в самом верху — «Имя службы». Вывести списком имена всех активных служб можно прямо в Командной строке, введя sc query type= service.
Через консоль можно не только перезапустить службу, но и изменить её тип запуска командой sc config *СЛУЖБА* start=*ТИП_ЗАПУСКА*.
Доступные типы запуска:
- auto — Автоматически.
- demand — Вручную (по требованию).
- delayed-auto — Отложенный запуск.

Например, команда sc config audiosrv start=auto переведет службу Windows Audio в тип запуска Автоматически.
Для полноты нужно упомянуть еще один способ перезапуска — через Диспетчер задач. Для этого нужно нажать комбинацию клавиш Ctrl+Alt+Del (или Ctrl-Shift-Esc), выбрать Диспетчер задач и перейти на вкладку Службы. По нажатию правой кнопки мыши на любой службе появляется контекстное меню, откуда доступна и остановка, и запуск, и перезагрузка.
Как исправить отложенную установку обновления Windows (РЕШЕНО)
- Главная
- Windows
Обновления Windows устанавливаются в несколько этапов; Windows 10 проверяет наличие обновлений, загружает их, а затем устанавливает. Обычно единственное, что блокирует установку обновления, — это используемая система, т.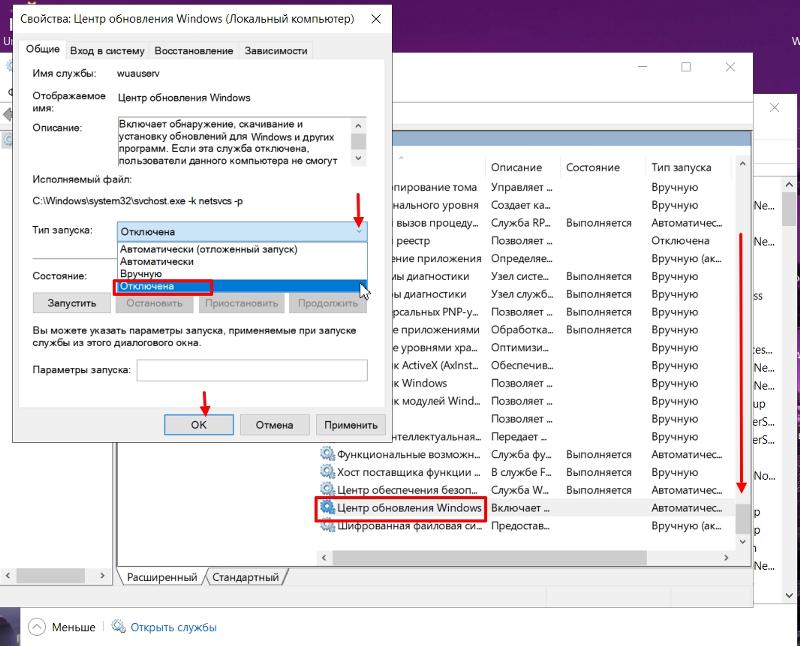 е. в течение активных часов, или нехватка места на диске.
е. в течение активных часов, или нехватка места на диске.
Ожидание установки Центра обновления Windows (учебник)
Обновления Windows 10 могут не установиться или установка может вообще не начаться. Это может быть ошибкой, а может и не быть, но независимо от ее причины проблему легко исправить.
1. Перезагрузите систему
Не все обновления Windows 10 устанавливаются одновременно. Некоторые обновления, возможно, потребуется установить, прежде чем можно будет установить другие обновления. Если вы установили обновления, требующие перезагрузки системы, ожидающая перезагрузка может препятствовать установке других обновлений.
- Откройте меню «Пуск» .
- Нажмите кнопку питания .
- Выберите Обновить и перезапустите.
- Когда вы вернетесь на рабочий стол, откройте приложение «Настройки» с помощью сочетания клавиш Win+I.
- Перейти к Обновление и безопасность.

- Выберите Центр обновления Windows.
- Щелкните Проверить наличие обновлений.
- Начнется установка обновления .
2. Удалить и снова загрузить обновление
Если после перезагрузки системы обновление все еще не установлено, вам следует удалить обновление и загрузить его снова. Возможно, Windows 10 не смогла загрузить все файлы или что-то пошло не так во время загрузки файлов.
- Откройте проводник .
- Перейдите к этой папке:
C:\Windows\SoftwareDistribution\Download - Удалить все файлы и папки в этом месте.
- Перезагрузите систему.
- Откройте приложение «Настройки ».
- Перейти к Обновление и безопасность.
- Выберите вкладку Центр обновления Windows.
- Щелкните Проверить наличие обновлений.

- Обновление будет загружено и установлено.
3. Включить автоматическую установку
Если обновление по-прежнему не устанавливается, вы можете изменить характер процесса обновления, чтобы он устанавливал обновления сразу же после их загрузки.
- Нажмите сочетание клавиш Win+R, чтобы открыть окно запуска.
- В поле запуска введите
services.mscи нажмите Enter. - Дважды щелкните службу Центра обновления Windows.
- Откройте раскрывающийся список Тип запуска и выберите Автоматически.
- Перезагрузите систему.
4. Запустите средство устранения неполадок Центра обновления Windows
.
Центру обновления Windows не привыкать к проблемам, поэтому в Windows 10 есть встроенное средство устранения неполадок для решения этих проблем.
- Откройте приложение «Настройки» с помощью сочетания клавиш Win+I.
- Перейти к Обновление и безопасность.
- Выберите вкладку «Устранение неполадок ».
- Щелкните Дополнительное средство устранения неполадок.
- Запустите средство устранения неполадок Центра обновления Windows .
- Применить все исправления , которые он рекомендует.
- Перезагрузите систему.
5. Сброс Центра обновления Windows
Если ничего не помогает, вы можете сбросить службу Центра обновления Windows. Для этого требуется запустить несколько команд в командной строке, но это решит проблему навсегда.
- Откройте командную строку с правами администратора.
- Запустите следующие команды, одну за другой.
чистая остановка wuauserv чистая остановка cryptSvc чистые стоповые биты чистая остановка msserver ren C:\Windows\SoftwareDistribution SoftwareDistribution.old ren C:\Windows\System32\catroot2 catroot2.old чистый старт чистый старт cryptSvc чистые стартовые биты чистый старт msserver
Заключение
Обновления Windows 10 останавливаются во время установки, когда их слишком много для установки. Старайтесь поддерживать свою систему в актуальном состоянии и устанавливайте обновления, как только они станут доступны. Если обновление остается в очереди на установку слишком долго, оно может в конечном итоге не установиться.
Windows не удалось запустить службу Центра обновления Windows на локальном компьютере
Если вы пытаетесь запустить службу Центра обновления Windows, но видите сообщение об ошибке Windows не удалось запустить службу Центра обновления Windows на локальном компьютере, ошибка 87, неверный параметр , вот несколько решений, которые вы можете попробовать .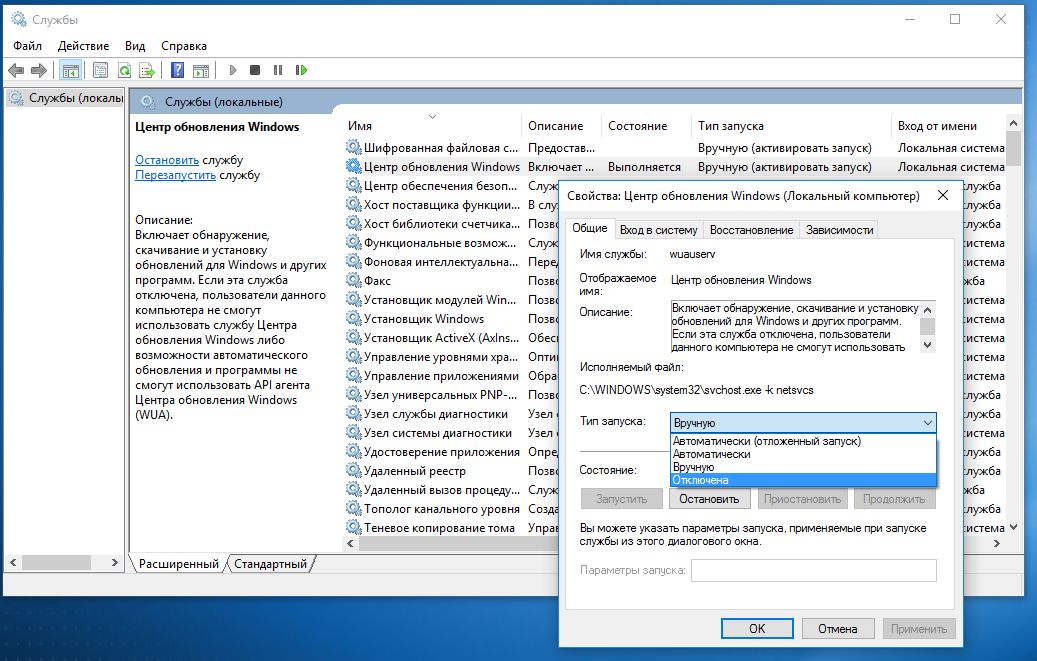
При попытке использовать Центр обновления Windows 11/10 вы можете получить несколько кодов ошибок, таких как 0x80070643, 80244019, 0x80240034 и т. д. Кроме того, если вы обнаружите, что служба Центра обновления Windows была остановлена, и вы безуспешно пытаетесь запустите его, то вот что вы можете сделать.
Чтобы решить эту проблему, вы можете следовать этим советам:
- Проверить зависимости служб
- Запустить фоновую интеллектуальную службу передачи и криптографические службы
- Сбросить компонент Центра обновления Windows
- Запустить средство устранения неполадок Центра обновления Windows
- Редактировать реестр Windows у.
1] Проверка зависимостей службы
Служба Windows зависит от других служб, и это называется зависимостями службы Windows. Служба Центра обновления Windows также зависит от трех разных служб: службы удаленного вызова процедур (RPC), средства запуска серверных процессов DCOM и средства сопоставления конечных точек RPC.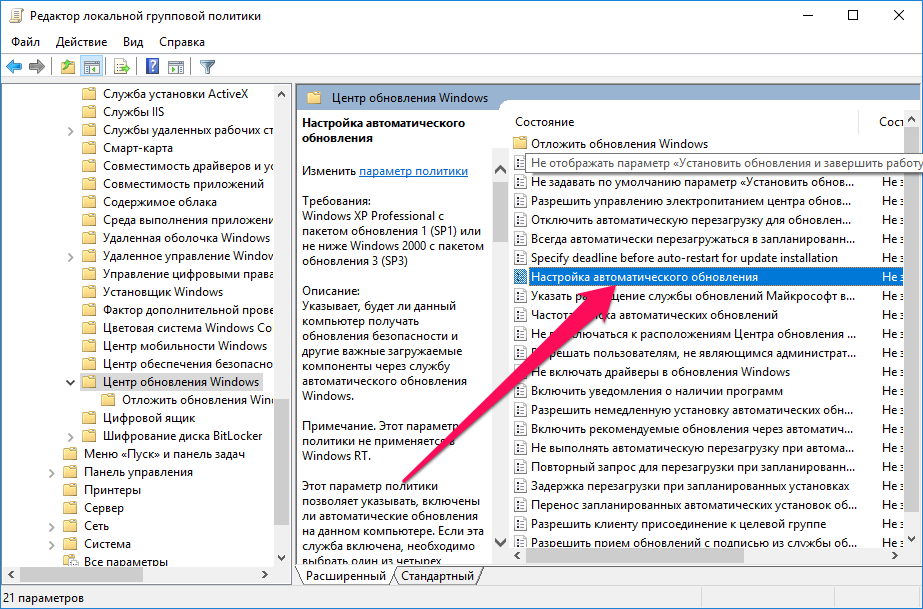 Это означает, что если эти две службы не работают должным образом, то зависимая служба также не запустится.
Это означает, что если эти две службы не работают должным образом, то зависимая служба также не запустится.
Откройте диспетчер служб и найдите их:
- Служба удаленного вызова процедур (RPC)
- Средство запуска серверных процессов DCOM
- Устройство сопоставления конечных точек RPC
Дважды щелкните каждую службу и проверьте, указан ли Тип запуска 902 42 для всех установлено значение Автоматически , а для Статус службы задано значение Выполняется или нет. Если нет, то нажмите на кнопку Start . Вам нужно использовать эту опцию для запуска службы. После этого проверьте, можете ли вы включить службу Центра обновления Windows или нет.
2] Запустить фоновые интеллектуальные службы передачи и криптографические службы
Обе эти службы также должны нормально работать для Центра обновления Windows:
- Фоновая интеллектуальная служба передачи — вручную
- Службы криптографии — автоматически
Чтобы найти их и убедитесь, что тип запуска указан выше, а статус службы установлен на Running .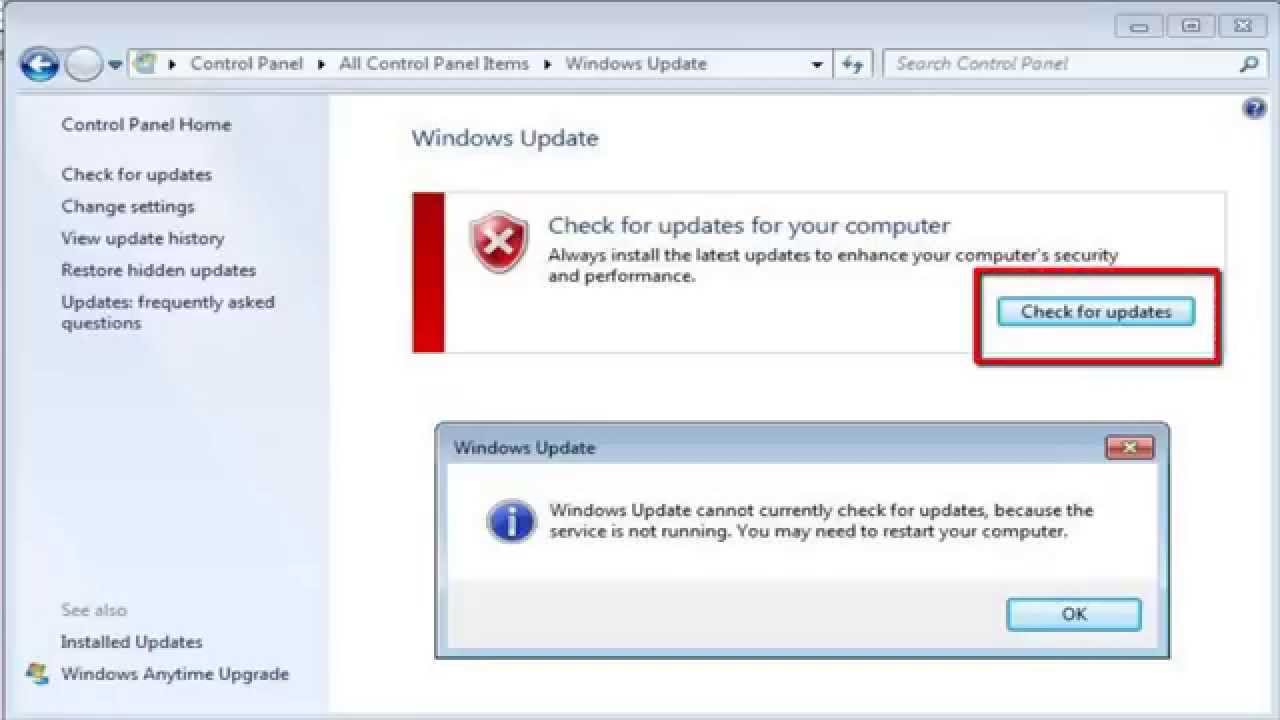 Если нет, то нажмите на Start для запуска службы.
Если нет, то нажмите на Start для запуска службы.
Проверьте, можете ли вы включить службу Windows Update или нет.
Связанный : Одна из служб обновления не работает должным образом в Windows 11/10.
3] Сброс компонента Центра обновления Windows
Если проблема не исчезнет, вам может потребоваться вручную сбросить каждый компонент Центра обновления Windows. Это становится обязательным, когда вы внесли много изменений в Центр обновления Windows, а служба обновления остановилась по неизвестным причинам.
Чтение : Windows не удалось запустить службу Магазина Windows (WSService).
4] Запустите средство устранения неполадок Центра обновления Windows
Средство устранения неполадок Центра обновления Windows, вероятно, является лучшим вариантом для вас, когда ничего не работает в ваших интересах. Вы можете запустить средство устранения неполадок в Windows, выбрав «Настройки Windows» > «Обновление и безопасность» > «Устранение неполадок». Здесь вы должны найти опцию под названием Windows Update . Выберите этот параметр и нажмите Запустить средство устранения неполадок 9кнопка 0023. После этого вам нужно следовать параметрам экрана.
Здесь вы должны найти опцию под названием Windows Update . Выберите этот параметр и нажмите Запустить средство устранения неполадок 9кнопка 0023. После этого вам нужно следовать параметрам экрана.
5] Удалить значение из реестра
Если средство устранения неполадок не работает и вы получаете сообщение «Регистрация службы отсутствует или повреждена», откройте редактор реестра и перейдите по этому пути:
HKEY_LOCAL_MACHINE\SOFTWARE\Microsoft\WindowsSelfHost\Applicability
Если вы можете найти значение с именем ThresholdOptedIn справа от вас, удалите его.
Надеюсь, что-то поможет!
СОВЕТ : Более общие рекомендации по устранению неполадок Службы Windows не запустят проблемы.
114
Акции
- Подробнее
Дата публикации:




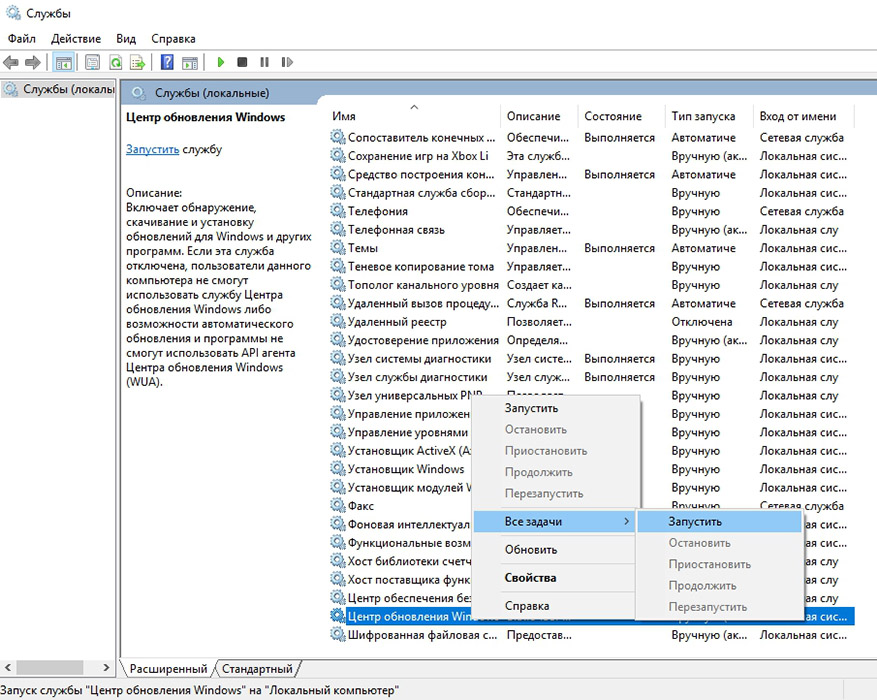
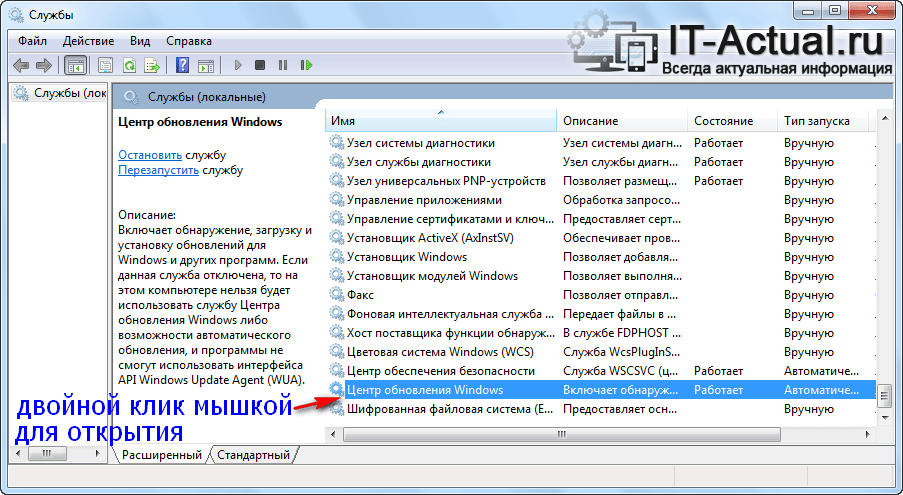 old
ren C:\Windows\System32\catroot2 catroot2.old
чистый старт
чистый старт cryptSvc
чистые стартовые биты
чистый старт msserver
old
ren C:\Windows\System32\catroot2 catroot2.old
чистый старт
чистый старт cryptSvc
чистые стартовые биты
чистый старт msserver 