Установить windows 7 с windows 10: Установить Windows 10 поверх Виндовс 7
Содержание
Как безболезненно перейти с Windows 7 на Windows 10?
14 января 2020 года компания Microsoft прекратит поддержку операционной системы Windows 7. Сегодня мы расскажем, как безболезненно перейти на современную Windows 10.
Содержание
- Почему Microsoft решила прекратить поддержку Windows 7?
- Windows 7 перестанет работать на ноутбуках и ПК?
- Но будет ли на моем ноутбуке или ПК работать Windows 10?
- Но помните, это минимальные системные требования
- Почему все же я должен перейти на Windows 10?
- Как перейти с Windows 7 на Windows 10?
- Вы все еще можете обновиться до Windows 10 бесплатно
- Где же купить лицензионные ключи активации Windows 10
- А может вам стоит рассмотреть вопрос о покупке нового ПК?
Почему Microsoft решила прекратить поддержку Windows 7?
Дело в том, что одной из самых популярных операционных систем уже больше 10 лет. Microsoft выпустила ее еще в далеком 2009 году. За этот период ОС сумела завоевать сердца поклонников своей простой, стабильностью и удобством в использовании. Но время идет, устройства меняются, а с ними способы и приоритеты работы с настольными компьютерами. К тому же американская компания уже успела выпустить еще и Windows 8 с Windows 10, которые более современные, лучше приспособлены для работы с различными устройствами. Всё в этом мире имеет свойство устаревать. Также случилось и с Windows 7. Вот почему Microsoft и объявила о прекращении поддержки данной ОС уже с 14 января 2020 года. Заметим, что корпорация весь прошедший год предупреждала об этом пользователей ПК и ноутбуков.
Но время идет, устройства меняются, а с ними способы и приоритеты работы с настольными компьютерами. К тому же американская компания уже успела выпустить еще и Windows 8 с Windows 10, которые более современные, лучше приспособлены для работы с различными устройствами. Всё в этом мире имеет свойство устаревать. Также случилось и с Windows 7. Вот почему Microsoft и объявила о прекращении поддержки данной ОС уже с 14 января 2020 года. Заметим, что корпорация весь прошедший год предупреждала об этом пользователей ПК и ноутбуков.
Windows 7 перестанет работать на ноутбуках и ПК?
Вовсе нет. Прекращение поддержки Windows 7 не означает, что уже 15 января она прекратит работать на вашем устройстве. Все будет работать, но Microsoft больше не будет присылать важные обновления, перестанет следить за безопасностью вашей ОС. Иными словами, ваш ноутбук будет уязвим перед всеми опасностями, в том числе взломам, вирусными и хакерским атаками.
Конечно же, вы можете и дальше использовать Windows 7, но со временем большинство производителей перестанут выпускать также драйвера для своих устройств. Я уже не говорю о поддержке популярных программ и браузеров. Хотя компания Google и заявила, что ее браузер Chrome еще 18 месяцев будет работать на Windows 7, но нет уверенности в его обновлении и появлении новых функций. Иными словами, вы будете под постоянным прицелом хакеров и мошенников, лишенные некоторых любимых програм, с проблемой работы периферийных устройств. Стоит ли так рисковать?
Я уже не говорю о поддержке популярных программ и браузеров. Хотя компания Google и заявила, что ее браузер Chrome еще 18 месяцев будет работать на Windows 7, но нет уверенности в его обновлении и появлении новых функций. Иными словами, вы будете под постоянным прицелом хакеров и мошенников, лишенные некоторых любимых програм, с проблемой работы периферийных устройств. Стоит ли так рисковать?
Но будет ли на моем ноутбуке или ПК работать Windows 10?
Самое интересное, что системные требования к работе Windows 7 практически такие же, как у Windows 10. И это удивительно, учитывая, что между выпусками около 6 лет. Microsoft разве что немного повысила количество памяти с 20 ГБ до 32 ГБ и выше. Windows 7 требуется 16 ГБ дискового пространства для 32-битных систем или 20 ГБ для 64-битных. Системные требования Windows 8 такие же, как и у Windows 7.
Другими словами, если ваш компьютер работает под управлением Windows 7 или Windows 8 , то более современная Windows 10 должна работать на нем при условии, что у него нет крошечного жесткого диска.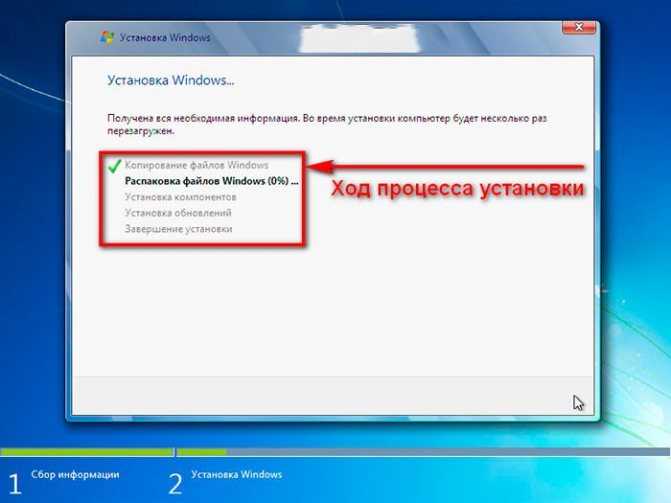 Вы сами можете убедиться из приведенной таблицы.
Вы сами можете убедиться из приведенной таблицы.
Процессор | Windows 7 IA-32 или ×86-64, частота от 1 ГГц | Windows 10 IA-32 или ×64, частота от 1 Ггц |
Оперативная память | IA-32: от 1 ГБ ×64: от 2 ГБ | IA-32: от 1 ГБ ×64: от 2 ГБ |
| Видео | Графический процессор с поддержкой DirectX9 и драйвером WDMM версии 1.0 (не обязательно, требуется только для Aero) | Графический процессор с поддержкой DirectX9 и драйвером WDMM версии 1.0 и выше |
Разрешение экрана | От 800×600 | От 800×600 |
Устройства ввода | Клавиатура, мышь | Клавиатура, мышь, тачскрин |
Свободное место на диске | IA-32: 16 ГБ и выше ×64: 20 ГБ и выше | IA-32: 16 ГБ и выше ×64: 32 ГБ и выше |
Чтобы проверить, сколько внутренней памяти имеет ваш компьютер на Windows 7, откройте проводник Windows и посмотрите в разделе «Компьютер».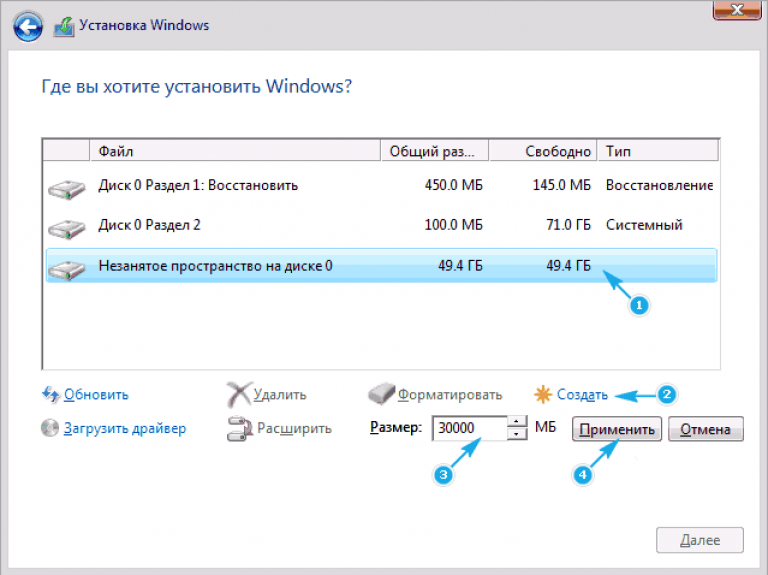 Хотя я сильно сомневаюсь, чтобы у кого-то было меньше, чем 32 ГБ, разве что это какой-нибудь планшет на Windows.
Хотя я сильно сомневаюсь, чтобы у кого-то было меньше, чем 32 ГБ, разве что это какой-нибудь планшет на Windows.
Но помните, это минимальные системные требования
Но есть во всех приведенных выше требованиях один очень важный нюанс, о котором обязательно стоит помним всем, кто собирается переходить на Windows 10. Это минимальные системные требования. При несоблюдении система будет запускаться, но может некорректно работать, вызывать различные проблемы с установкой программ, приложений, драйверов, иметь проблемы с совместимостью периферийных устройств и т. д. Я бы не рекомендовал вам использовать Windows 10 на компьютере с недостаточной мощностью, который просто соответствует этой минимальной шкале. Скажу вам даже больше, также не рекомендую запускать Windows 7 в такой системе.
Например, хотя на 32 ГБ диске достаточно места для установки Windows 10, вам ведь потребуется еще место для установки программ и загрузки файлов. Их нехватка может вызвать проблемы в работе самой системы и установленных программ.
И хотя центральный процессор с тактовой частотой в 1 ГГц и 1 ГБ ОЗУ технически могут работать с 32-разрядной версией Windows 10, современные программы и даже современные веб-сайты могут некорректно при этом работать. Это касается и Windows 7. Если честно, не думаю, что в наше время еще кто-то использует ПК с такими характеристиками.
Если ваш компьютер работает на Windows 7, он, вероятно, может работать и под управлением Windows 10. Если Windows 7 и приложения работают медленно, ожидайте того же от Windows 10. Иными словами, не ждите чуда при переходе на новую ОС, что ваш ПК, тормозивший и зависавший с Windows 7, вдруг станет шустрым на Windows 10. Скорее, в некоторых случаях даже наоборот, если оборудование довольно старое.
Почему все же я должен перейти на Windows 10?
Проверив все системные требования, разобравшись в нужных улучшениях, уверен, что некоторые пользователи Windows 7 зададут себе этот вопрос. Ведь все в порядке, система отлажена, все необходимые программы и утилиты работают. Зачем уходить с хорошо знакомой, почти родной Windows 7?
Зачем уходить с хорошо знакомой, почти родной Windows 7?
Выше я уже писал, что прекратиться техническая поддержка старой ОС, производители перестанут выпускать обновление своих программ и драйверов для продуктов. Спросите, почему я так в этом уверен? Уже сейчас практически невозможно найти некоторые драйвера для старых принтеров, компьютерных мышек, клавиатур, даже драйвера портов на старых ноутбуках не имеют обновлений для Windows 10. Иными словами, производители просто решат, что вслед за Microsoft пора и им прекратить поддержку Windows 7. Подобная ситуация уже была с не менее популярной когда-то Windows XP. Сейчас уже практически все о ней забыли. Такая доля ждет и данную ОС.
Последние версии Windows 10 включают лучшее, более быстрое решение для знаменитой уязвимости Spectre. Если у вас старый процессор, он будет работать медленнее в Windows 7, которая имеет менее сложный патч Spectre, еще больше замедляющий вашу систему.
Windows 10 была разработана, чтобы хорошо работать на компьютерах под управлением Windows 8, а Windows 8 была разработана, чтобы хорошо работать на компьютерах под управлением Windows 7.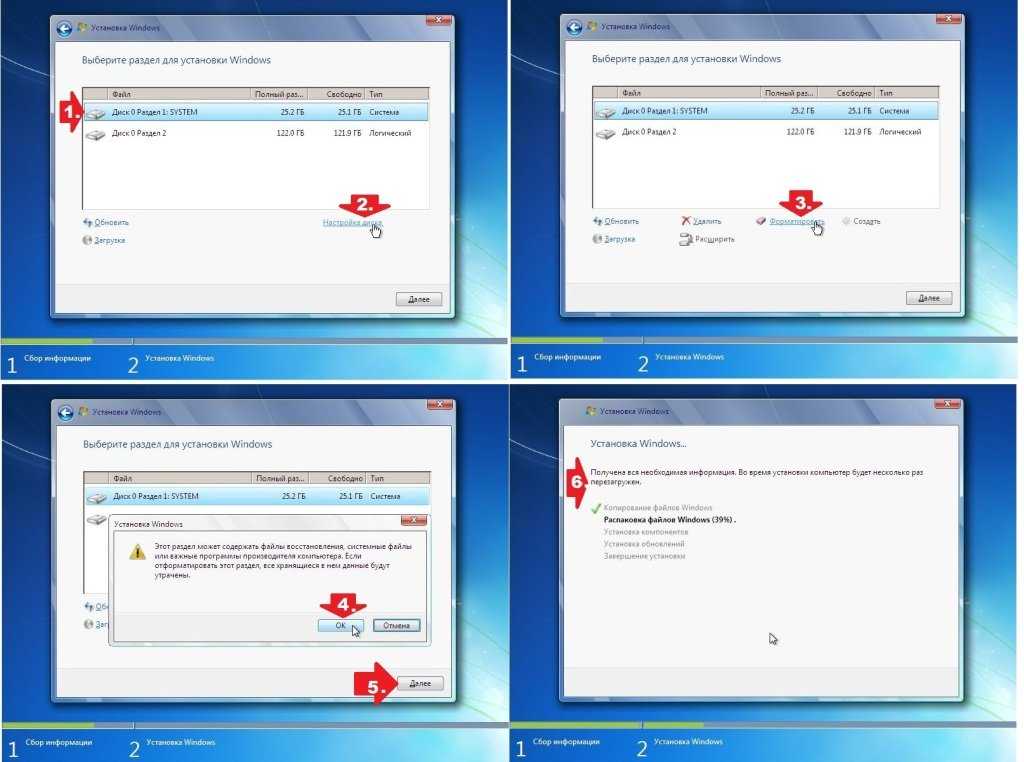 Проще говоря, перейдя на Windows 10, вы получаете не только самую современную ОС для ПК, но и будете получать патчи безопасности и два раза в год крупнейшие обновления, которые не только добавляют новые функции, но и сделают систему очень стабильной в работе. К тому же дизайн Windows 10 выглядит более современным.
Проще говоря, перейдя на Windows 10, вы получаете не только самую современную ОС для ПК, но и будете получать патчи безопасности и два раза в год крупнейшие обновления, которые не только добавляют новые функции, но и сделают систему очень стабильной в работе. К тому же дизайн Windows 10 выглядит более современным.
Как перейти с Windows 7 на Windows 10?
Если вы все же решили перейти на Windows 10, то должны знать о существовании нескольких способов, как это сделать. На самом деле их всего два, и они почти похожи друг на друга, но в то же время имеют разные возможности.
Если вы хотя бы однажды самостоятельно устанавливали Windows 7, то вам не составит большого труда осуществить чистую установку Windows 10. Они очень похожи, почти без особых нюансов. Тем же, кто не умеет устанавливать на компьютер операционную систему, но хотел бы научится, у нас есть отдельная статья. Уверен, что многим она будет полезной. Но помните, что при «чистой» установке Windows 10 будут удалены все ваши файлы, загруженные игры и установленные программы. Поэтому рекомендуем сделать вам резервную копию каждый раз, когда будете переустанавливать систему.
Поэтому рекомендуем сделать вам резервную копию каждый раз, когда будете переустанавливать систему.
Есть и второй, более интересный способ при помощи утилиты Media Creation Tool от Microsoft, которую можно скачать с официального сайта. Если вы прочитали предыдущую статью по ссылке, то заметили, что там я ее рекомендую для скачивания ISO-образа Windows 10. Но ее можно использовать также и для прямой установки системы. Интересно, что с ее помощью вы сможете сохранить свои файлы и установленные программы. Правда, есть риск, что при этом в новоустановленную Windows 10 могут перейти проблемные моменты из Windows 7.
После установки Windows 10, конечно же, она будет неактивированной и вы увидите в правом углу соответствующий водяной знак. Самое интересное, что можно пользоваться «пиратской» неактивированной версией. Все будет работать, все браузеры, программы и утилиты будут устанавливаться. Даже обновления системы время от времени будут появляться в Центре обновления. Конечно же, система будет извещать вас о том, что у вас нелицензированная версия Windows 10, и со временем все же могут возникнуть проблемы.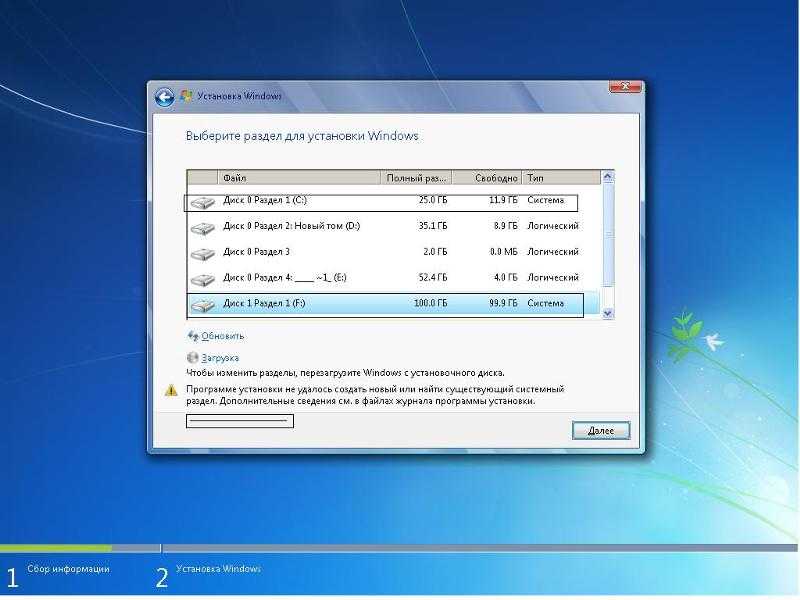 Вы можете какое-то время так работать и играть, но все же лучше активировать Windows 10, тем более, что сейчас это можно сделать бесплатно.
Вы можете какое-то время так работать и играть, но все же лучше активировать Windows 10, тем более, что сейчас это можно сделать бесплатно.
Вы все еще можете обновиться до Windows 10 бесплатно
Если вы используете Windows 7, то все равно можете обновиться до Windows 10 бесплатно. Все, что вам нужно, это действительный ключ Windows 7 (или 8). С ним можно установить правильно лицензированную, активированную версию Windows 10.
Мы рекомендуем вам воспользоваться этим до того, как Microsoft прекратит поддержку Windows 7 — 14 января 2020 года. Дело в том, что неизвестно, будет ли данный метод активации работать после прекращения поддержки Windows 7. На сегодняшний день он все еще работает, так что поспешите воспользоваться таким щедрым подарком от Microsoft.
Обновление до Windows 10 означает, что ваш компьютер продолжит получать обновления безопасности. Без обновления только компании, которые платят за дорогостоящие контракты на поддержку, могут получать обновления.
Где же купить лицензионные ключи активации Windows 10
Если же у вас нет лицензионных ключей Windows 7/8, то желательно купить их в магазине Microsoft или в магазине Алло, где вам на выбор будут доступны разные версии Windows 10.
Купив однажды коробочную или электронную версию ключа, вы получаете активированную Windows 10 на весь период работы вашего устройства. Более того, коробочная версия позволит переносить лицензию на другой компьютер при условии, что первый уже не будет работать. Согласитесь, выгодное капиталовложение.
И не суйтесь вы на сомнительные сайты, где вам будут обещать различные ключи и активаторы. Помните, даром в этом мире никто и никому ничего не дает. Потом это может вылиться в большие проблемы для вашего ноутбука или настольного компьютера.
А может вам стоит рассмотреть вопрос о покупке нового ПК?
Если обеспокоены тем, что теперешний компьютер не сможет нормально работать под управлением Windows 10, а вы все еще используете Windows 7, подумайте о возможности приобретения нового ПК. Современные компьютеры имеют более быстрые, качественные процессоры, более быстрые хранилища SSD-накопителей, лучшее графическое оборудование и лучшее время автономной работы, чем старые системы. Они имеют более качественные сборки, используют легкие материалы корпуса, компактные и имеют хорошие системы охлаждения.
Они имеют более качественные сборки, используют легкие материалы корпуса, компактные и имеют хорошие системы охлаждения.
Если вы ищете бюджетный ноутбук или настольный ПК, который не ударит по вашему карману, или же игровой ноутбук, или топ-устройство с самыми современными решения, то есть множество отличных вариантов. Мы каждый год пишем подборку топ-10 лучших ноутбуков уходящего года, а также у нас есть множество обзоров таких компактных устройств. Ну, а найти весь необходимый товар можно у нас в магазине Алло. Здесь есть устройства на любой вкус и бюджет. Выбор только за вами.
Установка Windows, Самому установить Windows реально!
Главная › Установка Windows 10,8,7
|
Установка Windows на свой компьютер или ноутбук – это сложнейшая операция, которая требует вмешательства опытных специалистов. Поверили? Шучу конечно!!! Установить Windows сегодня может даже школьник.
Друзья! В этом разделе «Установка Windows» я научу Вас устанавливать и переустанавливать Windows 10, 8, 7 и XP. Более того, мы рассмотрим установку данной системы с USB-флешки. На странице ниже вы найдёте отдельные уроки по установке каждой версии Винды. Выбирайте страницу с нужной Вам версией Windows и приступайте к изучению прямо сейчас.
А для тех, кто больше любит видео, я подготовил видео-версию данного урока. Получилось круто, рекомендую посмотреть:
| ||||||||||||||||||||||
| ||||||||||||||||||||||
Как перейти на Microsoft Windows 10
- Microsoft прекратила поддержку Windows 7 во вторник, что означает, что она больше не будет получать важные обновления безопасности.
- Обновить Windows 7 до Windows 10 легко.
- Сначала вы пройдете тест, чтобы убедиться, что ваш компьютер будет работать правильно, а затем мы покажем вам, как выполнить обновление с помощью инструмента Microsoft.
Microsoft Surface Pro X
Тодд Хаселтон | CNBC
Microsoft официально прекратила поддержку Windows 7 во вторник, что означает, что она больше не выпускает никаких обновлений безопасности, которые защитят вас от кибератак.
Это означает, что пришло время либо купить новый компьютер, либо обновить систему до Windows 10.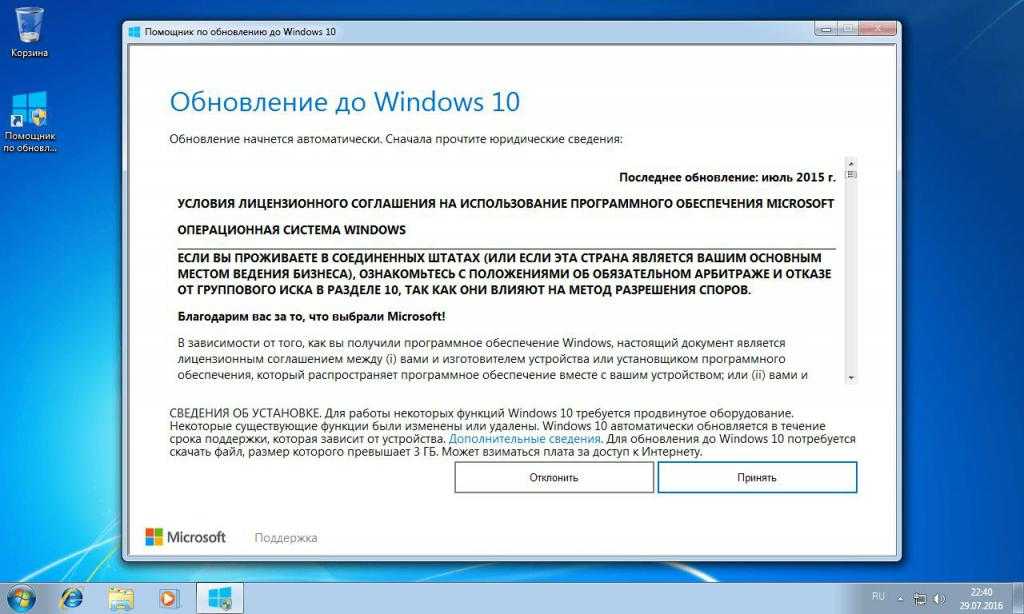
Microsoft говорит, что вам следует купить новый компьютер, если вашему более 3 лет, поскольку Windows 10 может работать медленно на старом оборудовании и выигрывать не предлагать все новые функции. Если у вас есть компьютер, на котором все еще работает Windows 7, но он все еще довольно новый, вам следует обновить его.
Узнайте, следует ли вам обновить
- Узнайте, какую версию Windows вы используете, открыв меню «Пуск», выбрав «Настройки», выбрав «Система», а затем выбрав «О программе». Если вы видите Windows 7, пришло время обновиться.
- Далее вам нужно убедиться, что ваш компьютер может работать под управлением Windows 10. На веб-сайте Microsoft есть небольшая викторина, которая поможет вам убедиться, что Windows 10 будет работать правильно на вашем текущем компьютере. Он спросит вас, насколько быстро работает ваш компьютер, как долго обычно работает батарея, сколько программ может работать одновременно и насколько важна для вас безопасность.
- Microsoft предупредит вас, что Windows 10 не улучшит скорость, время автономной работы или производительность, поэтому, если какая-либо из этих проблем является актуальной, вам следует купить новый компьютер с Windows 10 и пропустить обновление, которое может сделать ваш компьютер более медленным.
 . Я бы порекомендовал вам попробовать три ноутбука с Windows 10: Dell XPS 13 2-in-1 и Lenovo Yoga C9.40 и 13-дюймовый HP Spectre X360. Все они оснащены новейшим чипом Intel и должны прослужить вам несколько лет.
. Я бы порекомендовал вам попробовать три ноутбука с Windows 10: Dell XPS 13 2-in-1 и Lenovo Yoga C9.40 и 13-дюймовый HP Spectre X360. Все они оснащены новейшим чипом Intel и должны прослужить вам несколько лет.
Если вас устраивает скорость и время автономной работы вашего текущего компьютера, вам может быть полезно обновить уже имеющийся компьютер до Windows 10.
Как выполнить обновление до Windows 10
Инструмент Microsoft поможет вам вам через обновление до Windows 10.
Тодд Хаселтон | CNBC
- Купите Windows 10 на веб-сайте Microsoft. Windows 10 Домашняя стоит 139 долларов.. Это версия, которая нужна большинству людей. (CNET говорит, что Microsoft по-прежнему позволяет людям обновляться бесплатно, хотя программа бесплатного обновления закончилась в 2016 году, а это означает, что вас могут попросить заплатить. Я рекомендую просто купить его до того, как вы начнете, чтобы у вас не было никаких проблем. )
- Microsoft отправит вам электронное письмо с подтверждением после покупки.
 В нем находится 25-значный код, который выглядит так, с цифрами и буквами: «Ключ продукта: XXXXX-XXXXX-XXXXX-XXXXX-XXXXX». Храните это в надежном месте, потому что оно вам скоро понадобится.
В нем находится 25-значный код, который выглядит так, с цифрами и буквами: «Ключ продукта: XXXXX-XXXXX-XXXXX-XXXXX-XXXXX». Храните это в надежном месте, потому что оно вам скоро понадобится. - Теперь вы готовы к обновлению. Со своего компьютера с Windows 7 посетите веб-сайт Microsoft и загрузите установочный носитель Windows 10, выбрав «Загрузить инструмент сейчас».
- Запустите файл после его загрузки и примите условия.
- Выберите «Обновить этот компьютер сейчас» и нажмите «Далее».
- Windows 10 загрузится на ваш компьютер. Это займет много времени — до пары часов.
- Убедитесь, что вы выбрали «Сохранить личные файлы и приложения», если хотите убедиться, что все передается правильно.
- Нажмите «Установить».
- Теперь пусть ваш компьютер сделает свое дело. Это может занять больше часа, в зависимости от скорости вашей текущей системы, и будет перезагружаться несколько раз, поэтому ничего не трогайте и не выключайте.
- Введите ключ продукта, если Microsoft запросит его.

Вот оно! Теперь у вас будет Windows 10, и вы будете получать частые обновления программного обеспечения и важные исправления безопасности, когда Microsoft их выпускает.
смотреть сейчас
Подпишитесь на @CNBCtech в Твиттере, чтобы быть в курсе последних новостей о технических продуктах.
СМОТРЕТЬ ПРЯМОЕ ОБЪЯВЛЕНИЕ В ПРИЛОЖЕНИИ
СМОТРЕТЬ ПРЯМОЕ РЕЖИМЕ В ПРИЛОЖЕНИИ
Как виртуализировать Windows 7 внутри Windows 10
Прошло почти два года с тех пор, как Microsoft решила закрыть Windows 7, и, несмотря на некоторые утверждения, что время лечит все раны , мы понимаем, если вы все еще не смирились с этим.
В конце концов, есть много причин предпочесть Windows 7 ее преемникам: возможно, вы привыкли полагаться на программное приложение, которое не ладит с Windows 10, или, может быть, вас просто не убедили более яркие функции более новых версий.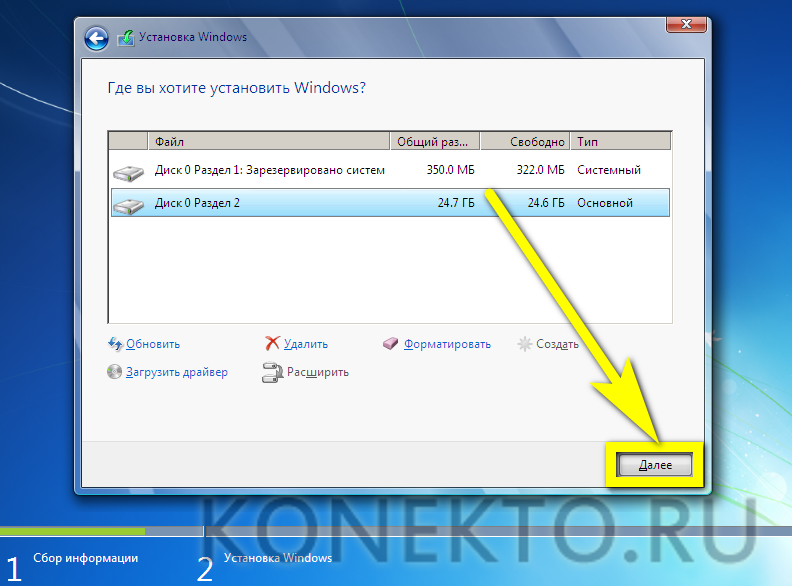 Возможно, вы просто предпочитаете классическую раскладку Windows 7 и ненавидите идею использовать что-то еще? Все причины веские, но факт остается фактом: отсутствие обновлений безопасности от Microsoft делает использование Windows 7 в качестве основной ОС невероятно рискованным, особенно если вы используете Windows 7 при подключении к Интернету.
Возможно, вы просто предпочитаете классическую раскладку Windows 7 и ненавидите идею использовать что-то еще? Все причины веские, но факт остается фактом: отсутствие обновлений безопасности от Microsoft делает использование Windows 7 в качестве основной ОС невероятно рискованным, особенно если вы используете Windows 7 при подключении к Интернету.
Так как же ты можешь не только съесть свой торт, но и съесть его? Один из способов компрометации — создать образ установки Windows 7 и запустить его внутри виртуальной машины (ВМ). Таким образом, вы сможете свести к минимуму угрозу заражения вашего ПК вредоносными программами или другими угрозами безопасности, воспользовавшись последними исправлениями для Windows 10. Более того, вы всегда сможете вернуться к более ранней версии файла виртуального жесткого диска из резервной копии в том редком случае, когда обнаружится какая-либо нежелательная ошибка.
Кроме того, виртуализация вашей любимой операционной системы Windows ничего не стоит благодаря vCenter Converter от VMware и Workstation 15 Player, которые бесплатны для личного некоммерческого использования. Вот как виртуализировать Windows 7 за 12 шагов:
Вот как виртуализировать Windows 7 за 12 шагов:
1. Установите vCenter Converter
Начните с загрузки vCenter Converter в свою систему Windows 7. Вам нужно будет настроить учетную запись VMware, но, как и программное обеспечение, это бесплатно для личного некоммерческого использования. Затем запустите установщик и решите, что вы хотите включить в свою виртуальную машину. В нашем случае мы начинаем с ПК, на котором установлены и Windows 7, и Windows 10, но мы хотим виртуализировать только Windows 7. Это требует особого внимания, как мы объясним позже.
2. Запустите мастер преобразования
Нажмите «Преобразовать компьютер» на панели инструментов vCenter Converter. Мы запускаем его на машине, которую хотим преобразовать, но программное обеспечение также может быть нацелено на удаленную машину в вашей локальной сети — если вы знаете IP-адрес компьютера, настройки которого вы хотите клонировать. Для наших целей щелкните переключатель рядом с «Включено», затем щелкните меню рядом с «Выбрать тип источника» и выберите «Этот локальный компьютер» из списка. Нажмите «Далее.
Нажмите «Далее.
3. Установить тип назначения
Нажмите меню рядом с «Выбрать тип назначения», а затем выберите из списка «Рабочая станция VMware или другая виртуальная машина VMware». Вы также можете изменить имя виртуальной машины в разделе «Сведения о виртуальной машине». Первоначально это будет заполнено с использованием имени вашей машины, настроенного в Windows, но для ясности вы можете установить что-то вроде «Старая система Windows 7».
4. Укажите свой носитель
Вы можете хранить свой новый файл виртуальной машины в любом месте (при условии, что это место доступно для компьютера, на котором будет запущен проигрыватель). Чтобы сделать вашу старую систему Windows 7 доступной на новом ПК с Windows 10, поместите ее на съемный диск. Нажмите «Обзор…» под «Выберите расположение для виртуальной машины» и перейдите к нужному местоположению. Вам не нужно выделять для архива целый том — ваша виртуальная машина хранится в файле, а не требует загрузочного диска.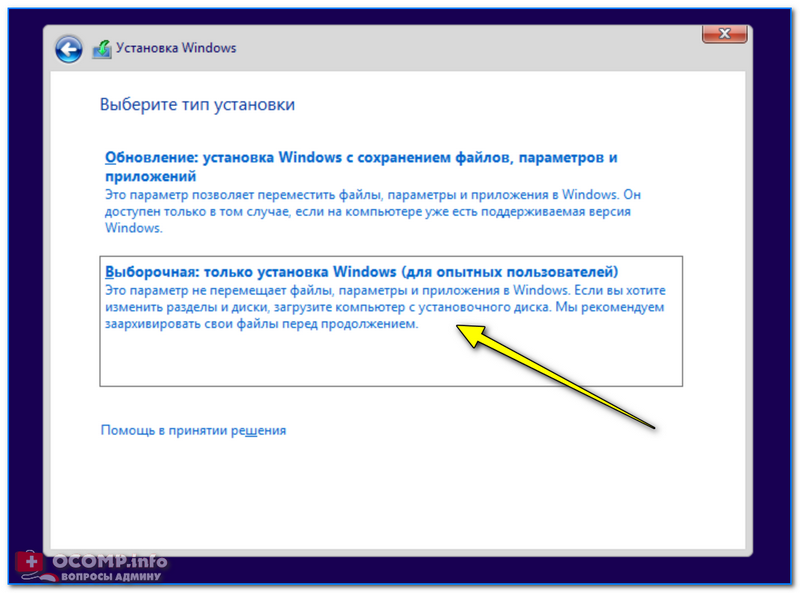
5. Адаптируйте содержимое виртуальной машины
Нажмите OK, а затем Далее, и vCenter Converter проверит, достаточно ли места на целевом диске. По умолчанию предполагается, что вы хотите включить все диски, подключенные к вашему ПК, в новую виртуальную систему. Вы можете отменить выбор любых дисков, которые вам не нужны или которые вы не распознаете, но убедитесь, что по крайней мере диск C: и все активные диски, окрашенные в желтый и красный цвета, остаются выбранными. Если вы отмените выбор диска, который имеет решающее значение для работы виртуальной машины, вам будет предложено подтвердить действие.
6. Запустите процесс виртуализации.
После проверки настроек нажмите «Далее», а затем «Готово», и конвертер приступит к созданию образа вашей текущей настройки. В нашем случае программное обеспечение предупредило нас, что нас ждет около двух часов ожидания, но на самом деле оно закончилось намного быстрее, поэтому стоит следить за его прогрессом, если вам нечем заняться в это время.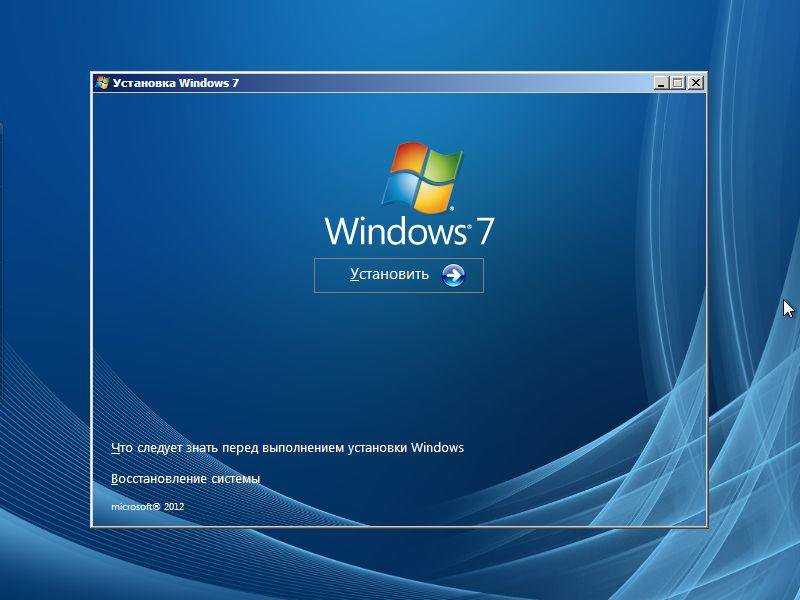 Когда все будет готово, перезагрузите компьютер.
Когда все будет готово, перезагрузите компьютер.
7. Установите Workstation Player
Теперь в Windows 10 загрузите и установите VMware Workstation 15.5 Player. Если вы переносите установку Windows 7 с другого ПК, самое время подключить внешний диск. Вам решать, решите ли вы скопировать образ виртуального диска на внутренний диск для более быстрого доступа или оставить его постоянно на внешнем диске (что полезно для перемещения между машинами).
8. Импортируйте виртуальную машину
В приложении Player нажмите «Открыть виртуальную машину», перейдите к образу виртуальной машины и выберите файл vmx. Нажмите «Открыть», и он будет добавлен в список машин на боковой панели Workstation Player. Убедитесь, что он выбран здесь, затем нажмите «Воспроизвести виртуальную машину» в основной части окна, чтобы загрузить ее. Ваша хост-среда — Windows 10 — сохранит контроль над клавиатурой и мышью; нажмите Ctrl+G, чтобы переключить их на виртуальную машину.
Связанный ресурс
Ускорьте работу Windows Server по окончании обслуживания
Будьте готовы обновить и модернизировать свою ИТ-инфраструктуру с помощью нового серверного оборудования
Загрузить сейчас
9.
 Установите VMware Tools
Установите VMware Tools
При первой загрузке , Workstation Player спросит, хотите ли вы установить VMware Tools. Они добавляют несколько очень полезных функций хосту виртуальной машины, в том числе так называемый режим Unity, который позволяет запускать виртуальные приложения на рабочем столе вместе с «настоящими» окнами, которые изначально работают в Windows 10. Когда инструменты загружены, контроль учетных записей пользователей Windows спросит, согласны ли вы с тем, что установщик внес изменения в вашу машину. Нажмите Да.
10. Решите любые проблемы с двойной загрузкой
Как мы упоминали ранее, наш тестовый ПК был настроен на двойную загрузку Windows 7 и Windows 10. Если ваша система похожа, при первом запуске Windows Boot Появится менеджер с предложением выбрать между двумя версиями Windows. Через несколько секунд по умолчанию используется Windows 10, а это не то, что вам нужно. В нашем случае мы не виртуализировали жесткий диск, на котором была установлена Windows 10, поэтому он все равно не смог загрузиться.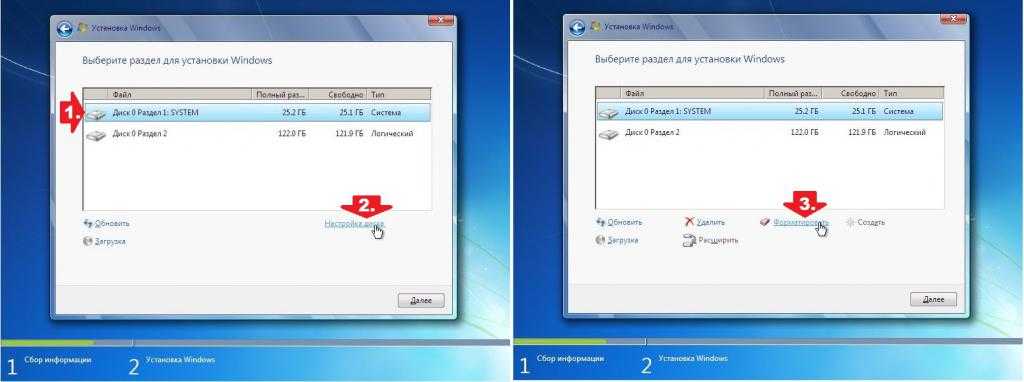
11. Выберите свою ОС
Если ваше меню двойной загрузки не запускает Windows 7 автоматически, не беспокойтесь: просто выключите виртуальную машину и перезапустите ее. На этот раз сразу же нажмите Ctrl+G, чтобы включить клавиатуру, затем выберите Windows 7 и нажмите Return. После загрузки Windows 7 вы можете сделать ее используемой по умолчанию, открыв панель управления и перейдя в «Дополнительные параметры системы | Запуск и восстановление и выберите его в раскрывающемся меню в разделе «Операционная система по умолчанию».
12. Windows 7 в Windows 10
Теперь Windows 7 должна работать точно так же, как и в исходном режиме. Просто обратите внимание, что при подключении внешнего диска или USB-накопителя появится запрос с просьбой выбрать, хотите ли вы смонтировать его в основной операционной системе (Windows 10) или в гостевой (Windows 7). Чтобы запускать приложения Windows 7, как если бы они были установлены в Windows 10, нажмите «Проигрыватель» на панели инструментов «Проигрыватель рабочей станции» и включите режим Unity.

 Эта задача по силам практически каждому.
Эта задача по силам практически каждому.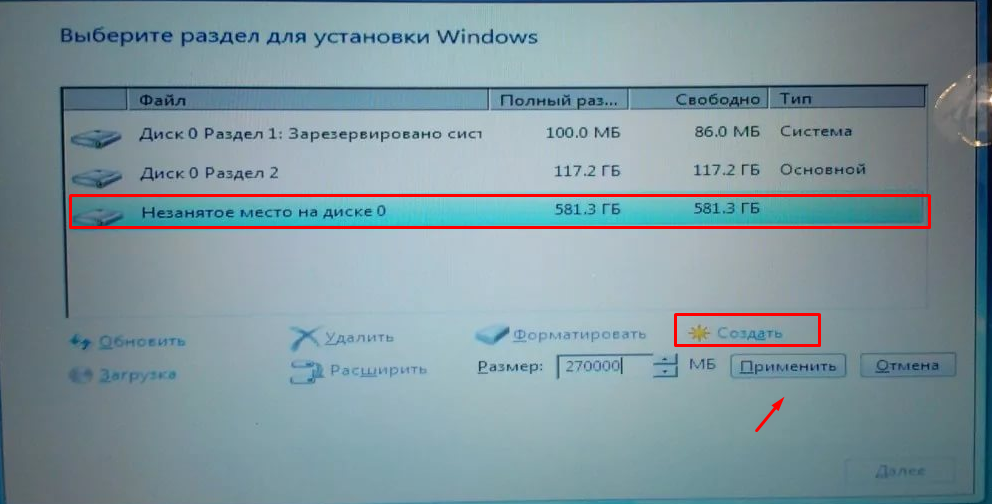 Я рад, что вы попали на эту страницу и даёте мне право научить Вас устанавливать Десятку на свой компьютер. Давайте начнём!
Я рад, что вы попали на эту страницу и даёте мне право научить Вас устанавливать Десятку на свой компьютер. Давайте начнём!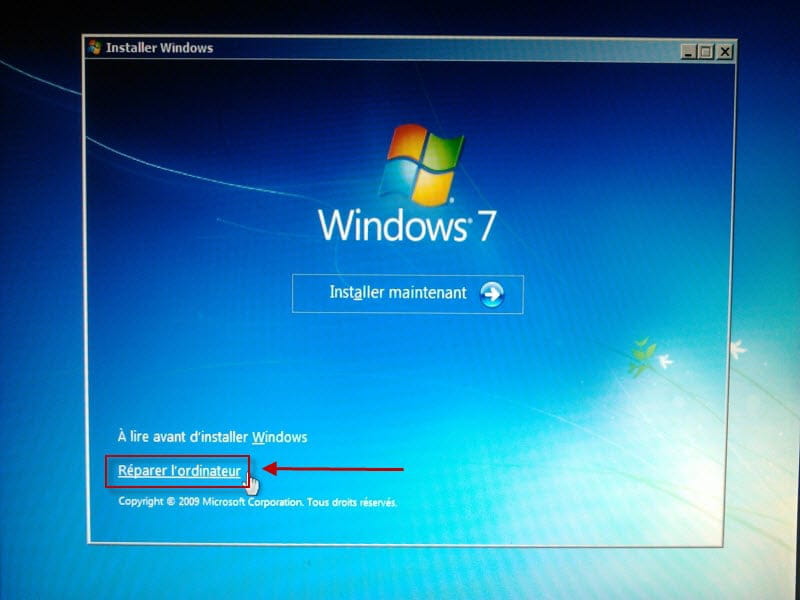 Хоть и не на профессиональном уровне, но несмотря на это мои статьи по теме установки Windows 8, 7, XP и по созданию загрузочных носителей стали
Хоть и не на профессиональном уровне, но несмотря на это мои статьи по теме установки Windows 8, 7, XP и по созданию загрузочных носителей стали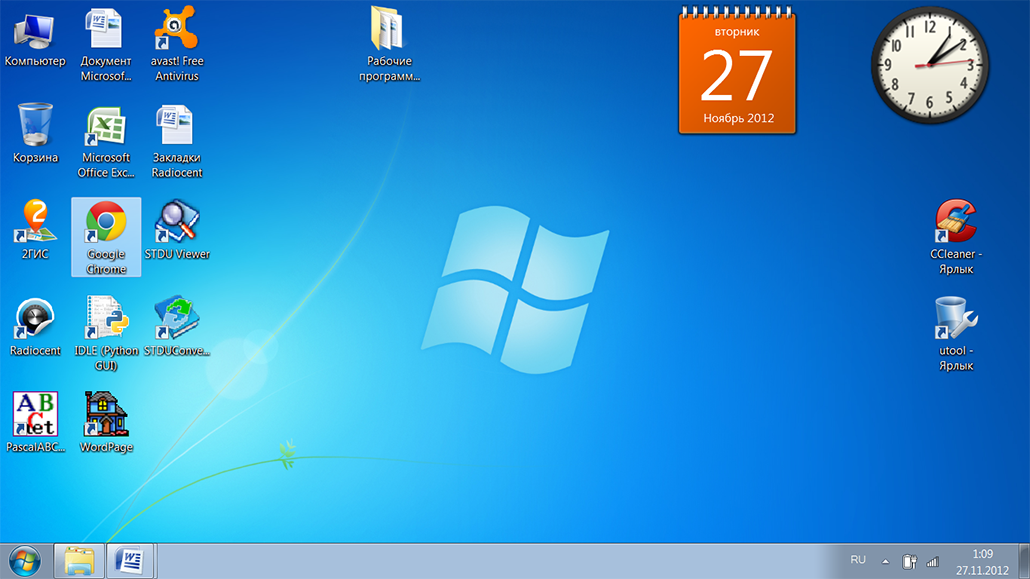 А если вы задались этим вопросом, как установить Windows 7 с флешки, то вы ничем не хуже, и уже через 10 минут вы будете знать ответы на все вопросы.
А если вы задались этим вопросом, как установить Windows 7 с флешки, то вы ничем не хуже, и уже через 10 минут вы будете знать ответы на все вопросы.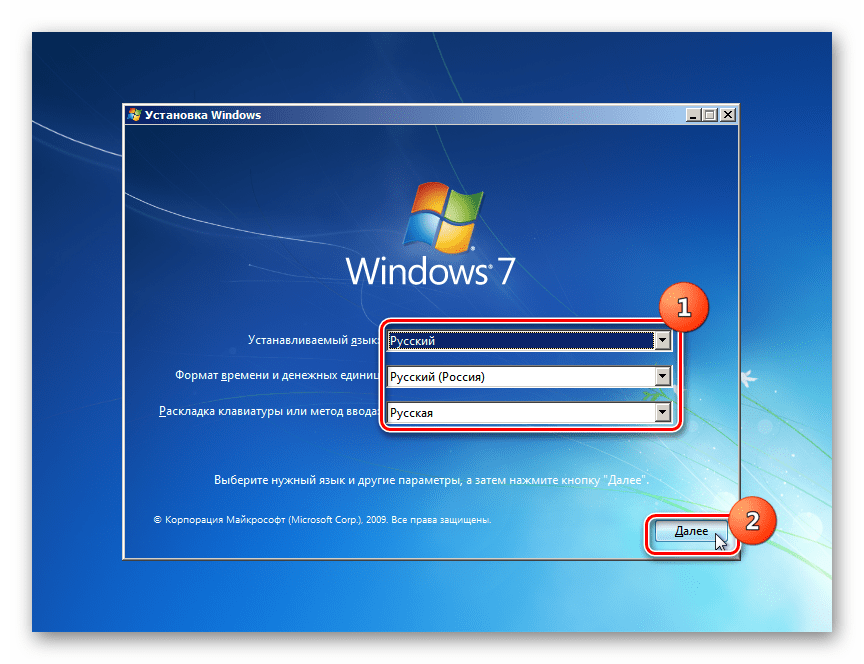
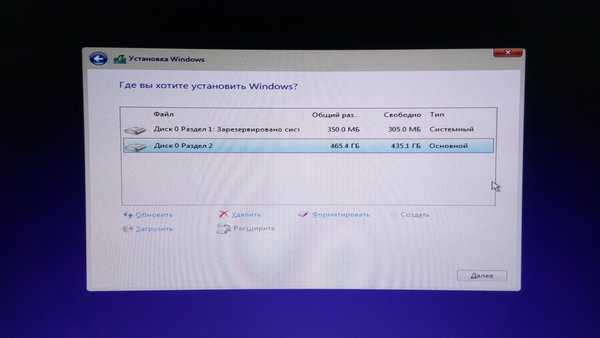 . Я бы порекомендовал вам попробовать три ноутбука с Windows 10: Dell XPS 13 2-in-1 и Lenovo Yoga C9.40 и 13-дюймовый HP Spectre X360. Все они оснащены новейшим чипом Intel и должны прослужить вам несколько лет.
. Я бы порекомендовал вам попробовать три ноутбука с Windows 10: Dell XPS 13 2-in-1 и Lenovo Yoga C9.40 и 13-дюймовый HP Spectre X360. Все они оснащены новейшим чипом Intel и должны прослужить вам несколько лет.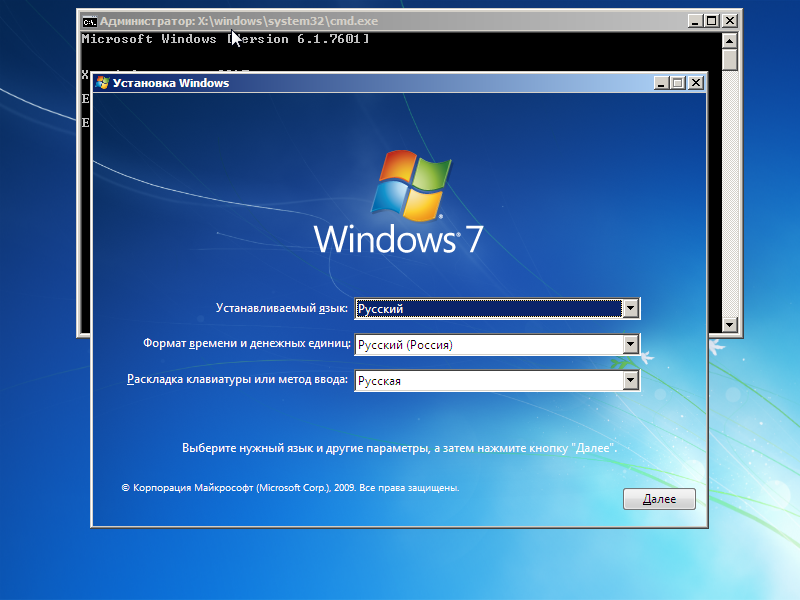 В нем находится 25-значный код, который выглядит так, с цифрами и буквами: «Ключ продукта: XXXXX-XXXXX-XXXXX-XXXXX-XXXXX». Храните это в надежном месте, потому что оно вам скоро понадобится.
В нем находится 25-значный код, который выглядит так, с цифрами и буквами: «Ключ продукта: XXXXX-XXXXX-XXXXX-XXXXX-XXXXX». Храните это в надежном месте, потому что оно вам скоро понадобится.
