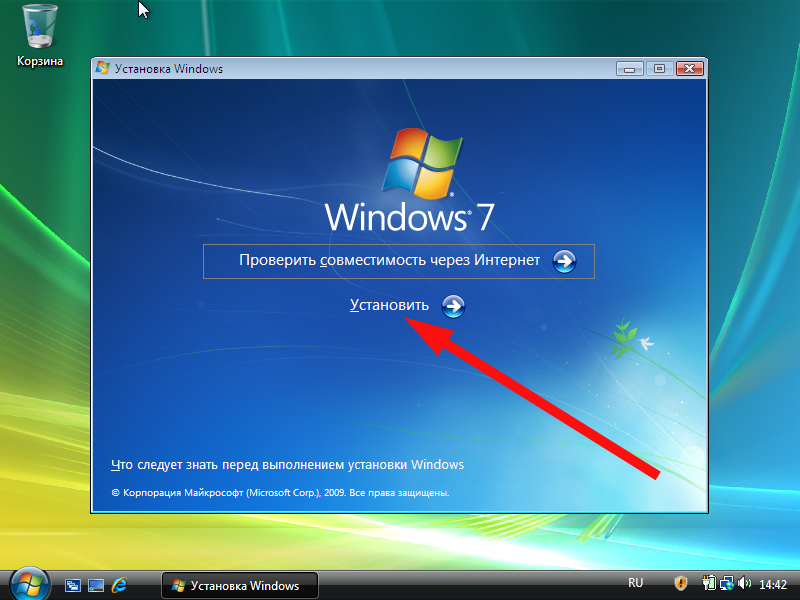Установить windows 10 с windows 7: Как бесплатно обновиться с Windows 7 до Windows 10
Содержание
Обновление до Windows 10: вопросы и ответы
Windows 10 Windows 7 Windows 8.1 Еще…Меньше
После обновления компьютер переходит с предыдущей версии Windows, такой как Windows 7 или Windows 8.1, на Windows 10. Обновления могут выполняться на имеющихся устройствах, однако корпорация Майкрософт рекомендует использовать Windows 10 на новом компьютере, чтобы воспользоваться преимуществами новейших функций и улучшений в сфере безопасности. Этот документ предназначен для ответа на вопросы об обновлении до Windows 10.
Обновление гарантирует, что вам будут доступны последние функции и улучшения системы безопасности для текущей версии Windows. Если вы хотите обновить устройство и получить подробные сведения, изучите раздел Центр обновления Windows: вопросы и ответы.
Если вы ищете сведения о переходе на Windows 11, см. статью Переход на Windows 11: вопросы и ответы.
Примечания:
- org/ListItem»>
-
Сведения об ошибках установки см. в разделе Справка по ошибкам обновления и установки Windows.
Если вы ищете сведения об определенном коде ошибки или у вас возникли проблемы с ключами продукта, изучите раздел Справка по ошибкам активации Windows. Затем вы можете нажать клавиши CTRL + F и ввести или вставить код ошибки либо ключ продукта в поле поиска, чтобы найти подробную информацию о коде ошибки и способах ее решения.
Для получения ответов на некоторые возможные вопросы об обновлении до Windows 10 выберите один из заголовков ниже. Под ним будут представлены дополнительные сведения.
Для большинства пользователей Windows 7 рекомендуем переход непосредственно на новое устройство с Windows 11. Современные компьютеры быстрее и мощнее и поставляются с уже установленными Windows 11.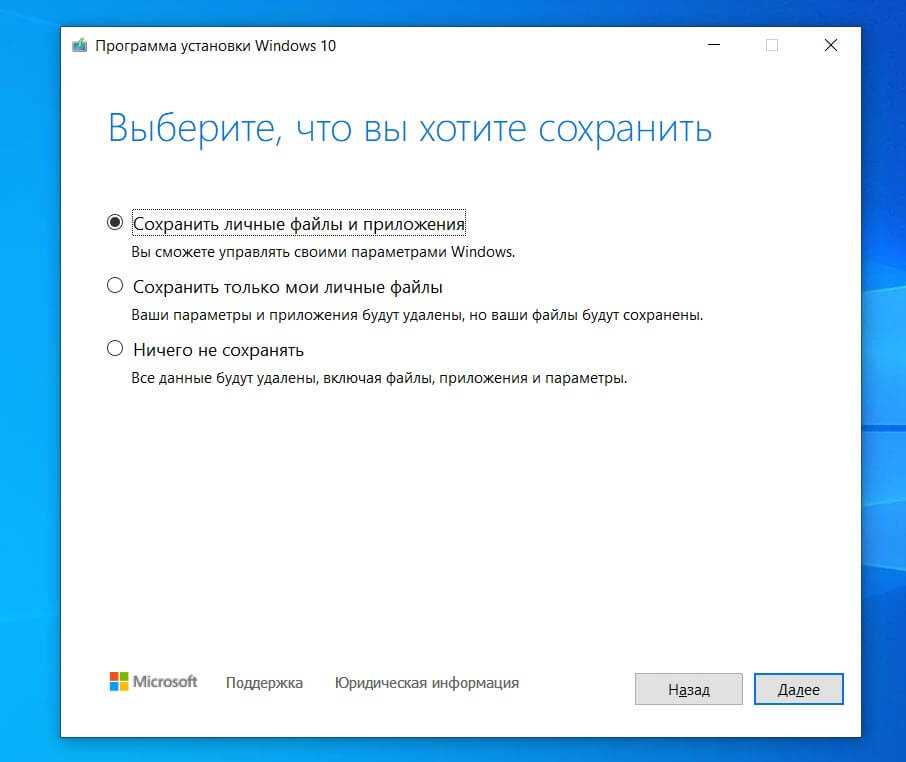 Чтобы найти лучший компьютер, найдите совместимые Windows 11 пк.
Чтобы найти лучший компьютер, найдите совместимые Windows 11 пк.
Windows 11
Дополнительные сведения о Windows 11 см. в статье Подготовка к обновлению Windows 11. Дополнительные сведения см. в статье Поиск Windows 11 спецификаций, функций и требований к компьютеру.
Бесплатное обновление до Windows 10 через приложение «Переход на Windows 10» (GWX) было доступно до 29 июля 2016 г.
Необходимо, чтобы все обновления завершились и на устройстве отобразился экран приветствия до 23:59 UTC-10 (Гавайи) 29 июля 2016 г. Это точка окончания отсчета времени для всех стран.
Да, пользователям доступны средство создания носителя и установочный носитель для Windows 10 (ISO-файлы) для установки Windows 10. Если вы устанавливаете Windows 10 в первый раз, вам необходимо ввести действительный ключ продукта для Windows 10 или приобрести полную версию Windows 10 во время установки. Если вы ранее установили Windows 10 на своем устройстве, у вас должна быть цифровая лицензия.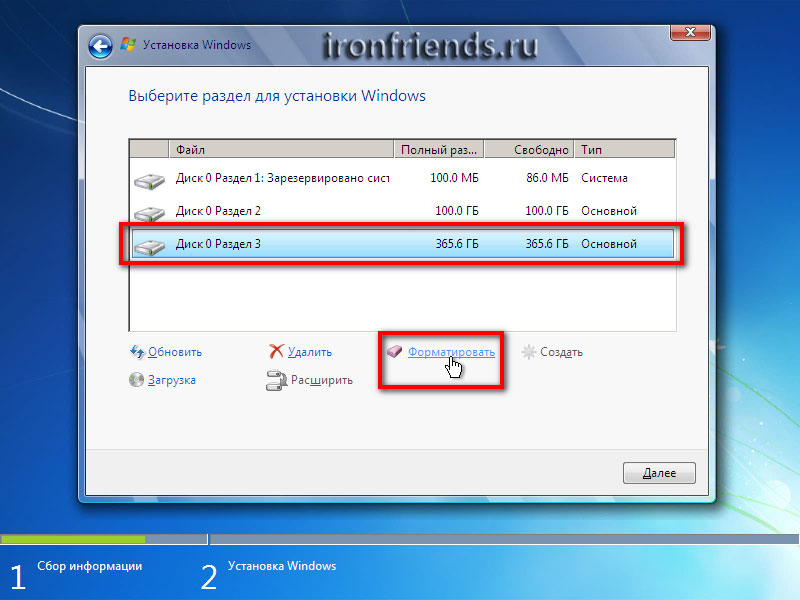 В этом случае Windows 10 автоматически активируется без ключа продукта.
В этом случае Windows 10 автоматически активируется без ключа продукта.
После обновления до Windows 10 вы можете выполнить переустановку или чистую установку на тех же устройствах, на которых было установлено обновление. Чтобы повторно активировать Windows 10 на том же оборудовании, ключ продукта не требуется. Дополнительные сведения о создании установочного носителя Windows 10 см. на веб-сайте программного обеспечения Майкрософт.
Мы стремимся позволить пользователям, которые применяют специальные возможности, выполнить обновление до Windows 10.
Для получения дополнительных сведений по выбору подходящего под ваши потребности ПК с Windows 10 см. раздел Переход на Windows 10 или выбор нового компьютера с Windows 10.
Если вы все еще находитесь в процессе обновления до Windows 10, выберите любой заголовок ниже. Под ним будут представлены дополнительные сведения.
Время, необходимое для обновления до Windows 10, зависит от таких факторов, как дата выпуска вашего устройства и его конфигурация.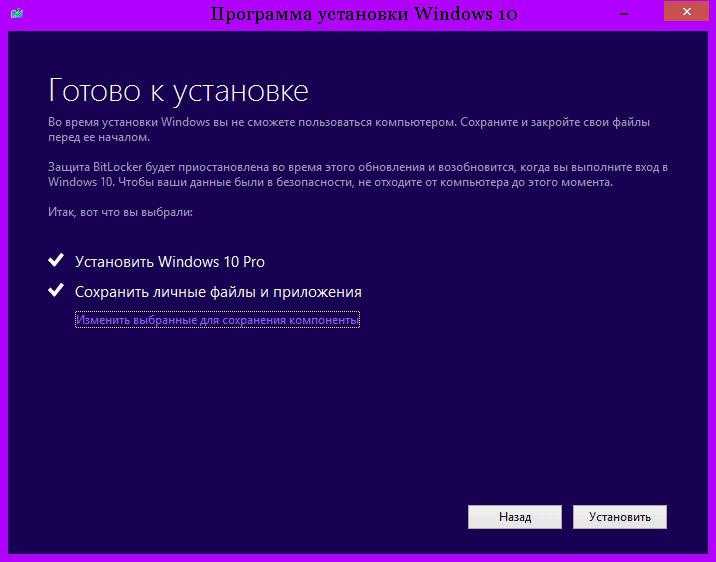 Для большинства устройств процесс обновления занимает около часа после загрузки. На устаревших устройствах обновление может происходить дольше, а на более новых, высокопроизводительных устройствах оно выполнится быстрее.
Для большинства устройств процесс обновления занимает около часа после загрузки. На устаревших устройствах обновление может происходить дольше, а на более новых, высокопроизводительных устройствах оно выполнится быстрее.
Для обновления устройств с жесткими дисками объемом 32 ГБ или некоторых устаревших устройств, пространство на жестких дисках которых уже занято, может понадобиться дополнительный объем памяти. В таком случае, чтобы освободить место, вам потребуется удалить некоторые файлы или приложения, которыми вы уже не пользуетесь, или использовать программу очистки диска. Подробнее: Советы по освобождению места на диске компьютера.
Во время обновления вам будет предложено освободить место на устройстве или подключить внешний диск достаточного объема. После завершения обновления сохраните этот диск в надежном месте. Он может понадобиться в качестве одного из способов восстановления системы.
Некоторые приложения придется удалить, так как из-за них могут возникнуть проблемы при обновлении.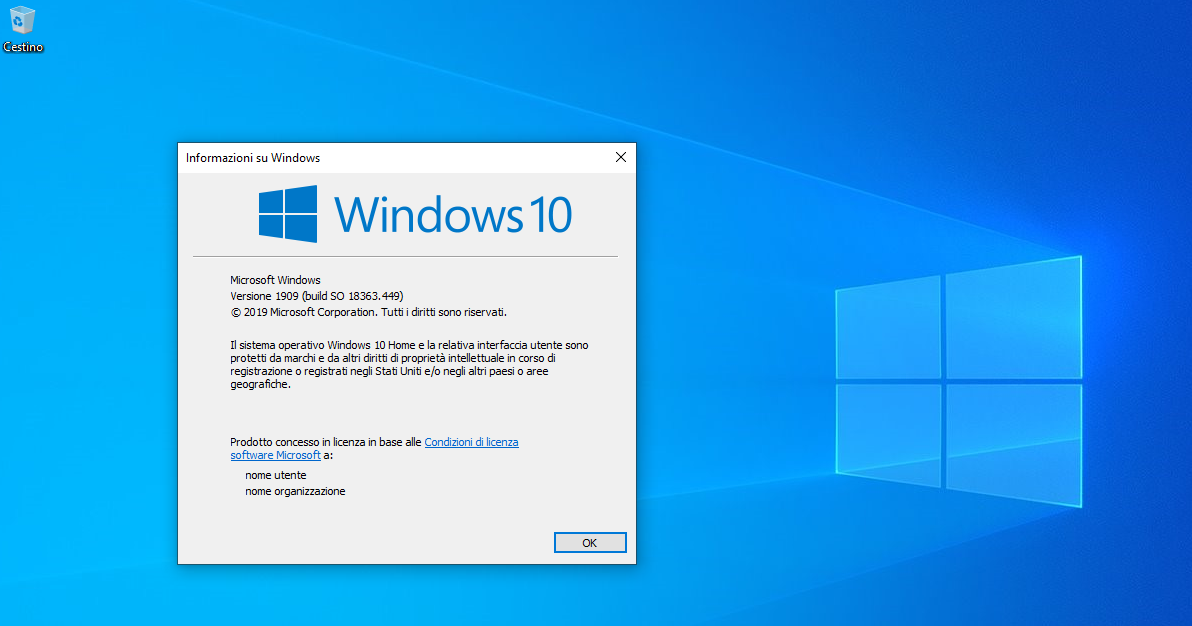 Их можно будет переустановить, когда завершится обновление до Windows 10.
Их можно будет переустановить, когда завершится обновление до Windows 10.
Другие приложения необходимо удалить, так как они будут работать неправильно или могут совсем не работать с Windows 10.
Вам не удастся переустановить их или пользоваться ими после завершения обновления.
Для обеспечения максимально удобных условий работы приложения на новом компьютере с Windows 10 рекомендуется устанавливать заново. В Microsoft Store доступно множество приложений сторонних разработчиков, которые можно легко скачать и установить.
Откройте Microsoft Store
Если требуется установить программу, которая в настоящий момент недоступна в Microsoft Store, рекомендуется скачать эту программу на официальном веб-сайте ее разработчика, выбрав версию для Windows 10. В отдельных особых случаях у некоторых старых программ может не быть обновленной версии, которая совместима с Windows 10.
Самый простой способ изменить язык системы — выполнить обновление на том же языке, который сейчас используется на компьютере, а затем добавить новый язык.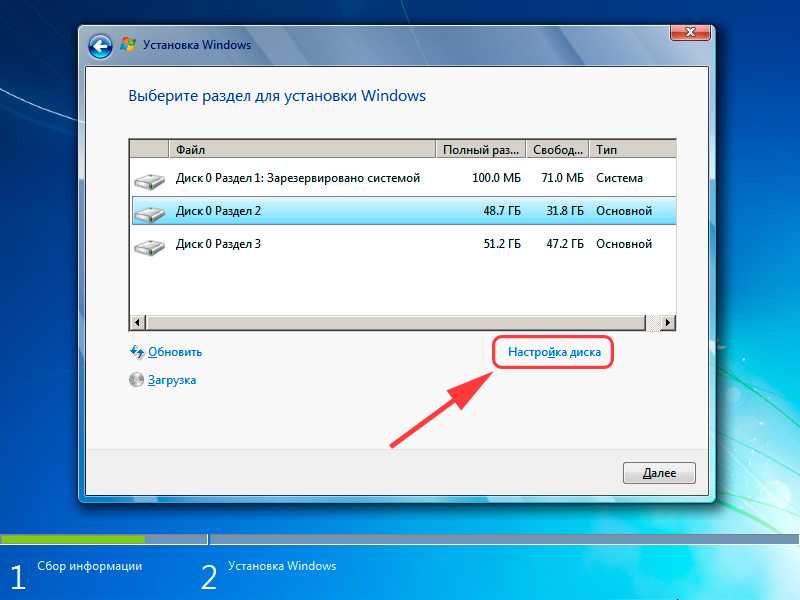
Чтобы добавить новые языки в Windows 10, выберите Пуск > Параметры > Время и язык > Языки выберите нужный язык.
Добавить новый язык
Нет. Приложение Windows Media Center недоступно в Windows 10 и будет удалено в процессе обновления. После завершения обновления установить Windows Media Center будет невозможно.
Существует несколько способов вернуться с Windows 10 к предыдущей версии Windows.
-
Вы можете вернуться к предыдущей версии Windows, выбрав Пуск > Параметры > Обновление и безопасность > Восстановление . Выберите Начало работы в разделе Вернуться к предыдущей версии Windows 10.
Вернуться к предыдущей версии Windows 10
При этом личные файлы будут сохранены, но приложения или драйверы, установленные после обновления, а также изменения, внесенные в настройки, будут удалены.
 Возможность вернуться к предыдущей версии Windows 10 доступна только в течение ограниченного времени после обновления.
Возможность вернуться к предыдущей версии Windows 10 доступна только в течение ограниченного времени после обновления. -
Если производитель компьютера предусмотрел такую возможность, вы можете восстановить заводские настройки своего устройства.
-
Если возможность вернуться к предыдущей версии и восстановить заводские настройки отсутствует, можно воспользоваться установочным носителем и ключом продукта для установки предыдущей версии Windows.
Дополнительные сведения и требования приведены в разделе Возврат к предыдущей версии Windows статьи Параметры восстановления в Windows.
Примечание: Если производитель компьютера настроил его на запуск из сжатого файла образа Windows (по-другому это называется загрузкой файла образа Windows, или WIMBoot) и добавил возможность восстановить заводские настройки, то после обновления до Windows 10 этот параметр станет недоступен.
Как обновить Windows 7 до Windows 10 с помощью чистой установки [ИНСТРУКЦИЯ]
Главная » ПК
Если вы до сих пор не перешли на операционную систему Windows 10, то можете выполнить чистую установку, а затем восстановить файлы из резервной копии. Эту задачу поможет выполнить Media Creator Tool или другое приложение, например Rufus.
Мы уже писали инструкцию о том, как перейти с Windows 7 на Windows 10 путем обновления без потери файлов. Но этот метод часто приводит к проблемам и ошибкам, которые возникают из-за нестандартных настроек системы, несовместимости приложений и драйверов.
Если вы хотите свести к минимуму вероятность подобных проблем, лучше удалить все на жестком диске и установить свежую копию операционной системы.
Из этого руководства вы узнаете, как обновить Windows 7 до Windows 10 и избежать проблем в процессе установки.
Содержание
- Минимальные требования к компьютеру
- Этап 1: создаем полную резервную копию Windows 7
- Этап 2: чистая установка Windows 10
- Спасибо за чтение!
Минимальные требования к компьютеру
Оборудование для полноценной работы новой ОС должно соответствовать следующим требованиям:
| Процессор | 1 ГГц и более скоростной процессор или система на чипе (SoC) |
| ОЗУ | 1 ГБ для 32-разрядных или 2 ГБ для 64-разрядных |
| Место на жестком диске | Дополнительно 16 ГБ для 32-разрядных систем или 20 ГБ для 64-разрядных.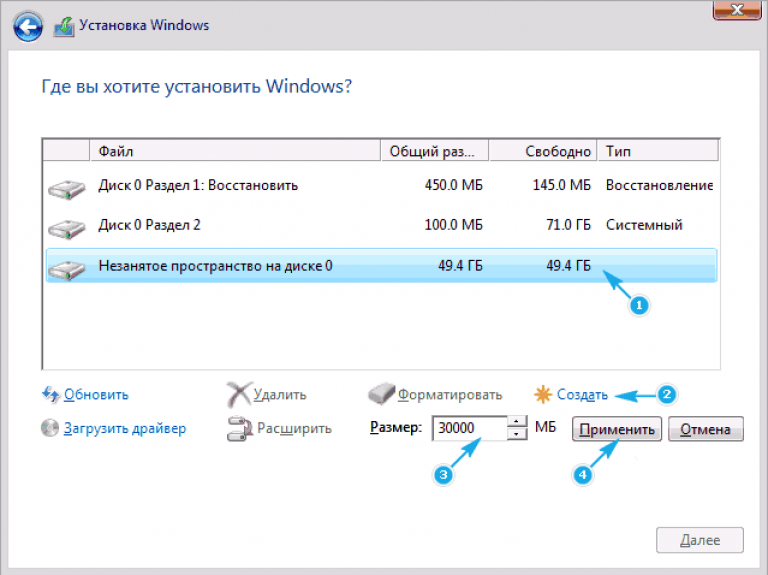 Для чистой установки или на новый ПК: 32 ГБ или больше Для чистой установки или на новый ПК: 32 ГБ или больше |
| Графика | DirectX 9 или более поздняя версия с драйвером WDDM 1.0 |
| Разрешение экрана | 800 × 600 |
| Сеть | Wi-Fi или Ethernet-адаптер. |
Также вам понадобится лицензионный ключ. На момент написания этого руководства по-прежнему возможно выполнить обновление со старым ключом продукта. Но имейте в виду, что в любой момент Microsoft может остановить активацию устройств с ключами от Windows 7. Поэтому лучше не затягивать процесс.
Стоимость лицензии для домашней версии от 139 долларов. Для версии Pro цена составит от 150 долларов.
Этап 1: создаем полную резервную копию Windows 7
Несмотря на то, что Microsoft многие годы улучшала процесс обновления на новую ОС, всегда остается вероятность, что что-то пойдет не так. И чтобы избежать ненужных проблем, лучше создать резервную копию всей системы.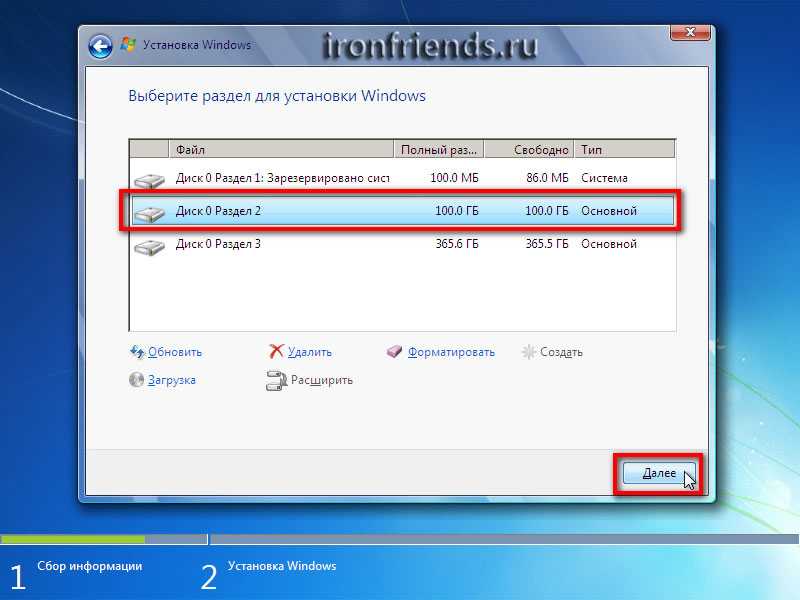 Это позволит откатить компьютер до работоспособного состояния, когда возникнут критические сбои.
Это позволит откатить компьютер до работоспособного состояния, когда возникнут критические сбои.
Чтобы создать полную резервную копию, подключите внешний носитель с достаточным объемом памяти и выполните следующие шаги:
- Войдите в панель управления.
- Выберите раздел Система и безопасность.
- Перейдите по ссылке Архивация и восстановление.
- Выберите пункт Создание образа системы.
- Укажите место сохранения и кликнете по кнопке Далее.
- Запустите процесс.
- Не соглашайтесь с созданием диска восстановления, если не хотите этого.
- Дождитесь окончания процесса и нажмите Закрыть.
После того, как эти шаги будут выполнены, у вас появится полная резервная копия устройства, которую можно будет использовать в случае, если во время обновления что-то пойдет не так.
Мы уже публиковали подробное руководство по созданию резервной копии Windows 7 и восстановлению из нее.
Также вы можете сохранить все важные файлы и настройки браузера в облаке, например, в Яндекс.Диске, или на внешнем жестком диске, с которого можно вручную восстановить их.
Этап 2: чистая установка Windows 10
Прежде, чем запустить процесс обновления, вам нужно создать загрузочный носитель USB с помощью Rufus или Media Creation Tool с установочными файлами. Windows 10.
Для запуска компьютера с этого носителя в настройках BIOS должна быть правильно указана приоритетность носителей для загрузки ПК.
Внимание! Приведенные ниже шаги могут немного отличаться в зависимости от устанавливаемой сборки системы. Но в целом концепция сохраняется той же.
Чистая установка осуществляется следующим образом:
- Загрузите компьютер с Windows 7 с загрузочного носителя USB с дистрибутивом Windows 10/
- Нажмите на клавиатуре на любую клавишу, чтобы запустить процесс.
- Нажмите Далее.
- Нажмите Установить сейчас.
 Возможно, вы увидите предварительные окна выбора языка и других параметров. Укажите предпочтительные для вас настройки.
Возможно, вы увидите предварительные окна выбора языка и других параметров. Укажите предпочтительные для вас настройки. - Укажите лицензионный ключ продукта Windows 10 (возможно, подойдет ваш старый от «семерки». А возможно, придется приобрести новый.
- Примите условия лицензии, поставив соответствующую галочку, и нажмите Далее.
- Выберите второй пункт Выборочная: только установка. Это рекомендуемый способ чистой установки, который гарантированно даст хороший результат.
- Выберите раздел на жестком диске и нажмите кнопку Удалить. В этот момент будет окончательно удалена вся информация на ПК. Дальнейший запуск без установки и восстановления будет невозможен.
- Выберите диск, чтобы начать процесс чистой установки Windows 10 и нажмите Далее.
- После завершения процесса установки переходим к предварительной настройке системы.
 Выберите свой регион и нажмите Да.
Выберите свой регион и нажмите Да. - Выберите язык раскладки клавиатуры и нажмите Да.
- Подобным образом укажите вторую раскладку (обычно это английская).
- Если у вас компьютер использует соединение Ethernet, он автоматически подключится к Интернету. Если же вы используете WiFi, то придется вручную настроить соединение.
- Выберите Настроить для личного использования и нажмите Далее.
- Введите адрес электронной почты, телефон или Skype для учетной записи Microsoft и нажмите Далее.
- Введите пароль от своей учетной записи и нажмите Далее. (Если у вас нет учетной записи или вы не хотите ее использовать, То можете воспользоваться пунктом Автономная учетная запись, который расположен в левом нижнем углу окна. Майкрософт все же предложит вам использовать данные учетки, но вы можете от этого отказаться.
- Создайте PIN-код.

- Введите любое имя пользователя, которое хотели бы видеть. Обычно принято указывать свое.
- Если планируете воспользоваться журналом действий для использования на разных устройствах, нажмите Да. Если даже не понимаете, что это такое, смело жмите Нет. Эту настройку в будущем можно будет легко включить при необходимости.
- Еще один необязательный шаг — это подключение телефона к компьютеру. На данном этапе от него можно отказаться, а при необходимости настроить это через Настройки системы.
- На следующем окне вам предложат сохранять файлы в облаке OneDrive для надежного хранения. Если не хотите возиться с этими настройками, также можете отказаться пока, нажав на пункт Сохранять файлы только на этом компьютере, расположенный слева внизу.
- Выберите настройки конфиденциальности, которые вам больше нравятся. Какие бы настройки здесь вы ни выбрали, система будет работать отлично!
- После проделанной работы система начнет применять выбранные вами параметры, на что потребуется немного времени.

Спасибо за чтение!
После того, как вы выполните все эти шаги, Windows 7 будет стерта, а на компьютере будет установлена чистая копия Windows 10.
Теперь останется лишь восстановить файлы из резервной копии, которую вы создавали вручную. Обязательно проверьте наличие обновлений в Центре обновления.
Хотя процесс установки достаточно прост, вы можете задавать свои вопросы в комментариях к этому руководству. Вместе постараемся решить вашу проблему!
Понравилось?
Windows
Обновление до Windows 10: часто задаваемые вопросы
Windows 10 Windows 7 Windows 8.1 Больше…Меньше
Обновление перемещает ваш компьютер с предыдущей версии Windows, например Windows 7 или Windows 8.1, на Windows 10. Обновление можно выполнить на вашем существующем устройстве, хотя Microsoft рекомендует использовать Windows 10 на новом ПК, чтобы воспользоваться преимуществами новейшие функции и улучшения безопасности. Этот FAQ предназначен для ответов на вопросы об обновлении до Windows 10.
Обновление гарантирует наличие самых последних функций и улучшений безопасности для текущей версии Windows. Если вы хотите обновить свое устройство и вам нужна дополнительная информация, см. раздел Центр обновления Windows: часто задаваемые вопросы.
Если вам нужна информация об обновлении до Windows 11, см. раздел Обновление до Windows 11: вопросы и ответы.
Примечания:
Если вы ищете информацию о конкретном коде ошибки или у вас возникли проблемы с ключами продукта, см. Помощь при ошибках активации Windows. Там вы можете нажать CTRL+F и ввести или вставить код ошибки или «ключ продукта» в поле поиска, чтобы найти конкретную информацию о вашем коде и способах его устранения.
Если вам нужна информация об ошибках установки, см.
 Помощь при обновлении Windows и ошибках установки.
Помощь при обновлении Windows и ошибках установки.
Чтобы получить ответы на некоторые вопросы об обновлении до Windows 10, выберите любой заголовок ниже. Он откроется, чтобы показать больше информации.
Для большинства пользователей Windows 7 рекомендуется сразу перейти на новое устройство с Windows 11. Современные компьютеры быстрее и мощнее, и на них уже установлена Windows 11. Чтобы найти лучший компьютер для себя, просмотрите список совместимых компьютеров с Windows 11.
Windows 11
Дополнительные сведения о Windows 11 см. в разделе Подготовка к обновлению до Windows 11. Также ознакомьтесь с информацией о характеристиках, функциях и требованиях к компьютеру Windows 11, чтобы узнать больше.
Бесплатное обновление до Windows 10 через приложение Get Windows 10 (GWX) закончилось 29 июля 2016 г.
Все обновления должны быть завершены и доведены до экрана «Добро пожаловать» к 23:59 UTC-10 (Гавайи) 29 июля 2016 г. ; это один всемирный момент времени.
; это один всемирный момент времени.
Да, инструмент для создания носителя и установочный носитель Windows 10 (файлы ISO) доступны клиентам для установки Windows 10. Если вы устанавливаете Windows 10 впервые, вам потребуется ввести действительный ключ продукта Windows 10. или купите полную версию Windows 10 во время установки, чтобы этот инструмент работал. Если вы ранее устанавливали Windows 10 на свое устройство, у вас должна быть цифровая лицензия, и Windows 10 автоматически активируется без ввода ключа продукта.
После обновления до Windows 10 вы можете переустановить или выполнить чистую установку на том же устройстве. Вам не понадобится ключ продукта для повторной активации Windows 10 на том же оборудовании. Дополнительные сведения о том, как создать собственный установочный носитель Windows 10, см. на веб-сайте загрузки программного обеспечения Microsoft.
Мы стремимся к тому, чтобы клиенты, использующие специальные возможности, могли выполнить обновление до Windows 10.
Дополнительные сведения о выборе ПК с Windows 10, подходящего именно вам, см. в статье Получение Windows 10 или выбор нового ПК с Windows 10.
Если вы все еще находитесь в процессе обновления до Windows 10, выберите любой заголовок ниже. Он откроется, чтобы показать дополнительные сведения.
Время, необходимое для обновления до Windows 10, зависит от таких факторов, как возраст вашего устройства и его конфигурация. Обновление большинства устройств занимает около часа после завершения загрузки. Хотя для старых устройств может потребоваться больше времени, некоторые новые высокопроизводительные устройства могут обновляться быстрее.
Устройствам с жестким диском емкостью 32 ГБ или более старым устройствам с заполненными жесткими дисками для завершения обновления может потребоваться дополнительное пространство для хранения. Если у вас недостаточно места, попробуйте удалить файлы или приложения, которые вам больше не нужны, или используйте очистку диска, чтобы освободить место.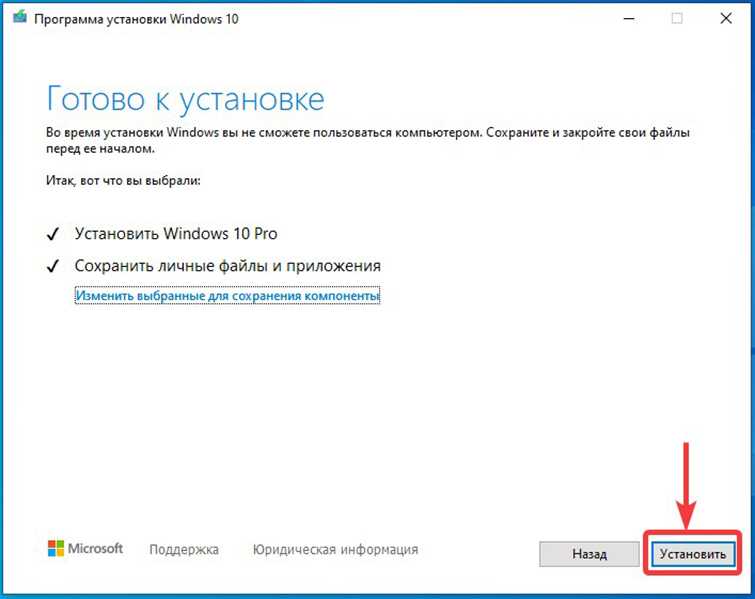 Узнайте больше в разделе Советы по освобождению места на диске вашего ПК.
Узнайте больше в разделе Советы по освобождению места на диске вашего ПК.
Во время обновления вам может быть предложено освободить место на вашем устройстве или подключить внешний диск с достаточным пространством для продолжения обновления. Если вы подключаете внешний диск, сохраните его в надежном месте после обновления на случай, если он понадобится вам для восстановления.
Некоторые приложения необходимо удалить, поскольку они могут вызвать проблемы с процессом обновления. Вы сможете переустановить эти приложения после завершения обновления до Windows 10.
Другие приложения должны быть удалены, поскольку они будут работать некорректно или могут вообще не работать в Windows 10.
Вы не сможете переустановить или использовать эти приложения после завершения обновления.
Для получения наилучших результатов мы рекомендуем выполнить новую установку приложений на новом ПК с Windows 10. В Microsoft Store есть множество сторонних приложений, которые можно легко загрузить и установить.
Откройте Microsoft Store
Для любого программного обеспечения, которого в настоящее время нет в Microsoft Store, мы рекомендуем перейти на официальный сайт этой компании и загрузить оттуда версию для Windows 10. В некоторых случаях для некоторых старых программ может не быть обновленной версии, совместимой с Windows 10.
Самый простой способ изменить язык — выполнить обновление, используя тот же язык, который в настоящее время установлен на вашем ПК, а затем добавить новый язык позже.
Чтобы добавить новые языки в Windows 10, выберите Пуск > Настройки > Время и язык > Язык , а затем выберите нужный язык.
Добавить новый язык
Нет, Windows Media Center недоступен в составе Windows 10 и будет удален во время обновления. После завершения обновления вы не сможете установить Windows Media Center.
Существует несколько способов вернуться с Windows 10 к предыдущей версии Windows:
- org/ListItem»>
Если производитель вашего ПК предоставил возможность, вы можете восстановить заводские настройки устройства.
Если варианты возврата и восстановления заводских настроек недоступны, вы можете использовать установочный носитель и ключ продукта для установки более ранней версии Windows.

Вы сможете вернуться к более ранней версии, выбрав Пуск > Настройки > Обновление и безопасность > Восстановление . Затем выберите Начать под Вернуться к предыдущей версии Windows 10 .
Вернуться к предыдущей версии Windows 10
Это сохранит ваши личные файлы, но удалит приложения и драйверы, установленные после обновления, а также любые изменения, внесенные вами в настройки. Возможность вернуться к предыдущей версии Windows 10 доступна только в течение ограниченного времени после обновления.
Для получения дополнительной информации и требований см. Вернитесь к предыдущей версии Windows , раздел параметров восстановления в Windows.
Примечание. Если производитель настроил ваш компьютер для запуска из сжатого файла образа Windows (также известного как загрузка файла образа Windows или WIMBoot) и включил возможность восстановления заводских настроек, эта опция больше не будет доступна после того, как вы обновление до Windows 10.
Как выполнить обновление до Windows 10 с Windows 7 или 8.1
Автор
Жоао Карраскейра
Поскольку выпуск Windows 7 и Windows 8.1 полностью завершен, пришло время перейти на Windows 10. Вот что вам нужно сделать.
10 января 2023 года Microsoft окончательно прекратила поддержку Windows 7 и Windows 8.1. Это означает, что эти две операционные системы больше не получают никаких обновлений, включая обновления безопасности. Несмотря на усилия Microsoft, некоторые пользователи воздерживались от обновления до Windows 10 с тех пор, как она была представлена в 2015 году, но если вы еще этого не сделали, сейчас самое время, иначе вскоре вы можете столкнуться с огромными рисками безопасности.
Почему вам следует перейти на Windows 10
Первоначально Windows 7 была выпущена еще в 2009 году, и период ее поддержки был значительно увеличен. В то время как основная поддержка официально закончилась в 2020 году, Microsoft представила программу расширенных обновлений безопасности (ESU) для предприятий, позволяющую им получать обновления на три дополнительных года, хотя и с удвоением годовой стоимости за каждый год после первого.
Windows 8 дебютировала в 2012 году, а в следующем году получила бесплатное обновление до Windows 8.1, которая через несколько лет стала единственной поддерживаемой версией. Как и в случае с каждым выпуском Windows, он будет поддерживаться в течение как минимум 10 лет после запуска Windows 8.
Поскольку Windows 8 не была так популярна, как Windows 7, для нее не было программы ESU, а это означает, что поддержка этих двух операционных систем полностью прекращается одновременно. Конечно, если вы не платили за ESU, Windows 7 какое-то время не поддерживалась, но это настоящий конец пути.
Сейчас самое время обновиться до Windows 10, если вы еще этого не сделали. Хотя на смену Windows 11 пришла Windows 10, Windows 10 будет поддерживаться до октября 2025 года, поэтому у вас есть еще пара лет поддержки без необходимости покупать новую машину.
Обновление до Windows 10 с помощью Media Creation Tool
Первоначально Microsoft предлагала Windows 10 через Центр обновления Windows для пользователей Windows 7 и Windows 8.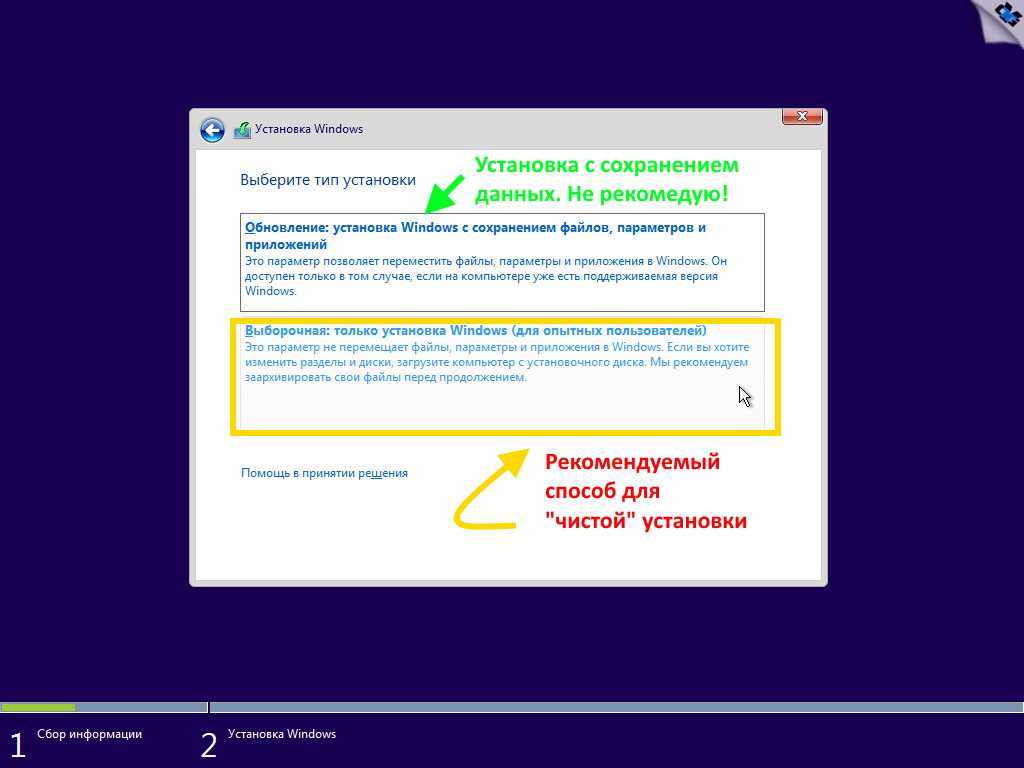 1, но с тех пор эта возможность исчезла. Теперь лучший способ выполнить обновление до Windows 10 — использовать Media Creation Tool, который можно использовать либо для выполнения обновления на месте, либо для создания установочного носителя, если вы хотите выполнить чистую установку. Мы сосредоточимся на первом, поскольку он не требует удаления ваших данных. Тем не менее, вы всегда должны сделайте резервную копию важных данных перед таким крупным обновлением. Вот что вам нужно сделать:
1, но с тех пор эта возможность исчезла. Теперь лучший способ выполнить обновление до Windows 10 — использовать Media Creation Tool, который можно использовать либо для выполнения обновления на месте, либо для создания установочного носителя, если вы хотите выполнить чистую установку. Мы сосредоточимся на первом, поскольку он не требует удаления ваших данных. Тем не менее, вы всегда должны сделайте резервную копию важных данных перед таким крупным обновлением. Вот что вам нужно сделать:
- Перейдите на эту страницу загрузки Windows 10 и нажмите Загрузить сейчас . Инструмент для создания мультимедиа будет загружен.
- Запустите загруженный файл и примите лицензионное соглашение. На следующем экране выберите Обновить этот компьютер сейчас , чтобы выполнить обновление на месте.
Если вы хотите создать установочный носитель на будущее, имейте в виду, что вам понадобится флэш-накопитель емкостью не менее 8 ГБ или пустой DVD-диск.

- После того, как вы нажмете «Далее», начнется загрузка Windows 10 и будет создан установочный носитель. Оставьте окно открытым, пока оно не закончится.
- На последнем экране этого окна нажмите Установить , и Windows 10 начнет установку на ваш компьютер. Процесс может занять некоторое время, поэтому убедитесь, что вы готовы ждать.
4 изображения
- После завершения установки на вашем компьютере загрузится экран блокировки Windows 10. Введите свой пароль, и вы увидите серию запросов на включение определенных функций Windows 10, таких как диагностические данные, разрешение на определение местоположения и многое другое. Вы можете принять или отклонить эти разрешения по своему желанию и нажать Далее , пока не закончите.
- Теперь вы будете на рабочем столе Windows 10, и теперь ваш компьютер будет поддерживаться еще пару лет.
Это самый простой способ обновления, который мы рекомендуем большинству пользователей. Однако вы также можете использовать установочный носитель для обновления.
Однако вы также можете использовать установочный носитель для обновления.
Обновление до Windows 10 с помощью ISO-файла или USB-накопителя
Как мы упоминали выше, вы можете создать установочный носитель Windows 10 для последующего использования с помощью Media Creation Tool. Если вы решите сделать это таким образом, вы можете создать файл ISO, USB-накопитель или DVD-диск, который используется для установки новой операционной системы. Чтобы использовать файл ISO в Windows 7, вам потребуется специальное программное обеспечение, такое как WinCDEmu, поэтому может быть проще использовать флэш-накопитель или DVD. К счастью, Windows 8.1 способна изначально монтировать файлы ISO, что значительно упрощает задачу.
Если вы используете USB-накопитель в качестве установочного носителя, все данные на нем будут удалены. Обязательно сделайте резервную копию на другом устройстве.
Если вы хотите выбрать именно этот маршрут, запустите Media Creation Tool, как указано выше.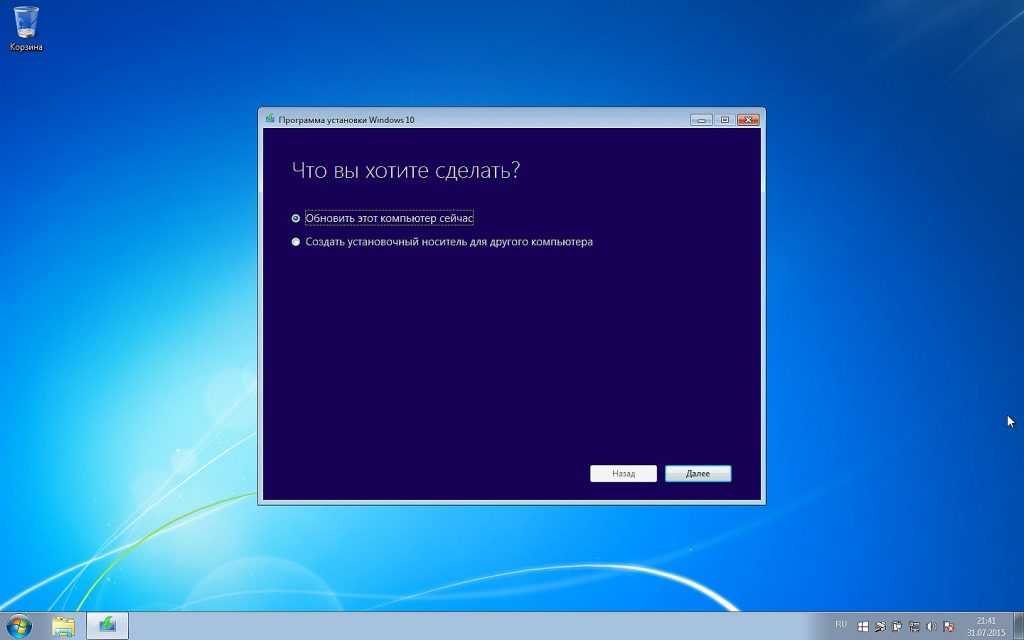 Здесь мы сосредоточимся на использовании файла ISO, но процесс очень похож, если вы хотите создать USB-накопитель. Вот как это делается:
Здесь мы сосредоточимся на использовании файла ISO, но процесс очень похож, если вы хотите создать USB-накопитель. Вот как это делается:
- После принятия условий лицензии выберите Создать установочный носитель (флэш-накопитель USB, DVD или файл ISO) для другого ПК . Не волнуйтесь, вы можете использовать этот метод для того же ПК, который вы уже используете.
- Вы увидите экран с параметрами языка, архитектуры и выпуска, связанными с установкой Windows. Поскольку вы пытаетесь выполнить обновление, оставьте настройки по умолчанию, поскольку они соответствуют вашему ПК. Если вы настраиваете это для другого компьютера, убедитесь, что настройки соответствуют параметрам вашего целевого устройства.
- Здесь вы можете выбрать любой метод, который вы предпочитаете, и если вы используете USB-накопитель, вам нужно, чтобы он был подключен на этом этапе. Опять же, для нашего примера мы используем файл ISO.
2 изображения
- Вам будет предложено выбрать место для сохранения файла ISO.
 Найдите нужную папку, выберите имя файла и нажмите Сохранить . Если вы хотите использовать USB-накопитель, вы просто увидите список всех внешних накопителей, подключенных к вашему ПК, чтобы выбрать правильный. Возможно, лучше подключить только один диск, чтобы случайно не выбрать другой диск.
Найдите нужную папку, выберите имя файла и нажмите Сохранить . Если вы хотите использовать USB-накопитель, вы просто увидите список всех внешних накопителей, подключенных к вашему ПК, чтобы выбрать правильный. Возможно, лучше подключить только один диск, чтобы случайно не выбрать другой диск. - Начнется загрузка Windows 10 и будет создан установочный носитель.
- Для USB-накопителей: когда процесс завершится, установочный диск сразу будет готов. Вы можете перейти к шагу 7. Если вы создали ISO-образ, найдите созданный ISO-файл и смонтируйте его. В Windows 8.1 вы можете просто дважды щелкнуть файл ISO, но в Windows 7 вам потребуется использовать стороннюю программу, например WinCDEmu.
- Загрузите и установите WinCDEmu. В процессе установки вы увидите запрос программы на установку драйвера устройства. Нажмите Установить и дайте процессу завершиться.
- Щелкните правой кнопкой мыши файл ISO и выберите Выберите букву диска и смонтируйте .

- Здесь вы можете выбрать любую букву диска, а также отключить автозапуск или сохранить виртуальный диск после перезагрузки. Нажмите OK , как только вы установите нужные параметры.
2 Изображения
- На вашем ПК появится новый диск, который используется для установки Windows 10. Просто откройте диск и запустите Файл настроек . Нажмите Да в появившемся диалоговом окне.
- Запустится программа установки Windows 10. Нажмите Далее , затем Принять , когда вы перейдете к условиям лицензии.
- После проверки обновлений вы увидите сводку параметров установки, в которых будут сохранены существующие файлы. Нажмите Установить .
4 изображения
- После этого процесс будет таким же, как если бы вы использовали Media Creation Tool для прямого обновления.
Почему бы не обновиться до Windows 11?
Увидев, что Windows 11 уже давно широко доступна, вам может быть интересно узнать, почему бы вам не перейти на нее и получить гораздо более длительный период поддержки.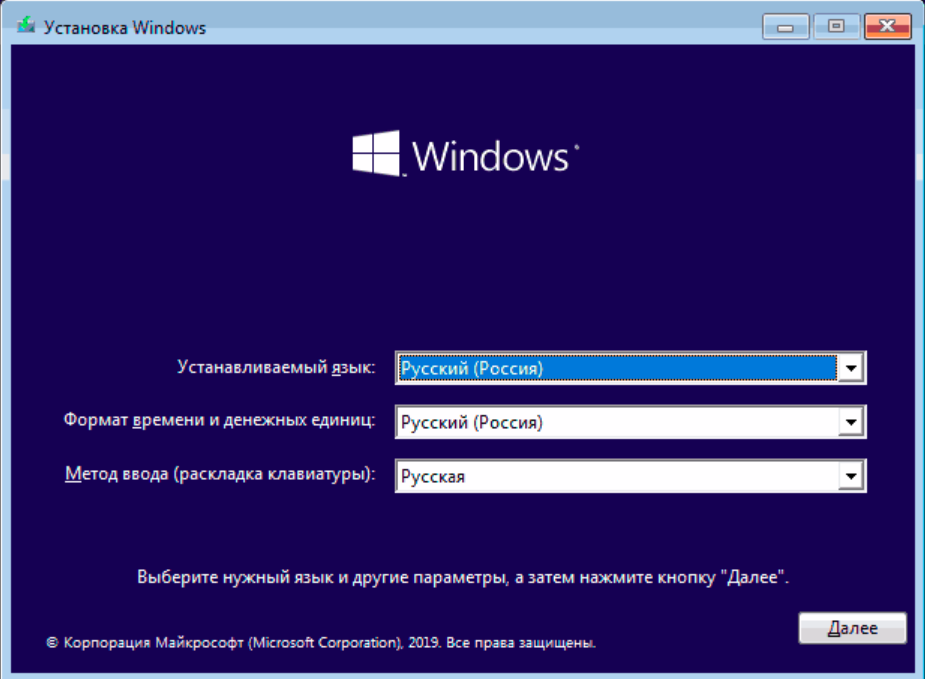 Технически использование Media Creation Tool для обновления до Windows 11 также возможно. Проблема в том, что машины под управлением Windows 8.1 или 7, скорее всего, слишком стары для поддержки Windows 11.
Технически использование Media Creation Tool для обновления до Windows 11 также возможно. Проблема в том, что машины под управлением Windows 8.1 или 7, скорее всего, слишком стары для поддержки Windows 11.
В основном это связано с требованиями к ЦП и TPM, которым компьютеры, созданные для этих старых операционных систем, не соответствуют. TPM 2.0 был представлен только в 2014 году, и он не требовался от пользователей до тех пор, пока в конце 2021 года не была запущена Windows 11. Производители ПК были обязаны включать его в машины с Windows за несколько лет до этого, но для таких случаев это ничего не меняет. старые устройства.
Кроме того, совпадение поддерживаемых процессоров для Windows 8.1 (или 7, если уж на то пошло) и Windows 11 незначительно. Обе операционные системы поддерживают лишь несколько процессоров Intel Core серии X (которые едва ли относятся к потребительскому классу), хотя несколько моделей Intel Xeon для рабочих станций и серверов также официально поддерживаются обеими.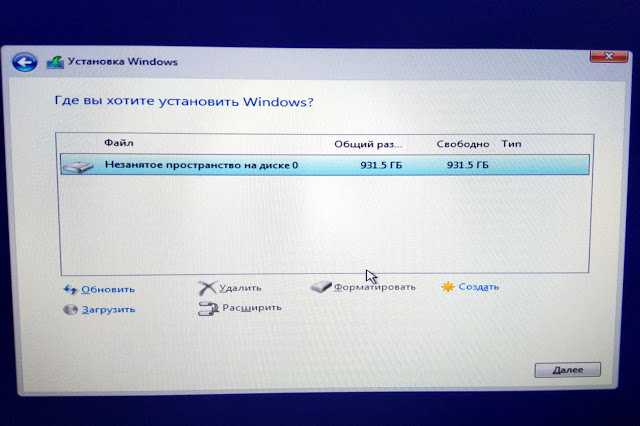
Если вы не хотите обновлять свое оборудование, лучше всего выбрать Windows 10, если вы хотите получить поддержку прямо сейчас. Благодаря поддержке до конца 2025 года у вас будет гораздо больше времени, чтобы подготовиться к обновлению своего оборудования до устройства, поддерживающего Windows 11 и работающего еще много лет. Однако вы можете ознакомиться с нашим списком компьютеров, поддерживающих Windows 11, если вы хотите купить новую машину.
Вот и все, и в целом это должен быть довольно простой процессор. Хотя мы всегда рекомендуем делать резервную копию ваших данных перед крупным обновлением, подобным этому, это не должно приводить к потере данных, и вы должны быть готовы к работе после завершения обновления. В Windows 10 сохранено множество знакомых элементов из Windows 7 и 8.1, поэтому, несмотря на небольшую кривую обучения, обновление должно быть безболезненным, и оно определенно того стоит за дополнительную безопасность, которую вы получаете.
Если вместо апгрейда вы хотите купить новый ноутбук, ознакомьтесь с нашим списком лучших ноутбуков, которые вы можете купить прямо сейчас.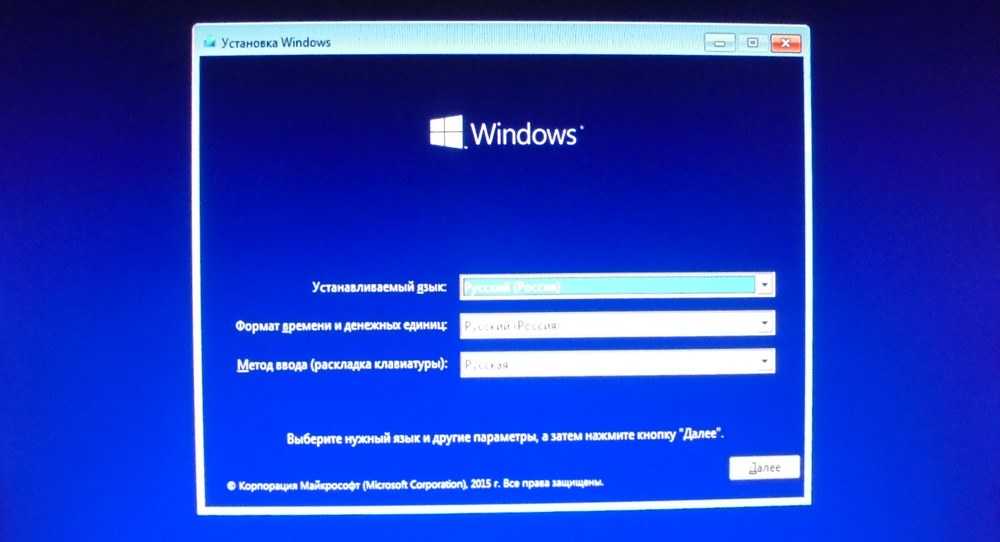

 Возможность вернуться к предыдущей версии Windows 10 доступна только в течение ограниченного времени после обновления.
Возможность вернуться к предыдущей версии Windows 10 доступна только в течение ограниченного времени после обновления.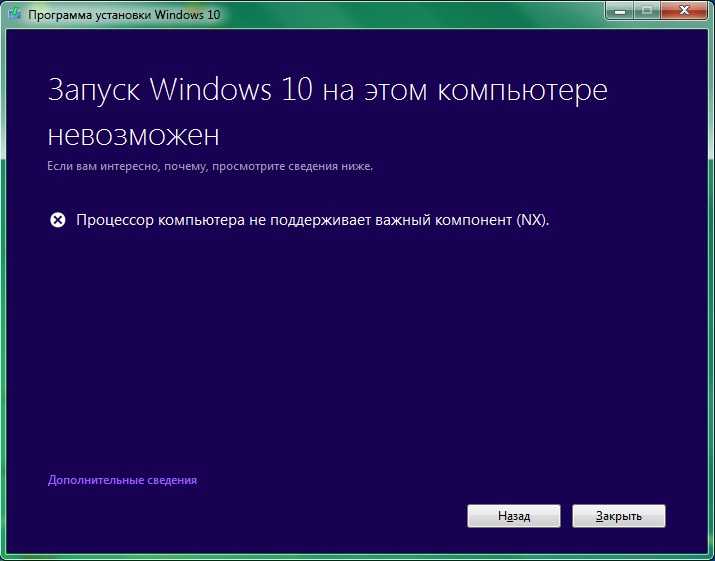 Возможно, вы увидите предварительные окна выбора языка и других параметров. Укажите предпочтительные для вас настройки.
Возможно, вы увидите предварительные окна выбора языка и других параметров. Укажите предпочтительные для вас настройки. Выберите свой регион и нажмите Да.
Выберите свой регион и нажмите Да.

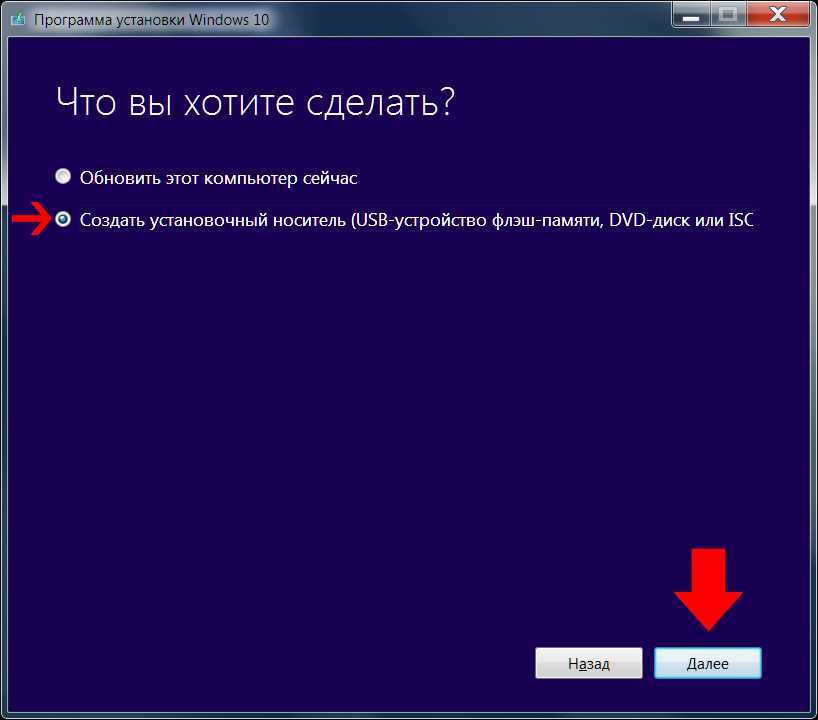 Помощь при обновлении Windows и ошибках установки.
Помощь при обновлении Windows и ошибках установки.

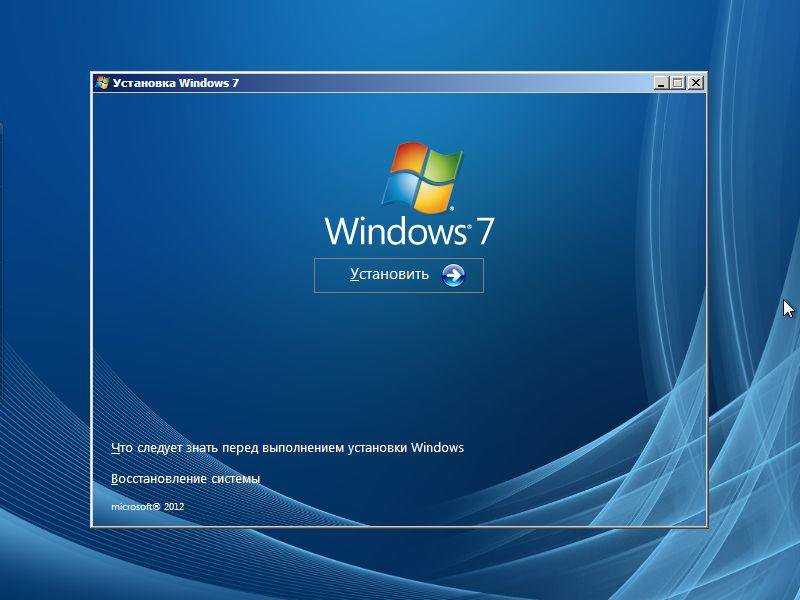 Найдите нужную папку, выберите имя файла и нажмите Сохранить . Если вы хотите использовать USB-накопитель, вы просто увидите список всех внешних накопителей, подключенных к вашему ПК, чтобы выбрать правильный. Возможно, лучше подключить только один диск, чтобы случайно не выбрать другой диск.
Найдите нужную папку, выберите имя файла и нажмите Сохранить . Если вы хотите использовать USB-накопитель, вы просто увидите список всех внешних накопителей, подключенных к вашему ПК, чтобы выбрать правильный. Возможно, лучше подключить только один диск, чтобы случайно не выбрать другой диск.