Установить windows 10 после windows 7: Как бесплатно обновиться с Windows 7 до Windows 10
Содержание
Готовимся к переходу на Windows 11
Windows 11 Еще…Меньше
Windows 11 — это новая версия Windows, в которой важные инструменты будут всегда у вас под рукой. Благодаря интуитивно понятной навигации и удобной организации интерфейса Windows 11 выглядит совершенно по-новому. С ней вы получаете больше приложений и широкие возможности для творчества и продуктивной работы.
Это руководство поможет вам подготовиться к обновлению и перейти на Windows 11. При входе в систему с учетной записью Майкрософт ваши файлы и избранное будут перенесены в Windows 11, и вы сможете быстро вернуться к работе с любимыми инструментами.
-
Выбор устройства для работы с Windows 11 -
Настройка учетной записи Майкрософт для переноса файлов и избранного -
Установка Windows 11 -
Ознакомление с лучшими инструментами для продуктивной работы в Windows 11
org/ListItem»>
Создание резервной копии файлов
Выбор устройства для работы с Windows 11
Windows 11 будет работать на компьютерах, которые отвечают минимальным требованиям к оборудованию. Эта версия может быть предустановлена на новых компьютерах. Также вы можете выполнить обновление на устройстве, которое в данный момент работает под управлением Windows 10.
Примечание: Часть функций Windows 10 недоступна в Windows 11. Требования к системе для некоторых функций и приложений Windows 11 будут превышать минимальные требования для Windows 11. Поиск Windows 11 спецификаций, функций и требований к компьютеру
Требования к системе для некоторых функций и приложений Windows 11 будут превышать минимальные требования для Windows 11. Поиск Windows 11 спецификаций, функций и требований к компьютеру
Чтобы проверить, может ли ваш компьютер под управлением Windows 10 работать с Windows 11, скачайте приложение «Проверка работоспособности ПК», как только оно станет доступным. Скачать проверку работоспособности компьютера
Дополнительные сведения о требованиях к системе см. в Windows 11 спецификациях, функциях и требованиях к компьютеру.
Если вы используете Windows 8.1 или более ранней версии или компьютер не соответствует минимальным требованиям к системе для запуска Windows 11, рассмотрите возможность перехода на новое устройство Windows 11. Найдите компьютер, который соответствует вашим потребностям.
Настройка учетной записи Майкрософт для переноса файлов и избранного
Одна учетная запись подключает устройство к приложениям и службам Майкрософт, таким как Microsoft 365, OneDrive, Edge и Microsoft Store.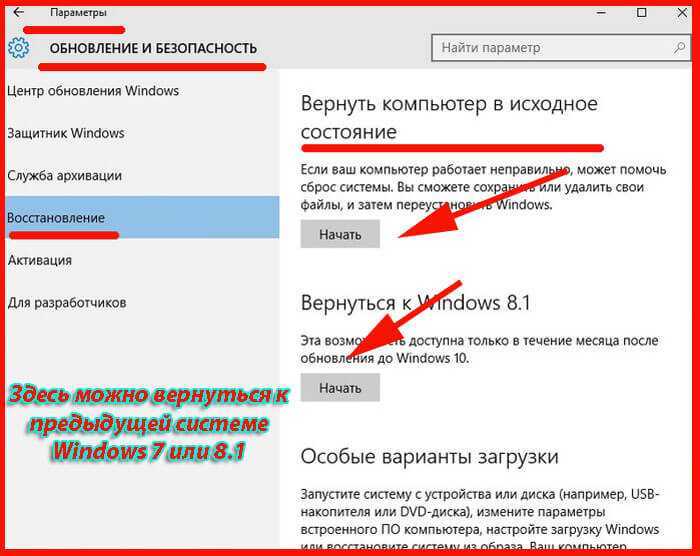 Когда на новом устройстве с Windows 11 вы выполните вход с учетной записью Майкрософт, ваши файлы и данные будут перенесены в эту систему.
Когда на новом устройстве с Windows 11 вы выполните вход с учетной записью Майкрософт, ваши файлы и данные будут перенесены в эту систему.
Создать новую учетную запись Майкрософт
Проверьте, есть ли у вас учетная запись Майкрософт
Создание резервной копии файлов
По умолчанию ваши файлы и данные будут перенесены на новый компьютер. Перед установкой Windows 11 мы рекомендуем создать резервную копию файлов. Инструкции см. в разделе Создание резервной копии папок «Документы», «Изображения» и «Рабочий стол» с помощью OneDrive.
Также доступны конкретные инструкции по переносу файлов с компьютеров под управлением Windows 7 и Windows 8.1. См. статьи Перемещение файлов с компьютеров под управлением Windows 7 с помощью OneDrive и Перемещение файлов с компьютеров под управлением Windows 8.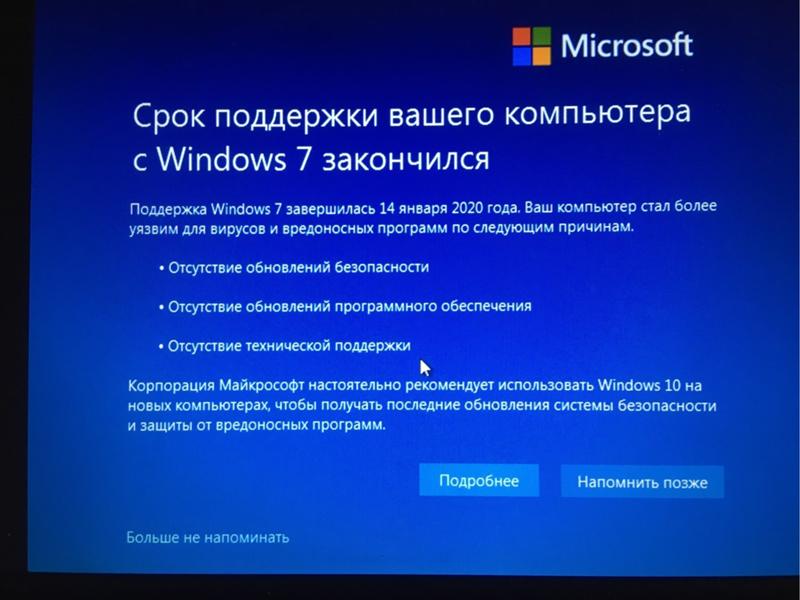 1 с помощью OneDrive.
1 с помощью OneDrive.
Установка Windows 11
После тестирования и проверки обновления Windows 11 для конкретного компьютера в Центре обновления Windows будет указано, что это обновление готово к установке.
Чтобы проверить, готова ли Windows 11 для вашего устройства, выберите Пуск > Параметры > Обновление и безопасность > Центр обновления Windows и нажмите Проверить наличие обновлений. Если обновление доступно и вы хотите перейти на новую версию Windows, скачайте и установите его.
Примечание: Скачивание и установка Windows 11 займет больше времени, чем обычное обновление компонентов Windows 10. Вы можете использовать компьютер во время скачивания и запланировать установку на определенное время, когда вам не нужно работать на устройстве.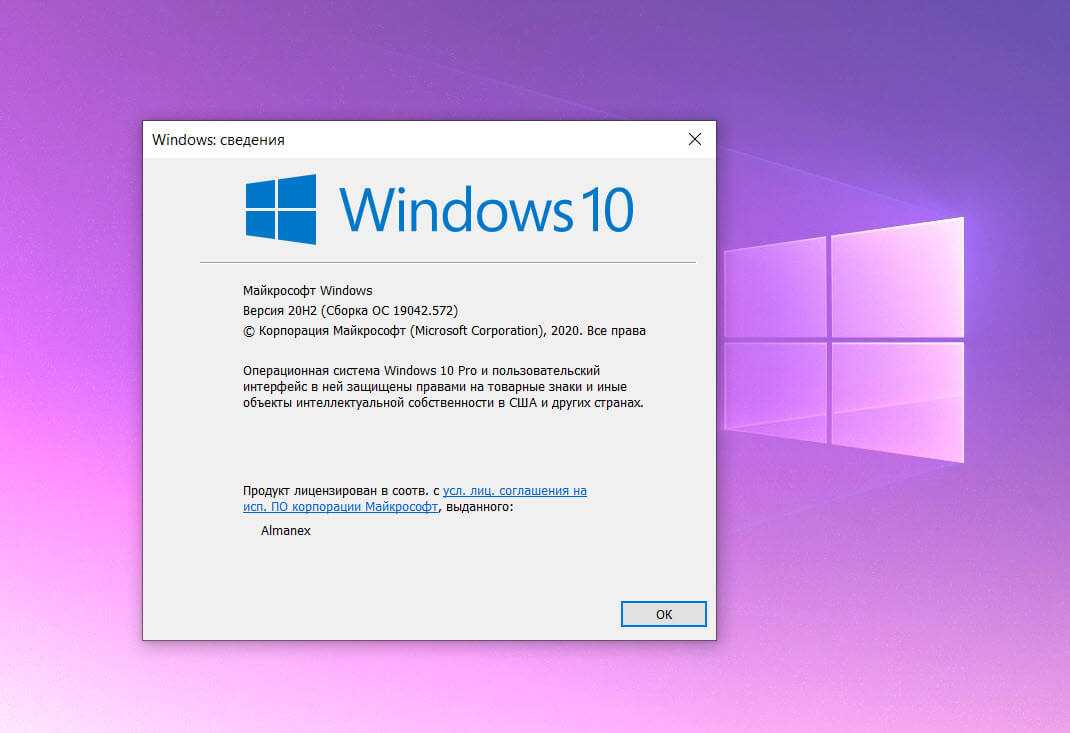
Знакомство с лучшими инструментами для продуктивной работы в Windows 11
В Windows 11 есть новые приложения и функции, а также знакомые вам проверенные решения. Начните использовать эти инструменты, чтобы у вас под рукой было все, что вам нужно для работы и развлечений.
Работайте в любимых приложениях и открывайте для себя новые в Microsoft Store.
Успевайте больше с Microsoft 365. Быстро создавайте уникальный контент и обменивайтесь им, легко управляйте расписанием и общайтесь с другими людьми — и все это с помощью решений Microsoft 365. Попробуйте Microsoft 365 бесплатно
Узнайте о сенсорных жестах на компьютере с Windows 11, о сочетаниях клавиш и о личной настройке компьютера. Открыть приложение «Советы»
Хотите изучить последние возможности? См. Новые возможности в последних обновлениях Windows.
Статьи по теме
- org/ListItem»>
-
Обновление до Windows 11: вопросы и ответы
Дополнительные сведения о Windows 11
Как установить Windows 10 поверх старой версии Windows
Опубликовано: Автор: Артём Чёрный
По заявлениям Microsoft они больше не намерены в ближайшем будущем выпускать новые версии Windows, но при этом они будут регулярно обновлять Windows 10. Новейшие версии «десятки» уже начинают отличаться от версий, которые были в первые дни после перехода системы в открытый доступ. При том присутствуют более-менее значительные изменения в интерфейсе, добавленных функциях и производительности.
Если вам для каких-то целей нужно сохранить старую версию «десятки», то можно установить две Windows 10 на компьютер.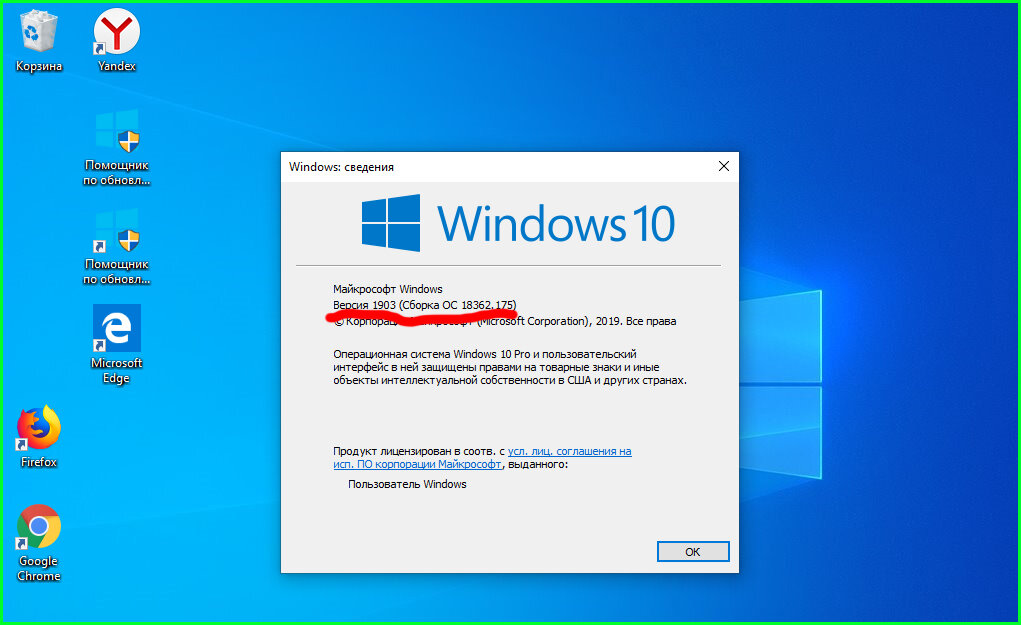 У одной будет «замороженная» версия, а другая будет регулярно обновляться.
У одной будет «замороженная» версия, а другая будет регулярно обновляться.
Содержание
- Как установить Windows 10 поверх старой версии
- Вариант 1: Установка из интерфейса BIOS
- Вариант 2: Обновление из Windows
Здесь нужно более конкретно определиться с задачами, так как не всем пользователям нужно, чтобы на компьютере было две «десятки». Далее рассмотрим два способа. Один позволяет установить «десятку» рядом с любой версией Windows (в том числе и другой десяткой) и переключаться между ними. Другой же предназначен для выполнения обновлений системы с сохранением всех данных.
Вариант 1: Установка из интерфейса BIOS
Для начала нужно будет подготовить носитель с установщиком Windows 10. Его роль может выполнять флешка или обычный диск. В случае с флешкой потребуется выполнить предварительную запись установочных файлов с помощью специальной программы. На официальном сайте Майкрософт есть программа, позволяющая записать образ Windows 10 на флешку. Если считаете нужным, то можете воспользоваться программами от сторонних разработчиков.
Если считаете нужным, то можете воспользоваться программами от сторонних разработчиков.
У нас есть подробная инструкция про установку Windows 10 с флешки. Там подробно описывается процесс записи образа на носитель и процесс установки. Правда, установка несколько отличается от той, которая будет описана ниже.
Подготовив флешку с Windows 10 вам нужно перейти непосредственно к установке системы:
- Перезагрузите компьютер и выполните вход в BIOS. Обычно за это отвечает клавиша Delete или F2. У вас это может быть другая клавиша.
- Теперь переключитесь в раздел «Advanced» или «Boot». В строке «1st Boot Device» выберите вашу флешку.
Примечание. В некоторых случаях вместо входа в BIOS можно просто нажать Esc и выполнить аналогичную процедуру в специальном окошке.
- Сохраните изменения и перезагрузите компьютер с помощью клавиши F10.
Теперь должен загрузится интерфейс установщика Windows 10. В нём требуется проделать следующие действия:
- Выберите язык и раскладку клавиатуры.
 Нажмите «Далее», чтобы продолжить установку системы.
Нажмите «Далее», чтобы продолжить установку системы. - Ознакомьтесь с лицензионным соглашением и поставьте галочку у пункта «Я принимаю условия лицензии» и нажмите «Далее».
- В окне выбора типа установка кликните по блоку «Выборочная: только установка Windows».
- Откроется окошко выбора раздела, на который вы хотите установить Windows 10. Здесь есть три варианта развития событий:
- Установка вместо старой системы. В таком случае локальный диск, на который установлена старая Windows вы просто форматируете, а на освободившееся место ставите Windows 10.
- Установка с сохранением старой системы. Выбираете системный диск, но не форматируете его, а просто продолжаете установку. В таком случае будет создана папка Windows.old, где будут данные для отката на старую версию Windows. В таком случае на выбранном разделе должно быть минимум 25 Гб свободной памяти.
- Установка двух систем. В таком случае выбирайте раздел диска, на котором не установлено никакой операционной системы.
 Форматируйте его, если посчитаете нужным.
Форматируйте его, если посчитаете нужным.
- Определившись с разделом жёсткого диска нажмите «Далее».
- После этого запустится процесс установка Windows 10. От вас требуется только ожидать завершение этого процесса.
- Под конец потребуется выполнить несколько базовых настроек: указать регион проживания, выбрать корректную раскладку, войти или зарегистрировать учётную запись.
Вариант 2: Обновление из Windows
Такой вариант не позволит одновременно установить, например, две Windows 10 и переключаться между ними. Однако данные о старой системе будут сохранены в папке Windows.old. Благодаря этому вы сможете быстро восстановить старую версию операционной системы.
Читайте также:
Не работает кнопка «Пуск» в Windows 10: как исправить
Устанавливаем Windows 10 на Mac с помощью BootCamp
Отключаем залипание клавши в Windows 10
Меняем права учётной записи на Windows 10
Вся установка будет проходить через программу Windows 10 Media Creation.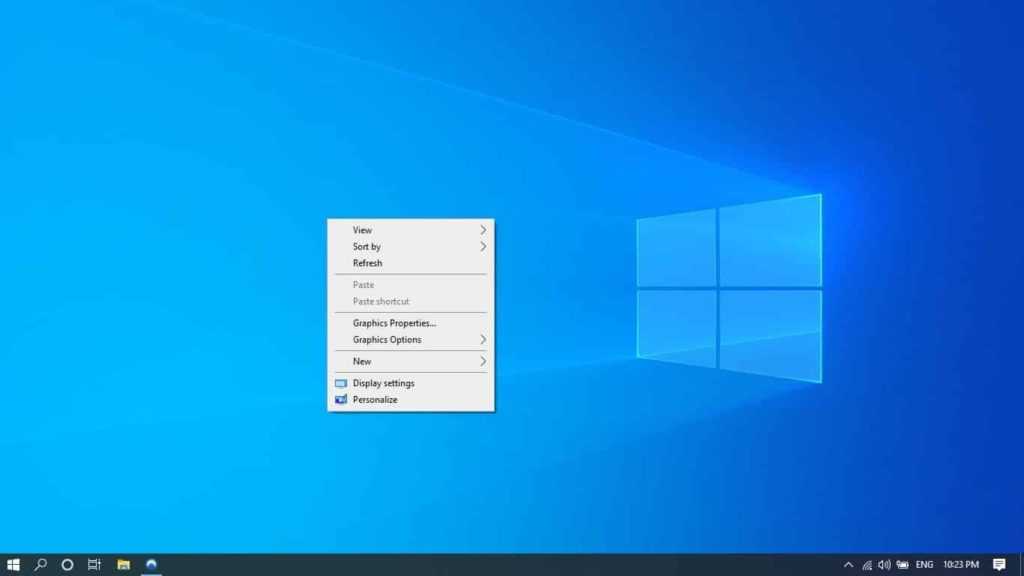 Её можно скачать с официального сайта Майкрософт.
Её можно скачать с официального сайта Майкрософт.
- Запустите программу и подождите, пока она определит вашу операционную систему и предложит скачать установочный образ Windows 10.
- Выберите место на компьютере, куда будет записан установочный образ и ожидайте окончание записи образа и подготовки программы к установке.
- Дополнительно установщик поинтересуется, нужно ли скачать и установить обновления. Рекомендуется выбрать вариант с установкой и нажать «Далее» для продолжения установки.
- Когда вы увидите сообщение «Готово к установки», кликните по кнопке «Установить».
- Определитесь, что делать с пользовательскими данными и файлами старой системы. Вы можете сохранить всё, сохранить только пользовательские данные, удалить всё.
- Подтвердите начало установки.
- Ждите, пока установка будет завершена. По её завершении вам нужно будет настроить операционную систему: язык, учётные записи, местоположение, персонализацию.

Это два способа установки Windows 10 поверх старой Windows. Если вам требуется, чтобы старая Windows не только сохранилась, но и была доступна для работы, то выбирайте первый способ. В остальном проще будет использовать специальное приложение.
путей обновления Windows 10 (Windows 10) — развертывание Windows
Редактировать
Твиттер
Фейсбук
Электронная почта
- Статья
Применяется к
- Windows 10
Пути обновления
В этой статье представлены краткие сведения о доступных путях обновления до Windows 10. Вы можете выполнить обновление до Windows 10 с Windows 7 или более поздней версии операционной системы. Это включает в себя обновление с одного выпуска Windows 10 до более позднего выпуска Windows 10. Также поддерживается переход с одного выпуска Windows 10 на другой выпуск того же выпуска.
Это включает в себя обновление с одного выпуска Windows 10 до более позднего выпуска Windows 10. Также поддерживается переход с одного выпуска Windows 10 на другой выпуск того же выпуска.
Если вы также выполняете переход на другую версию Windows, см. раздел Обновление версии Windows 10. На этой странице описаны методы и поддерживаемые пути для изменения выпуска Windows. Эти методы требуют, чтобы вы ввели лицензию или ключ продукта для новой версии Windows до начала процесса обновления. Понижение версии также поддерживается для некоторых путей. Однако приложения и параметры не сохраняются при понижении версии Windows.
Обновление до версии Windows 10 : вы можете напрямую обновить любую версию Windows 10 канала общей доступности до более новой поддерживаемой версии Windows 10 канала общей доступности, даже если это предполагает пропуск версий. Обратитесь к своему представителю по работе с клиентами, если ваша текущая версия Windows не поддерживается.
 Информацию о доступности и обслуживании см. в информационном бюллетене о жизненном цикле Windows.
Информацию о доступности и обслуживании см. в информационном бюллетене о жизненном цикле Windows.Обновление на месте с Windows 7, Windows 8.1 или Windows 10 General Availability Channel до Windows 10 LTSC не поддерживается. Windows 10 LTSC 2015 не блокировала этот путь обновления на месте. Эта проблема была исправлена в выпуске Windows 10 LTSC 2016, в котором разрешены только варианты чистой установки и только данные.
Вы можете выполнить обновление с Windows 10 LTSC до Windows 10 General Availability Channel при обновлении до той же или более новой версии сборки. Например, Windows 10 Корпоративная 2016 LTSB можно обновить до Windows 10 Корпоративная версии 1607 или более поздней. Обновление поддерживается с помощью процесса обновления на месте (с помощью программы установки Windows). Вам нужно будет использовать ключ продукта, если вы хотите сохранить свои приложения. Если вы не используете переключатель, параметр Сохранить личные файлы и приложения будет недоступен.
 Командная строка будет
Командная строка будет setup.exe /pkey xxxxx-xxxxx-xxxxx-xxxxx-xxxxx, используя соответствующий ключ продукта Windows 10 GA Channel. Например, при использовании KMS командная строка будет выглядеть так:setup.exe /pkey NPPR9-FWDCX-D2C8J-H872K-2YT43.Windows N/KN : Windows «N» и «KN» SKU (выпуски без функций, связанных с мультимедиа) обновляются по тем же путям, которые показаны ниже. Если выпуски до обновления и после обновления не относятся к одному типу (например, от Windows 8.1 Pro N до Windows 10 Pro), личные данные будут сохранены, но приложения и параметры будут удалены в процессе обновления.
Windows 8.0 : нельзя напрямую обновить Windows 8.0 до Windows 10. Для обновления с Windows 8.0 необходимо сначала установить обновление для Windows 8.1.
Windows 10
✔ = Поддерживается полное обновление, включая личные данные, настройки и приложения.
D = более ранняя версия; личные данные сохраняются, приложения и настройки удаляются.
| Windows 10 Домашняя | Windows 10 Pro | Windows 10 Pro для образовательных учреждений | Windows 10 для образовательных учреждений | Windows 10 Корпоративная | |
|---|---|---|---|---|---|
| Дом | ✔ | ✔ | ✔ | ||
| Про | Д | ✔ | ✔ | ✔ | |
| Образование | Д | ||||
| Предприятие | ✔ |
Windows 8.1
✔ = Поддерживается полное обновление, включая личные данные, настройки и приложения.
D = более ранняя версия; личные данные сохраняются, приложения и настройки удаляются.
| Windows 10 Домашняя | Windows 10 Профессиональная | Windows 10 Pro для образовательных учреждений | Windows 10 для образовательных учреждений | Windows 10 Корпоративная | |
|---|---|---|---|---|---|
| (основной) | ✔ | ✔ | ✔ | ✔ | |
| Подключено | ✔ | ✔ | ✔ | ✔ | |
| Про | Д | ✔ | ✔ | ✔ | ✔ |
| Профессиональный студент | Д | ✔ | ✔ | ✔ | ✔ |
| Про WMC | Д | ✔ | ✔ | ✔ | ✔ |
| Предприятие | ✔ | ✔ | |||
| Встроенная промышленность | ✔ |
Windows 7
✔ = Поддерживается полное обновление, включая личные данные, настройки и приложения.
D = понижение версии; личные данные сохраняются, приложения и настройки удаляются.
| Windows 10 Домашняя | Windows 10 Профессиональная | Windows 10 Pro для образовательных учреждений | Windows 10 для образовательных учреждений | Windows 10 Корпоративная | |
|---|---|---|---|---|---|
| Стартер | ✔ | ✔ | ✔ | ✔ | |
| Домашний базовый | ✔ | ✔ | ✔ | ✔ | |
| Домашний премиум | ✔ | ✔ | ✔ | ✔ | |
| Профессиональный | Д | ✔ | ✔ | ✔ | ✔ |
| Максимальная | Д | ✔ | ✔ | ✔ | ✔ |
| Предприятие | ✔ | ✔ |
Сценарии развертывания Windows 10
Рекомендации по обновлению и миграции Windows
Обновление выпуска Windows 10
Обратная связь
Просмотреть все отзывы о странице
Да, вы все еще можете установить Windows 10 с помощью ключа Windows 7/8.
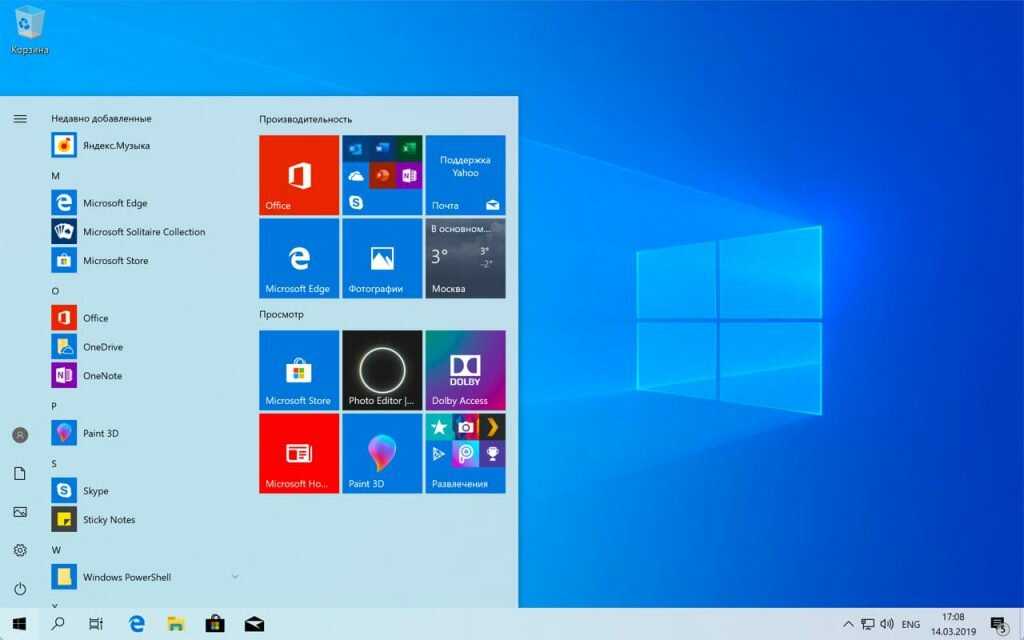 x
x
Читатели регулярно спрашивают меня, можно ли еще выполнить чистую установку Windows 10 с неиспользованным ключом продукта Windows 7 или Windows 8.1. Спустя два года после того, как Microsoft впервые запустила эту функцию, ответ звучит утвердительно.
И я могу назвать несколько причин, по которым это может понадобиться.
Как уже отмечалось, Microsoft впервые представила эту возможность более двух лет назад, тем самым устранив одну из первых проблем с установкой/активацией в тогда еще новой Windows 10.
Почти год спустя я сообщил, что эта возможность, которая, кстати, должна была быть временной, все еще работает. С тех пор я проверял этот сценарий очень регулярно, примерно раз в месяц. И когда люди спрашивали меня об этом в Твиттере или по электронной почте, я отвечал им, что это все еще работает.
Но я давно не писал на эту тему официально. Так вот.
Он все еще работает.
Это означает, что вы можете загрузить установочный носитель Windows 10, который всегда является последней версией, поэтому вы получите Windows 10 версии 1709. или Fall Creators Update на момент написания этой статьи — и выполните чистую установку ОС на любом ПК. Затем вы можете активировать эту установку Windows 10 с помощью неиспользованного розничного ключа продукта Windows 7, Windows 8 или Windows 8.1. И это просто сработает.
или Fall Creators Update на момент написания этой статьи — и выполните чистую установку ОС на любом ПК. Затем вы можете активировать эту установку Windows 10 с помощью неиспользованного розничного ключа продукта Windows 7, Windows 8 или Windows 8.1. И это просто сработает.
Вы можете подумать, что большинству людей это никогда не понадобится. Если на вашем ПК уже была установлена Windows 7, 8, 8.1 или любая версия Windows 10, чистая установка Windows 10 сегодня, вероятно, все равно активируется автоматически.
И это справедливо. Лучше посмотреть на это так: большинство людей все равно просто не смогут этого сделать. Я имею в виду, у кого вообще есть куча неиспользованных розничных ключей продукта Windows?
Может быть. И если у вас есть или была подписка MSDN или TechNet, все эти старые ключи продукта тоже будут работать.
Давайте подумаем, в каких случаях это может быть полезно.
Редко, но у вас может быть только что собранный или приобретенный компьютер, на котором не установлена какая-либо версия Windows.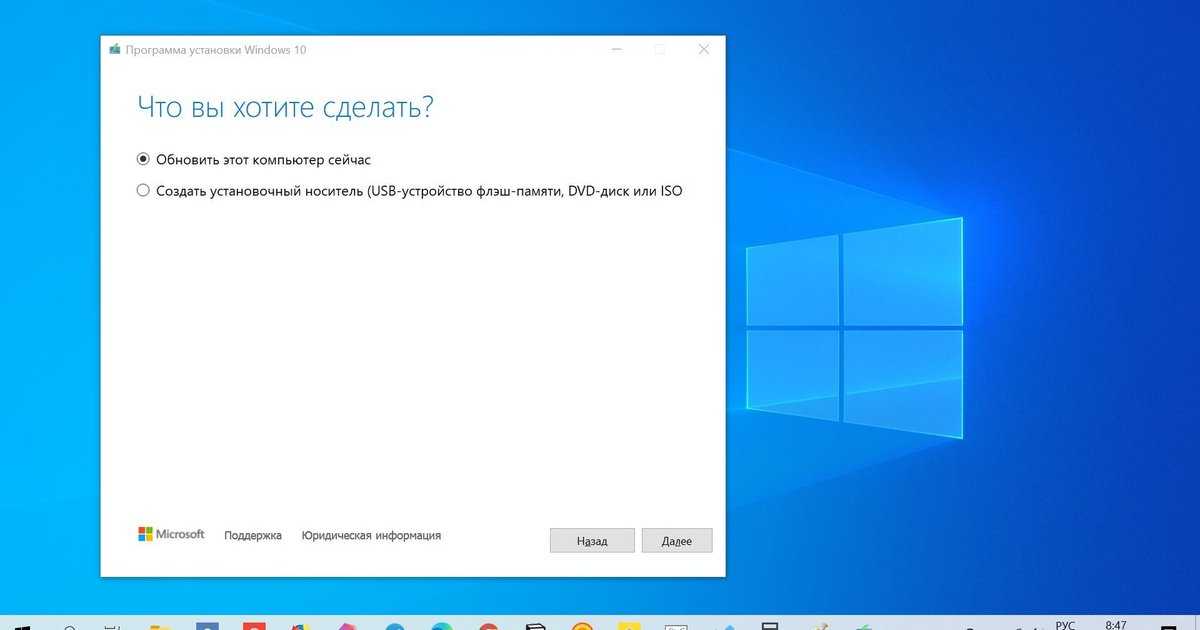
Возможно, вы захотите выполнить чистую установку Windows 10 на виртуальной машине (ВМ).
Возможно, вы захотите выполнить чистую установку Windows 10 на Mac либо в Boot Camp, либо виртуально.
Возможно, вы захотите перейти с Windows 10 на Windows 10 Pro. Если у вас есть правильный тип ключа продукта Windows 7, 8, 8.1, это тоже сработает. (См. ниже.)
Необычный характер большинства этих сценариев, как мне кажется, объясняет, почему эта функциональность все еще работает, хотя предполагалось, что она будет временной. Это никому не вредит. И если вам действительно нужно это сделать, это приятно иметь.
Тем не менее, есть несколько важных предостережений.
Этот старый ключ продукта Windows можно активировать только для эквивалентной версии продукта Windows 10. Например, ключ продукта для Windows 7 Начальная, Домашняя базовая и Домашняя расширенная может использоваться для активации Windows 10. А ключи продукта для Windows 7 Профессиональная и Максимальная могут активировать Windows 10 Профессиональная.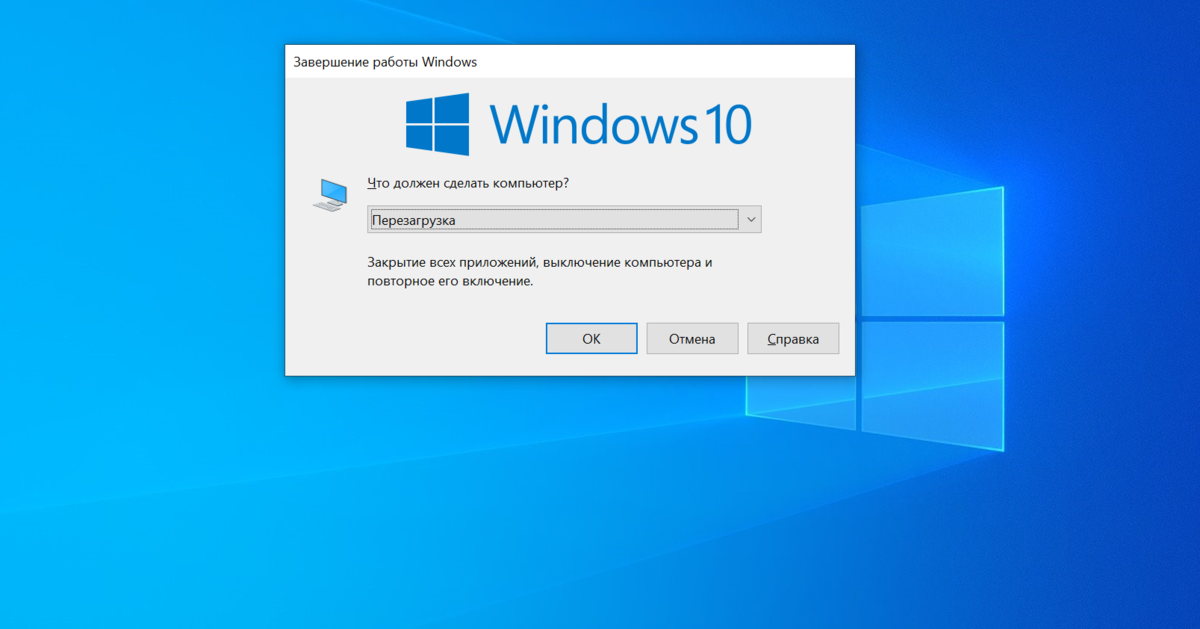

 Нажмите «Далее», чтобы продолжить установку системы.
Нажмите «Далее», чтобы продолжить установку системы.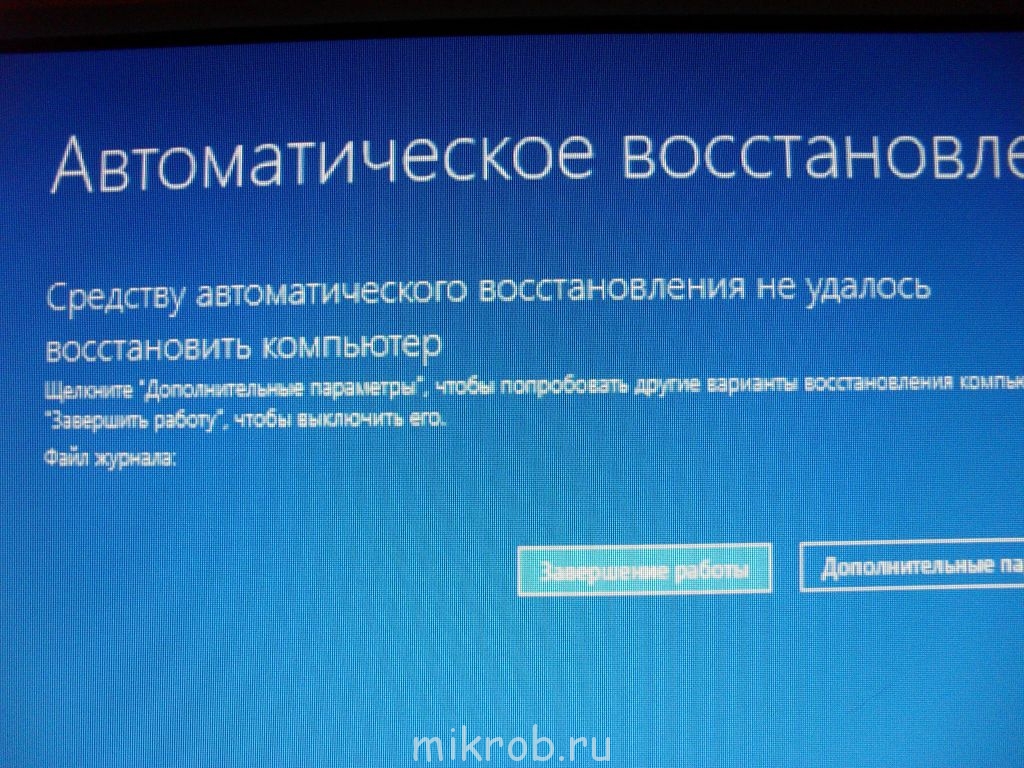 Форматируйте его, если посчитаете нужным.
Форматируйте его, если посчитаете нужным.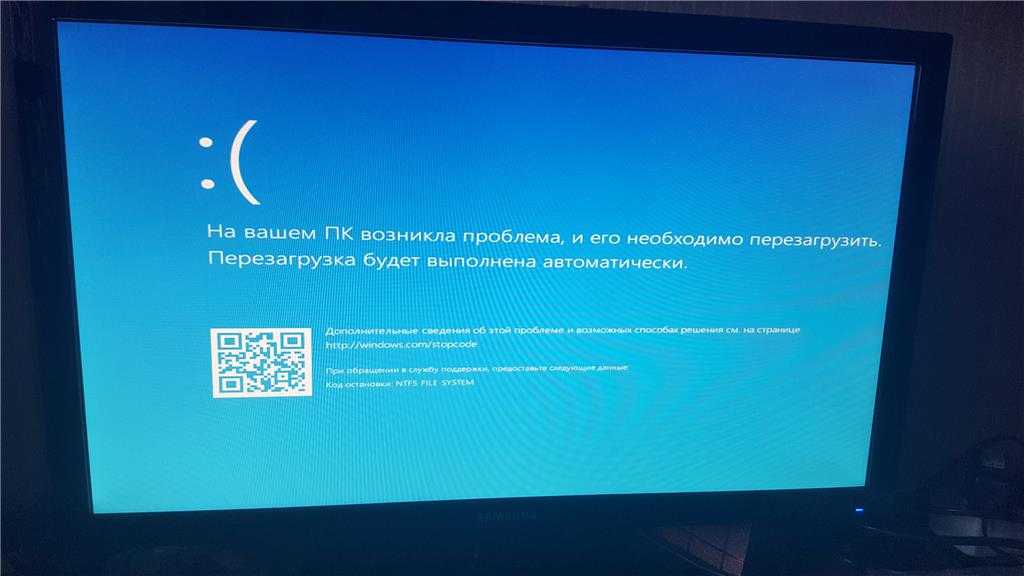
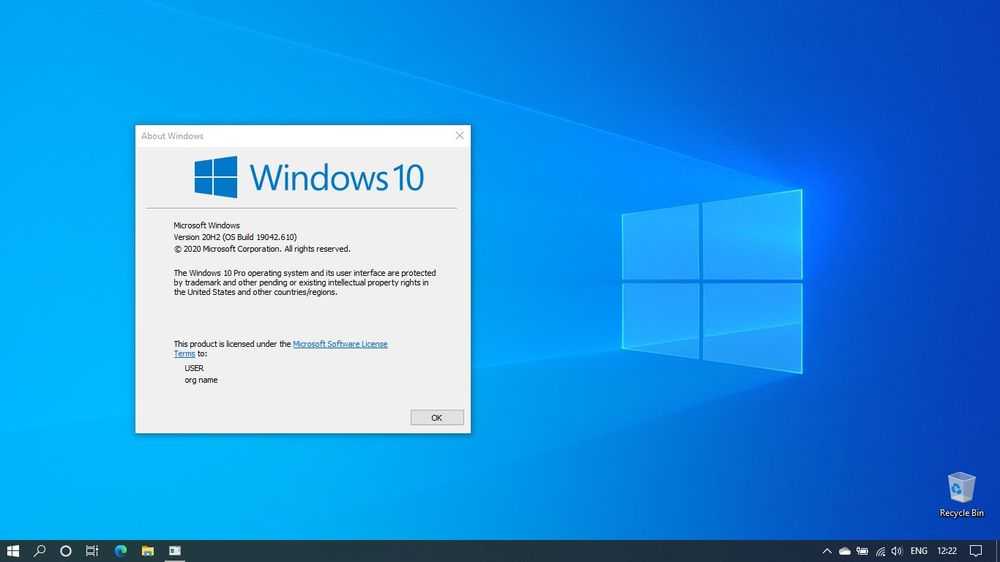 Информацию о доступности и обслуживании см. в информационном бюллетене о жизненном цикле Windows.
Информацию о доступности и обслуживании см. в информационном бюллетене о жизненном цикле Windows.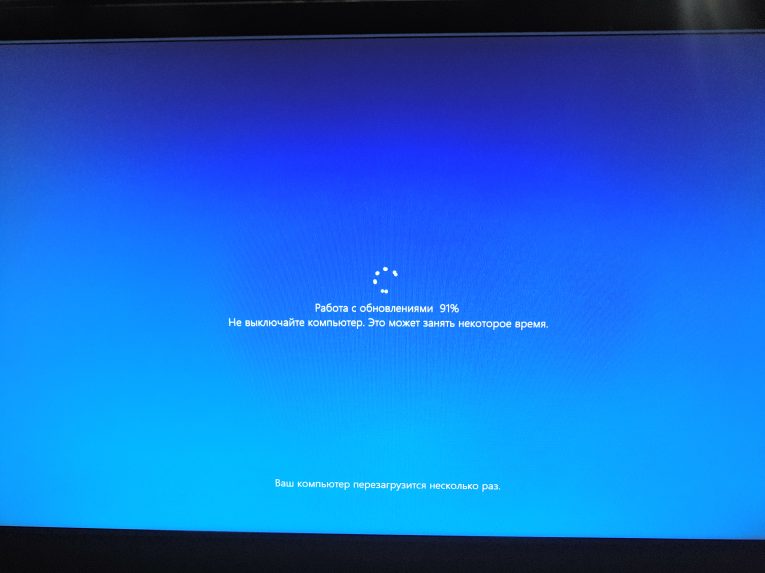 Командная строка будет
Командная строка будет 