Установить винду через флешку: Создание установочного носителя для Windows
Содержание
Пошаговая установка Windows на USB-накопитель с помощью WinToUSB
Чаще всего при использовании Windows устанавливают ее на компьютер с соответствующим жестким диском для хранения информации таким образом, чтобы можно было получить максимальную производительность. Однако это несколько усложняет возможность взять с собой операционную систему чтобы иметь возможность запускать его на других компьютерах.
И именно здесь появляется WinToUSB. Благодаря этому инструменту вы можете установите нужную версию Windows на любой флеш-накопитель или внешний жесткий дисктаким образом, чтобы при запуске любого компьютера с него можно было запустить систему и использовать ее, как если бы она была установлена на самом компьютере, с возможностью даже использования ее на нескольких компьютерах, сохраняя всю информацию .
Индекс
- 1 Винда по USB? Возможно, мы расскажем, как это сделать с WinToUSB пошагово
- 1.
 1 Необходимые требования
1 Необходимые требования - 1.2 Установите Windows на USB-накопитель
- 1.3 Запустите Windows с USB-накопителя
- 1.
В данном случае правда в том, что если вы запустите программу установки Windows, даже если вы вставите внешний накопитель, в принципе установить его в него не получится, так как Microsoft этого не позволяет. Тем не мение, это легко сделать с помощью WinToUSB.
Теме статьи:
Как смонтировать ISO-образ в Windows 10
Необходимые требования
Чтобы начать установку Windows, вам понадобятся предыдущие требования:
- Флешка или внешний жесткий диск: Во-первых, вам понадобится внешнее хранилище для установки Windows. Важно, чтобы на нем было достаточно места, чтобы вы могли установить все необходимое, и, особенно если вы собираетесь установить Windows 8 или более позднюю версию, настоятельно рекомендуется использовать USB 3.0 или тип C, если ваш компьютер позволяет. для достижения текущих скоростей.
 В интернет-магазинах, таких как Amazon, вы можете найти очень экономичные и вполне допустимые варианты.
В интернет-магазинах, таких как Amazon, вы можете найти очень экономичные и вполне допустимые варианты. - Установочный носитель Windows: Вам также понадобится программа установки для той версии Windows, которую вы хотите установить. Это действительный как файл ISO, который вы можете легко получить на веб-сайте Microsoft с последними версиями, так и Windows 10, Windows 8 o Windows 7, как и любой другой компакт-диск, который позволяет установку.
- WinToUSB установлен на вашем компьютере: необходимо загрузить и установить последнюю версию программы WinToUSB на свой компьютер, чтобы можно было выполнить установку Windows. Существует бесплатная версия, которая позволит вам делать все, что вам нужно вначале, и что вы можете получить прямо с официального сайта.
Теме статьи:
Загрузите любой ISO-образ для версий Windows 10 Insider, подобных этому
Установите Windows на USB-накопитель
Как только вы выполните требования, вставьте флешку и установочный носитель Windows если они у вас есть на вашем компьютере, то для начала откройте WinToUSB. На главном экране вы должны выберите, хотите ли вы установить из файла ISO или со вставленного диска. Вы можете изменить это с помощью значков, которые вы найдете справа, хотя, независимо от этого, вы должны выберите либо расположение файла, либо диск, на котором находится программа установки. Таким же образом вам также придется выберите систему, которую хотите установить и его архитектура (32 или 64 бита) в показанном списке.
На главном экране вы должны выберите, хотите ли вы установить из файла ISO или со вставленного диска. Вы можете изменить это с помощью значков, которые вы найдете справа, хотя, независимо от этого, вы должны выберите либо расположение файла, либо диск, на котором находится программа установки. Таким же образом вам также придется выберите систему, которую хотите установить и его архитектура (32 или 64 бита) в показанном списке.
Как только это будет сделано, вам следует выберите внешний диск, на который вы хотите установить Windows, то есть флеш-накопитель или жесткий диск, подключенный через USB. Откроется новое окно, в котором вы сможете укажите тип загрузочного раздела, который вы хотите создать на основе вашего компьютера (Вы можете проверить эту информацию в конфигурации загрузки вашего компьютера или просто попытаться определить, какая из них подходит), а затем вы должны выбрать окончательную емкость жесткого диска, на который будет установлена Windows, чтобы начать установку.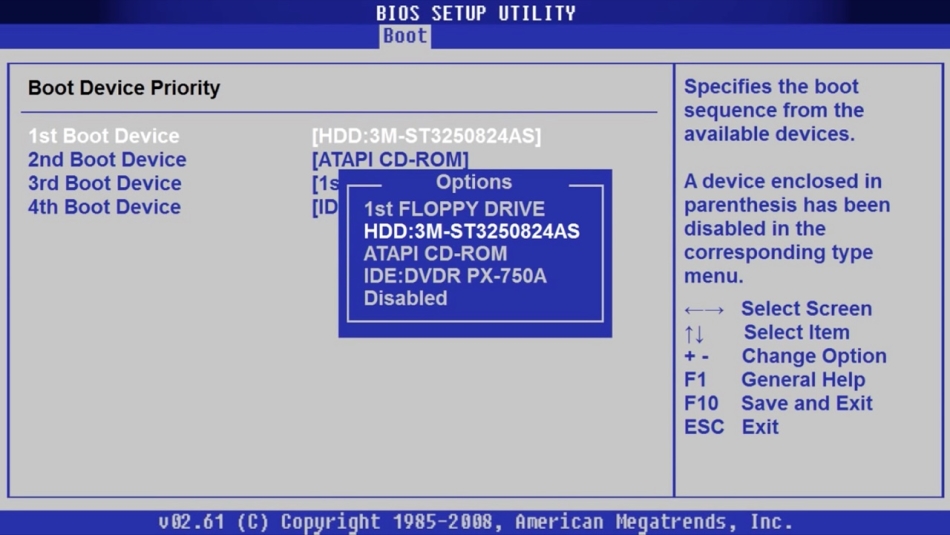 Имейте в виду, что в это время диск нужно будет отформатировать, поэтому вы потеряете все данные на нем.
Имейте в виду, что в это время диск нужно будет отформатировать, поэтому вы потеряете все данные на нем.
Теме статьи:
Как записать ISO-образ на диск (CD / DVD), ничего не устанавливая в Windows 10
Как только все выбрано, программа начнет проверять, что все правильно, и скопирует необходимые файлы на USB-накопитель, чтобы в дальнейшем провести установку. выбранной вами версии Windows. Этот процесс займет больше или меньше времени в зависимости от скорости чтения выбранного носителя и скорости записи вашего USB-устройства, но он не займет много времени, хотя может потребоваться время для запуска.
Запустите Windows с USB-накопителя
После того, как все настроено, когда мастер завершит работу, вы можете загрузитесь с USB-накопителя, чтобы запустить Windows. Для этого вам придется выключить свой компьютер или использовать другой и изменить порядок загрузки или соответствующую конфигурацию (обычно это можно сделать из BIOS, посмотрите, как это делается, согласно производителю вашего компьютера или его материнской платы. ) чтобы начать с указанного флешки.
) чтобы начать с указанного флешки.
Вы должны увидеть, как Windows запускается правильно, и после настройки он будет сохранен там, чтобы вы могли выбрать любое другое устройство, и оно также будет работать, всегда сохраняя файлы, которые вы храните.
Содержание статьи соответствует нашим принципам редакционная этика. Чтобы сообщить об ошибке, нажмите здесь.
Вы можете быть заинтересованы
Установка Windows 7 с флешки USB 3.0
Поскольку на современных ноутбуках и планшетах производители зачастую полностью отказываются от установки USB 2.0 и DVD/CD-ROM, то решил сделать публичную памятку по установке операционной системы с флешки USB 3.0. В моем случае речь пойдет об установке Windows 7. Новая версия USB интерфейса намного быстрее своего предшественника и грех этим не воспользоваться при переустановке системы, тем более, что вся установка после этого займет всего считанные минуты. На данный момент, засунув установочную флешку USB 3. 0 в порт USB 3.0, Windows 7 вначале установки попросит драйверы USB, т.к. она сама не имеет встроенных драйверов от USB 3.0. В большинстве случаев люди решают эту проблему перетыканием флешки в порт USB 2.0, и при этом установка растягивается на длительное время, но зато никаких заморочек, которые будут описаны дальше в этой памятке, не требуется. Все действия ниже предполагают, что вы их выполняете в запущенной Windows 7.
0 в порт USB 3.0, Windows 7 вначале установки попросит драйверы USB, т.к. она сама не имеет встроенных драйверов от USB 3.0. В большинстве случаев люди решают эту проблему перетыканием флешки в порт USB 2.0, и при этом установка растягивается на длительное время, но зато никаких заморочек, которые будут описаны дальше в этой памятке, не требуется. Все действия ниже предполагают, что вы их выполняете в запущенной Windows 7.
Создайте где-нибудь на жестком диске папку winpe. В ней создайте папку mount и папку usb3. Они понадобятся для дальнейших действий. Я например, создал папку winpe в корне диска D:.
Чтобы установщик не спрашивал драйверы от USB 3.0, надо их интегрировать в него. Поэтому вначале находим драйверы USB 3.0 для своей материнской платы. Разархивируем их если надо, и копируем в папку usb3, которую создали в предыдущем пункте (главное, чтобы драйверы содержали в себе inf-файлы, которые и будут в дальнейшем использоваться). На моей материнской плате имеются несколько USB 3.0 контроллеров, это встроенный контроллер чипсета intel и другой контроллер от asmedia, поэтому я скопировал драйверы от обоих контроллеров в подпапки usb3\intel и usb3\asmedia. Это нужно, чтобы Windows 7 можно было установить с любого доступного USB 3.0 порта (как не странно, в моем случае asmedia USB 3.0 контроллер работает быстрее intel-овского).
На моей материнской плате имеются несколько USB 3.0 контроллеров, это встроенный контроллер чипсета intel и другой контроллер от asmedia, поэтому я скопировал драйверы от обоих контроллеров в подпапки usb3\intel и usb3\asmedia. Это нужно, чтобы Windows 7 можно было установить с любого доступного USB 3.0 порта (как не странно, в моем случае asmedia USB 3.0 контроллер работает быстрее intel-овского).
Переходим к флешке. Предполагается, что вы уже создали загрузочную флешку с установщиком Windows 7, если нет, то самое простое решение это воспользоваться Windows 7 USB/DVD download tool, как это сделать описано в моей статье — Как сделать загрузочную флешку Windows 7. На флешке, заходим в папку sources, находим там файл boot.wim и копируем его в папку winpe .
Запускаем командную строку от имени администратора. Там переходим в нашу тестовую папку (в моем случае набираем команду cd /d D:\winpe и жмем enter). Далее идет набор из трех команд (набрали первую, нажали enter, побежали проценты, набрали вторую, нажали enter и т.д.), объяснять которые тут не вижу смысла, можете их описание поискать в интернете, главное, что они делают свое дело:
Далее идет набор из трех команд (набрали первую, нажали enter, побежали проценты, набрали вторую, нажали enter и т.д.), объяснять которые тут не вижу смысла, можете их описание поискать в интернете, главное, что они делают свое дело:
dism /mount-wim /wimfile:boot.wim /index:2 /mountdir:mount
dism /image:mount /add-driver:usb3 /recurse
dism /unmount-wim /mountdir:mount /commit
Если вы все сделали без ошибок, то в файл boot.wim, который вы скопировали в папку winpe, должны были успешно интегрироваться драйверы от ваших USB 3.0 контроллеров. И все, что вам остается, это скопировать этот файл обратно на флешку в папку sources, поверх старого файла. После чего установщик перестанет от вас требовать драйверы при установке Windows 7 с USB 3.0 порта, и весь процесс установки займет гораздо меньше времени. А чтобы сделать свою USB 3.0 флешку более универсальной, т. е. чтобы можно было быстро установить систему с любого порта USB 3.0, любого компьютера, то понадобится интегрировать все драйверы существующих сторонних USB 3.0 контроллеров. Благо их не так много, на моей памяти, их вместе с Asmedia еще где-то три четыре (Etron, Renesas/Nec и др.).
е. чтобы можно было быстро установить систему с любого порта USB 3.0, любого компьютера, то понадобится интегрировать все драйверы существующих сторонних USB 3.0 контроллеров. Благо их не так много, на моей памяти, их вместе с Asmedia еще где-то три четыре (Etron, Renesas/Nec и др.).
Мы всегда рады помочь Вам. Cервисный центр — Free-IT-expert
Рубрика Полезные статьи
Как создать загрузочный USB-диск с Windows 10 : HelloTech How
Содержание
Если у вас есть ПК с Windows 10, рекомендуется создать загрузочный USB-накопитель вашей ОС (операционной системы). Таким образом, вы можете установить или переустановить Windows 10, чтобы восстановить компьютер, который не включается или не подключается к Интернету. Вот как создать загрузочный USB-накопитель Windows 10.
Перед началом процесса убедитесь, что у вас есть следующее:
- Надежное подключение к Интернету
- USB-накопитель со свободным пространством не менее 8 ГБ
- Ваш 25-значный ключ продукта (вам не нужно
это для цифровых покупок).
Чтобы создать
Загрузочный USB-накопитель Windows 10, загрузите Media Creation Tool. Затем запустите инструмент
и выберите Создать установку для другого ПК . Наконец, выберите USB.
флешку и дождитесь окончания установки.
- Подключите USB к ПК с Windows 10. Возможно, вам потребуется отформатировать USB-накопитель в exFAT. Если вы хотите узнать, как отформатировать жесткий диск для Windows 10, ознакомьтесь с нашим руководством здесь.
- Затем перейдите на веб-сайт Microsoft , чтобы загрузить Windows 10 Media Creation Tool. Нажмите кнопку Загрузить инструмент сейчас , которую вы увидите под Создать установочный носитель Windows 10 .
- Дважды щелкните файл MediaCreationToolxxxx.exe, чтобы запустить его. Этот файл должен находиться в вашей папке Downloads или там, где вы настроили загрузку.
 Последние четыре цифры имени файла указывают на версию Windows 10.
Последние четыре цифры имени файла указывают на версию Windows 10. - Затем нажмите Принять во всплывающем окне.
- Выберите параметр Создать установочный носитель и нажмите Далее .
- Выберите язык, архитектуру и выпуск, которые вы хотите использовать для создания загрузочного USB. Вы можете установить флажок Использовать рекомендуемые параметры для этого ПК , чтобы использовать тот же язык, выпуск и архитектуру, которые вы используете сейчас. Вы также можете использовать раскрывающиеся параметры для изменения параметров. Если вы не уверены, нужна ли вам 64-битная или 32-битная архитектура, выберите Оба из раскрывающегося меню Архитектура .
- Далее выбираем Флешка и нажимаем Далее .
- Выберите съемный диск, который вы хотите использовать, и нажмите Далее .
 Если к вашему компьютеру подключено несколько устройств, и вы не знаете, какое из них использовать, отключите остальные диски. Если вы не видите диск, который хотите использовать, нажмите Обновить список дисков .
Если к вашему компьютеру подключено несколько устройств, и вы не знаете, какое из них использовать, отключите остальные диски. Если вы не видите диск, который хотите использовать, нажмите Обновить список дисков .После этого Media Creation Tool начнет загрузку последних установочных файлов Windows 10 на ваш компьютер. Этот процесс может занять около 30 минут.
- Наконец, нажмите Готово .
Если вы хотите убедиться, что вы создали загрузочный USB-накопитель с установщиком Windows 10, перейдите в проводник и проверьте свои диски на этом компьютере. Ваш диск должен быть переименован, например, в USB-ESD (Electronic Software Delivery). Когда вы откроете диск, вы должны увидеть загрузочные файлы и файл setup.exe.
Теперь, если вам нужно установить или переустановить Windows, вы можете подключить диск к компьютеру и перезагрузить его. Затем ваш компьютер должен предоставить вам возможность установить Windows.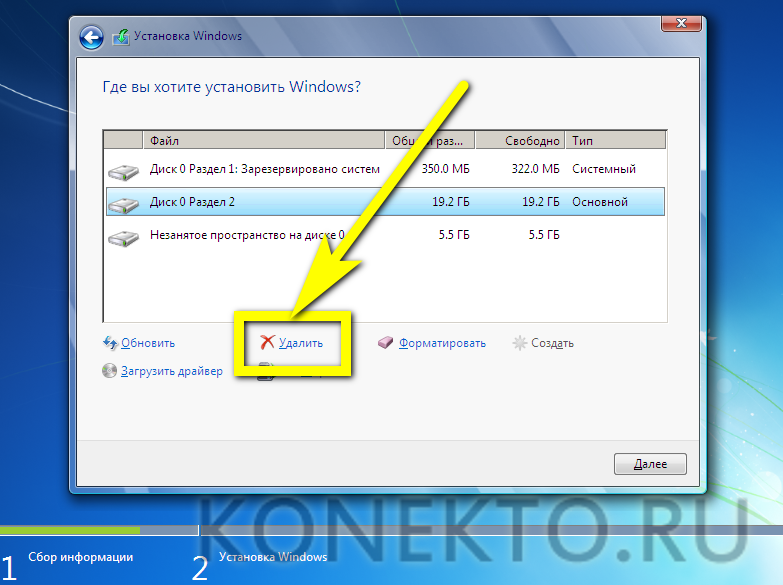 Если нет, дважды щелкните файл setup.exe на диске, чтобы начать процесс установки.
Если нет, дважды щелкните файл setup.exe на диске, чтобы начать процесс установки.
Примечание. Перед установкой Windows 10 убедитесь, что ваш ПК или ноутбук соответствует системным требованиям для Windows 10. Если вы хотите узнать, как проверить характеристики вашего компьютера, ознакомьтесь с нашим руководством здесь.
Наверх
Обновлено 3 июня 2022 г.
С тегами: Windows 10
Была ли эта статья полезной?
Да Нет
Статьи по теме
Как установить Windows 10 с USB-накопителя за считанные минуты
ОС Windows
2 недели назад
Мухаммад Фархан
Однако, если на вашем компьютере нет привода DVD или CD, вам необходимо установить Windows 10. Итак, как лучше всего это сделать? Что ж! Лучший способ установить Windows на свой компьютер — использовать USB-накопитель. Для этого у вас должно быть активное подключение к Интернету, USB-накопитель и компьютер с установленной на нем Windows.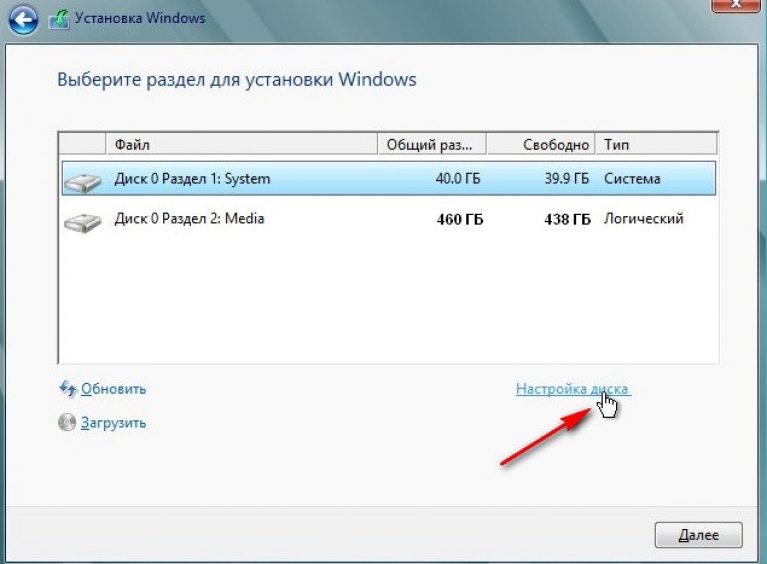 Для дальнейшего процесса следуйте инструкциям, приведенным ниже.
Для дальнейшего процесса следуйте инструкциям, приведенным ниже.
Эта запись предназначена для установки Windows 10 с помощью флэш-накопителя.
Установка Windows 10 с USB за несколько минут
Чтобы установить Windows 10 с USB-накопителя, выполните следующие шаги:
- Создайте загрузочный USB-накопитель
- Установите Windows 10 с USB-накопителя
Давайте изучим это руководство, чтобы узнать.
Шаг 1. Создание загрузочного USB-накопителя
Сначала перейдите по этой ссылке. Нажмите кнопку « Загрузить сейчас ». « Media Creation Tool » начнет загрузку. Откройте загруженный ( .exe ) файл для его установки:
После открытия установщика средства создания носителя Windows нажмите кнопку « Принять »:
Выберите « Создать установочный носитель » и нажмите « Next »:
Настройте параметры Windows в соответствии с вашими потребностями или отметьте выделенный флажок и нажмите « Next »:
Выберите « USB flash drive » и нажмите « Next »:
Выберите USB flash drive, с которого вы хотите загрузить Windows и нажмите « Next »:
6 видим, что загрузка Windows 10 началась:
После загрузки Windows средство создания носителя начало создавать загрузочный USB-накопитель:
Нажмите кнопку « Готово »:
Средство создания носителя успешно создало загрузочный USB-накопитель.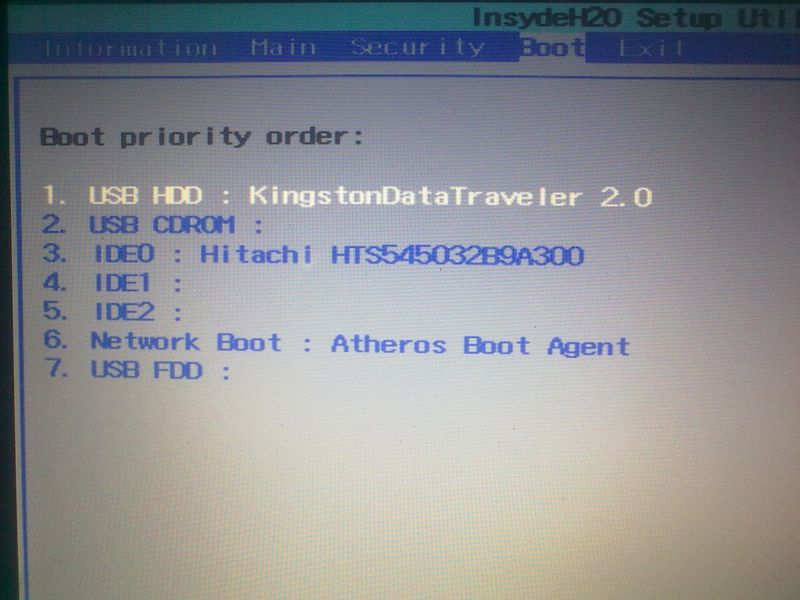
Шаг 2. Установка Windows 10 с USB-накопителя
Прежде всего, подключите загрузочный USB-накопитель и перезапустите систему. Убедитесь, что вы включили опцию « Boot from USB » в настройках BIOS.
Когда появится экран установки Windows, нажмите кнопку « Next »:
Нажмите « Install now »:
Выберите « Custom » для новой установки:
Выберите диск, на который вы хотите установить Windows. Выберите локальный диск и нажмите кнопку « Format »:
Нажмите « OK », чтобы отформатировать:
Нажмите кнопку « Next », чтобы начать установку:
6
5 Вы можете видеть, что Windows начала установку:
Это установит Windows 10 с помощью USB-накопителя. После завершения процесса установки Windows перезагрузится.
Windows успешно установлена. Теперь началась установка Windows:
Выберите нужную раскладку клавиатуры и нажмите « Да », чтобы двигаться дальше:
Если вы хотите добавить вторую раскладку, нажмите « Добавить раскладку » или нажмите на кнопку « Пропустить », если вы не хотите добавлять:
Введите имя пользователя и нажмите кнопку « Далее »:
Выберите свой регион и нажмите « Да ” кнопка:
Как видите, Windows 10 установлена и запущена:
Windows 10 успешно установлена.

 1 Необходимые требования
1 Необходимые требования В интернет-магазинах, таких как Amazon, вы можете найти очень экономичные и вполне допустимые варианты.
В интернет-магазинах, таких как Amazon, вы можете найти очень экономичные и вполне допустимые варианты.
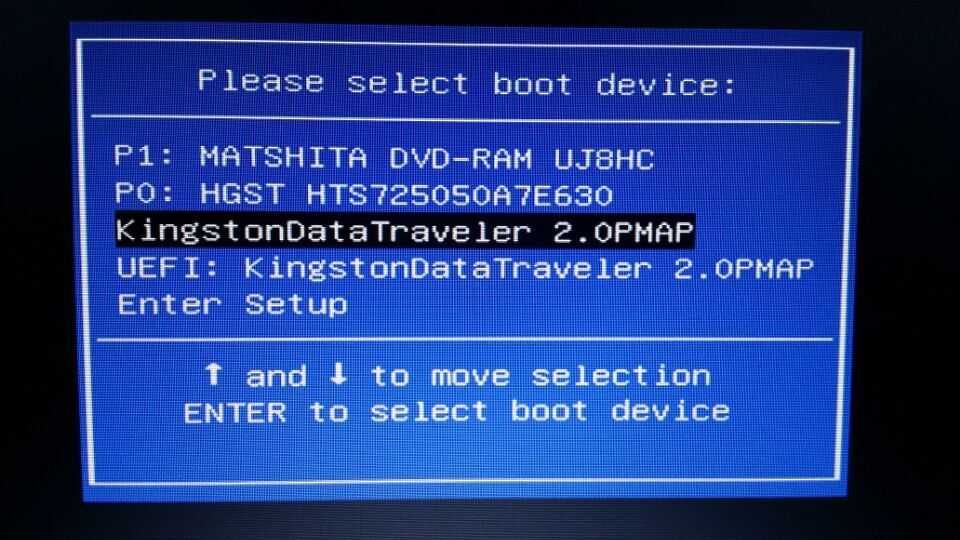 Последние четыре цифры имени файла указывают на версию Windows 10.
Последние четыре цифры имени файла указывают на версию Windows 10. Если к вашему компьютеру подключено несколько устройств, и вы не знаете, какое из них использовать, отключите остальные диски. Если вы не видите диск, который хотите использовать, нажмите Обновить список дисков .
Если к вашему компьютеру подключено несколько устройств, и вы не знаете, какое из них использовать, отключите остальные диски. Если вы не видите диск, который хотите использовать, нажмите Обновить список дисков .