Windows 7 при установке синий экран смерти: Windows XP Windows 7.
Содержание
ошибки синего экрана при установке windows 7
Какой опытный пользователь ПК не сталкивался с проблемой, так называемого синего экрана? Да, думаю каждый. Между тем, быстро от него избавиться можно лишь с помощью перезагрузки компьютера. В этой статье вы подробно узнаете, что такое синий экран смерти, из-за чего он может появляться и как с ним бороться.
Нужно подчеркнуть, что статья получилась довольно таки объёмной, но зато в ней расписаны абсолютно все аспекты и нюансы, на которые необходимо обратить внимание.
На каждой операционной системе синий экран выглядит по-разному. К слову на последних ОС от Windows они уже вовсе и не синие. К примеру, уже известно, что на ещё не вышедшей в свет Windows 8 синий экран будет с изображённым на ней грустным смайликом. Выйти эта ОС должна в конце 2012 года. Такой BSoD можно довольно часто увидеть при тестировании различных ОС. В Windows 8 синий экран должен получиться наиболее «позитивным», нежели в других операционных системах.
Впрочем, некоторым бывалым пользователям удавалось увидеть красный экран смерти. Да и это не шутка. Такое явление можно наблюдать лишь на Windows Vista. А в те древние времена, когда только появились Windows 1.0 и Windows 2.0 экран и вовсе был чёрным. Понятие синего экрана ввёл служащий Калифорнийской компании Эрик Ноес, с тех далёких пор оно стало общепринятым.
Собственно, что такое синий экран смерти?
Понятие «синий экран смерти» пришло к нам от англоязычных пользователей. У них же это распространённое явление называется просто BSoD, при расшифровке получается Blue Screen of Death. На официальном языке оно называется Stop Error. Появление синего экрана на мониторе компьютера ничего хорошего не предвещает, более того он свидетельствует о том, что у вас произошла критическая ошибка. Такой способ оповещения об опасности характерен лишь для OC Windows.
Что собой представляет BSoD
При ближайшем рассмотрении можно увидеть надпись следующего вида: CRITICAL_OBJECT_TERMINATION.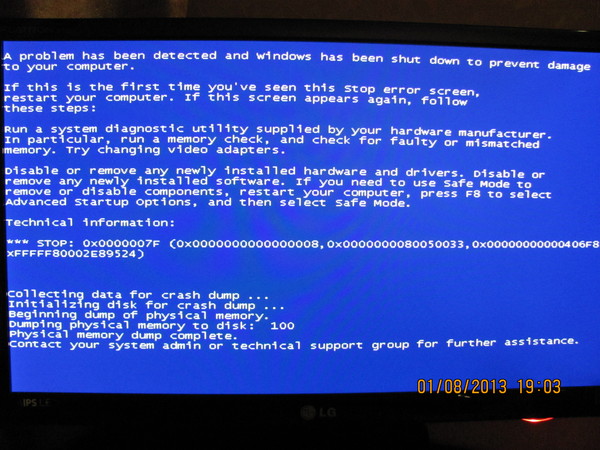 На языке «технарей» это называется STOP код или 0х000000F4. Ещё можно встретить такую же надпись только без нулей, выглядеть она будет примерно так 0хF4. В данной статье будет применяться запись без нулей именно такого вида. Такая непонятная для новичка надпись это своеобразный код с префиксом, который исчисляется в шестнадцатеричной системе счисления. Сам префикс служит для распознавания различными системными службами.
На языке «технарей» это называется STOP код или 0х000000F4. Ещё можно встретить такую же надпись только без нулей, выглядеть она будет примерно так 0хF4. В данной статье будет применяться запись без нулей именно такого вида. Такая непонятная для новичка надпись это своеобразный код с префиксом, который исчисляется в шестнадцатеричной системе счисления. Сам префикс служит для распознавания различными системными службами.
Благодаря такому STOP коду система анализирует все ошибки и вносит их в системный журнал. На самом деле ошибка 0хF4 говорит нам о том, что в системе прекратил свою деятельность важнейший поток или процесс. О том, что означают такие коды ошибок, будет рассказано ниже. Самую развёрнутую и нужную для продвинутых пользователей информацию BSoD предоставляет в Windows Server, а также в XP/Vista/7. Благодаря такой информации опытный пользователь может и сам разобраться, в чём дело.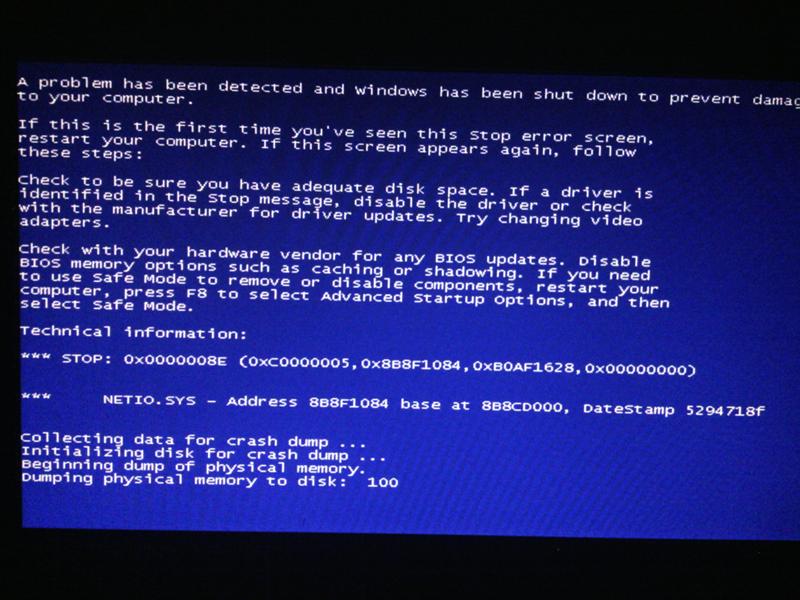
Синий экран при загрузке
При возникновении подобной ошибки в Microsoft появляется уведомление о том, чем именно вызвано появление BSoD. Виновником этой ошибки, по словам разработчиков Microsoft является системный файл под названием SPCMDCON.SYS. А на самом мониторе можно увидеть надпись следующего содержания PAGE_FAULT_IN_NONPAGED_AREA. Эта ошибка говорит нам о том, что системные данные, содержавшиеся в памяти, попросту не найдены.
Далее можно увидеть руководство для дальнейших действий, благодаря которому можно предотвратить подобные ошибки в будущем. Ниже обязательно будет приведена техническая информация примерно такого контекста: STOP код 0х50 и снова системный файл SPCMDCON.SYS, но уже с параметрами. Для неопытных пользователей это дремучий лес, именно поэтому разработчики Windows 8 хотят в несколько раз упростить тот самый злополучный BSoD.
Топ по кодам, которые появляются на синем экране
Ниже будут перечислены все самые популярные и распространённые коды ошибок синего экрана смерти.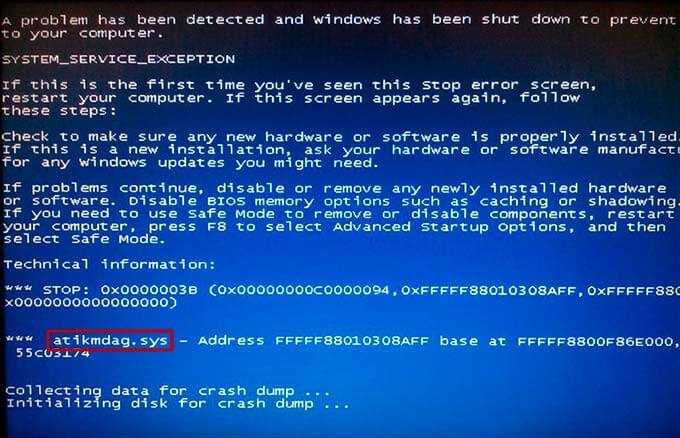 Сразу же после ошибки приводится примерная причина появления ошибки. Но для полной диагностики необходимо обратиться к параметрам ошибки и интерпретировать их с помощью специальных программ отладки.
Сразу же после ошибки приводится примерная причина появления ошибки. Но для полной диагностики необходимо обратиться к параметрам ошибки и интерпретировать их с помощью специальных программ отладки.
Если вдруг вы не смогли обнаружить в этом списке ошибку похожую на вашу, то не стоит отчаиваться. Для начала необходимо обратиться в службу поддержки Microsoft. Вам всё в точности объяснят и покажут, а также вы получите вероятную причину того, почему у вас появился синий экран смерти.
Почему появляется синий экран смерти?
Он появляется вследствие того, что в ходе процесса выполнения кода ядра происходит критическая ошибка. Поэтому происходит сбой. Нередко можно увидеть синий экран при установке Windows. Синий экран может появиться, если в аппаратной составляющей компьютера были изменены некоторые параметры. К примеру, установка или замена адаптера, видеокарты, контроллеров, жёсткого диска и устройств PCI и PCI Express. Драйвера этих устройств могут оказаться попросту несовместимыми с параметрами компьютера, поэтому может произойти сбой.
К примеру такой синий экран появлялся при установке Windows на нетбук. Проблема решилась удалением всех разделов жесткого диска и его форматированием.
Избавиться от синего экрана можно лишь с помощью перезагрузки, притом все несохранённые до этого данные и файлы будут утеряны навсегда. Также опытные пользователи знают, что BSoD можно вызвать и вручную. Но делается это лишь в тех случаях, когда в системе уже обнаружены неисправности. Вызвать синий экран можно с помощью так называемых «горячих клавиш», которые довольно таки легко настраиваются. Поэтому иногда случается такое, что пользователь сам случайно нажимает на клавишу и BSoD появляется. В общем, не стоит сразу паниковать. Ни в коем случае нельзя злоупотреблять вызовом синего экрана, это может привести к ещё более плачевным последствиям. Также может быть навсегда утеряна несохранённая информация или придут в негодность специальные программы отладки. При специальном вызове BSoD он не отобразит вам той информации, которую вы можете увидеть при его самостоятельном открытии. Количество открытий синего экрана строго ограничено, поэтому могут возникнуть проблемы с аппаратной зависимостью этой процедуры. Дополнительную информацию о синем экране смерти вы можете посмотреть в специальном документе Microsoft Q244139.
Количество открытий синего экрана строго ограничено, поэтому могут возникнуть проблемы с аппаратной зависимостью этой процедуры. Дополнительную информацию о синем экране смерти вы можете посмотреть в специальном документе Microsoft Q244139.
Что делать если вдруг появился синий экран?
Все что вы можете сделать в этот момент, это просто перезагрузить компьютер. Есть вы бывалый пользователь и можете работать с дебаггерами (отладчиками) то есть выход. Для определения причины появления экрана смерти Windows разработало комплексное решение этой проблемы, именующееся Debugging Tools for Windows, которое работает на 32 и 64 разрядных ОС.
Причины появления и способы устранения синего экрана смерти
Возможной причиной появления BSoD может стать изменение настроек в BIOS. Надо сказать, что настройки на скорую руку вообще ни к чему хорошему не приводят. Если по каким-то причинам вы забыли, какие именно настройки проводили, то лучше поставить стандартные настройки, то есть default.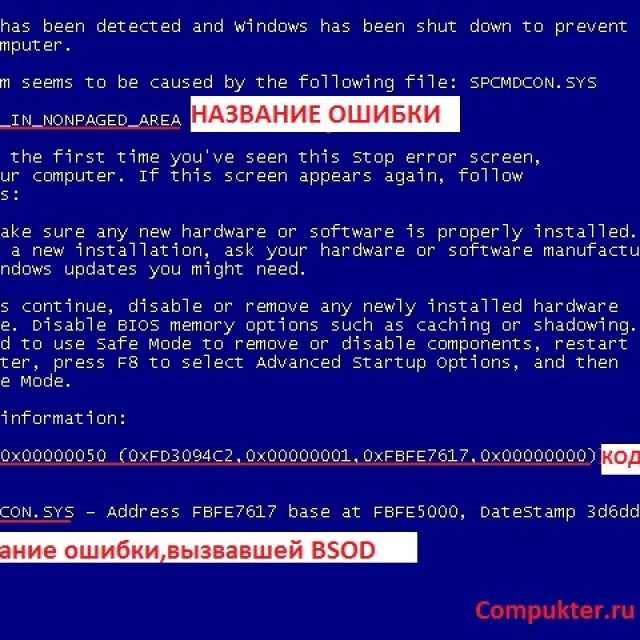
Также синий экран может появиться благодаря специально созданным для этого вирусам, которые первым делом поражают главную загрузочную запись (MBR) и главный загрузочный сектор. Именно они, по мнению разработчиков Windows могут привести к серьезным неполадкам и появлению синего экрана смерти. Компьютер обязательно нужно проверить на наличие вирусов, делается это с помощью восстановительного диска и уже установленного антивируса. Практически все компании, которые, так или иначе, занимаются разработкой программ-антивирусов, предлагают функцию записи дистрибутив на CD. Такое решение проблем предлагает Лаборатория Касперского. Также можно скачать уже готовый образ с серверов компании. Можно проверить состояние MBR и другой антивирусной утилитой, к примеру, AVZ. Ознакомиться с её работой вы можете по ссылке.
Ошибки в оперативной памяти. Диагностика
Случается и такое что неисправные, а нередко и неодинаковые модули оперативной памяти становятся причиной появления синего экрана.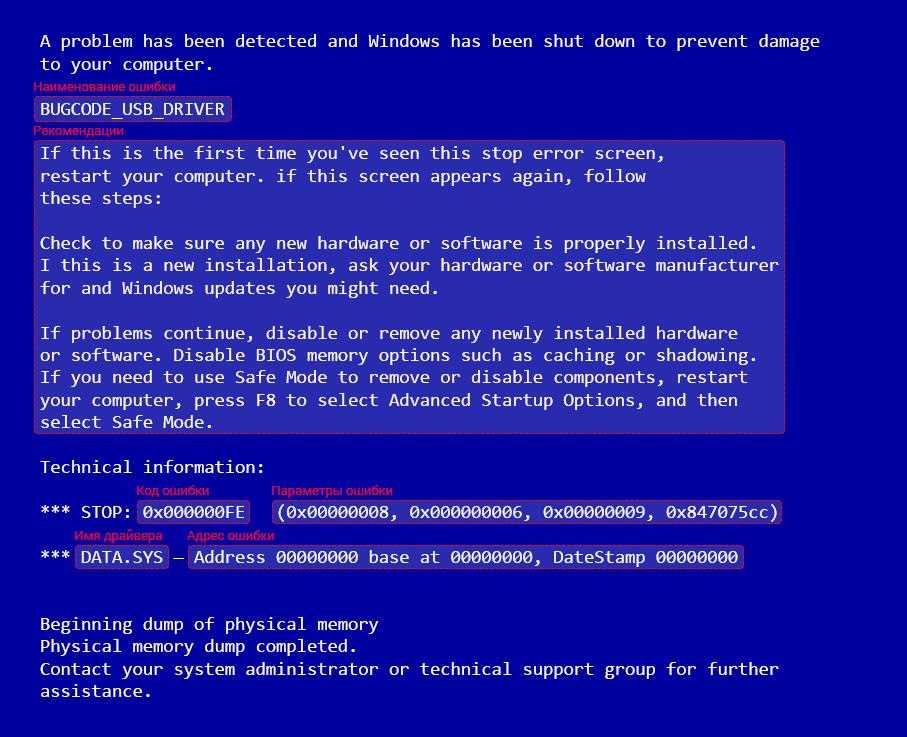 Если вдруг вы заметили что у вас во время установки или замены модулей оперативной памяти не загружается ОС или появляется синий экран смерти то, скорее всего у вас просто неправильно установлена оперативная память. Можно попробовать поставить модули оперативной памяти в другие DIMM слоты или просто переставить планки DDR местами. Но неполадки могут скрываться и в другом, для того, чтобы точно узнать, в чём причина появления синего экрана, нужно провести диагностику с помощью штатной утилиты Windows. Такая утилита доступна в ОС Windows Vista и 7, в XP можно использовать утилиту под названием Windows Memory Diagnostic, скачать которую можно по ссылке.
Если вдруг вы заметили что у вас во время установки или замены модулей оперативной памяти не загружается ОС или появляется синий экран смерти то, скорее всего у вас просто неправильно установлена оперативная память. Можно попробовать поставить модули оперативной памяти в другие DIMM слоты или просто переставить планки DDR местами. Но неполадки могут скрываться и в другом, для того, чтобы точно узнать, в чём причина появления синего экрана, нужно провести диагностику с помощью штатной утилиты Windows. Такая утилита доступна в ОС Windows Vista и 7, в XP можно использовать утилиту под названием Windows Memory Diagnostic, скачать которую можно по ссылке.
Утилита создает ISO — образ загрузочного компакт-диска которуй нужно записать на CD. После загрузки компьютера с данного диска утилита начинает проводить стандартный набор тестов. После первого прохода будет начат второй и работа по тестированию будет продолжаться до тех пор, пока не будет включена пауза или перезагружен компьютер.
В Windows 7 компания Microsoft предусмотрела средство для тестирования оперативной памяти. Ниже описано как им пользоваться.
- Итак, для начала нужно зайти в «Пуск«, далее «Панель» управления», после чего необходимо найти значок «Администрирование» и кликнуть по нему.
- В открывшемся окне нужно найти надпись следующего вида «Средство проверки памяти Windows«.
- В новом открытом окне Windows предложит вам выбор из двух вариантов «Выполнить перезагрузку и проверку (рекомендуется)» и «Выполнить проверку при следующем включении компьютера«.
- После этого необходимо закрыть все посторонние программы для того, чтобы не потерять никаких важных данных и нажать «Выполнить перезагрузку и проверку (рекомендуется)«.
После чего начнётся перезагрузка компьютера и выполнения теста памяти. Такой тест обычно выполняется в два прохода.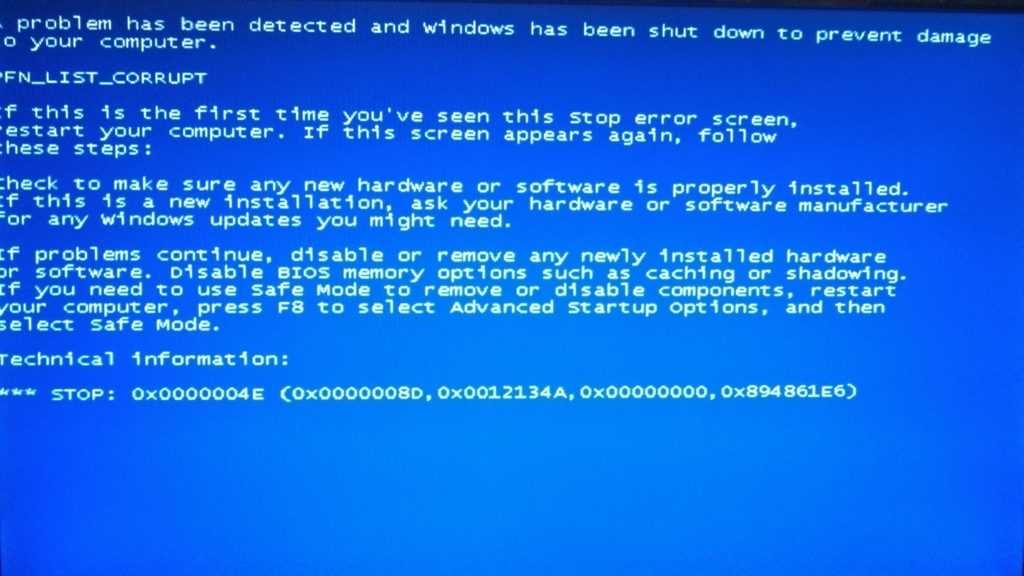 На экране монитора вы увидите проценты выполняющейся процедуры, они будут как текущие, так и итоговые. После завершения процедуры компьютер перезагрузится, и вы сможете увидеть результаты теста.
На экране монитора вы увидите проценты выполняющейся процедуры, они будут как текущие, так и итоговые. После завершения процедуры компьютер перезагрузится, и вы сможете увидеть результаты теста.
Но существует и другой способ, протестировать оперативную память с помощью установочного диска, это возможно лишь в Windows Vista и 7. Для того чтобы проделать данную процедуру, необходимо:
- Для начала нужно зайти в BIOS и установить CD-ROM или DVD-ROM в качестве первого загрузочного устройства в меню BOOT, после этого сохранить все установленные настройки и выйти из BIOS.
- Компьютер перезагрузится и выдаст вам уведомление в следующем контексте: «Press any key to boot from CD» после чего нужно будет нажать любую клавишу.
- Далее нужно подождать, пока Windows загрузить все файлы и в окне «Установка Windows» нажать на кнопку «Далее«.

- Выбрать «Восстановление системы«, подождать.
- Далее пред вами предстанут настройки этого окна, сразу скажу, что лучше ничего не менять, а оставить по умолчанию. После чего нужно кликнуть на кнопку «Далее«.
- В списке необходимо выбрать пункт «Диагностика памяти Windows«.
- В открывшемся окне необходимо выбрать 1 из 2-х вариантов. К примеру, «Выполнить перезагрузку и проверку (рекомендуется)» и проверка оперативной памяти тут же начнёт работать.
Далее, произойдёт перезагрузка и начнётся тест.
Синий экран смерти при установке Windows 7
На днях столкнулся с болячкой после обновления системы паком обновлений для Windows 7. Долго объяснять, зачем я обновлял, но это было нужно.
Первой проблемой стал браузер хром, когда при открытии новой вкладки на ютуб интернет будто отключался, затем вместо открытия новых вкладок я переходил на видео с первой вкладки и все работало.
Второй проблемой стал синий экран, появляющийся редко но метко.
Я решил не искать решение мелкой проблемы и переустановить систему для профилактики. Сделал загрузочную флешку на другом пк, потому что к сему моменту интернетом пользоваться на моём пк было невозможно, синий экран появлялся все чаще.
При установке новой системы как и должно быть я отформатировал винт и запустил процесс установки.
С этого момента пк начал выдавать bdos ошибки с неимоверной частотой, не давая закончить установку.
Причиной этого я выявил драйвер usb и файл system32.sys, определенно рабочие способы решения я нашёл, но все они для тех, у кого сохранилась старая винда, а я свою уже снёс и сижу без системы
Материнская плата какая модель?
Попробуй загрузить Виндовс ХР. Старая и надёжная винда. Через неё установишь свою Виндовс.
Можно попробовать с другого дистрибутива установить Виндовс
Значит код ошибки неверный и на самом деле проблемы кроется в другом, такое бывает.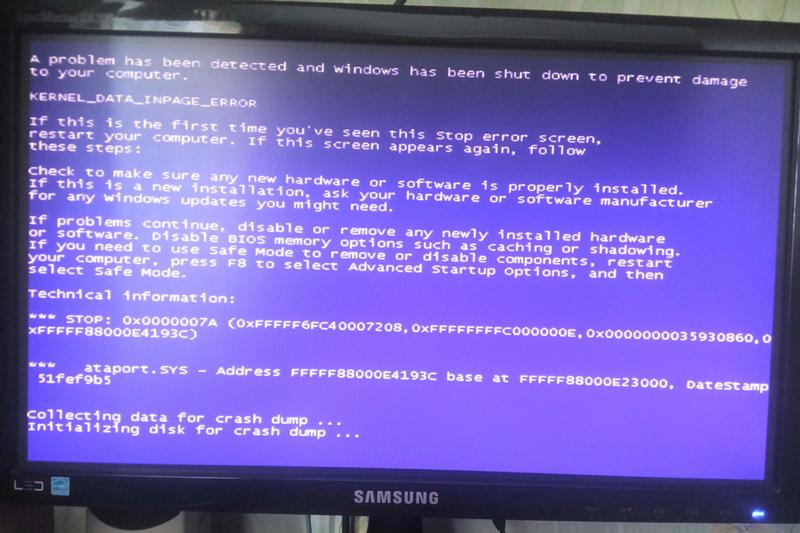 Причины могут быть разнообразные, но у меня на первый взгляд подозрение на жёсткий диск и блок питания. Напиши мне полную модель блока питания и видеокарты?
Причины могут быть разнообразные, но у меня на первый взгляд подозрение на жёсткий диск и блок питания. Напиши мне полную модель блока питания и видеокарты?
Когда появился синий экран, надо не винду переставлять (это бесполезно. БСОД в 80% случаев это сообщение о конфликте винды с железом, винду ту же поставишь, железо тоже — конфликт как был так и есть)
а надо читать информацию на синем экране и разрешать конфликт.
обычно вбивают в яндекс код ошибки, ттпа 0x00000df, читают о причинах мерах борьбы и исправляют
Для начала проверить хард Викторией http://hdd.by/victoria/, можно на другом PC. Если хард живой (в чём сильно сомневаюсь), то воспользоваться качественной сборкой, а не пытаться установить «оригинал». И следует убедиться, что остальное железо в норме.
http://[email protected]/2019/04/windows-7-sp1-rus-eng-x86-x64-18in1.html
- Смотрел видео в ютубе и тут вылез синий экран смерти! Больше не вылазил и утилита виндовс Синий экран Продолжу здесь, наверху не влезло и утилита виндовс Синий экран ничего не нашла, вот и думаю нормально ли это? До этого дня 2-3 назад скачалось обновление Windows
- Смотрел видео в ютубе и тут вылез синий экран смерти! Больше не вылазил и утилита виндовс Синий экран — 1 Продолжу здесь, наверху не влезло и утилита виндовс Синий экран ничего не нашла, вот и думаю нормально ли это? До этого дня 2-3 назад скачалось обновление Windows Смайлик был веселым
- Помогите синий экран смерти 0x0000007E при установке windows 7 При установке windows 7 с флешки не идёт установка появляется starting Windows, а затем синий экран.
 Помогите пожалуйста
Помогите пожалуйста - Синий экран смерти при установке Nox Player на Windows 10 Pro Примерно на 85% комп выдает синий экран. Заходил в BIOS, включал Virtualization Technology, включал и выключал Hyper V — ничего не помогает. Антивируса нету.
Добавить комментарий
ИСПРАВЛЕНО: Синий экран смерти (BSOD) 7E в HIDCLASS.SYS при установке Windows 7
просмотреть по категории или дате
08 июня 2014 г.
Опубликовано в Ошибки
В эти выходные я оказывал техническую поддержку другу. Он прокладывал старый ноутбук HP Envy (хотя это происходит и на некоторых Dell Inspiron) и получал синий экран в середине установки. Затем, конечно, если вы не смотрите на него, вы просто перезагрузитесь, вернетесь в настройки и получите «компьютер неожиданно перезагрузился или возникла непредвиденная ошибка». В этот момент он был в цикле настройки.
«HIDCLASS.SYS» — это драйвер, который вышел из строя. HID означает «устройство интерфейса пользователя», и это по большей части означает «клавиатуры или мыши».
Ошибки в HIDCLASS.SYS, особенно во время установки, почти всегда означают проблемы с подключенной клавиатурой или мышью. Я спросил своего приятеля, подключена ли к нему мышь, и он это сделал. Он убрал мышь и снова начал настройку. Настройка прошла успешно. Затем он потратил около часа (и несколько перезагрузок), чтобы получить «золото» Windows 7 (которая была выпущена в июле 2009 года)., почти 5 лет назад) с последними исправлениями, пакетом обновлений 1 и последними драйверами. Затем он смог подключить свою мышь, и она отлично работает.
Спонсор: Большое спасибо Mindscape за то, что присоединились к нам и спонсировали ленту блога на этой неделе! Я открыл для себя Raygun.io и начал использовать его для своего стороннего проекта, и мне это ОЧЕНЬ нравится. Получайте уведомления об ошибках вашего программного обеспечения по мере их возникновения! Raygun.io предлагает решения для отслеживания ошибок для всех основных языков программирования и платформ. Начните бесплатную пробную версию менее чем за минуту!
Получайте уведомления об ошибках вашего программного обеспечения по мере их возникновения! Raygun.io предлагает решения для отслеживания ошибок для всех основных языков программирования и платформ. Начните бесплатную пробную версию менее чем за минуту!
О Скотте
Скотт Хансельман — бывший профессор, бывший главный архитектор в области финансов, ныне спикер, консультант, отец, диабетик и сотрудник Microsoft. Он неудавшийся стендап-комик, угловой и автор книг.
О нас Информационный бюллетень
Хостинг От
Отказ от ответственности: мнения, выраженные здесь, являются моими личными мнениями и никоим образом не отражают точку зрения моего работодателя.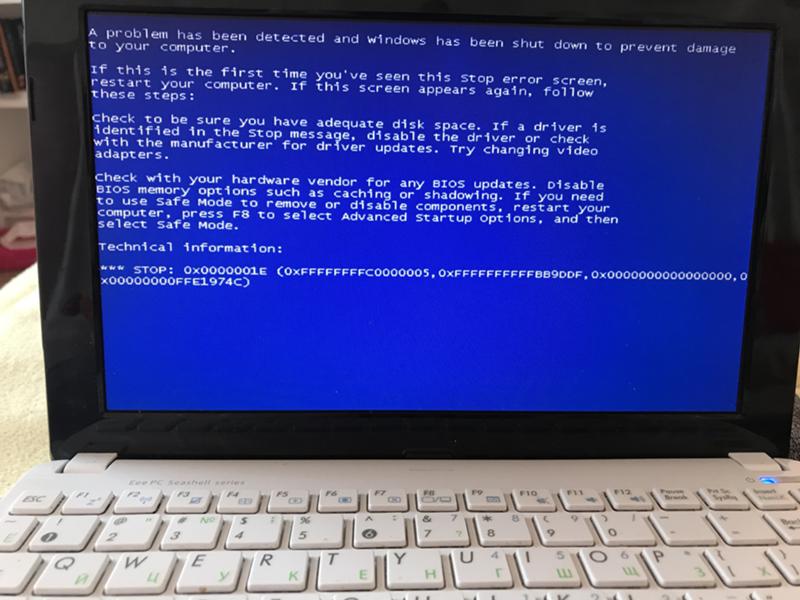
Подкаст
- Гензельминуты
- Жизнь этого разработчика
- Рэтчет и Компьютерщик
Разговор
- Разговор/Видео
- Советы по проведению презентаций
Книги
- ASP.NET 4.5
- ASP.NET MVC 4
- лайфхаки для отношений
© Copyright 2023, Скотт Хансельман. Дизайн @jzy, Работает на .NET 6.0.14 и развернут из коммита 5c6a80 через сборку 20220310.1
Как исправить ошибку Windows 11 Blue Screen of Death (BSOD)
Ошибки Blue Screen of Death невероятно редки в настоящее время, но время от времени пользователи, которые в основном используют старое оборудование, сталкиваются с пугающим экраном BSOD в Windows 11. Какое-то время назад несколько пользователей сообщили о проблеме с черным экраном в Windows 11 после обновления, поэтому мы написали подробное руководство, которое поможет решить эту проблему.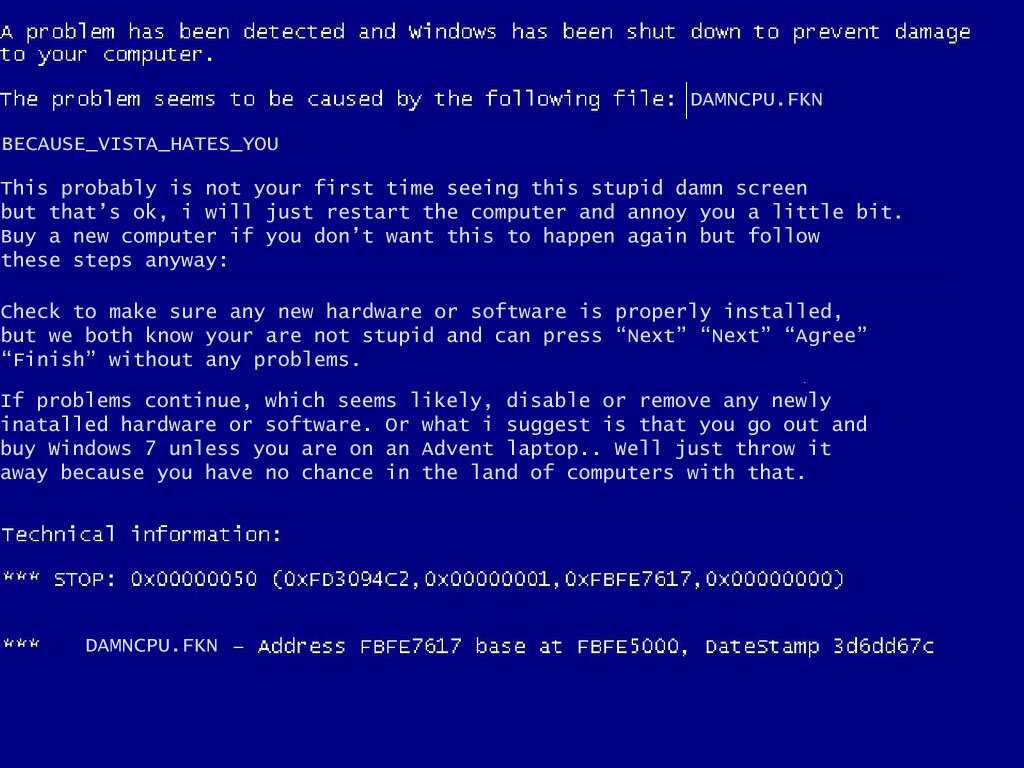 И в этом руководстве мы собрали все важные ресурсы для исправления ошибки «Синий экран смерти» в Windows 11. Если вы получаете сообщение об ошибке «CRITICAL_PROCESS_DIED» или «DPC_WATCHDOG_VIOLATION» на ПК с Windows 11, не беспокойтесь. Давайте продолжим и узнаем, как исправить ошибку «Синий экран смерти» в Windows 11.
И в этом руководстве мы собрали все важные ресурсы для исправления ошибки «Синий экран смерти» в Windows 11. Если вы получаете сообщение об ошибке «CRITICAL_PROCESS_DIED» или «DPC_WATCHDOG_VIOLATION» на ПК с Windows 11, не беспокойтесь. Давайте продолжим и узнаем, как исправить ошибку «Синий экран смерти» в Windows 11.
Исправление ошибки Windows 11 Blue Screen of Death (BSOD) в 2022 году
В этой статье мы добавили 10 способов исправить ошибку Blue Screen of Death в Windows 11. рассмотрели все возможные решения.
Содержание
1. Перезагрузите компьютер
Прежде всего, я бы посоветовал перезагрузить компьютер, чтобы исправить ошибку «Синий экран смерти» (BSOD) на вашем ПК с Windows 11. В большинстве случаев ошибка BSOD исчезает после простой перезагрузки.
Если вы получаете сообщение об ошибке «CRITICAL_PROCESS_DIED» или «DPC_WATCHDOG_VIOLATION» на экране BSOD, быстрая перезагрузка должна решить проблему. Если вы все еще получаете экран «Синий экран смерти» в Windows 11, перейдите к следующему разделу.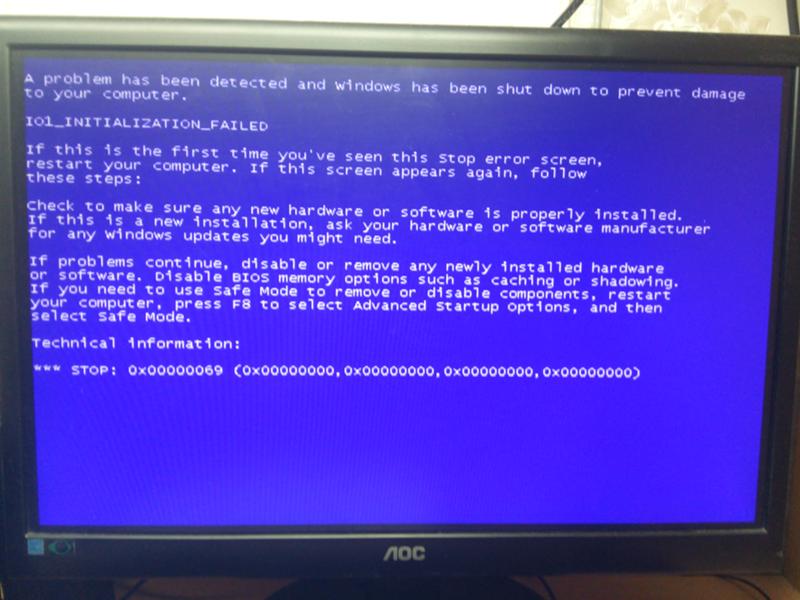
2. Восстановление при загрузке
Windows 11 поставляется со встроенной средой восстановления (WinRE), которая позволяет получить доступ к системным инструментам для устранения проблемы. Здесь мы собираемся использовать это, чтобы исправить ошибку «Синий экран смерти» в Windows 11.
1. Сначала выключите компьютер. Теперь включите его и, когда появится знак загрузки Windows, снова выключите его, удерживая кнопку питания. Теперь включите компьютер и снова выключите его аналогичным образом. Сделайте это 2-3 раза , и Windows будет вынуждена загрузить среду восстановления. Он покажет «Подготовка к автоматическому восстановлению» или «Подождите». Пусть процесс завершится.
2. Перейдя на экран восстановления, выберите « Дополнительные параметры ».
3. Здесь откройте « Устранение неполадок ” варианты.
4. Наконец, нажмите « Startup Repair ». Это перезагрузит ваш ПК с Windows 11 и попытается исправить ошибку «Синий экран смерти».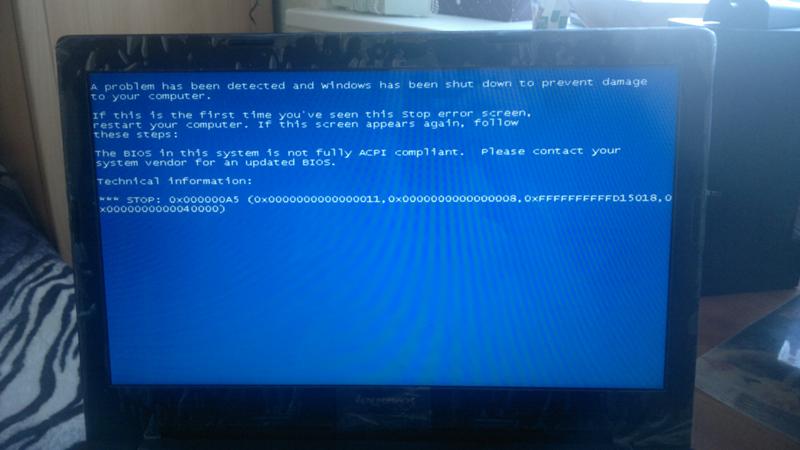
5. Экран BSOD должен исчезнуть. Если снова появится экран «Дополнительные параметры», перейдите к следующему разделу для поиска возможного решения.
3. Запустите сканирование SFC
1. Чтобы исправить ошибку «Синий экран смерти» в Windows 11, вы можете запустить сканирование SFC через командную строку на экране восстановления. Следуйте приведенным выше инструкциям, чтобы загрузиться в меню восстановления и нажмите Устранение неполадок .
2. Здесь нажмите « Командная строка ».
3. Теперь запустите приведенную ниже команду, чтобы проверить целостность файла вашего ПК. Во время этого процесса Windows 11 также устранит проблему BSOD на вашем компьютере.
SFC /scannow
4. После завершения сканирования перезагрузите компьютер , и ошибка «Синий экран смерти» должна быть исправлена в Windows 11.
4. Удалите последнее обновление
Если вы столкнулись с «синим экраном» на ПК с Windows 11 после недавнего обновления, вероятно, это обновление испортило работу ОС.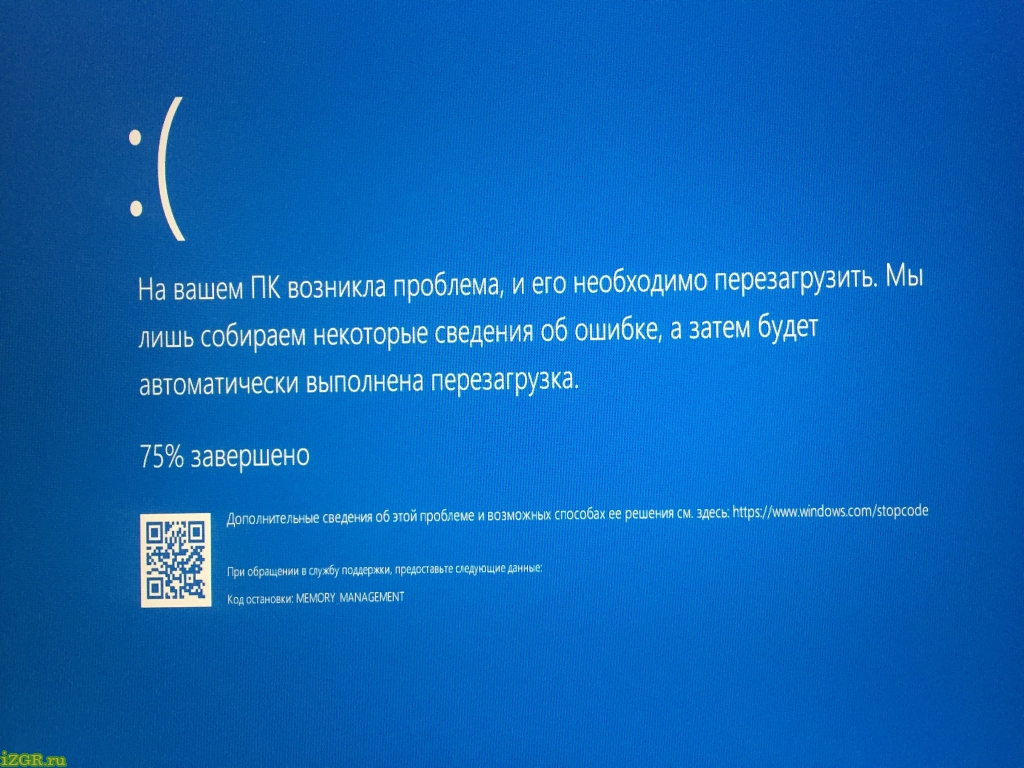 В таком случае лучшим решением будет просто удалить обновление. Совсем недавно Windows 11 KB50139Обновление безопасности 43 привело к сбою ПК, что привело к печально известной ошибке «Синий экран смерти» для многих пользователей. С учетом сказанного, вот исправление.
В таком случае лучшим решением будет просто удалить обновление. Совсем недавно Windows 11 KB50139Обновление безопасности 43 привело к сбою ПК, что привело к печально известной ошибке «Синий экран смерти» для многих пользователей. С учетом сказанного, вот исправление.
1. Загрузите экран восстановления, следуя инструкциям в способе № 2 (Восстановление при загрузке). После этого нажмите Устранение неполадок .
2. Здесь нажмите « Удалить обновления ».
3. Теперь нажмите « Удалить последнее обновление качества ». Качественные обновления выпускаются часто и имеют меньший размер, поэтому вполне вероятно, что ваш компьютер получил исправление безопасности или незначительное обновление. Если вы уверены, что это было обновление функции (которое выпускается один или два раза в год), нажмите «Удалить последнее обновление функции».
4. Теперь ваш компьютер перезагрузит и начнет удаление обновления. После перезагрузки проблема с синим экраном смерти должна быть решена на вашем ПК с Windows 11.
После перезагрузки проблема с синим экраном смерти должна быть решена на вашем ПК с Windows 11.
5. Загрузитесь в безопасном режиме
1. Откройте экран восстановления, выполнив метод № 2 (Восстановление при загрузке) и нажмите Устранение неполадок .
2. Далее откройте « Параметры запуска » и нажмите «Перезагрузить».
3. Перейдя на экран параметров запуска, нажмите клавишу «4» или «F4» для запуска Windows 11 в безопасном режиме.
4. Теперь вы сразу загрузитесь в безопасном режиме. Здесь нажмите сочетание клавиш «Windows + R», чтобы открыть приглашение «Выполнить», введите appwiz.cpl в текстовое поле и нажмите Enter.
5. Откроется окно «Программы и компоненты» внутри панели управления. На левой панели нажмите « Просмотр установленных обновлений ».
6. Здесь выберите самое последнее обновление и сразу удалите его.
7. Вы также можете вернуться и удалить неизвестные и подозрительные приложения , если вы считаете, что некоторые приложения могут вызывать ошибку «Синий экран смерти» на вашем ПК с Windows 11.
8. Наконец, перезагрузите компьютер , и вы загрузитесь в обычном режиме — без ошибки «Синий экран смерти».
6. Откат обновления драйвера
Если какое-то недавнее обновление драйвера вызывает ошибку «Синий экран смерти» в Windows 11, вы вполне можете откатить обновление. Вот как это сделать.
1. Сначала загрузитесь в безопасном режиме, следуя описанному выше методу. Затем одновременно нажмите « Windows + X », чтобы открыть меню «Быстрые ссылки», и выберите «Диспетчер устройств».
2. Если вы уверены в недавнем обновлении драйвера, разверните соответствующую категорию и щелкните устройство правой кнопкой мыши. Затем откройте «Свойства » из контекстного меню.
3. Здесь перейдите на вкладку «Драйвер» в окне «Свойства» и нажмите « Откатить драйвер ». Если опция неактивна, вы можете отключить ее.
Если опция неактивна, вы можете отключить ее.
4. Наконец, перезагрузите компьютер и проверьте, исправлена ли ошибка «Синий экран смерти» или нет.
7. Отключите ненужные устройства
Часто бывает так, что если к вашему ПК подключено слишком много аппаратных устройств, происходит сбой ОС и появляется ошибка «Синий экран смерти». В основном это связано с конфликтами драйверов и периферийными устройствами USB, которые плохо работают с ОС. Таким образом, простое решение — отключить все ненужные аппаратные устройства, подключенные к вашему ПК. После этого перезагрузите компьютер, и он должен устранить ошибку BSOD.
8. Восстановление системы
Если ошибка «Синий экран смерти» все еще сохраняется на вашем ПК с Windows 11, вы можете восстановить компьютер до более ранней даты, когда ПК работал нормально. Хотя этот метод работает хорошо и исправляет ошибку BSOD, единственный недостаток заключается в том, что вы потеряете изменения, внесенные в файлы и папки, если таковые имеются, на вашем ПК. По сути, с восстановлением системы в Windows 11 ваш компьютер вернется во времени в рабочее состояние. Если у вас все в порядке, выполните следующие действия.
По сути, с восстановлением системы в Windows 11 ваш компьютер вернется во времени в рабочее состояние. Если у вас все в порядке, выполните следующие действия.
1. Откройте меню восстановления, следуя методу № 2 (Восстановление при загрузке) и перейдите к Устранение неполадок .
2. Здесь нажмите « Восстановление системы ».
3. На следующем экране выберите последнюю точку восстановления и нажмите «Далее». Наконец, Windows 11 начнет восстанавливать систему и файлы до указанной даты.
4. Теперь перезагрузите ПК с Windows 11, и вы должны загрузиться без ошибки «Синий экран смерти».
9. Перезагрузите ПК
Если до сих пор ничего не помогло исправить ошибку «Синий экран смерти», пришло время перезагрузить компьютер с Windows 11. Он не будет касаться файлов и папок с других дисков, но удалит диск C, включая файлы и папки на рабочем столе, в документах, загрузках и т. д. Вот как это работает.
Вот как это работает.
1. Загрузите экран восстановления, следуя инструкциям в способе № 2 (Восстановление при загрузке). После этого откройте «Устранение неполадок» и нажмите « Сбросить этот компьютер ».
2. На следующем экране выберите « Сохранить мои файлы » и следуйте инструкциям на экране.
3. Наконец, ваш компьютер перезагрузится, и на вашем компьютере будет переустановлена чистая копия Windows 11 . Теперь вы точно не увидите ошибку «Синий экран смерти».
10. Чистая установка Windows 11
Для пользователей, которые хотят начать с чистого листа до и избежать ошибки BSOD , они могут выполнить чистую установку Windows 11 с помощью загрузочного USB-устройства. Это позволит вам установить последнюю сборку Windows 11, в которой будет меньше ошибок и новых функций. Обратите внимание, что это сотрет все данные диска C, но не затронет другие диски.
В настоящее время вы можете установить на свой компьютер сборку Windows 11 22h3 (обновление 2022), которая является стабильной и не видела серьезных сбоев или ошибок BSOD, за исключением некоторых ПК Intel.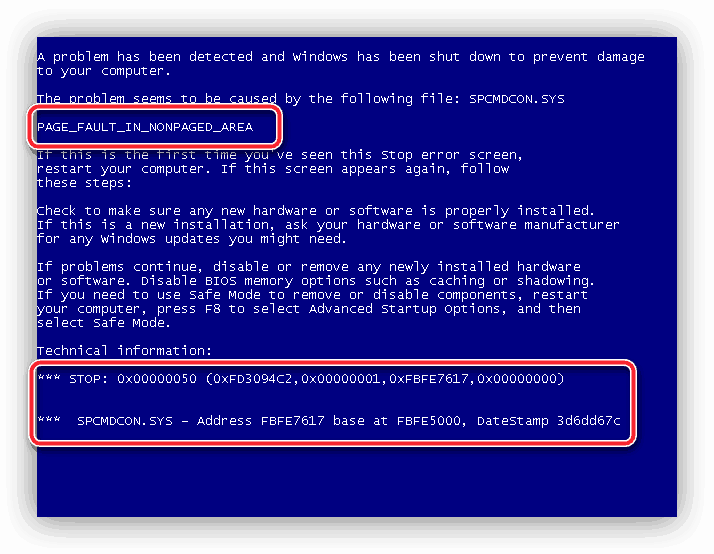 Из-за проблемы несовместимости с драйвером Intel Smart Sound Technology (SST) на процессорах Rocket Lake обновление Windows 11 22h3 вызывает ошибку «Синий экран смерти». Официальный способ исправить это — обновить драйвер Intel SST . Перейдите в «Настройки» -> «Обновление и безопасность» -> «Центр обновления Windows» -> «Просмотреть необязательные обновления» и загрузите последние обновления драйверов или зайдите на веб-сайт производителя вашего ПК.
Из-за проблемы несовместимости с драйвером Intel Smart Sound Technology (SST) на процессорах Rocket Lake обновление Windows 11 22h3 вызывает ошибку «Синий экран смерти». Официальный способ исправить это — обновить драйвер Intel SST . Перейдите в «Настройки» -> «Обновление и безопасность» -> «Центр обновления Windows» -> «Просмотреть необязательные обновления» и загрузите последние обновления драйверов или зайдите на веб-сайт производителя вашего ПК.
Восстановление ПК с Windows 11 после ошибки BSOD
Итак, это 10 эффективных способов исправить ошибку BSOD в Windows 11. Независимо от того, видите ли вы ошибку «DPC_WATCHDOG_VIOLATION» или «IRQL_NOT_LESS_OR_EQUAL» на синем экране, у нас есть упомянутые исправления для всех сценариев. Впрочем, это все от нас. Если ваш ПК с Windows 11 показывает ошибку «Отмена изменений, внесенных в ваш компьютер» после каждого обновления, следуйте нашему связанному руководству для подробного решения. И если у вас есть какие-либо вопросы, сообщите нам об этом в разделе комментариев ниже.


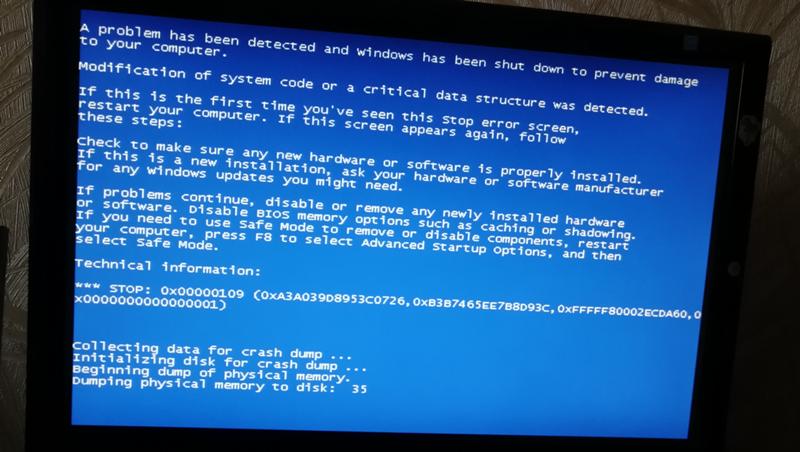 Помогите пожалуйста
Помогите пожалуйста