Установить виндовс 7 на ноутбук с виндовс 10 на виндовс: Помощь и обучение по Windows
Содержание
Помощь и обучение по Windows
Помощь и обучение по Windows
Упростите повседневные Windows 11
Если вам нужно много работы, Windows 11 вам это поможет.
Дополнительные сведения
Просмотр серии Windows 11 видео
Добро пожаловать во все возможности Windows
Начало использования мобильных приложений в Windows 11
Amazon Appstore и мобильные приложения теперь доступны в виде предварительной версии. Узнайте, как настроить их на компьютере с Windows 11.
Приступить
Обзор Windows
Подготовка к Windows 11
Найдите ответы на самые распространенные вопросы об обновлении до Windows 11.
Ознакомьтесь с ответами на часто задаваемые вопросы об обновлении
Встречайте мини-приложения
Будьте в курсе своих любимых сведений.
Подробнее о мини-приложениях
Собрание Windows 11
Узнайте, как использовать новые функции Windows 11.
Просмотр серии видео
Изучение панели задач
Научитесь работать с Windows 11.
Получите сведения о панели задач
Пользуйтесь актуальными версиями
Узнайте, как использовать Центр обновления Windows, чтобы поддерживать свой ПК в актуальном состоянии, на ваших условиях.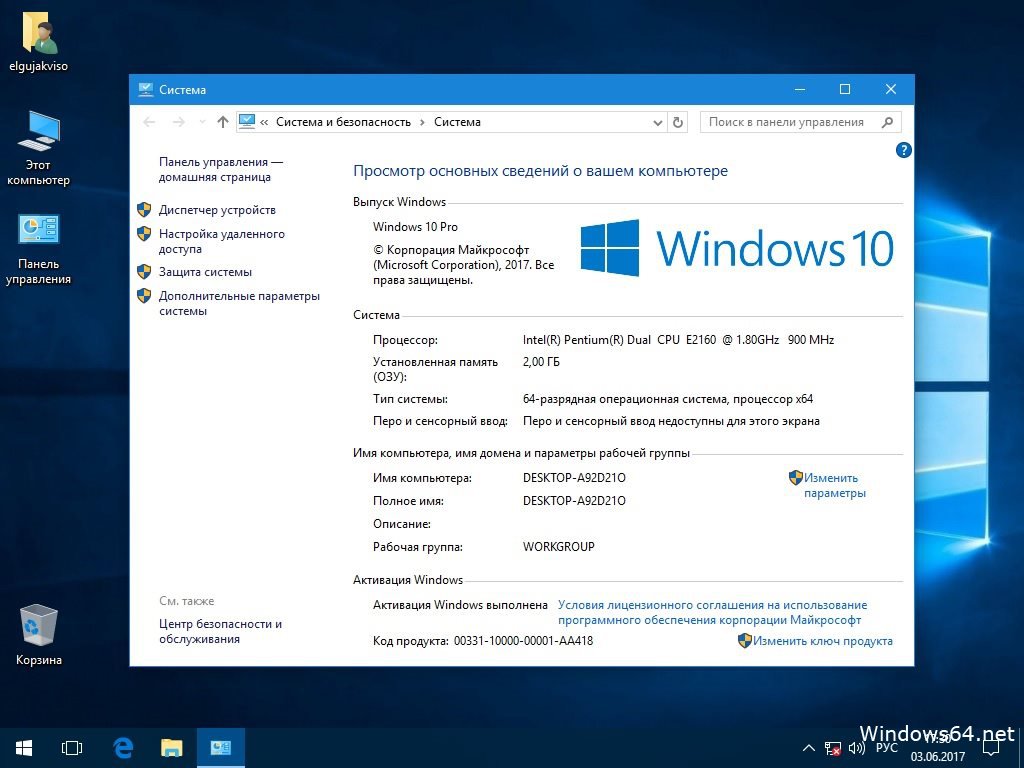
Подробнее об обновлениях
Освобождение места
Узнайте, как освободить место на диске компьютера.
Освобождение места
Повышение производительности
Мы предлагаем несколько советов, которые помогут повысить эффективность работы вашего ПК с Windows 10.
Повышение производительности ПК
Безопасность
Безопасность Windows обеспечивает новейшую антивирусную защиту для вашего компьютера. Мы покажем, как использовать это приложение.
Убедитесь, что ваше устройство защищено
Окончание поддержки Windows 8.1
Благодарим вас за верность. Мы хотим помочь вам подготовиться и рекомендуем перейти на компьютер с Windows 11, чтобы получать поддержку и защиту.
Дополнительные сведения о завершении поддержки Windoes 8.1
Оптимальное качество изображения на мониторе
Windows анализирует характеристики вашего монитора и определяет оптимальные параметры изображения.
Оптимизация настроек монитора
Поиск параметров компьютера
Установите устройства, персонализируйте свой ПК и выберите конфигурацию Windows в разделе «Параметры».
Поиск параметров компьютера
Поддержка Windows 7 прекращена
Поддержка Windows 7 была прекращена 14 января 2020 г. Получите подробные сведения и узнайте, что это означает для вас.
Сведения
Подготовка к переходу
Переходите на ПК с Windows 10? Мы рады это слышать! У нас есть необходимая информация, чтобы помочь вам плавно выполнить переход.
Руководство по переходу
Возьмите файлы с собой
Узнайте, как переместить файлы с компьютера с Windows 7 на внешнее запоминающее устройство.
Инструкции
Популярные разделы
Требования к системе для Windows 11
Подключение при настройке компьютера с Windows 11
Устранение неполадок Bluetooth в Windows
Персонализация компьютера
Установить быструю поддержку
Все о компьютерных играх на Xbox
Обновление Windows
Резервное копирование ключа восстановления BitLocker
Устранение неполадок с подключением принтера и печатью в Windows 10
Темы рабочего стола
Использование панели задач в Windows 11
Сочетания клавиш в Windows
Установка и активация
Активация Windows 10
Использование средства устранения неполадок активации
Переустановка Windows 10
Установить быструю поддержку
Центр обновления Windows
Обновление Windows 10
Устранение неполадок при обновлении Windows 10
Центр обновления Windows: вопросы и ответы
Содержание последнего обновления Windows 10
Устранение неполадок
Исправление размытости приложений в Windows 10
Резервное копирование ключа восстановления BitLocker
Устранение неполадок с подключением принтера и печатью в Windows 10
Устранение проблем с Bluetooth в Windows 10
Персонализация
Использование панели задач в Windows 10
Закрепление и открепление приложений в меню «Пуск»
Персонализация экрана блокировки
Изменение пароля Windows
Установка и обновления
Обновление с Windows 8 до Windows 8.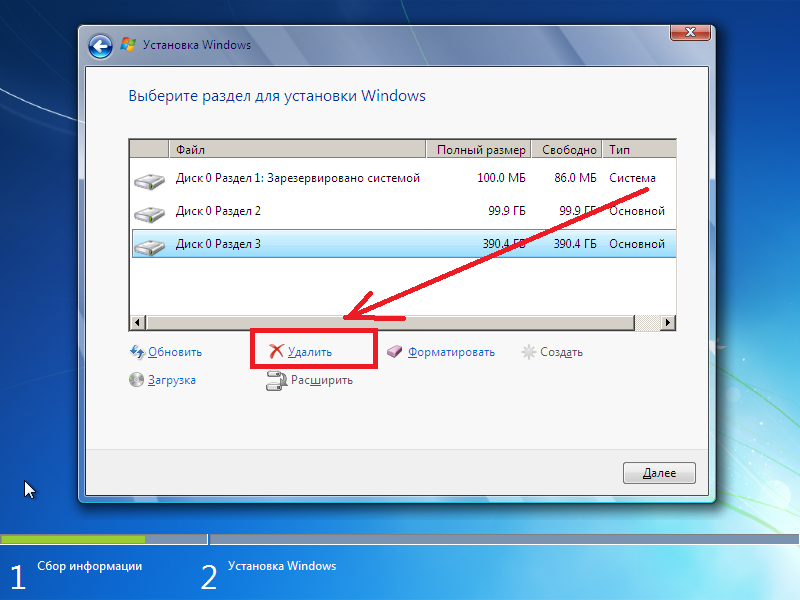 1
1
Требования к системе
Включение автоматического обновления приложений
Приложение «Запись голоса» для Windows: вопросы и ответы
Скачивание и установка драйверов в Windows 8.1
Создание USB-накопителя восстановления
Приложение «Ридер» для Windows: вопросы и ответы
Распространенные термины для компьютеров и устройств
Активация Windows 7 и Windows 8.1
Как найти ключ продукта Windows
Переход на компьютер с Windows 10
Изменение разрешения экрана
Обновление драйвера для оборудования, работающего неправильно
Устранение неполадок с принтерами в Windows 7 и Windows 8. 1
1
Настройка беспроводной сети
Восстановление утерянных или удаленных файлов
Изменение или сброс пароля Windows
Устранение STOP-ошибок (ошибки типа «синий экран») в Windows 7
Расширенные параметры запуска (включая безопасный режим)
Распространенные термины для компьютеров и устройств
Установка Windows 10
Краткое описание
Подробное руководство по скачиванию и установке предварительной версии операционной системы Windows 10 для новичков.
Подготовка к установке Windows 10
В конце сентября 2014 года корпорация Microsoft выпустила предварительную версию своей операционной системы — Windows 10, а уже 1 октября ее можно было скачать в редакции Windows 10 Technical Preview.
Замечание: у внимательного читателя наверняка возникнет логичный вопрос: почему новое детище от корпорации из Редмонда получило номер 10 вместо 9, ведь более ранние продукты назывались Windows 8 и 8.1. Все дело в том, что многие программы используют для определения установленной системы достаточно незамысловатый метод: if (version.StartsWith(«Windows 9»)) { /* 95 and 98 */ } else {…}. Если назвать систему Windows 9, то те приложения будут определять ее как Windows 95 или 98, поскольку название содержит Windows 9.
Рассмотрим вкратце какие же основные изменения принесла новая операционная система, чтобы вы могли для себя решить стоит ли ее инсталлировать или нет.
Основные нововведения в Windows 10
Меню Пуск.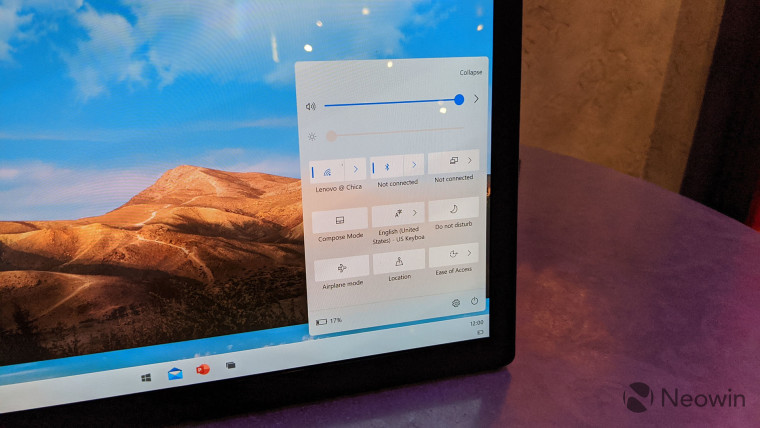 Не прошло и двух лет как Microsoft все же решила отказаться от достаточно спорного стартового экрана, который появился в Windows 8:
Не прошло и двух лет как Microsoft все же решила отказаться от достаточно спорного стартового экрана, который появился в Windows 8:
Теперь его заменяет более компактное меню Пуск:
Оно содержит в левой части список установленных приложений, строку поиска и кнопку питания, а в правой части содержится своеобразный аналог стартового экрана, куда можно поместить различные живые плитки или ярлыки приложений.
Примечательно, что на разных устройствах это меню выглядит по-разному. На планшетах, например, оно сильно напоминает стартовый экран, на настольных ПК и ноутбуках выглядит ближе к классическому меню Пуск.
Универсальные окна приложений. Пользователи, которые знакомы с Windows 8 и 8.1, знают, что там существовали обычные приложения и программы, которые запускались в так называемом режиме Metro на весь экран. В Windows 10 решили ввести унифицированные окна. Грубо говоря, если вы работаете на ноутбуке или домашнем ПК, то Метро-приложения будут отображаться в специальном окне:
На планшетах эти приложения выглядят как и должны: на весь экран.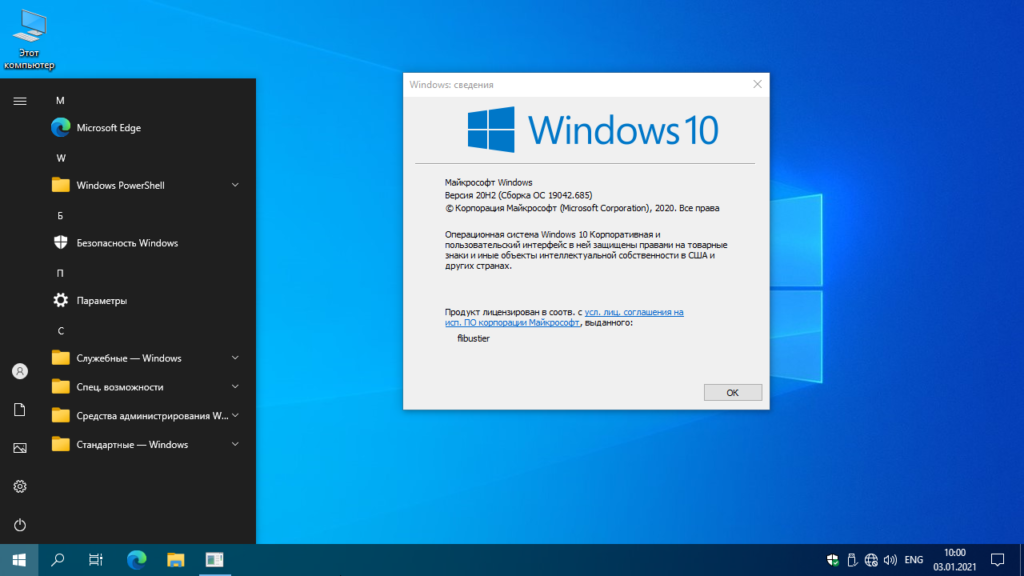
Функция Snap. Она позволяет более комфортно работать с несколькими приложениями на одном экране. Функция Snap позволяет открыть до 4 приложений на одном экране, а Windows подсказывает, какие еще приложения запущены и как их можно разместить:
Несколько рабочих столов. Эта функция является привычной для многих пользователей Linux. Теперь множественные рабочие столы появились и в Windows. Благодаря ей можно создавать несколько рабочих столов с приложениями и переключаться между ними. Вместе с этим реализована функция вывода миниатюр всех запущенных приложений нажатием на кнопку. Выглядит все это примерно так:
Помимо озвученного выше новая операционная система от Microsoft содержит большое количество других, более мелких изменений и доработок.
На этом завершим небольшое введение и перейдем непосредственно к установке Windows 10. Начать стоит с получения установочных файлов для новой операционной системы.
Скачивание Windows 10
На данный момент Windows 10 распространяется в рамках программы Windows Insider Preview Program.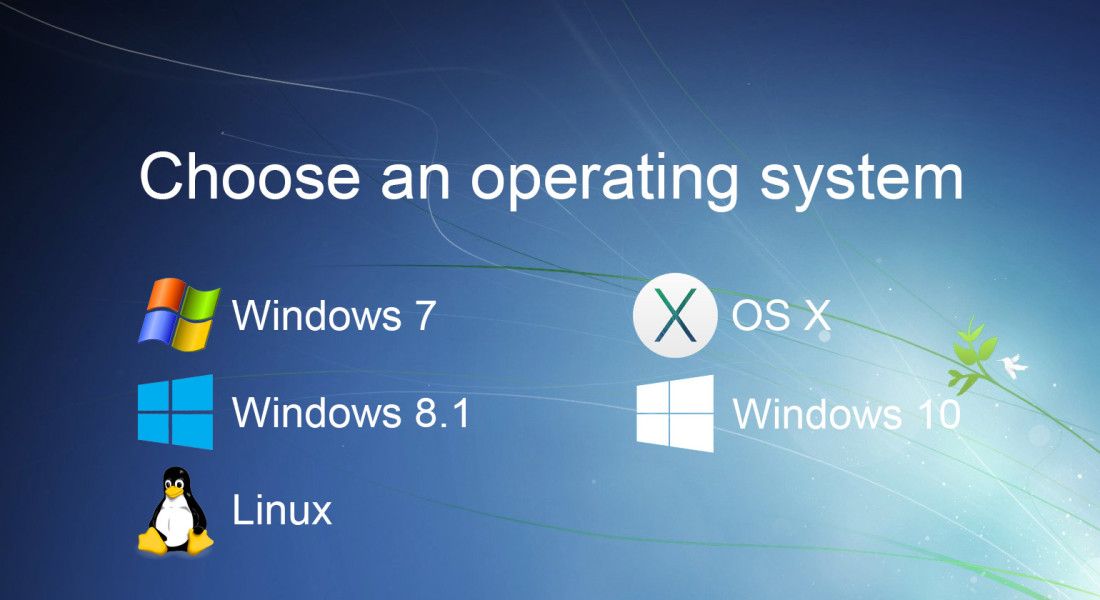 Для участия в ней нужно перейти на страницу: Windows Insider Preview Program:
Для участия в ней нужно перейти на страницу: Windows Insider Preview Program:
Кликаем по кнопке Начать:
Нажимаем на кнопочку Join now и переходим к форме входа. Если у вас есть учетная запись Microsoft, то вводите почту и пароль в поле. Если таковой нет, то нужно зарегистрироваться, кликнув по ссылке Sign up now:
После авторизации появится соответствующее сообщение:
Переходите по ссылке install Technical Preview и скачиваете нужную версию дистрибутива Windows 10:
К сожалению, на данный момент русской редакции Windows 10 нет и нам придется довольствоваться английской версией. Обратите внимание, что на той же странице указан и серийный номер для Windows 10.
Важное замечание: если вы хотите просто попробовать новую операционную систему, но у вас нет возможности удалять текущую или вносить правки в загрузчик, то можете рассмотреть возможность установки Windows 10 на виртуальную машину.
Распространяется ОС в виде образов ISO, которые можно записать на диск или на флешку.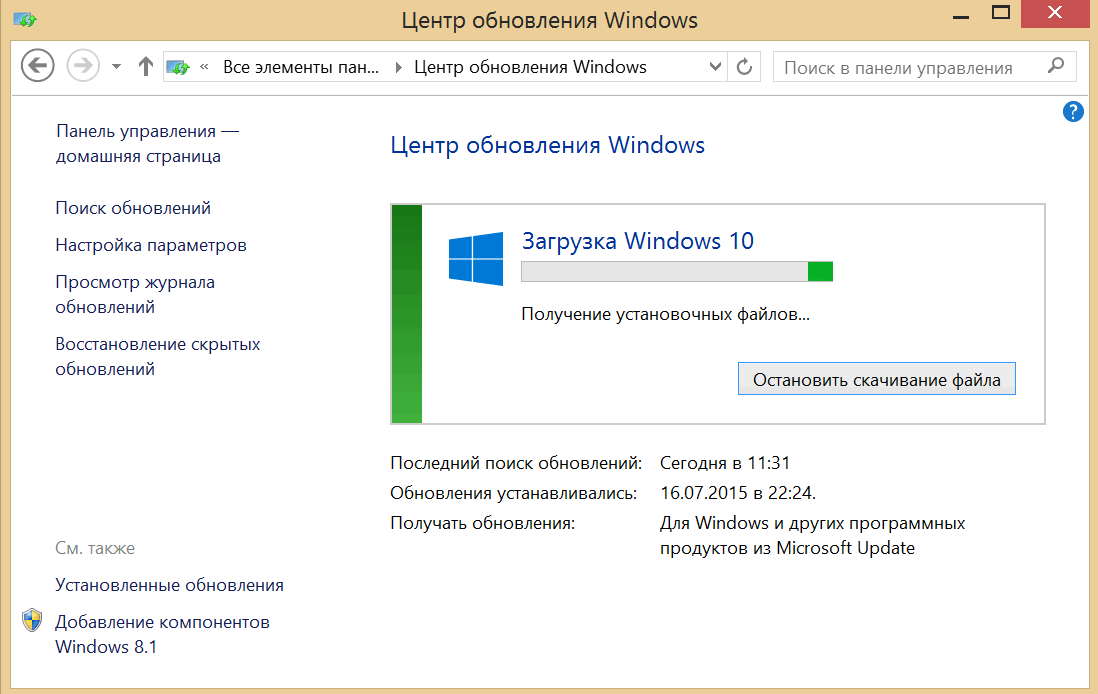 Для записи на диск подойдет утилита BurnAware Free. Скачиваем, устанавливаем и запускаем ее:
Для записи на диск подойдет утилита BurnAware Free. Скачиваем, устанавливаем и запускаем ее:
В главном окне программы нажимаем на кнопку Записать образ:
Указываем где сохранен скачанный образ с Windows 10, вставляем пустой диск и нажимаем на красную кнопку Запись для начала записи. Через несколько минут диск с Windows будет готов.
Если у вас нет дисковода, то установить эту ОС можно и с флешки. Как ее подготовить подробно рассказано в руководстве для Windows 8: Установка Windows 8 с флешки.
После создания диска или флешки с Windows 10 нужно сделать резервную копию всей необходимой информации на системном разделе, поскольку в процессе установки он будет форматироваться.
Еще лучшим решением является создание резервной копии всего жесткого диска по руководству: Автоматическое восстановление Windows на ноутбуке с помощью Acronis True Image. Это позволит вам в любой момент вернуться к старой операционной системе со всеми установленными драйверами, приложениями и пользовательской информацией.
Когда резервное копирование окончено и загрузочные носители готовы, можно переходить непосредственно к установке системы.
Установка Windows 10
В первую очередь нужно в BIOS активировать загрузку с диска или флешки. Для входа в BIOS нужно в самом начале загрузки устройства нажать определенную клавишу, которая иногда указывается внизу экрана под заставкой или в инструкции. Чаще всего это F2, Del или Esc.
После входа в BIOS необходимо найти настройки последовательности загрузки. Часто они находятся на вкладках Boot, System Configuration и Boot Order. Для активации загрузки с диска или флешки их нужно перенести на первое место в списке. Это можно сделать как через меню, так и с помощью стрелочек или клавиш F5/F6. Обычно инструкции по изменению порядка загрузки содержаться в самом BIOS.
После этого необходимо сохранить настройки и выйти из BIOS. Часто эта команда называется Save and Exit Setup и расположен на вкладке Exit.
После сохранения настроек должна последовать перезагрузка. Если вы все сделали правильно, то во время загрузки должно появиться предложение нажать любую клавишу для установки Windows 10 (Press any key to boot from CD or DVD).
Возможные проблемы: если во время загрузки все равно появляется старая операционная система, то это говорит о том, что или флешка/диск с Windows 10 были подготовлены неправильно, или в BIOS указана загрузка с жесткого диска. В этом случае сначала нужно проверить установлена ли в BIOS загрузка с диска или флешки. а потом загружается ли ваш носитель с Windows 10 на другом устройстве. Если на нем загрузка происходит нормально, то значит проблема в самом диске, приводе. Возможно также, что флешка не очень хорошая или все же в BIOS загрузка с диска не установлена. В этом случае стоит попробовать записать образ на другой диск или использовать другую флешку. Если и на другом компьютере диск или флешка не загружается, то значит они не являются загрузочными и стоит попробовать другой способ подготовки накопителя.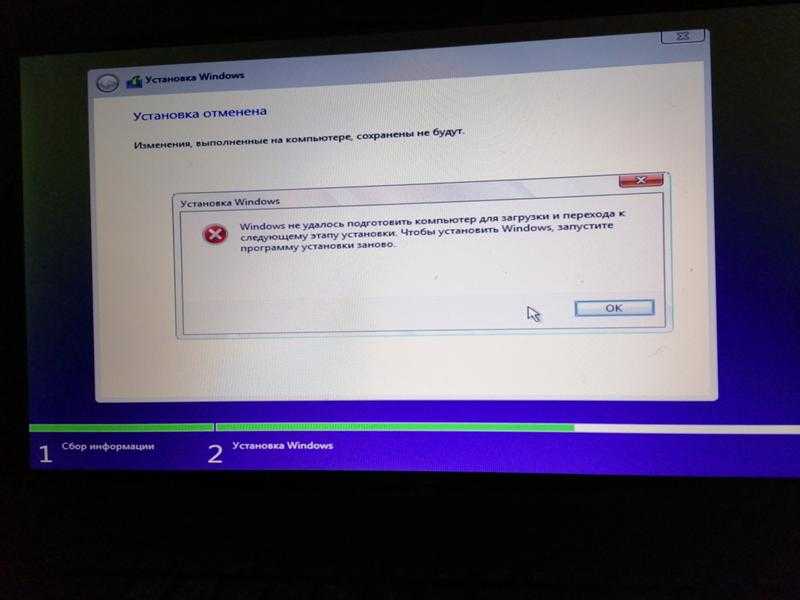
Через некоторое время должно появиться примерно такое окно:
Нажимаем на кнопку Next:
Для установки системы нажимаем Install now. Если требуется ее восстановить, то переходите по ссылке Repair your computer. Нажимаем на Install now:
Соглашаемся с лицензионным соглашением, ставим галочку и нажимаем Next:
Выбираем пункт Custom: Install Windows only (advanced). После этого вам стоит выбрать на какой раздел устанавливать операционную систему. Если у вас есть операционная система, то выбираете системный раздел и по желанию форматируете, нажав на кнопку Format ниже.
В моем случае жесткий диск пустой:
В первую очередь нужно создать раздел, нажав на кнопку New:
После этого нужно указать его размер и нажать на кнопку Apply. Стоит также учесть, что в этом случае установщик Windows создаст еще один раздел с загрузочными файлами:
Выбираем раздел для установки нажимаем Next для ее старта:
Процесс этот занимает определенное время. По его окончанию должен появится мастер настройки:
По его окончанию должен появится мастер настройки:
Нам предлагается или использовать быстрые настройки, или настроить их самостоятельно. Воспользуемся первым вариантом и нажмем на на Use express settings. Они подходят для большинства пользователей.
После этого система нам предложит авторизоваться под своей учетной записью Microsoft:
Этот процесс можно отменить, но при наличии учетной записи и подключения к Интернету можно и продолжить:
Вводите почтовый адрес и пароль, который вы использовали для скачивания Windows. Если у вас таковых нет или вы их забыли, то можете воспользоваться ссылками Don’t have an account? и Create a new account.
В некоторых случаях необходима дополнительная проверка учетной записи: на указанный почтовый адрес высылается письмо с кодом, который нужно ввести:
Если у вас нет возможности ввести тот код, то нажимаете на соответствующей ссылке ниже.
После этого установщик предложит вам активировать облачное хранилище OneDrive:
По окончанию настройки должен загрузиться рабочий стол Windows 10.
На этом можно считать установку Windows 10 завершенной. Можно переходить к драйверам.
Установка драйверов на Windows 10
Подобрать необходимые драйвера вы можете с помощью руководства: Драйвера для ноутбуков. Стоит отметить, что многие драйвера от Windows 8 и 8.1 в целом совместимы и с Windows 10.
Обладатели ноутбуков Asus могут воспользоваться специальным путеводителем: Список драйверов для ноутбуков Asus. Для владельцев Acer, eMachines и Packard Bell есть свой путеводитель со списком ссылок: Драйвера для ноутбуков Acer, eMachines и Packard Bell. Для ноутбуков Lenovo тоже есть путеводитель: Драйвера для ноутбуков Lenovo.
Помимо драйверов вам нужно будет установить и фирменные утилиты. Они доступны в материалах с драйверами по ссылкам выше. Там же есть подробные инструкции по их установке
Кроме них рекомендуется установить и приложения. Их существует великое множество на самый разный вкус и для самых разных задач.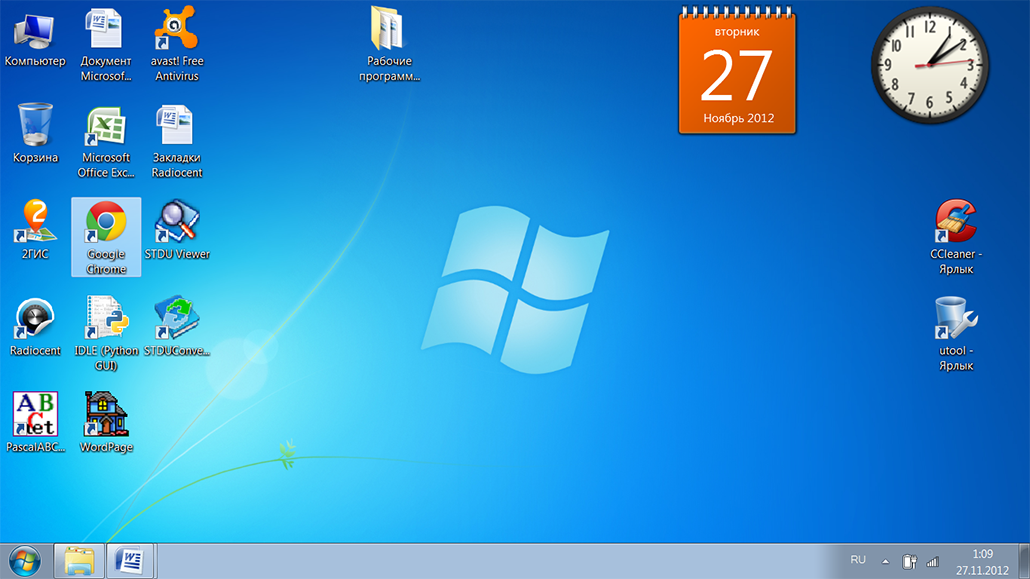 Для вашего удобства была подготовлена специальная подборка: Подборка необходимых бесплатных программ. Возможно, вы найдете там что-то полезное для себя.
Для вашего удобства была подготовлена специальная подборка: Подборка необходимых бесплатных программ. Возможно, вы найдете там что-то полезное для себя.
На этом все. Спасибо за внимание.
Все вопросы по установке и настройке Windows 10 прошу здесь: Windows 10 — Установка и решение проблем.
С уважением, автор материала — Тониевич Андрей. Публикация данного материала на других ресурсах разрешаются исключительно со ссылкой на источник и с указанием автора
Как сделать Windows 10 более похожей на Windows 7
Windows 7 наконец уходит в закат. 14 января 2020 года расширенная поддержка Microsoft прекратится, а это означает, что вы не будете получать исправления ошибок или обновления безопасности, а Microsoft не будет предоставлять техническую поддержку для компьютеров, на которых установлено устаревшее программное обеспечение. Поэтому крайне важно выполнить обновление, если вы хотите избежать вредоносных программ и других проблем.
Windows 10 по-прежнему доступна в виде бесплатного обновления(откроется в новом окне) с Windows 7, но она содержит несколько изменений и дополнительных функций, которые могут не понравиться сторонникам 7. Однако с небольшой настройкой вы можете почувствовать себя как дома.
(Обратите внимание, что если вы действительно не хотите обновляться до Windows 10, Windows 8 все еще находится в расширенной поддержке еще несколько лет. Однако вам нужно заплатить за лицензию, и их немного сложнее найти , Некоторые из этих настроек могут работать для 8, но в этом руководстве мы сосредоточимся на Windows 10.)
Реклама
Исправить Проводник
File Explorer в Windows 10 не сильно отличается от своего аналога в Windows 7, но здесь Microsoft приняла некоторые странные решения. Например, новое меню быстрого доступа больше похоже на беспорядок, чем на набор полезных ярлыков, но в Windows 10 оно занимает центральное место.0003
Если вы перейдете к Файл > Изменить папку и параметры поиска , вы сможете вернуть все на свои места.![]() Измените раскрывающийся список «Открыть проводник на» на «Этот компьютер» и снимите оба флажка в разделе «Конфиденциальность» в отношении быстрого доступа. Затем вы можете открепить элементы в разделе «Быстрый доступ», чтобы очистить боковую панель.
Измените раскрывающийся список «Открыть проводник на» на «Этот компьютер» и снимите оба флажка в разделе «Конфиденциальность» в отношении быстрого доступа. Затем вы можете открепить элементы в разделе «Быстрый доступ», чтобы очистить боковую панель.
Еще есть меню ленты… ох как спорная лента с ее кнопками странного размера и неуклюжей навигацией. Сверните ленту, щелкнув стрелку в правом верхнем углу, и она вам редко понадобится, поскольку большинство ее параметров доступны в контекстном меню Проводника.
Если вы действительно хотите изгнать ленту из своей системы, это может сделать Open Shell, но то же самое можно сделать и с помощью небольшого инструмента под названием Ribbon Disabler (открывается в новом окне). Просто будьте осторожны с таким программным обеспечением, так как иногда оно может что-то сломать — к счастью, есть возможность вернуть ленту в исходное состояние, если вы передумаете.
Очистить облачные сервисы
В Windows 10 появилась новая цифровая помощница Cortana, а также увеличена зависимость от OneDrive. Если вы не хотите, чтобы какая-либо из этих функций мешала вам, у вас есть несколько вариантов.
Если вы не хотите, чтобы какая-либо из этих функций мешала вам, у вас есть несколько вариантов.
Отключите OneDrive от Windows 10, щелкнув правой кнопкой мыши значок OneDrive в правом нижнем углу экрана, выбрав «Настройки» и нажав «Отключить этот компьютер». Или полностью удалите его, выбрав Настройки > Приложения .
Кортана аналогична. Вы можете отключить многие функции Cortana при первой установке Windows 10 или перейдя в Настройки > Cortana постфактум. Если ты это сделаешь, она никогда не должна тебя беспокоить. Однако, если вы настроены амбициозно, вы можете полностью отключить службу из реестра.
Приведите в порядок панель задач
Windows 10 добавляет кучу лишнего мусора на панель задач, к которой легко получить доступ с помощью сочетания клавиш: поле поиска, кнопка Cortana и кнопка просмотра задач. Очистите все это, щелкнув правой кнопкой мыши панель задач и выбрав Search > Hidden . Щелкните правой кнопкой мыши еще раз и снимите две галочки: «Показать кнопку Cortana» и «Показать кнопку просмотра задач».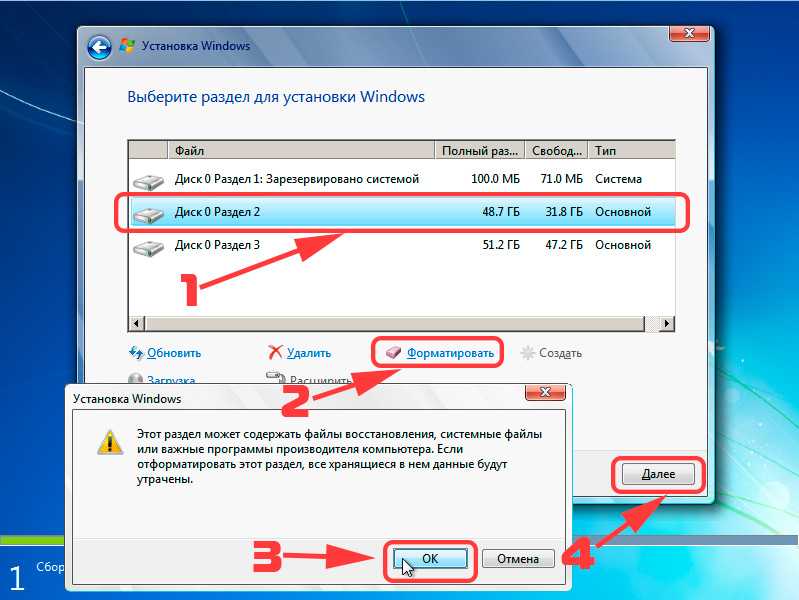 Тогда на панели задач будут только ярлыки ваших приложений.
Тогда на панели задач будут только ярлыки ваших приложений.
Ликвидировать экран блокировки
Какими бы красивыми ни были фотографии экрана блокировки Microsoft, сам экран может раздражать — в конце концов, он просто добавляет еще один ненужный щелчок между вами и вашим рабочим столом. В настройках нет возможности удалить его, но вы можете избавиться от экрана блокировки с помощью небольшой настройки реестра.
Откройте меню «Пуск», введите regedit и нажмите Enter. Перейдите к следующему разделу реестра на панели навигации:
HKEY_LOCAL_MACHINE\SOFTWARE\Policies\Microsoft\Windows
Щелкните правой кнопкой мыши папку Windows на боковой панели и выберите «Создать» > «Ключ » и назовите его «Персонализация ». Затем в этой новой папке Personalization щелкните правой кнопкой мыши пустое место на правой панели и выберите New > DWORD (32-bit) Value . Назовите его NoLockScreen , дважды щелкните его, чтобы изменить значение параметра на 1, и перезагрузите компьютер.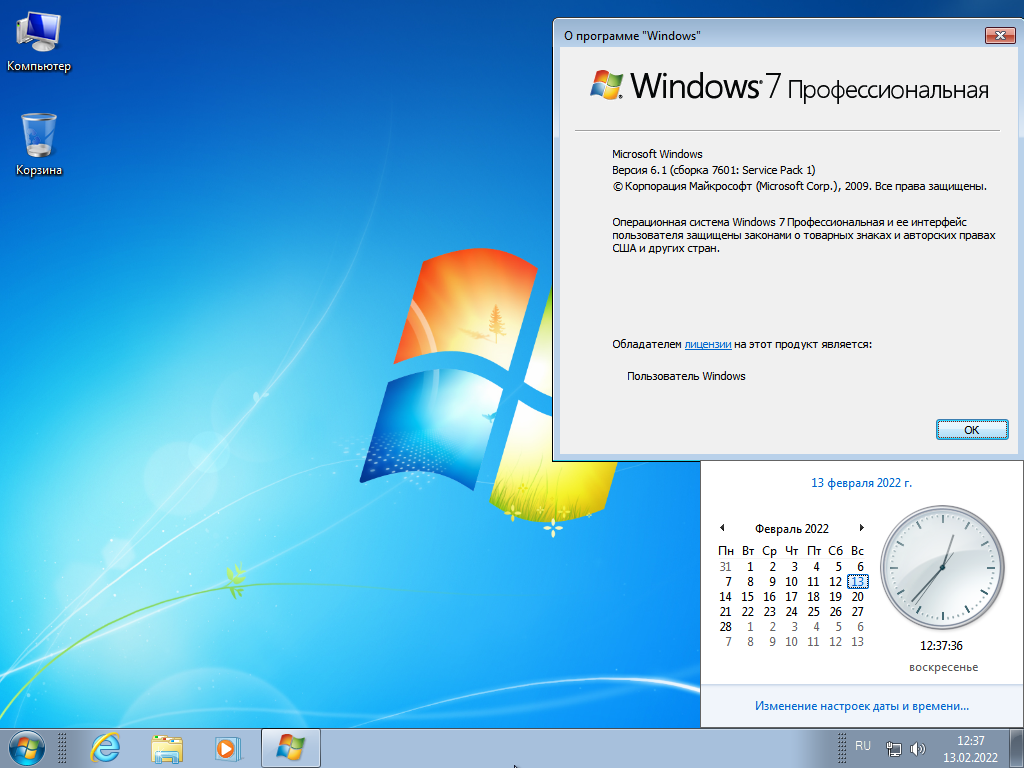
После этого вам больше никогда не придется видеть этот экран блокировки. (Тем не менее, я думаю, что лучше использовать отпечаток пальца или разблокировку лица для входа в свой компьютер — это быстрее, чем ввод пароля, и автоматически обойдет блокировку экрана.)
Разберите автоматические обновления
У Windows 10 непростая история с механизмом автоматического обновления, но с годами ситуация улучшилась. Функция Active Hours позволяет вам контролировать, когда Windows 10 разрешено устанавливать обновления и перезагружаться, поэтому она не отключится случайно в середине вашей работы.
Просто зайдите в Настройки > Обновление и безопасность > Изменить часы активности , чтобы настроить его. Обратите внимание, что это по-прежнему будет устанавливать обновления автоматически, просто посреди ночи, перезагружая ваш компьютер, когда вы его не используете.
Если это по-прежнему неприемлемо, вы можете отложить обновления Windows в разделе «Настройки» > «Обновление и безопасность» > «Дополнительные параметры» .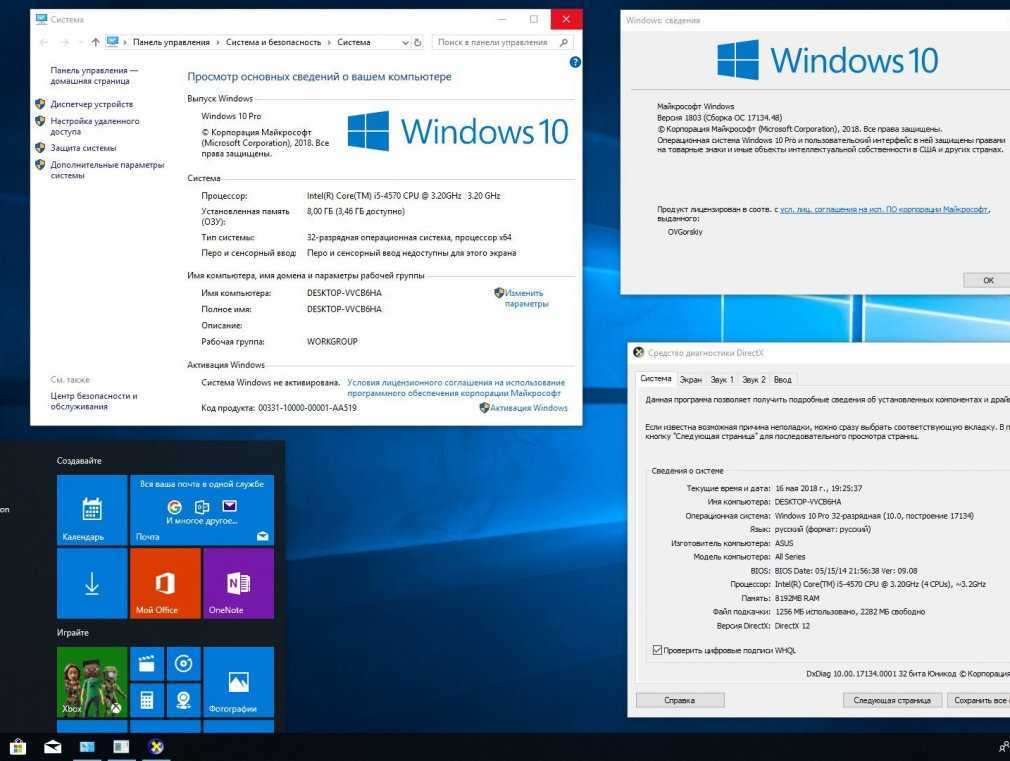 Откладывая обновления на несколько дней, вы можете гарантировать, что у вас будет достаточно времени, чтобы сохранить свою работу и вручную установить обновления, когда они будут готовы. Просто не забудьте установить их своевременно, иначе вы опоздаете с этими важными исправлениями безопасности.
Откладывая обновления на несколько дней, вы можете гарантировать, что у вас будет достаточно времени, чтобы сохранить свою работу и вручную установить обновления, когда они будут готовы. Просто не забудьте установить их своевременно, иначе вы опоздаете с этими важными исправлениями безопасности.
Защитите свою конфиденциальность
Если и есть что-то, что удерживает людей на Windows 7, так это повышенная зависимость Windows 10 от сбора данных. Хотя несколько лет назад Microsoft добавила часть этой телеметрии в Windows 7, Windows 10 по-прежнему идет на шаг впереди. Если вы собираетесь обновляться, вам нужно обратить пристальное внимание на то, к какой личной информации Microsoft имеет доступ.
У нас есть руководство по защите вашей конфиденциальности в Windows 10, поэтому я не буду повторять здесь каждый шаг — достаточно сказать, что для этого нужно перейти в Настройки > Конфиденциальность и снять множество флажков. Однако я не рекомендую использовать эти универсальные инструменты обеспечения конфиденциальности, циркулирующие в Интернете, поскольку они часто могут сломать что-то и вызвать путаницу в отношении того, почему определенные функции больше не работают.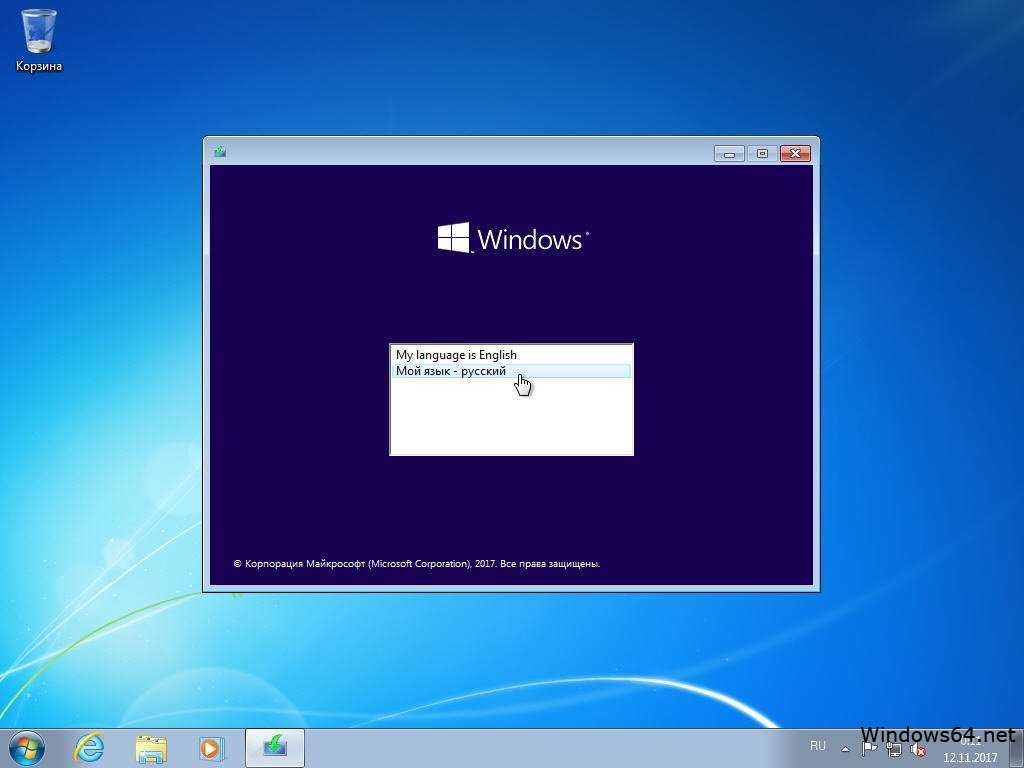
Если вы хотите выйти за рамки настроек, предоставляемых Windows, вам, вероятно, лучше узнать, что делают эти разделы реестра, и настроить их самостоятельно. Это может занять больше времени, но это лучше, чем использование стороннего решения в один клик, которое заставит вас чесать голову, когда что-то пойдет не так.
18 причин перейти на Windows 10
Нужны дополнительные причины для перехода на Windows 10? Вот почему вам следует обновиться сейчас.
Нравится то, что вы читаете?
Подпишитесь на информационный бюллетень Tips & Tricks , чтобы получить советы экспертов, чтобы получить максимальную отдачу от вашей технологии.
Этот информационный бюллетень может содержать рекламу, предложения или партнерские ссылки. Подписка на информационный бюллетень означает ваше согласие с нашими Условиями использования и Политикой конфиденциальности. Вы можете отказаться от подписки на информационные бюллетени в любое время.
Спасибо за регистрацию!
Ваша подписка подтверждена.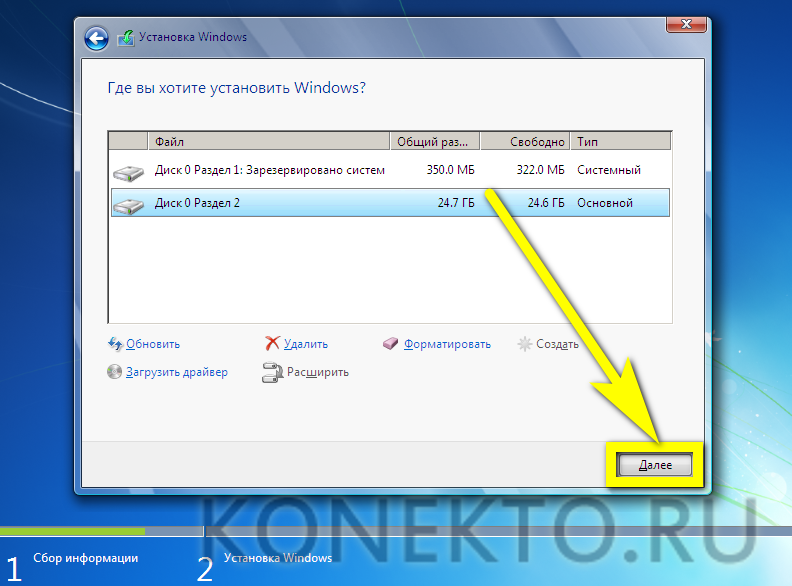 Следите за своим почтовым ящиком!
Следите за своим почтовым ящиком!
Подпишитесь на другие информационные бюллетени
Полное руководство по установке Windows 7
Итак, вы готовы установить Windows 7? Читайте дальше, чтобы получить руководство о том, как подойти к этой установке и убедиться, что ваша копия Windows 7 установлена правильно.
Планирование установки
Как и при любой установке ОС, сначала необходимо спланировать процесс установки. Когда вы запускаете программу установки Windows 7, вы должны предоставить информацию о том, как установить и настроить операционную систему. Тщательное планирование может сделать вашу установку Windows 7 более эффективной, помогая избежать потенциальных проблем во время установки. Понимание параметров конфигурации также поможет убедиться, что вы правильно настроили свою систему.
Вот некоторые из наиболее важных моментов, которые следует учитывать при планировании установки Windows 7:
- Проверка системных требований
- Проверка совместимости аппаратного и программного обеспечения
- Определение параметров разметки диска
- Заполните контрольный список перед установкой
Microsoft указывает минимальные рекомендуемые характеристики для Windows 7:
- 32-разрядный или 64-разрядный процессор 1 ГГц
- 1 ГБ системной памяти
- 16 ГБ свободного места на диске
- Поддержка графики DirectX 9 с памятью 128 МБ (для включения темы Aero)
- Дисковод DVD-R/W
- Доступ в Интернет (для активации и получения обновлений)
32-битная или 64-битная версия?
Вам необходимо решить, устанавливать ли 32-разрядную или 64-разрядную версию Windows 7.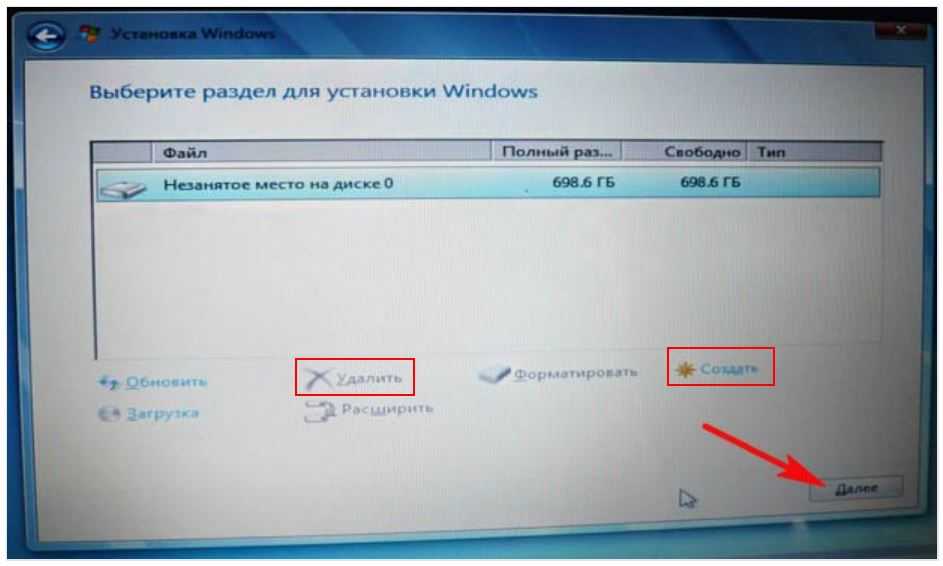 В комплект установочного диска Windows 7 входят как 32-разрядная, так и 64-разрядная версии Windows 7. В основном, 64-разрядная версия Windows обрабатывает большие объемы оперативной памяти (ОЗУ) более эффективно, чем 32-разрядная система. Поэтому, если вы планируете использовать Windows 7 на компьютере с объемом оперативной памяти более 3 ГБ, я настоятельно рекомендую использовать 64-разрядную версию. Большинство программ, разработанных для 32-разрядной версии Windows, будут работать в 64-разрядной версии Windows, а если нет, вы всегда можете использовать режим Windows XP (прочитайте мой «Как установить режим Windows XP в Windows 7» статья).
В комплект установочного диска Windows 7 входят как 32-разрядная, так и 64-разрядная версии Windows 7. В основном, 64-разрядная версия Windows обрабатывает большие объемы оперативной памяти (ОЗУ) более эффективно, чем 32-разрядная система. Поэтому, если вы планируете использовать Windows 7 на компьютере с объемом оперативной памяти более 3 ГБ, я настоятельно рекомендую использовать 64-разрядную версию. Большинство программ, разработанных для 32-разрядной версии Windows, будут работать в 64-разрядной версии Windows, а если нет, вы всегда можете использовать режим Windows XP (прочитайте мой «Как установить режим Windows XP в Windows 7» статья).
Примечание . В любом случае вы не можете использовать существующую 32-разрядную версию предыдущей ОС для обновления на месте до 64-разрядной версии Windows 7, и вам потребуется отформатировать и установить свежий экземпляр. Кроме того, вы не можете использовать существующую 64-разрядную версию предыдущей ОС для выполнения обновления до 32-разрядной версии Windows 7 на месте.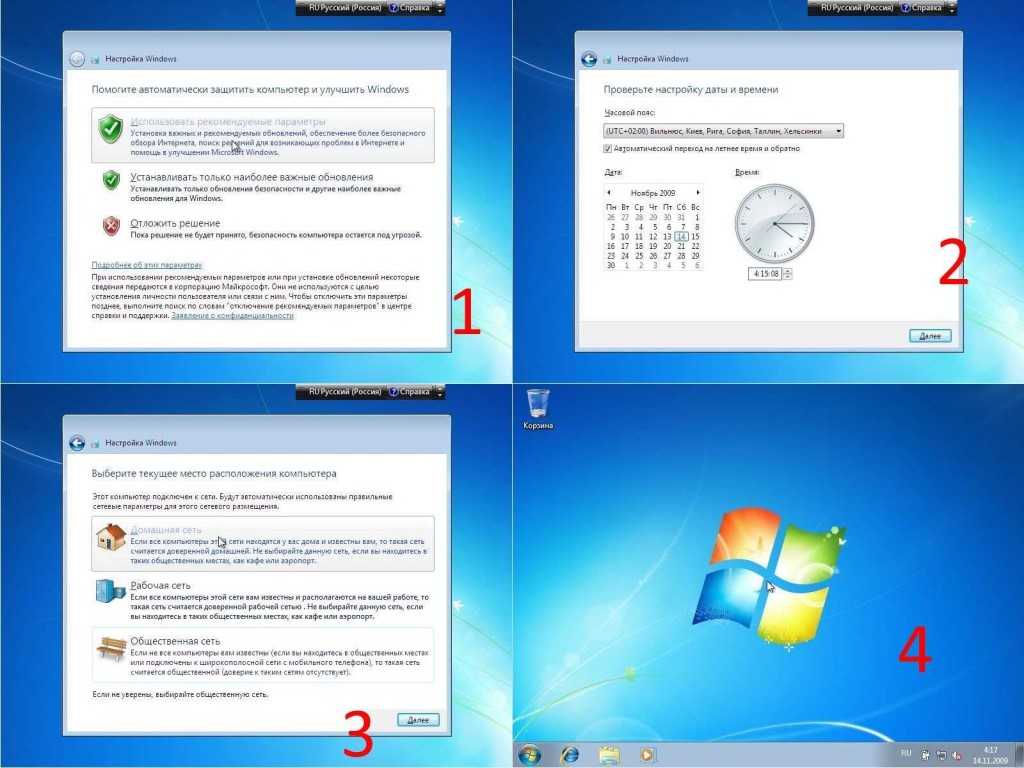
- Модернизация (обновление на месте) — этот вариант заменяет вашу текущую версию Windows на Windows 7 и сохраняет ваши файлы, настройки и программы на вашем компьютере.
- Пользовательская («свежая» установка) — этот вариант заменяет вашу текущую версию Windows на Windows 7, но не сохраняет ваши файлы, настройки и программы. По этой причине ее иногда называют чистой установкой.
Как всегда, свежая установка намного лучше, и я настоятельно рекомендую использовать этот трек. Даже если на вашем компьютере уже установлена операционная система Windows XP/Vista, я настоятельно рекомендую вам отформатировать ее и установить новую копию ОС.
В этой статье речь пойдет о новой установке Windows 7. Дополнительные сведения об этих путях см. в моих статьях «Как выполнить обновление с Windows XP до Windows 7» и «Обновление с Windows Vista до Windows 7».
Начало процесса установки
При установке на физический компьютер вставьте DVD-диск с Windows 7 в DVD-привод и перезагрузите компьютер.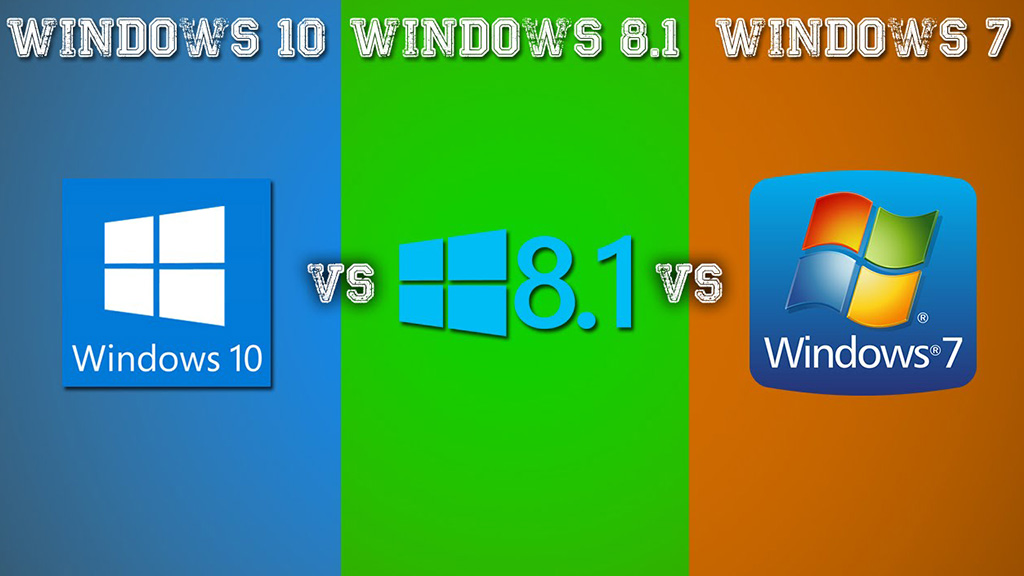 Если вас попросят нажать клавишу для загрузки с DVD или CD, нажмите любую клавишу. Во время чтения содержимого DVD на мгновение появится черное окно.
Если вас попросят нажать клавишу для загрузки с DVD или CD, нажмите любую клавишу. Во время чтения содержимого DVD на мгновение появится черное окно.
Примечание . Эти снимки экрана взяты из установки Windows 7 Ultimate, выполненной на виртуальной машине, работающей на VMware Workstation. Я буду использовать файл .ISO, смонтированный на CD/DVD-приводе виртуальной машины.
Затем появится экран Starting Windows .
Примечание : Если страница установки Windows не появляется и вас не просят нажать клавишу для запуска с DVD или CD, возможно, вам придется указать, что ваш компьютер использует DVD- или CD-привод в качестве загрузочного устройства. .
Процесс установки
Как и в Windows Vista и Windows Server 2008, и в отличие от предыдущих версий Windows, в Windows 7 нет заметной текстовой фазы процесса установки, и она загружается непосредственно в графический интерфейс пользователя (GUI). режим.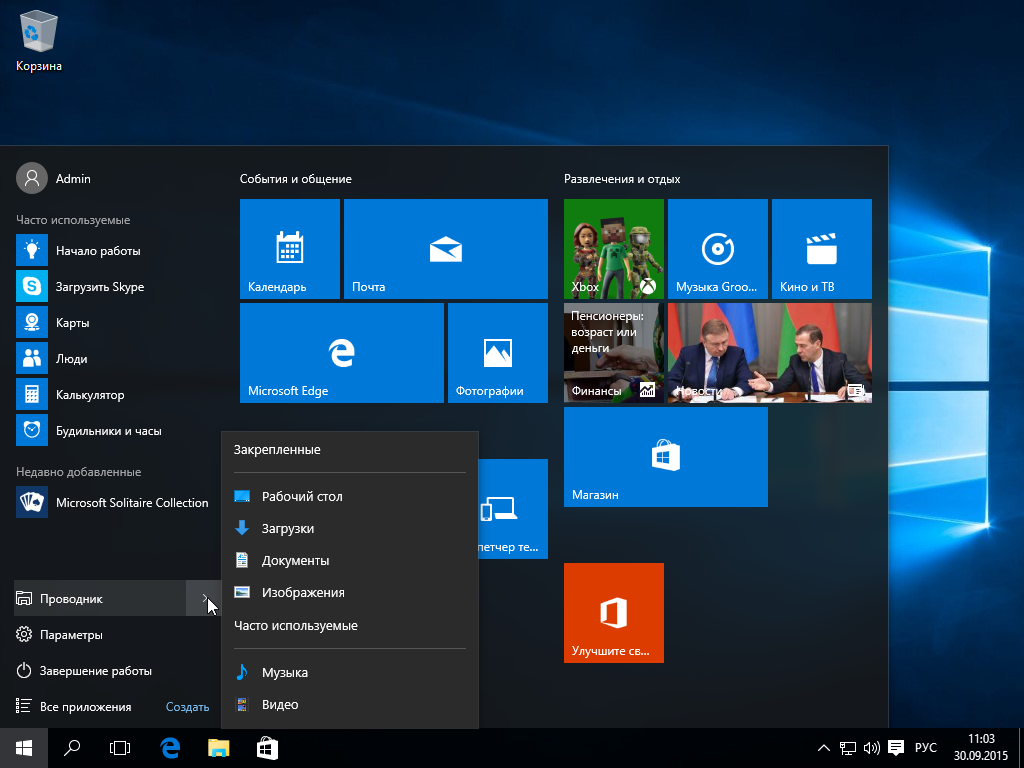
Через несколько секунд вы увидите первое приглашение:
Нажмите «Далее», если вы не хотите изменить некоторые региональные настройки для процесса установки. Пользователи иврита должны прочитать мою статью «Установка иврита в Windows 7».
Нажмите кнопку «Установить сейчас».
Примечание . Если вы используете установочный носитель для восстановления существующей установки Windows 7, вам также следует прочитать мою последнюю статью о среде восстановления Windows.
Далее примите условия лицензии и нажмите «Далее».
Далее, если вы не обновляете существующую установку Windows, нажмите кнопку Тип установки Custom (Advanced). Обратите внимание, что в этом случае кнопка «Обновить» недоступна, потому что эта конкретная установка выполняется на новом компьютере без какой-либо предыдущей операционной системы.
Следующим этапом является выбор установочного раздела. Поскольку на этом компьютере установлен новый жесткий диск, который ранее не форматировался, у вас будет только возможность создать на нем новый раздел.
Если вы не хотите указывать конкретный раздел для установки Windows или создавать разделы на жестком диске, нажмите «Далее», чтобы начать установку. Если у вас уже есть другой существующий раздел с достаточным количеством свободного места и вы хотите установить Windows 7 на этот раздел для создания мультизагрузочной конфигурации, выберите раздел, который вы хотите использовать, а затем нажмите «Далее», чтобы начать установку. Если вы хотите создать, расширить, удалить или отформатировать раздел, щелкните Параметры диска (дополнительно), выберите нужный вариант и следуйте инструкциям.
Поскольку мне не нужно выполнять никаких дополнительных действий, я просто нажму кнопку «Далее». Затем процесс установки создаст раздел на всем доступном дисковом пространстве и отформатирует его.
Процесс установки начнет копирование файлов с установочного DVD-носителя на жесткий диск.
Процесс может занять некоторое время в зависимости от типа оборудования, которое использует ваш компьютер. В моем тестовом образце виртуальной машины, который я использовал для этой демонстрации, весь процесс завершился до того, как я успел написать предыдущие 3 абзаца, так что это может быть довольно быстро.
В моем тестовом образце виртуальной машины, который я использовал для этой демонстрации, весь процесс завершился до того, как я успел написать предыдущие 3 абзаца, так что это может быть довольно быстро.
Компьютер перезагрузится, и следующее, что вы увидите, — это запрос на установку имени пользователя и компьютера. По умолчанию имя компьютера будет username-PC, где username — введенное вами имя пользователя.
Примечание : Создаваемый вами пользователь будет единственным пользователем, доступным в системе в данный момент. Как и в Vista, встроенная учетная запись администратора отключена. Прочтите мою статью о том, как включить учетную запись администратора Windows 7 для получения дополнительной информации.
Нажмите «Далее».
Введите пароль пользователя. Запомните этот пароль, так как он будет ЕДИНСТВЕННЫМ пользователем в системе, и если вы не создадите дополнительного пользователя или не включите встроенную учетную запись администратора, если вы забудете этот пароль, вам придется взломать его, чтобы получить доступ к системе. Лучшим вариантом будет выбрать сложный пароль, состоящий как минимум из 7 символов и более (что-то вроде Pssw0rd или MYpa$$w0rd). Также необходимо ввести подсказку для пароля.
Лучшим вариантом будет выбрать сложный пароль, состоящий как минимум из 7 символов и более (что-то вроде Pssw0rd или MYpa$$w0rd). Также необходимо ввести подсказку для пароля.
Нажмите «Далее».
Затем введите ключ продукта. Если у вас нет под рукой ключа продукта, вы все равно можете нажать «Далее» и продолжить установку. Вам будет предложено ввести ключ продукта после установки Windows.
Выберите тип защиты вашего компьютера. Рекомендуемые настройки оптимальны для тех, кто не планирует скрывать свой компьютер за корпоративным брандмауэром (и даже в этом случае в некоторых случаях это будет лучшим вариантом). Если вы планируете установить сторонний брандмауэр позже, вы можете настроить его позже. Обратите внимание, что этот параметр также влияет на то, как компьютер использует функции Центра обновления Microsoft Windows (автоматического обновления).
Выберите свой часовой пояс и местоположение и нажмите «Далее».
Выберите тип сетевого расположения.

