Установить виндовс 10 с диска: Чистая установка Windows 10 на компьютер из загрузочного диска DVD
Содержание
Как переустановить Windows 10
Переустановка операционной системы Windows 10 может производиться двумя способами: с помощью сброса к заводской версии или начисто. Первый вариант мы рассмотрели подробно в отдельной статье. Он подразумевает откат «десятки» к изначальному состоянию — по сути, полную переустановку, но с возможностью при желании сохранить пользовательские файлы.
В данной статье мы рассмотрим способ переустановки системы начисто, с полным форматированием жёсткого диска в её ходе или также с возможностью сохранения личных файлов на отдельном разделе. Чистая установка Windows 10, на наш взгляд, имеет некоторое преимущество перед откатом. Система не сохраняет никаких личных настроек, но при этом она занимает меньше места, чем при сбросе (так как не сохраняет предыдущую установку в папке Windows.Old), быстрее устанавливается и, как правило, работает чуть быстрее и стабильнее. В то же время установка «десятки» начисто подразумевает создание загрузочной флешки. Благо, её сделать совсем не сложно — у Microsoft для этих целей выпущена специальная программа, которая полностью автоматизирует этот процесс.
Благо, её сделать совсем не сложно — у Microsoft для этих целей выпущена специальная программа, которая полностью автоматизирует этот процесс.
Перед записью установочного USB накопителя на всякий случай надо уточнить параметры своей операционной системы Windows 10: её версию (Home или Pro) и разрядность (32 или 64 бит). Сделать это можно так:
- Кликнуть ПРАВОЙ клавишей мыши на меню Пуск.
- Выбрать пункт «Система».
- В открывшемся окне параметров посмотреть выпуск и тип системы.
Возможен такой вариант, когда в данный момент у вас установлена 32-разрядная операционная система Windows 10, но при этом процессор x64. В таком случае на компьютер можно установить и 64-разрядную систему. Это следует сделать, если размер оперативной памяти компьютера (смотрится в этом же окне — пункт «Установленная ОЗУ») составляет 4 ГБ или более. Если ОЗУ менее 3ГБ, то ставить надо обязательно версию x32.
Удалять данные с жёсткого диска или форматировать его не нужно! Всё это можно сделать в процессе установки, точно также, как и сохранить отдельно существующий раздел с личными файлами.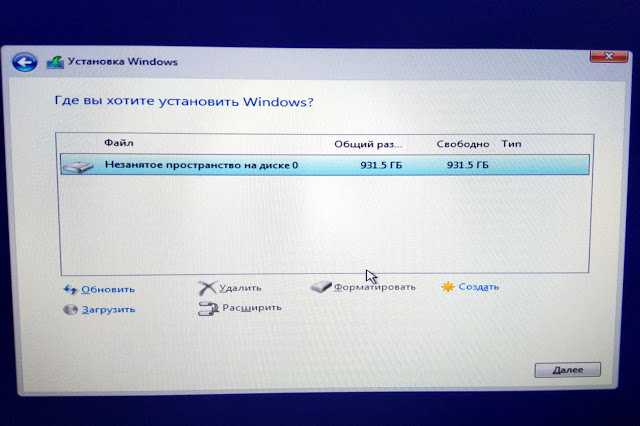
Создание загрузочной флешки для чистой установки Windows 10
Теперь перейдём к записи файлов Windows 10 на флешку. Для этого нам понадобится собственно сам USB накопитель объёмом не менее 4Гб. Вставляем его в компьютер, а сами отправляемся на официальный сайт Microsoft за утилитой для создания установочного носителя «десятки». На указанной по ссылке странице выбираем синюю кнопку «Скачать средство сейчас», а затем запускаем загруженный файл MediaCretionTool.
Одно время при запуске утилиты MediaCreationTool наблюдалась ошибка 80072f76 0x20017. Она была связана с «косяками» исключительно на стороне Microsoft и возникала повсеместно по всему миру аж с сентября по декабрь 2017 года. На данный момент проблема решена, но в таких случаях для скачивания образа Windows 10 с официального сайта можно использовать «костыль». Скачать десятку можно напрямую, заменив в браузере агент пользователя на Apple Safari. Там всё просто: нажимаем F12 в браузере Edge — далее переходим во вкладку «Эмуляция» — меняем строку агента пользователя на «Apple Safari (iPad)» — скачиваем нужные образы с официального сайта Micosoft (более подробно описано тут на английском). Если же доступа к браузеру Edge у вас нет по причине остутствия Windows 10 где-либо и вы решитесь довериться мне (кстати, совершенно напрасно — ибо доверять нельзя никому в интернете), то вот тут у меня есть ссылки на ISO файлы в облачном хранилище Mega с самыми последними на декабрь 2017 года версиями Windows 10: 32 бит и 64 бит. Скажу сразу, скачивание оттуда, вероятнее всего, будет медленным. Быстрее воспользоваться способом с официальным сайтом и сменой агента в браузере. После скачивания ISO образа с Windows 10 любым из описанных способов нужно создать загрузочную флешку из данного установочного образа. Это можно сделать при помощи утилиты Rufus.
Если же доступа к браузеру Edge у вас нет по причине остутствия Windows 10 где-либо и вы решитесь довериться мне (кстати, совершенно напрасно — ибо доверять нельзя никому в интернете), то вот тут у меня есть ссылки на ISO файлы в облачном хранилище Mega с самыми последними на декабрь 2017 года версиями Windows 10: 32 бит и 64 бит. Скажу сразу, скачивание оттуда, вероятнее всего, будет медленным. Быстрее воспользоваться способом с официальным сайтом и сменой агента в браузере. После скачивания ISO образа с Windows 10 любым из описанных способов нужно создать загрузочную флешку из данного установочного образа. Это можно сделать при помощи утилиты Rufus.
После этого может пройти какое-то время и запустится «Программа установки Windows 10». Вначале она выполнит подготовку, а затем предложит принять условия лицензии. На следующем этапе пользователю задаётся вопрос о том, что он хочет сделать. Нам нужно «Создать установочный носитель». Далее выбираем язык, архитектуру (32 или 64 бит) и выпуск.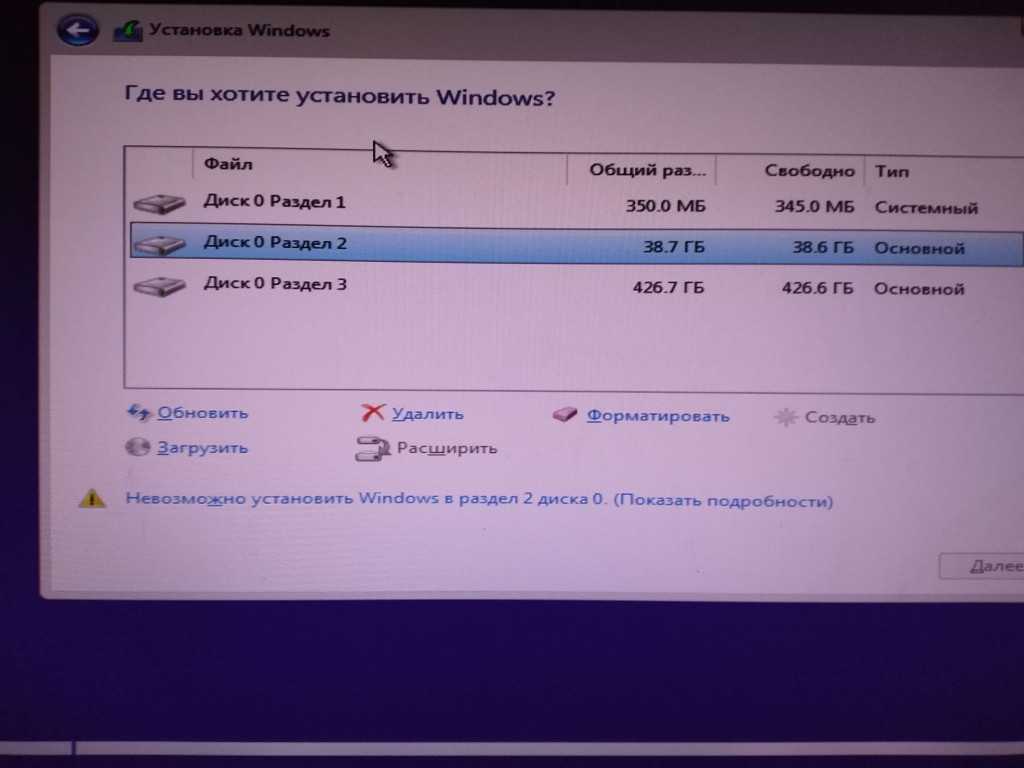 Если переустановка Windows планируется на этом же компьютере, то наиболее оптимальный вариант программой уже выбран (галочка на пункте «Использовать рекомендуемые параметры для этого компьютера»). Затем выбираем носитель — USB. Ну и на следующем шаге нужно указать, какую именно флешку мы будем использовать для записи. Обратите внимание, что вся информация на ней будет удалена!
Если переустановка Windows планируется на этом же компьютере, то наиболее оптимальный вариант программой уже выбран (галочка на пункте «Использовать рекомендуемые параметры для этого компьютера»). Затем выбираем носитель — USB. Ну и на следующем шаге нужно указать, какую именно флешку мы будем использовать для записи. Обратите внимание, что вся информация на ней будет удалена!
После этого начинается загрузка Windows 10. В зависимости от скорости интернет соединения этот этап может оказаться самым продолжительным — во время него с серверов «Майкрософт» скачивается установочный образ операционной системы весом около 3 ГБ. Потом загрузка некоторое время проверяется и начинается создание носителя Windows 10. По его окончании программа сообщает нам, что USB-устройства флеш-памяти готово, а затем, удалив ненужные более данные, закрывается.
Утилита MediaCreationTool лишь запускается, но не устанавливается на компьютер, поэтому после её использования нет необходимости её удалять.
Чистая установка Windows 10
Вот мы и готовы к полной переустановке Windows 10. На всякий случай проверьте, все ли необходимые личные файлы скопированы с компьютера на съёмные носители и перезагрузите систему.
Загрузка компьютера с установочного носителя
Теперь наша задача не дать машине загрузиться с жёсткого диска, а заставить её произвести загрузку с нашей установочной флешки. Для этого в момент, когда система стартует и сообщает о возможности выбора методов загрузки, надо нажать кнопку, ответственную за Boot Menu (или Boot Agent, SetUp) — выбор вариантов загрузки (для надёжности нажимать лучше несколько раз). На изображении ниже указано, что в данном конкретном случае нажимать надо на F12. Кнопки вызова загрузочного меню различаются в зависимости от производителя ноутбука или материнской платы компьютера. Обычно это F12, но бывают и другие варианты: F8, F9, F11, Esc и так далее.
Если всё было сделано верно, то система предложит нам вариант, с какого носителя должен быть загружен компьютер. Надо выбрать свою флешку и нажать Enter. На рисунках ниже представлены два возможных варианта описываемых событий. Иногда при нажатии функциональной кнопки (например, F9 на ноутбуках Asus) сразу же начинается загрузка с флешки без появления списка выбора. Поскольку производителей компьютеров множество, то и способов старта установки Windows 10 с флешки слишком много, чтобы продемонстрировать все. Если что-то остаётся непонятным, не стесняйтесь задавать вопросы в форме комментариев под статьёй.
Надо выбрать свою флешку и нажать Enter. На рисунках ниже представлены два возможных варианта описываемых событий. Иногда при нажатии функциональной кнопки (например, F9 на ноутбуках Asus) сразу же начинается загрузка с флешки без появления списка выбора. Поскольку производителей компьютеров множество, то и способов старта установки Windows 10 с флешки слишком много, чтобы продемонстрировать все. Если что-то остаётся непонятным, не стесняйтесь задавать вопросы в форме комментариев под статьёй.
Установка операционной системы Windows 10
После того как компьютер загрузился с установочной флешки на экране появляется логотип Windows 10 и спустя некоторое время начинается установка. Если надо, меняем установленный по умолчанию язык, формат времени и денежных единиц, а также раскладку клавиатуры. Затем нажимаем «Установить».
Вскоре появляется окно активации Windows 10. Выбираем пункт «У меня нет ключа продукта». Если система у вас уже была активирована на данном компьютере, то она автоматически получит активацию после установки.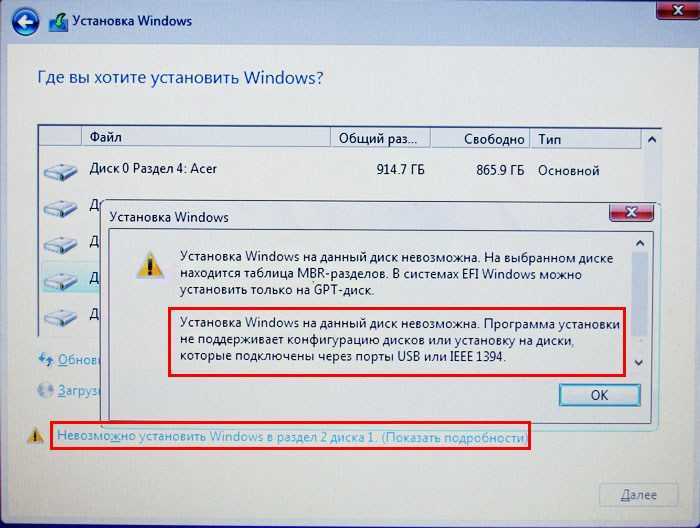
Далее выбираем версию Home или Pro. Выбирать надо ту, которая была у вас ранее уже установлена. Именно для этого мы проверяли выпуск Windows 10 в самом начале.
Принимаем условия лицензии и нажимаем «Далее».
Выбираем тип установки «Выборочная: только установка Windows (для опытных пользователей)».
Перед нами появляется список существующих разделов жёсткого диска. Если вы хотите сохранить какой-то раздел с личными файлами, оставляйте его, остальные разделы удаляем. Для этого надо выделить раздел кликом мыши и нажать «Удалить». На этом этапе можно создать два или три раздела нужного размера (например, один под Windows 10 и программы, второй — под личные файлы), но мы рекомендуем оставлять один раздел, то есть удалять всё, что есть. Дело в том, что для отдельного хранения личных файлов лучше использовать второй физический жёсткий диск, а не отдельный том на уже существующем.
Встаём на «Незанятое пространство на диске…» и нажимаем «Далее».
Начинается переустановка Windows 10 начисто. Она имеет пять этапов: копирование, подготовка, установка компонентов, затем обновлений, ну и наконец завершение.
Она имеет пять этапов: копирование, подготовка, установка компонентов, затем обновлений, ну и наконец завершение.
После этого компьютер перезагружается и продолжается первичная самонастройка установленной операционной системы: запускаются службы, идёт подготовка устройств и т.д.
Затем система предлагает нам выбрать страну, где мы находимся и раскладку клавиатуры.
Предлагается добавить вторую раскладку. Говоря строго, имеется ввиду третья раскладка — английская всегда устанавливается по умолчанию, вторую (русскую) мы уже выбрали на предыдущем этапе, теперь можно поставить третью, к примеру, немецкую, французскую или финскую. Этот пункт в случае ненадобности пропускаем.
После этого система проверяет подключение к интернету и наличие обновлений. Если на компьютере нет проводного подключения, но есть адаптер Wi-Fi, то предлагается подключиться к имеющейся беспроводной сети.
Затем можно осуществить вход в аккаунт Microsoft, чтобы использовать его вместо традиционной локальной учётной записи Windows.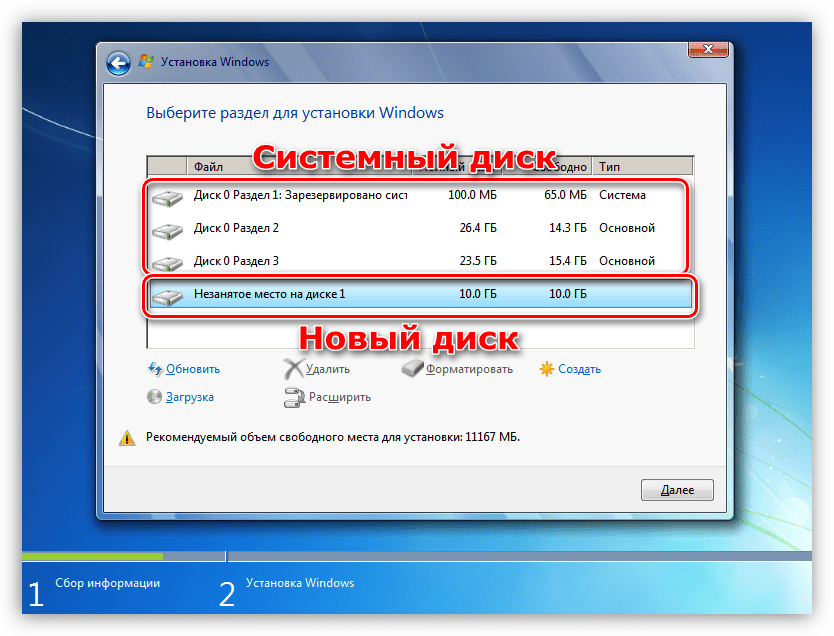 Если аккаунта нет, его можно создать. Для этого понадобится адрес электронной почты и пароль. Преимущества входа в систему с учётной записью «Майкрософт» состоит в автоматической синхронизации некотых ваших данных и файлов. Мы же рассмотрим вариант создания автономной учётной записи. Выбираем соответствующий пункт внизу слева.
Если аккаунта нет, его можно создать. Для этого понадобится адрес электронной почты и пароль. Преимущества входа в систему с учётной записью «Майкрософт» состоит в автоматической синхронизации некотых ваших данных и файлов. Мы же рассмотрим вариант создания автономной учётной записи. Выбираем соответствующий пункт внизу слева.
Теперь вводим имя пользователя, а затем придумываем пароль (можно пропустить — тогда пароля не будет). Если вход в систему будет защищён паролем, то, чтобы не вводить его каждый раз, можно придумать 4-значный пин-код. Вводим, подтверждаем, нажимаем ОК. Особенно удобна эта опция для тех, кто входит в Windows 10, используя аккаунт Microsoft. Этот шаг можно пропустить (кнопка «Отложить»).
Теперь нам надо выбрать параметры конфиденциальности. Те, кто боятся слежки со стороны Microsoft (американских властей, мировой закулисы и т.д.), могут выключить все пункты. Мы же рекомендуем отключить только «Распознавание речи» — эта функция всё равно пока не работает на русском языке.
После этого система ещё немного пообщается с нами («Привет», «Выполняется подготовка для Вас», «Это может занять несколько минут», «Давайте начнём!») и запустится — появится рабочий стол.
Вполне возможно, что, как и на картинке, вы увидите сообщение о поиске видеодрайвера. Он будет установлен автоматически, но до этого времени разрешение экрана будет выглядеть непривычно: нечётко, с крупными элементами. Не надо пугаться этого. Тут же будет задан вопрос о том, разрешить ли «другим компьютерам в этой сети обнаруживать ваш ПК». Если вы подключены к интернету дома или на работе, смело отвечайте «Да», если в общественной сети, то нет. Чтобы было проще понять, о чём речь, сообщаем, что этот вопрос — аналог вот такого установочного сообщения из времён Windows 7.
Сразу же после первого запуска свежеустановленной Windows 10 рекомендуем проверить доступные обновления операционной системы. Для этого зайдите в инструмент «Параметры» (значок шестерёнки в меню Пуск), выберите пункт «Обновление и безопасность», после чего нажмите «Проверка наличия обновлений».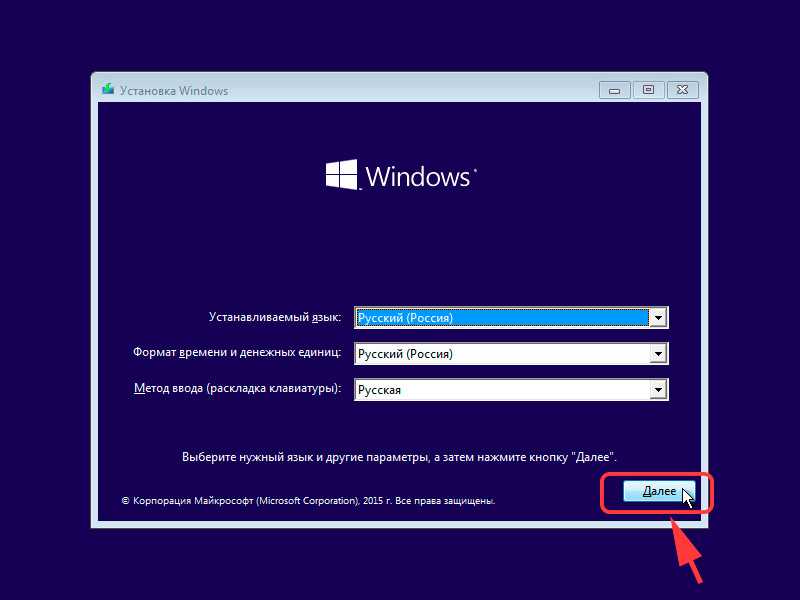 Далее параллельно с процессом скачивания обновлений ОС можно приступить к установке необходимых программ. Кстати, это очень удобно сделать при помощи сайта Ninite.com (это не реклама — просто действительно удобно). Там можно галочками выбрать все необходимые вам программы и одним разом скачать установщик (кнопка «Get Your Ninite»), который после запуска поставит их в систему без всяких ненужных вопросов и, главное, без каких-либо спам-дополнений.
Далее параллельно с процессом скачивания обновлений ОС можно приступить к установке необходимых программ. Кстати, это очень удобно сделать при помощи сайта Ninite.com (это не реклама — просто действительно удобно). Там можно галочками выбрать все необходимые вам программы и одним разом скачать установщик (кнопка «Get Your Ninite»), который после запуска поставит их в систему без всяких ненужных вопросов и, главное, без каких-либо спам-дополнений.
По завершении всего рекомендуем провести дефрагментацию — система нуждается в ней после установки большого количества программ и обновлений. Вот и всё. Windows 10 переустановлена начисто и полностью готова к работе.
Как переустановить Windows 10: простые способы
Пользователи чаще всего переустанавливают Windows после очередных вирусных атак, при удалении важного системного файла без возможности восстановления или даже для простой очистки и повышения быстродействия. Сейчас процесс установки 10 версии немного отличается от привычного (в ранних версиях ОС), но, по сути, он остался абсолютно тем же.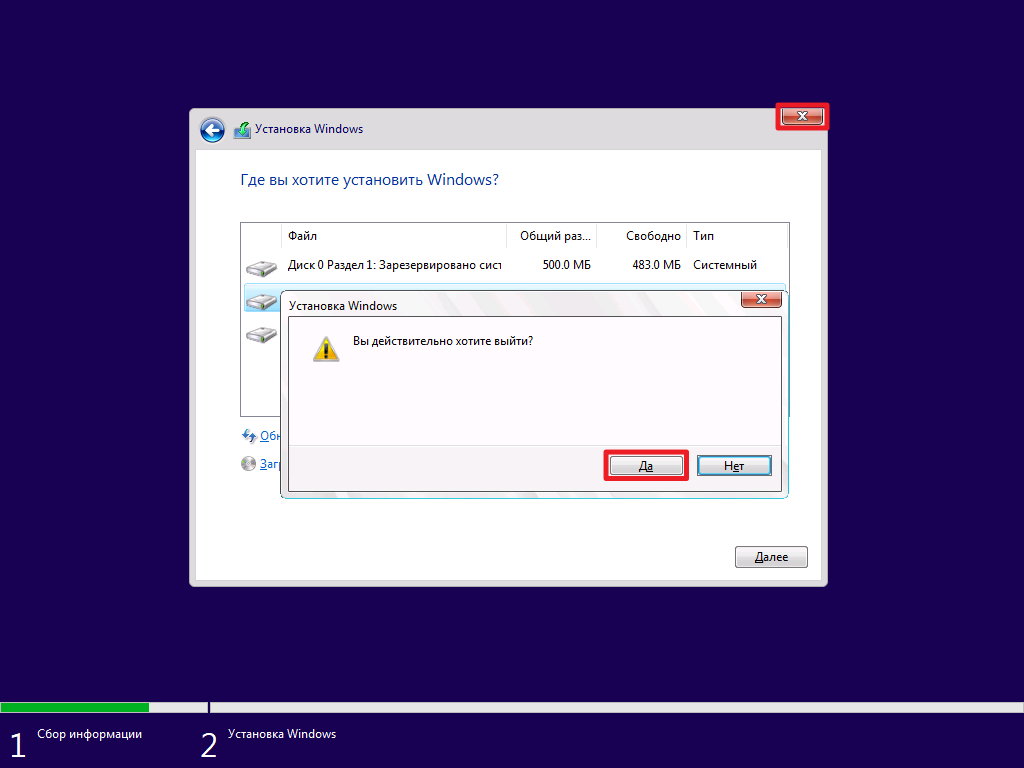 Я попробую рассказать обо всех возможных способах повторной установки операционной системы Windows 10 и подробно распишу каждый из них.
Я попробую рассказать обо всех возможных способах повторной установки операционной системы Windows 10 и подробно распишу каждый из них.
Подготовка к переустановке Windows 10
Перед тем как начать переустановку Windows, нужно тщательно подготовиться. Первым делом – переписать все важные файлы и загрузки с системного диска на любой другой, который не будет отформатирован. Обращаю особое внимание на файлы нескольких типов:
- фотографии, файлы или видео из папок «Изображения», «Мои документы» и «Видео»;
- закладки в браузере, обычно сохраняемые в папке, расположенной по следующему пути: Диск C/Пользователи/Users, имя пользователя, AppData, и наименование браузера;
- папку «Загрузки», в которой хранится вся информация, загруженная пользователем из сети Интернет;
- сохранения в видеоиграх, расположенные в папке «Документы».
Все эти файлы можно скопировать на другой жесткий диск, флешку, а также CD и DVD диск. Можно воспользоваться облачным хранилищем – например, Dropbox, Яндекс. Диск, MEGA, Google Drive и так далее. Скопируйте на другие носители все важные файлы и документы, которые боитесь потерять.
Диск, MEGA, Google Drive и так далее. Скопируйте на другие носители все важные файлы и документы, которые боитесь потерять.
Создание резервной копии
Если велик риск неуспешной переустановки или есть необходимость в дальнейшем восстановлении данных, можно создать резервную копию с помощью встроенных инструментов.
Заходим в обновление и безопастность
Для этого я сначала захожу в параметры через меню пуск, открываю категорию «Обновление и безопасность», потом перехожу к пункту «Служба архивации».
Нажимаю на большую кнопку с плюсом «Добавление диска». Тут рекомендуется использовать внешнее устройство для хранения. После поиска и выбора нужного варианта начнется автоматическая архивация. В дополнительных параметрах можно изменить периодичность копирования файлов и срок их хранения. После успешного завершения архивации можно приступать к дальнейшим инструкциям.
Создание загрузочного диска или флешки
Скачиваем нужную нам программу
Если нет лицензионного установочного диска, тогда нужно будет самостоятельно создать загрузочный носитель. Это может быть flash карта или CD/DVD дисковод. Для начала я открою официальный сайт корпорации Microsoft и скачаю утилиту Media Creation Tool.
Это может быть flash карта или CD/DVD дисковод. Для начала я открою официальный сайт корпорации Microsoft и скачаю утилиту Media Creation Tool.
Читаем правила и принимаем лицензионное соглашение
По окончании скачивания запускаю эту программу. Принимаю лицензионное соглашение, потом выбираю пункт «Создать установочный носитель для другого компьютера».
Создание установочного носителя
Кстати, этой же утилитой можно обновить нынешнюю версию операционной системы Windows 10.
Выбор языка при установке
Потом в новом окне выберу все необходимые показатели. Можно поставить галочку в пункте «Использовать рекомендуемые параметры для этого компьютера», и тогда инструмент автоматически подберет оптимальную версию ОС Windows 10.
Дальше будет предложен тип предполагаемого установочного носителя. Это может быть загрузочное USB устройство, при этом минимальный объем его должен составлять 8 ГБ. Перед этим желательно отформатировать флешку и изменить формат файловой системы в FAT32.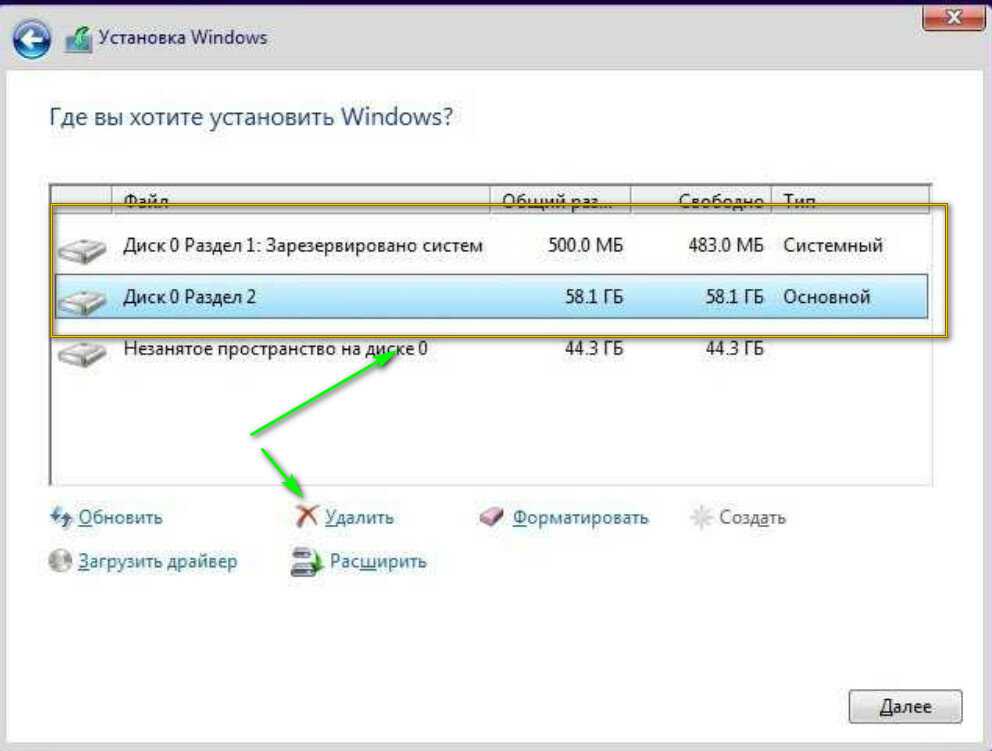
Выбор за вами
Если же в компьютере поддерживается чтение дисков или установлена специальная программа (например, UltraISO), тогда можно загрузить файл формата ISO.
Сохранение образа
Нажимаю «Далее» и жду, пока все необходимые файлы будут загружены. Файл для переносного носителя нужно будет переписать на flash карту. Образ ISO можно прогрузить напрямую или прожечь на любом чистом DVD диске.
Приступаем к загрузке
Жду, пока процесс загрузки завершится, и только потом приступаю к установке.
Варианты переустановки Windows 10
После завершения подготовительных этапов и записи всех файлов с системного диска на любой другой, можно приступить к процедуре переустановки Windows. Есть несколько способов, и выбор зависит от того, в каком состоянии находится на данный момент используемая система, а также нужно ли сохранить действующую лицензию. Можно предварительно записать файл на флешку или DVD диск. Можно также просто открыть образ ISO, сохраненный не в разделе системы.
Прямая установка с «рабочего стола»
Установка свежей системы
Самый простой метод переустановки Windows 10, которым можно пользоваться сразу же после завершения загрузки. Я просто открываю файл мастера установки или вставляю USB носитель и жду, пока он загрузится. Передо мной откроется окно с большой кнопкой «Установить» и ссылкой на восстановление в левом нижнем углу.
Активация
Нажимаю на большую кнопку, откроется раздел активации системы. Если нет возможности ввести лицензионный ключ в данный момент, можно отложить процедуру, нажав на кнопку «У меня нет ключа продукта».
Да, я принимаю
Далее выйдут условия лицензии, которые можно прочесть при желании. Принимаю их, поставив галочку в нужном месте, и нажимаю «Далее».
Выбираем обновление
Дальше программа предоставит выбор типа установки – обновление или выборочная установка. В первом варианте все программы и файлы будут сохранены, но операционная система будет полностью обновлена. Во втором случае все данные на системном диске будут стерты, и уже на его месте Windows 10 будет установлен заново.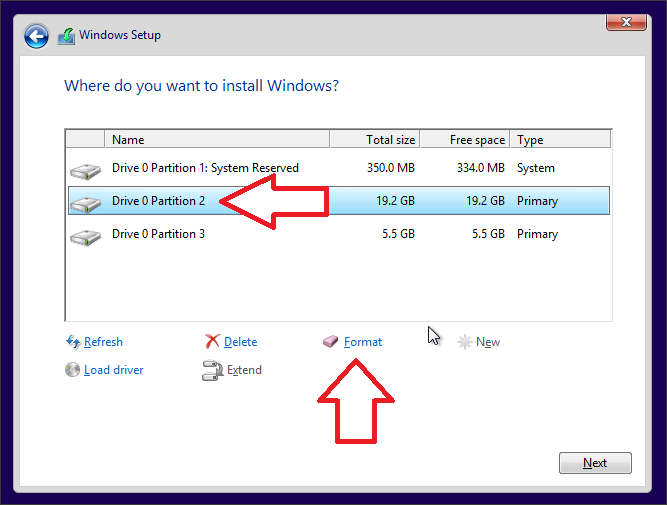
Работаем с разделами диска
Процесс затянется на некоторое время
Следующим выйдет окно с выбором раздела для установки Windows. Выбираю тот, который ранее был зарезервирован системой, и форматирую его. При желании можно объединить несколько разделов в один или создать новый. Но стоит быть осторожнее, чтобы не повредились записанные на диск файлы. Нажимаю на кнопку «Далее», после чего начнется процесс переустановки.
Выбор региона
Если это загрузка обновлений, тогда обязательно понадобится подключение к сети Интернет. Вся процедура переустановки займет не больше 20 минут времени. Со стороны пользователя в этот момент никаких вмешательств не требуется. При завершении установки на экране высветится стандартный набор настроек.
Русская, стандартная
Второй можно сделать английскую
Выбираю собственный регион в списке и нажимаю «Да».
Тут все очевидно
Подбираю раскладку клавиатуры – тут есть русская, для машинописи, и даже мнемоническая. Если нужно, могу добавить сразу же вторую раскладку с другим языком, к примеру, английским.
Если нужно, могу добавить сразу же вторую раскладку с другим языком, к примеру, английским.
Уже есть учетка?
Еще появится выбор – компьютер предназначен в какой-либо организации или для личного пользования.
Тут опционально
Можно войти в учетную запись Microsoft, создать новую или войти автономно.
Отключить можно все, это все телеметрия
Потом будет предложена синхронизация с облаком OneDrive. Это очень удобно, если нужен одновременный доступ к одним и тем же файлам на нескольких устройствах.
Терпеливо ждем
Последний этап переустановки Windows 10 – настраиваю конфиденциальность и принимаю установленные параметры.
Вот и все
И вот передо мной открывается чистая система, в которую можно установить любые программы.
Установка через настройки BIOS
Чтобы система считывала нужные данные с физического носителя, устанавливаю его как источник загрузки. Вставляю флешку, перезагружаю компьютер и захожу в BIOS. В ноутбуках и компьютерах от разных производителей для этого используются разные кнопки.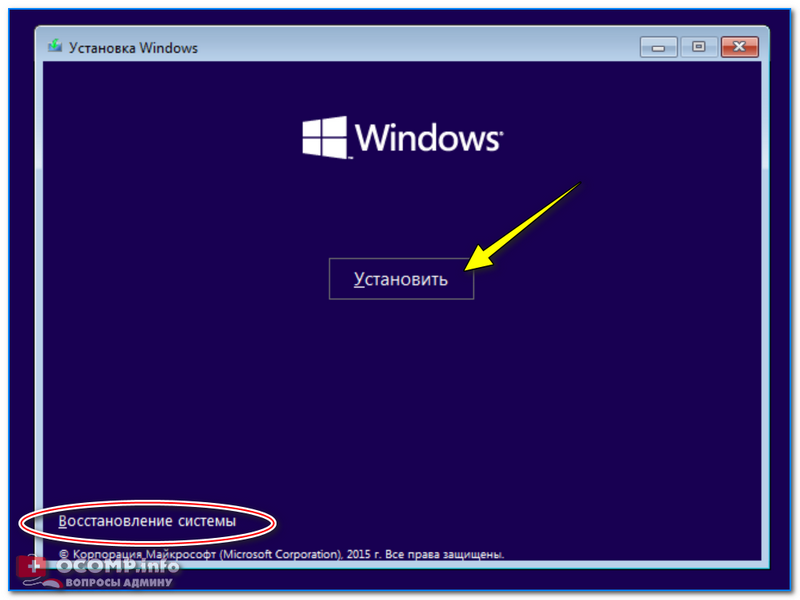 В компьютерах это обычно кнопка Del, а в ноутбуках – F2. Если не помогло, можно попробовать нажатие на F8 или F9. См. также: как установить Windows 10 с флешки.
В компьютерах это обычно кнопка Del, а в ноутбуках – F2. Если не помогло, можно попробовать нажатие на F8 или F9. См. также: как установить Windows 10 с флешки.
В параметрах загрузки перехожу во вкладку Boot, выбираю раздел «Hard Disk Drives» и ставлю приоритет загрузки на USB порт. Принимаю изменения и выхожу из окна нажатием на кнопку F10. После этого практически сразу запустится стандартный процесс установки.
ВНИМАНИЕ! Для успешного завершения всех этих действий USB-накопитель должен быть заранее вставлен в разъем, еще до входа в BIOS.
Альтернативные методы переустановки
В операционной системе Windows 10 есть несколько официальных методов переустановки без необходимости загрузки образов ISO, создания физического установочного носителя и копания в настройках BIOS.
Восстановление до исходных параметров
Если система работает абсолютно нормально, но при этом виснет, можно воспользоваться процедурой восстановления через параметры. Это своеобразный откат до заводских настроек, как обычно практикуется в мобильных устройствах на базе ОС Android.
Это своеобразный откат до заводских настроек, как обычно практикуется в мобильных устройствах на базе ОС Android.
Значок шестеренки
Пункт «Обновление и безопасность»
Открываю параметры системы через иконку в панели «Пуск». Потом открываю категорию «Обновление и безопасность»
Начать восстановление
Перехожу в раздел «Восстановление», – там я могу выбрать несколько вариантов – возврат до первичных параметров, откат до предыдущей версии операционной системы Windows, или даже восстановление образа с изменением параметров загрузки.
Функция «Новый запуск»
Эта функция восстанавливает настройки системы ПК по умолчанию, при этом удаляя все установленные приложения и даже драйвера. Если установка проводилась пользователем самостоятельно, тогда ОС Windows 10 будет возвращена к этому виду.
Туда же
Утилита «Новый запуск» считается частью защитника Windows и расположена в разделе «Центр безопасности». Для того чтобы открыть ее, я сначала войду в параметры и открою категорию «Обновление и безопасность».
Открываем данную службу
Затем перехожу в раздел «Безопасность Windows» и нажимаю на кнопку для открытия одноименной службы.
Переходим в пункт «Производительность»
В новом окне выбираю раздел «Производительность и работоспособность устройства».
Новый запуск
В самой нижней части будет отображена глава «Новый запуск», и для начала работы с ней мне нужно будет выйти на дополнительные сведения.
Начало работы
Тут можно узнать, что вся личная информация и некоторые настройки будут сохранены, но приложения и драйверы полностью удалятся. Если этот вариант переустановки Windows 10 устраивает, можно нажать на кнопку «Начало работы».
Функция вернет системе первозданный вид
Дальше передо мной высвечивается описание утилиты и предупреждение о длительности процесса.
Тут можно увидеть, что мы теряем
Система еще раз предупредит о том, что приложения будут удалены, и при необходимости их можно будет переустановить из фирменного магазина Microsoft. К тому же, для большего удобства их список будет сохранен на рабочем столе.
К тому же, для большего удобства их список будет сохранен на рабочем столе.
Ну давайте…
Высвечивается последнее окно предупреждения с прочими рекомендациями. Как только все необходимые действия будут произведены, можно будет смело начинать очистку.
После окончания процедуры нужно подключиться к сети Интернет, потом центр обновлений автоматически загрузит нужные файлы, в том числе драйвера.
Переустановка программой Refresh Windows Tool
Принимаем
Приложение Refresh Windows Tool – это официальный инструмент, который можно скачать с официального сайта Microsoft. Весит он не больше 1 Мб, а по функционалу схож с функцией «Новый запуск» – тоже удаляет драйвера и приложения, в том числе от разработчика ОС. Только в отличие от второй, он не сбрасывает настройки, а просто переустанавливает системные файлы. Для его работы обязательно нужно подключение к сети Интернет.
Можно сохранить личные файлы
При запуске нужно принять лицензионное соглашение, затем откроется рабочее окно.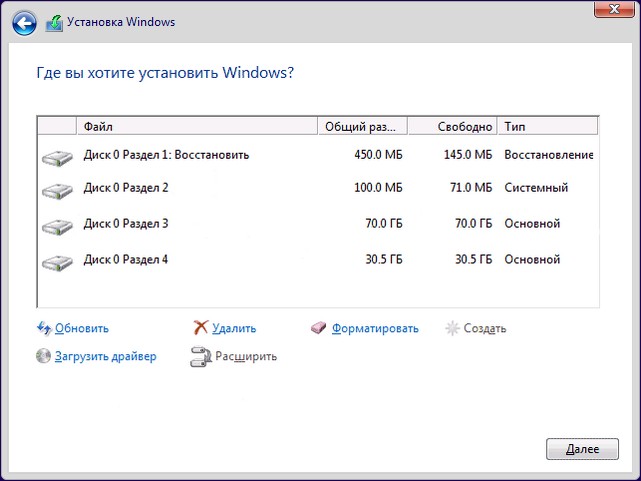 В нем будут перечислены описания процессов, а также представится возможность выбора сохранения или полного удаления личных файлов.
В нем будут перечислены описания процессов, а также представится возможность выбора сохранения или полного удаления личных файлов.
После нажатия кнопки «Начать» программа загрузит установочные данные, размер которых составляет 3 Гб.
Что делать после переустановки?
Первое, о чем нужно позаботиться после завершения процесса установки – установка драйверов. При наличии подключения к сети Интернет система может и самостоятельно их загрузить. При недостаче драйверов можно поискать их на сайте разработчика устройства.
Затем следует активация системы, но обычно она производится автоматически. Можно дополнительно создать полный образ восстановления, чтобы в дальнейшем не заниматься повторной переустановкой.
Заключение
Способов переустановки и очистки операционной системы Windows 10 достаточно много. Каждый из них имеет свои отличительные способности – от сохранения части личной информации до полной очистки. Все указанные методы официальные, а программы скачаны с сайта Microsoft, пользователям при этом не придется закачивать утилиты от сторонних разработчиков.
Post Views: 2 033
Как создать установочный диск Windows 10
Обновлено: 18.10.2022 автором Computer Hope
Если на вашем компьютере установлена Windows 10, рекомендуется иметь загрузочный установочный диск Windows на случай, если вы когда-нибудь захотите переустановить Windows на свой компьютер.
Если у вас нет диска с Windows 10, вы можете создать его, используя методы, описанные ниже.
- Требования
- Метод 1 : Используйте инструмент создания носителя.
- Метод 2 : Загрузите ISO и создайте загрузочный USB.
- Загрузить ISO-образ (Windows).
- Загрузить ISO-образ (macOS, Linux).
- Создайте загрузочный USB с помощью Rufus.
- Как загрузиться с установочного диска.
Требования
Перед созданием загрузочного диска Windows 10 убедитесь, что у вас есть следующее:
- Компьютер, подключенный к Интернету, с портом USB или DVD-рекордером.

- USB-накопитель емкостью не менее 8 Гб, либо пустой, либо готовый к полному стиранию; или пустой диск DVD-R.
- Действующая лицензия Windows 10; либо числовой лицензионный ключ, либо учетная запись Microsoft с лицензией Windows 10, связанная с вашим компьютером.
Метод 1: использование средства создания носителя
Media Creation Tool — это программа, предоставленная Microsoft, которая загружает все необходимые файлы и записывает их на DVD-диск или флэш-накопитель USB. Следуйте этим инструкциям, чтобы загрузить и использовать Media Creation Tool.
Предупреждение
Следующие шаги полностью перезапишут данные на USB-накопителе. Все существующие данные на диске будут уничтожены.
- Откройте веб-браузер и перейдите на страницу загрузки Microsoft Windows 10. В разделе Создайте установочный носитель Windows 10 нажмите Загрузить инструмент сейчас .
- Запустите программу установки.
 В приглашении UAC нажмите Да . Установщик подготавливает все, а затем отображает Уведомления и условия лицензии . Прочтите условия и нажмите Принять , чтобы продолжить.
В приглашении UAC нажмите Да . Установщик подготавливает все, а затем отображает Уведомления и условия лицензии . Прочтите условия и нажмите Принять , чтобы продолжить.
- На экране Что ты хочешь сделать? , выберите Создать установочный носитель для другого ПК и нажмите Далее .
- At Выберите язык, архитектуру и выпуск , ничего не меняйте, если вы создаете установщик для этого компьютера. Убедитесь, что Использовать рекомендуемые настройки для этого ПК остается отмеченным. (Если вы создаете диск для другого компьютера, снимите этот флажок и внесите изменения сейчас.) Чтобы продолжить, нажмите Далее .
- На экране Выберите, какой носитель использовать , вы можете выбрать USB или DVD в качестве места назначения. В этом примере мы создадим флешку. Выберите USB-накопитель и нажмите Далее .

- Вам будет предложено Выберите флэш-накопитель USB . Если флэш-накопитель USB не вставлен, вставьте его сейчас, подождите несколько секунд и нажмите Обновить список дисков . Затем выберите флэш-накопитель USB и нажмите 9.0012 Далее .
- Windows 10 загрузит программу установки и запишет ее на USB-накопитель. Вы можете продолжать использовать свой компьютер, пока он работает в фоновом режиме.
- По завершении вы увидите Ваш USB-накопитель готов . Нажмите Готово . Программа установки очистит свои временные файлы и автоматически завершит работу.
Теперь вы можете удалить флэш-накопитель USB из компьютера. Для получения информации о том, как его использовать, см. ниже, как выполнить загрузку с установочного диска.
Метод 2: загрузите ISO и создайте загрузочный USB
У вас также есть возможность загрузить файл ISO-образа Windows 10 на свой компьютер, а затем вручную создать загрузочный диск с помощью другой программы.
Если вы используете Windows, вы должны использовать Media Creation Tool для загрузки ISO. Если вы используете другую операционную систему, например macOS или Linux, Microsoft предлагает прямую загрузку.
- Windows: загрузите ISO-образ с помощью Media Creation Tool.
- macOS, Linux: загрузите ISO напрямую.
Windows: загрузите ISO-образ с помощью Media Creation Tool
Если вы используете Windows, выполните следующие действия, чтобы загрузить ISO-образ Windows 10 с помощью Media Creation Tool. (Шаги 1–4 такие же, как в способе 1.)
- Откройте веб-браузер и перейдите на страницу загрузки Microsoft Windows 10. Нажмите Загрузить инструмент сейчас .
- Запустите программу установки. В приглашении UAC нажмите Да . Прочтите условия лицензии и нажмите Принять .
- Выберите Создать установочный носитель для другого ПК и нажмите Далее .

- At Выберите язык, архитектуру и выпуск , ничего не меняйте, если вы создаете установщик для этого компьютера. Щелкните Далее .
- At Выберите носитель для использования , выберите ISO-файл и нажмите Далее .
- Выберите место на вашем компьютере для загрузки файла ISO, например папку «Загрузки». Убедитесь, что у вас достаточно места для загрузки файла (он большой — от 3 до 5 гигабайт, в зависимости от версии).
- После завершения загрузки Media Creation Tool предлагает Записать ISO на DVD . Он также отображает полный путь и имя файла ISO на вашем компьютере.
Необязательно: Если вы хотите проверить местоположение файла, щелкните имя файла, чтобы открыть папку, в которую он был загружен.
Дополнительно: Если вы хотите записать образ ISO на DVD прямо сейчас, щелкните Открыть средство записи DVD , чтобы открыть средство записи образов дисков Windows.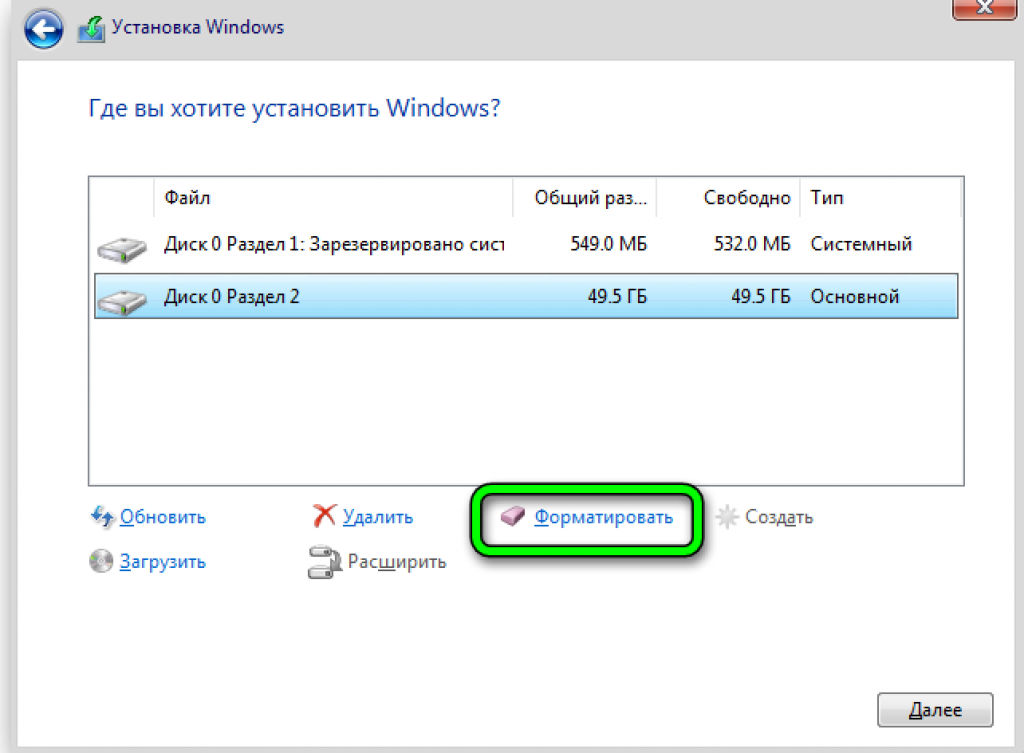 Вставьте чистый диск DVD-R в дисковод DVD и следуйте инструкциям.
Вставьте чистый диск DVD-R в дисковод DVD и следуйте инструкциям.
- Щелкните Готово , чтобы закрыть инструмент создания носителя.
Теперь вы можете перейти к шагу создания загрузочного USB с помощью Rufus.
macOS X, Linux: загрузить ISO напрямую
Если вы используете операционную систему, отличную от Windows, следуйте этим инструкциям, чтобы загрузить ISO-образ Windows 10.
- Откройте веб-браузер и перейдите на сайт загрузки Windows 10 ISO. Microsoft обнаружит вашу операционную систему и перенаправит вас на страницу прямой загрузки.
- Под Выберите выпуск , выберите Windows 10 и нажмите Подтвердить .
- Под Выберите язык продукта , выберите свой язык (например, Английский ) и нажмите Подтвердить .
- В разделе Downloads у вас будет возможность загрузить 32-разрядную или 64-разрядную версию Windows.
 Если на вашем компьютере 64-разрядный процессор, выберите 64-разрядная загрузка . Если вы не уверены, см. статью Как определить, 32-разрядный или 64-разрядный процессор у вас.
Если на вашем компьютере 64-разрядный процессор, выберите 64-разрядная загрузка . Если вы не уверены, см. статью Как определить, 32-разрядный или 64-разрядный процессор у вас.
- Загрузка начинается в вашем браузере. Убедитесь, что у вас достаточно места на диске для загрузки файла (он большой — от 3 до 5 гигабайт, в зависимости от версии).
- Как узнать, сколько свободного места на жестком диске.
Создание загрузочного USB с помощью Rufus
Теперь, когда вы загрузили файл ISO, вам потребуется специальное программное обеспечение для создания с его помощью загрузочного USB-накопителя. Только скопировать файл на USB не получится.
Существуют различные программы, которые можно использовать для создания загрузочного USB-накопителя в Windows, например UNetbootin. В этих инструкциях мы будем использовать бесплатную программу для Windows под названием Rufus .
Предупреждение
Следующие шаги полностью перезапишут данные на USB-накопителе.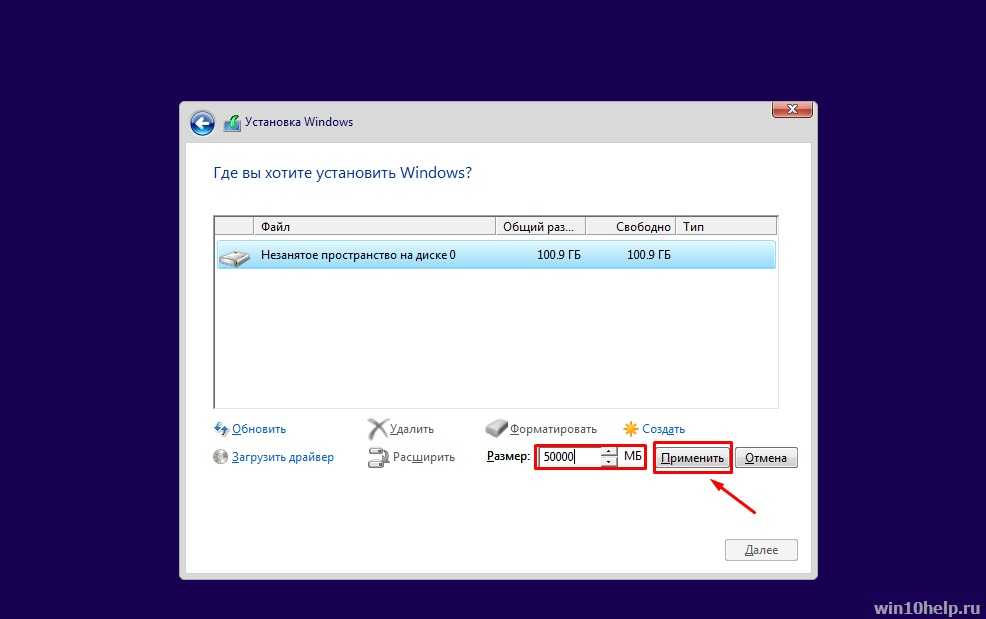 Все существующие данные на флешке будут уничтожены.
Все существующие данные на флешке будут уничтожены.
- Откройте веб-браузер и перейдите на веб-сайт Rufus. Прокрутите вниз до Download и выберите Rufus или Rufus Portable (любой из них работает).
- После завершения загрузки запустите исполняемый файл Rufus. Вам не нужно устанавливать его, потому что программа работает без установки.
- Если флэш-накопитель USB не вставлен, вставьте его сейчас. Это будет немедленно распознано Руфусом.
- Щелкните значок диска. Похоже на оптический привод и диск. Перейдите к загруженному ISO-образу Windows, выберите файл ISO и нажмите Open .
- В строке состояния Rufus будет написано «ГОТОВ». Чтобы записать ISO-образ на флэш-накопитель USB, нажмите Start .
- Rufus предупреждает вас, что все данные на USB будут уничтожены.
 Если у вас есть какие-либо важные файлы на USB-накопителе, это ваш последний шанс отменить и создать резервную копию ваших файлов. Чтобы продолжить, нажмите ОК .
Если у вас есть какие-либо важные файлы на USB-накопителе, это ваш последний шанс отменить и создать резервную копию ваших файлов. Чтобы продолжить, нажмите ОК .
- ISO записывается на флэш-накопитель USB. Это займет всего несколько минут.
Вы узнаете, что процесс завершен, когда индикатор выполнения станет полностью зеленым, а в строке состояния снова появится надпись «ГОТОВ».
Нажмите Закройте , чтобы выйти из Rufus.
Как загрузиться с установочного диска
Чтобы использовать установочный диск Windows 10, выполните следующие действия.
- Убедитесь, что BIOS компьютера настроен на загрузку со съемного диска. Чтобы получить доступ к BIOS, вам необходимо перезагрузить компьютер и нажать определенную клавишу, прежде чем начнется последовательность загрузки. Подробные инструкции см. в разделе Как войти и выйти из настройки BIOS или CMOS.
- Затем, при необходимости, измените последовательность загрузки, чтобы привод DVD/USB шел в списке перед жестким диском или твердотельным накопителем в порядке загрузки.
 (Если вы не видите свой USB-накопитель в списке, вставьте установочный USB-накопитель перед включением компьютера и повторите попытку.)
(Если вы не видите свой USB-накопитель в списке, вставьте установочный USB-накопитель перед включением компьютера и повторите попытку.) - Если ваш BIOS настроен правильно, выключите компьютер.
- Вставьте установочный диск.
- Включите компьютер.
Вместо загрузки операционной системы с жесткого диска/твердотельного накопителя компьютер загружается со съемного диска, и начинается установка Windows.
- Как установить операционную систему.
- Как стереть жесткий диск и начать заново?
- Как установить Ubuntu.
- Справка и поддержка Windows 10.
Как установить Windows 10 через USB или DVD
При покупке по ссылкам на нашем сайте мы можем получать партнерскую комиссию. Вот как это работает.
Хотите создать загрузочный диск? Проверьте это
(Изображение: © TechRadar)
Если у вас возникли проблемы с компьютером или вам нужно обновить его, и вы пытаетесь понять, как создать загрузочный USB-диск или DVD-диск с Windows 10, вы обратились по адресу.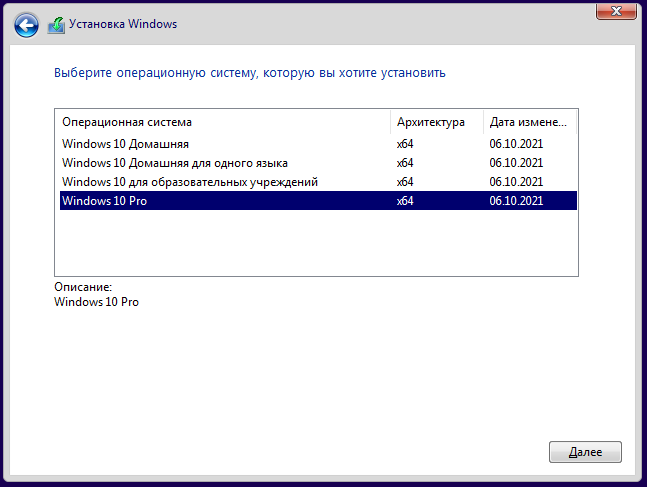 За прошедшие годы Microsoft внесла множество долгожданных усовершенствований и улучшений в Windows 10. Если вы все еще работаете с более старой ОС, сейчас самое подходящее время для перехода.
За прошедшие годы Microsoft внесла множество долгожданных усовершенствований и улучшений в Windows 10. Если вы все еще работаете с более старой ОС, сейчас самое подходящее время для перехода.
Microsoft предлагает довольно много вариантов установки Windows 10, будь то обновление через Центр обновления Windows, если вы зарезервировали копию, на прилагаемый USB-накопитель, если вы приобрели розничную копию. Вероятно, вам следует создать загрузочный USB-накопитель или DVD-диск с Windows 10 в качестве резервной копии (они также известны как загрузочный диск, загрузочный диск или загрузочный диск), особенно если вы приобрели копию в Интернете или потеряли исходный установочный носитель. Если у вас возникли серьезные проблемы с текущей установкой или вы столкнулись с новой машиной без установленной ОС, наличие загрузочного USB или DVD может быть спасением.
Но не волнуйтесь; это не так сложно, как кажется, и мы дадим вам пошаговое руководство по установке Windows 10 с вашего собственного USB-накопителя или DVD-диска.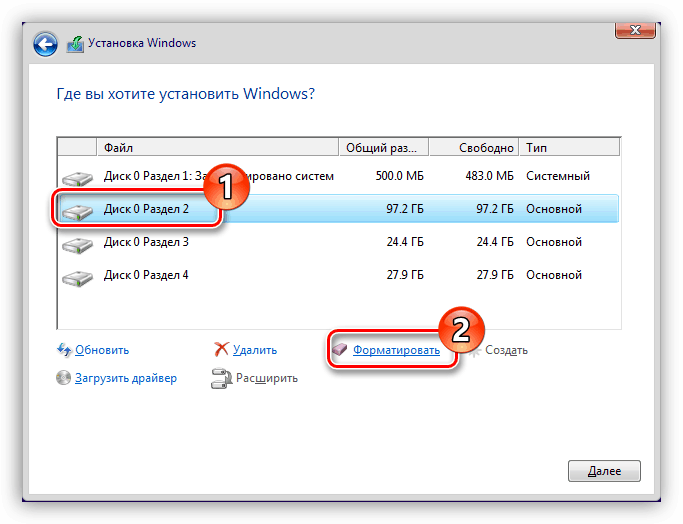
Вот как найти ключ продукта Windows 10 и как активировать Windows 10, чтобы начать работу. После установки Windows 10 обязательно ознакомьтесь с нашей коллекцией руководств , которые помогут вам максимально эффективно использовать новую операционную систему.
(Изображение предоставлено TechRadar)
Что вам понадобится
Пожалуй, самый простой способ создать резервную копию установочного диска — через USB. Если вы планируете пойти по этому пути, вам понадобится USB-накопитель объемом не менее 4 ГБ. Имейте в виду, что все, что в данный момент находится на диске, будет стерто в процессе, поэтому рекомендуется сделать резервную копию всего, что вы могли сохранить на выбранном вами диске, прежде чем начать.
Кроме того, вы можете создать резервную копию установочного диска с DVD, если ваш компьютер оснащен оптическим приводом.
В любом случае вам понадобится сторонняя программа, чтобы выполнить работу. Мы рекомендуем Rufus для USB или ImgBurn, если вы используете DVD.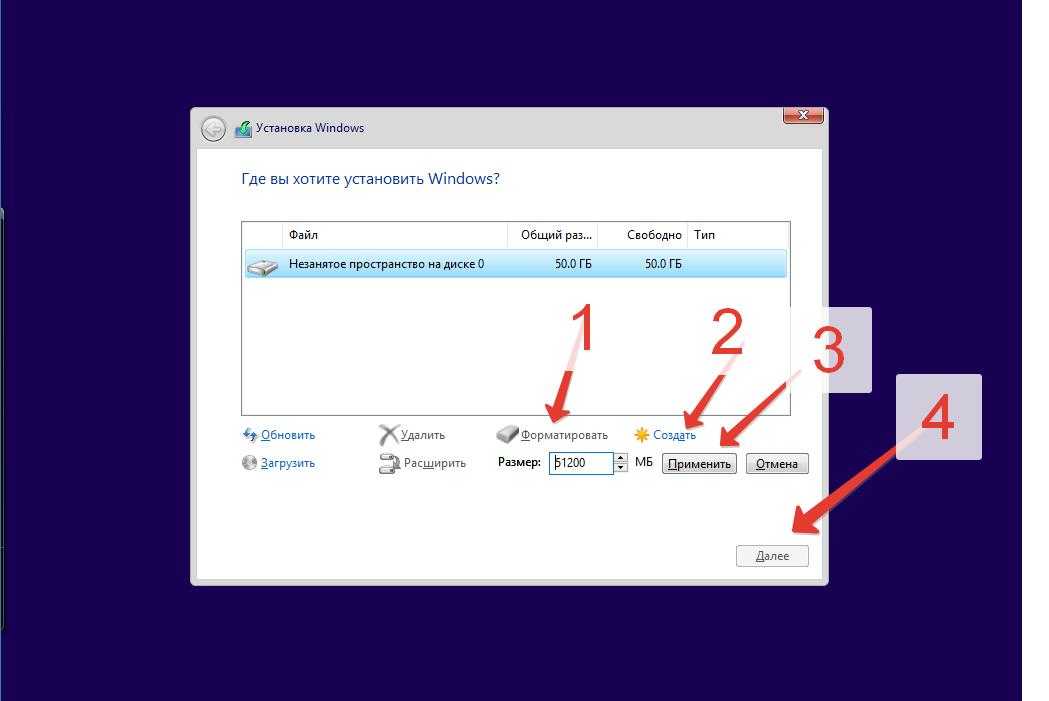
Наконец, вам также понадобится готовый ключ продукта Windows 10. Вы сможете найти его в электронном письме с подтверждением, если вы приобрели его через Интернет, в коробке с Windows 10, если вы приобрели его в розницу, или где-то на своем компьютере, если вы купили ПК с Windows 10 из коробки.
Все еще не можете найти? Мы рекомендуем загрузить и запустить инструмент под названием Belarc Advisor, который также может показать вам ключ продукта.
(Изображение предоставлено TechRadar)
Загрузите ISO-файл Windows 10
Основной файл, с которым мы будем работать, — это Windows 10 ISO (открывается в новой вкладке). Не вдаваясь в технические подробности, файл ISO — это, по сути, снимок установочного носителя Windows 10 в том виде, в каком он будет отображаться на DVD или USB-диске.
Есть несколько мест, где вы можете найти файлы ISO в Интернете, если хорошо поискать, но мы рекомендуем использовать официальную загрузку от Microsoft.
Если вы загружаете его с устройства Windows 7, Windows 8.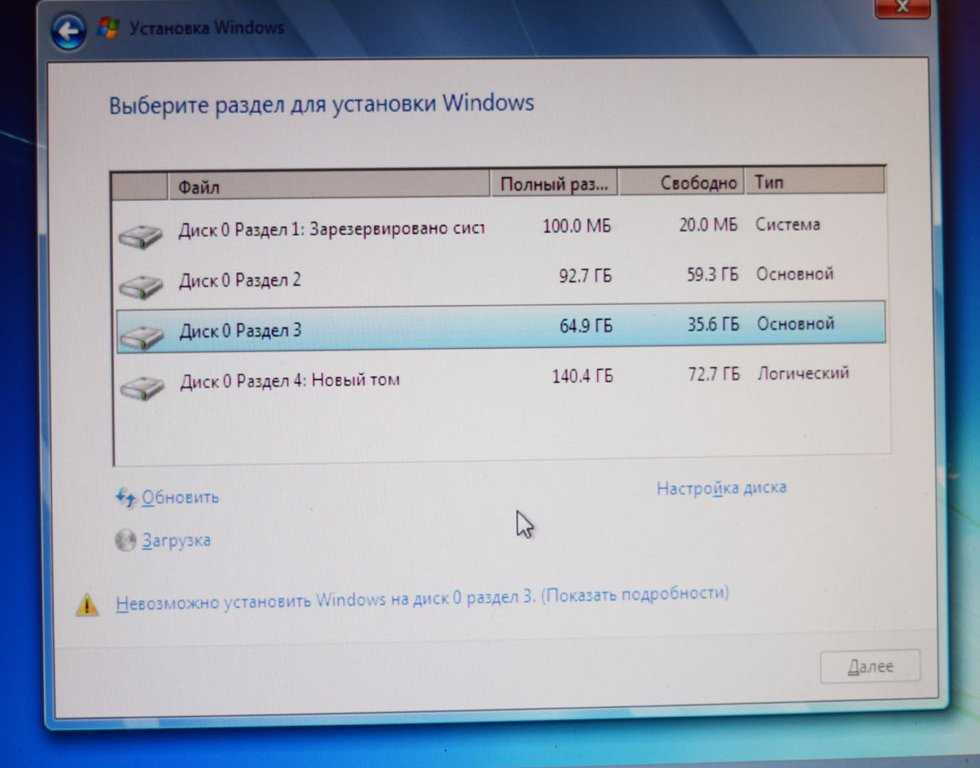 1 или Windows 10, мы рекомендуем использовать инструмент Microsoft для создания носителя (откроется в новой вкладке). Если вы загружаете с устройства с операционной системой, которая не поддерживает инструмент для создания носителя Windows 10, например, macOS, вам необходимо посетить Загрузить образ диска Windows 10 (откроется в новой вкладке) страница.
1 или Windows 10, мы рекомендуем использовать инструмент Microsoft для создания носителя (откроется в новой вкладке). Если вы загружаете с устройства с операционной системой, которая не поддерживает инструмент для создания носителя Windows 10, например, macOS, вам необходимо посетить Загрузить образ диска Windows 10 (откроется в новой вкладке) страница.
Отсюда вам будет предоставлена возможность выбрать желаемое издание с последними Май 2019 г. Обновление или один с более ранним Октябрь 2018 г. Обновление .
(Изображение предоставлено TechRadar)
Создание установочного диска
После загрузки ISO-файла и Rufus или ImgBurn пришло время создать установочный диск.
Для USB: вставьте флешку в порт компьютера и просто загрузите Rufus. На главном экране убедитесь, что ваша флешка выбрана в разделе «устройство». Оттуда щелкните значок диска рядом с «создать загрузочный диск с помощью», выберите свой ISO и нажмите «Пуск». Процесс должен занять около 10 минут или около того.
Процесс должен занять около 10 минут или около того.
Чтобы создать DVD с помощью ImgBurn, просто загрузите программу с диском в оптический привод. Оттуда выберите «записать файл образа на диск», затем убедитесь, что ваш DVD-привод выбран в качестве места назначения. Под заголовком «источник» выберите файл ISO и нажмите значок «Пуск». Имейте в виду, что этот процесс может занять некоторое время.
(Изображение предоставлено TechRadar)
Вкратце
Отсюда все довольно просто, если вы устанавливали с USB или DVD в прошлом. Первое, что вам нужно сделать, это перезагрузить компьютер со вставленным USB-накопителем или DVD-диском.
Когда на экране появится логотип вашего производителя, нажмите F12 или F2 (это зависит от производителя), чтобы перейти в меню загрузки. Здесь вы скажете компьютеру продолжить загрузку с установочного диска, а не загружать Windows, как это обычно бывает.
Когда появится меню загрузки, просто выберите, хотите ли вы загрузиться с USB или DVD, затем нажмите Enter.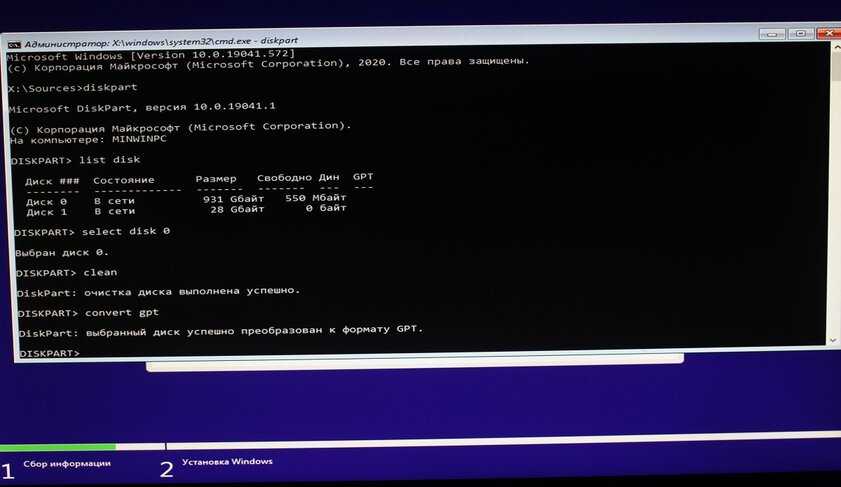 Отсюда должен загрузиться установщик Windows 10, и вы будете на пути к этой новой установке.
Отсюда должен загрузиться установщик Windows 10, и вы будете на пути к этой новой установке.
(Изображение предоставлено TechRadar)
Почти готово!
Теперь мы можем увидеть свет в конце туннеля. Но пока не празднуйте; осталось пройти еще несколько важных шагов. После загрузки установщика Windows 10 выберите языковые настройки и нажмите «Далее». Затем нажмите «Установить сейчас».
После того, как вы согласитесь с лицензионным соглашением, вы увидите экран, на котором вы можете обновить или выполнить выборочную установку. Если вы хотите перенести все из текущей установки Windows 7, 8 или 8.1, нажмите «Обновить» и следуйте инструкциям.
Если вы используете только что собранный компьютер или хотите выполнить чистую установку, щелкните Пользовательский. На следующем экране будут показаны ваши разделы. Если вы используете только что собранный компьютер без установленной операционной системы, просто щелкните раздел «нераспределенное пространство» и нажмите «Далее».

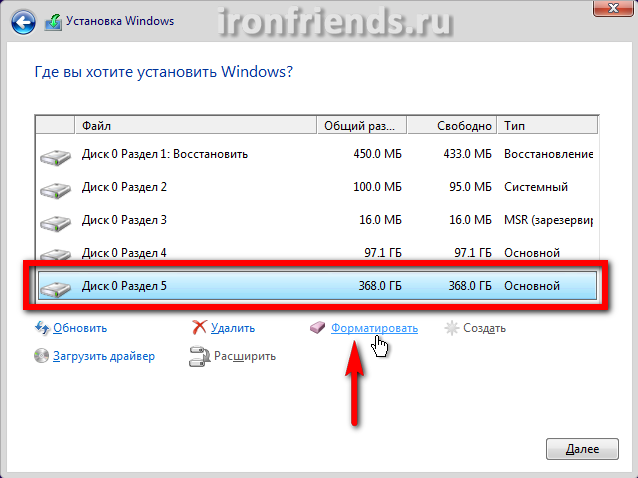
 В приглашении UAC нажмите Да . Установщик подготавливает все, а затем отображает Уведомления и условия лицензии . Прочтите условия и нажмите Принять , чтобы продолжить.
В приглашении UAC нажмите Да . Установщик подготавливает все, а затем отображает Уведомления и условия лицензии . Прочтите условия и нажмите Принять , чтобы продолжить.
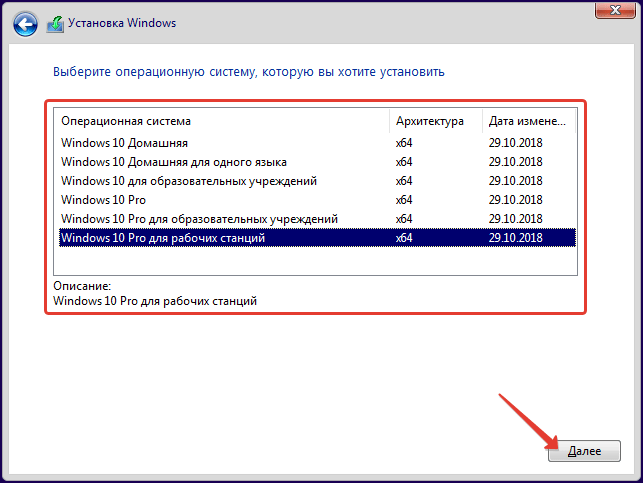
 Если на вашем компьютере 64-разрядный процессор, выберите 64-разрядная загрузка . Если вы не уверены, см. статью Как определить, 32-разрядный или 64-разрядный процессор у вас.
Если на вашем компьютере 64-разрядный процессор, выберите 64-разрядная загрузка . Если вы не уверены, см. статью Как определить, 32-разрядный или 64-разрядный процессор у вас. Если у вас есть какие-либо важные файлы на USB-накопителе, это ваш последний шанс отменить и создать резервную копию ваших файлов. Чтобы продолжить, нажмите ОК .
Если у вас есть какие-либо важные файлы на USB-накопителе, это ваш последний шанс отменить и создать резервную копию ваших файлов. Чтобы продолжить, нажмите ОК . (Если вы не видите свой USB-накопитель в списке, вставьте установочный USB-накопитель перед включением компьютера и повторите попытку.)
(Если вы не видите свой USB-накопитель в списке, вставьте установочный USB-накопитель перед включением компьютера и повторите попытку.)