Установить ms office: Установка Project — Служба поддержки Майкрософт
Содержание
Установка Project — Служба поддержки Майкрософт
Подготовка Убедитесь, что компьютер соответствует требованиям к системе.
Указанные ниже действия предназначены для версий Project Online с подпиской и версий Project 2021, 2019, 2016 или 2013 без подписки. (Для Project 2010 или 2007 выполните действия, описанные в Office 2010 или Office 2007). Project продается как отдельное приложение, поэтому, если вы еще не приобрели его, Приобретите или попробуйте Project.
Project Online профессиональный или Project Online расширенный:
Если у вас есть подписка на облачные решения Project, то у вас не будет отображаться параметр установки, если вам не назначена лицензия. Если вы являетесь администратором Microsoft 365, ответственным за назначение лицензий, см. статью Назначение лицензий пользователям.
Примечание:
Project Online базовый не включает классическую версию Project, поэтому установка не требуется.
Project стандартный или Project профессиональный:
Если у вас есть одна из этих версий без подписки, вы должны получить ключ продукта вместе с вашей покупкой. Перед первой установкой Project войдите с помощью существующей или новой учетной записи Майкрософт и введите свой ключ продукта на странице office.com/setup. Активация ключа связывает учетную запись с приложением Project, и вам нужно сделать это только один раз.
Примечание: *У некоторых версий Project нет связанной учетной записи Майкрософт, рабочей или учебной учетной записи либо вам нужно активировать ключ продукта другим способом. Если вы получили свою версию Project профессиональный 2021, Project профессиональный 2019, Project стандартный 2021, или Project стандартный 2019:
Список доменов Программы скидок «Рабочее место» Майкрософт (ранее известная как программа использования ПО на домашних компьютерах): Вы купили Project в рамках льготы вашей компании Список доменов Программы скидок «Рабочее место» Майкрософт и у вас есть ключ продукта, см.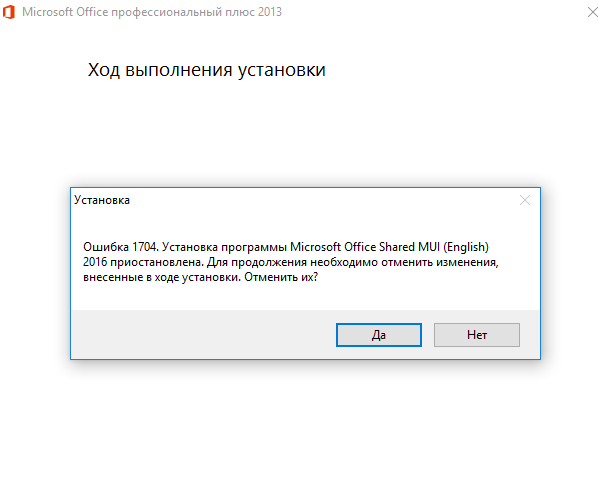 Установка Office с помощью программы скидок на рабочем месте. (Такие же инструкции по установке Office применяются к автономным версиям Project, приобретенным с помощью программы HUP).
Установка Office с помощью программы скидок на рабочем месте. (Такие же инструкции по установке Office применяются к автономным версиям Project, приобретенным с помощью программы HUP).
В виде версии с корпоративной лицензией: ИТ-отделы в своей организации могут использовать другие способы установки Project с корпоративной лицензией. Обратитесь за помощью по установке в свой ИТ-отдел.
У стороннего продавца: вы приобрели Project у сторонней компании и у вас возникли проблемы с ключом продукта.
Шаг 1. Вход для скачивания Project
-
Откройте сайт www.office.com и, если вы еще не вошли, нажмите Войти.
-
После входа в систему, выполните указанные ниже действия для вашей подписки или без подписки версии Project.
Project (стандартный или профессиональный)
Версия без подписки-
На домашней странице Office выберите Установка Office.

-
Если у вас есть другие продукты Office, вам может потребоваться прокрутить список собственных продуктов, или, если у вас есть подписка Microsoft 365, в заголовке выберите пункт Службы и подписки, где перечислены все продукты Microsoft, которыми вы владеете.
Найдите версию Project, которую необходимо установить, и выберите Установить.
Совет: Для установки Project на другом языке или для установки 64-разрядной версии, выберите ссылку Другие варианты. Выберите желаемый язык и разрядность версии и нажмите Установить.
Project Online (Премиум или профессиональный)
Версия подписки -
-
На главной странице Office выберите Установить приложения Office > Другие варианты установки. (Если настроена другая начальная страница, перейдите по адресу admin.microsoft.com/OLS/MySoftware.aspx.)
-
В разделе «Программное обеспечение» выберите Project. Выберите необходимый язык и разрядность версии, затем выберите Установить. (Для установки 64-разрядной версии в разделе Версия выберите Дополнительно, выберите64-разрядная, и затем выберите Установить.)
-
Совет: Если Project нет в списке под заголовком «Навигация по программному обеспечению» в левой части страницы, то скорее всего, у вас нет лицензии.
 Проверьте наличие у вас лицензии и в случае ее отсутствия обратитесь к своему администратору с просьбой предоставить вам одну лицензию.
Проверьте наличие у вас лицензии и в случае ее отсутствия обратитесь к своему администратору с просьбой предоставить вам одну лицензию.
org/ListItem»>
Войдите, используя учетную запись, связанную с этой версией Project. Вы можете использовать учетную запись Майкрософт (используется с версиями без подписки), а также рабочую или учебную учетную запись (используется с версиями подписки).
Забыли данные учетной записи? См. статью Я не помню имя пользователя или пароль учетной записи для Office.
Должно начаться скачивание Project. Следуйте инструкциям в шаге 2, чтобы завершить установку.
Шаг 2. Установка Project
-
В зависимости от используемого браузера, нажмите Запустить (в Internet Explorer или Microsoft Edge), Настройка (в Chrome) или Сохранить файл (в Firefox).
Если отобразится сообщение Разрешить этому приложению вносить изменения на вашем устройстве?, нажмите Да.
Начнется установка.

-
Установка завершится, когда на экране появится фраза Готово. Project установлен и начнется воспроизведение анимации, которая показывает, как найти приложение Project на вашем компьютере.
Следуйте инструкциям в окне, чтобы найти Project, например в зависимости от установленной версии Windows, выберите Пуск и найдите Project в своем списке приложений.
Если вы не получили ответ на свой вопрос, попробуйте поискать его на сайте support.office.com или просмотрите список разделов в Центре справки Project.
Вы также можете публиковать вопросы и сообщать о проблемах на форумах для обсуждения. Как правило, на форумах для обсуждения Project много активных участников, поэтому они являются отличным местом для общения с другими пользователями, которым уже удалось справиться с такими же или похожими проблемами.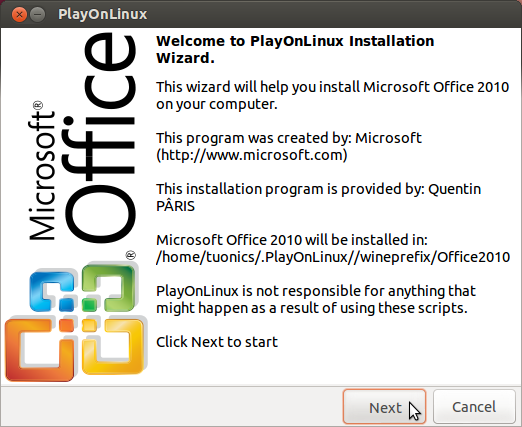
Как установить Microsoft Office на Chromebook • Оки Доки
Здесь вы можете получить обзор того, как мы собираемся установить MS Office на Chromebook. Я бы посоветовал вам придерживаться руководства, чтобы не было ошибок в процессе установки. На этой ноте начнем.
Загрузите Microsoft Office на свой Chromebook
Прежде всего, позвольте мне сказать вам, что Microsoft Office 2007 лучше всего работает на Chromebook. Вы можете попробовать последние версии, но вы можете столкнуться с некоторыми ошибками установки.
Поэтому, если у вас есть копия MS Office 2007 на компакт-диске или на старом ПК, перенесите ее на Chromebook. В случае, если у вас его нет, вам придется получить его по дешевке на eBay или Amazon. Обязательно покупайте MS Office у надежного продавца.
Программы для Windows, мобильные приложения, игры — ВСЁ БЕСПЛАТНО, в нашем закрытом телеграмм канале — Подписывайтесь:)
Еще один момент, на который следует обратить внимание: если установочный файл находится в формате ISO или ZIP, извлеките его в папку, а затем переместите папку на свой Chromebook. Выше мы показали, как должна выглядеть извлеченная папка.
Выше мы показали, как должна выглядеть извлеченная папка.
Установите Microsoft Office на свой Chromebook
1. Теперь, когда у вас есть копия MS Office 2007, приступим к установке. Вам нужно включить Linux и настроить Wine 5.0 на Chromebook (просто следуйте первой части). К вашему сведению, Wine — это уровень совместимости, который позволяет приложениям Windows работать на Chromebook через контейнер Linux.
2. После этого переместите папку MS Office в раздел файлов Linux в приложении «Файлы». Обязательно переименуйте папку во что-то короткое. Например, я переименовал его в просто офис.
3. Теперь откройте терминал Linux и выполните приведенную ниже команду, чтобы перейти в офисную папку.
cd office
4. Теперь вы находитесь в каталоге офиса. Здесь выполните следующую команду, чтобы начать процесс установки MS Office на Chromebook.
wine setup.exe
5. Откроется окно установщика. Если вам будет предложено диалоговое окно с серийным ключом, вам нужно будет найти его на своем компакт-диске или в папке. После ввода серийного ключа начнется процесс установки.
Если вам будет предложено диалоговое окно с серийным ключом, вам нужно будет найти его на своем компакт-диске или в папке. После ввода серийного ключа начнется процесс установки.
6. После завершения установки просто нажмите кнопку «Закрыть». Вы успешно установили Microsoft Office на свой Chromebook, но вам нужно исправить ярлыки.
7. Просто для проверки вы можете запустить приведенную ниже команду, чтобы проверить, правильно ли работает MS Office на вашем Chromebook. Обязательно измените yourusernameна свой настоящий. Вы можете найти свое имя пользователя в выделенной части окна терминала.
wine "/home/yourusername/.wine/drive_c/Program Files (x86)/Microsoft Office/Office12/WINWORD.EXE"
8. После того, как вы введете команду, вы получите приглашение присвоить имя своим офисным работам. Введите имя и нажмите кнопку «ОК». Вам может быть предложено окно обновления. Просто выберите «Не сейчас» и продолжайте.
9. Наконец, Microsoft Word откроется на вашем Chromebook. Теперь вы можете протестировать все и проверить, все ли работает нормально.
10. Если масштабирование слишком низкое, откройте Терминал и запустите winecfg. Откроется окно конфигурации Wine. Здесь перейдите на вкладку «Графика» и увеличьте разрешение экрана до 140 точек на дюйм.
Исправьте ярлыки
1. Теперь давайте продолжим и исправим ярлыки, чтобы вы могли быстро открывать программы Office из ящика приложений одним кликом мыши. Откройте приложение «Файлы» и перейдите в раздел «Файлы Linux». Здесь нажмите на 3-точечное меню и включите «Скрытые файлы».
2. Затем перейдите к следующему пути к файлу : .local -> общий доступ -> приложения -> вино -> программы -> Microsoft Office. Здесь вы найдете все ярлыки (файлы .desktop).
3. Кликните правой кнопкой мыши ярлык, который вы хотите исправить.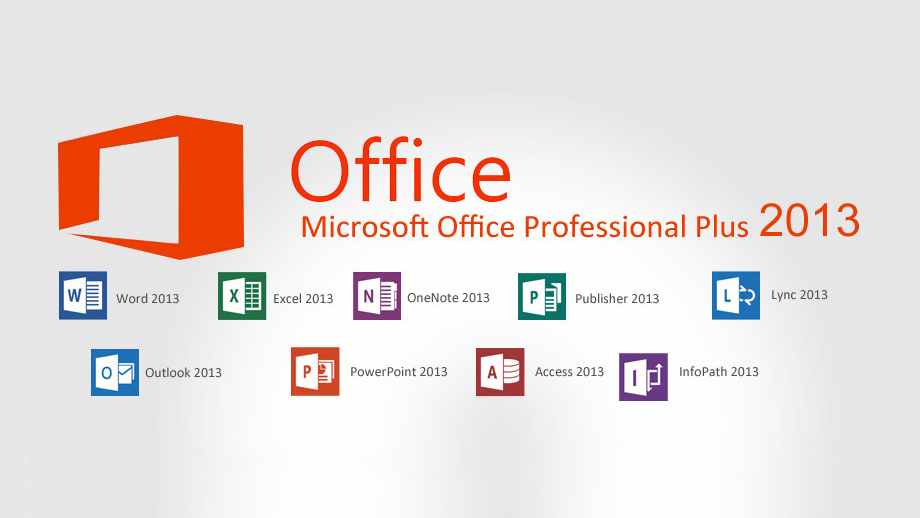 Например, я хочу исправить ярлык для MS Word, поэтому кликните его правой кнопкой мыши и откройте с помощью текста. В окне «Текст» замените адрес, который следует после
Например, я хочу исправить ярлык для MS Word, поэтому кликните его правой кнопкой мыши и откройте с помощью текста. В окне «Текст» замените адрес, который следует послеExec=, на приведенную ниже команду. Однако обязательно измените имя пользователя. После этого нажмите Ctrl+S, чтобы сохранить изменения и закрыть Text.
wine "/home/yourusername/.wine/drive_c/Program Files (x86)/Microsoft Office/Office12/WINWORD.EXE"
4. Теперь откройте ящик приложений и кликните ярлык Microsoft Word в папке Linux. На этот раз MS Word откроется мгновенно без какой-либо ошибки пути к файлу.
5. Вы можете повторить описанный выше шаг и для других программ, таких как Excel, PowerPoint и т. д., и исправить ярлыки. Вот команды, которые вам нужно заменить в текстовом файле для различных ярлыков.
- PowerPoint
wine "/home/yourusername/.wine/drive_c/Program Files (x86)/Microsoft Office/Office12/POWERPNT.EXE"
- Excel
wine "/home/yourusername/.wine/drive_c/Program Files (x86)/Microsoft Office/Office12/EXCEL.EXE"
- OneNote
wine "/home/yourusername/.wine/drive_c/Program Files (x86)/Microsoft Off
Вот как вы можете установить Microsoft Office на Chromebook. На моем Chromebook с процессором i5 работа с Office была безупречной, особенно при использовании версии MS Office 2007 года. Вам просто нужно следовать пошаговым инструкциям, и вы сможете запускать все свои любимые приложения Office на своем Chromebook.
В случае, если MS Office вам не подходит, взгляните на Libre Office из нашего списка лучших приложений Linux для Chromebook. Это бесплатно, устанавливается всего одной командой и совместимо со всеми документами MS Office. Если вы столкнулись с какой-либо проблемой, оставьте комментарий ниже и дайте нам знать.
Программы для Windows, мобильные приложения, игры — ВСЁ БЕСПЛАТНО, в нашем закрытом телеграмм канале — Подписывайтесь:)
Как установить Microsoft Office на персональные устройства
Используйте эти инструкции для загрузки и установки названий Microsoft Office, таких как Microsoft Word, Excel, PowerPoint и т.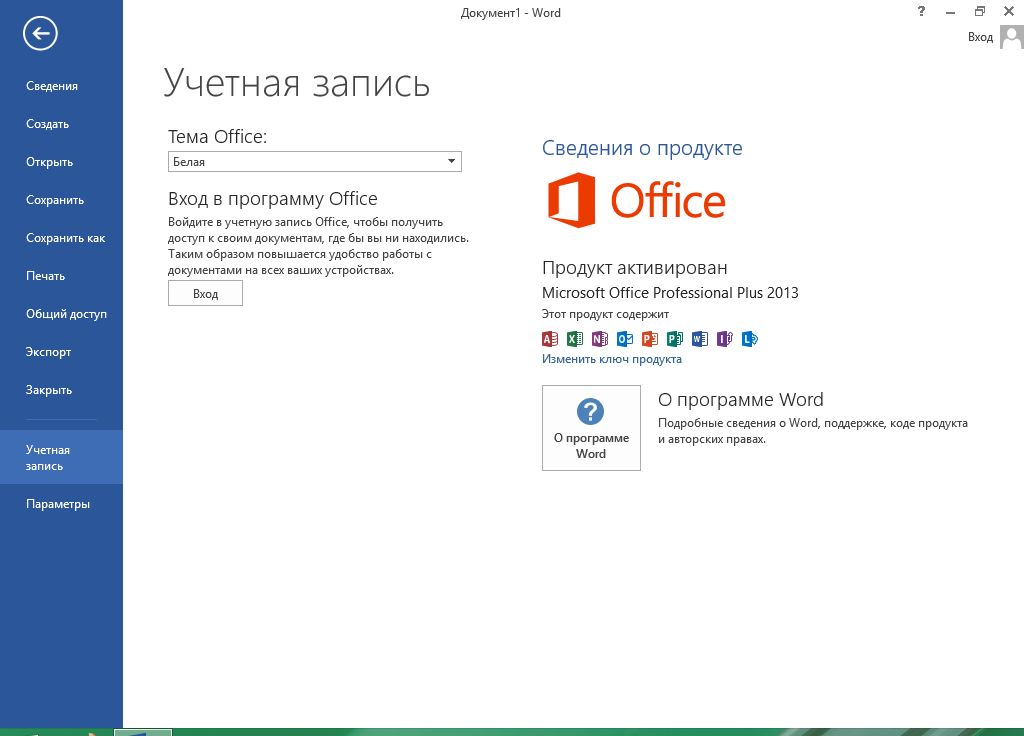 д. . Установите последние полные версии Microsoft Office на пяти персональных устройствах; часть пакета услуг Microsoft 365, предлагаемого бесплатно всем студентам, преподавателям и сотрудникам Microsoft 365 University of Iowa.
д. . Установите последние полные версии Microsoft Office на пяти персональных устройствах; часть пакета услуг Microsoft 365, предлагаемого бесплатно всем студентам, преподавателям и сотрудникам Microsoft 365 University of Iowa.
Перед установкой Office обратите внимание на следующее:
- Убедитесь, что удалили все предыдущие версии Microsoft Office на вашем устройстве. В противном случае могут возникнуть конфликты программного обеспечения на вашем устройстве.
- Если вы не подключитесь к Интернету и не активируете лицензию в течение 30 дней , Office профессиональный плюс перейдет в режим ограниченной функциональности до тех пор, пока вы снова не подключитесь к Интернету и ваш статус не будет подтвержден (и все функции снова станут доступны).
- Microsoft Office специально для личное использование (персональные или домашние компьютеры или устройства).
 Преподаватели и сотрудники университета должны продолжать работать со своим ИТ-персоналом для развертывания и управления Microsoft Office на устройствах университета. Если вы не знаете, какую версию Microsoft Office установить, обратитесь в службу поддержки ITS по телефону 4-4357.
Преподаватели и сотрудники университета должны продолжать работать со своим ИТ-персоналом для развертывания и управления Microsoft Office на устройствах университета. Если вы не знаете, какую версию Microsoft Office установить, обратитесь в службу поддержки ITS по телефону 4-4357.
Как установить Microsoft Office на Windows
- Перейдите на https://office365.uiowa.edu и войдите в систему, используя свой HawkID (в формате [email protected]) и пароль, как показано ниже:
- Примечание. Если у вас есть двухэтапный вход с помощью Duo Security, вам будет предложено завершить вход с помощью Duo.
- Примечание. Если у вас есть двухэтапный вход с помощью Duo Security, вам будет предложено завершить вход с помощью Duo.
- На появившейся странице нажмите кнопку Установить Office , затем Приложения Office 365 в появившемся раскрывающемся меню:
- Примечание. Нажав Другие параметры установки , вы сможете установить приложения Office 365 на разных языках.

- Примечание. Нажав Другие параметры установки , вы сможете установить приложения Office 365 на разных языках.
- Следуйте инструкциям Microsoft во всплывающем окне, показанном здесь:
- Office начнет загрузку и установку на ваш компьютер. Затем в правом нижнем углу появится сообщение «Офис устанавливается в фоновом режиме». Примечание. Microsoft Office теперь доступен для использования, но ваш компьютер должен оставаться подключенным к Интернету, чтобы продолжить загрузку полного набора программного обеспечения .
- После этого запустится ознакомительный инструмент, приветствующий вас в новой версии Office. Нажмите Далее, , а затем перейдите к инструменту введения (предоставив запрошенную информацию при появлении запроса). Примечание. У Университета Айовы есть лицензия на Office 365, поэтому вы можете подключить свой пакет Microsoft Office, войдя в систему. Если вы хотите сделать это, нажмите кнопку Кнопка входа при появлении запроса.
- При запросе адреса электронной почты введите свой личный адрес HawkID@uiowa.
 edu , затем нажмите Далее .
edu , затем нажмите Далее .
- При запросе пароля введите свой пароль HawkID и нажмите Войти .
- Примечание. Если у вас есть двухэтапный вход с помощью Duo Security, вам будет предложено завершить вход с помощью Duo.
- Примечание. Если у вас есть двухэтапный вход с помощью Duo Security, вам будет предложено завершить вход с помощью Duo.
- Вы получите сообщение о завершении установки.
Теперь пакет Microsoft Office установлен и доступен в списке приложений в меню «Пуск».
Как установить Microsoft Office на Mac
Обратите внимание: Чтобы использовать Office 365 на Mac, вы должны использовать Mac OS X 10.14 (Mojave) или более позднюю версию.
- Перейдите на https://office365.uiowa.edu и войдите в систему, используя свой HawkID и пароль, как показано ниже:
- Примечание. Если у вас есть двухэтапный вход с помощью Duo Security, вам будет предложено завершить вход с помощью Duo.

- Примечание. Если у вас есть двухэтапный вход с помощью Duo Security, вам будет предложено завершить вход с помощью Duo.
- На появившейся странице нажмите кнопку «Установить Office «, затем «Установить программное обеспечение » в появившемся раскрывающемся меню.
- На появившейся странице нажмите красную кнопку Install Office , чтобы загрузить программу установки.
- После завершения загрузки откройте Finder, перейдите в раздел «Загрузки», дважды щелкните файл Microsoft_Office_Installer.pkg.
- Нажмите Продолжить при появлении запроса на продолжение процесса установки.
- Нажмите Согласен , чтобы согласиться с лицензионным соглашением, затем нажмите Установить , чтобы продолжить процесс установки.
- Когда установка будет завершена, вы получите сообщение «Установка прошла успешно». Щелкните Close , чтобы завершить установку.
- Затем вам будет предложено активировать Office 2016 для Mac.
 Выберите Войдите в существующую подписку на Office 365.
Выберите Войдите в существующую подписку на Office 365. - При запросе адреса электронной почты введите свой личный адрес [email protected] , затем нажмите Далее.
- В появившемся окне введите свой пароль Hawk ID и нажмите Войти.
- Примечание. Если у вас есть двухэтапный вход с помощью Duo Security, вам будет предложено завершить вход с помощью Duo.
- Примечание. Если у вас есть двухэтапный вход с помощью Duo Security, вам будет предложено завершить вход с помощью Duo.
- При появлении запроса введите свое имя и ответьте на вопросы о личных предпочтениях.
Установка завершена. Нажмите Готово!
Microsoft Office теперь доступен в папке «Приложения» в Finder.
Как установить Microsoft Office на iPad
- Посетите Apple App Store и найдите интересующие вас приложения Microsoft Office. Установите их как обычно. Доступные приложения включают в себя:
- Microsoft Word для iPad
- Microsoft Excel для iPad
- Microsoft PowerPoint для iPad
- Microsoft OneNote для iPad
- После установки одного из приложений Microsoft Office появится сообщение с предложением «Войти сейчас».
 Выберите «Войти»
Выберите «Войти» - Появится сообщение с запросом вашего адреса электронной почты. Введите свой личный [email protected] и нажмите Далее.
- Оставьте свой адрес электронной почты как [email protected] и введите свой пароль. Выберите Оставаться в системе , чтобы в будущем не приходилось входить в систему, затем нажмите Войти.
Примечание. Если у вас есть двухэтапный вход с помощью Duo Security, вам будет предложено завершить вход с помощью Duo.
- Выберите, хотите ли вы отправить информацию в Microsoft, и нажмите Продолжить.
- Нажмите Начать использовать Word/Excel/PowerPoint/OneNote .
Примечание: Возможно, потребуется повторить шаги активации для других приложений Microsoft Office для iPad.
Категория:
Общая информация о поддержке
На самом деле, ваш Chromebook может работать под управлением Microsoft Office
Существует довольно много неверных представлений о возможностях компьютеров Chromebook.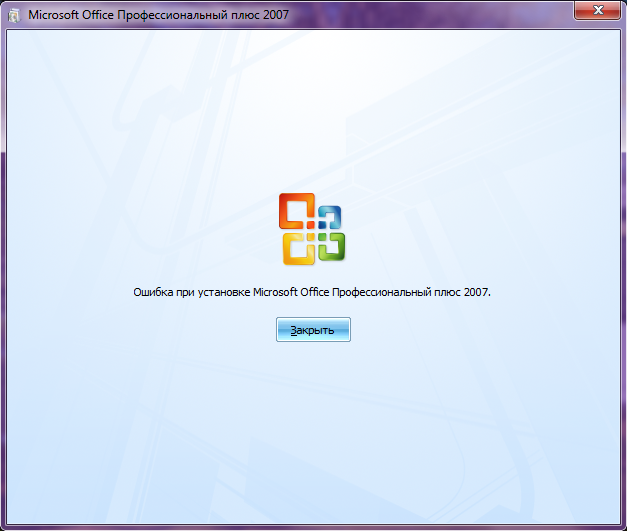 Одним из наиболее распространенных является то, что Chromebook не может работать с Microsoft Office. Хотя верно то, что программное обеспечение Windows или Mac нельзя установить напрямую на Chromebook, включая настольные версии приложений Microsoft Office, это не единственный вариант, когда речь идет об использовании набора программного обеспечения Microsoft для повышения производительности.
Одним из наиболее распространенных является то, что Chromebook не может работать с Microsoft Office. Хотя верно то, что программное обеспечение Windows или Mac нельзя установить напрямую на Chromebook, включая настольные версии приложений Microsoft Office, это не единственный вариант, когда речь идет об использовании набора программного обеспечения Microsoft для повышения производительности.
Я не говорю и о версиях Android. Хотя на Chromebook можно запускать миллионы приложений Android из магазина Google Play, версии Microsoft Office, Outlook, OneNote и OneDrive для Android больше не поддерживаются на Chromebook. Однако, когда приложения Android перестали поддерживаться на Chromebook, их место занял другой вариант (и, на мой взгляд, лучший).
Прогрессивные веб-приложения аналогичны мобильным версиям веб-сайтов, но с дополнительными функциями, такими как автономное использование, возможность закрепить их на панели задач, поддержка push-уведомлений и обновлений, а также доступ к аппаратным функциям. Вы можете найти PWA Microsoft Office 365, такие как Outlook и OneDrive, и они отлично работают на Chromebook. Вот где их можно найти и установить, чтобы вы по-прежнему могли использовать Office на Chromebook.
Вы можете найти PWA Microsoft Office 365, такие как Outlook и OneDrive, и они отлично работают на Chromebook. Вот где их можно найти и установить, чтобы вы по-прежнему могли использовать Office на Chromebook.
Войдите в Office 365
Откройте браузер Chrome и перейдите на сайт Office.com, который является целевой страницей Microsoft Office 365 в Интернете. Если у вас уже есть учетная запись Office 365, войдите в нее, как обычно. Если у вас нет учетной записи Office, вам необходимо ее создать. Вы можете использовать любой личный адрес электронной почты, который вы хотите для учетной записи, и настроить его — это простой процесс: введите свой адрес электронной почты, установите пароль, подтвердите свой адрес электронной почты и докажите, что вы не робот.
Установка Office 365 PWA
Когда этот значок «Установить» появится в адресной строке, щелкните его и следуйте инструкциям.
Джош Голдман/CNET
После входа в Office 365 в Chrome в правом верхнем углу адресной строки появится значок «Установить».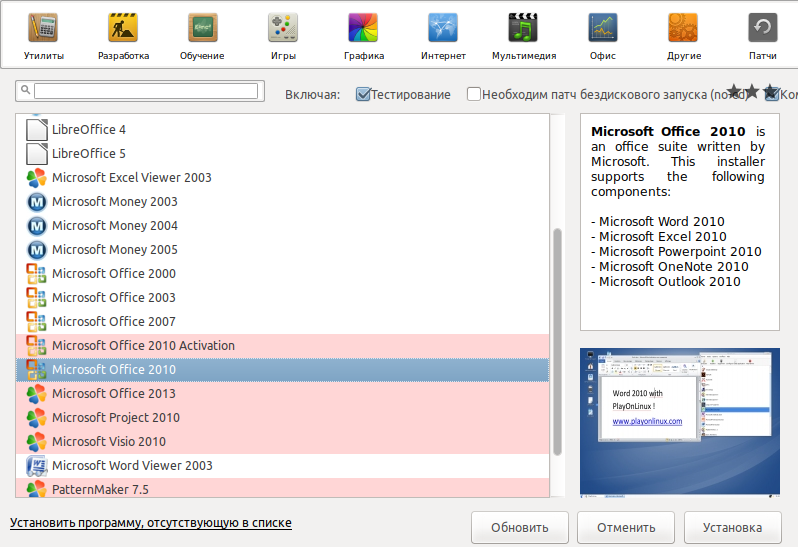 Он выглядит как монитор компьютера со стрелкой, указывающей вниз. Нажмите на него, и откроется запрос на установку Office 365. Кроме того, если вам нужно только одно приложение, такое как Word или Outlook, тот же параметр установки появится в адресной строке, когда вы укажете браузер на определенные приложения.
Он выглядит как монитор компьютера со стрелкой, указывающей вниз. Нажмите на него, и откроется запрос на установку Office 365. Кроме того, если вам нужно только одно приложение, такое как Word или Outlook, тот же параметр установки появится в адресной строке, когда вы укажете браузер на определенные приложения.
Установка происходит быстро. Через несколько секунд открывается окно, которое выглядит точно так же, как онлайн-версия Office 365. По сути, это окно браузера, но с функциями мобильных приложений Microsoft Office.
Готов к работе
PWA — это как мобильное приложение.
Джош Голдман/CNET
Поскольку PWA ведет себя как установленное программное обеспечение, вы можете делать такие вещи, как закрепление его на панели задач, получать уведомления, работать в автономном режиме и легко изменять его размер. В остальном опыт такой же, как при использовании веб-версий.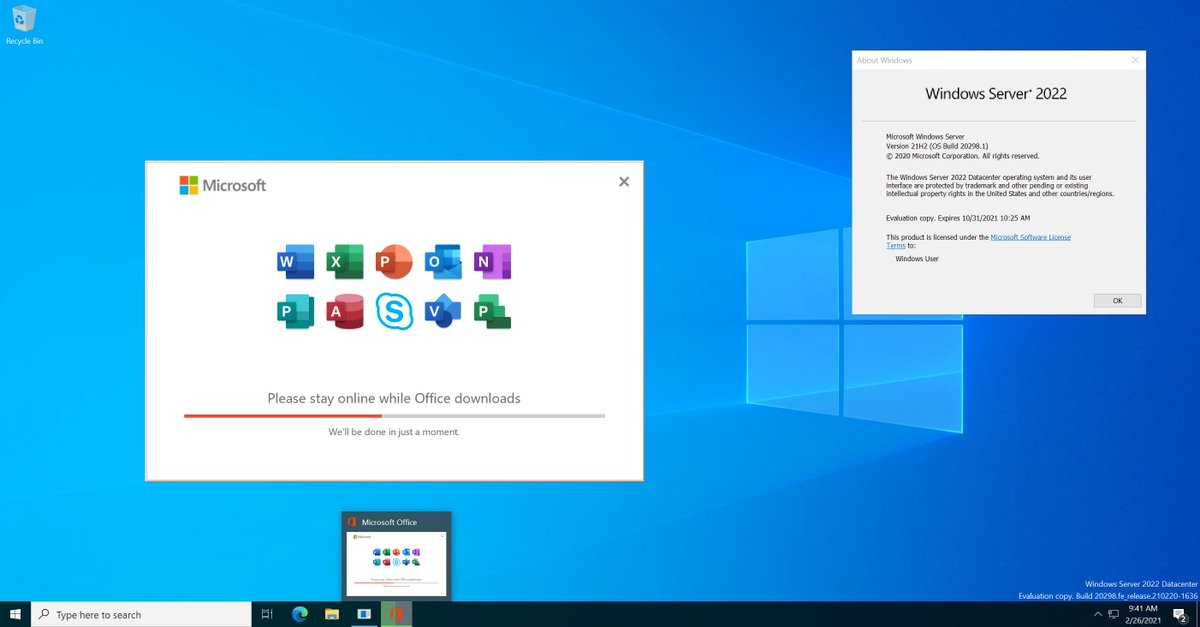


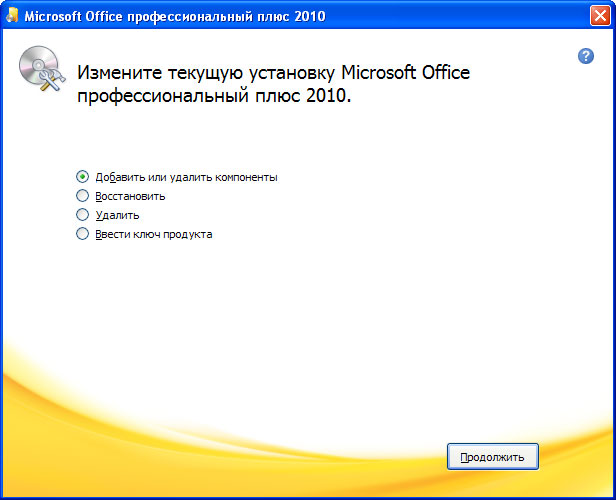 Проверьте наличие у вас лицензии и в случае ее отсутствия обратитесь к своему администратору с просьбой предоставить вам одну лицензию.
Проверьте наличие у вас лицензии и в случае ее отсутствия обратитесь к своему администратору с просьбой предоставить вам одну лицензию.
 EXE"
EXE"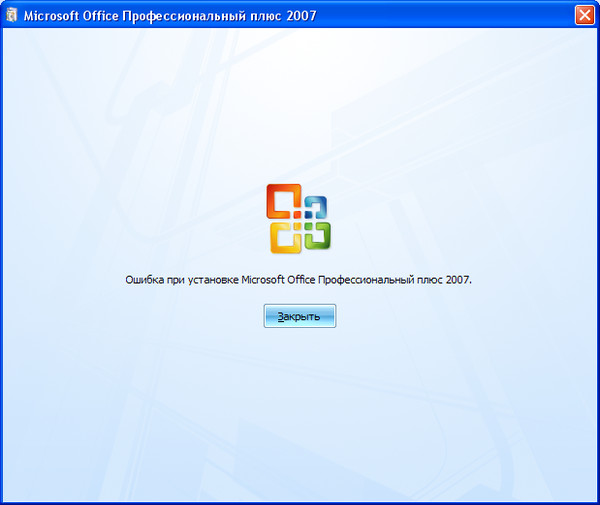 Преподаватели и сотрудники университета должны продолжать работать со своим ИТ-персоналом для развертывания и управления Microsoft Office на устройствах университета. Если вы не знаете, какую версию Microsoft Office установить, обратитесь в службу поддержки ITS по телефону 4-4357.
Преподаватели и сотрудники университета должны продолжать работать со своим ИТ-персоналом для развертывания и управления Microsoft Office на устройствах университета. Если вы не знаете, какую версию Microsoft Office установить, обратитесь в службу поддержки ITS по телефону 4-4357.
 edu , затем нажмите Далее .
edu , затем нажмите Далее . 
 Выберите Войдите в существующую подписку на Office 365.
Выберите Войдите в существующую подписку на Office 365.  Выберите «Войти»
Выберите «Войти»