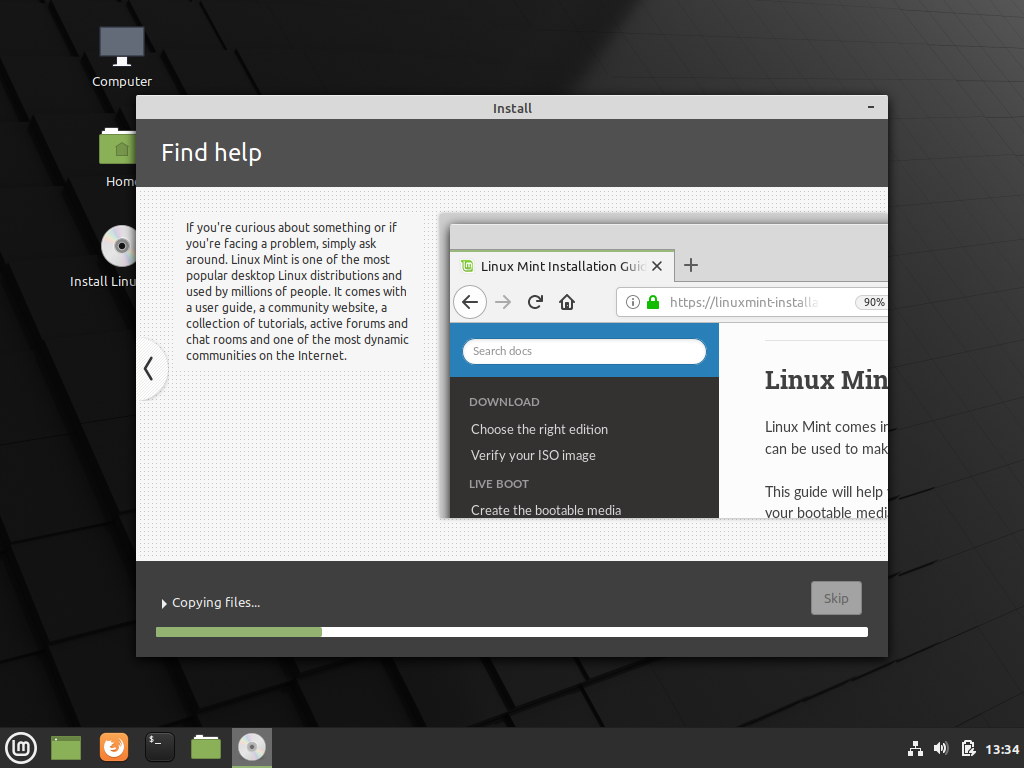Установить linux mint на флешку: Создание загрузочного носителя — Документация Linux Mint Installation Guide
Содержание
Как установить Linux Mint с флешки
Раньше дистрибутивы операционных систем распространялись на дисках. Но теперь ОС можно записать на USB-носитель. В случае с Linux Mint установка с флешки очень похожа на загрузку с CD или DVD. Монтируете образ, запускайте инсталлятор и выбираете настройки.
Linux Mint можно поставить с flash-накопителя.
Загрузка образа
Скачать Линукс Минт можно с официального сайта системы.
- Зайдите на страницу linuxmint.com.
- Раздел Download.
- Там есть несколько сборок с разным окружением и разрядностью. Кликните на подходящую.
- В следующем окне выберите сервер, с которого будете качать образ для создания загрузочной флешки с Linux Mint. Если хотите русифицированную версию, найдите регион Russia. Начнётся загрузка.
Запись образа
Чтобы записать образ на носитель, нужно использовать дополнительные программы. Если вы работаете в Windows, подойдут утилиты UltraISO, Rufus или UNetbootin. Если у вас стоит Линукс, используйте приложение UNetbootin или команды терминала.
Если у вас стоит Линукс, используйте приложение UNetbootin или команды терминала.
Windows
Создание загрузочной флешки Linux Mint выглядит так:
- Для примера возьмём программу UltraISO. Найдите её в Интернете и скачайте.
- В окне утилиты нажмите на «Файл» и выберите «Открыть».
- Укажите путь к ISO-образу Линукса.
- Вставьте накопитель в USB-порт.
- Перейдите в меню «Самозагрузка».
- Пункт «Записать образ жёсткого диска».
- Выберите flash-носитель.
- Если на нём есть нужные вам файлы, скопируйте их в другое место. Перед тем как сделать загрузочную флешку Линукс Минт, её надо отформатировать. Прямо в UltraISO в окне записи образа нажмите на «Форматировать». Выберите файловую систему FAT.
- Или воспользуйтесь средствами Win. Кликните правой кнопкой мыши по значку флеш-накопителя в папке «Мой компьютер». В контекстном меню будет нужная опция.
- После форматирования можно создавать установщик. В UltraISO щёлкните на «Записать».

- Подождите, пока распакуются и скопируются данные.
- Загрузочная флешка готова.
В остальных приложениях алгоритм тот же: выбираете ISO-файл, выбираете носитель, записываете.
Терминал Linux
Можно смонтировать образ, используя консольные команды Линукс:
- Откройте Терминал.
- Чтобы узнать метку накопителя и путь к нему, введите «fdisk -l».
- Можете посмотреть идентификаторы всех дисков — «df».
- Даже новый носитель нужно форматировать.
- Перед тем как сделать загрузочную флешку Linux Mint, размонтируйте её — «sudo umount [Путь-к-накопителю]».
- Теперь сотрите всё её содержимое «sudo mkfs.vfat -n ‘[Метка-тома]’ -I [Путь-к-носителю]». Параметр «vfat» означает, что вы выбрали файловую систему FAT. Метку тома устанавливать необязательно.
- Теперь загрузка дистрибутива на внешнее устройство — «dd if=/[Путь-к-образу]/[Название-файла].iso of=[Путь-к-накопителю]». Она будет проходить в фоновом режиме. Чтобы узнать, сколько процентов записано, используйте дополнительную команду: откройте ещё один Терминал и напишите «watch -n 10 killall -USR1 dd».

Приоритет загрузки
Теперь о том, что нужно для инсталляции Линукс Минт. Установка с флешки другой программы — задача простая. Запускаете исполняемый файл и выбираете настройки. Но если это не обычная утилита, а ОС, надо менять приоритет загрузки. Чтобы компьютер при включении считывал содержимое носителя. Так вы попадёте в меню инсталлятора, а не в операционную систему.
- Зайдите в BIOS. Для этого сразу после запуска ПК нажмите F1, F5, Esc или Del. Кнопка указана в информационной строке «Press [клавиша] to Enter setup».
- Вам нужен раздел, в котором можно поменять очерёдность запуска. На первом месте должна стоять загрузочная флешка Линукс Минт. Настроить приоритет можно в «Boot — Device Priority», «Boot Sequence» или «Advanced BIOS Features» — это зависит от интерфейса БИОС. В меню «First Boot Device», или «1st Boot Device», выберите.
- Сохраните изменения. Сбоку или внизу будут указания, какие клавиши для этого нажимать.
- При следующем включении ПК начнётся установка с flash-накопителя.

- Когда закончите, снова зайдите в BIOS и перенастройте приоритет на HDD.
Установка и выбор параметров
После запуска вы увидите чёрно-зелёный дизайн Линукс и надпись Welcome (это значит «Добро пожаловать»). Чтобы использовать дистрибутив:
- В списке перейдите к строке «Start Linux Mint» и нажмите Enter. Если есть доступ к сети, начнётся загрузка ОС. Подождите, пока передадутся все данные. Не обрывайте соединение.
- Появится рабочий стол. Посмотрите на интерфейс и некоторые функции, до того как с флешки установить Линукс Минт. Справа будет колонка с описанием ОС и её возможностей.
- Если вы что-то сделаете в «портативной» версии, изменения не сохранятся. Нужна полная инсталляция.
- Дважды щёлкните на значок Install.
- Выберите язык.
- Отметьте параметр «Стороннее программное обеспечение». Это различные кодеки мультимедиа, драйвера. Если не поставить сейчас, потом их придётся качать вручную. Там нет подозрительных утилит или вредоносного ПО.

- Если на компьютере есть установленный дистрибутив, мастер предложит его удалить или поставить рядом с ним Linux Mint. Загрузочная флешка уничтожит все данные пользователя (документы, музыку, изображения), если отметить опцию «Стереть диск». При параллельной инсталляции вы сможете выбирать, какой операционной системой пользоваться. А ваши файлы будут сохранены.
- Пункт «Другой вариант» предназначен для опытных пользователей. Доступно создание и изменение разделов. Из-за неправильной настройки могут возникнуть проблемы. Если вы не разбираетесь в этом, вам нужна стандартная установка.
- В следующем меню выберите логический диск, на который хотите загрузить Линукс. При помощи ползунка перераспределите дисковое пространство. Укажите, сколько памяти «отдаёте» новой ОС. Самому Минту достаточно 2–4 гигабайта. Но если вы собираетесь хранить много файлов и работать с мультимедийным контентом, выделите ОС больше ресурсов.
- Появится меню «Где вы находитесь?». Щёлкните по карте или напишите название города.
 Система определит ваш часовой пояс.
Система определит ваш часовой пояс. - Заполните поля «Имя пользователя», «Имя компьютера» и «Пароль». Оставить их пустыми не получится, так как нельзя установить Линукс Минт с флешки без аккаунта администратора.
- Отметьте одну из опций: «Входить автоматически» или «Требовать пароль». Если не хотите вводить код при каждом запуске, выберите первый пункт. Но лучше оставьте защиту. Так права администратора будут только у тех, кому вы скажете пароль.
- Начнётся инсталляция. Если на ПК несколько систем, появится список. Кликните на одну из них, чтобы зайти в неё после окончания загрузки. Если не выберете ОС, откроется Линукс Минт.
- Не забудьте поменять в BIOS приоритет запуска.
Разобраться, как установить с флешки Linux Mint, очень легко.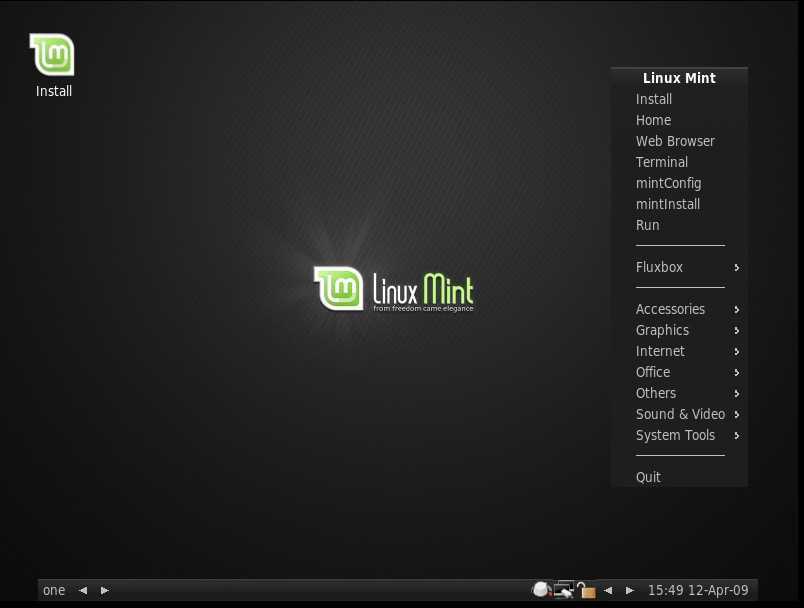 У инсталлятора понятный интерфейс. К каждому параметру дано пояснение. Основные трудности — это запись образа и настройка БИОС. Но и с ними можно справиться.
У инсталлятора понятный интерфейс. К каждому параметру дано пояснение. Основные трудности — это запись образа и настройка БИОС. Но и с ними можно справиться.
Как установить linux на флешку?
Хочу установить Linux Mint на флешку. Именно установить, а не записать образ.
При записи iso-образа получается, что программы, устанавливаемые при загрузке с флешки, забываются при перезагрузке. Всякие настройки — тоже.
Хочу получить полноценную систему, но на флешке. Как этого добиться?
- linux
- linux-mint
1
полноценную систему
запустите установку и выберите «флэшку» в качестве целевого диска.
на неё же и загрузчик поставьте на соответствующей стадии установки.
10
USB Live версия дистрибутива тоже может сохранять настройки при завершении. Так что не обязательно устанавливать. Например UNetbootin может создать дополнительный раздел для сохранения настроим при записи образа диска («Space used to preserve files across reboots»).
Так что не обязательно устанавливать. Например UNetbootin может создать дополнительный раздел для сохранения настроим при записи образа диска («Space used to preserve files across reboots»).
Если все же хотите установить, то действия ничем не отличаются от установки на жесткий диск (т.е. выбрать устройство, создать разметку, указать точки монтированная и выбрать раздел для установки)
Установить usb-creator-kde. Создать загрузочную флешку. Получится live система с возможностью сохранять настройки, устанавливать программы, работать с данными.
Для доступа к сохраненным данным (если вы не загрузились с флешки, а просто воткнули ее в работающую линукс-систему) нужно примонтировать файл на флешке, который называется casper-rw.
!!! Эта программа не будет записывать\устанавливать виндовс-системы !!!
3
Программа YUMI (есть на виндовс и на линукс).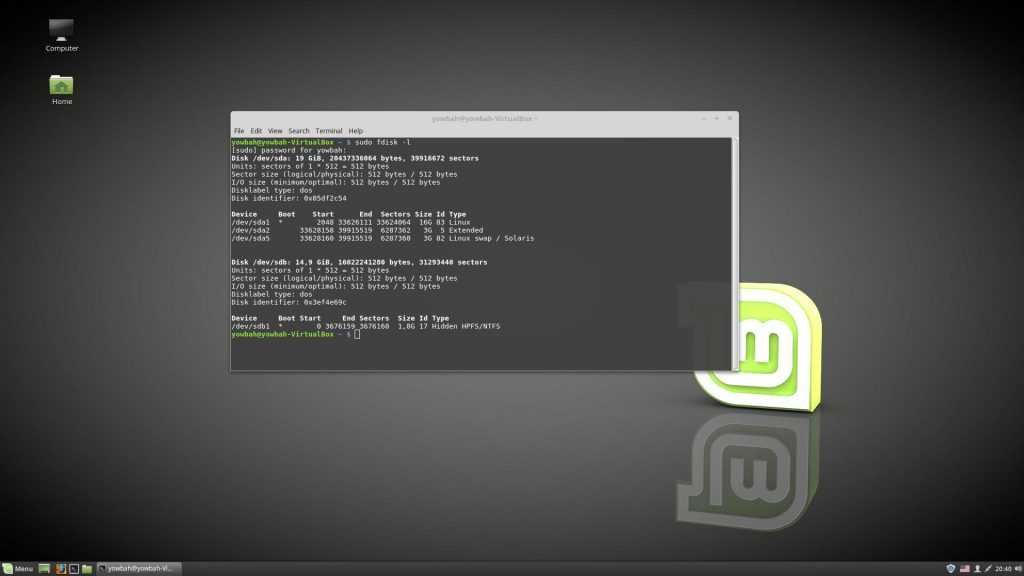 Я скачивал портативную версию на Windows YUMI 2.0.4 (вот официальный сайт https://www.pendrivelinux.com/yumi-multiboot-usb-creator).
Я скачивал портативную версию на Windows YUMI 2.0.4 (вот официальный сайт https://www.pendrivelinux.com/yumi-multiboot-usb-creator).
Там в пару интуитивных кликов создается загрузочная флешка.
- Вставляем флешку, запускаем программу, выбираем ее, ставим галочку в форматировать в FAT32
- Выбраем OS Linux, который будем закидывать на флешку, для того, чтобы программа правильно создала загрузчик
- Указываем путь к файлу-образу дистрибутива
- Создаем на флешке раздел, в который будут сохраняться все сделанные изменения. Например, если я загрузился с флешки, мне нужно настроить интерфейс, установить в систему русский язык (руссифицировать), запихнуть туда нужные мне программы (xNeur — Punto Switcher for Linux, CherryTree), дополнения для браузера. В этом разделе все изменения и будут храниться
Единственное, раздел не быстро создается, на флешке USB 2.0 10-15 минут подождать придется.
Вам поможет программа unetbootin, она сущесвует под любую операционную систему и она бесплатна. Она записывает установочный образ различных операционных систем. просто ищите live версию linux (например любую десктопную ubuntu) и тогда вы сможете не только ее устанавливать с флешки но и запускать её.
Она записывает установочный образ различных операционных систем. просто ищите live версию linux (например любую десктопную ubuntu) и тогда вы сможете не только ее устанавливать с флешки но и запускать её.
Ну и стоило бы поглугить и вы бы нашли вот такое руководство.
3
Конечно вредно устанавливать на флешку линукс(для самой флешки вредно:)). Но я поступал очень просто, (может мой способ и не идеален, но работает). Ставим virtualbox:) (запускаем от рута, ато флешку не увидит). Подключаем в virtualbox виртуальный cd, подключаем в него образ. При включении виртуалки отдайте ей флешку(флешка из операционки отсоединится) и все вы можете ставить туда любую операционку(писал когда-то android, mint, ubuntu что угодно, ну кроме винды). Дальше, обязательно не делайте swap!!(это флеш накопитель, убьете его со своим swap буквально за месяца два)(перенести tmp в оперативку и еще пару папочек и вуля).
В этот раз не буду у вас отнимать этой любознательности, железо ваше творите.(учтите у флешек сектора ограничены циклами перезаписи, чем дешевле флешка тем меньше она проживет при активной записи, один битый сектор флешка мертва.)
Мы будем использовать Debootstap с помощью ее можно поставить любой дистрибутив(в пакетной зоне .deb) минимально с нуля. С помощью его я смог поставить Debian(рабочий на флеше, правда все разделы перенес в tmpfs), Ubuntu(так тестово). Отличие от обычной установки вы получаете самый минимум, можете выбирать архитектуру(хоть арм) ставить то что вам требуется. Правда без установщиков, все вручную. Единственное вам потребуется уже рабочий линукс на ином компе с доступом к сети(загрузит нужный минимум, продолжить установку на устройстве или на томже компе(если архитектура тажа)).
Описывать долго, вот вам ссылка https://wiki.debian.org/ru/Debootstrap .По поводу «Не устанавливайте его на нормальной системе Debian. » Возможно они имели ввиду что надо доставить такие важные пакеты как «sensors»(температура), «cpufreq-utils»(управление частотами проца), «иксы», «sddm»или»lightdm» но можно поставить оболочку и он сам поставит нужный вам («sddm»или»lightdm»)
Ну можно же уже настроенную под Вас систему записать на флешку. Со всеми нужными программами и оформлением — погуглите.
Со всеми нужными программами и оформлением — погуглите.
0
Зарегистрируйтесь или войдите
Регистрация через Google
Регистрация через Facebook
Регистрация через почту
Отправить без регистрации
Почта
Необходима, но никому не показывается
Отправить без регистрации
Почта
Необходима, но никому не показывается
Нажимая на кнопку «Отправить ответ», вы соглашаетесь с нашими пользовательским соглашением, политикой конфиденциальности и политикой о куки
Создание загрузочной флешки Linux Mint
Linux Mint — один из популярных дистрибутивов этой операционной системы, который развивается сообществом. Он основан на Ubuntu, что делает его дружелюбным даже к не имеющим опыта работы с Linux пользователям и при этом достаточно гибким и удобным в настройке.
Он основан на Ubuntu, что делает его дружелюбным даже к не имеющим опыта работы с Linux пользователям и при этом достаточно гибким и удобным в настройке.
Из этой статьи вы узнаете, как создать загрузочную флешку с Linux Mint в различных операционных системах с помощью доступного для них софта и как разметить на этой флешке раздел постоянного хранилища для сохранения пользовательских файлов, опций ОС и установленных программ. В финальной части статьи мы кратко поговорим о настройке Linux Mint на флешке «под себя».
Содержание статьи:
Создание загрузочной флешки Linux Mint
Для начала надо скачать нужный нам дистрибутив. Сделать это можно с официального сайта по ссылке https://linuxmint.com/download.php. На выбор предоставляются 32-х и 64-х битные образы с различными графическими средами: Cinnamon, MATE, Xfce и KDE. Для данной статьи мы используем дистрибутив с первой из них. Теперь рассмотрим создание флешки в двух ОС.
Как записать Linux Mint на флешку в Windows
Rufus — самая удобная программа для записи Live-образа на USB-устройства, работающая на любых версиях Windows. Даже разработчики Ubuntu на официальном сайте дистрибутива рекомендуют использовать именно ее. Rufus прост в использовании и поддерживает русский язык.
Даже разработчики Ubuntu на официальном сайте дистрибутива рекомендуют использовать именно ее. Rufus прост в использовании и поддерживает русский язык.
Первым делом качаем саму программу с её сайта https://rufus.akeo.ie, для наших целей подойдет переносная версия. Запускаем скачанный файл.
USB флешка автоматически определилась, но если у вас подключено одновременно несколько USB-устройств хранения, выберите из списка нужное.
Нажимаем иконку с оптическим приводом и выбираем файл образа Linux Mint.
Видим, что метка тома после этого проставилась автоматически. Более ничего менять в настройках не нужно, достаточно нажать «Старт».
Появляется предупреждение, что данный файл является образом формата «ISOHybrid». Оставляем рекомендованный режим и просто кликаем «ОК».
Проверьте, нет ли на флешке каких-либо файлов, которые надо перенести на жесткий диск. Если важной информации там нет, то при появлении дальнейших всплывающих предупреждений тоже жмём «ОК».
Дожидаемся окончания процесса. Всё — создание загрузочной флешки Linux Mint завершено.
Как сделать загрузочную флешку Linux Mint в Linux
Очень простой способ — использование GUI-утилиты под названием Etcher. Для начала качаем архив утилиты с сайта etcher.io. Linux-билды этой программы распространяются в формате AppImage, который содержит исполняемые файлы и не требует инсталляции. В любом дистрибутиве достаточно распаковать данный файл из архива и запустить его двойным кликом.
Нажимаем «Select Image» и выбираем файл образа.
Если к компьютеру подключено больше одной флешки, можно выбрать нужную, нажав «Change» под иконкой внешнего жесткого диска. Далее кликаем «Flash!», вводим пароль администратора и дожидаемся окончания записи и верификации файлов. Готово!
Еще один вариант записи образа. Для начала надо узнать, какой идентификатор устройства назначен нужной нам флешке.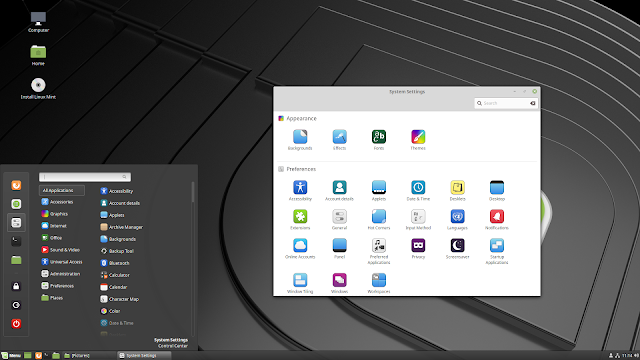 Открываем терминал и пишем:
Открываем терминал и пишем:
sudo fdisk -l
Нужную флешку можно найти по размеру в гигабайтах. В данном примере это /dev/sdb.
Далее в терминале вводим
sudo dd bs=4M if=путь_к_файлу_образа of=/dev/sdb(идентификатор устройства) status=progress
В этом примере данная строка будет выглядеть, как
sudo dd bs=4M if=~/Downloads/linuxmint-18.3-cinnamon-32bit.iso of=/dev/sdb status=progress
После завершения копирования загрузочная флешка Linux Mint будет готова.
Настройка постоянного хранилища
Переносная система на USB-Flash довольно полезна. Можно загрузится с неё, чтобы поработать на любом компьютере, а при необходимости и установить на него Linux. Но здесь есть один минус: любые внесенные в систему изменения, созданные файлы и установленные программы при перезапуске не сохранятся. Один из способов решения этой проблемы — просто установить Linux на флешку, как на обычный жесткий диск. Но у этого решения имеется немало недостатков:
Но у этого решения имеется немало недостатков:
- Карманные usb-носители не оптимизированы для работы с множеством мелких файлов.
- Установка будет длиться очень долго.
- Теряется основная возможность LiveUSB — установка с неё операционной системы.
Для того, чтобы совместить плюсы двух решений, можно создать на флешке отдельный раздел, в который будут сохранятся пользовательские данные. Делать мы это будем из-под Linux с помощью программ Gparted и MultiSystem. Для начала надо их установить.
Gparted устанавливается в систему при помощи набора в терминале команды
sudo apt-get install gparted
MultiSystem устанавливается следующими строками:
sudo apt-add-repository 'deb http://liveusb.info/multisystem/depot all main'
wget -q -O - http://liveusb.info/multisystem/depot/multisystem.asc | sudo apt-key add -
sudo apt update
sudo apt install multisystem
Запускаем Gparted.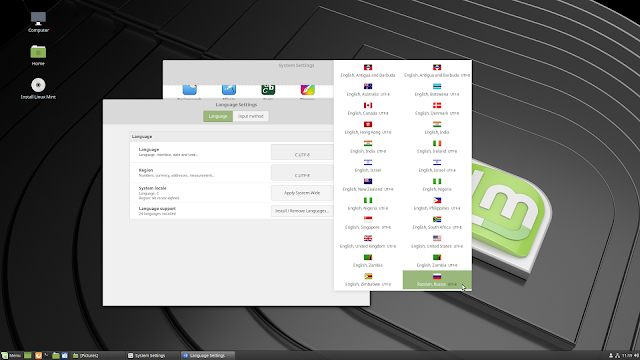 В правом верхнем углу выбираем нашу флешку (здесь — dev/sdb/).
В правом верхнем углу выбираем нашу флешку (здесь — dev/sdb/).
Если там есть какой-то раздел или несколько, кликаем на каждом из них правой кнопкой и нажимаем сначала «Unmount», а затем «Delete».
Далее кликаем правой кнопкой на нераспределенном пространстве (unallocated) и нажимаем «New». Появится диалог создания раздела.
Это будет раздел для образа ОС. Размер указываем 2500, в качестве файловой системы выбираем fat32. Подтверждаем диалог кнопкой «Add».
Далее также через команду «New» на оставшемся нераспределенном месте создаем раздел постоянного хранилища. Его можно расширить на всё свободное место на флешке, в качестве файловой системы лучше всего использовать ext2. Но самое главное здесь — обязательно задать метку диска casper-rw.
Далее выбираем пункт меню «Edit» -> «Apply All Operations», кнопкой «Apply» соглашаемся удалением данных с флешки, дожидаемся завершения процедур и закрываем Gparted.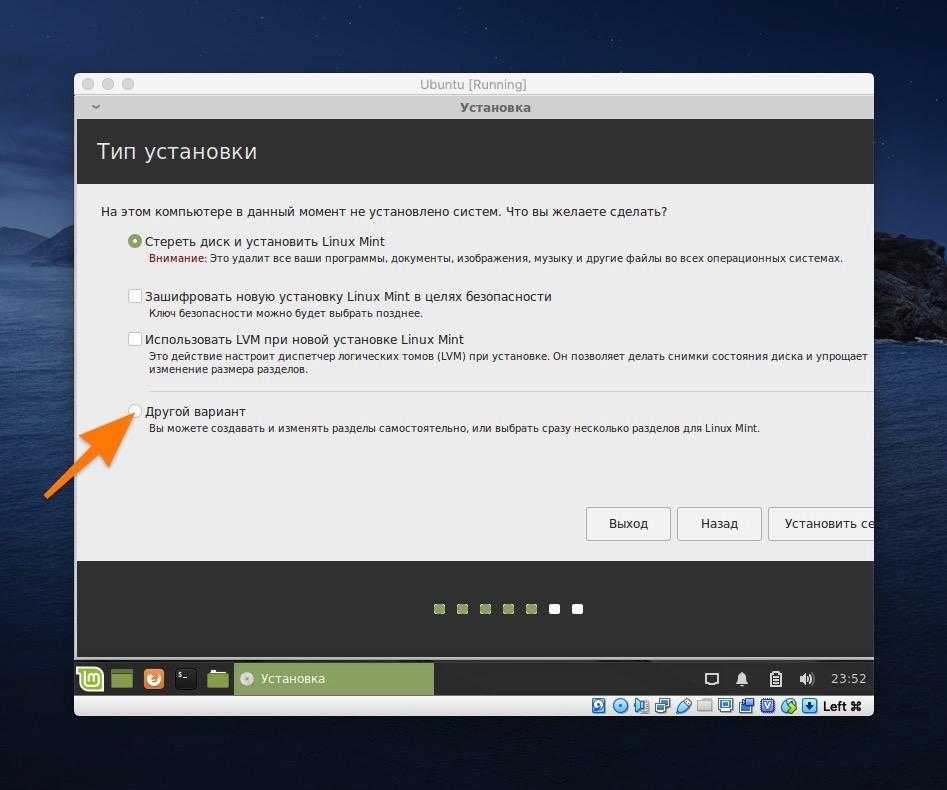 После этого надо вытащить флешку и вставить назад, чтобы новые разделы смонтировались. Теперь запускаем Multisystem, выбираем там наше устройство и жмем «Confirm».
После этого надо вытащить флешку и вставить назад, чтобы новые разделы смонтировались. Теперь запускаем Multisystem, выбираем там наше устройство и жмем «Confirm».
Программа напишет, что метка основного раздела не назначена, и попросит после нажатия «ОК» еще раз вытащить и вставить флешку. Делаем это.
Запускаем Multisystem снова и еще раз нажимаем «ОК», соглашаясь с установкой загрузчика Grub.
Программа запустилась. Нажимаем на иконку компакт-диска внизу слева, выбираем файл образа, вводим пароль администратора и ждем окончания копирования.
Далее кликаем на значок глаза, появятся дополнительные опции. Теперь выбираем название образа, чтобы оно подсветилось, а затем нажимаем на иконку с троеточием и ручкой.
Опять выбираем название образа, в пустом поле ввода пишем persistent и жмём «Backup». Снова вводим пароль администратора и дожидаемся окончания процесса.
Всё, теперь вы знаете, как сделать загрузочную флешку Linux Mint с возможностью сохранения пользовательских данных.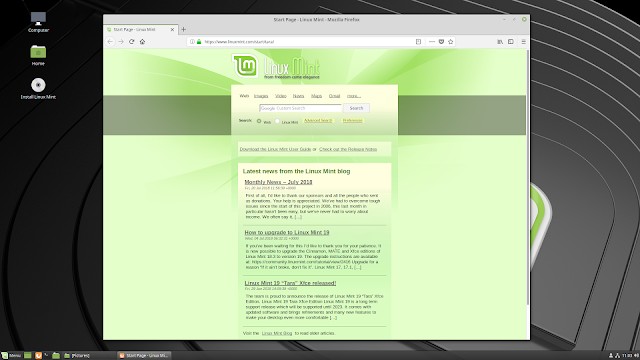
Настройка Linux Mint на флешке
Далее можно заняться настройкой получившейся LiveUSB. Для этого перезагрузим компьютер и загрузимся с неё. Первым делом стоит перевести окружение на русский язык. Открываем начальное меню -> «Preferences» -> «Languages».
Появляется вот такое окошко.
В нём выбираем «Install / Remove Languages…», в следующем окне нажимаем «Add…», ищем в списке «Russian, Russia UTF-8» и подтверждаем установку кнопкой «Install».
Снова открывается начальное окошко, но теперь в списках языков и регионов мы меняем американский флажок на российский и кликаем «Apply System-Wide».
Перезагружаем компьютер. Нас встречает предложение перевести названия папок с личными файлами на русский. Можете соглашаться («Update Names»), а можете оставить их на английском («Keep Old Names»).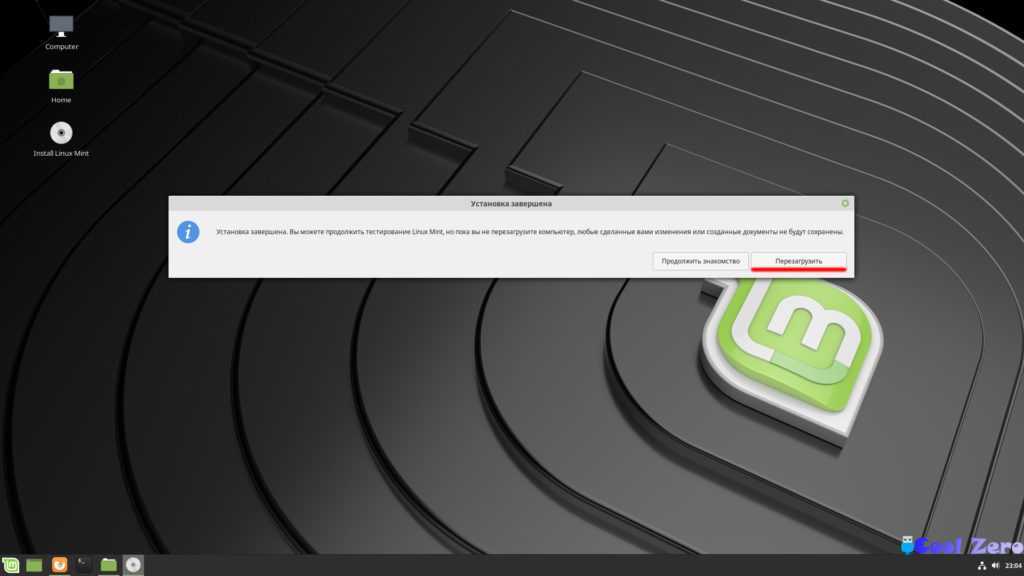
Система русифицирована. Далее стоит установить нужный вам софт. Для примера установим любимый многими браузер Chromium (версию Chrome с открытым исходным кодом). Заходим в начальное меню -> «Администрирование» -> «Менеджер программ».
Открывается удобное приложение, разобраться в котором не составит труда.
Все программы рассортированы по категориям. Для установки Chromium заходим в категорию Интернет, выбираем «Chromium-browser» и нажимаем кнопку «Установить», установка происходит автоматически.
Точно так же вы можете выбрать из каталога и установить любой другой нужный софт.
Выводы
Записать Linux Mint на флешку оказалось совсем не сложно, достаточно следовать инструкциям. А если при создании LiveUSB разметить persistent раздел, то при загрузке с такой флешки можно будет сохранять настройки ОС и пользовательские файлы, устанавливать дополнительные программы. Для русификации ОС тоже достаточно нескольких кликов, ведь Mint — дружелюбная и удобная в использовании система, изначально поддерживающая русский язык.
Для русификации ОС тоже достаточно нескольких кликов, ведь Mint — дружелюбная и удобная в использовании система, изначально поддерживающая русский язык.
https://youtu.be/7cXoacS2eJc
Создание загрузочной USB флешки с Linux Mint в Windows
- 23 января 2022
Наступило утро, поэтому пора приступить к созданию загрузочной USB флешки с операционной системой Linux Mint.
С помощью такой флешки вы можете… а что можете? Непонятно, не нашёл документации по тому, что же именно позволяет сделать загрузочная флешка Linux Mint. Заглянем в будущее и посмотрим на загрузочное меню:
Стало понятнее, с помощью такой флешки вы можете:
- Попробовать поработать в Linux Mint не устанавливая её на компьютер.
- Загрузить Linux Mint на чужом компьютере.
- Загрузить Linux Mint в режиме совместимости.
- Установить Linux Mint (Подсказка: для этого нужно сначала запустить.
 Start Linux Mint).
Start Linux Mint). - Использовать загрузочный образ и встроенные утилиты для реанимации компьютера.
- Протестировать оперативную память.
- Проверить целостность диска.
- Выполнить OEM установку Linux Mint.
- И обнаружить устройства компьютера.
- Ещё если нажать Tab, то можно отредактировать опции, но это уже дебри.
Создавать загрузочную USB флешку будем в Windows 10.
Дистрибутив Linux Mint
Скачиваем ISO образ Ubuntu с официального сайта.
https://linuxmint.com
Download.
https://linuxmint.com/download.php
Есть несколько редакции Linux Mint:
- Cinnamon Edition — самая популярная версия Linux Mint. Полный функционал.
- MATE Edition — с рабочим столом MATE, использует меньше ресурсов и более стабилен, чем Cinnamon.
- Xfce Edition — облегчённая версия с меньшим функционалом, самая стабильная.
Я выбираю Xfce Edition.
Download.
Я скачиваю linuxmint-20.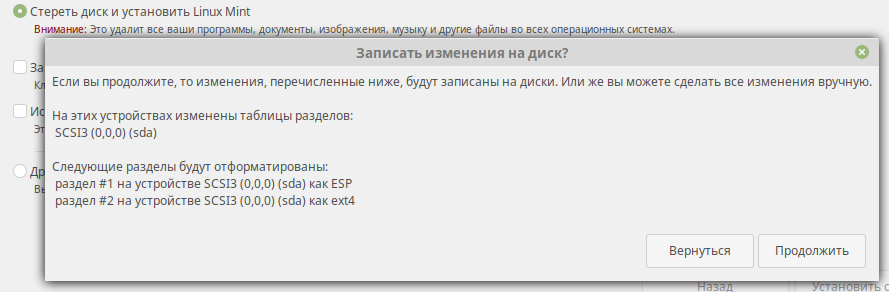 2-xfce-64bit.iso.
2-xfce-64bit.iso.
Создание загрузочной USB флешки с помощью Rufus
Имеется официальная инструкция:
https://linuxmint-installation-guide.readthedocs.io/ru/latest/burn.html
В инструкции предлагают для создания загрузочного образа воспользоваться программой Etcher. Ни разу этой программой не пользовался, да и не хочется ничего устанавливать, поэтому будем создавать USB-диск с помощью Rufus.
Я скачиваю Portable версию, чтобы не заморачиваться с установкой.
Создание загрузочной USB флешки
Устанавливаем USB флешку в компьютер. Про объём в официальной инструкции ничего не говорится.
Запускаем Rufus. В поле Устройство выбираем нужную USB флешку. Нажимаем кнопку ВЫБРАТЬ и выбираем ISO образ с Linux Mint. В поле Метод загрузки отобразится название ISO файла.
Остальные параметры устанавливаем как на картинке:
- Схема раздела — MBR.
- Целевая система — BIOS или UEFI.

- Файловая система — FAT32.
- Размер кластера — 4096 байт.
Нажимаем СТАРТ.
Нам сообщают о том, что выбранный ISO образ — ISOHybrid, его можно записывать двумя способами. Оставляем способ по умолчанию: Записать в ISO-образ режиме (Рекомендуется). OK.
Для записи образа программе Rufus потребуются дополнительные файлы, разрешаем скачать их из интернета.
Все данные на USB флешке будут уничтожены. ОК.
Начинается создание загрузочной USB флешки. Rufus стирает все разделы на флешке, создаёт новые разделы и файловую систему. Прогресс отображается в виде зелёной полосы в разделе Статус. На создание образа уходит примерно 10 минут.
Статус — Готов. Нажимаем ЗАКРЫТЬ.
Поздравляем! Мы создали загрузочную USB флешку с операционной системой Linux Mint.
Теги
- Linux
💰 Поддержать проект
Похожие материалы
Олег
- 9 февраля 2018
- Подробнее о Установка VMware Tools на Ubuntu
VMware Tools — бесплатный набор утилит для улучшения взаимодействия виртуальной машины и платформы VMware.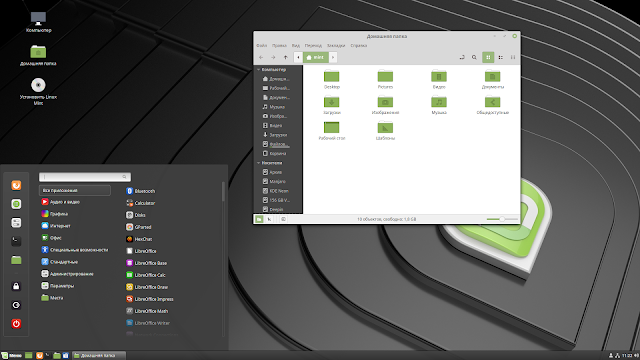 В Интернете пишут про то, что от установки VMware Tools улучшается производительность виртуальной машины. В качестве примера указывают на то, что только в этом наборе утилит есть драйвера для сетевой карты vmxnet3. Не согласен, драйвера можно и отдельно поставить. В linux так и без этих драйверов сетевая карта работает нормально. А вот если у вас Windows Server — рекомендую vmxnet3, меньше глюков.
В Интернете пишут про то, что от установки VMware Tools улучшается производительность виртуальной машины. В качестве примера указывают на то, что только в этом наборе утилит есть драйвера для сетевой карты vmxnet3. Не согласен, драйвера можно и отдельно поставить. В linux так и без этих драйверов сетевая карта работает нормально. А вот если у вас Windows Server — рекомендую vmxnet3, меньше глюков.
Теги
- Linux
- VMware
- Виртуализация
Олег
- 20 марта 2018
- Подробнее о Создать символическую ссылку в linux
Содержит адрес нужного файла или директории в файловой системе. При клике открывается файл или директория, на которую ссылается ссылка. Если удалить файл, то ссылка останется, но будет указывать в никуда.
Теги
- Linux
Олег
- 20 марта 2018
- Подробнее о Linux — найти файлы по дате модификации и переместить в директорию
Если у вас есть много файлов и вы не можете их руками переместить, то воспользуйтесь командой find.
Теги
- Linux
Почитать
Как установить Linux Mint с USB: все, что вам нужно знать
Если в нашем сравнении Linux Mint против Ubuntu В конце концов, вы выбрали Linux Mint, и мы покажем вам, как установить его с USB-накопителя.
Хотя найти дистрибутив Linux, который нам нравится, — непростая задача, многие пользователи перестают искать, когда пытаются Linux Mint. Фактически, многие продвинутые пользователи рекомендуют тем, кто никогда не пробовал Linux, начать использовать эту популярную операционную систему на основе Ubuntu. Если вы один из этих пользователей, в этом посте вы объяснили как установить Ubuntu с USB и все, что вам нужно знать о Linux Mint.
Индекс
- 1 Linux Mint доступен в 4 версиях.
- 1.1 Соевые свечи Корица
- 1.2 ПРИЯТЕЛЬ
- 1.3 Xfce
- 1.
 4 KDE
4 KDE
- 2 Системные требования Linux Mint
- 3 Действия по установке Linux Mint с USB-накопителя
Linux Mint доступен в 4 версиях.
Соевые свечи Корица
- Cinnamon — это собственная графическая среда Linux Mint, вилка из GNOME.
- Это элегантно и функционально.
ПРИЯТЕЛЬ
- MATE — еще один вилка GNOME и имеет почти точный образ того, который использовался Ubuntu до появления Unity.
- Он легкий или должен быть при использовании графической среды, оставленной Ubuntu в 2010 году.
- Особенно подходит для тех, кто предпочитает классическую графическую среду.
Xfce
- Xfce даже легче MATE. В Linux Mint это очень элегантно.
- Оптимальный вариант для малоресурсных ПК.
KDE
- KDE — одна из наиболее полных графических сред.
- Он предлагает множество вариантов и имеет очень привлекательный имидж.
- Он больше подходит для более современных компьютеров.
 Лично я бы сказал, что люблю KDE, но обычно я не использую его на своем ноутбуке, потому что обычно вижу больше сообщений об ошибках, чем хотелось бы.
Лично я бы сказал, что люблю KDE, но обычно я не использую его на своем ноутбуке, потому что обычно вижу больше сообщений об ошибках, чем хотелось бы.
Системные требования Linux Mint
- 512 МБ ОЗУ. Для более плавного использования рекомендуется 1 ГБ.
- 9 ГБ оперативной памяти. Если вы хотите сохранить файлы, рекомендуется 20 ГБ.
- Разрешение 1024 × 768.
- 64-разрядная версия может работать в режиме BIOS или UEFI, тогда как 32-разрядная версия загружается только в режиме BIOS.
Действия по установке Linux Mint с USB-накопителя
- Пойдем к Ваш официальный и загрузите ISO-образ операционной системы. Мы можем выбирать между загрузкой напрямую из Интернета или использованием клиента для загрузки торрент-файлов. Лично мне легче сделать это с помощью одного из многих Зеркала предлагаемые в Интернете. Обычно я пытаюсь загрузить его прямо из Интернета и, если вижу, что это займет много времени, загружаю торрент и загружаю его с помощью Transmission.

- Далее нам нужно создать загрузочный USB. Для любой операционной системы доступно множество инструментов, но я рекомендую использовать UNetbootin, потому что он бесплатный и доступен для Linux, Mac и Windows. К тому же его использование очень простое:
- Если он у нас не установлен, мы его устанавливаем. В Linux мы можем сделать это с помощью команды «sudo apt install unetbootin» без кавычек. Для Mac и Windows мы можем скачать его с ЭТА ССЫЛКА.
- Открываем UNetbootin.
- Мы ищем ISO-образ, который мы загрузили на шаге 1, нажав на 3 точки (…).
- Выбираем диск, на котором будет создан загрузочный USB. Желательно убедиться, что мы сделали резервную копию важных данных, хранящихся на этом USB.
- Нажимаем ОК и ждем завершения процесса.
- Мы начинаем с только что созданного USB.
- Теперь нам нужно установить Linux Mint, как и любую другую операционную систему на основе Ubuntu:
- На первом этапе я бы рекомендовал подключить компьютер к розетке и Интернету с помощью кабеля или Wi-Fi.

- Мы дважды щелкаем значок с надписью «Установить Linux Mint».
- На первом этапе я бы рекомендовал подключить компьютер к розетке и Интернету с помощью кабеля или Wi-Fi.
- Выбираем язык и нажимаем «Продолжить».
- На следующем экране мы можем выбрать, хотим ли мы установить стороннее программное обеспечение, такое как flash, MP3, ETC. Я обычно его устанавливаю. Выбираем, хотим мы или нет, и нажимаем «Продолжить».
- На следующем шаге мы выберем способ установки. Из всех вариантов я бы выделил три:
- Установить систему рядом с другой (двойная загрузка).
- Удалите весь диск и установите Linux Mint с 0.
- Более того, откуда мы можем сделать такие разделы, как root, личные и swap. Я обычно выбираю этот вариант.
- После того, как желаемый вариант выбран, мы нажимаем «Установить сейчас» или «Продолжить» и принимаем уведомление, которое он нам показывает.
- Теперь установка начнется по-настоящему.
 На первом этапе мы выбираем наш часовой пояс и нажимаем «Продолжить».
На первом этапе мы выбираем наш часовой пояс и нажимаем «Продолжить».
- Выбираем раскладку нашей клавиатуры. Для испанского языка в Испании нам нужно только выбрать «Испанский», но мы можем убедиться, если нажмем «Определить раскладку клавиатуры», которая попросит нас нажать несколько клавиш и настроит ее автоматически. Я должен признать, что, хотя я уже знаю, что из меня выйдет, я чувствую себя спокойнее, если это автоматически обнаруживается с помощью этой опции.
- Щелкаем «Продолжить».
- Создаем свою учетную запись пользователя. Нам нужно ввести:
- Наше имя.
- Название команды.
- Имя пользователя.
- Введите пароль.
- Подтвердите Пароль.
- Щелкаем «Продолжить».
- Теперь осталось дождаться установки. Когда процесс будет завершен, мы нажимаем «Перезагрузить сейчас», и мы войдем в Linux Mint.
У вас есть вопросы о том, как установить Linux Mint с USB-накопителя?
Содержание статьи соответствует нашим принципам редакционная этика. Чтобы сообщить об ошибке, нажмите здесь.
Чтобы сообщить об ошибке, нажмите здесь.
Вы можете быть заинтересованы
Установка Linux Mint с флешки, настройка Линукс Минт после установки, официальный сайт, создание загрузочной флешки, разметка диска
Ранее дистрибутивы различных систем были на дисках, теперь почти любую операционную систему записывают на USB-носители. Установка Linux Mint не исключение, процедура имеет идентичные особенности с загрузкой с диска. Понадобится монтировать образ, запустить инсталлятор и выбрать подходящие конфигурации.
Подготовка и скачиванию
Перед установкой Линукс Минт нужно определить редакцию. На выбор предлагается 4 варианта: Cinnamon, MATE, Xfce, KDE. Отличаются они в основном графической оболочкой, т.е. средой рабочего стола.
Скачать Линукс Минт можно бесплатно с официального сайта операционной системы:
- Зайти на главную страницу.
- Выбрать раздел Download.
- Выбрать подходящую сборку из предложенных вариантов с различным окружением и разрядами.

- Выбрать сервер, откуда будет скачан образ операционной системы (ОС). При желании, можно скачать версию на русском языке. После этого начнется процесс загрузки.
Для записи образа на носитель потребуется использовать стороннее программное обеспечение. При работе в системе Windows можно выбрать: UltralSO, Rufus. Если загружен Линукс, то потребуется приложение «Унетбутин» или знание кодов терминала.
Как создать загрузочную флешку
Для создания установочной флэшки Линукс Минт следует придерживаться следующего алгоритма (на примере ultraISO):
- Скачать программу ultraISO.
- Нажать на пункт файл и открыть образ в окне утилиты.
- Указать пути к образу Linux Mint.
- Вставить флэш-карту в порт ПК.
- Перейти в меню «Самозагрузка».
- Нажать на пункт записи образа с винчестера.

- Вставить флэш-носителя в компьютер . Скопировать с него все нужные файлы, поскольку он будет отформатирован.
- В УльтраИСО нажать на «Записать».
- Остается дождаться окончания процедуры.
В Линуксе для записи на флешку можно воспользоваться unetbootin.
Запускаем терминал и пишем команду:
dd if=~/образ_диска.iso of=/dev/sdb1
Тут sdb1 является флешкой пользователя.
Запуск установки с USB
Прежде всего перед установкой Линукс Минт нужно зайти в БИОС. После запуска персонального компьютера нажать на кнопки F1, F5, Esc. Нужная кнопка обычно отображена в строке информации «Press to Enter setup» при запуске компьютера.
Потребуется зайти в раздел, где можно изменить приоритет загрузки. Сначала должна быть флешка для загрузки с Линукс Минт. Обычно нужные опции расположены в пунктах «Boot DevicePriority», «BootSequence» или «Advanced BIOSFeatures». Название будет зависеть от версии БИОС.
Название будет зависеть от версии БИОС.
Установить в поле «First BootDevice» нужный накопитель и сохранить изменения.
При дальнейшем запуске ПК произойдёт запуск с флэш-карты.
После окончания все процедуры установки можно вернуться в БИОС, и установить на первое место в загрузке жесткий диск.
Процесс установки операционной системы пошагово
Сам процесс установки Linux Mint стандартный, и обычно вопросов не вызывает.
Для запуска нужно кликнуть на ярлык «Install Linux Mint» на рабочем столе, после того, как загрузилась оболочка с загрузочного накопителя.
Выбрать локализацию, пролистав список для поиска русского языка.
Установить отметку, чтобы инсталлировать необходимое программное обеспечение (драйвера) для видеокарт и устройств wi-fi.
Подготовительный этап завершен.
Разметка диска
Если при установке жесткий диск нужно разметить, то следует выбрать в процессе «Другой вариант» и кликнуть на пункт продолжения.
При наличии более двух физических дисков, выбрать подходящий и кликнуть на кнопку для создания новой таблицы разделов.
После этого, пользователь получит предупреждение, что создастся пустая таблица. Кликнуть на кнопку продолжения.
Выбрать свободное место и нажать на знак плюса.
Теперь диск нужно разбить. Для этой цели указываем такие данные:
- Размер — минимум 15 Гб.
- Тип раздела — первичный.
- Место расположения — начало пространства.
- Использовать как — тип файловой системы. Выбрать по умолчанию ext4.
- Точка монтирования — указать знак «/». Это корневая категория.
Нажать на «ОК».
На этом разметка завершена. Теперь нажать «Установить сейчас».
Окончание установки и дальнейшая настройка ОС
Осталось ввести некоторые настройки конфигурации Линукс Минт после установки:
- Выбрать подходящий часовой пояс.

- Выбрать раскладку.
- Создать пользователя. Ввести имя можно в русской раскладке, а имя ПК на английской маленькими буквами. Нужно придумать сложный пароль.
Далее, выполнить следующие шаги:
- Установка.
- Ожидать, когда закончится процесс установки Linux Mint, который в среднем занимает до 30 минут в зависимости от мощности компьютера.
- Осуществить перезагрузку ПК.
- Извлечь носитель, предназначенный для установки. Запуск системы выполняется достаточно быстро.
- Войти в систему.
- Ввести данные пользователя, заданные в процессе установки.
На этом настройка закончена. Система загружена, и она может быть использована. По прошествии некоторого времени установщик закончит настройку системы. После перегрузки Линукс Минт готова к использованию. Рекомендуется проверить наличие нужных программ и кодеков мультимедиа и загрузить их при необходимости.
Как установить Linux Mint 20 [Самый простой способ]
Абхишек Пракаш
6 минут чтения
Несомненно, Linux Mint — один из лучших дистрибутивов Linux для начинающих. Он прост в использовании, не потребляет много системных ресурсов и имеет множество доступных программ.
Выпущен Linux Mint 20. В Mint 20 есть некоторые улучшения производительности и несколько новых функций.
Существуют различные способы установки Linux Mint:
- Установите Linux Mint в VirtualBox в Windows, как обычное настольное приложение.
- Установите Linux Mint в режиме двойной загрузки, при этом Windows сохраняет и Windows, и Linux Mint на одном компьютере.
- Замените все другие операционные системы и установите Linux Mint как единственную ОС на вашем компьютере.
В этом руководстве я покажу вам, как установить Linux Mint, удалив другие операционные системы с вашего компьютера.
Я использую версию Linux Mint 20 Cinnamon. Однако эти шаги работают для других версий Mint и настольных вариантов, таких как Xfce и MATE. Скриншот может выглядеть немного иначе, но шаги остаются прежними.
Требования:
- USB-накопитель объемом не менее 4 ГБ. Вы также можете использовать DVD.
- Активное подключение к Интернету для загрузки Linux Mint ISO и инструмента для создания live-USB. Интернет не требуется для установки Linux Mint.
- Это необязательно, но если у вас есть важные данные в системе, на которую вы собираетесь установить Linux Mint, вам следует скопировать файлы на внешний диск.
Минимальные системные требования для выпуска Cinnamon по умолчанию для Linux Mint 20:
- Минимум 1 ГБ оперативной памяти ( 2 ГБ рекомендуется для комфортного использования).
- Минимум 15 ГБ дискового пространства ( 20 ГБ рекомендуется ).
- Минимальное разрешение 1024×768 (при более низких разрешениях нажмите ALT, чтобы перетащить окна с помощью мыши, если они не помещаются на экране).

Внимание!
Этот метод установки Linux Mint форматирует весь диск. Это означает, что любые данные, присутствующие в системе, будут уничтожены.
По этой причине сохраните свои данные на внешнем USB-диске, чтобы вы могли скопировать их обратно после установки Mint.
Шаг 1: Загрузите Linux Mint ISO
Перейдите на веб-сайт Linux Mint и загрузите Linux Mint в формате ISO. Этот файл используется для создания установочного USB.
Скачать Linux Mint
Вы найдете три варианта:
- Cinnamon
- MATE
- Xfce
Если вы не знаете о них, используйте версию Cinnamon по умолчанию. Когда вы нажмете на нее, вы найдете различные зеркальные веб-сайты и торрент-ссылку для загрузки файла ISO.
Если у вас хорошее интернет-соединение для загрузки 2 ГБ файла без каких-либо проблем, используйте зеркало, которое находится ближе к вашей стране проживания (для более быстрой загрузки).
Если у вас нет хорошего стабильного интернет-соединения, выберите торрент-версию (если вы знаете, что такое торрент).
Загрузка Linux Mint
Шаг 2. Создание живого USB-накопителя Linux Mint
Теперь, когда вы загрузили ISO-образ, пришло время для создания живого USB-накопителя Linux Mint.
Вам понадобится специальное программное обеспечение, которое создает живой USB. Есть несколько таких инструментов, доступных бесплатно. Вы можете использовать Etcher, который доступен в Windows, Linux и macOS.
Если вы используете Windows, вы также можете использовать Rufus. В данном примере я использовал Rufus.
Загрузите Rufus и запустите файл .exe, и вы увидите экран, подобный изображенному ниже.
Вы выбираете ISO. Вы можете запутаться в схеме разбиения. Почти все компьютеры за последние 7 лет или около того используют схему разделов GPT. Старые компьютеры могут использовать разметку MBR. Вы должны проверить, какую схему разбиения использует ваша система, чтобы быть уверенным.
Если вы выберете неправильную схему разбиения, вы не сможете установить Linux Mint. В этом случае вернитесь к этому шагу и заново создайте USB, выбрав другую схему разбиения.
В этом случае вернитесь к этому шагу и заново создайте USB, выбрав другую схему разбиения.
Шаг 3: Загрузитесь с живого Linux Mint USB
После того, как вы успешно создали Linux Mint USB, пришло время использовать его для установки великолепного Linux Mint.
Подключите работающий USB-накопитель Linux Mint и перезагрузите систему. На экране загрузки, когда вы видите логотип производителя вашего компьютера, нажмите F2 или F10 или F12, чтобы войти в настройки BIOS.
Здесь вы должны убедиться, что загрузка с USB или съемного носителя находится в верхней части порядка загрузки.
Переместите USB в верхнюю часть порядка загрузки
Этот экран может выглядеть по-разному для разных производителей. Вам придется найти этот параметр самостоятельно или поискать в Интернете.
Внесите изменения, сохраните и выйдите.
Шаг 4: Установите Linux Mint
Теперь вы должны загрузиться в живую среду Linux Mint. Вы увидите такой экран, который дает вам несколько вариантов. Идите с первым вариантом.
Идите с первым вариантом.
Через несколько секунд вы окажетесь в живой среде Linux Mint. Это может занять больше времени, если у вас есть USB 2.
На рабочем столе появится значок «Установить Linux Mint». Нажмите на нее, чтобы начать процедуру установки.
Он попросит вас выбрать некоторые основные конфигурации, такие как язык и раскладка клавиатуры. Выберите наиболее подходящие для вашей системы.
Избегайте подключения к Интернету во время установки
Я настоятельно рекомендую НЕ подключаться к Интернету во время установки Linux Mint. Таким образом, установка выполняется быстрее, поскольку во время установки не выполняется загрузка обновлений.
Отсутствие подключения к Интернету также может избавить вас от нескольких неприятных сюрпризов. Я столкнулся с ошибкой «не удалось установить пакет grub-efi-amd64-signed в /target», и моя установка не удалась. Я отключил живой USB и попытался установить его снова без подключения к Интернету, и на этот раз ошибка не появилась.
Следующий экран — самая важная часть установки Linux Mint. Вы собираетесь отформатировать весь жесткий диск и установить Linux Mint. Linux Mint будет единственной операционной системой на вашем компьютере.
Опять же, это означает, что вы потеряете все данные на диске. Скопируйте важные файлы на внешний диск.
В этом методе Linux Mint обрабатывает все самостоятельно. Он создает раздел ESP для диспетчера загрузки EFI размером около 500 МБ, а остальная часть диска выделяется для корневого раздела. Корень состоит из файла подкачки для использования подкачки и вашего домашнего каталога. Это самая простая установка без дополнительных усилий.
Вы будете предупреждены, что диск будет отформатирован. Нажмите «Продолжить», и вам нужно будет выбрать часовой пояс в следующем. Вы также можете изменить его позже.
Выбор часового пояса Linux Mint
После этого вы увидите экран, который попросит вас установить имя пользователя и пароль. Используйте легкий для запоминания пароль, потому что вам придется использовать его все время.
Используйте легкий для запоминания пароль, потому что вам придется использовать его все время.
Создание пользователя и пароля при установке Linux Mint
Отсюда все довольно просто. Вам просто нужно подождать 5-10 минут, пока установка завершится.
После завершения установки вам будет предложено перезагрузить систему. Перезапустите его.
Установка Linux Mint завершена
Когда система выключается, она также просит вас удалить активный USB-накопитель и нажать клавишу ввода.
Извлеките USB и нажмите Enter
Вот и все. Теперь вы загрузитесь в Linux Mint. Введите свой пароль, который вы создали ранее, и вы войдете в Linux Mint, чтобы увидеть экран приветствия, подобный этому:
Экран приветствия Linux Mint
Enjoy Linux Mint
Поскольку вы только что установили его, прочитайте наши рекомендации о том, что делать после установки Linux. Монетный двор 20.
Я надеюсь, что это руководство помогло вам легко установить Linux Mint 20. Если вы столкнулись с какими-либо проблемами или трудностями или если у вас есть какие-либо затруднения, не стесняйтесь оставлять комментарии ниже.
Если вы столкнулись с какими-либо проблемами или трудностями или если у вас есть какие-либо затруднения, не стесняйтесь оставлять комментарии ниже.
Как установить Linux Mint 20 с USB-накопителя
Linux Mint 20 (кодовое имя Ulyana) — это последняя LTS-версия рабочего стола Linux Mint. Linux Mint 20 — это элегантный и простой в использовании рабочий стол, в который добавлено больше разработок и новых функций, чтобы сделать работу с рабочим столом более удобной. В этой статье мы объясним, как установить Linux Mint 20 с USB-накопителя.
Системные требования
Прежде чем устанавливать Mint, обратите внимание на следующие основные требования:
- В системе должно быть не менее 1 ГБ оперативной памяти (рекомендуется 2 ГБ)
- В системе должно быть не менее 20 ГБ дискового пространства
- Система должна иметь стабильный источник питания или аккумулятор
- Вам потребуется загрузочный USB-накопитель Linux Mint 20
Установка Linux Mint 20 с USB-накопителя
Выполните следующие шаги, чтобы установить Linux Mint 20 с USB-накопителя:
Шаг 1: Загрузите Linux Mint 20 ISO
Во-первых, вам необходимо загрузить программу установки Linux Mint 20 с официального сайта. Откройте официальный сайт Linux Mint и загрузите файл iso.
Откройте официальный сайт Linux Mint и загрузите файл iso.
https://www.linuxmint.com/download.php
Шаг 2. Создание загрузочного USB-накопителя Linux Mint 20
Для создания загрузочного USB-накопителя Linux Mint 20 вам потребуется USB-накопитель объемом не менее 4 ГБ. Вы можете создать загрузочный USB на любой работающей системе. Если у вас ОС Windows, вы легко можете создать загрузочную загрузку с помощью утилиты Rufus. Выполните следующие шаги, чтобы создать загрузочный USB-накопитель в системе Windows:
- Подключите USB-накопитель к вашей системе.
- Загрузите программу установки Rufus с веб-сайта https://rufus.ie/ и запустите ее.
- В поле Device в окне Rufus выберите USB-накопитель.
- Справа от поля Boot selection нажмите кнопку SELECT , чтобы просмотреть файл Linux Mint 20 .iso.
- Выберите GPT или MBR в качестве схемы разделов.
- Оставьте другие поля по умолчанию и нажмите кнопку СТАРТ для записи ISO-образа Linux Mint на USB-накопитель.

- Когда появится следующее диалоговое окно, убедитесь, что Запись в режиме образа ISO выбрана, и нажмите OK .
Теперь Rufus начнет записывать ISO-образ Linux Mint на USB-накопитель. Этот процесс займет некоторое время, после чего загрузочный USB-накопитель Linux Mint 20 будет готов к использованию.
Шаг 3. Настройте систему для загрузки с USB-накопителя
Некоторые системы автоматически загружаются с загрузочного USB-накопителя. Однако, если он не загружается автоматически, вам нужно будет войти в BIOS, чтобы указать системе сначала загрузиться с него. Перезагрузите систему и войдите в режим BIOS (в зависимости от вашей машины нажмите клавишу Del, F2, F10 или F12, чтобы войти в режим BIOS). Меню BIOS различается для разных систем. В меню BIOS найдите что-то вроде «Меню загрузки», «Порядок загрузки» или «Загрузочное устройство» и т. д. Затем измените последовательность загрузки для загрузки с USB-диска. После этого перезагрузите систему.
После этого перезагрузите систему.
Шаг 4: Установите Linux Mint 20
Теперь система загрузится с USB-накопителя, и вы увидите следующий экран. Выберите первый вариант и нажмите Введите .
Теперь начнется ваша живая сессия Mint. На рабочем столе вы увидите значок компакт-диска «Установить Linux Mint». Нажмите на нее, чтобы начать установку Linux Mint в вашей системе.
Появится следующий мастер установки. Выберите предпочитаемый язык и нажмите Кнопка «Продолжить» .
Теперь выберите раскладку клавиатуры и нажмите кнопку Продолжить .
Если у вас есть подключение к Интернету, вы можете установить мультимедийные кодеки прямо сейчас. Установите флажок Установить мультимедийные кодеки и нажмите кнопку Продолжить .
Далее в окне Тип установки выберите Erase disk и установите переключатель Linux Mint . Это сотрет весь диск, и все ваши файлы или программы будут удалены с диска. Затем нажмите Кнопка Установить сейчас .
Это сотрет весь диск, и все ваши файлы или программы будут удалены с диска. Затем нажмите Кнопка Установить сейчас .
Теперь появится следующее диалоговое окно с вопросом, хотите ли вы записать изменения на диски. Нажмите кнопку Продолжить .
Теперь в следующем окне выберите местоположение и нажмите кнопку Продолжить .
Теперь укажите данные для входа пользователя. В первом поле укажите свое имя. На основе этого имени система автоматически предложит имя компьютера и имя пользователя. Вы также можете изменить эти имена в зависимости от ваших предпочтений. Затем введите пароль и подтвердите его повторным вводом.
Вы можете выбрать Вход автоматически ; однако с этой опцией любой другой может легко войти в вашу систему и получить доступ к файлам и данным.
Если вы хотите защитить систему, вы должны включить пароль при входе в систему, выбрав Требовать мой пароль для входа . Если выбран этот параметр, вы также можете зашифровать свою домашнюю папку, установив флажок Зашифровать мою домашнюю папку .
Если выбран этот параметр, вы также можете зашифровать свою домашнюю папку, установив флажок Зашифровать мою домашнюю папку .
Когда вы закончите с настройками входа в систему, нажмите кнопку Кнопка «Продолжить» .
Теперь начнется установка Linux Mint, и вам придется немного подождать, пока установка завершится.
После завершения установки вы увидите следующее диалоговое окно. Нажмите кнопку Restart Now , чтобы применить изменения, которые вы настроили на предыдущих шагах. Кроме того, удалите загрузочный USB-накопитель из вашей системы.
После перезагрузки системы вы увидите следующее окно приветствия.
Теперь изучите и наслаждайтесь Linux Mint 20.
Вот и все! В этой статье мы объяснили, как установить Linux Mint 20 с USB-накопителя. Я надеюсь, что это будет полезно для вас.
Как установить Linux Mint 21
В этой статье мы рассмотрим, как установить Linux Mint 21 с нуля с помощью загрузочной флешки на настольном или портативном компьютере.
Linux Mint — один из наиболее предпочтительных дистрибутивов Linux с исходным кодом Ubuntu. Этот дистрибутив доступен для пользователей со средами рабочего стола Cinnamon, Mate и Xfce. Наиболее используемой и предпочтительной средой рабочего стола является среда рабочего стола Cinnamon.
Как и другие дистрибутивы Linux, Mint позволяет вам протестировать систему перед установкой, когда вы загружаете свой компьютер с файлом ISO. Таким образом, вы можете набраться опыта, не устанавливая этот дистрибутив на свой ПК, а когда решите использовать эту систему, вы легко сможете установить ее на свой физический компьютер.
Перед началом установки необходимо скачать файл образа ISO с официального сайта. Вы увидите, что на странице загрузки есть 3 разные версии.
- Cinnamon : Это самая продвинутая и полнофункциональная среда рабочего стола.
- MATE : это более стабильная и быстрая среда рабочего стола.
- Xfce : это самая легкая и стабильная среда рабочего стола.

Вы можете начать установку системы Mint на свой ПК, используя установочный носитель, содержащий среду рабочего стола Linux по вашему выбору.
Последняя версия операционной системы Linux Mint с кодовым названием Una — 21. Этот дистрибутив с 32-разрядной и 64-разрядной архитектурой включает в себя Cinnamon 5.4.2, ядро Linux 5.15 и базу пакетов Ubuntu 22.04. Также версия 21 будет поддерживаться до 2027 года.
Что нового?
- Новый инструмент обновления
- New Bluetooth App
- Улучшенная поддержка миниатюры
- Новые обои
- Интегрированное приложение Timehift
- Webp Image Support
- Улучшения для стабильной работы
- . Cinnamon 5.4.2 и Linux Kernel 5.15
- Улучшения для Sticky Notes
- Enhanced Process Monitor
Как загрузить и настроить Linux Mint 21 (Ванесса) Шаг за шагом
Вы можете загрузить установочный носитель Mint ISO на свой компьютер как с официального сайта, так и из других источников. Однако для более надежной системы рекомендуем скачать ее с официального сайта. Кроме того, не забудьте проверить Mint ISO после загрузки файла образа.
Однако для более надежной системы рекомендуем скачать ее с официального сайта. Кроме того, не забудьте проверить Mint ISO после загрузки файла образа.
Шаг 1
Чтобы загрузить файл ISO, посетите веб-сайт Mint и нажмите кнопку «Загрузить» в разделе, указывающем последнюю версию. Затем, когда вы будете перенаправлены на веб-сайт linuxmint.com/download.php, нажмите «Загрузить» по ссылкам под предпочитаемой средой рабочего стола.
Шаг 2
Начните загрузку ISO-файла, нажав на один из ближайших к вам серверов загрузки в зависимости от вашего местонахождения.
Шаг 3
необходимо подготовить загрузочную флешку с помощью программы Rufus. Итак, скачайте отсюда программу Rufus, чтобы создать загрузочный установочный носитель.
После загрузки текущей версии программы Rufus запустите ее, затем нажмите кнопку ВЫБРАТЬ и выберите ISO-образ Mint во всплывающем окне.
Шаг 4
Если вы хотите установить систему с поддержкой UEFI, выберите GPT в схеме разделов и настройте параметр «Целевая система» как UEFI.
Наконец, нажмите СТАРТ, чтобы записать ISO-файл с поддержкой UEFI на USB-накопитель.
Шаг 5
Rufus рекомендует использовать режим ISO-образа перед записью ISO-образа. Нажмите «ОК», чтобы продолжить предложенный вариант, чтобы продолжить печать изображения, а затем снова нажмите «ОК», чтобы подтвердить удаление всего содержимого USB-накопителя.
Затем подождите, пока системные файлы Mint будут скопированы на USB-накопитель. Когда процесс копирования будет завершен, найдите параметр Boot Device в настройках BIOS вашего компьютера и выберите USB-накопитель в качестве первого загрузочного носителя, сохраните настройки и перезагрузите компьютер.
Шаг 6
После перезагрузки компьютера вы увидите экран загрузки, как показано ниже. Чтобы запустить систему в меню GNU GRUB, нажмите Enter в опции «Запустить 64-разрядную версию Linux Mint 21 Cinnamon».
Шаг 7
Подождите, пока откроется мастер первоначальной настройки Mint.
Шаг 8
После загрузки компьютера с USB, на этом этапе можно провести некоторые тесты без установки системы или протестировать текущую версию с помощью программ.
Дважды щелкните «Установить Linux Mint», чтобы установить текущую версию на свой ноутбук/настольный ПК.
Шаг 9
Выберите язык системы, который вы хотите использовать, и нажмите кнопку Продолжить.
Шаг 10
После выбора раскладки клавиатуры и языка, который вы хотите использовать, в окне «Раскладка клавиатуры» нажмите «Продолжить».
Шаг 11
Среда рабочего стола Cinnamon включает множество мультимедийных инструментов, поэтому для правильного отображения некоторых веб-сайтов или возможности правильного воспроизведения некоторых видеоформатов установите флажок «Установить мультимедийные кодеки» и нажмите «Продолжить».
Шаг 12
Чтобы полностью установить Mint на компьютер, выберите «Стереть диск и установить Linux Mint» и нажмите кнопку «Установить сейчас». Затем нажмите «Продолжить», чтобы подтвердить изменения на вашем диске.
Затем нажмите «Продолжить», чтобы подтвердить изменения на вашем диске.
ВНИМАНИЕ : Не забывайте, что на данном этапе, если вы собираетесь установить дистрибутив Linux на уже существующую Windows 10, вам необходимо создать на диске пустой раздел!
Шаг 13
Продолжите, выбрав регион, в котором вы живете.
Шаг 14
После создания вашего имени, системного имени пользователя, имени компьютера и пароля для вашей системы нажмите «Продолжить».
Шаг 15
Подождите, пока Mint копирует системные файлы на ваш диск. Этот процесс займет около 10 минут, в зависимости от характеристик вашего компьютера.
Шаг 16
После завершения установки перезагрузите компьютер, нажав кнопку «Перезагрузить сейчас».
Шаг 17
Если после перезагрузки компьютера появится предупреждение, подобное изображенному ниже, извлеките установочный USB-носитель и нажмите Enter.
Шаг 18
После перезагрузки компьютера введите пароль на экране входа и нажмите стрелку вправо.
Шаг 19
После того, как установка завершится без каких-либо проблем, вас встретит экран приветствия на рабочем столе. В этом окне вы можете изменить различные настройки вашей системы и просмотреть форум поддержки.
Шаг 20
После установки Linux Mint на ПК щелкните правой кнопкой мыши рабочий стол и откройте терминал. Вы можете проверить кодовое имя и версию вашей системы, выполнив команду «lsb_release -a» в терминале.
lsb_release -a
Video
Installing Old Versions
Mint Version
YouTube Video
Slide
19. x
x
–
View
20.x (20.3)
Watch
Просмотр
21 (новый)
СМОТРЕТЬ
—
Связанные статьи
♦ Как установить Kali Linux
♦ Как обновить Debian
♦ Как обновить Kali Linux
♦ Как установить Ubuntu
♦ Что такое GNU/Linux?
Теги:Компьютер, Ноутбук, Linux, Linux Mint
TolgaBagci
Привет, я Толга! Я компьютерный специалист, специализируюсь на компьютерных технологиях около 20 лет. Я предлагаю решения проблем, возникающих во многих областях, таких как аппаратное обеспечение, система, сеть, виртуализация, серверные системы и операционные системы, и создаю соответствующий контент на своем веб-сайте, объясняя, как решить эти проблемы. Моя цель — быть надежным источником экспертных, качественных и заслуживающих доверия решений для ваших компьютерных проблем. Следуя инновациям и используя новейшие технологии, я стремлюсь добиться успеха в своей работе и предоставить вам лучший сервис. Не стесняйтесь обращаться ко мне по любым вопросам или любопытству о технологии. Хорошего дня, оставайтесь в курсе 🙂
Не стесняйтесь обращаться ко мне по любым вопросам или любопытству о технологии. Хорошего дня, оставайтесь в курсе 🙂
Установите Linux Mint, создав флешку в Windows — TechSolvePrac
TechSolvePrac
Linux Mint
Флэш-накопитель USB емкостью 4 ГБ или более можно использовать для загрузки и установки последней версии операционной системы Linux Mint на любой компьютер. Последней версией Linux Mint с долгосрочной поддержкой (LTS) является Linux Mint 20.3 «Una». Чтобы создать загрузочную флешку Linux Mint (иногда называемую флешкой или USB-накопителем) и установить Linux Mint как операционную систему с одним хостом, выполните 5 простых шагов ниже:
Шаг 1: Загрузите ISO-файл последней версии Linux Mint
Откройте веб-браузер и перейдите на официальный сайт операционной системы Linux Mint. Нажмите на вкладку «Скачать», чтобы открыть страницу загрузки, и прокрутите вниз до «Ссылки для скачивания». Будет 3 версии Linux Mint, а именно. Корица, MATE и Xfce. Если вы не уверены, какую редакцию или архитектуру Linux Mint выбрать, вы можете обратиться к Linux Mint: сводка редакций. Если вы не уверены в типе архитектуры вашего ПК, вы можете проверить его в разделе «Информация о системе», как показано ниже:
Если вы не уверены, какую редакцию или архитектуру Linux Mint выбрать, вы можете обратиться к Linux Mint: сводка редакций. Если вы не уверены в типе архитектуры вашего ПК, вы можете проверить его в разделе «Информация о системе», как показано ниже:
Или обратитесь к поставщику систем для проверки. Однако в настоящее время тип архитектуры 64-битный почти на всех современных компьютерах, если у вас старый ПК, вы можете попробовать более старую 32-битную архитектуру, поскольку она будет работать как на 64-битной, так и на 32-битной.
Чтобы загрузить файл ISO, нажмите кнопку загрузки конкретной версии Linux Mint по вашему выбору. Затем выберите и нажмите на зеркало загрузки, ближайшее к вашему географическому местоположению, для более быстрой загрузки. Сохраните файл ISO на свой компьютер и дождитесь окончания загрузки.
Шаг 2. Установите программное обеспечение для прошивки Balena Etcher
Во время загрузки ISO-файла Linux Mint откройте новую вкладку или окно браузера и перейдите на официальный сайт Balena, чтобы загрузить программное обеспечение Balena Etcher для создания загрузочного флэш-накопителя Linux Mint. Страница автоматически определит вашу операционную систему, или вы даже можете выбрать из раскрывающегося списка кнопку загрузки. Выберите операционную систему и нажмите кнопку, чтобы продолжить загрузку. Сохраните исполняемый файл на свой компьютер. После завершения загрузки закройте браузер, перейдите в папку загрузки и запустите загруженный исполняемый установочный файл, чтобы установить программное обеспечение Etcher.
Страница автоматически определит вашу операционную систему, или вы даже можете выбрать из раскрывающегося списка кнопку загрузки. Выберите операционную систему и нажмите кнопку, чтобы продолжить загрузку. Сохраните исполняемый файл на свой компьютер. После завершения загрузки закройте браузер, перейдите в папку загрузки и запустите загруженный исполняемый установочный файл, чтобы установить программное обеспечение Etcher.
Шаг 3: Запишите флэш-накопитель USB
Откройте программное обеспечение Etcher, и оно отобразит 3 шага, а именно. Выберите «Образ» -> «Выбрать диск» -> «Flash». Нажмите «Выбрать образ», перейдите к месту загрузки и выберите файл ISO-образа Linux Mint (загруженный файл ISO-образа Linux Mint). Теперь вставьте флэш-накопитель в USB-разъем. Флэш-накопитель, когда он будет готов, будет автоматически обнаружен Etcher, и фокус сместится на кнопку «Flash». Убедитесь, что на флешке нет полезных данных (так как они будут стерты) и нажмите «Flash». Дождитесь окончания прошивки. Прошитый диск будет проверен Etcher на наличие ошибок. Если в конце перепрошивки не отображается ошибка, диск успешно прошит и может использоваться для установки Linux Mint на любой компьютер. Закройте программное обеспечение Etcher. Если Linux Mint необходимо установить на тот же компьютер, перезагрузите систему или, если необходимо установить его на любой другой компьютер, вставьте флэш-накопитель в этот компьютер и включите компьютер.
Прошитый диск будет проверен Etcher на наличие ошибок. Если в конце перепрошивки не отображается ошибка, диск успешно прошит и может использоваться для установки Linux Mint на любой компьютер. Закройте программное обеспечение Etcher. Если Linux Mint необходимо установить на тот же компьютер, перезагрузите систему или, если необходимо установить его на любой другой компьютер, вставьте флэш-накопитель в этот компьютер и включите компьютер.
Примечание. После прошивки с помощью утилиты Etcher флэш-накопитель может стать непригодным для использования в Windows, он может отображать флэш-накопитель емкостью всего в несколько мегабайт. Прочтите статью Repair Flash Drive , чтобы восстановить флешку для повторного использования в Windows.
Шаг 4. Установка и загрузка с загрузочного флэш-накопителя
При загрузке системы нажмите клавишу (F10, F12, F2, Del, Esc, F9), чтобы войти в программу настройки BIOS. На разных марках и моделях может быть по-разному. Попробуйте другие ключи в соответствии с маркой и моделью вашего компьютера. Найдите настройки загрузочного устройства и выберите USB-накопитель в качестве загрузочного устройства. Сохраните и выйдите из настройки BIOS. Система перезапустится, при загрузке нажмите клавишу (F9, F10, F12, F2, Del, Esc) для отображения меню загрузки. Он отобразит список загрузочных устройств. Выберите USB-накопитель в качестве загрузочного устройства и нажмите Enter. Живая сессия Linux Mint будет загружаться с флэш-накопителя.
На разных марках и моделях может быть по-разному. Попробуйте другие ключи в соответствии с маркой и моделью вашего компьютера. Найдите настройки загрузочного устройства и выберите USB-накопитель в качестве загрузочного устройства. Сохраните и выйдите из настройки BIOS. Система перезапустится, при загрузке нажмите клавишу (F9, F10, F12, F2, Del, Esc) для отображения меню загрузки. Он отобразит список загрузочных устройств. Выберите USB-накопитель в качестве загрузочного устройства и нажмите Enter. Живая сессия Linux Mint будет загружаться с флэш-накопителя.
Шаг 5: Установите последнюю версию Linux Mint
В живом сеансе Linux Mint можно изучить функции Linux Mint, однако, чтобы он оставался постоянным, его следует установить на жесткий диск. Дважды щелкните значок «Установить Linux Mint» на рабочем столе в режиме реального времени, чтобы начать процесс установки.
Во время установки следуйте инструкциям на экране, чтобы выбрать язык и раскладку клавиатуры в соответствии с требованиями или продолжить с параметрами по умолчанию, если нет особых требований.
При подготовке к установке не забудьте установить флажок «Установить стороннее ПО для графического и Wi-Fi-оборудования, Flash, MP3 и других носителей», иначе может потребоваться установка дополнительного ПО вручную для аудио-видео , Wi-Fi и графика.
При выборе типа установки выберите параметр «Стереть диск и установить Linux Mint», чтобы установить Linux Mint в качестве системы с одним хостом на машине. Убедитесь, что в системе нет данных, прежде чем выбрать эту опцию, так как она удалит все данные в системе. Если есть существующие данные, убедитесь, что резервное копирование данных перед продолжением, если нет полезных данных, нажмите «Установить сейчас», чтобы продолжить. Процесс установки выдаст предупреждение о необходимости записи изменений на диск. Продолжайте, нажав «Продолжить», если на системном диске нет данных или если вы сделали резервную копию.
Далее выберите свой регион на карте мира, чтобы установить часовой пояс. Продолжайте и выберите свое имя, имя компьютера, имя пользователя и надежный пароль. После того, как вы нажмете «Продолжить», начнется процесс установки. Дождитесь завершения процесса установки. Во время установки можно ознакомиться с функциями, предлагаемыми в обновленной версии.
После того, как вы нажмете «Продолжить», начнется процесс установки. Дождитесь завершения процесса установки. Во время установки можно ознакомиться с функциями, предлагаемыми в обновленной версии.
Как только появится сообщение «Установка завершена», нажмите «Перезагрузить сейчас». Извлеките флэш-накопитель и нажмите Enter, чтобы перезагрузить систему.
После перезагрузки ваша система будет готова к использованию. Войдите под своим паролем и настройте параметры в соответствии с вашими требованиями. Возможно, вам потребуется настроить разрешение экрана в разделе «Дисплей». Выберите наиболее подходящее разрешение.
Посмотрите практическую демонстрацию описанного выше процесса в следующем видео:
Ознакомьтесь с обязательной для чтения электронной книгой на Amazon Kindle из нашего книжного магазина, чтобы она была под рукой у начинающих пользователей Linux Mint, пользователей Linux Mint, системных администраторов, компьютерных техников и отдельных пользователей Linux Mint:
Получите полное руководство по установке — Linux Mint на Amazon Kindle или прочитайте его бесплатно на Amazon Kindle Unlimited.
Как установить Linux Mint 21.1
- Главная
- Linux
Вышел Linux Mint 21.1, а вместе с ним новая версия рабочего стола Cinnamon, обновленные драйверы и многое другое. Это руководство покажет вам, как заставить Linux Mint 21.1 работать на вашем ПК.
Как скачать Linux Mint 21.1
Как и любой выпуск Linux Mint, версия 21.1 доступна для загрузки на веб-сайте Linux Mint. Чтобы загрузить его, перейдите на LinuxMint.com. Оказавшись там, вы увидите объявление Vera на странице.
Под объявлением вы увидите кнопку загрузки. Нажмите кнопку загрузки на странице загрузки для Linux Mint 21.1. Затем просмотрите различные выпуски Linux Mint 21.1 и выберите тот, который лучше всего подходит для вас (мы предлагаем Cinnamon).
После того, как вы решили, какую версию Linux Mint загрузить, найдите кнопку «Загрузить» и выберите ее с помощью мыши. Когда вы нажмете эту кнопку, вы попадете на другую страницу. Прокрутите вниз и найдите «Загрузить зеркала».
В области «Загрузить зеркала» загрузите свой выпуск Linux Mint 21.1. Обязательно выберите географически близкую к вам ссылку, иначе ваш браузер будет долго скачивать ISO-файл.
Как создать установочный диск Linux Mint 21.1 USB
Чтобы установить Linux Mint 21.1 на свой компьютер, необходимо создать установочный USB-накопитель. Для этого вам нужно скачать инструмент для создания USB. Для Linux существует множество инструментов для создания USB. В этом руководстве основное внимание будет уделено Etcher, поскольку он кроссплатформенный.
Загрузите Etcher, перейдя на сайт загрузки Etcher. После того, как вы загрузили приложение, запустите его на своем компьютере. Когда приложение Etcher открыто, следуйте приведенным ниже пошаговым инструкциям, чтобы создать установочный USB-накопитель Linux Mint 21. 1.
1.
Примечание. Если Etcher не запускается в Linux, попробуйте выполнить следующие команды.
компакт-диск ~/Загрузки/ ./balenaEtcher-*.AppImage --no-песочница
- Открыв приложение Etcher, найдите кнопку «Flash from file» и щелкните ее мышью. Затем найдите загруженный ранее ISO-файл Linux Mint 21.1.
- После добавления ISO-файла Linux Mint 21.1 в Etcher, вставьте флэш-накопитель USB, затем найдите кнопку «Выбрать цель» и нажмите на нее. Выберите флэш-накопитель USB во всплывающем меню.
- Найти «Флэш!» кнопку и выделите его мышью. При нажатии кнопки «Flash!» кнопку, начнется процесс создания USB. Это займет некоторое время, так что наберитесь терпения.
Когда Etcher завершит создание установочного USB-накопителя Linux Mint, перезагрузите компьютер и войдите в BIOS вашего ПК. Затем настройте его на загрузку с USB, чтобы вы могли получить доступ к установщику Linux Mint.
Как установить Linux Mint 21.1
Когда откроется установщик Linux Mint 21.1, вы увидите приветственное сообщение. Отсюда нажмите кнопку «Продолжить», чтобы перейти на следующую страницу в программе установки. Либо нажмите «Примечания к выпуску», чтобы прочитать примечания к выпуску Linux Mint.
После приветственного сообщения вас попросят выбрать раскладку клавиатуры. Mint должен автоматически обнаружить его, однако, если это не так, вы можете просмотреть список раскладок и выбрать предпочтительную раскладку клавиатуры.
Теперь вам нужно выбрать мультимедийные кодеки, если они требуются для видео и музыкальных файлов. Установите флажок рядом с «Установить мультимедийные кодеки», если вы хотите включить его. В противном случае не проверяйте его. Когда закончите, нажмите кнопку «Продолжить», чтобы перейти на следующую страницу.
После настройки мультимедийных кодеков вы увидите страницу «Тип установки». По умолчанию выбран вариант «Стереть диск и установить Linux Mint». Это хороший вариант, особенно для тех, кто не имеет опыта разметки. Однако, если вы являетесь экспертом, выберите «Что-то еще». Когда закончите, нажмите кнопку «Установить сейчас».
Это хороший вариант, особенно для тех, кто не имеет опыта разметки. Однако, если вы являетесь экспертом, выберите «Что-то еще». Когда закончите, нажмите кнопку «Установить сейчас».
При выборе кнопки «Установить сейчас» появится всплывающее окно. В этом всплывающем окне вас спросят, хотите ли вы записать изменения на диск. Нажмите кнопку «Продолжить», чтобы перейти на следующую страницу.
Теперь вы должны выбрать свой часовой пояс. Используя карту мира в установщике Linux Mint, нажмите, где вы живете. Когда вы выберете свое местоположение, установщик Linux Mint настроит часовой пояс вашей новой установки. Когда закончите, нажмите кнопку «Продолжить».
После настройки часового пояса вам необходимо настроить учетную запись пользователя. В поле «Ваше имя» введите свое имя. Введите имя вашего компьютера в поле «Имя вашего компьютера». Затем введите имя пользователя и пароль в последние поля. Когда закончите, нажмите кнопку «Продолжить».
Когда ваше имя пользователя настроено, установка Linux Mint 21.1 завершится. Этот процесс займет пару минут. Когда он завершится, перезагрузитесь, чтобы использовать новую установку Linux Mint 21.1!
Как установить ОС Linux на USB-накопитель и запустить ее на любом ПК
Вы когда-нибудь задумывались об использовании чужого компьютера со всеми вашими личными данными и конфигурацией? Это возможно с любым дистрибутивом Linux. Да! Вы можете использовать свою собственную, настроенную ОС Linux на любой машине, используя только USB-накопитель.
Читайте также : Как установить CentOS 7 на USB-накопитель
В этом руководстве рассказывается об установке последней версии ОС Linux на флэш-накопитель (полностью реконфигурируемая персонализированная ОС, а НЕ просто Live USB), ее настройке и использовании. на любом компьютере, к которому у вас есть доступ. Здесь я использую Lubuntu 18.04 Bionic Beaver для этого урока (но вы можете использовать любой дистрибутив Linux). Итак, приступим.
Итак, приступим.
Требования:
- Один флэш-накопитель 4 ГБ или более (назовем его Основной накопитель USB /флэшка).
- Еще один флеш-накопитель или DVD-диск для использования в качестве загрузочного установочного носителя Linux.
- ISO-файл ОС Linux, например Lubuntu 18.04 .
- Один ПК ( Предупреждение : Отключите внутренние жесткие диски, чтобы предотвратить изменение загрузочной записи).
Важно : Хотя эта процедура не приведет к потере данных, у некоторых пользователей произошли изменения в поведении загрузки их внутреннего диска в зависимости от выбранных дистрибутивов Linux. Чтобы предотвратить любую возможность этого возникновения, вы можете отключить жесткий диск, прежде чем продолжить часть руководства по установке USB ».
СОВЕТ : Используйте 32-разрядную ОС Linux, чтобы сделать ее совместимой с любым доступным ПК.
Вот и все! Иди и собери все это. Пришло время сделать что-то новое.
Шаг 1. Создайте загрузочный установочный носитель Linux
Используйте файл образа Linux ISO для создания загрузочного установочного USB-носителя. Вы можете использовать любое программное обеспечение, такое как Unetbootin, Gnome Disk Utility , Yumi Multi Boot , xboot , Live USB Creator, и т. д. для создания загрузочного USB с помощью файла образа ISO.
В качестве альтернативы вы можете использовать DVD-диск, записав на него этот образ ISO (но это метод старой школы).
Шаг 2: Создание разделов на основном USB-накопителе
Вы должны создать два раздела на основном USB-накопителе с помощью Gparted или Gnome Disk Utility и т. д.
- Корневой раздел формата ext4 размера согласно вашему использованию.
- При желании вы можете использовать оставшееся пространство как FAT для использования в качестве обычного USB-накопителя.

У меня есть USB-накопитель 16 ГБ , и я создал один корневой раздел из 5 ГБ и использую остальные 11 ГБ как обычный раздел FAT . Таким образом, мой USB-накопитель 16 ГБ преобразуется в накопитель 11 ГБ для обычного использования на любом ПК. Звучит отлично!!!
Этот шаг можно выполнить и при установке Linux, но он будет очень сложным при установке таких операционных систем, как Arch Linux .
Основные разделы USB-накопителя
После создания необходимых разделов на основном USB-накопителе . Теперь сделайте глубокий вдох, потому что пришло время перейти к разделу установки Linux.
Шаг 3: Установка Linux на USB-накопитель
1. Сначала загрузите ОС Linux ( Lubuntu 18.04 ) с загрузочного установочного носителя и запустите приложение установки в режиме реального времени. Живая сессия Lubuntu 18.04 будет выглядеть так.
Живая сессия Lubuntu 18.04 будет выглядеть так.
Lubuntu Live Boot
2. Появится экран приветствия установщика, выберите Язык и нажмите Продолжить .
Выберите язык установки Lubuntu
3. Выберите Раскладка клавиатуры и продолжите…
Выберите раскладку клавиатуры Lubuntu
4. Выберите Wifi Internet, если вы хотите обновить Lubuntu во время установки. Я пропущу это.
Выберите Wifi для обновления Lubuntu
5. Выберите Тип установки и Сторонняя установка по вашему выбору и перейдите к следующему..
Выберите Обновления программного обеспечения Lubuntu
6. Здесь выберите Что-то еще Вариант (это обязательно) и перейдите к следующему…
Выберите тип установки Lubuntu
7. Это важный шаг, здесь вам нужно выяснить, где установлен ваш накопитель Main USB .
Найти основной USB-накопитель
В моем случае /dev/sda — это внутренний жесткий диск ПК, и я использую /dev/sdb — это установочный носитель USB Lubuntu, с которого загружается этот живой сеанс.
И /dev/sdc — это мой главный USB-диск , на который я хочу установить свою систему Linux и где я сделал два раздела в шаге номер 2 . Если вы пропустили шаг 2, вы также можете создать разделы в этом окне.
Сначала измените точку монтирования первого раздела на этом Main USB диске на ROOT (т.е. «/» ). И, как показано во втором красном квадрате, выберите устройство установки загрузчика как Основной накопитель USB .
В моем случае это /dev/sdc . Это самый важный шаг в этом уроке. Если это не сделано правильно, ваша система будет загружаться только на текущем компьютере, который вы используете, что прямо противоположно вашей мотивации следовать этому руководству.
После завершения перепроверьте и нажмите продолжить . Вы получите небольшое окно, показывающее устройства и диски, которые будут затронуты.
8. Убедитесь, что устройство и диски, показанные в этом окне, относятся к вашей Основной диск USB , в моем случае /dev/sdc . Нажмите , продолжите …
Запишите изменения раздела на диск
9. Теперь выберите свой регион и нажмите Продолжить …
Выберите регион Lubuntu
10. Добавьте имя пользователя, пароль и имя хоста 900 и т. д. Пользователь Lubuntu
11. Позвольте установке завершиться.
Установка Lubuntu
12. После завершения установки нажмите перезагрузка , извлеките установочный носитель и нажмите . Введите .
Установка Lubuntu завершена
13. Поздравляем, вы успешно установили собственную ОС Linux на флешку, чтобы использовать ее на любом ПК. Теперь вы можете подключить USB-накопитель к любому ПК и запустить свою систему на этом ПК, просто выбрав опцию загрузки с USB во время загрузки.
Теперь вы можете подключить USB-накопитель к любому ПК и запустить свою систему на этом ПК, просто выбрав опцию загрузки с USB во время загрузки.
Шаг 4. Настройка системы Lubuntu
Теперь пришло время повеселиться. Просто загрузите свою систему на любом ПК и начните настройку. Вы можете установить любое программное обеспечение. Вы можете изменить темы, темы значков, установить докер.
Вы можете добавлять и хранить на нем свои онлайн-аккаунты. Установите/измените/настройте все, что хотите. Все изменения будут постоянными. Они не будут меняться или сбрасываться после перезагрузки или загрузки на других ПК.
На следующем рисунке показан мой настроенный Lubuntu 18.04 .
Lubuntu, работающий на USB-накопителе
Основное преимущество этого метода заключается в том, что вы можете безопасно использовать свои личные данные, свои онлайн-аккаунты на любом ПК. Вы даже можете совершать безопасные онлайн-транзакции на любом доступном ПК.
Я надеюсь, что это будет полезно для вас, если у вас есть вопросы относительно этой статьи, пожалуйста, не стесняйтесь задавать их в разделе комментариев ниже.

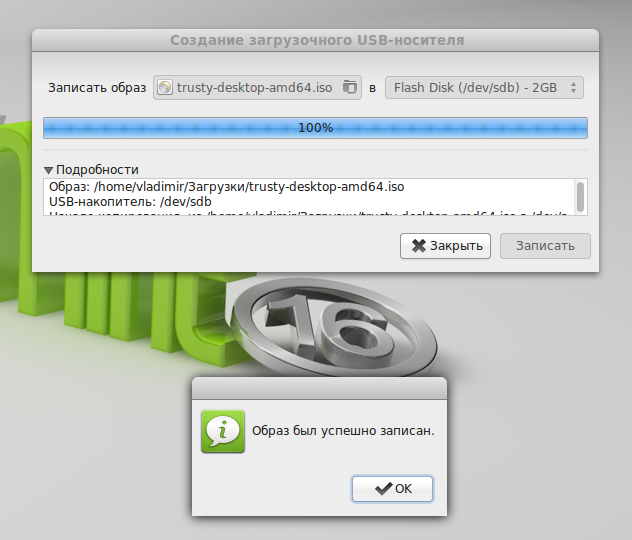
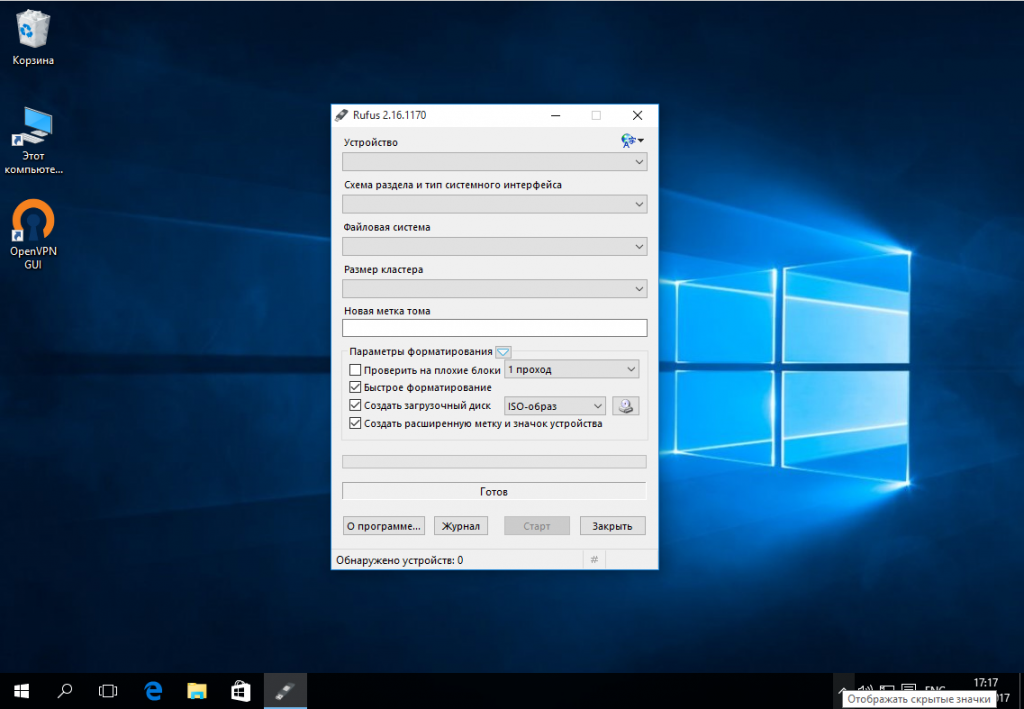
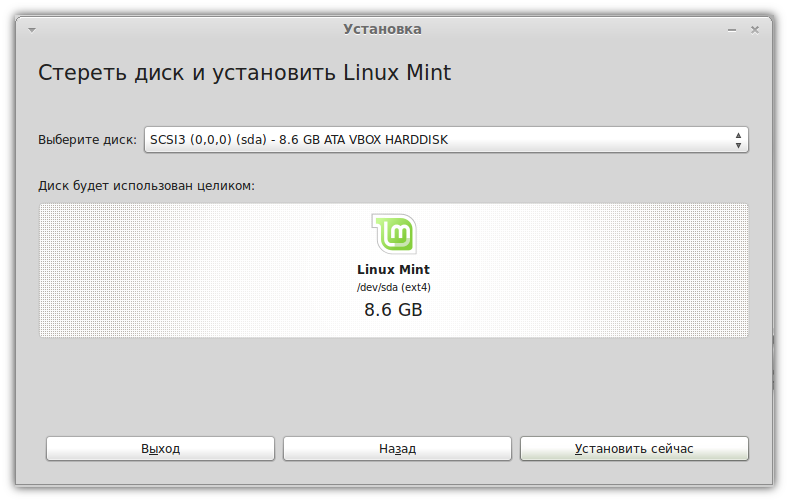

 Система определит ваш часовой пояс.
Система определит ваш часовой пояс.  Start Linux Mint).
Start Linux Mint).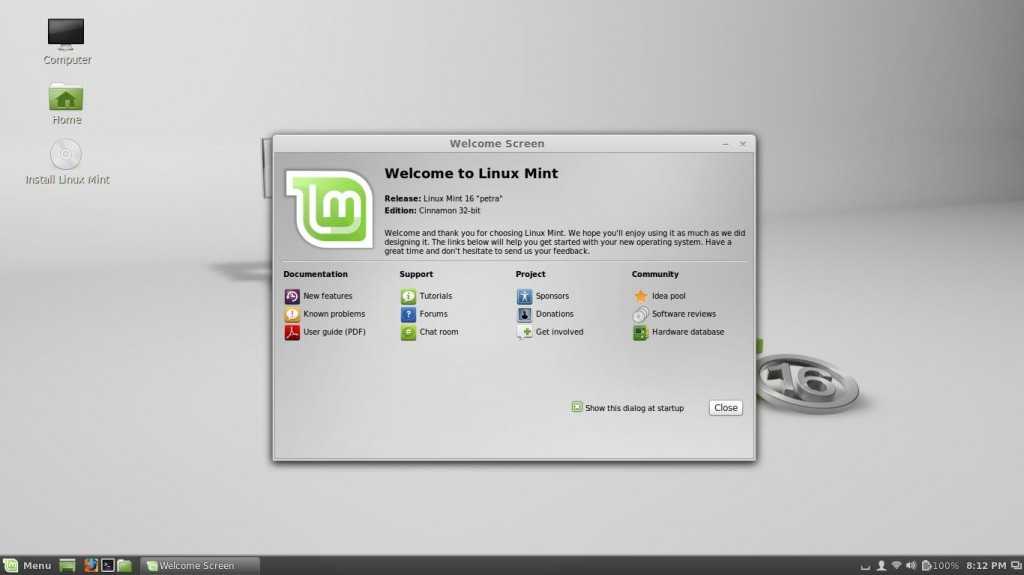
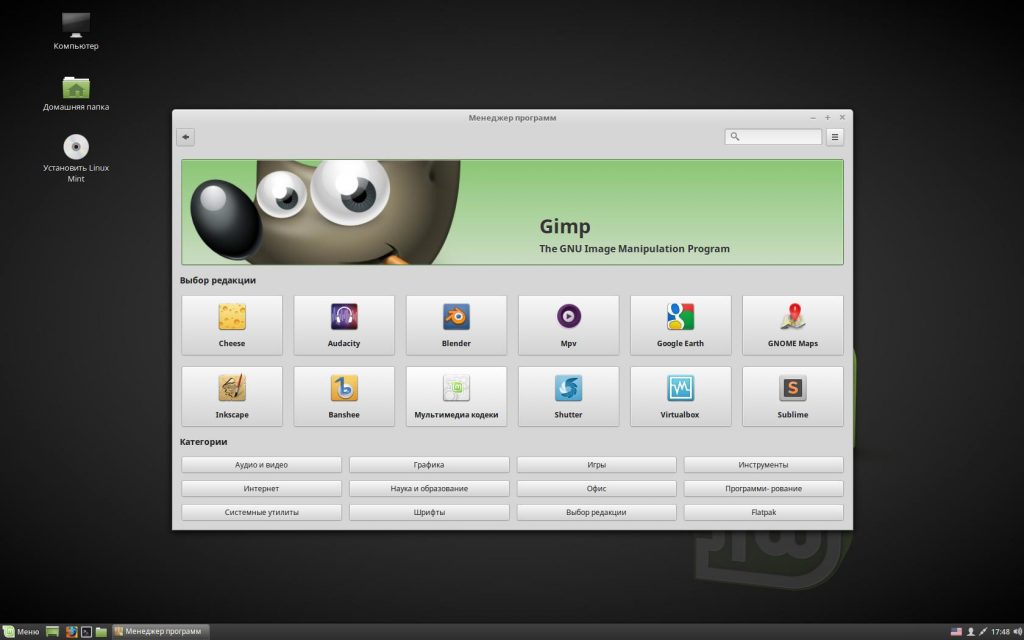 4 KDE
4 KDE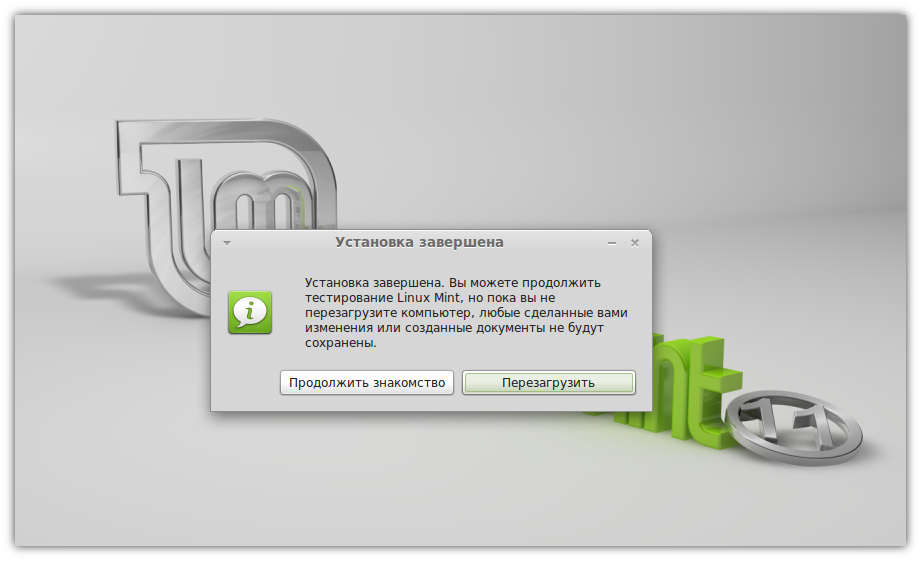 Лично я бы сказал, что люблю KDE, но обычно я не использую его на своем ноутбуке, потому что обычно вижу больше сообщений об ошибках, чем хотелось бы.
Лично я бы сказал, что люблю KDE, но обычно я не использую его на своем ноутбуке, потому что обычно вижу больше сообщений об ошибках, чем хотелось бы.