Установить драйвера для видеокарты: Официальные драйверы | NVIDIA
Содержание
Как установить видеодрайверы Nvidia на Ubuntu 18.04?
Нвидиа Убунту
Если ты имеют видеокарту в своих компьютерах или даже если ваша материнская плата считает со встроенным видеочипом Nvidia, они будут знать, что хотите хорошую производительность и лучшее качество графики Вы должны установить драйверы для вашей карты.
Несколько лет назад выполнение этого процесса было немного трудоемким, но сегодня у нас есть немало альтернатив, позволяющих без особых сложностей получить драйверы для нашего видеочипсета в нашей системе.
Эта статья ориентирована в основном на новичков и новичков в системе.a, поскольку обычно это одна из тем, которую вы сначала затрагиваете, когда начинаете настраивать свою систему.
Перед тем, как начать установку драйверов любым из способов, которыми я с вами поделюсь необходимо знать, какая у нас модель видеокарты или чипсета, это для того, чтобы знать, что мы собираемся скачать и установить.
Итак, чтобы знать эту небольшую информацию, если вы ее не знаете Мы должны открыть терминал и выполнить следующую команду:
lspci | grep VGA
Который ответит с информацией о модели нашей картыОбладая этой информацией, приступаем к загрузке драйвера.
Индекс
- 1 Установлены драйверы Nvidia из официальных репозиториев Ubuntu
- 2 Установил драйверы Nvidia из PPA
- 3 Установил драйвера Nvidia с официального сайта
Установлены драйверы Nvidia из официальных репозиториев Ubuntu
Сейчас мы можем выполнить другую команду, которая сообщит нам, какая модель и видеодрайвер доступны через официальные каналы Ubuntu.
соло мы должны ввести терминал:
ubuntu-drivers devices
В моем случае должно появиться что-то подобное:
vendor : NVIDIA Corporation model : GK104 [GeForce GT 730] driver : nvidia-390 - distro non-free driver : nvidia-390 - distro non-free driver : nvidia-390 - distro non-free recommended
С помощью которого мы получаем самый последний драйвер, который мы можем установить из официальных репозиториев Ubuntu.
Мы можем получить простую установку двумя способами. в том, что об этом позаботится одна и та же система, поэтому в терминале мы выполняем:
sudo ubuntu-drivers autoinstall
Теперь, если мы хотим указать конкретную версию, которая находится в репозиториях, мы просто набираем, взяв в качестве примера то, что мне показала команда ubuntu-drivers devices
sudo apt install nvidia-390
Установил драйверы Nvidia из PPA
Еще один способ получить драйверы для нашего видеочипсета. это с помощью стороннего репозитория.
Хотя это не официальный канал, В этом репозитории есть версии драйверов Nvidia, поэтому это может быть хорошим вариантом, если вы всегда хотите получать самую свежую информацию как можно быстрее.
Чтобы добавить репозиторий в нашу систему мы должны ввести в терминал:
sudo add-apt-repository ppa: graphics-drivers / ppa sudo apt-get update
И чтобы узнать, какая из последних версий совместима с нашим набором микросхем, мы снова набираем:
ubuntu-drivers devices
Где он сообщит нам, какую версию мы должны установить, что мы делаем с:
sudo apt install nvidia-3xx
Где вы заменяете xx версией, которую я показываю.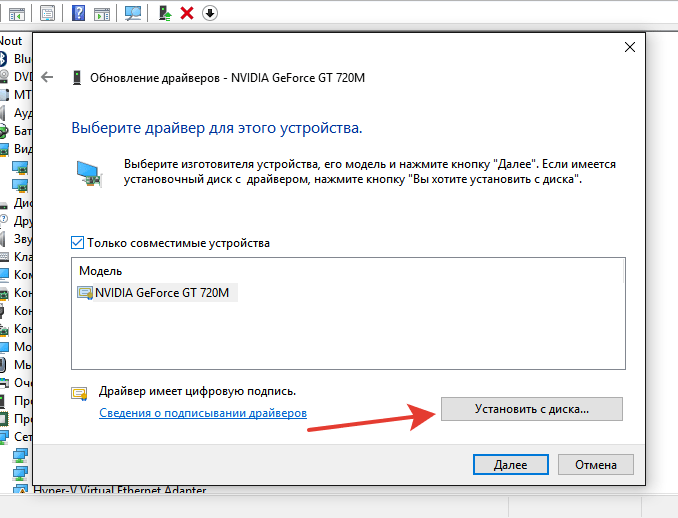
Установил драйвера Nvidia с официального сайта
В конце концов последний вариант, который мы должны установить видеодрайверы Nvidia на наших компьютерах, скачав его напрямую с официального сайта Nvidia.
В котором мы должны перейти по следующей ссылке и мы должны разместить данные нашей модели видеокарта, чтобы предоставить нам самый последний совместимый драйвер.
После загрузки мы можем приступить к установке в системе. Для этого мы должны разархивируйте файл и откройте терминал чтобы расположиться в папке, в которой остался распакованный и установленный файл, с помощью следующей команды:
sh NVIDIA-Linux-xx_xx_xxx.run
Версия драйвера может различаться в зависимости от модели вашей карты. Вам останется только дождаться завершения установки и перезагрузить компьютер, чтобы настройки были сохранены.
И с этим они смогут найти утилиту настройки Nvdia в своих системах.
Содержание статьи соответствует нашим принципам редакционная этика. Чтобы сообщить об ошибке, нажмите здесь.
Чтобы сообщить об ошибке, нажмите здесь.
Вы можете быть заинтересованы
Установка драйверов NVIDIA в Ubuntu
- 13 апреля 2021
Наконец-то это случилось, вы потратили все деньги на неё — на видеокарту. Или две. И вставили её в компьютер. Или в сервер.
Вот и у меня две видеокарты с активным охлаждением MSI Geforce RTX 3090 AERO 24G установлены в сервер Supermicro GPU SuperWorkstation 7049GP-TRT.
Мне нужно проверить, видеокарты вообще работают или нет. Какой-нибудь тест прогнать. А кто-то захочет установить какую-нибудь игрушку и отключиться от внешнего мира на пару дней.
В качестве операционной системы у меня Ubuntu Desktop 20.04.2 LTS. Ставим драйвера NVIDIA для нашей видеокарты.
Для начала проверим, видит ли операционная система устройства:
lspci | grep VGA
Если, конечно, у вас в компьютере только одна видеокарта и монитор что-то показывает, значит, видеокарта работает. В моём случае в сервера установлены две платы NVIDIA, что видно на скриншоте, а изображение сейчас я получаю удалённо через встроенную видеокарту в чипе ASPEED.
В моём случае в сервера установлены две платы NVIDIA, что видно на скриншоте, а изображение сейчас я получаю удалённо через встроенную видеокарту в чипе ASPEED.
Можно искать по «VGA» и по «NVIDIA», получим больше информации:
lspci -vnn | grep -E "NVIDIA.*VGA|VGA.*NVIDIA" -A 24
Установка драйвера из репозитория Ubuntu
В Ubuntu есть утилита ubuntu-drivers для управления драйверами. Выводим список рекомендуемых драйверов для устройств.
ubuntu-drivers devices
Утилита предлагает установить драйвер nvidia-driver-460. Если версия устраивает, то можно воспользоваться автоматическим инсталлятором:
ubuntu-drivers autoinstall
Или вручную:
apt-get install nvidia-driver-460
Перезагружаем компьютер или сервер.
Для контроля состояния видеокарт можно использовать утилиту nvidia-smi, которая устанавливается вместе с драйверами:
nvidia-smi
http://developer.download.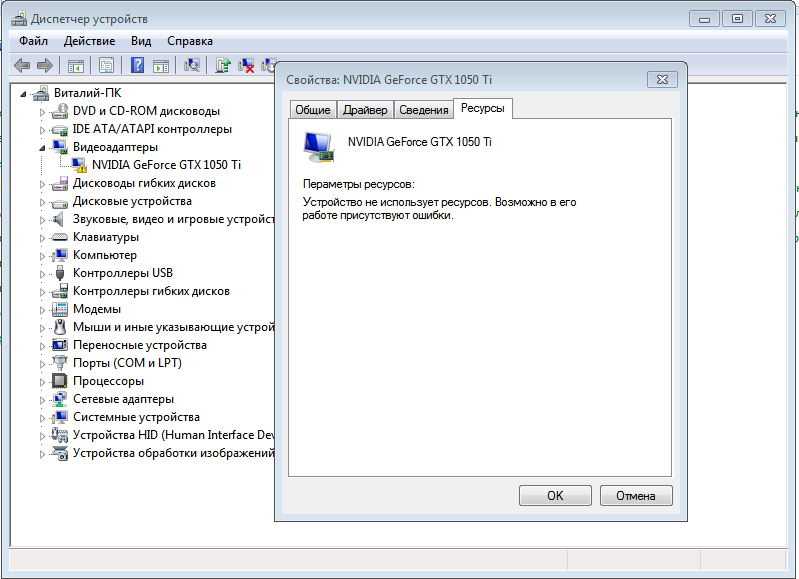 nvidia.com/compute/DCGM/docs/nvidia-smi-367.38.pdf
nvidia.com/compute/DCGM/docs/nvidia-smi-367.38.pdf
В GUI информацию о видеокартах можно посмотреть с помощью NVIDIA X Server Settings.
Установка более новой версии драйвера из PPA
Существует неофициальный репозиторий, в котором выкладываются новые версии драйверов, собранные из исходников с сайта Nvidia.
Работаем от рута. Удаляем ранее установленный драйвер Nvidia, если он был установлен:
apt-get purge nvidia*
Добавляем репозиторий PPA:
add-apt-repository ppa:graphics-drivers/ppa
Смотрим список версий драйверов Nvidiaв репозитории:
apt-get update && clear && apt-cache search nvidia-[0-9] | grep 'binary driver'
Устанавливаем драйвер (nvidia-версия) и программу для его настройки (nvidia-settings):
apt-get install nvidia-370 nvidia-settings
Создаем xorg.conf:
nvidia-xconfig
Перезагружаем компьютер.
reboot
Установка драйвера с официального сайта Nvidia
Качаем с официального сайта nvidia. ru установщик драйвера NVIDIA-Linux-XXX-XXX.XXX.run. В свойствах файла разрешаем его выполнение.
ru установщик драйвера NVIDIA-Linux-XXX-XXX.XXX.run. В свойствах файла разрешаем его выполнение.
Работаем от рута. Устанавливаем deb пакеты для сборки видеодрайвера:
apt-get install build-essential dkms mc linux-headers-`uname -r`
Удаляем ранее установленный драйвер Nvidia, если он был установлен:
apt-get purge nvidia* && clear && nvidia-uninstall || clear
Переходим в консоль Ctrl-Alt-F2, логинимся. Останавливаем работу X сервера:
service lightdm stop
Устанавливаем драйвер через mc:
mc
Выделяем NVIDIA-Linux-XXX-XXX.XXX.run и нажимаем ввод. Принимаем лицензионное соглашение. Со всем соглашаемся — Yes. Перезагружаем компьютер.
reboot
Если после установки драйвера не воспроизводится видео, значит не работает VDPAU. Замените его на VDPAU из репозитория:
apt-get install --reinstall libvdpau1
Удаление драйвера NVIDIA
В терминале, в консоли, в Recovery mode:
nvidia-uninstall
Ссылки
Supermicro GPU SuperWorkstation 7049GP-TRT — обзор
Тестируем видеокарту MSI Geforce RTX 3090 AERO 24G
https://help.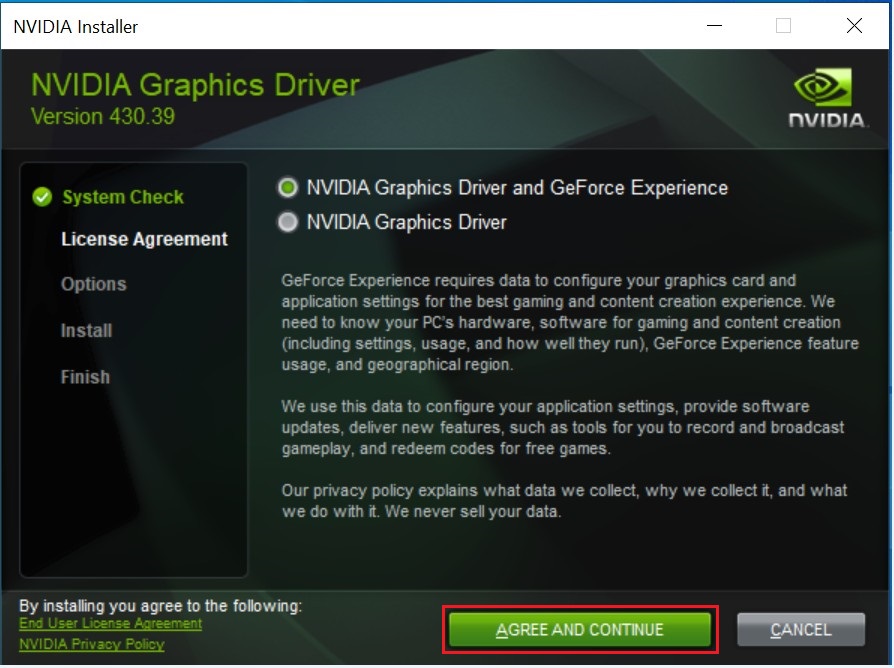 ubuntu.ru/wiki/драйвер_видеокарт_nvidia
ubuntu.ru/wiki/драйвер_видеокарт_nvidia
Теги
- MSI
- Nvidia
- Linux
- drivers
1. Установите драйверы графического процессора — графический агент Teradici для Linux
Перед установкой агента PCoIP необходимо установить правильный драйвер для настроенных графических процессоров. SSH на свой компьютер, а затем следуйте приведенным ниже инструкциям по установке.
Ниже показаны правильные версии драйверов для версии 22.01. Обязательно установите указанный драйвер, а не последнюю доступную версию . Teradici квалифицирует поддержку графического агента для перечисленных здесь версий драйверов.
Документация по загрузке и установке этих драйверов предоставляется их производителями. Для удобства мы предоставили здесь текущее расположение соответствующей сторонней документации. Хотя мы делаем все возможное, чтобы поддерживать эти ссылки в актуальном состоянии, Teradici не контролирует эти ресурсы или их расположение, и вполне возможно, что они могут сломаться.
Установите драйверы NVIDIA GRID на экземпляры AWS
| Тип экземпляра | Поддерживаемые графические процессоры | Поддерживаемая версия драйвера NVIDIA GRID | Инструкции по установке |
|---|---|---|---|
| EC2 G3 | NVIDIA M60 | СЕТКА 13.1 (470.82.01)+ | Загрузите драйвер с Amazon с помощью AWS CLI или SDK , как задокументировано Amazon. |
| EC2 G4dn | NVIDIA T4 | СЕТКА 13.1 (470.82.01)+ | Загрузите драйвер с Amazon с помощью AWS CLI или SDK , как задокументировано Amazon. 9Инстансы 0048 G4 также должны включать лицензирование NVIDIA, как задокументировано NVIDIA. |
| EC2 G5 | NVIDIA A10G | СЕТКА 13.1 (470.82.01)+ | Загрузите драйвер с Amazon с помощью AWS CLI или SDK , как задокументировано Amazon. Инстансы G5 также должны включать лицензирование NVIDIA, как задокументировано NVIDIA. |
Установка драйверов NVIDIA на физические ПК
| Тип экземпляра | Поддерживаемые графические процессоры | Поддерживаемая версия драйвера NVIDIA | Инструкции по установке |
|---|---|---|---|
| Физический ПК |
| Используйте рекомендованный драйвер NVIDIA. | Загрузите драйвер напрямую с сайта NVIDIA и следуйте инструкциям по установке. Вы можете иметь доступ к этому драйверу только в том случае, если вы приобрели соответствующую карту. |
Установите драйверы NVIDIA GRID на экземпляры Azure серии NV
| Тип экземпляра | Поддерживаемые графические процессоры | Поддерживаемая версия драйвера NVIDIA GRID | Инструкции по установке |
|---|---|---|---|
| Серия Azure NV | NVIDIA M60 | СЕТКА 13. 1 (470.82.01)+ 1 (470.82.01)+ | Загрузка Microsoft Azure |
Установка драйверов NVIDIA GRID на экземпляры Google Cloud
| Тип экземпляра | Поддерживаемые графические процессоры | Поддерживаемая версия драйвера NVIDIA GRID | Инструкции по установке |
|---|---|---|---|
| Экземпляры Google Cloud | NVIDIA P4, P100, T4 | СЕТКА 13.1 (470.82.01)+ | Облачная документация Google |
Установка драйверов NVIDIA GRID на другие типы инстансов
| Тип экземпляра | Поддерживаемые графические процессоры | Поддерживаемый драйвер NVIDIA GRID версии | Инструкции по установке |
|---|---|---|---|
| Все остальные типы экземпляров | графических процессоров, как указано в примечаниях к выпуску NVIDIA GRID. | СЕТКА 13.1 (470.82.01)+ | Инструкции приведены ниже.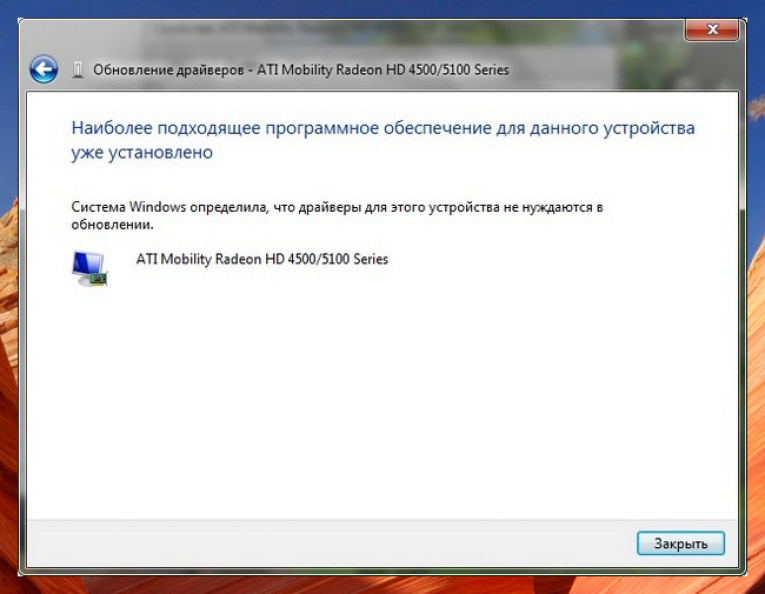 |
Чтобы установить драйвер NVIDIA для всех остальных экземпляров, включая необлачные экземпляры:
Установите инструменты, необходимые для установки драйверов NVIDIA:
sudo apt install build-essential
Отключить видеодрайвер Nouveau (две команды):
echo 'новый черный список' | sudo tee -a /etc/modprobe.d/blacklist.conf
Как суперпользователь (sudo), отредактируйте файл /etc/default/grub . Добавьте следующее к записи GRUB_CMDLINE_LINUX :
rd.driver.blacklist=модерн модерн.modeset=0
Например:
GRUB_CMDLINE_LINUX="crashkernel=auto console=ttyS0,38400n8 rd.driver.blacklist=nouveau nouveau.modeset=0"
Создайте новую конфигурацию grub, чтобы включить указанные выше изменения, затем перезагрузитесь:
sudo grub2-mkconfig -o /boot/grub2/grub.cfg судо перезагрузка
Установите драйвер NVIDIA:
судо .
 /NVIDIA-Linux-x86_64-xxx.xx-grid.run
/NVIDIA-Linux-x86_64-xxx.xx-grid.run
Где
xxx.xx— это версия драйвера NVIDIA, указанная в системных требованиях Linux.Ответьте на запросы установщика следующим образом:
- Принять лицензионное соглашение
- Скажите да для установки 32-битных двоичных файлов
- Скажите no , чтобы изменить файл x.org
Проверьте установку NVIDIA:
nvidia-smi
Если установка прошла успешно, в ответе вы увидите свою видеокарту.
Установка агента PCoIP
После установки драйверов NVIDIA можно установить графический агент для Linux.
Как переустановить графические драйверы в Windows 10
Перейти к содержимому
Windows 10 — это новейшее и лучшее предложение ОС от Microsoft и, возможно, одна из самых популярных операционных систем софтверного гиганта.
Наряду с новым внешним видом и поддержкой сенсорного экрана Windows 10 предлагает множество дополнительных функций:
- Расширенное управление памятью
- Скорость — Windows 10 является самой быстродействующей системой Windows на рынке
- Поддержка постоянно растущего числа устройств и приложений
- Техническая поддержка — WIN 10 — единственная официально поддерживаемая версия Windows для потребителей
- Безопасность — расширенные функции безопасности и постоянные обновления будут представлены только в Windows 10
Конечно, наряду с таким серьезным обновлением системы всегда существует вероятность того, что ранее поддерживаемые устройства или программное обеспечение могут столкнуться с проблемами или вообще перестать работать.
Давайте обсудим, как переустановить графический драйвер в Windows 10, начиная с того, как распознавать проблемы с графикой.
Распознавание проблем с графикой в Windows 10
Когда вы установили Windows 10 или выполнили обновление, а производительность вашей системы резко упала, причин может быть несколько, но одной из виновных вполне может быть ваша графика Водитель.
В особенности для серьезных геймеров с мощными графическими картами своевременное обновление драйверов может стать важной частью обслуживания системы, позволяющей получить максимальное удовольствие от игры.
Проблемы с отображением часто могут быть связаны с неисправными графическими картами, но также могут быть симптомами поврежденных или устаревших драйверов:
- На мониторах ПК изображения отображаются не так, как раньше, или изображения отображаются неправильно
- Экран не отображается распознается или отображает черный или синий экран
- Действия мыши и клавиатуры не распознаются на дисплее
Даже ведущие производители графических карт стремятся предоставить лучшее программное обеспечение для своей технологии.
Такие компании, как Nvidia и AMD, регулярно выпускают обновленные драйверы для своих продуктов не только для обновления программного обеспечения и исправления ошибок, но и для повышения производительности или расширения совместимости.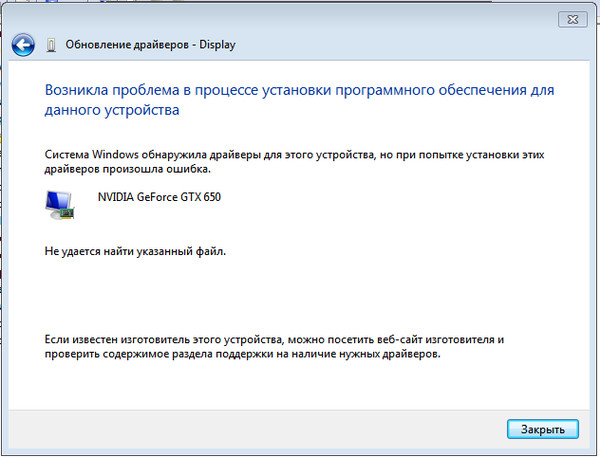
Помимо новой установки Windows 10, регулярное обновление графического драйвера может обеспечить более плавную работу системы и улучшить игровой процесс.
Как переустановить драйверы
Если вы определили, что ваш графический драйвер может быть проблемой в вашей системе, вы можете обновить драйвер, выполнив два простых шага:
Удаление и переустановка графических драйверов
Удаление графического драйвера — достаточно простой процесс:
- Откройте Диспетчер устройств с панели управления или запустите Диспетчер устройств, одновременно нажав клавишу Windows и букву R. пора открывать окно «Выполнить».
- В запускаемой программе введите ключ devmgmt.msc, который запустит диспетчер устройств.
- Найдите адаптеры дисплея и дважды щелкните этот значок, чтобы развернуть устройства, включенные в эту категорию.
- Щелкните правой кнопкой мыши устройство, для которого вы хотите удалить драйвер, и используйте параметр «Удалить устройство».
 Вы получите окно подтверждения для опции удаления.
Вы получите окно подтверждения для опции удаления. - Установите флажок «Удалить программное обеспечение драйвера», затем проверьте функцию удаления. Это может предложить вам удалить пакет драйверов. Если нет, просто выберите функцию удаления драйвера.
Переустановите драйверы
Теперь вы готовы искать нужный драйвер на веб-сайте производителя вашего компьютера или видеокарты. Для продолжения вам потребуется:
- Марка, модель и, возможно, серийный номер вашего компьютера
- Версия вашей Windows 10 (чтобы узнать это, используйте комбинацию клавиш Windows + R, чтобы запустить командное окно, и введите программу «winver» в текстовом поле. Появится экран, содержащий информацию о регистрации вашей ОС и сборке
- Производитель вашей видеокарты, включая модель и версию
Вооружившись этой информацией, вы готовы просматривать Интернет в поисках последней версии драйвера. драйвер, соответствующий вашему устройству, достаточно просто загрузить его в систему и установить новый драйвер.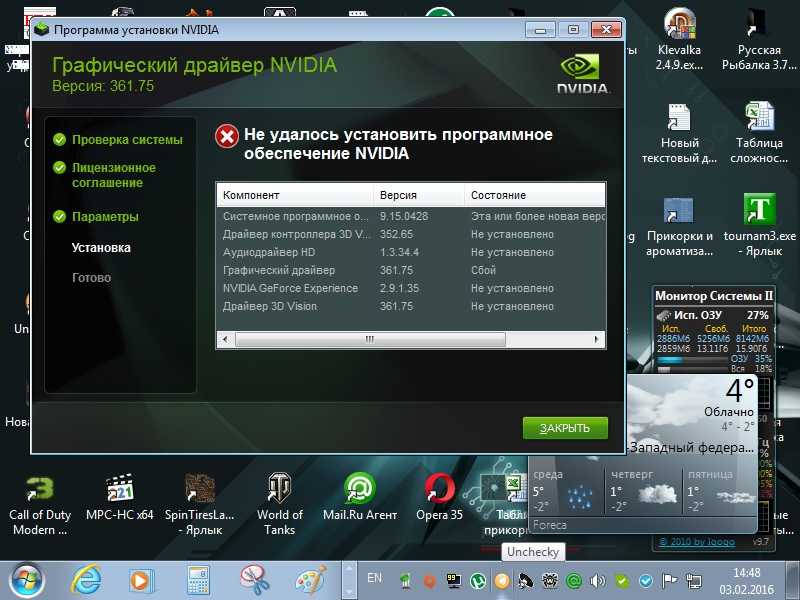 0003
0003
Эти сайты будут предоставлять подсказки для этого этапа переустановки графического драйвера.
Графический драйвер Windows 10
Другой вариант переустановки графического драйвера в Windows 10 — позволить Windows сделать это. После удаления драйвера перезагрузите систему.
Windows проверит вашу систему на наличие отсутствующего драйвера с помощью Центра обновления Windows, что позволит вам найти и установить новый драйвер.
Проблема с этим решением заключается в том, что Центр обновления Windows может не найти и не предоставить самую последнюю версию драйвера для вашего графического адаптера.
Это также может дать вам универсальный драйвер, который работает, но не в той степени, в которой предполагается ваше устройство.
Это возвращает вас к возможности поиска на веб-сайтах обновленного драйвера, который восстановит производительность вашей системы.
Простой способ переустановки графического драйвера
Обновляйте устройства ПК и повышайте безопасность в Интернете
Всего за 9,99 долл. США в месяц Поддержка драйверов | ONE поможет вам сэкономить время и нервы при решении распространенных проблем с устройствами Windows, а также предоставит дополнительные функции оптимизации и безопасности.
США в месяц Поддержка драйверов | ONE поможет вам сэкономить время и нервы при решении распространенных проблем с устройствами Windows, а также предоставит дополнительные функции оптимизации и безопасности.
Попробуйте поддержку драйверов сегодня
Помимо видеокарт, ваши аудиоустройства, мыши, клавиатуры, принтеры, камеры и внутренние компоненты также могут иметь проблемы, вызванные устаревшими или неустановленными драйверами.
Многие пользователи компьютеров недостаточно технически подкованы или не чувствуют себя достаточно комфортно, чтобы погрузиться в описанные выше методы переустановки графических драйверов. К счастью, есть более простой и надежный способ.
Доступны программное обеспечение и решения для обновления драйверов, которые проанализируют вашу систему на наличие всех драйверов:
- Дисплей
- Графика
- Звук
- Принтеры и многое другое
Используя один из этих инструментов, вы можете быть уверены, что ваша система будет обновлена безопасно и с драйверами, которые точно соответствуют вашим устройствам.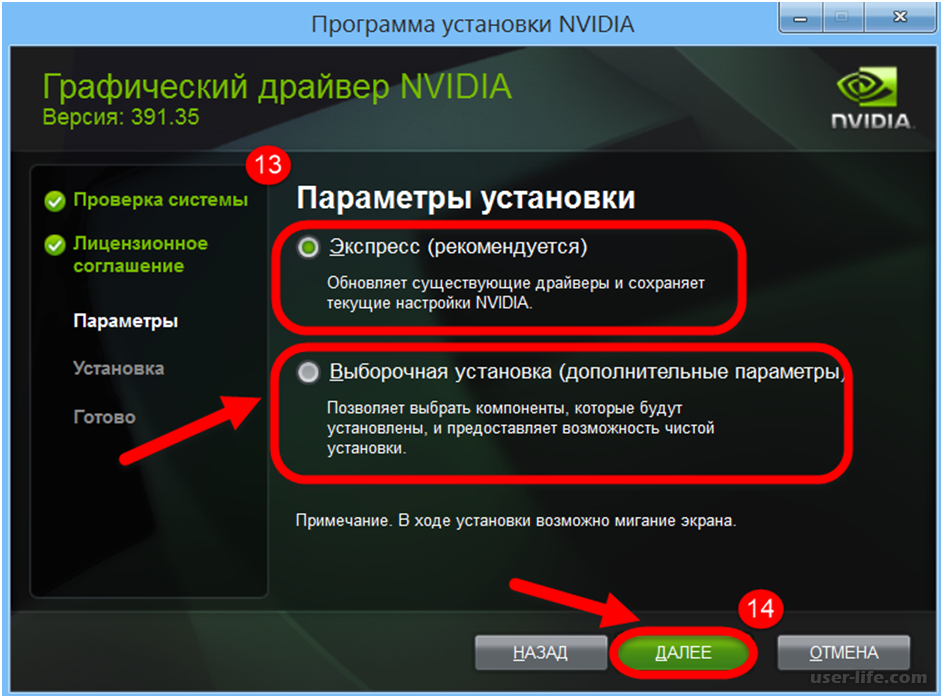

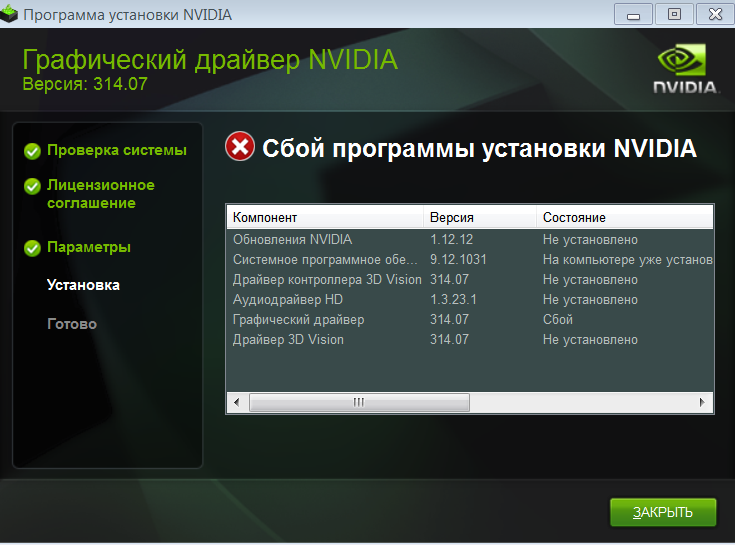
 /NVIDIA-Linux-x86_64-xxx.xx-grid.run
/NVIDIA-Linux-x86_64-xxx.xx-grid.run
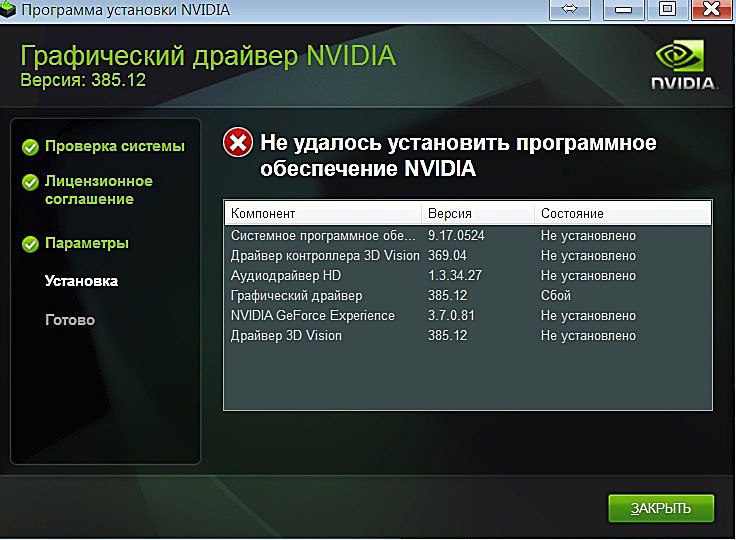 Вы получите окно подтверждения для опции удаления.
Вы получите окно подтверждения для опции удаления.