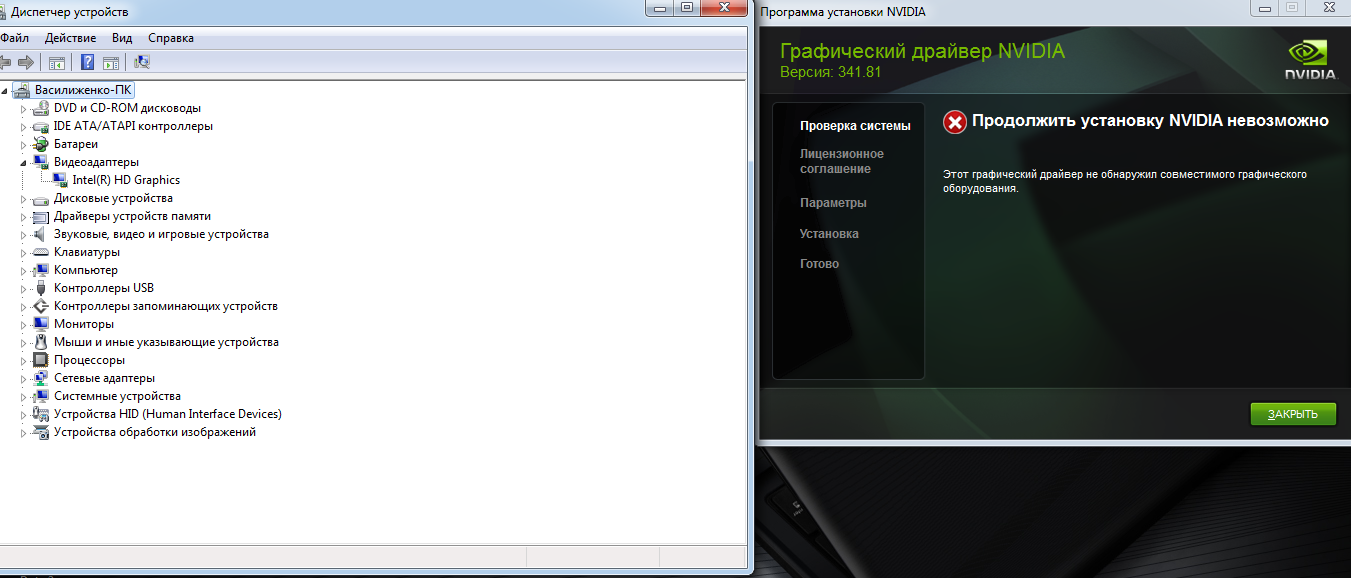Установить автоматически драйвер на видеокарту: Установить драйвера на видеокарту автоматически. Как переустановить драйвера видеокарты на Windows 7 или 10
Содержание
Установка драйверов в Windows 10: 5 простых способов
25 мая 2021
Ликбез
Windows
Пять простых способов сделать так, чтобы ваше оборудование работало как надо.
1. Через «Центр обновления Windows»
Этот способ применяется автоматически — как правило, после установки новой системы. Windows 10 сама скачает все необходимые для работы драйверы устройств. Для этого достаточно дать системе обновиться, нажав «Пуск» → «Параметры» → «Обновление и безопасность» → «Проверить наличие обновлений».
Минус этого способа в том, что на серверах обновлений Windows 10 не всегда присутствуют самые свежие драйверы. Или система может вместо специфической программы от производителя установить стандартную. В итоге устройство будет работать, но самых новых функций и исправлений не получит. Тем не менее в большинстве случаев автоматически устанавливаемых драйверов достаточно для использования Windows 10.
2. С сайта производителя ПК
Если вы обладатель компьютера от конкретного вендора вроде Dell, HP, Lenovo и так далее — скорее всего, поставщик устройства позаботился о драйверах. Откройте официальный сайт производителя и найдите там свою модель — для этого понадобится набрать её название или серийный номер. Затем скачайте драйверы и просто установите их как обычное ПО.
Откройте официальный сайт производителя и найдите там свою модель — для этого понадобится набрать её название или серийный номер. Затем скачайте драйверы и просто установите их как обычное ПО.
Процесс может быть довольно нудным, если вам нужно инсталлировать не парочку программ, а полтора десятка. В этом случае стоит воспользоваться специальной утилитой для установки драйверов. Такие варианты предоставляет большинство производителей ноутбуков. Вот наиболее популярные:
- Dell SupportAssist;
- HP Support Assistant;
- Lenovo System Update;
- Acer Care Center;
- MyASUS.
3. С сайта производителя комплектующих
Если вы сами собрали свой компьютер, а не купили готовый, предыдущий вариант для вас не подойдёт. В таком случае придётся искать драйверы не для ПК целиком, а для отдельных комплектующих, на сайтах их производителей. Откройте официальный сайт устройства, введите там название и загрузите драйвер. Затем установите его как обычную программу.
Для некоторых девайсов производитель предоставляет не только драйвер, но и ПО для его автоматической загрузки и обновления. Например, программы AMD Radeon Software, NVIDIA GeForce Experience или Intel Driver & Support Assistant. Установите их, и они сами подберут подходящий драйвер для видеокарты, процессора и прочих комплектующих.
4. Через «Диспетчер устройств»
Как уже говорилось выше, в большинстве случаев драйверы устанавливаются довольно просто. Достаточно дважды щёлкнуть файл формата EXE или MSI и немного подождать. Но иногда вы скачиваете с сайта производителя ПО не исполняемый файл, а архив с малопонятным содержимым, и неясно, что с ним делать.
Откройте меню «Пуск» правой кнопкой мыши и нажмите «Диспетчер устройств». Найдите нужный девайс, щёлкните его правой кнопкой мыши и выберите «Свойства» → «Драйвер» → «Обновить драйвер».
Если вы нажмёте «Автоматический поиск драйверов», то Windows 10 установит ПО из «Центра обновлений». Если же вы выберите «Найти драйверы на этом компьютере», то сможете указать нужную программу.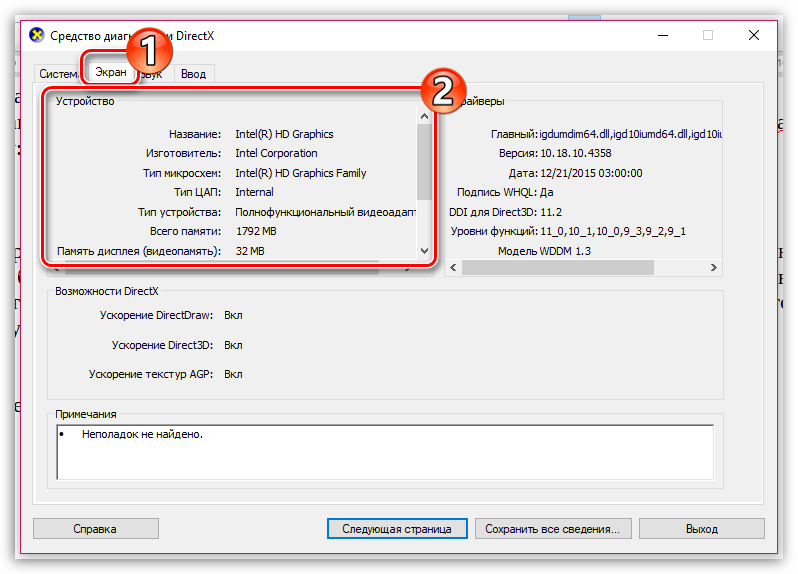
Распакуйте скачанный с сайта производителя архив в новую папку, а затем выберите её в поле «Искать драйверы…».
5. С помощью Snappy Driver Installer
В интернете можно найти много программ для автоматической загрузки и установки драйверов, например популярный менеджер DriverPack Solution, а также DUMo, IObit Driver Booster, DriverUpdate.net и им подобные. Мы не рекомендуем использовать их, потому что они любят устанавливать на ваш компьютер мусорные партнёрские приложения: лишние браузеры, чистильщики, оптимизаторы и так далее.
Однако есть утилита для обновления драйверов, которая так не делает, — это Snappy Driver Installer. Программа бесплатна и обладает открытым исходным кодом. Рекомендуем выбирать Lite‑версию, чтобы не скачивать пак драйверов на 20 ГБ.
Загрузите её, извлеките содержимое архива и откройте программу, затем нажмите «Загрузить только индексы». Подождите немного, и утилита покажет вам, какие драйверы в вашей системе отсутствуют.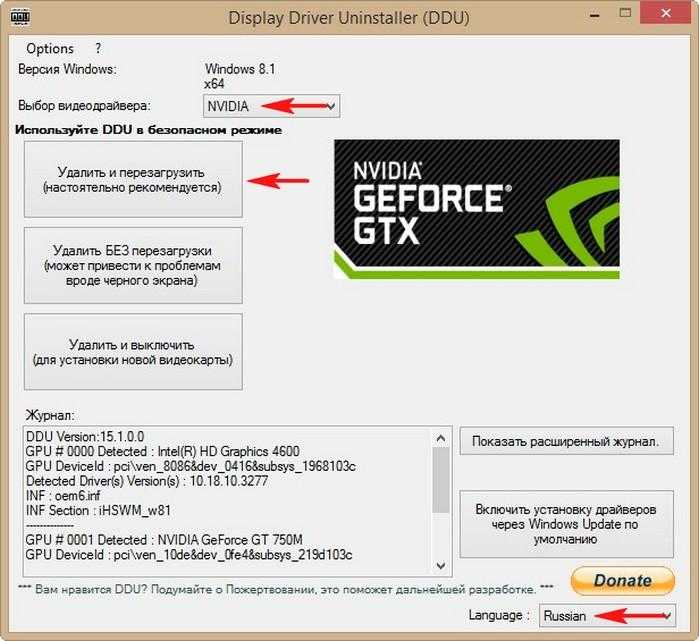 Выделите нужные галочками и щёлкните «Установить».
Выделите нужные галочками и щёлкните «Установить».
Snappy Driver Installer пригодится, если вы не смогли найти драйверы для какого‑либо оборудования способами, перечисленными выше.
Snappy Driver Installer →
Читайте также 💿⚙️💻
- Как обновить Android
- 4 причины обновить BIOS на ПК и 2 причины этого не делать
- Как установить, настроить и удалить любое расширение в Google Chrome
- Как заблокировать автоматическое обновление драйверов в Windows 10
- Что делать с ошибкой «Запуск этого устройства невозможен.
 (Код 10)» в Windows 10
(Код 10)» в Windows 10
Обновите драйвера своей видеокарты для использования аппаратного ускорения и WebGL
Поиск в Поддержке
Наладьте Firefox
Очистить Firefox
- Как это работает?
Загрузить свежую копию
Firefox и некоторые плагины используют вашу видеокарту для ускорения отображения веб-контента. Такие продвинутые веб-технологии, как WebGL, также используют возможности видеокарт. Чтобы решить некоторые проблемы, возникающие с этими функциями или воспользоваться ими в полной мере, вам, возможно, потребуется обновить драйвер видеокарты. В данной статье описывается, как это сделать.
Оглавление
- 1 Найдите и установите новые драйвера видеокарты
- 1.1 Используя Центр обновления Windows
- 1.
 2 Используя инструмент обновления системы от производителя вашего компьютера
2 Используя инструмент обновления системы от производителя вашего компьютера - 1.3 Используя стандартный процесс обновления вашего дистрибутива
- 1.4 Используя последние универсальные драйвера видеокарт
- 2 После обновления вашего драйвера видеокарты
- 3 У меня всё ещё есть проблемы с моей видеокартой в Firefox
- 3.1 Отключение аппаратного ускорения
- 3.2 Отключение WebGL
Используя Центр обновления Windows
Некоторые из последних версий графических драйверов доступны в качестве дополнительных обновлений в функции Центр обновления Windows. Если вы не настроили Windows на автоматическую установку рекомендуемых обновлений, выполните следующие действия:
- Щёлкните по кнопке , выберите Все программы, затем выберите Windows Update чтобы открыть окно веб-сайт Центр Обновления Windows.
- Если будет предложено, обновите элементы управления ActiveX.
- Щёлкните по кнопке Выборочная и подождите завершения поиска.

- Выберите на левой панели «Для оборудования, дополнительные».
- Поищите обновления, в чьем заголовке присутствует название производителя вашей видеокарты (вероятно, Intel, AMD/ATI или NVIDIA).
- Если вы что-либо найдете, установите флажок напротив последней версии и щёлкните по «Просмотр и установка обновлений».
- Щёлкните по Установить обновления.
- Подождите завершения установки обновления. При появлении запроса перезагрузите компьютер.
- Запустите Firefox.
- Щёлкните по кнопке , выберите Все программы, затем выберите Центр обновления Windows, чтобы открыть окно Центра обновления Windows.
- Щёлкните по ссылке «Проверить обновления» на левой панели и подождите завершения поиска.
- Если имеются необязательные обновления, щёлкните по ссылке, содержащей фразу «необязательные обновления».
Windows Vista:
Откроется панель Просмотр доступных обновлений. Щёлкните по «Дополнительно».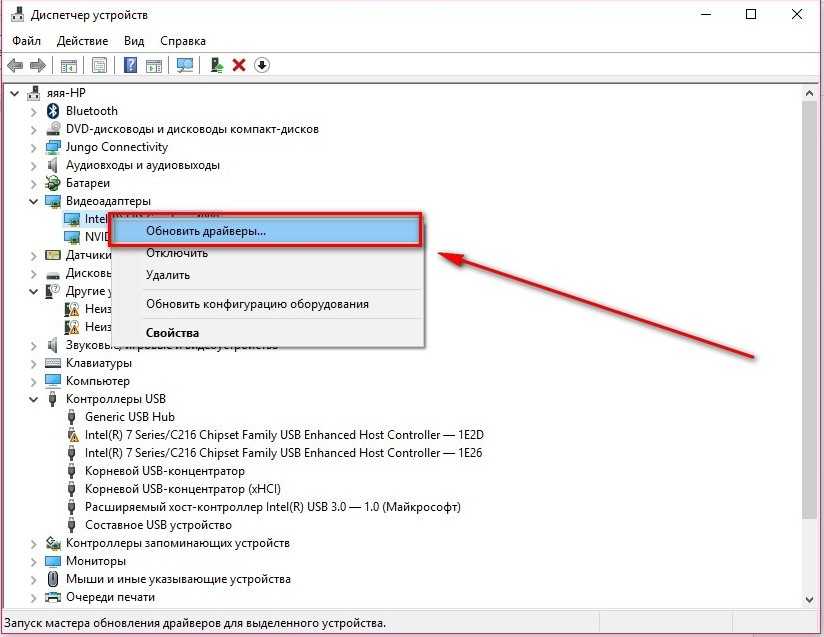
Windows 7:
В открывшейся панели выберите обновления, которые вы хотите установить.
- Поищите обновления, в чьем заголовке присутствует название производителя вашей видеокарты (вероятно, Intel, AMD/ATI или NVIDIA).
- Если вы что-либо найдете, установите флажок напротив последней версии.
- Щёлкните по Установить.
- Подождите завершения установки обновления. При появлении запроса перезагрузите компьютер.
- Запустите Firefox.
- На Стартовом экране щёлкните по плитке Рабочий стол. Откроется вид Рабочего стола.
- На Рабочем столе, наведите курсор мыши в нижний правый угол, чтобы получить доступ к чудо-кнопкам.
- Из чудо-кнопки Параметры выберите Панель управления. Откроется окно Панель управления.
- В окне Панели управления выберите Система и безопасность.
- Выберите Центр обновления Windows, чтобы открыть окно центра обновления Windows.
- Щёлкните по ссылке «Поиск обновлений» на левой панели и подождите завершения поиска.

- Если имеются необязательные обновления, щёлкните по ссылке, содержащей фразу «необязательные обновления». Откроется панель Выбор обновлений для установки.
- Поищите обновления, в чьем заголовке присутствует название производителя вашей видеокарты (вероятно, Intel, AMD/ATI или NVIDIA).
- Если вы что-либо найдете, установите флажок напротив последней версии и щёлкните по Установить.
- Подождите завершения установки обновления. При появлении запроса перезагрузите компьютер.
- Запустите Firefox.
В Windows 10 все драйвера автоматически загружаются и устанавливаются через Центр обновления Windows, но вы можете вручную поискать обновления графического драйвера. Для получения дополнительной информации прочитайте статью поддержки Microsoft Обновления драйверов в Windows 10.
Если вы не нашли доступных обновлений или обновления не решили ваши проблемы, переходите к следующему разделу.
Используя инструмент обновления системы от производителя вашего компьютера
Некоторые производители компьютеров включают инструмент обновления системы, обновляющий драйвера и не использующий драйвера от Windows. Возможно, вам потребуется использовать этот инструмент для обновления графических драйверов.
Возможно, вам потребуется использовать этот инструмент для обновления графических драйверов.
Просто поищите этот инструмент в меню Пуск. Некоторыми из возможных слов, которые нужно искать, являются название производителя компьютера (такое как Dell или HP) или общий термин, такой как «обновление», «обслуживание» или «драйвер». Откройте инструмент и установите все доступные обновления.
Если у вас нет инструмента обновлений, недоступны обновления, либо обновления не решили ваши проблемы, переходите к следующему разделу.
Используя стандартный процесс обновления вашего дистрибутива
Если стандартный процесс обновления вашего дистрибутива не дает вам последнюю версию драйвера, вам может понадобиться поискать другие репозитории пакетов для вашего дистрибутива. Например, чтобы обновить проприетарные драйвера на Ubuntu, вам может потребоваться открыть пункт меню Система > Администрирование > Драйверы устройств.
Используя последние универсальные драйвера видеокарт
Вы также можете установить универсальный драйвер видеокарты с сайта производителя видеокарты.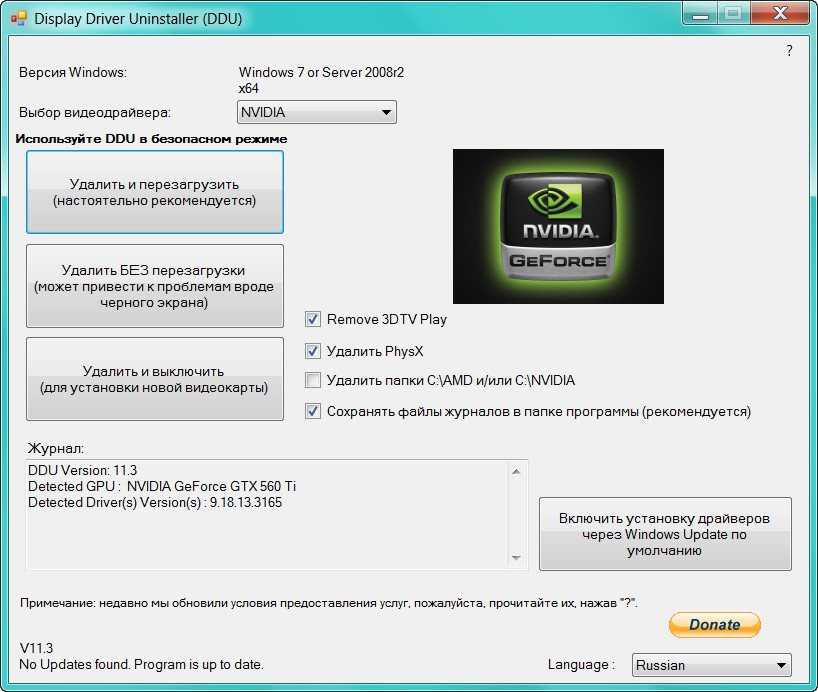 Они, как правило, являются современными и предназначены для работы на различных системах:
Они, как правило, являются современными и предназначены для работы на различных системах:
- Intel
- AMD/ATI
- NVIDIA
Если вы не знаете, какая у вас установлена видеокарта, посмотрите в разделе Графика страницы Информация для решения проблем Firefox, также открываемой по адресу about:support.
Примечание: Аппаратное ускорение не доступно для видеокарт других производителей.
Примечание: После загрузки драйвера видеокарты, мастер установки может не дать вам его установить, потому что ваш текущий драйвер был настроен под производителя вашего компьютера.
Предупреждение: С некоторыми комбинациями компьютера и видеокарты, у вас могут возникнуть проблемы с универсальными версиями драйверов.
- Щёлкните по Apple.
- В меню «Apple», щёлкните по «Software Update.»
- Если имеется обновление для Mac OS X, вы можете установить его. Если для драйвера видеокарты есть обновление, оно будет включено в обновление Mac OS X.

Перезагрузите компьютер, чтобы начать использовать новый драйвер видеокарты.
К сожалению, из-за большого числа возможных комбинаций драйверов, видеокарт и операционных систем, аппаратное ускорение или 3D веб-графика (WebGL) могут не заработать для вас в Firefox. В этих случаях вы можете устранить проблему, отключив аппаратное ускорение и WebGL.
Отключение аппаратного ускорения
На Панели меню в верхней части экрана щёлкните Firefox и выберите Настройки.
Нажмите кнопку и выберите Настройки.Нажмите кнопку и выберите Настройки.- Выберите панель Дополнительно на вкладке Основные.
- Снимите флажок Использовать аппаратное ускорение, если доступно.
- Нажмите кнопку меню Firefox и выберите Выход.Нажмите кнопку меню Firefox в верхней части экрана и выберите Выйти из Firefox.Нажмите кнопку меню Firefox и выберите Выход.
- Запустите Firefox как обычно.
На Панели меню в верхней части экрана щёлкните Firefox и выберите Настройки.

Нажмите кнопку и выберите Настройки.Нажмите кнопку и выберите Настройки.- Выберите панель Основные.
- Под разделом Производительность, снимите флажок Использовать рекомендованные параметры производительности.
Появятся дополнительные настройки. - Снимите флажок Использовать аппаратное ускорение, если доступно.
- Нажмите кнопку меню Firefox и выберите Выход.Нажмите кнопку меню Firefox в верхней части экрана и выберите Выйти из Firefox.Нажмите кнопку меню Firefox и выберите Выход.
- Запустите Firefox как обычно.
Отключение WebGL
- Введите «about:config» в адресной строке и нажмите EnterReturn.
Может появиться страница с предупреждением. Нажмите Я принимаю на себя риск!Принять риск и продолжить, чтобы перейти на страницу «about:config». - Наберите webgl.disabled в строке поиска.
- Дважды щёлкните по параметруЩёлкните по кнопке Переключить рядом с параметром webgl.
 disabled, чтобы переключить его на true.
disabled, чтобы переключить его на true. - Нажмите кнопку меню Firefox и выберите Выход.Нажмите кнопку меню Firefox в верхней части экрана и выберите Выйти из Firefox.Нажмите кнопку меню Firefox и выберите Выход.
- Снова запустите Firefox.
Поделитесь этой статьёй: http://mzl.la/1xKsEca
Эти прекрасные люди помогли написать эту статью:
Unghost, Harry, Anticisco Freeman, Valery Ledovskoy
Станьте волонтёром
Растите и делитесь опытом с другими. Отвечайте на вопросы и улучшайте нашу базу знаний.
Подробнее
Загрузите и установите драйверы в Windows 8.1
Windows 8.1 Больше…Меньше
Поддержка Windows 8.1 прекращена
Поддержка Windows 8.1 закончилась 10 января 2023 г. Мы рекомендуем вам перейти на ПК с Windows 11, чтобы продолжать получать обновления безопасности от Microsoft.
Узнать больше
Windows поставляется с драйверами для многих устройств, таких как принтеры, дисплеи, клавиатуры и телевизоры.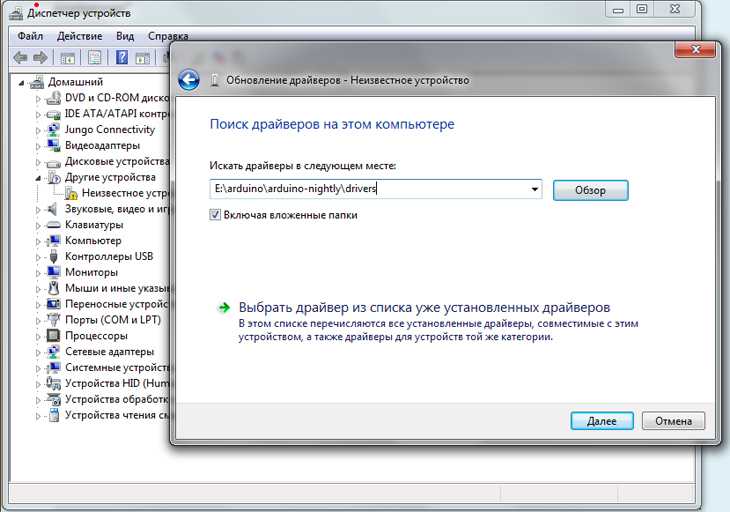 Драйвер — это программное обеспечение, которое устройство использует для работы с вашим ПК. Каждому устройству нужен драйвер для работы с вашим ПК. Таким образом, во многих случаях вы можете подключить устройство, и оно будет работать автоматически.
Драйвер — это программное обеспечение, которое устройство использует для работы с вашим ПК. Каждому устройству нужен драйвер для работы с вашим ПК. Таким образом, во многих случаях вы можете подключить устройство, и оно будет работать автоматически.
Windows также может загружать программное обеспечение и информацию об устройстве. Это может быть приложение, созданное производителем устройства для вашего устройства, или такая информация, как название продукта, производитель и номер модели, которые помогут вам различать похожие устройства.
Драйверы периодически обновляются. Windows может обновлять их автоматически, или вы можете установить обновленные драйверы самостоятельно. Для вас важно быть уверенным в обновленных драйверах, которые вы устанавливаете. Windows уведомит вас, если обнаружит подозрительный или небезопасный драйвер, который не следует устанавливать.
Центр обновления Windows проверяет наличие обновленных драйверов и программного обеспечения для ваших устройств и устанавливает их автоматически. Не отключая Центр обновления Windows – это хороший способ убедиться, что ваши устройства продолжают работать должным образом, и вы получаете наилучшие впечатления от них.
Не отключая Центр обновления Windows – это хороший способ убедиться, что ваши устройства продолжают работать должным образом, и вы получаете наилучшие впечатления от них.
Примечание. Компьютеры под управлением Windows RT 8.1 всегда автоматически загружают и устанавливают драйверы, приложения и информацию для ваших устройств.
Чтобы убедиться, что автоматическое обновление включено
Проведите пальцем от правого края экрана, нажмите Настройки , а затем нажмите Изменить настройки ПК . (Если вы используете мышь, наведите указатель мыши на правый нижний угол экрана, переместите указатель мыши вверх, щелкните Настройки , а затем щелкните Изменить параметры ПК .)
org/ListItem»>Коснитесь или щелкните Выберите способ установки обновлений .
В разделе Важные обновления выберите Автоматически устанавливать обновления (рекомендуется) .
Коснитесь или щелкните Обновление и восстановление , а затем коснитесь или щелкните Центр обновления Windows .
Если к вашему устройству прилагается диск, он может содержать программное обеспечение для установки драйвера. Прежде чем устанавливать драйвер с диска, проверьте прилагаемую к нему информацию, чтобы убедиться, что он поддерживает вашу текущую версию Windows.
Также можно поискать новые драйвера на сайте производителя. Обновления драйверов часто доступны в разделе поддержки на их веб-сайте. Загрузите последнюю версию драйвера для своего устройства и следуйте инструкциям по установке на веб-сайте. Обычно вы можете дважды нажать или дважды щелкнуть загруженный файл, чтобы установить драйвер на свой компьютер.
Обновления драйверов часто доступны в разделе поддержки на их веб-сайте. Загрузите последнюю версию драйвера для своего устройства и следуйте инструкциям по установке на веб-сайте. Обычно вы можете дважды нажать или дважды щелкнуть загруженный файл, чтобы установить драйвер на свой компьютер.
Если драйвер, полученный с диска или загруженный с веб-сайта, не устанавливается сам по себе, возможно, вам потребуется установить его вручную.
Установка драйвера вручную
Для выполнения этих действий необходимо войти в систему как администратор.
Проведите пальцем от правого края экрана, а затем нажмите Поиск . (Если вы используете мышь, наведите указатель мыши на правый нижний угол экрана, переместите указатель мыши вверх и щелкните Поиск .
 )
)Войдите Диспетчер устройств в поле поиска и коснитесь или щелкните Диспетчер устройств .
В списке категорий оборудования дважды коснитесь или дважды щелкните категорию, в которой находится ваше устройство, а затем дважды коснитесь или дважды щелкните нужное устройство. Например, чтобы увидеть свою видеокарту, коснитесь или щелкните Видеоадаптеры , а затем дважды коснитесь или дважды щелкните имя видеокарты.
Коснитесь или щелкните вкладку Драйвер , коснитесь или щелкните Обновить драйвер и следуйте инструкциям. Вас могут попросить ввести пароль администратора или подтвердить свой выбор.

Иногда вы можете увидеть уведомление о том, что драйвер не подписан, изменен с момента подписания или не может быть установлен Windows. Мы рекомендуем не устанавливать неподписанные или измененные драйверы.
Драйвер с цифровой подписью содержит цифровую подпись, представляющую собой электронную метку безопасности, указывающую на издателя программного обеспечения и на то, не подделал ли кто-либо его с момента подписания. Если драйвер был подписан издателем, который подтвердил свою подлинность в центре сертификации, вы можете быть уверены, что драйвер исходит от этого издателя и не был изменен.
Если вы видите какие-либо из следующих уведомлений во время установки драйвера, вам следует остановить установку и перейти на веб-сайт производителя вашего устройства, чтобы получить драйвер с цифровой подписью для вашего устройства.
Windows не может проверить издателя этого программного обеспечения драйвера
Драйвер не имеет цифровой подписи или был подписан цифровой подписью, которая не была проверена центром сертификации. Этот драйвер следует устанавливать только в том случае, если он получен с диска производителя или у системного администратора.
Этот драйвер следует устанавливать только в том случае, если он получен с диска производителя или у системного администратора.
Этот драйвер не был подписан
Драйвер не имеет цифровой подписи проверенного издателя. Драйвер мог быть изменен, чтобы включить вредоносное ПО, которое может нанести вред вашему компьютеру или украсть информацию. В редких случаях законные издатели меняют драйверы после того, как они были подписаны цифровой подписью, но вам следует устанавливать неподписанный драйвер, только если вы получили его с диска производителя устройства.
К сожалению, нет надежного источника информации, указывающего, кто опубликовал неподписанный драйвер. Любой может изменить содержимое неподписанного драйвера, и невозможно узнать, почему оно было изменено. Большинство производителей теперь подписывают драйверы цифровой подписью, прежде чем выпускать их для широкой публики.
Для Windows требуется драйвер с цифровой подписью
Драйвер без действительной цифровой подписи или с подписью, которая была изменена после подписания, не может быть установлен в 64-разрядных версиях Windows.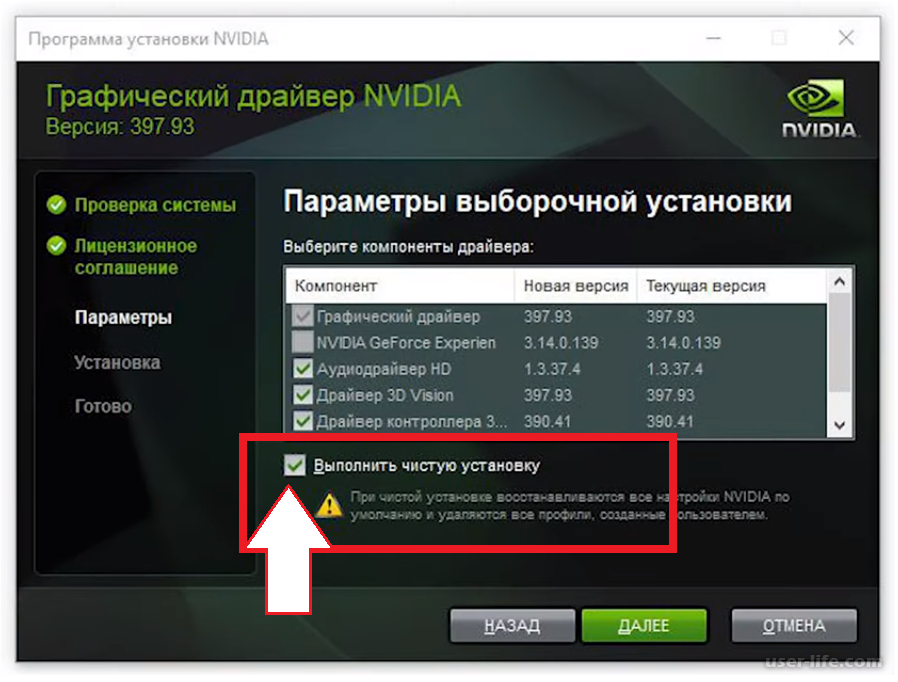 Вы увидите это уведомление только в том случае, если у вас 64-разрядная версия Windows и вы пытаетесь установить на нее такой драйвер.
Вы увидите это уведомление только в том случае, если у вас 64-разрядная версия Windows и вы пытаетесь установить на нее такой драйвер.
Как вручную установить драйвер графической системы Intel® в Windows® 10
Наконец, DriverDoc автоматически обновляет каждый драйвер в правильном порядке, обеспечивая бесперебойную совместную работу всего вашего оборудования. Вам больше не нужно выполнять поиск или обновление вручную через панель управления с помощью DriverDoc. Графический драйвер AMD обеспечивает надлежащую производительность видеокарт AMD.
Подключите USB-накопитель к ПК с Windows и установите драйверы, открыв ссылку на файлы драйверов и следуя инструкциям на экране. Веб-сайт поддержки производителя вашего ПК часто предоставляет эти драйверы. Сайты поддержки у разных производителей различаются, поэтому мы не можем предоставить пошаговые инструкции. Однако, как правило, для поиска вашего ПК вам потребуется номер модели или серийный номер вашего ПК.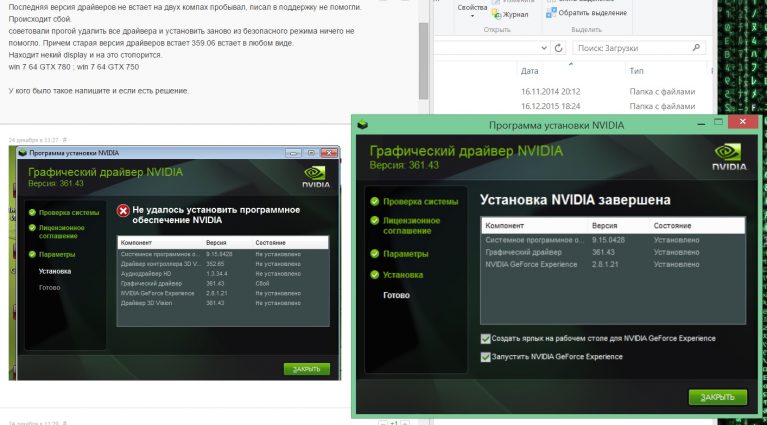
Перезагрузите систему, и операционная система запустится. Если на вашем ноутбуке установлен процессор AMD APU, вы должны загрузить драйвер AMD APU, который установит на ваш ноутбук интегрированный и дискретный GPU. Если на вашем ноутбуке установлен процессор Intel APU, сначала необходимо обновить все драйверы Intel, особенно установленные версии Intel Graphics, CHIPSET и BIOS. Щелкните правой кнопкой мыши драйвер Generic PnP Manager и выберите «Удалить устройство» в раскрывающемся меню. Драйвер монитора После того, как вы это сделаете, щелкните значок «Сканировать на наличие изменений оборудования» вверху, на котором есть лупа.
Поддержка различных производителей
Если вы хотите узнать, какой драйвер USB вы установили, вы можете выбрать «Свойства» и щелкнуть вкладку «Драйвер», чтобы проверить информацию о драйвере USB. После того, как обновления будут найдены, вы получите уведомление внизу экрана, где вы можете отложить его на день, если хотите просмотреть обновления позже. После того, как вы решите установить обновления, вы можете получать их только по одному, хотя они устанавливаются автоматически и автоматически. Устанавливает драйверы автоматически без вашего вмешательства.
После того, как вы решите установить обновления, вы можете получать их только по одному, хотя они устанавливаются автоматически и автоматически. Устанавливает драйверы автоматически без вашего вмешательства.
- Среди них могут быть заикания звука или его отсутствие, проблемы с Wi-Fi и подключением, игры, которые не запускаются или работают очень медленно, а также случайные сбои системы.
- Следующие инструкции предназначены для Windows 7, Vista и 10.
- В этом видео показано, как обновить драйверы видеокарты в Windows 1.
Для AMD он находится в Catalyst Control Center в разделе «Переключаемая графика». Интерфейс этого удобного инструмента прост, интуитивно понятен и понятен. В результате Intel Driver Update Utility представляет собой очень простое в использовании приложение, которое без проблем могут использовать даже новички. Аппаратное обеспечение, которое работает со сбоями из-за проблем с драйверами Intel, очень неприятно. DriverDoc находит правильный драйвер, который вернет ваше устройство в нормальное функционирование.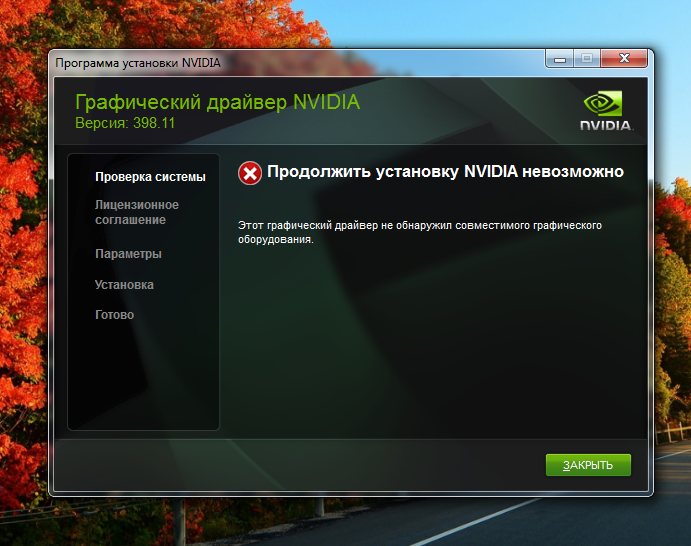
Хотя Intel не предоставляет драйверы для каждого устройства напрямую, программное обеспечение обновляет важные файлы, которые сообщают операционной системе, как использовать устройство. Поэтому важно обновить эти драйверы, если у вас возникнут проблемы с оборудованием. Вот несколько вещей, которые вы должны знать о драйверах набора микросхем Intel. Право собственности на все копии Программного обеспечения остается за корпорацией Intel или ее поставщиками. Программное обеспечение защищено авторским правом и защищено законами США и других стран, а также положениями международных договоров. Вы не можете удалять какие-либо уведомления об авторских правах из Программного обеспечения.
Способы загрузки, установки и обновления драйвера HD-графики Intel
Используйте диск на другом компьютере, чтобы проверить, возникает ли проблема там. Если это так, то могут быть некоторые программные или аппаратные проблемы. Мы все сталкивались с дьявольской проблемой прерывания при копировании файлов на внешнее хранилище.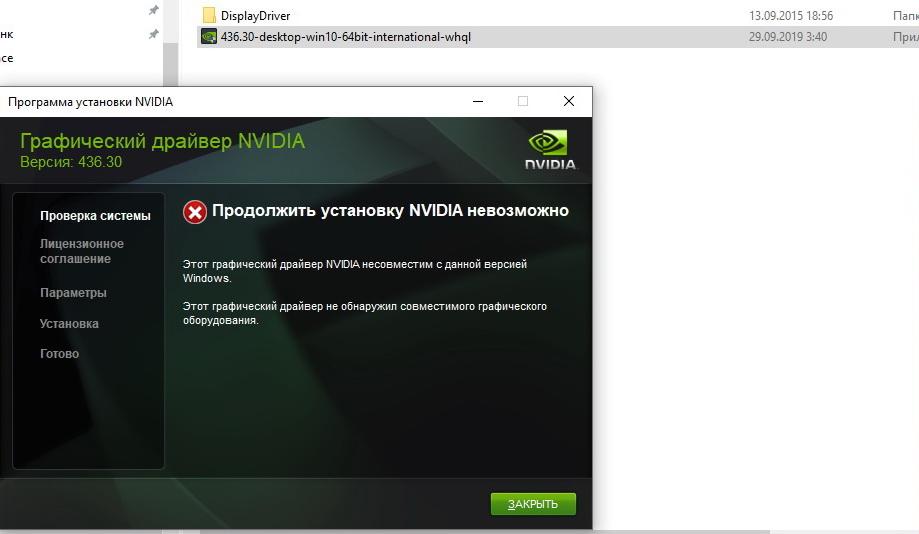

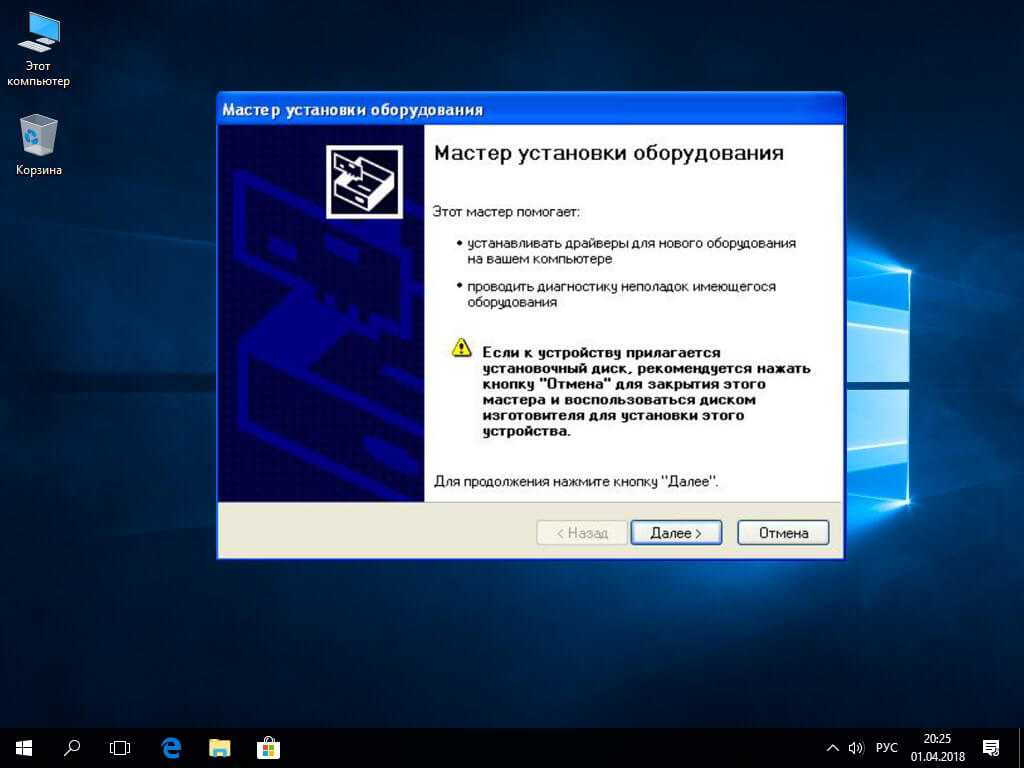 (Код 10)» в Windows 10
(Код 10)» в Windows 10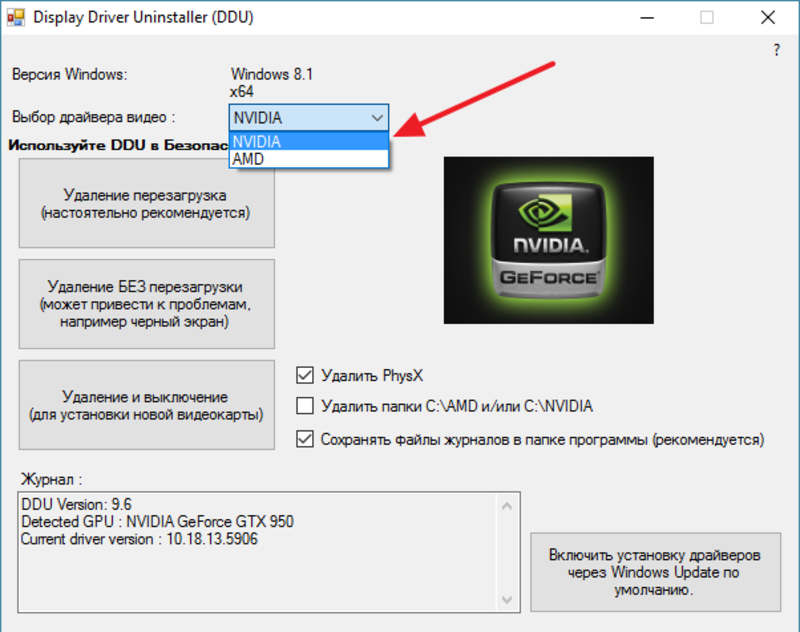 2 Используя инструмент обновления системы от производителя вашего компьютера
2 Используя инструмент обновления системы от производителя вашего компьютера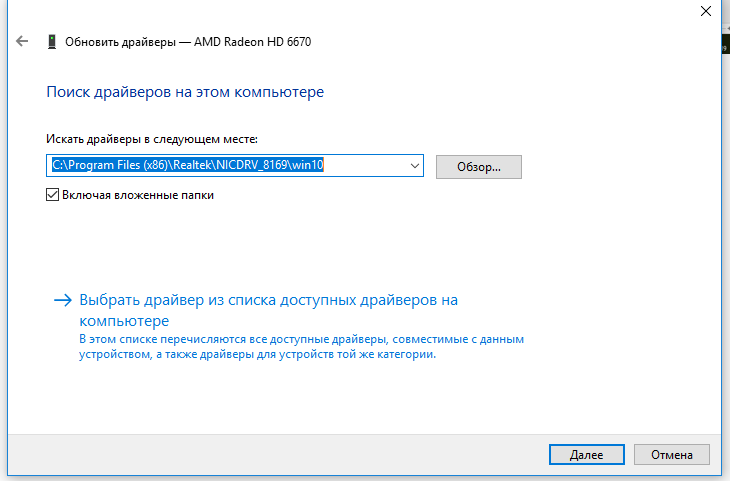
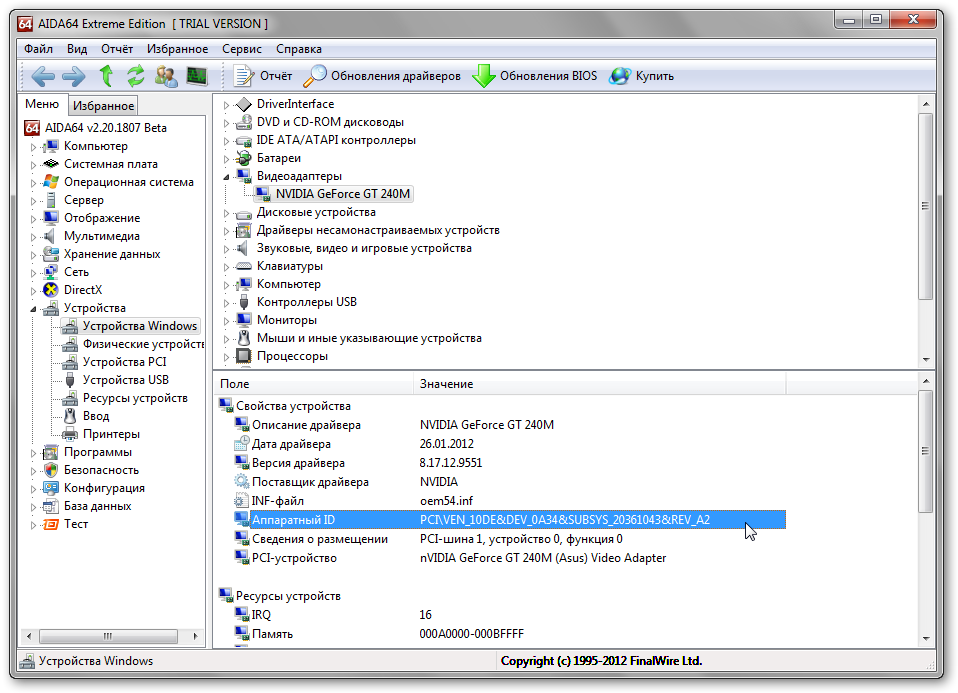

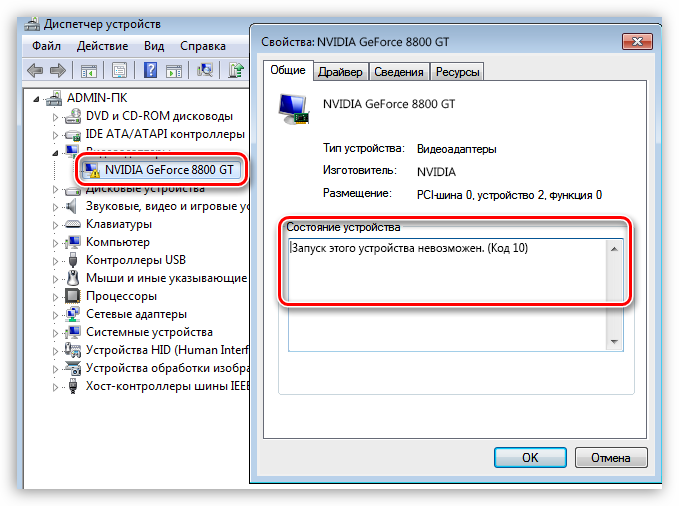
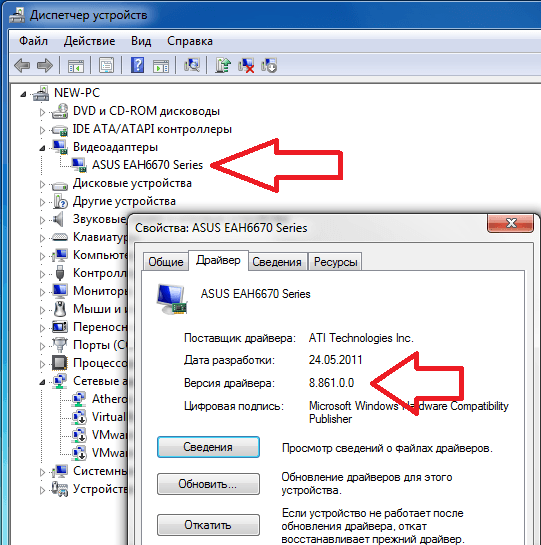 disabled, чтобы переключить его на true.
disabled, чтобы переключить его на true.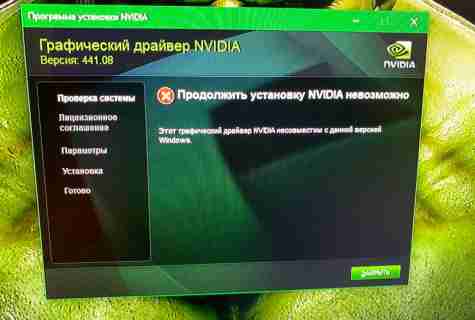 )
)