Usb устройство ввода: Драйверы для USB-устройство ввода
Содержание
USB-устройства ввода и Windows 7
В который раз повторюсь, что любому сисадмину на проблемы везет больше, чем простому смертному пользователю, ввиду того, что первый вечно сует свою флешь и нос в не в свои разъемы.
Подготавливая свой ПК к приобретению процессора Core 2 Quad, я прикупил замечательный образец материнской платы Gigabyte EP45-DS3L. Выглядит это чудо примерно вот так:
Сразу обращу внимание на ее плюсы. Целых 8 USB портов сзади! Прекрасный радиатор на южном мосте, 4 PCI-E 1x + 2 PCI, система автоматического рекавери при падении BIOS’a, все твердотельные конденсаторы, 6 SATA разъемов, коаксиальный и оптический выход, гигабитная сетка и система динамического управления питанием процессора, которая индицируется специальными светодиодами.
В общем — красота.
Одна с ней возникла беда, на которую я потратил 2 дня, 4 активации KMS Windows 7 и кучу нервов общения на бесполезном форуме Gigabyte, о котором я расскажу чуть позже и чуть больше.
Суть проблемы такова. Система не запускается после установки ни в какую 🙁 Появляется эмблема Windows 7 и все. Либо так и зависнет, либо появится черный экран.
Система не запускается после установки ни в какую 🙁 Появляется эмблема Windows 7 и все. Либо так и зависнет, либо появится черный экран.
Сначала я пробовал перепрошить BIOS, т.к. материнская плата поставлялась с 8-й версией, а для загрузки уже была доступна 10-я и 11-я (бета). Ни одна, ни вторая версия не помогли, хотя я лично советую всегда обновлять версию BIOS’a на более свежую, если она есть.
Проблема, как это всегда бывает у меня, бывает решилась просто 😉 О чем я с радость поделюсь с вами.
ВСЕГДА отключайте эти два параметра в BIOS (переводите их в DISABLE), если вы работаете исключительно в среде Windows, что практически бывает с 95% пользователей. Вот эти параметры:
Support USB Mouse
Support Legacy USB
Клавиатуру оставляйте, иначе она не будет работать до загрузки Windows, а вот мышь вам будет совершенно ни к чему. Касательно Legacy USB можно написать целую статью, начиная с его неправильного названия и заканчивая хотя бы моей статьей в этом сисадминком блоге.
Теперь же пару слов о том, что уважаемый Владимир Безмалый называет так «Как меня раздражает человеческая тупость и нежелание выслушивать мнение пользователей»
Делаем небольшой откат на сегодняшее утро, когда решение проблемы было от меня еще далеким. Как и положено пользователю, я зарегистрировался на форуме Gigabyte, чтобы в волю поплакаться о своей проблеме и найти хотя бы направление, в котором нужно идти, чтобы решить этот трабл.
И вот я, внимательно прочитав инструкцию, создаю свою печальную тему. Однако специалист высокого уровня V_Shevtsoff решил, что неплохо было бы узнать все серийные номера моего оборудования, ибо без этих данных решить мою проблемы наверное просто не возможно.Пообщавшись сам с собой на форуме Gigabyte и просто изучив Интернет, я самостоятельно решил эту проблему описанным выше способом, пока V_Shevtsoff рассказывал мне о пользе указания серийных номеров и о том, как он крут на своем форуме, что настрочил 4 000 бесполезный сообщений, цитата из переписки с этим товарищем (его письмо и мой ответ). Цитирую на правах переписи с техническим представителем форума, а не личной переписки двух пользователей.
Цитирую на правах переписи с техническим представителем форума, а не личной переписки двух пользователей.
Имеете что-то сказать — добро пожаловать к общению через личные сообщения! Правила приведения полной конфигурации обязательны для всех. Если бы вы внимательно ознакомились с форумом — вы бы это заметили, а вы даже всех моих сообщений не прочитали — их более чем ваших раз в 500
А вот мой ответ:
Да, на этом узкопрофильном форуме безусловно больше у вас постов. Блин, я еще никогда не хвастался своими сообщениями на форумах, как козырем в споре Мои представления о человеческом тщеславии сильно расширились
Я бы с радостью отвечал на ваши вопросы, если бы время, потраченное на это занятие, компенсировалось качественным ответом, а вот с ним у меня сомнения, которые практически окончательно развеялись вашей статистикой постов. Сами проанализируйте: вы заставляете пользователей разбирать системные корпуса, вглядываться в номера и серийные коды винчестеров, памяти и пр.
железа, а после этого выдаете им ответ, который совершенно не требовал таких усилий.
Пока я с вами тут пререкался, проблема вроде решилась отключением параметра Support USB Legacy в биосе. И что Для этого требовалось знать серийные номера ПК?
Так что совершенно очевидно, как ТЕХНИЧЕСКИЕ СПЕЦИАЛИСТЫ работают и портят славное имя Gigabyte.
Мы все со временем обрастаем регалиями и званиями, у нас растет зарплата и социальный пакет, но это не значит, что на вопрос простого пользователя как подключить USB-мышку к системному блоку нужно отвечать саркатической улыбкой и тыканием пальца.
В качестве иллюстрации использован материал из сайта http://narodna.pravda.com.ua
Использование usb-устройства сторонних устройств для ввода с устройствами комнаты или настольными устройствами
Для управления определенными функциями на устройстве комнаты или рабочем столе можно использовать устройство ввода USB сторонних устройств. Примерами таких устройств ввода являются клавиатура USB и удаленное управление Bluetooth с USB-адапте.
Эта функция должна дополнить функциональные возможности пользовательских интерфейсов Touch 10 или DX, где это удобно. Это не означает замену пользовательских интерфейсов Touch 10 и DX.
Примеры приложений:
В учебных аудиториях и во время лекций можно использовать удаленное управление для пробуждения устройства комнаты из режима ожидания. Кроме того, может быть удобно использовать удаленное управление выбрать источник ввода, который будет представляться.
Управление просмотром камеры (наклон, наклон и изменение масштаба) в тех случаях, когда использование Touch 10 запрещено. Например, в операционной комнате в больнице.
Необходимое оборудование
Устройство из серии Cisco Webex Room или серии DX.
Устройство ввода сторонних устройств, которое объявляет себя в качестве USB-клавиатуры, например устройство Bluetooth удаленное управление с USB-адапте.

Функциональный обзор
При нажатии кнопки на входном устройстве USB происходит событие в API устройства комнаты или на рабочем столе. Макросы и устройства управления третьих сторон могут прослушивать такие события и отвечать на них. Это похоже на поведение кнопок управления в комнате. Кроме того, можно прослушивать события непосредственно в SSH-сеансах с помощью веб-сессий.
В библиотеке нет свободно доступных действий для выбора действий. Необходимо определить и выполнить действия, которые необходимо выполнить при ответе на события. Пример.
Конфигурации, события и состояние
Конфигурации и состояние, упомянутые в этой статье, доступны как в веб-интерфейсе устройства комнаты, так и в интерфейсе рабочего стола, а также в API. Информацию о том , как получить доступ к веб-интерфейсу и использовать API, ознакомьтесь со статьей Расширенные настройки.
Поддержка устройств ввода USB сторонних устройств по умолчанию отключена. В явном качестве в включить ее можно , > в этом режиме > входе.
В явном качестве в включить ее можно , > в этом режиме > входе.
При нажатии и выпуске кнопки создается событие «Нажатие » и «Сброс »:
*e UserInterface InputDevice Key Action Key: <name of the key> *e UserInterface InputDevice Key Action Code: <id of the key> *e UserInterface InputDevice Key Action Type: Pressed ** end *e UserInterface InputDevice Key Action Key: <name of the key> *e UserInterface InputDevice Key Action Code: <id of the key> *e UserInterface InputDevice Key Action Type: Released ** end
Чтобы прослушивать события, необходимо зарегистрировать обратную связь от события InputDevice :
xFeedback Register /event/UserInterface/InputDevice ** end
При обнаружении устройством комнаты или настольным устройством устройства ввода устройство ввода указано в списке userInterface > > ConnectedDevice состояние. Устройство ввода может быть отчитано как несколько устройств.
Устройство ввода может быть отчитано как несколько устройств.
Пример
В этой статье мы можем привести пример нажатия клавиш Bluetooth удаленное управление управлять некоторыми функциями устройств комнаты или настольных устройств .
Дополнительная информация
Узнайте больше об использовании стороннее устройство ввода в руководстве по настройке . Выберите последнюю версию.
Поддержка Cisco (TAC) не поддерживает отладку кода третьих сторон, включая макроки. Ознакомьтесь с сообществом разработчиков Cisco для совместной работы, если вам необходима помощь в работе с макросами и кодами сторонних разработчиков. Кроме того, на этом сайте имеется большое количество ресурсов для разработчиков и интеграторов.
USB-вход
Используйте компонент USB-вход для просмотра информации об устройствах, подключенных к портам USB-A на поддерживаемом процессоре Q-SYS Core или периферийных устройствах, и для направления сигналов HID либо на компонент USB-маршрутизатор, либо непосредственно на компонент USB-выход. другого процессора Q-SYS Core или периферийного устройства.
другого процессора Q-SYS Core или периферийного устройства.
Поддерживаемое оборудование Q-SYS, HID-устройства и соединения
Эти устройства Q-SYS поддерживают возможность подключения и маршрутизации сигналов USB-устройств HID.
Ядро Нано | 4 | 1 | 1 |
Core 8 Flex | 4 | 1 | 1 |
Core 110f и Core 110c | 6 | 1 | Н/Д |
NV-32-H (основной) | 4 | 1 | Н/Д |
НВ-32-Н | 4 | 1 | Н/Д |
Гибкий ввод-вывод-8 | 4 | 1 | Н/Д |
Мост ввода/вывода-USB | 3 | 1 | Н/Д |
Поддерживаемые устройства HID
- Компания QSC протестировала и поддерживает прямое подключение устройств USB HID без драйверов.
 К ним относятся клавиатуры, мыши и интерфейсы сенсорного экрана «умный дисплей» (только с поддержкой одного касания), подключенные непосредственно к оборудованию Q-SYS без концентратора USB.
К ним относятся клавиатуры, мыши и интерфейсы сенсорного экрана «умный дисплей» (только с поддержкой одного касания), подключенные непосредственно к оборудованию Q-SYS без концентратора USB. - QSC не тестировал и не поддерживает подключение и маршрутизацию других USB-устройств и сигналов, включая USB-концентраторы, фейдеры, джойстики, музыкальные клавиатуры, сигналы UVC (например, веб-камеры), USB-накопители (флэш-накопители, внешние накопители) и другие USB-сигналы без HID. Пользовательские/специальные клавиши клавиатуры не поддерживаются.
Разъемы USB
- Подключайте устройства USB HID к Q-SYS Core или периферийным портам USB-A и USB-C.
- Подключите USB-хост к порту USB-B или USB-C.
Примечание: Порт USB-C может подключаться как к устройству, так и к хосту. Однако единовременно поддерживается только одно подключение к хосту. Если порты USB-C и USB-B подключены к хостам, порт USB-B имеет приоритет — порт USB-B подключается к хосту, а порт USB-C подключается к устройству.
Если порты USB-C и USB-B подключены к хостам, порт USB-B имеет приоритет — порт USB-B подключается к хосту, а порт USB-C подключается к устройству.
Маршрутизация USB-сигналов в Q-SYS
В Q-SYS вы можете маршрутизировать HID-сигналы в дополнение к аудио- и видеосигналам. Распространенным приложением является расширение клавиатуры и мыши или сенсорного экрана на сетевые устройства.
Компоненты
Вход USB
Вход USB — это компонент инвентаризации для поддерживаемого оборудования Q-SYS. Он обеспечивает визуальное представление того, что подключено к портам USB-A на устройстве Q-SYS. Информация предоставляется подключенным устройством USB HID.
Например, вот процессор Q-SYS Core 110f с клавиатурой и мышью, подключенными к двум из шести портов USB-A:
USB-выход
USB-выход — это компонент инвентаря для поддерживаемого оборудования Q-SYS. Он обеспечивает визуальное представление разъема USB-B на данном устройстве и указывает на любые проблемы или отсутствующие соединения между устройством Q-SYS и подключенным хостом. Например:
Он обеспечивает визуальное представление разъема USB-B на данном устройстве и указывает на любые проблемы или отсутствующие соединения между устройством Q-SYS и подключенным хостом. Например:
USB-маршрутизатор
USB-маршрутизатор — это компонент элементов схемы (доступен в категории «Компоненты управления»), который направляет входные сигналы от одного или нескольких периферийных устройств к одному или нескольким периферийным устройствам назначения.
Примечание: Хотя вы можете направить несколько входов на один выход, вы не можете направить один вход на несколько выходов.
Например, вот компонент USB Router, настроенный для маршрутизации сигналов USB HID от четырех устройств NV-32-H:
- Клавиатура и мышь (подключенные к NV-1) и устройство с сенсорным экраном (подключенные к NV-2) направляются на ПК, подключенный к Core 110f.

- Клавиатура и мышь (подключенные к NV-3) и устройство с сенсорным экраном (подключенные к NV-4) направляются на второй ПК, подключенный к другому NV-32-H (NV-5).
Варианты использования и примеры схем
Клавиатура удаленного ПК + мышь (ПК в комнате)
В этом приложении пользователь подключает клавиатуру и мышь к кодировщику NV-32-H в месте расположения стола. Сигналы HID от клавиатуры и мыши направляются на декодер NV-32-H (через Q-SYS) и отправляются на ПК, подключенный через USB. Вот как это выглядит в Q-SYS Design:
Клавиатура + мышь удаленного ПК (ПК в удаленном месте)
В этом приложении пользователь выбирает совместное размещение комнатного ПК с AV-оборудованием. Видеосигнал для ПК подключается к кодеру NV-32-H для обратного направления в комнату (для отображения на мониторе через декодер NV-32-H). Для USB-маршрутизации можно использовать Encoder или Core 110f для доставки удаленной (находящейся в помещении) клавиатуры и мыши на ПК в местоположении IDF. Вот как это выглядит в Q-SYS Design:
Видеосигнал для ПК подключается к кодеру NV-32-H для обратного направления в комнату (для отображения на мониторе через декодер NV-32-H). Для USB-маршрутизации можно использовать Encoder или Core 110f для доставки удаленной (находящейся в помещении) клавиатуры и мыши на ПК в местоположении IDF. Вот как это выглядит в Q-SYS Design:
Примечание: Эта конструкция позволяет либо Core 110f, либо стоечному кодировщику доставлять клавиатуру и мышь к стоечному ПК. Обратите внимание, однако, что сигнал не может быть направлен на оба периферийных устройства одновременно.
Сенсорный экран с локальным ПК
В этом приложении монитор с сенсорным экраном, а также клавиатура и мышь в комнате могут направлять HID-сигналы по сети Q-LAN на компьютер в комнате. ПК получает USB-соединение от комнатного декодера. Вот как это выглядит в Q-SYS Designer:
Вот как это выглядит в Q-SYS Designer:
Сенсорный экран с удаленным ПК
В этом приложении монитор с сенсорным экраном, а также клавиатура и мышь в помещении могут направлять сигналы HID по сети Q-LAN на удаленный ПК, расположенный в IDF. ПК получает свое USB-соединение от Core 110f, но может так же легко получить его от кодировщика, который маршрутизирует видеосигнал. Вот как это выглядит в Q-SYS Designer:
Примечание: Как показано, входной сигнал с сенсорного экрана может быть направлен через сеть Q-LAN либо на кодировщик, либо на Core 110f, но одновременно может быть активен только один из этих двух выходов.
Сенсорный экран с несколькими ПК (удаленными или локальными)
В этом приложении монитор с сенсорным экраном может отправлять события USB либо на стоечный ПК (в IDF, подключенный к Core 110f), либо на ноутбук на столе (подключенный к NV-32-H Encoder). Вот как это выглядит в Q-SYS Designer:
Вот как это выглядит в Q-SYS Designer:
Примечание: Поскольку события USB не могут быть отправлены на два разных хоста одновременно, маршрутизатор USB направляет вывод на один хост или другой. Это может быть даже автоматизировано в зависимости от того, какой источник виден на экране. Например, как показано на рисунке, пользователь может использовать контакт управления активным источником, чтобы связать источник видео на экране с местом назначения для сигналов USB (клавиатура и мышь + сенсорный экран). Для этого не требуется лицензия на скрипты.
Входы и выходы
Входные контакты
Этот компонент не имеет входных контактов.
Выходные контакты
Вход USB
Этот контакт представляет входящие HID-сигналы от USB-устройства, подключенного к оборудованию Q-SYS, поддерживающему USB-маршрутизацию. Подключите этот контакт к контакту входа USB на компоненте USB-маршрутизатора или непосредственно к контакту выхода USB компонента выхода USB другого аппаратного устройства Q-SYS.
Подключите этот контакт к контакту входа USB на компоненте USB-маршрутизатора или непосредственно к контакту выхода USB компонента выхода USB другого аппаратного устройства Q-SYS.
Свойства
Этот компонент не имеет настраиваемых свойств.
Элементы управления
Порт
n Устройство подключено
Светодиод указывает на наличие подключения к устройству USB HID.
Порт
n Имя устройства
Текстовое поле указывает имя устройства USB HID. Эта информация поступает непосредственно от HID-устройства.
Штифты управления
Порт n | ||||
Устройство подключено | 0 1 | ложь правда | 0 1 | Выход |
Имя устройства | (текст) | Выход | ||
Часто задаваемые вопросы
Какие типы сигналов и протоколы поддерживает функция маршрутизации USB?
Компоненты входа и выхода USB поддерживают сигналы USB HID. Сюда входит поддержка клавиатуры, мыши и устройств с сенсорным экраном. Вы также можете использовать компоненты входа внешнего USB-аудиоустройства и внешнего USB-аудиоустройства для маршрутизации аудиосигналов USB.
Сюда входит поддержка клавиатуры, мыши и устройств с сенсорным экраном. Вы также можете использовать компоненты входа внешнего USB-аудиоустройства и внешнего USB-аудиоустройства для маршрутизации аудиосигналов USB.
Можно ли использовать концентраторы USB при маршрутизации сигналов USB HID?
Нет. Подключите устройство HID напрямую к порту USB-A на устройстве Q-SYS.
Могу ли я использовать функцию USB-маршрутизации для веб-камеры?
Нет. Вы можете маршрутизировать сигналы только от устройств USB HID — клавиатур, мышей и сенсорных экранов. Используйте компоненты входа внешнего USB-аудиоустройства и внешнего USB-аудиоустройства для маршрутизации аудиосигналов USB.
Можно ли изменить хост, на который маршрутизируются устройства USB HID?
Да, используйте компонент USB-маршрутизатор для настройки маршрутизации на схеме.
Можно ли перенаправить USB-устройства с более чем одного периферийного устройства на один хост?
Да, компонент USB-маршрутизатор позволяет направлять несколько устройств на один выход/хост. Например, клавиатуру и мышь на столе, а также монитор с сенсорным экраном на стене можно вывести на один удаленный ПК.
Например, клавиатуру и мышь на столе, а также монитор с сенсорным экраном на стене можно вывести на один удаленный ПК.
Можно ли направить USB-устройство на несколько хостов одновременно?
Нет, устройство ввода может быть направлено только на один выход (хост) одновременно. Вы можете использовать панель управления компонента USB-маршрутизатор для динамического переключения маршрутизации с устройства на хост, но не можете маршрутизировать на несколько выходов одновременно.
Как обновить драйверы USB на моем ПК?
Перейти к содержимому
Стандарты универсальной последовательной шины (USB) были задуманы и первоначально разработаны еще в 1994 году в результате совместных усилий нескольких технологических компаний, включая Compaq, IBM, Microsoft, Intel и других. Целью этих совместных усилий было создание общего метода подключения для компьютерных устройств, включая протокол связи, который позволяет обмениваться данными и инструкциями между компьютерами и подключенными периферийными устройствами.
Что ваш USB делает для вас
Порты USB на вашем компьютере доступны для подключения постоянно растущего семейства устройств:
- Клавиатура и мышь
- Мониторы
- Игровые контроллеры
- Принтеры, сканеры и все моноблочные устройства
- Флэш-накопители
- Внешние устройства хранения, такие как накопители резервного копирования
Почти любой компьютер, продаваемый сегодня, оснащен достаточным количеством портов USB.
Порты USB можно легко определить по стандартному символу USB, расположенному рядом с портами, такой же символ часто встречается на соединительных кабелях, прилагаемых к вашим устройствам:
Использование преимуществ технологии USB
Чтобы наиболее эффективное использование имеющихся портов USB, вы несете ответственность за своевременное обновление драйверов USB. Это гарантирует не только их правильную работу с вашей версией операционной системы на вашем компьютере, но и дает другие преимущества:
- Устраняет проблемы с USB-драйверами, связанные с вашими устройствами.

- Обеспечивает оптимальную производительность. Как и любое программное обеспечение, драйверы USB могут иметь свои проблемы.
Проблемы с USB-драйвером
Особенно после обновления операционной системы или приобретения нового USB-устройства, такого как принтер или внешний диск, вы можете столкнуться с несколькими типами проблем:
- Ваше устройство не распознается компьютером при подключении к USB-порту
- Ваш компьютер распознает устройство, но диспетчер устройств отображает желтый значок «предупреждение», указывающий, что он не может использовать устройство в его текущем состоянии
- Windows распознает устройство и автоматически установил драйвер, но устройство по-прежнему не работает должным образом — если вообще работает
- Устаревшие драйверы могут вызывать конфликты с другими системными устройствами
- Вредоносное ПО или несвязанные системные проблемы могут повредить или повредить драйверы, сделав их непригодными для использования
- Установка неправильного драйвера для устройства или USB-порта может привести к неожиданному сбою системы.

Все эти проблемы напрямую указывают на проблемы с USB-драйвером, которые можно устранить, выполнив одну или несколько следующих процедур.
Как обновить драйверы?
У вас есть несколько планов атаки, чтобы обновить драйверы USB. Эти три метода сильно различаются по уровню автоматизации установки драйверов USB.
1. Центр обновления Windows
Ваши подробные шаги могут незначительно отличаться в зависимости от версии Windows, которую вы используете. В среде WIN 10 драйверы можно обновить, выполнив несколько «простых» шагов:
- Откройте функцию «Настройки»
- Выберите «Обновление и безопасность»
- Выберите «Центр обновления Windows» и нажмите кнопку «Проверить наличие обновлений»
Windows выполнит поиск в своей библиотеке доступных обновлений для вашей системы, включая драйверы, и загрузит их для установки.
Единственная проблема с этим подходом заключается в том, что вы рассчитываете на то, что производитель вашего устройства зарегистрирует свои обновления драйверов в канале Центра обновления Windows.
 Это не всегда так, и они могут не выпускать каждое обновление для Центра обновления Windows, включая то, которое вызывает вашу проблему, в кратчайшие сроки.
Это не всегда так, и они могут не выпускать каждое обновление для Центра обновления Windows, включая то, которое вызывает вашу проблему, в кратчайшие сроки.2. Диспетчер устройств
Если вы хотите решить проблему только с одним USB-подключением, хорошей альтернативой будет Диспетчер устройств.
Выберите «Пуск», затем начните вводить «диспетчер устройств» в поле поиска и выберите «Диспетчер устройств» из созданного списка.
Найдите нужную категорию — Контроллеры универсальной последовательной шины — и разверните категорию, чтобы увидеть все устройства.
Для устройства, с которым у вас возникли проблемы, щелкните его правой кнопкой мыши и выберите параметр «Обновить драйвер».
Выберите параметр «Автоматический поиск обновленного программного обеспечения драйвера». обновленный драйвер.
После завершения процесса обновления Windows и индивидуального поиска в диспетчере устройств ваш USB-порт и подключенное устройство теперь могут работать безупречно.
 Если это не так, у вас есть еще один вариант.
Если это не так, у вас есть еще один вариант.3. Загрузка драйвера производителя
Если никакие другие способы не помогли решить проблему с драйвером USB, есть другой способ обновить драйверы USB.
Запишите производителя, модель и версию устройства, с которым у вас возникли проблемы, и найдите на веб-сайте производителя программное обеспечение для загрузки. Во многих случаях компании-производители периферийных устройств предоставляют обновленные драйверы для своих продуктов на странице поддержки, где вы можете найти тот, который применим к вашей проблеме.
После небольшого поиска вы можете найти подходящий драйвер, совместимый с вашим:
- Версия и характеристики вашей операционной системы, например Windows 10 64-bit
- Модель устройства, которое вы хотите использовать, в том числе версия программного обеспечения, если это применимо
После того, как вы найдете драйвер, который решит вашу проблему, выберите вариант загрузки программного обеспечения, указав папку, в которой вы его сохранили, и имя файла.

После загрузки драйвера выполните те же действия, что и для решения диспетчера устройств:
- Запустите диспетчер устройств
- Разверните USB-устройства
- Выберите USB-устройство, для которого вы хотите обновить драйвер
- Щелкните устройство правой кнопкой мыши и снова выберите параметр «Обновить драйвер». выберите опцию «Просмотреть мой компьютер» для поиска нового драйвера:
Откроется окно браузера, позволяющее направить обновление в папку, в которой вы сохранили загруженный драйвер, и выберите файл. После того, как вы установили новый драйвер, нажмите кнопку «Далее», чтобы продолжить обновление. Драйвер будет обновлен загруженным файлом.
Вы можете использовать этот метод для каждого устройства на вашем компьютере, если у вас есть сомнения в актуальности ваших драйверов или если ваш производитель сообщает, что с обновлениями драйверов доступны новые функции.
Как узнать, какие у вас драйверы?
На веб-сайте производителя можно найти подробную информацию о том, какой драйвер вам нужен для вашего устройства.
 Как проверить, какой драйвер установлен в вашей системе?
Как проверить, какой драйвер установлен в вашей системе?Снова используйте функцию драйвера устройства, чтобы предоставить список устройств в вашей системе, и выберите нужное устройство, например порт USB, с которым у вас возникли проблемы.
Щелкните устройство правой кнопкой мыши, выберите «Свойства», затем щелкните вкладку «Драйвер»:
На этом экране будет указан поставщик драйвера, а также дата и версия драйвера в вашей системе. При устранении неполадок устройства эта информация может оказаться очень полезной при общении с представителями технической поддержки производителя.
Как установить USB-драйверы?
Хотя некоторые из вышеперечисленных методов обновления драйверов USB в некоторой степени автоматизированы, это может занять много времени и даже вызвать разочарование, если у вас есть новые устройства или вы обновляете свою ОС, требуя нескольких обновлений драйверов. Однако обновление драйверов USB не должно быть сложным.
Существует гораздо более простой способ обновления и установки обновлений драйверов USB с помощью более безопасного, управляемого программным обеспечением процесса.
 Рекомендуется периодически сканировать вашу систему на наличие устаревших или отсутствующих драйверов, чтобы обеспечить надежность и стабильность системы.
Рекомендуется периодически сканировать вашу систему на наличие устаревших или отсутствующих драйверов, чтобы обеспечить надежность и стабильность системы.Служба поддержки драйверов работает за вас:
- Анализирует ваш компьютер и находит подходящие драйверы для каждого устройства, включая драйверы USB
- Автоматически загружает лучшие драйверы и обновленные версии для вашей системы
- Выполняет установку драйверов без вашего вмешательства
Поддержка драйверов | ОДНА попытка сегодня! сегодня, чтобы обновить драйверы, исправить все проблемы с USB-драйверами и обеспечить бесперебойную работу вашей системы.
Поддерживайте актуальность устройств ПК и повышайте безопасность в Интернете
Всего за 9,99 долл. США в месяц Поддержка драйверов | ONE поможет вам сэкономить время и нервы при решении распространенных проблем с устройствами Windows, а также предоставит дополнительные функции оптимизации и безопасности.

 железа, а после этого выдаете им ответ, который совершенно не требовал таких усилий.
железа, а после этого выдаете им ответ, который совершенно не требовал таких усилий.
 К ним относятся клавиатуры, мыши и интерфейсы сенсорного экрана «умный дисплей» (только с поддержкой одного касания), подключенные непосредственно к оборудованию Q-SYS без концентратора USB.
К ним относятся клавиатуры, мыши и интерфейсы сенсорного экрана «умный дисплей» (только с поддержкой одного касания), подключенные непосредственно к оборудованию Q-SYS без концентратора USB.


 Это не всегда так, и они могут не выпускать каждое обновление для Центра обновления Windows, включая то, которое вызывает вашу проблему, в кратчайшие сроки.
Это не всегда так, и они могут не выпускать каждое обновление для Центра обновления Windows, включая то, которое вызывает вашу проблему, в кратчайшие сроки. Если это не так, у вас есть еще один вариант.
Если это не так, у вас есть еще один вариант.
 Как проверить, какой драйвер установлен в вашей системе?
Как проверить, какой драйвер установлен в вашей системе?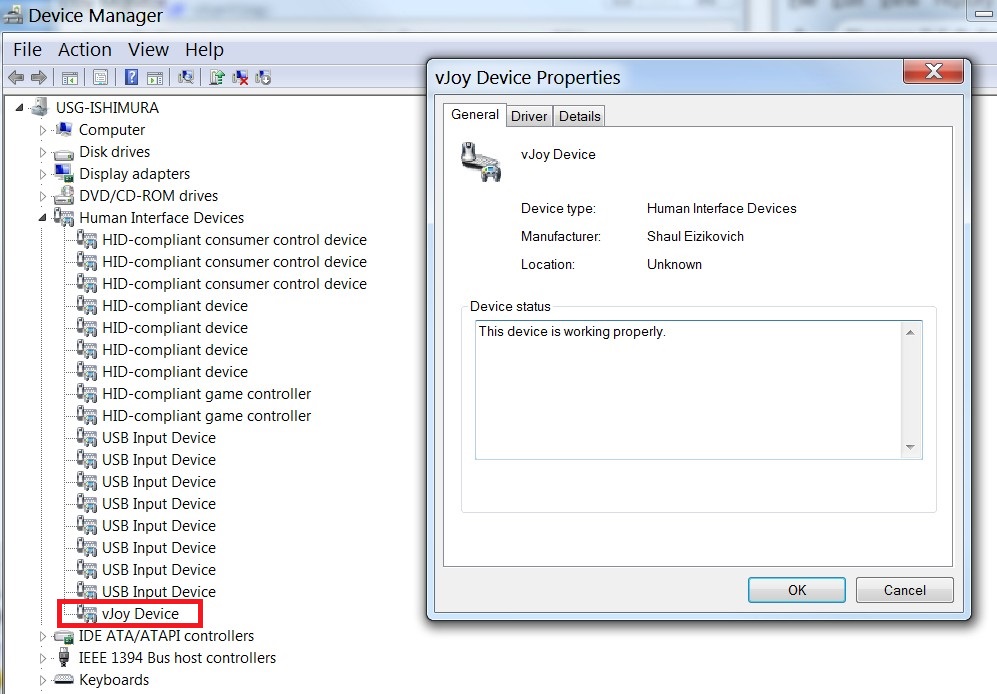 Рекомендуется периодически сканировать вашу систему на наличие устаревших или отсутствующих драйверов, чтобы обеспечить надежность и стабильность системы.
Рекомендуется периодически сканировать вашу систему на наличие устаревших или отсутствующих драйверов, чтобы обеспечить надежность и стабильность системы.
