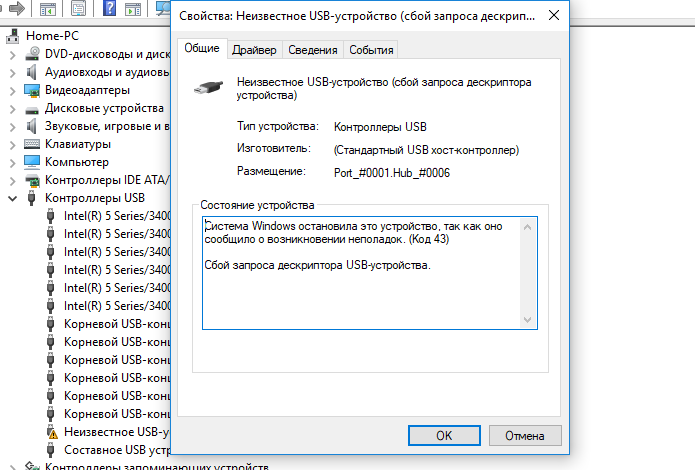Usb неполадка код 43: Код ошибки 43 — Как исправить нераспознанное USB-устройство
Содержание
Как устранить ошибку с кодом 43 при подключении USB-устройств. Как исправить ошибку с кодом 43
Содержание
- Что означает эта ошибка
- Описание «Ошибки 43»
- Обновить драйвера, и ошибка уйдёт
- Временные неполадки с оборудованием
- Причины возникновения «Ошибки 43»
- Некорректно работающие драйвера USB
- Ошибка в работе драйвера устройства (очень часто)
- Драйвера на чипсет
- Решение 1: Обновление драйвера устройства
- Решение 2: Удаление устройства
- Неисправность порта, разъема подключения или кабеля (часто)
- Использование энергосберегающего режима USB
- Проблемы с USB-драйверами
- Удаление драйверов через программу
- Неполадки в реестре
- Нарушение целостности файловой системы
- Диспетчер устройств и драйвера USB
- Драйвера USB
- Иные варианты появления ошибки 43 для USB
- Код 43 – ошибка USB и как устранить проблему Windows 7 и 10
- Режим экономии энергии USB
- Снятие статического электричества
- Физическое повреждение порта
- Как устранить код ошибки 43 USB подключения
- Замена термопасты
- Установка системных драйверов с помощью стороннего ПО
- Поврежденные порты
- Физическое повреждение порта
- О чем говорит код 43 ошибки при подключении USB
Что означает эта ошибка
Любое устройство, которое имеет USB порт должно иметь уникальный дескриптор набор информации о нём, включающей в себя идентификатор поставщика (idVendor), идентификатор продукта (idProduct) и др. Данная информация используется Windows 10 для создания аппаратного идентификатора этого конкретного устройства, а значит без него OC не увидит и будет постоянно выдавать сбой запроса дескриптора.
Данная информация используется Windows 10 для создания аппаратного идентификатора этого конкретного устройства, а значит без него OC не увидит и будет постоянно выдавать сбой запроса дескриптора.
Ошибка «Сбой дескриптора» отображаются всякий раз, когда Windows обнаруживает проблемы с программным или аппаратным обеспечением системы. Проблемы эти могут быть разного характера, но в целом ошибка указывает на то, что устройство или его программное обеспечение неисправно.
Проще говоря, вы можете их увидеть, если подсоединяемое к системнику устройство обнаруживается, но не идентифицируется системой.
Описание «Ошибки 43»
Если в диспетчере устройств вы видите оборудование, которое отмечено желтым восклицательным знаком, а в его свойствах присутствует описание «Система Windows остановила это устройство, так как оно сообщило о возникновении неполадок (Код 43)», прежде всего, не стоит волноваться! Это типичная ошибка, которая вызвана сбоем в работе оборудования или ошибкой в работе драйвера устройства.
Ошибка «Система Windows остановила это устройство» или «Код 43» чаще всего возникает в ряде периферийных устройств по типу Bluetooth или Wi-Fi моделей, USB жестких дисков, не исключен вариант с появлением данной ошибке в работе видеокарты.
Обновить драйвера, и ошибка уйдёт
Самым надёжным вариантом избавиться от «usb device descriptor failure» или же «сбой запроса дескриптора» является обновление программных компонентов составного usb устройства. Пошагово эта процедура выглядит следующим образом:
- Для начала вам необходимо попасть ДУ. Нажмите Win+R, появится функция «Выполнить».
- Как только вы откроете «Выполнить», вы должны ввести «devmgmt.msc» и нажать Enter.
- Внутри диспетчера перейдите в подраздел о usb-контроллерах.
- Вам откроется несколько контролеров, в каждом из которых есть слово USB. Тапните ПКМ по всем и выберите «обновить»
- Далее необходимо нажать «Найти драйверы на этом ПК» — «Выбирать из списка моих драйверов».

- Подберите подходящий драйвер и продолжите.
- Подождите, пока инсталляция не закончится и закройте утилиту. Вы должны осуществлять то же самое для всех отображаемых там контроллеров. Если процедура прошла правильно, то при обновлении любого из этих драйверов пометка «Unknown Device» снимется и будет показываться, как рабочее устройство.
Временные неполадки с оборудованием
Причиной ошибки с кодом 43 могут стать временные неполадки с оборудованием. Чтобы их исключить, полностью выключите компьютер, отсоединив кабель питания. Если это ноутбук, после выключения необходимо извлечь батарею. Через несколько минут включите ПК и проверьте работу портов. Если ошибка была вызвана временными неполадками, после включения компьютера все разъемы должны будут работать нормально.
Причины возникновения «Ошибки 43»
Как мы говорили выше, существует целый ряд возможных причин для возникновения данной ошибки, и ниже мы приведем основные сценарии возникновения «Ошибки 43» и способы их решения.
Причиной возникновения ошибки с кодом 43 является:
- Ошибка в работе драйвера устройства — это наиболее частый виновник, поэтому пытаться решить проблему (если вы наверняка не знаете причину) нужно начинать именно с этого пункта;
- Неисправность порта, разъема подключения или кабеля — это тоже довольно распространенный случай из-за которого ОС Windows показывает приведенный выше текст ошибки;
- Недостаток электропитания на USB-порте — это частая причина, при подключении различных устройств, которые потребляют при своей работе много энергии, например, портативные жесткие диски, очень мощные WI-Fi адаптеры и т.д.;
- Ошибка в параметрах реестра Windows — это очень редкая причина возникновения ошибки с кодом 43;
- Поврежденные системные файлы ОС — это очень редкая причина возникновения ошибки с кодом 43;
Перед тем как читать дальше, попробуйте воспользоваться самым простым советом, который вы не раз слышали от различных служб поддержки и системных администраторов, — «Попробуйте выключить и затем повторно включить проблемное устройство или перезагрузите компьютер».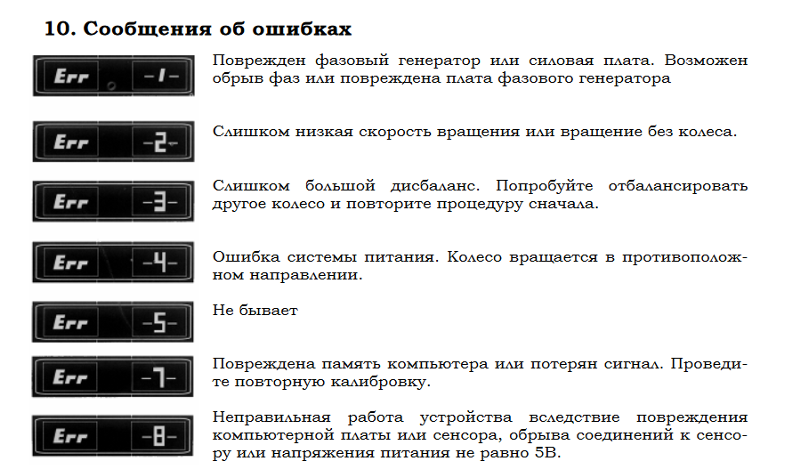
Знакомо? Как бы банально это не звучало, но это действительно рабочий способ решения «Ошибки 43», и зачастую переподключение устройства или перезагрузка компьютера помогают избавиться от данного типа ошибок. После переподключения или перезагрузки системой инициируется повторное переподключение устройства и драйверов, отвечающих за его корректную работу. Так что, перед тем как пытаться искать потенциальное место возникновения неисправности, просто попробуйте переподключить устройство или перезагрузите ваш компьютер.
Некорректно работающие драйвера USB
Вызвать описанную выше ошибку вполне способны некорректно работающие драйвера. Лучшим решением в этом случае станет их переустановка. Как и в предыдущем примере, откройте Диспетчер устройств, разверните ветку «Контроллеры USB», кликом правой кнопкой мыши по первому же устройству вызовите меню и выберите опцию «Обновить драйверы».
В открывшемся окошке нажмите «Выполнить поиск драйверов на компьютере».
Выберите вариант поиска из уже установленных драйверов.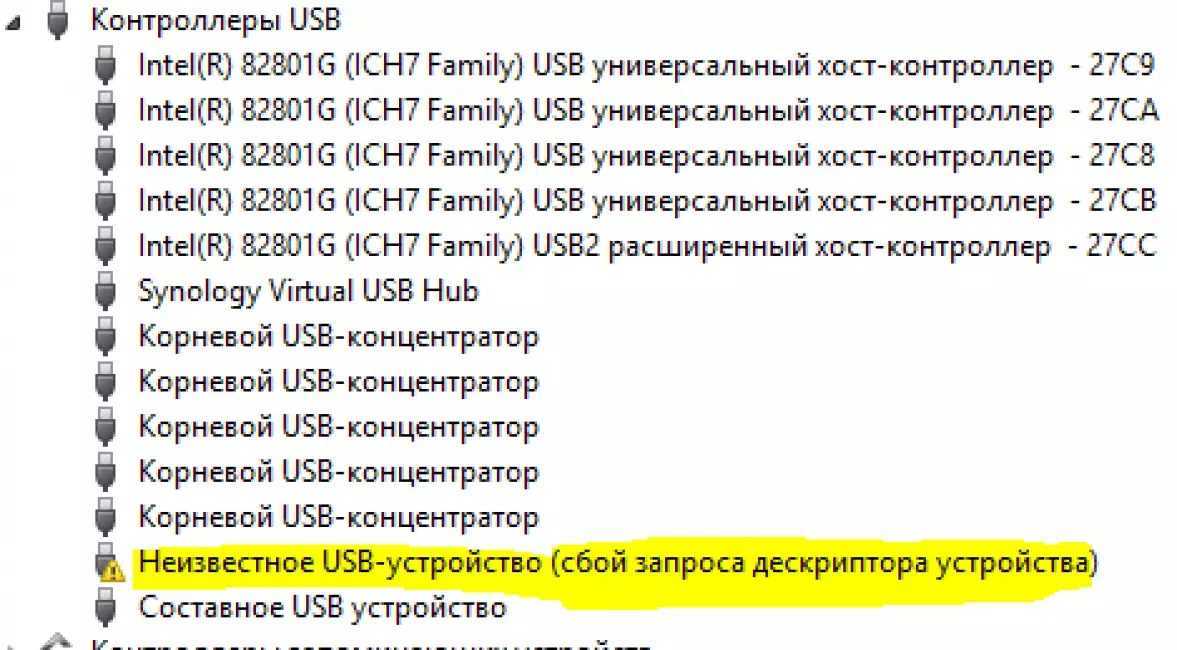
Когда драйвер появится в окошке, выполните повторную его установку, выделив его мышкой и нажав «Далее».
Аналогичные действия необходимо повторить для всех устройств в разделе «Контроллеры USB».
Ошибка в работе драйвера устройства (очень часто)
Самая частая и распространенная причина возникновения «Ошибки 43» это конфликт установленных драйверов или ошибка, возникшая в процессе установки / обновления драйверов.
Драйвера на чипсет
Чипсет — это набор микросхем на мат.плате компьютера, которые отвечают за его непосредственную работу и корректное функционирование всех его составляющих, в том числе USB портов. Поэтому Microsoft регулярно поставляет обновления для ПО, обеспечивающего работу системы. Установить их можно через встроенный инструмент «десятки». Вот, что для этого нужно сделать:
- Откройте ДУ.
- В окне Диспетчера разверните категорию «Системные устройства» и ПКМ на драйвер чипсета, который вы хотите обновить (скорее всего это будет несколько пунктов, начинающихся со слова Intel или AMD), а затем выберите опцию «Обновить драйвер» в контекстном меню.

- Здесь выберите параметр «Автоматический поиск драйверов». Так система сама установит обновленные драйверы, оптимизированные под ваше железо.
Когда требуемый софт будет обнаружен, запустится инсталлятор. После установки нужно произвести перезагрузку. Ошибка «сбой запроса дескриптора устройства код 43» должна исчезнуть. Если нет, то драйвера следует вручную переустановить, но об этом чуть позднее.
Решение 1: Обновление драйвера устройства
Необходимо перейти в «Диспетчер устройств» и найти проблемное оборудование.
Все устройства, в работе которых найдены неполадки или ошибки, операционные системы семейства Windows отмечают желтым восклицательным знаком.
Щелчком правой кнопки мышки вызываем контекстное меню устройства и выбираем пункт «Обновить драйвер».
Вас встретит меню Обновления драйверов.
Выбираем «Автоматический поиск обновленных драйверов». В этом случае Windows произведёт автоматический поиск драйверов в сети интернет и по результату поиска автоматически установит / обновит драйвер проблемного оборудования.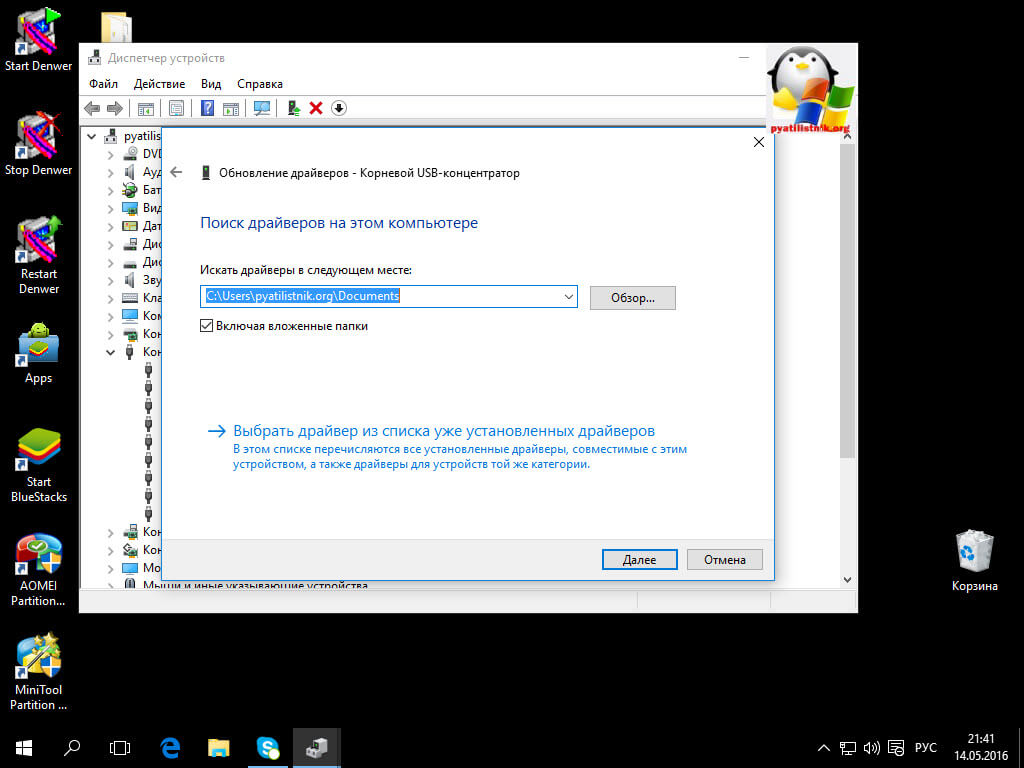
В случае если у вас есть скачанный архив с драйвером устройства, его необходимо извлечь в удобную вам директорию и на этапе выбора способа поиска драйверов воспользоваться пунктом «Выполнить поиск драйверов на этом компьютере».
Решение 2: Удаление устройства
Необходимо перейти в «Диспетчер устройств» и зайти в свойства проблемного оборудования.
Открываем вкладку «Драйвер».
Нажимаем кнопку «Удалить устройство».
После того как процедура удаления устройства будет выполнена, вам необходимо выключить компьютер и отключить проблемное оборудование, в работе которого произошла ошибка.
Отключать устройство следует в том случае, если ошибка возникла при подключении USB-устройств.
В случае возникновения «Ошибки 43» на видеокарте извлекать её не обязательно. В качестве исключения можно провести визуальный осмотр элементов подключения на видеокарте и разъеме материнской платы, которые также могут быть причиной «Ошибки 43» и описаны в нашем следующем пункте.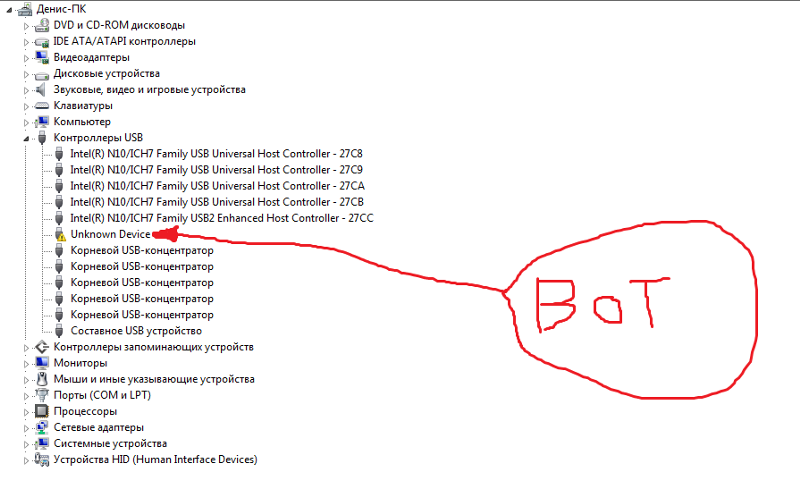
После того как оборудование отключено, вам необходимо включить компьютер и переподключить устройство с последующей полной переустановкой драйверов устройства.
Неисправность порта, разъема подключения или кабеля (часто)
Еще один распространенный вариант появления «Ошибки 43» может быть вызван механическим повреждением порта подключения на материнской плате, разъеме подключаемого устройства (или кабеля, который используется для подключения).
Механическое повреждение порта подключения может произойти при небрежной установке или демонтаже оборудования, а также из-за механического износа вследствие эксплуатации. Визуально проявляется как дефект контактной пары или контактирующих дорожек в месте подключения устройства.
Использование энергосберегающего режима USB
Если у вас включен режим экономии энергии, ошибка 43 может возникать по причине недостатка электропитания. Проверить и исправить это можно таким образом. Через меню Пуск откройте Диспетчер устройств, раскройте ветку «Контроллеры USB» и выполните для всех находящихся в ней устройств следующие действия.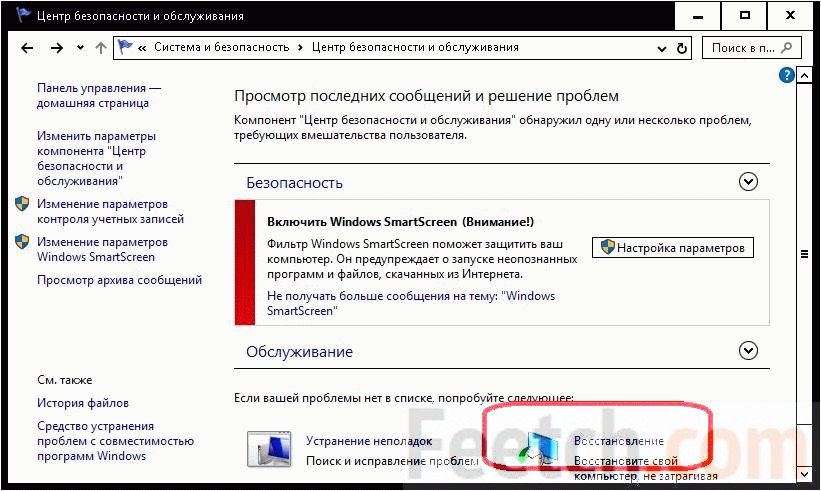 Кликните ПКМ, откройте через контекстное меню свойства.
Кликните ПКМ, откройте через контекстное меню свойства.
На вкладке «Управление питанием» снимете галочку с чекбокса «Разрешить отключение этого устройства для экономии энергии».
Проблемы с USB-драйверами
При подключении USB-устройства компьютер автоматически инициализирует установку драйверов для него. Бывают случаи, когда вы ранее подключали похожее устройство с компьютерами, и при подключении нового произошёл конфликт со старыми драйверами, что и вызвало ошибку 43. Чтобы решить эту проблему, проделайте следующие шаги:
- Зайдите в «Диспетчер устройств» (если не помните путь к нему – прочтите предыдущую часть статьи), найдите в нём проблемное устройство, выберите его правым кликом мыши и нажмите на «Удалить устройство».
Выбираем устройство правым кликом мыши, нажимаем на «Удалить устройство»
- Перезагрузите компьютер и переподключите устройство ещё раз.
Также возможно, что проблема заключается не в конфликте драйверов, а в том, что нынешняя их версия устаревшая и неактуальная. Чтобы исправить это, совсем не обязательно удалять их, а потом устанавливать заново – их можно просто обновить. Для этого сделайте следующее:
Чтобы исправить это, совсем не обязательно удалять их, а потом устанавливать заново – их можно просто обновить. Для этого сделайте следующее:
- Кликните правой кнопкой мыши по нужному устройству и нажмите на «Обновить драйвер».
Кликаем правой кнопкой мыши по нужному устройству и нажимаем на «Обновить драйвер»
- Вам будет предложено два варианта – автоматический поиск и ручной. Для начала попробуйте автоматический. Если он вам помог, то дело сделано. Если нет, то вернитесь к этому меню и выберите ручной поиск.
Выбираем автоматический поиск, ожидаем завершения
Нажимаем по ссылке ручного поиска драйверов - Нажмите на пункт, отвечающий за выбор драйверов из уже установленных.
Нажимаем на пункт «Выбрать драйвер из списка доступных драйверов на компьютере»
- Если в открытом окне вы увидите «Корневой USB-концентратор», то выберите его и кликните «Далее». После установки драйвера проблема должна быть решена.
Выделяем «Корневой USB-концентратор», нажимаем «Далее»
На заметку! Если корневой концентратор не был найден, попробуйте скачать драйвера вашего устройства и при установке с вышеупомянутого меню указать их директорию.
Скачать драйвера для устройства вы можете с официального сайта производителя. Они находятся в свободном доступе.
Если драйвера были скачаны, нажимаем на кнопку «Обзор» и выбираем папку с драйверами
Удаление драйверов через программу
Если контроллеры не выходит исправить через диспетчера устройств, то есть альтернатива – дополнительный софт. В качестве такового можно использовать утилиту: «USBOblivion». Она позволит очистить драйвера всех USB-портов, для ранее подсоединенных устройств.
После этого, вновь подсоединенный девайс будет замечен системой и для него установятся новые драйвера автоматически. Эта процедура разрешает убрать эффект «конфликта драйверов» и исправить ошибку 43, поскольку ранее установленных уже не станет на компьютере.
Чтобы действительно очистить драйвера Виндовс, поставьте птичку напротив пункта «Провести реальную очистку».
Неполадки в реестре
Реестр Windows хранит в себе самые важные настройки, регулирующие работоспособность операционной системы. Если в реестре появляются неправильные значения, то это может вызвать массу системных ошибок, и ошибка 43 – не исключение. Для очистки реестра следует воспользоваться программой CCleaner – она способна буквально за один клик разом решить все проблемы, связанные с реестром. Итак, для «лечения» реестра делайте всё, как описано в инструкции:
Если в реестре появляются неправильные значения, то это может вызвать массу системных ошибок, и ошибка 43 – не исключение. Для очистки реестра следует воспользоваться программой CCleaner – она способна буквально за один клик разом решить все проблемы, связанные с реестром. Итак, для «лечения» реестра делайте всё, как описано в инструкции:
- Запустите программу и откройте вкладку «Реестр», затем нажмите на клавишу «Поиск проблем».
Открываем вкладку «Реестр», затем нажимаем на клавишу «Поиск проблем» - Дождитесь окончания поиска (этот процесс редко когда занимает больше минуты) и нажмите на «Исправить выбранное…».
Нажимаем на «Исправить выбранное…» - Теперь кликните на «Исправить отмеченные». Эта функция удалит все некорректные значения реестра за один раз.
Кликаем на «Исправить отмеченные» - Когда реестр будет очищен, CCleaner уведомит вас об этом.
Если после очистки реестра ошибка 43 вас больше не беспокоит, значит, миссия выполнена.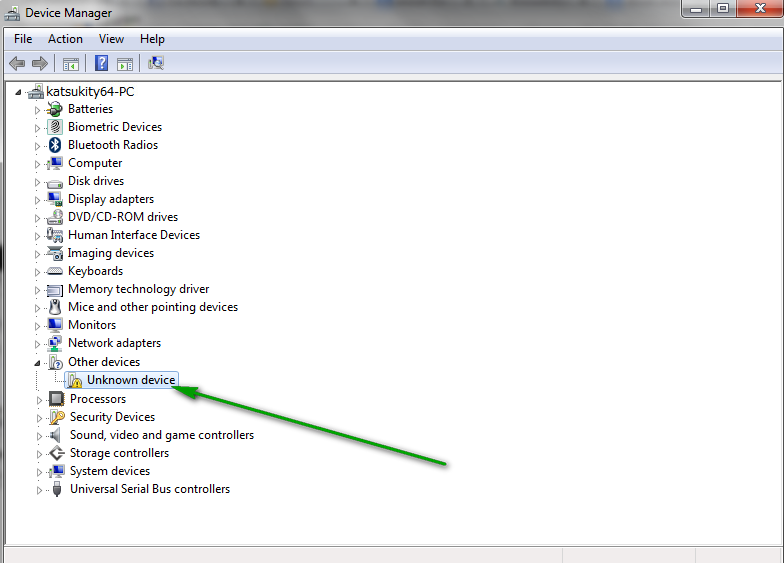
Нарушение целостности файловой системы
Ещё одна частая причина возникновение ошибки под номером 43 – это отсутствие важных системных файлов. Решить эту проблему довольно просто – для этого достаточно ввести одну команду в консоль и подождать, пока компьютер сделает всё сам. Более подробная инструкция описана ниже:
- Откройте меню «Пуск», затем выберите «Все программы» и раскройте директорию «Стандартные».
Открываем меню «Пуск», затем выбираем «Все программы»
Раскрываем директорию «Стандартные» - В перечне стандартных программ вы увидите командную строку. Не спешите сразу запускать её двойным кликом – сначала выделите её правой кнопкой мыши и нажмите на «Запуск от имени администратора».
Выделяем правой кнопкой мыши название «Командная строка», нажимаем на «Запуск от имени администратора» - Перед вами консоль. Введите в неё команду «sfc /scannow» и нажмите «Enter», чтобы начать её выполнение. Данная команда инициализирует проверку целостности системных файлов и приступит к их восстановлению, если они были утрачены.
 Если причиной ошибки было нарушение целостности системы, то после данной процедуры ошибка 43 больше возникать не будет.
Если причиной ошибки было нарушение целостности системы, то после данной процедуры ошибка 43 больше возникать не будет.
Вводим в команду «sfc /scannow» и нажимаем «Enter»
На заметку! Чтобы процесс прошёл без сбоев, не запускайте сторонних программ во время сканирования и восстановления системных файлов. Так же не удаляйте старые файлы и не устанавливайте новые.
Теперь вы знаете несколько способов, как избавиться от ошибки 43, которая не даёт вам воспользоваться USB-устройством. Если вы убедились в том, что ваш разъём работает, но вам не помог ни один из перечисленных методов, тогда следует обратиться к руководству по переустановке операционной системы.
Диспетчер устройств и драйвера USB
Если вы хотите исправить ошибку под кодом 43, если Windows не видит внешний жесткий диск, мышку, и другие элементы для работы ПК необходимо перейти к диспетчеру устройств и при помощи таких клавиш как R и Windows написать текст, который вы можете увидеть на картинке. После этого нажимайте клавишу Enter.
После этого нажимайте клавишу Enter.
Нажмите «ОК»
Тот элемент, который является не опознанным, может быть в:
- Контроллере;
- Другом устройстве.
Если оно находится в первом пункте, то при помощи нажатия правой кнопки мышки нужно зайти в Параметры, Драйвера, Откатить (при наличии этой функции) или Удалить (при отсутствии такой функции). После чего нужно зайти в Диспетчер устройств и выбрать Действия, Обновление конфигурации оборудования. Обычно после такого устройство опознается.
Если это касается второго пункта, то нужно подключение к Интернет-соединению, нажать на кнопку мышки, которая находится справа, и нажать на Обновление драйверов. Может случиться такое, что операционная система сможет самостоятельно провести установку, а значит и проблема уже не будет вас беспокоить, так, как она разрешиться.
Драйвера USB
При подключении устройства к USB, операционная система находит подходящие под эту задачу драйвера и устанавливает их.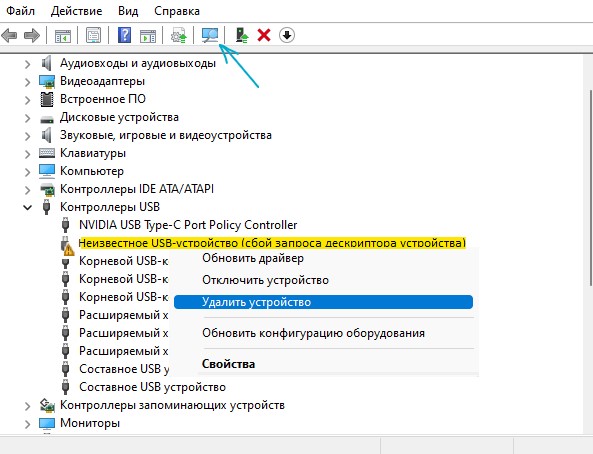 После успешной установки, система может взаимодействовать с подключённым устройством. Неполадка может возникнуть в двух типичных ситуациях:
После успешной установки, система может взаимодействовать с подключённым устройством. Неполадка может возникнуть в двух типичных ситуациях:
Когда возник ошибка USB с кодом 43, устранить его можно ещё и таким способом:
Если это не помогло, можно удалить драйвера USB контроллера, чтобы система их переустановила заново. Для этого в диспетчере устройств кликните ПКМ по «Корневой USB-концентратор» и выберите опцию «Удалить устройство».
Что делать если выявлены устаревшие драйверы? Нужно их «Обновить». Устаревшим драйвер может быть в случае, если ПК ранее был Windows 7, а после обновления на Windows 10 не все прошло гладко. Обновляйте по алгоритму:
Иные варианты появления ошибки 43 для USB
В целом, код ошибки 43 не дает точного разъяснения, почему она проявилась, поэтому можно предположить, что неисправность возникает еще из-за:
- Поврежденных системных файлов. Для устранения рекомендовано восстановить Windows 10 через среду восстановления. Радикальное лечение – переустановка ОС.

- Поврежденного контроллера самого девайса. Проверить просто – подключите этот девайс еще к нескольким компьютерам. Если не работает, причина в нем.
- Перегрева железа компьютера. Если видеокарта, системная плата и прочие компоненты работают в повышенном температурном режиме, это приводит к различного рода ошибкам, в том числе и к неисправности с кодовым номером 43. Чтобы устранить перегрев, очистите все компоненты от пыли и обеспечьте отличную циркуляцию воздуха.
- Неисправности какого-либо компонента системы. Если в компьютере неисправна какая-либо деталь, ошибки будут сыпаться как снег 31 декабря. Решить эту проблему поможет сервисный центр.
Код 43 – ошибка USB и как устранить проблему Windows 7 и 10
Одним из лидирующих интерфейсов подключения устройств является USB. С помощью данного стандарта можно производить обмен данными с множеством типом устройств, а также он имеет хорошую совместимость с программным обеспечением. При подключении какого-либо устройства по USB, компьютер должен сразу определить его, но может произойти непредвиденный сбой.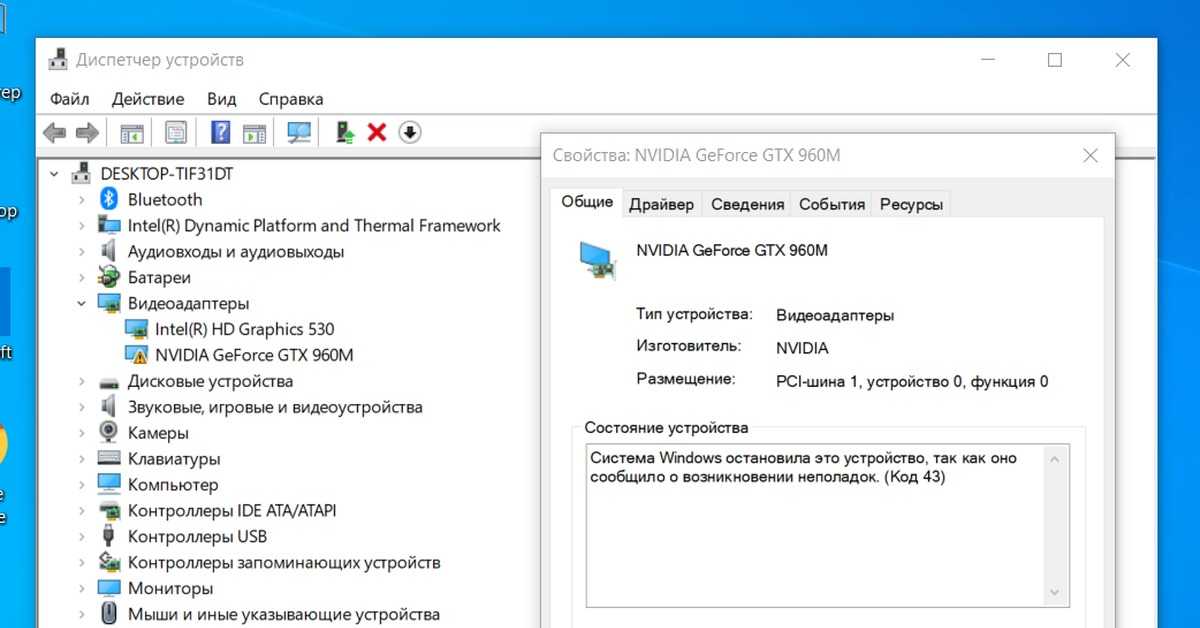 В данной статье рассмотрим код устройства 43 USB.
В данной статье рассмотрим код устройства 43 USB.
Появляется проблема по разным причинам и из-за любых, так скажем, приборов с интерфейсом USB. В проводнике вы подключаемый аппарат не увидите, будь эта флеш-накопитель или HDD диск, а в диспетчере устройств оно вообще не определяется и отмечено желтым восклицательным знаком.
В свойствах проблемного устройства можно увидеть следующие строчки: «Система Windows остановила это устройство, так как оно сообщило о возникновении неполадок. (код 43)», или что-то похожее.
Режим экономии энергии USB
Если компьютер не видит флешку, внешний диск или иное устройство, USB-порту может просто не хватать энергии. В этом случае устройство и порт полностью исправны, однако Windows не будет обнаруживать устройство и выдаст код ошибки 43.
Как это исправить:
- Открыть Диспетчер устройств через Пуск -> Панель управления или просто через поиск в меню Пуск.
- Найти в списке устройств слева проблемный адаптер. Он отмечен желтым восклицательным знаком и надписью «Неопознанное устройство/Unknown device».

- Нажать правой кнопкой мыши на проблемном порте, в контекстном меню открыть Свойства.
- Открыть вкладку Управление электропитанием и убрать галочку с пункта Разрешить отключение этого устройства для экономии энергии.
- Нажать Ок для сохранения результата.
После этого можно попробовать отключить и заново подключить устройство. Если проблема была в этом, порту будет хватать энергии для питания флешки или другого девайса.
Снятие статического электричества
Ошибка 43 при подключении USB устройств также может являться следствием проблем с питанием портов. Чтобы устранить возможные перенапряжения, статические сгустки или недостаток питания на портах, проделайте следующее:
- Вытащите из компьютера все USB устройства, с которыми возникает ошибка 43;
- Далее выключите компьютер, при этом нажимать на пункт «Завершение работы» следует с зажатой кнопкой Shift;
- После этого полностью обесточьте компьютер, для этого необходимо вытащить из розетки питающий кабель;
- Когда компьютер находится полностью без питания, зажмите на 10 секунд кнопку включения и держите ее, после чего отпустите;
- Далее вновь подключите питание к компьютеру и включите его в обычном режиме.

После выполнения указанных выше действий, блок питания сбрасывает из памяти информацию о том, что некоторые портам требуется больше энергии, чем другим. Вместе с тем удаляется статическое электричество с портов компьютера, если оно имеет место быть.
Физическое повреждение порта
По сути, сбой дескриптора указывает на то, что подключенное через USB-порт устройство не имеет должного контакта с материнской платой, поэтому если usb не видит устройства, первым делом необходимо проверить сам порт на предмет физических повреждений. Убедитесь, что все контакты и провода разъема целы и не имеют следов окисления, но перед этим попробуйте подключить USB-устройство в другой порт. Если оно работает нормально, скорее всего, проблема кроется в конкретном разъеме. В таком случае может понадобиться замена порта.
Как устранить код ошибки 43 USB подключения
В тех ситуациях, когда ошибка 43 возникает из-за программного сбоя, у этого может быть несколько причин.
Замена термопасты
Возможно, графический адаптер выдает эту проблему из-за быстрого и чрезмерно сильного перегрева.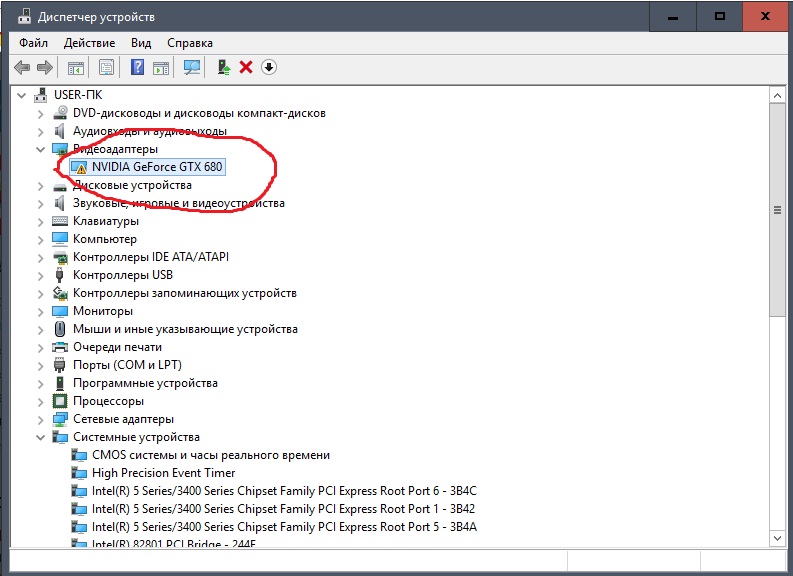 В таком случае причина состоит в термопасте. Кстати, о том какую лучше всего использовать вы узнаете в этой статье. Скорее всего, вы не меняли ее с момента покупки видеоплаты, и она просто напросто пришла в негодность.
В таком случае причина состоит в термопасте. Кстати, о том какую лучше всего использовать вы узнаете в этой статье. Скорее всего, вы не меняли ее с момента покупки видеоплаты, и она просто напросто пришла в негодность.
Для этого нужно:
- Разобрать видеокарту.
- В случае необходимо заменить термопасту.
- Собрать плату обратно.
- Запустить ПК и проверить, все ли работает.
Если даже после замены термопасты ничего не изменилось и ваш компьютер по-прежнему говорит о сбое, то проблему придется решать совсем другим путем.
Установка системных драйверов с помощью стороннего ПО
Если предыдущие шаги не устранили проблему, или у пользователя нет уверенности в правильности своих действий, имеется возможность установить необходимые системные драйверы через дополнительное ПО.
Шаг 1. Скопировать URL: https://download.cnet.com/DriverEasy/3000-18513_4-75090748.html?part=dl-&subj=dl&tag=button, вставить в адресную строку, нажать по клавише «Enter».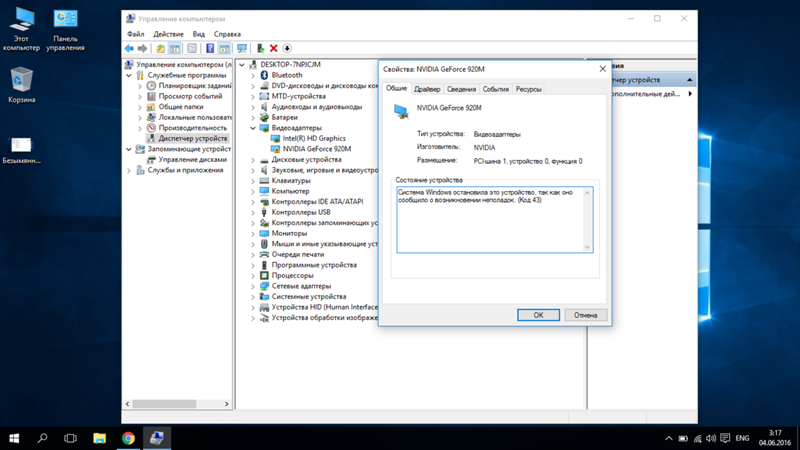
Копируем URL адрес, вставляем в адресную строку любого браузера, нажимаем «Enter»
Шаг 2. Нажать по большой зеленой кнопке «Download Now».
Нажимаем по большой зеленой кнопке «Download Now»
Примечание! Загруженный файл-инсталлятор обычно находится в «Загрузках» браузера.
Шаг 3. Запустить файл инсталляции, указать язык и щелкнуть «OK».
Указываем язык и щелкаем «OK»
Шаг 4. Дважды щелкнуть «Next» («Далее»).
Щелкаем «Next»
Шаг 5. Нажать «Install» («Установить»).
Нажимаем «Install»
Шаг 6. Щелкнуть «Finish» («Завершить»).
Щелкаем «Finish»
Шаг 7. Нажать «Scan Now».
Нажимаем «Scan Now»
Шаг 8. После сбора DriverEasy информации о системе и подбора нужных драйверов нажать «Update All» («Обновить»).
Нажимаем «Update All»
Программа самостоятельно обновит необходимые драйверы Windows.
Шаг 9. Проверить, сохраняется ли ошибка.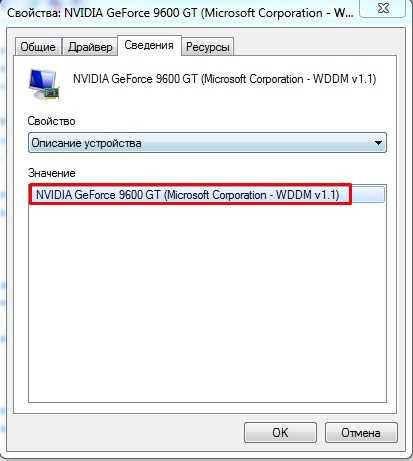
Поврежденные порты
Важно, чтобы ни один из контактов порта не был поврежден. В противном случае порт не может обнаружить подсоединенное устройство и не распознает его. Чтобы исключить повреждение порта:
Физическое повреждение порта
По сути, сбой дескриптора указывает на то, что подключенное через USB-порт устройство не имеет должного контакта с материнской платой, поэтому если usb не видит устройства, первым делом необходимо проверить сам порт на предмет физических повреждений. Убедитесь, что все контакты и провода разъема целы и не имеют следов окисления, но перед этим попробуйте подключить USB-устройство в другой порт. Если оно работает нормально, скорее всего, проблема кроется в конкретном разъеме. В таком случае может понадобиться замена порта.
О чем говорит код 43 ошибки при подключении USB
Когда малоопытный пользователь сталкивается с подобной ошибкой, операционная система Windows ему указывает, что произошел сбой дескриптора устройства.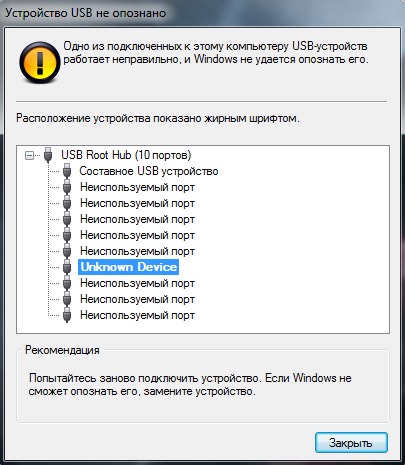 По факту, речь идет о том, что материнская плата через порт USB не имеет надежного соединения с подключенным устройством. То есть, код 43 ошибки при подключении чаще всего возникает из-за физической проблемы с подключением.
По факту, речь идет о том, что материнская плата через порт USB не имеет надежного соединения с подключенным устройством. То есть, код 43 ошибки при подключении чаще всего возникает из-за физической проблемы с подключением.
Если подобная ошибка возникла, первым делом следует попробовать подключить USB-устройство в другой разъем. При повторном возникновении неисправности, убедитесь, что подключаемый разъем USB не имеет физических повреждений или следов возникновения окисления. Если подобных проблем не наблюдается, попробуйте один из способов, приведенных ниже.
Источники
- https://Programmainfo.ru/windows/sboy-deskriptora
- https://pc.ru/articles/error-code-43
- https://kodyoshibok0.ru/usb-ustrojstvo-kod-oshibki-43/
- https://ctroim-vce.ru/ustrojstva/kod-43-oshibka-usb-ustranit-effektivnye-sposoby.php
- https://pc-consultant.ru/raznoe/kod-43-oshibka-usb-ustranit/
- https://pcyk.ru/windows/kak-bystro-ustranit-oshibku-s-kodom-43-neizvestnoe-usb-ustrojstvo-ne-opoznano/
- https://kodyoshibok01.
 ru/kak-ustranit-kod-43-oshibka-usb-8-sposobov-resheniya-21/
ru/kak-ustranit-kod-43-oshibka-usb-8-sposobov-resheniya-21/ - http://setupwindows.ru/setup/kod-43-kompyuter-ne-vidit-usb-fleshku
- https://okeygeek.ru/kod-oshibki-43-pri-podklyuchenii-usb-kak-ispravit/
- https://alfa-service42.com/zhelezo-i-soft/kod-oshibki-43-pri-podklyuchenii-usb-kak-ispravit.html
Ошибка код 43 | HelpAdmins.ru
Код 43 ошибка usb и видеокарты, как устранить?
Системная ошибка «код 43» – универсальная неисправность, может возникать при неполадках взаимодействия операционной системы с одним из следующих аппаратных компонентов:
- оперативной памятью;
- видеокартой;
- контроллерами USB устройств, при подключении: мыши, клавиатуры, принтера, или любого другого внешнего USB устройства.
Операционная система уведомляет пользователя об ошибке через сообщение «устройство не опознано» или «устройство работает неправильно» в системном трее.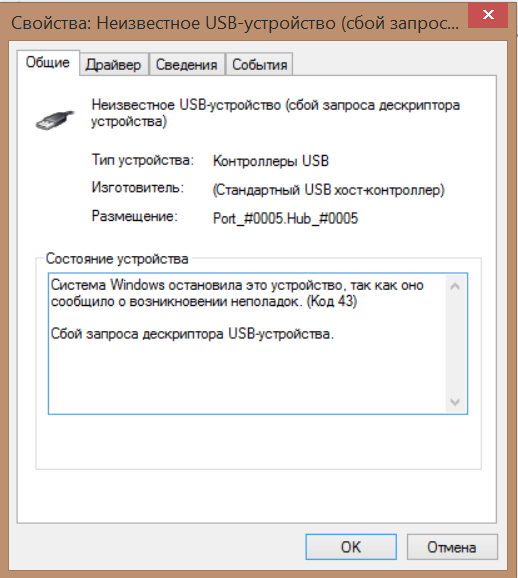
USB устройство не опознано – код 43
В диспетчере устройств возле устройства красуется восклицательный знак, а в его свойствах ОС сообщает об ошибке с кодом 43.
Код 43 на неработающем устройстве в диспетчере задач
Причины ошибки
Когда система сообщает о такой ошибке – все что она может вам сказать – то что возникли неполадки. Поэтому прежде чем исправлять проблему определите:
- что вызвало проблему;
- после каких ваших действий она возникла.
Возможные причины:
- Неправильная конфигурация драйверов устройства, вызвавшего ошибку;
- Конфликт драйверов после установки нового устройства;
- Поврежденный реестр или системные файлы Windows;
- Неисправное оборудование.
Как исправить
Прежде, чем что – то исправлять, попробуйте выключить компьютер. Если у вас ноутбук, то выключите его и выньте батарею. В выключенном состоянии он должен пробыть не менее минуты. Еще лучше, если откроете корпус и почистите его. Если не знаете, как это делать лучше несите в сервисный центр.
Если не знаете, как это делать лучше несите в сервисный центр.
Если не помогло почистите реестр с помощью сертифицированной утилиты вроде CCleaner и удалите те системные программы, которые вы устанавливали накануне.
Очистка реестра программой Ccleaner
Очистка реестра с помощью Cleaner:
Нажмите “Scan to Issues” чтобы найти ошибки, “Fix” – чтобы удалить.
Удаление программ с помощью утилиты Windows: выделите строку с программой и нажмите “Удалить/Изменить”
Удаление недавно установленных программ
Код 43 ошибка видеокарты
Следует начать с обновления драйверов устройства, вызывавшего ошибку. Для этого выделите устройство в диспетчере устройств, щелкните правой кнопкой мыши и выберите «Обновить драйверы»
Обновление драйверов видеокарты
Автоматический поиск драйверов для видеокарты
Выберите автоматический поиск, чтобы Windows самостоятельно определила нужную версию, скачала и установила драйвер, в противном случае выберите ручной поиск и укажите местоположение на диске или внешнем носителе.
Если ошибка появилась после обновления драйвера, то скачайте с сайта производителя более старую версию.
Скачивание драйвера видеокарты с официального сайта
Воспользуйтесь поиском по архиву, чтобы скачать дайвера младших версий.
Если обновление или установка старых драйверов не сработала, попробуйте установку начисто:
- Скачайте последние версии драйверов на видеокарту, а если видеокарта встроенная, то и на чипсет;
- удалите драйвера в диспетчере задач;
- установите драйвера через установщик производителя.
Удаление старого драйвера перед установкой нового
Если все это не помогает, значит проблема не в драйверах.
Откройте системный блок, достаньте видеокарту и проверьте ее на другом компьютере. Если ошибки нет. Дело может быть в слоте, в который она вставляется. Проверьте слот, установив в него другую видеокарту.
Если проблема не решена. Установите последнюю прошивку BIOS и последние обновления Windows.
Если выяснили, что неисправность с устройством – вам в сервисный центр. Возьмите с собой видеокарту, если проблема в ней, или материнскую плату – если проблема со слотом.
Оперативная память
Иногда код 43 появляется из-за нарушения взаимодействия видеокарты и оперативной памяти. Если не вдаваться в подробности, то проблема в том, что драйвер видеокарты не может использовать все пространство оперативной памяти.
Чтобы это исправить, нужно вручную указать объём оперативной памяти доступной системе. Для этого открываете «Панель управления», пункт «Система и безопасность» -> «Администрирование»->«Конфигурация системы». Другой способ — это нажать комбинацию клавиш Win+R и ввести команду msconfig.
Запустится оснастка конфигурации системы
Вход в конфигуратор системы
Переходите на вкладку «Загрузка», нажимаете кнопку «Дополнительные параметры».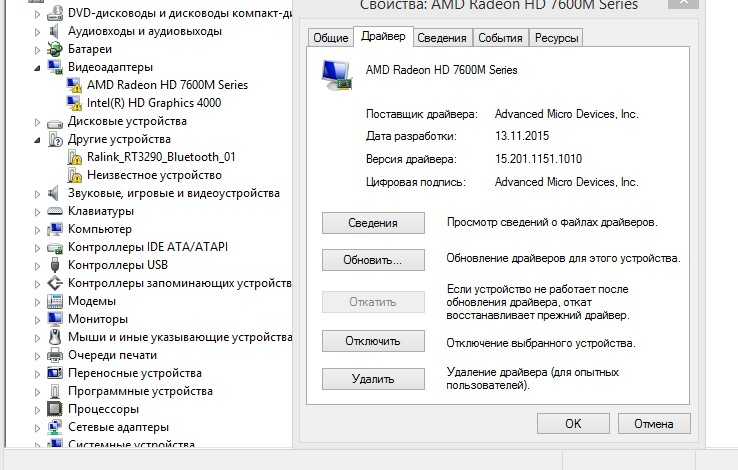
Дополнительные параметры
Установите галочку «Максимум памяти» и нажмите «ОК».
Принудительное использование всей памяти
Код 43 ошибка usb
Если проблема возникает при подключении USB устройства на проводе, то для начала попробуйте поменять провод. Имеет смысл заменить на более короткий.
Проверьте не включен ли в настройках USB портов энергосберегающий режим. Если включен – отключите. Для этого в диспетчере устройств вызовите контекстное меню на пункте корневой «USB концентратор»->«Свойства»
Свойства корневого USB концентратора
Далее нужно выбрать вкладку «Управление электропитанием» и снять галочку с «Разрешить отключение этого устройства для экономии энергии».
Отключение функции энергосбережения для контроллера флешек
Следите, чтобы кабель по стандарту подходил к гнезду. Если гнездо в компьютере на USB 2.1 а вы соединяете с камерой кабелем USB 3. 1 v1, то, несмотря на заверение производителей в обратной совместимости, – это может быть причиной ошибки.
1 v1, то, несмотря на заверение производителей в обратной совместимости, – это может быть причиной ошибки.
Если ничего не сработало – удаляйте, а затем переустанавливайте драйвера на чипсет и USB. Берите их с официального сайта производителя. Производитель у драйверов один, но комплекты драйверов для USB и чипсета разные. Сначала устанавливайте на чипсет.
Мы рассмотрели самые вероятные причины и методы устранения ошибки “Код 43”. Пишите в комментарии, если что-то осталось непонятным.
Лучшая благодарность автору — репост к себе на страничку:
код 43 ошибка usb устранитькод 43 ошибка видеокартыОшибка код 43
DemonF2016
Как исправить эту ошибку
Исправление проблем с драйверами обычно устраняет эту ошибку
by Казим Али Алви
Казим Али Алви
Автор
Казим всегда любил технологии, будь то прокрутка настроек на своем iPhone, Android-устройстве или Windows. А иногда, открутив устройство, чтобы взять… читать дальше
А иногда, открутив устройство, чтобы взять… читать дальше
Обновлено
Рассмотрено
Алекс Сербан
Алекс Сербан
Windows Server & Networking Expert
Отойдя от корпоративного стиля работы, Алекс нашел вознаграждение в образе жизни постоянного анализа, координации команды и приставания к своим коллегам. Наличие MCSA Windows Server… читать далее
Партнерская информация
Перевести
- Код ошибки 43 в Windows 11 возникает, когда устройство или его драйвер выходят из строя или не отвечают.
- Чтобы убедиться в этом, вам необходимо проверить наличие ошибки в диспетчере устройств. Он указан в разделе «Состояние устройства» на вкладке «Общие» свойств драйвера.

- Чтобы исправить это, обновите Windows 11, переустановите драйвер или вернитесь к предыдущей версии и отключите быстрый запуск, среди других способов, перечисленных здесь.
XУСТАНОВИТЕ, щелкнув файл загрузки
Для решения различных проблем с ПК мы рекомендуем DriverFix:
Это программное обеспечение будет поддерживать ваши драйверы в рабочем состоянии, тем самым защищая вас от распространенных компьютерных ошибок и сбоев оборудования. Проверьте все свои драйверы прямо сейчас, выполнив 3 простых шага:
- Загрузите DriverFix (проверенный загружаемый файл).
- Нажмите Начать сканирование , чтобы найти все проблемные драйверы.
- Нажмите Обновить драйверы , чтобы получить новые версии и избежать сбоев в работе системы.
- DriverFix был загружен 0 читателями в этом месяце.
Со временем в Windows 11 появляется все больше и больше ошибок, обнаруженных в предыдущей итерации. Таким образом, последняя итерация может выглядеть гораздо более удобной и продвинутой, но она не полностью застрахована от ошибок. Одним из них является код ошибки 43 в Windows 11.
Таким образом, последняя итерация может выглядеть гораздо более удобной и продвинутой, но она не полностью застрахована от ошибок. Одним из них является код ошибки 43 в Windows 11.
Сопровождающее его сообщение об ошибке гласит: Windows остановила это устройство, так как оно сообщило о проблемах (Код 43) .
Кроме того, происходит сбой устройства, с которым возникла проблема. Поэтому крайне важно устранить код ошибки 43 в Windows 11, чтобы все заработало, как раньше.
Что означает код ошибки 43?
Ошибка обычно возникает при работе с внешними USB-устройствами или видеокартами, но может возникать и с другим оборудованием.
По опыту пользователя два основных триггера включают:
- Факторы, связанные с драйверами — Это могут быть поврежденные драйверы или, в некоторых случаях, устаревшие драйверы.
- Параметры запуска . В первую очередь эту ошибку может вызвать быстрый запуск, потому что, хотя он эффективно сокращает время загрузки, такая скорость может привести к сбоям в работе драйверов.

Когда возникает ошибка, это указывает на проблему с устройством, которое перестало работать, произошел сбой соответствующего драйвера или он уведомил Windows о том, что устройство столкнулось с проблемой.
Поскольку ошибка в первую очередь связана с драйвером устройства, мы рассмотрим почти все методы устранения неполадок, связанные с ней.
И к тому времени, когда вы закончите с этим руководством, код ошибки 43 в Windows 11 устранит проблемное устройство.
Как исправить код ошибки 43 в Windows 11?
Прежде чем переходить к решениям, попробуйте следующие основные меры:
- Во-первых, повторно подключите устройство, если оно внешнее. Например, если вы столкнулись с кодом ошибки 43 в Windows 11 с USB-накопителем, удалите его и подключите к другому порту в той же системе.
- Также есть вероятность, что другое устройство конфликтует с текущим, и вы можете столкнуться с ошибкой. В этом случае выключите компьютер и отключите все некритические периферийные устройства, подключив только мышь, монитор и клавиатуру.

1. Обновите Windows 11
- Нажмите Windows + I , чтобы запустить приложение Настройки , и выберите Центр обновления Windows на вкладках слева.
- Нажмите на Проверить наличие обновлений кнопка справа.
- Если обновление отображается после сканирования, нажмите Загрузить и установить .
2. Переустановите драйвер
- Нажмите Windows + S для запуска меню Поиск , введите Диспетчер устройств в текстовое поле вверху и щелкните соответствующий результат поиска.
- Найдите неисправное устройство, щелкните правой кнопкой мыши и выберите Удалить устройство из контекстного меню.
- Установите флажок Попытаться удалить драйвер для этого устройства и нажмите Удалить .
Если за кодом ошибки Windows 11 43 стоит поврежденный драйвер, его можно легко исправить, переустановив устройство.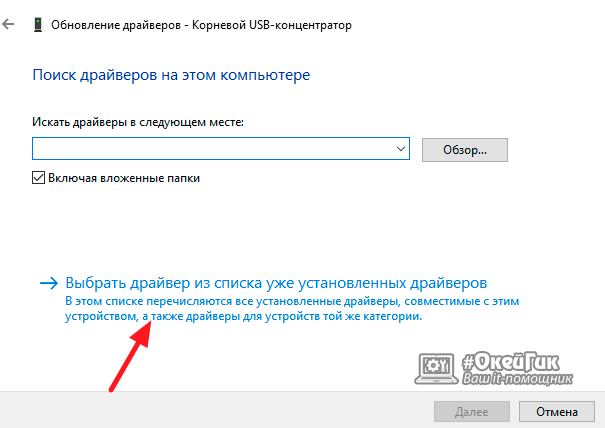 Кроме того, его легко идентифицировать. Устройство с поврежденным драйвером будет иметь предупреждающий знак в углу значка.
Кроме того, его легко идентифицировать. Устройство с поврежденным драйвером будет иметь предупреждающий знак в углу значка.
3. Обновите драйвер
- Нажмите Windows + X или щелкните правой кнопкой мыши значок Start , чтобы открыть меню Quick Access/Power Use r, и выберите Диспетчер устройств из списка параметров.
- Найдите проблемное устройство, щелкните правой кнопкой мыши и выберите Обновить драйвер в контекстном меню.
- Теперь нажмите Автоматический поиск драйверов из двух вариантов, которые появляются в окне Обновить драйверы .
- Подождите, пока система найдет лучший доступный драйвер и установит его для проблемного устройства.
Совет эксперта:
СПОНСОРЫ
Некоторые проблемы с ПК трудно решить, особенно когда речь идет о поврежденных репозиториях или отсутствующих файлах Windows.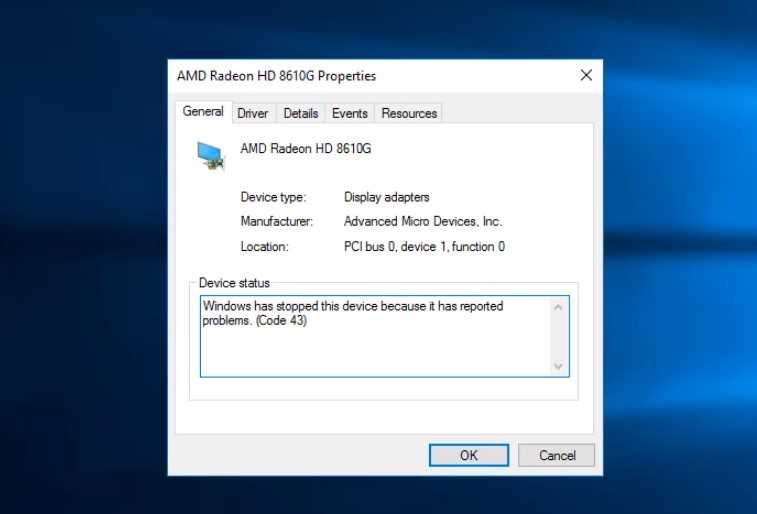 Если у вас возникли проблемы с исправлением ошибки, возможно, ваша система частично сломана.
Если у вас возникли проблемы с исправлением ошибки, возможно, ваша система частично сломана.
Мы рекомендуем установить Restoro, инструмент, который просканирует вашу машину и определит причину неисправности.
Нажмите здесь, чтобы загрузить и начать восстановление.
Устаревший драйвер часто вызывал у пользователей ошибку Windows 11 с кодом 43. Это может быть ошибка в текущей версии или разовый сбой. Но чтобы быть в безопасности, вы должны обновить драйвер.
С каждым обновлением производителя будут появляться различные новые функции, улучшения производительности и исправления для ранее известных ошибок. Поэтому рекомендуется всегда устанавливать последнюю версию драйвера.
Вы всегда можете вручную установить последнюю версию драйвера, если метод диспетчера устройств не может выполнить процесс обновления.
Или вы можете использовать надежное стороннее приложение для автоматического обновления установленных драйверов. Мы рекомендуем использовать DriverFix, надежный инструмент, который автоматически ищет любые доступные обновления и устанавливает их на ваш компьютер, тем самым поддерживая все драйверы в актуальном состоянии.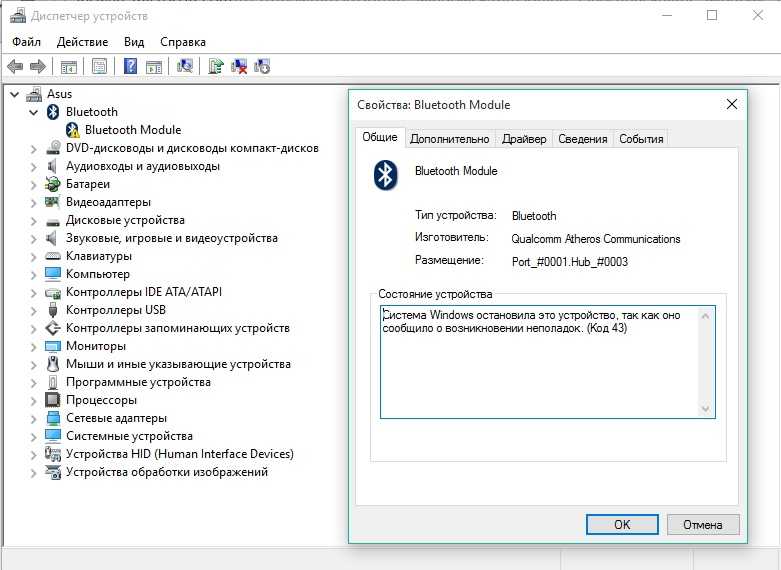
DriverFix
Автоматически устанавливайте драйверы с лучшими обновлениями с помощью DriverFix.
Бесплатная пробная версия Загрузить сейчас
4. Откатить обновление драйвера
- Нажмите Windows + R , чтобы запустить команду Выполнить , введите devmgmt.msc в текстовое поле и либо нажмите OK, чтобы ввести
4
- 3, либо нажмите Enter
- 3. запустите диспетчер устройств .
- Щелкните правой кнопкой мыши неисправное устройство и выберите 9.0005 Свойства из контекстного меню.
- Перейдите на вкладку Driver и выберите параметр Roll Back Driver .
- Теперь выберите причину отката обновления драйвера и нажмите Да внизу.
Если код ошибки 43 в Windows 11 появился после того, как вы обновили драйвер, вы можете вернуться к предыдущей версии. Когда вы обновляете драйвер, Windows сохраняет файлы текущей установленной версии на случай, если что-то пойдет не так и вы захотите переустановить его.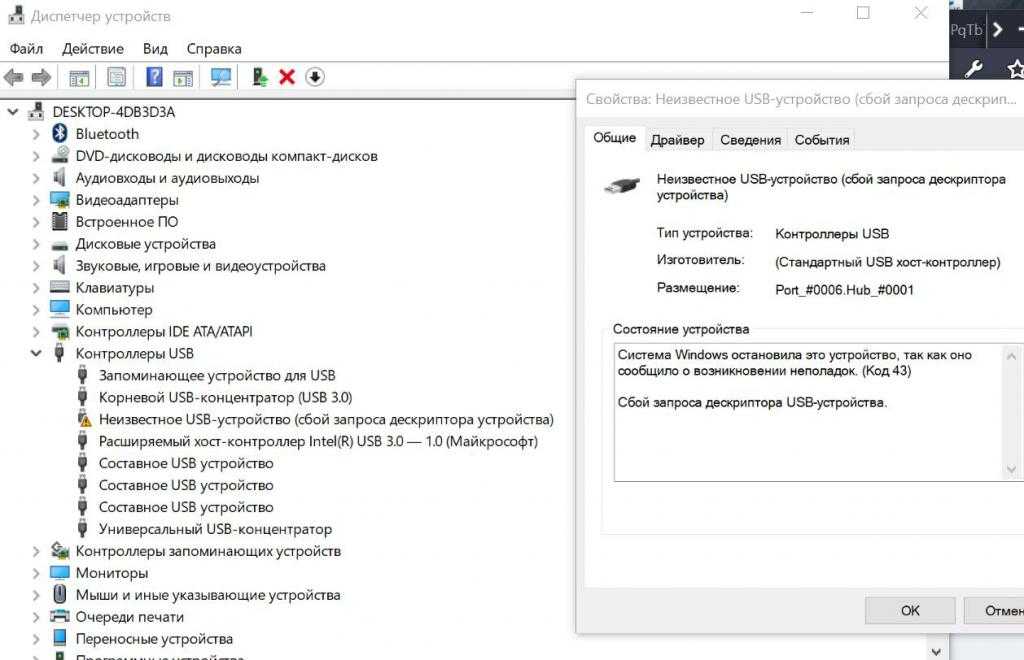
5. Отключить быстрый запуск
- Нажмите Windows + S , чтобы открыть меню Поиск , введите Панель управления в текстовое поле вверху и щелкните соответствующий результат поиска.
- Щелкните Система и безопасность .
- Затем нажмите Изменить действие кнопок питания в разделе Параметры питания .
- Нажмите Изменить настройки, которые в данный момент недоступны .
- Снимите флажок для Включить быстрый запуск (рекомендуется) , а затем нажмите Сохранить изменения внизу.
Быстрый запуск — это функция Windows, которая сокращает время загрузки ОС, поддерживая определенные важные драйверы и ядро в активном состоянии для загрузки при быстром включении компьютера.
После отключения быстрого запуска проверьте, устранена ли ошибка Windows 11 с кодом 43. Если это не устранено, перейдите к следующему методу.
Если это не устранено, перейдите к следующему методу.
6. Измените параметры питания неисправного устройства
- Нажмите Windows + S , чтобы открыть меню Поиск , введите Диспетчер устройств в текстовое поле, а затем щелкните соответствующий результат поиска.
- Затем щелкните правой кнопкой мыши проблемное устройство и выберите Свойства в контекстном меню.
- Перейдите на вкладку Управление питанием .
- Снимите флажок для Разрешить компьютеру выключать это устройство для экономии энергии и нажать OK внизу, чтобы сохранить изменения.
- После этого перезагрузите компьютер, чтобы изменения вступили в силу.
Если компьютеру разрешено выключать устройство, это может привести к проблемам при перезагрузке и вызвать код ошибки Windows 11 43. Поэтому вам следует отключить эту функцию.
Это все способы исправить ошибку и запустить неисправное устройство. Если ни один из перечисленных здесь методов не работает, вы можете сбросить Windows 11 до заводских настроек.
Кроме того, несколько пользователей сообщили, что Windows 11 не распознает USB-устройства, еще одна аналогичная ошибка, которую можно легко исправить. Итак, если вы когда-нибудь столкнетесь с этим, воспользуйтесь методами, перечисленными в связанном руководстве.
Расскажите нам, какое исправление сработало для вас, в разделе комментариев ниже.
Была ли эта страница полезной?
Начать разговор
Делиться
Копировать ссылку
Информационный бюллетень
Программное обеспечение сделок
Пятничный обзор
Я согласен с Политикой конфиденциальности в отношении моих персональных данных
Как исправить ошибку 43 на Mac
Это обычный день, и все, что вы пытались сделать, это переместить файл между папками или в корзину, когда ошибка 43 на вашем Mac остановила вас на пути. $, по-видимому, вызывали у некоторых пользователей код ошибки 43. Кроме того, иногда бывает проблематично удалить или переместить файлы с именами, длина которых превышает 30 символов. Попробуйте переименовать файл, если это похоже на причину ошибки.
$, по-видимому, вызывали у некоторых пользователей код ошибки 43. Кроме того, иногда бывает проблематично удалить или переместить файлы с именами, длина которых превышает 30 символов. Попробуйте переименовать файл, если это похоже на причину ошибки.
Файл используется
Если файл, который вы пытаетесь переместить или удалить, используется в данный момент, ваш Mac может не выполнить действие и выдать ошибку 43.
Неполная загрузка
Файлы, которые не были загружены полностью, могут вызвать ошибку и помешать вам переместить или удалить их.
Заблокированный файл
Если ваш файл заблокирован, вы не сможете выполнять с ним действия. Файл может быть заблокирован для предотвращения нежелательных изменений или случайного удаления. Чтобы проверить, заблокирован ли ваш файл, нажмите на файл, выберите «Получить информацию» и посмотрите, есть ли галочка рядом с «Заблокировано» во всплывающем окне.
Проблемы с жестким диском
Наконец, ваш Mac может просто не найти файл на диске.
Исправление ошибки 43 на Mac
Есть несколько способов исправить ошибку с кодом 43 на Mac.
Иногда ошибка 43 сводится к тому, что ваш Finder не отвечает. Чтобы исправить это, принудительно закройте Finder.
Щелкните меню Apple в верхнем левом углу экрана и выберите «Принудительный выход»:
Во всплывающем окне «Принудительный выход» выберите «Finder» и нажмите «Перезапустить»:
Если вы подозреваете, что ваш файл использует другое приложение, вы также можете принудительно закрыть его здесь.
Затем запустите Дисковую утилиту, чтобы диагностировать диск на наличие ошибок и при необходимости восстановить том.
Чтобы найти это встроенное приложение Mac, откройте Finder, перейдите в «Приложения» > «Утилиты» и найдите там «Дисковую утилиту».
Дисковая утилита»>
Откройте приложение и нажмите кнопку «Первая помощь» в правом верхнем углу вашего приложения.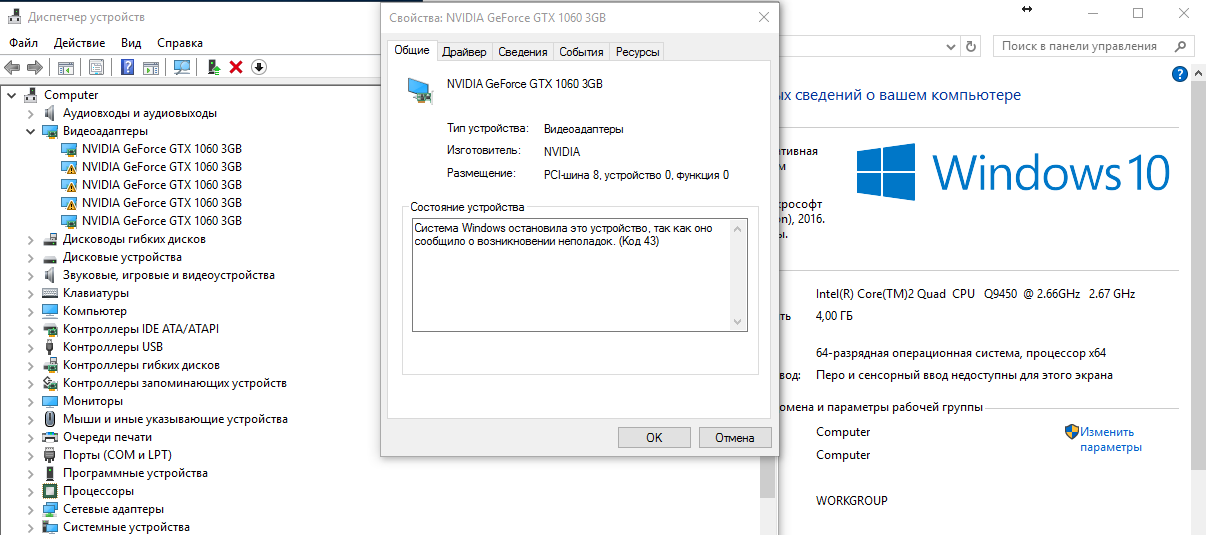
И нажмите «Выполнить» в приглашении проверить том на наличие ошибок:
Поскольку этот процесс может занять некоторое время, убедитесь, что у вас есть время и вы можете отдохнуть от своих задач, пока Дисковая утилита выполняет диагностику и ремонт. Предупреждение, которое появляется после того, как вы нажмете «Выполнить», указывает, что процесс может занять от нескольких минут до нескольких часов.
Еще один способ справиться с кодом ошибки 43, когда ваш Mac не может удалить файл, — это сбросить NVRAM.
NVRAM — это энергонезависимая оперативная память, которая отвечает за сохранение данных, даже когда ваше устройство выключено. Чтобы сбросить его, выключите Mac, перейдя в меню Apple и нажав «Выключить».
Затем нажмите кнопку питания, чтобы снова включить устройство. Нажмите и удерживайте клавиши Option + Command + P + R примерно 20 секунд, пока ваш Mac загружается.
Примечание. Если ваш Mac поддерживает специальный пароль прошивки и он у вас установлен, вам необходимо сначала отключить пароль прошивки, а затем выполнить описанные выше шаги для сброса NVRAM.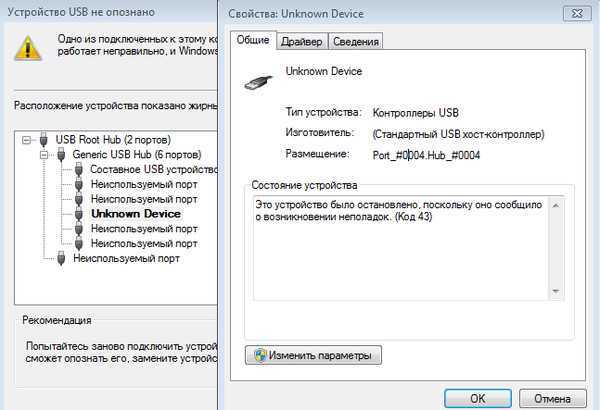
Если файл, который вы пытаетесь переместить или удалить, заблокирован, вы можете разблокировать его с помощью Терминала. Откройте Finder > Приложения > Утилиты и найдите Терминал. Откройте приложение и введите команду:
chflags -R nouchg
Введите эту команду в Терминале, добавьте пробел, затем введите или вставьте местоположение вашего файла, например. chflags -R nouchg /Пользователи/MacBookyMac/Загрузки . Вы можете скопировать местоположение файла, коснувшись файла двумя пальцами, щелкнув «Информация» и выбрав местоположение в поле «Где:».
Эта команда терминала должна разблокировать заблокированные файлы и позволить вам удалить или переместить их.
Вы также можете попробовать удалить заблокированные файлы в безопасном режиме.
Чтобы войти в безопасный режим, выключите ноутбук и подождите 10 секунд. Нажмите кнопку питания, чтобы снова включить Mac, и сразу же нажмите и удерживайте клавишу Shift. Держите ее, пока не увидите окно входа в систему. Там вы должны увидеть безопасную загрузку в строке меню в правом верхнем углу экрана входа в систему.
Там вы должны увидеть безопасную загрузку в строке меню в правом верхнем углу экрана входа в систему.
Если вы используете Apple Silicon Mac, войдите в безопасный режим, выключив Mac, подождав 10 секунд, затем нажав и удерживая кнопку питания, пока не появятся параметры запуска. Выберите загрузочный диск, нажмите и удерживайте клавишу Shift и нажмите «Продолжить в безопасном режиме». Отпустите клавишу Shift.
Перейдя в безопасный режим, продолжите удаление файлов, как обычно, перетащив их в корзину или коснувшись двумя пальцами и выбрав «Переместить в корзину» в раскрывающемся меню. Обязательно очистите корзину перед выходом из безопасного режима, чтобы ваши файлы были удалены навсегда.
Просто перезагрузите Mac, чтобы выйти из безопасного режима.
Еще один способ попытаться удалить неподатливые файлы на Mac — использовать функцию «Немедленно удалить». Чтобы получить доступ к этой функции, выберите файлы, которые вы хотите удалить, и нажмите «Файл».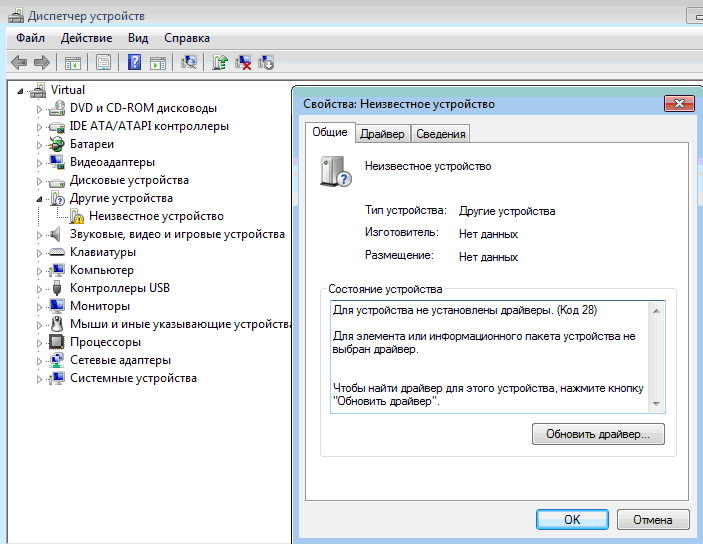 Нажмите Option, когда откроется меню, чтобы открыть пункт меню «Удалить немедленно»:
Нажмите Option, когда откроется меню, чтобы открыть пункт меню «Удалить немедленно»:
Этот инструмент удаляет ваши файлы, минуя корзину. Вы можете сразу удалить файлы, используя комбинацию клавиш Option + Command + Delete.
Восстановить данные после исправления ошибки 43
Если в процессе исправления ошибки 43 вы случайно удалили какие-то файлы, обнаружили, что часть данных повреждена, или произошла ошибка дисковой утилиты, не волнуйтесь — вы можете попробовать Disk Drill, чтобы вернуть данные.
Disk Drill просканирует ваш диск и найдет отсутствующие файлы. Приложение может восстановить пропавшие файлы, фотографии, которые вам дороги, и другую важную информацию на вашем Mac. Это быстрый и простой процесс, который может помочь вам восстановить информацию, потерянную на вашем Mac.
Заключительные мысли
Если вам нужно переместить, скопировать или удалить файлы на вашем Mac, а ошибка 43 продолжает появляться, это может быть очень неприятно. Иногда ваш файл поврежден, а в других случаях он просто заблокирован, загружен не полностью или содержит запрещенные системой специальные символы в своем имени. Используйте приведенное выше руководство, чтобы попытаться найти решение для ваших конкретных потребностей.
Иногда ваш файл поврежден, а в других случаях он просто заблокирован, загружен не полностью или содержит запрещенные системой специальные символы в своем имени. Используйте приведенное выше руководство, чтобы попытаться найти решение для ваших конкретных потребностей.
Если вы обнаружите, что некоторые из ваших данных повреждены или случайно удалили нужные вам файлы, попробуйте Disk Drill для восстановления недостающих файлов.
Чтобы поддерживать чистоту и работоспособность вашего Mac, используйте CleanMyMac X — это основное приложение для очистки Mac, удаления вредоносных программ и нежелательных приложений, а также обслуживания. CleanMyMac X может выполнять такие полезные задачи, как определение старых больших файлов, о которых вы, возможно, забыли и которые больше не нужны, очистка кеша и мусора приложений.
Как Disk Drill, так и CleanMyMac X доступны по подписке Setapp, как и более 200 других приложений для оптимизации вашей работы, помощи в творческих задачах, повышения производительности и многого другого.

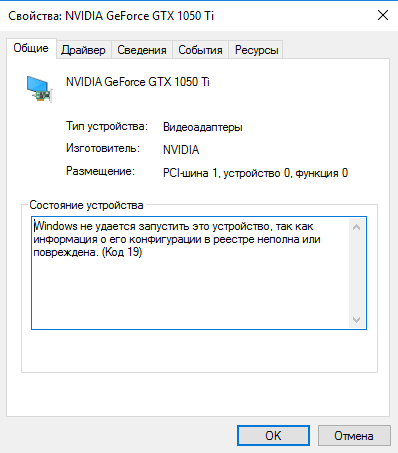

 Скачать драйвера для устройства вы можете с официального сайта производителя. Они находятся в свободном доступе.
Скачать драйвера для устройства вы можете с официального сайта производителя. Они находятся в свободном доступе. Если причиной ошибки было нарушение целостности системы, то после данной процедуры ошибка 43 больше возникать не будет.
Если причиной ошибки было нарушение целостности системы, то после данной процедуры ошибка 43 больше возникать не будет.


 ru/kak-ustranit-kod-43-oshibka-usb-8-sposobov-resheniya-21/
ru/kak-ustranit-kod-43-oshibka-usb-8-sposobov-resheniya-21/