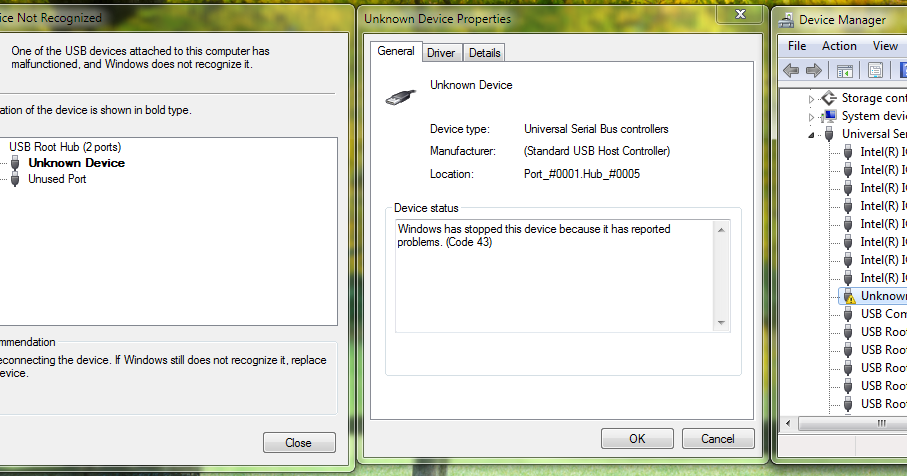Usb не опознано код 43 что делать: Код ошибки 43 — Как исправить нераспознанное USB-устройство
Содержание
Исправление ошибки «код 43»: компьютер не видит USB-флешку
Windows Инструкции
21 декабря, 2018
admin
Ошибка «Система Windows остановила устройство, так как оно сообщило о возникновении неполадок. (Код 43)» в 90% решается переустановкой драйверов. Код 43 обычно возникает у видеокарт и USB-портов.
В статье «Код 43 у видеокарт и USB» уже рассматривались причины сбоя с USB: начиная от механических повреждений и заканчивая переустановкой драйверов и перезагрузкой портов.
При возникновении ошибки, в Диспетчере устройств неработающий порт или видеокарта будет выглядеть как-то так:
При неполадках с портом восклицательный знак и ошибка будут отображаться у USB-контроллера, а не видеоадаптера, как на скриншоте.
Режим экономии энергии USB
Если компьютер не видит флешку, внешний диск или иное устройство, USB-порту может просто не хватать энергии. В этом случае устройство и порт полностью исправны, однако Windows не будет обнаруживать устройство и выдаст код ошибки 43.
Как это исправить:
- Открыть Диспетчер устройств через Пуск -> Панель управления или просто через поиск в меню Пуск.
- Найти в списке устройств слева проблемный адаптер. Он отмечен желтым восклицательным знаком и надписью «Неопознанное устройство/Unknown device».
- Нажать правой кнопкой мыши на проблемном порте, в контекстном меню открыть Свойства.
- Открыть вкладку Управление электропитанием и убрать галочку с пункта Разрешить отключение этого устройства для экономии энергии.
- Нажать Ок для сохранения результата.
После этого можно попробовать отключить и заново подключить устройство. Если проблема была в этом, порту будет хватать энергии для питания флешки или другого девайса.
Проверка портов, проводов и оборудования
Если экономия энергии изначально была отключена или её отключение не помогло решить проблему, следует проверить порты и подключаемое оборудование/флешку на работоспособность.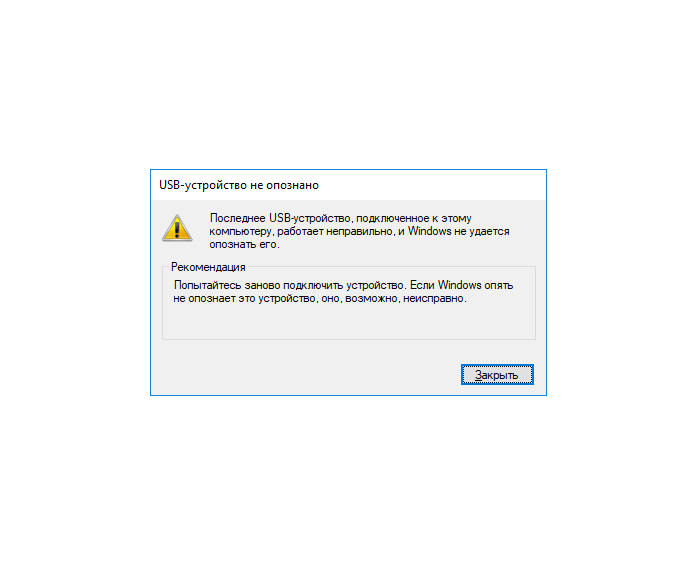
- Если устройство или флешка работает на всех портах, кроме одного — поврежден порт.
- Если девайс не опознается на всех портах на одном компьютере, но работает на других — следует переустановить драйвера.
- Заодно можно попробовать использовать другой шнур. При механических повреждениях провода или разъемов, компьютер может перестать обнаруживать устройство.
В конце концов, можно просто перезагрузить компьютер перед тем, как устанавливать новые драйвера.
Обновление и удаление драйверов контроллера USB
Ошибка USB может возникать при конфликте драйверов. Такое случается, если ранее уже было подключено похожее оборудование, которое устанавливало старую версию драйверов. Устаревшая версия драйверов несовместима с новым оборудованием, возникает конфликт и появляется ошибка 43. Решения два: удалить старые драйвера, а если не помогло — обновить драйвера для USB.
Удаление устаревших драйверов:
- Открыть меню Пуск, перейти в Панель управления и найти Диспетчер устройств.

- Найти в списке устройств проблемный (с восклицательным знаком) USB-порт, нажать по нему ПКМ и выбрать Удалить в контекстном меню.
- Открыть меню Пуск, перейти в Панель управления и найти Диспетчер устройств.
- Перезагрузить компьютер.
- После загрузки — заново подключить устройство или флешку в порт.
Поскольку драйвера были удалены, Windows может начать автоматический поиск и установку нужного ПО. Обычно процесс занимает до нескольких минут, после чего Windows начинает корректно обнаруживать устройство.
Также, причиной ошибки 43 могут быть сами драйвера USB контроллера, а не подключаемого оборудования. В этом случае их также нужно удалить, найдя в списке Контроллеров USB проблемный Корневой USB-концентратор и удалив его драйвера из контекстного меню.
Обновление драйверов USB-концентратора вручную:
- Зайти в Диспетчер устройств, найти нужный USB.
- Нажать по нему правой кнопкой мыши, в контекстном меню выбрать Обновить драйвер.

- В появившемся окне выбрать Выполнить поиск драйверов на этом компьютере. Конечно, сначала можно попробовать выбрать первый вариант — автоматическую установку, но он обычно не срабатывает.
- В следующем окне, внизу, нажать Выбрать драйвер из списка доступных драйверов на компьютере.
- В следующем окне появится список драйверов, установленных на компьютере. Галочка Только совместимые устройства отсеивают драйвера, не имеющие отношения к USB-концентратору.
- В списке должна остаться позиция, которая так и называется: Корневой USB-концентратор. Нажать на него, затем Далее.
- Дождаться окончания установки драйверов.
При необходимости, обновление драйверов нужно повторить для всех USB-контроллеров, отображаемых в списке оборудования. Код ошибки 43 должен перестать появляться, а Windows начнет корректно опознавать подключаемое оборудование.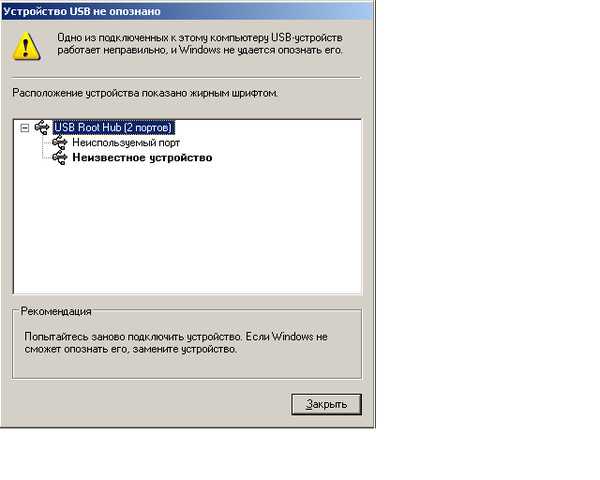
Код 43 ошибка USB устранить
USB на данный момент выступает лидером в списке интерфейсов подключения устройств. USB-штекером оснащены не только всем известные флешки, но также и огромное множество других подключаемых к компьютеру устройств. Такую популярность USB обеспечила хорошая совместимость с программным обеспечением. Но даже с ним иногда происходят различные ошибки и неполадки. Например, ошибка код 43, из-за которой подключенное устройство не может корректно работать. Эту ошибку, а также способы её устранения мы и рассмотрим в данной статье.
- 1 Повреждённые USB-разъёмы
- 2 Активированный режим экономии энергии
- 3 Проблемы с USB-драйверами
- 4 Неполадки в реестре
- 5 Нарушение целостности файловой системы
- 5.1 Видео — Проблема USB Unknown Device. Код 43
Код 43 ошибка USB устранить
Повреждённые USB-разъёмы
Если USB-порт вашего компьютера или ноутбука повреждён, то это может приводить к различным неполадкам, в том числе и к ошибке 43. Продиагностировать работоспособность портов довольно просто. Для этого нужно подключить в разъём несколько USB-устройств, затем подключить их к порту на другом компьютере. Если на вашем ПК возникает ошибка, а на другом всё работает нормально, значит, проблема именно в нерабочем порте.
Продиагностировать работоспособность портов довольно просто. Для этого нужно подключить в разъём несколько USB-устройств, затем подключить их к порту на другом компьютере. Если на вашем ПК возникает ошибка, а на другом всё работает нормально, значит, проблема именно в нерабочем порте.
Подключаем в разъём несколько USB-устройств, затем подключаем их к другому ПК
Самый лучший способ решения данной проблемы – это замена порта. Это довольно кропотливая и опасная работа (при неосторожном обращении можно повредить другие комплектующие), поэтому если вы не уверены в своих силах и ранее не имели опыта в замене деталей – лучше доверить это дело мастерам из сервисного центра.
На заметку! Повреждённый USB-разъём способен с течением времени вывести из строя другие внутренние компоненты компьютера, поэтому лучше решать проблему с ним сразу, а не усугублять всё бездействием.
Активированный режим экономии энергии
Ошибка 43 может также возникать при недостаточном количестве электроэнергии, которое потребляет USB-устройство.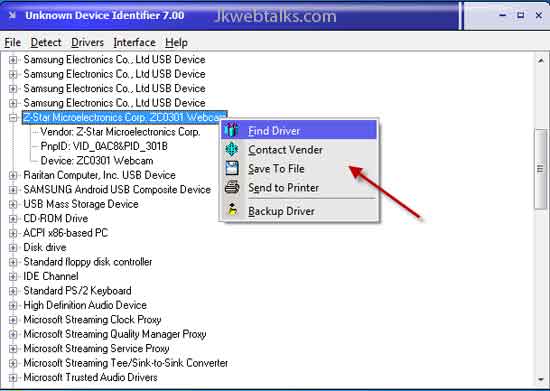 Недостаток поступления электроэнергии чаще всего обеспечивает режим экономии энергии, который активирован на устройстве. Чтобы деактивировать этот режим, следуйте дальнейшей пошаговой инструкции:
Недостаток поступления электроэнергии чаще всего обеспечивает режим экономии энергии, который активирован на устройстве. Чтобы деактивировать этот режим, следуйте дальнейшей пошаговой инструкции:
- На иконке «Компьютер» щёлкните по правой клавише мыши, затем левой по строке «Свойства».
На иконке «Компьютер» щёлкаем по правой клавише мыши, затем левой по строке «Свойства»
На заметку! Если на рабочем столе ярлык «Компьютер», откроется окно свойств ярлыка. В инструкции ниже вы найдете другой способ открытия диспетчера.
- В левой части окна выберите меню «Диспетчер устройств».
Выбираем меню «Диспетчер устройств»
- Выберите из перечня ваше «проблемное» устройство, то есть то, которое не работает из-за ошибки 43, щёлкните по нему правой клавишей мыши и нажмите на «Свойства».
Находим название устройства, из-за которого ошибка, щёлкаем по нему правой клавишей мыши и нажимаем на «Свойства»
- Перейдите во вкладку «Управление электропитанием» и уберите галочку напротив параметра, который отвечает за отключение устройства в целях экономии энергии.
 Затем нажмите на кнопку «ОК», чтобы сохранить изменения.
Затем нажмите на кнопку «ОК», чтобы сохранить изменения.Во вкладке «Управление электропитанием» убираем галочку напротив параметра «Разрешить отключение этого устройства…», нажимаем «ОК»
На заметку! Есть множество способов перейти в диспетчер устройств. Самый короткий из них – это открыть командное окно через «Win+R» и ввести в него команду «devmgmt.msc», затем нажать «ОК».
Вводим команду «devmgmt.msc», нажимаем «ОК»
Проблемы с USB-драйверами
При подключении USB-устройства компьютер автоматически инициализирует установку драйверов для него. Бывают случаи, когда вы ранее подключали похожее устройство с компьютерами, и при подключении нового произошёл конфликт со старыми драйверами, что и вызвало ошибку 43. Чтобы решить эту проблему, проделайте следующие шаги:
- Зайдите в «Диспетчер устройств» (если не помните путь к нему – прочтите предыдущую часть статьи), найдите в нём проблемное устройство, выберите его правым кликом мыши и нажмите на «Удалить устройство».

Выбираем устройство правым кликом мыши, нажимаем на «Удалить устройство»
- Перезагрузите компьютер и переподключите устройство ещё раз.
Также возможно, что проблема заключается не в конфликте драйверов, а в том, что нынешняя их версия устаревшая и неактуальная. Чтобы исправить это, совсем не обязательно удалять их, а потом устанавливать заново – их можно просто обновить. Для этого сделайте следующее:
- Кликните правой кнопкой мыши по нужному устройству и нажмите на «Обновить драйвер».
Кликаем правой кнопкой мыши по нужному устройству и нажимаем на «Обновить драйвер»
- Вам будет предложено два варианта – автоматический поиск и ручной. Для начала попробуйте автоматический. Если он вам помог, то дело сделано. Если нет, то вернитесь к этому меню и выберите ручной поиск.
Выбираем автоматический поиск, ожидаем завершения
Нажимаем по ссылке ручного поиска драйверов
- Нажмите на пункт, отвечающий за выбор драйверов из уже установленных.

Нажимаем на пункт «Выбрать драйвер из списка доступных драйверов на компьютере»
- Если в открытом окне вы увидите «Корневой USB-концентратор», то выберите его и кликните «Далее». После установки драйвера проблема должна быть решена.
Выделяем «Корневой USB-концентратор», нажимаем «Далее»
На заметку! Если корневой концентратор не был найден, попробуйте скачать драйвера вашего устройства и при установке с вышеупомянутого меню указать их директорию. Скачать драйвера для устройства вы можете с официального сайта производителя. Они находятся в свободном доступе.
Если драйвера были скачаны, нажимаем на кнопку «Обзор» и выбираем папку с драйверами
Неполадки в реестре
Реестр Windows хранит в себе самые важные настройки, регулирующие работоспособность операционной системы. Если в реестре появляются неправильные значения, то это может вызвать массу системных ошибок, и ошибка 43 – не исключение.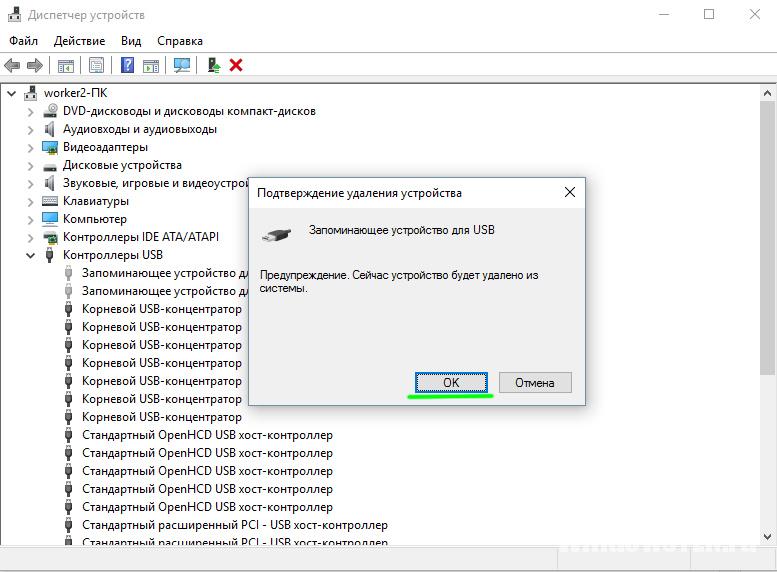 Для очистки реестра следует воспользоваться программой CCleaner – она способна буквально за один клик разом решить все проблемы, связанные с реестром. Итак, для «лечения» реестра делайте всё, как описано в инструкции:
Для очистки реестра следует воспользоваться программой CCleaner – она способна буквально за один клик разом решить все проблемы, связанные с реестром. Итак, для «лечения» реестра делайте всё, как описано в инструкции:
- Запустите программу и откройте вкладку «Реестр», затем нажмите на клавишу «Поиск проблем».
Открываем вкладку «Реестр», затем нажимаем на клавишу «Поиск проблем»
- Дождитесь окончания поиска (этот процесс редко когда занимает больше минуты) и нажмите на «Исправить выбранное…».
Нажимаем на «Исправить выбранное…»
- Теперь кликните на «Исправить отмеченные». Эта функция удалит все некорректные значения реестра за один раз.
Кликаем на «Исправить отмеченные»
- Когда реестр будет очищен, CCleaner уведомит вас об этом.
Результат очистки реестра
Если после очистки реестра ошибка 43 вас больше не беспокоит, значит, миссия выполнена.
Нарушение целостности файловой системы
Ещё одна частая причина возникновение ошибки под номером 43 – это отсутствие важных системных файлов. Решить эту проблему довольно просто – для этого достаточно ввести одну команду в консоль и подождать, пока компьютер сделает всё сам. Более подробная инструкция описана ниже:
- Откройте меню «Пуск», затем выберите «Все программы» и раскройте директорию «Стандартные».
Открываем меню «Пуск», затем выбираем «Все программы»
Раскрываем директорию «Стандартные»
- В перечне стандартных программ вы увидите командную строку. Не спешите сразу запускать её двойным кликом – сначала выделите её правой кнопкой мыши и нажмите на «Запуск от имени администратора».
Выделяем правой кнопкой мыши название «Командная строка», нажимаем на «Запуск от имени администратора»
- Перед вами консоль. Введите в неё команду «sfc /scannow» и нажмите «Enter», чтобы начать её выполнение.
 Данная команда инициализирует проверку целостности системных файлов и приступит к их восстановлению, если они были утрачены. Если причиной ошибки было нарушение целостности системы, то после данной процедуры ошибка 43 больше возникать не будет.
Данная команда инициализирует проверку целостности системных файлов и приступит к их восстановлению, если они были утрачены. Если причиной ошибки было нарушение целостности системы, то после данной процедуры ошибка 43 больше возникать не будет.Вводим в команду «sfc /scannow» и нажимаем «Enter»
На заметку! Чтобы процесс прошёл без сбоев, не запускайте сторонних программ во время сканирования и восстановления системных файлов. Так же не удаляйте старые файлы и не устанавливайте новые.
Теперь вы знаете несколько способов, как избавиться от ошибки 43, которая не даёт вам воспользоваться USB-устройством. Если вы убедились в том, что ваш разъём работает, но вам не помог ни один из перечисленных методов, тогда следует обратиться к руководству по переустановке операционной системы.
Видео — Проблема USB Unknown Device. Код 43
USB код ошибки 43? Вы можете легко решить эту проблему!
В Windows много сообщений об ошибках и одно из них — код 43. Как это исправить? Вы узнаете эту информацию здесь.
Как это исправить? Вы узнаете эту информацию здесь.
Готовы? Давайте читать!
Что такое код ошибки USB 43?
Визуально код USB 43 выглядит так: на экране вы видите сообщение «Windows остановила это устройство, поскольку оно сообщило о проблемах (код 43)». Это указывает на то, что диспетчер устройств остановил операции USB из-за неисправности устройства.
К сожалению, в результате этой ошибки вы не можете получить доступ к данным. Это действительно плохо. Итак, как исправить USB-код 43 и получить доступ к устройству? Это объясняется более подробно ниже.
Способ 1. Перезагрузите компьютер и попробуйте другой USB-порт
Иногда код ошибки USB 43 в Windows 10 можно исправить перезагрузкой компьютера.
Также попробуйте вставить USB-устройство в другой порт; может старый работает некорректно. Если это простое решение не помогло избавиться от кода ошибки USB 43, переходите к следующему способу; у вас обязательно получится.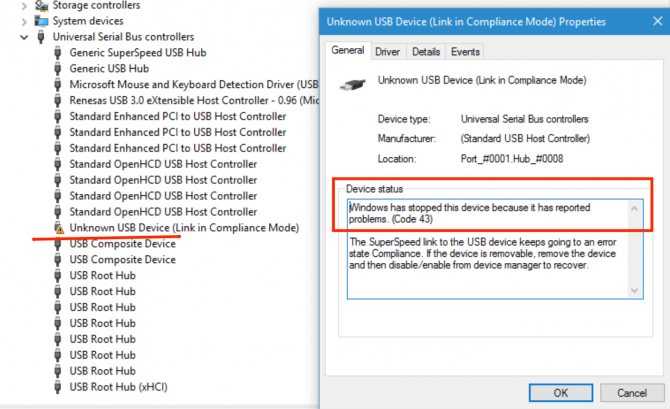
Способ 2. Попробуйте другой компьютер и правильно извлеките USB-накопитель
Попробуйте подключить USB-накопитель к другому компьютеру; вы даже можете использовать с другой операционной системой. Если другой компьютер работает правильно, поздравляем! Теперь, чтобы стереть код 43 на USB, вам нужно просто правильно извлечь USB-накопитель.
После этого можно попробовать переподключить устройство к предыдущему компьютеру, и вполне вероятно, что здесь код ошибки Windows 43 исчезнет.
Если эти действия не дали положительных результатов или у вас нет возможности использовать другой компьютер, читайте следующий способ.
Способ 3. Обновите драйверы USB или выполните откат
Еще одна распространенная причина ошибки Windows с кодом 43 — устаревшие драйверы USB-устройств. Вы можете загрузить последние обновления в Интернете с официального сайта производителя и следовать инструкциям по их установке.
Или вы можете сделать это самостоятельно: щелкните правой кнопкой мыши Пуск и выберите Диспетчер устройств. В новом окне вы увидите все устройства, подключенные к компьютеру. Выберите свой USB правой кнопкой мыши. Затем нажмите «Драйверы дисков» -> «USB-диск». Теперь щелкните правой кнопкой мыши и выберите «Обновить драйвер» -> вкладка «Автоматический поиск обновленного программного обеспечения драйвера».
В новом окне вы увидите все устройства, подключенные к компьютеру. Выберите свой USB правой кнопкой мыши. Затем нажмите «Драйверы дисков» -> «USB-диск». Теперь щелкните правой кнопкой мыши и выберите «Обновить драйвер» -> вкладка «Автоматический поиск обновленного программного обеспечения драйвера».
Процесс обновления займет некоторое время. Дождитесь завершения и перезагрузите компьютер. Теперь проверьте, отсутствует ли теперь код ошибки Windows 43.
Способ 4. Используйте DiskInternals Uneraser
Профессиональное программное обеспечение DiskInternals Uneraser позволит вам восстановить данные любого типа с поврежденного устройства хранения, включая USB-накопители.
DiskInternals Uneraser имеет удобный и простой встроенный мастер. Даже если вы не профессионал, а обычный пользователь, вы отлично справитесь с восстановлением файлов. Сначала воспользуйтесь бесплатной пробной версией, которую вы можете скачать прямо сейчас. Вам нужно только приобрести лицензию на этот продукт, если вы хотите сохранить восстановленные данные.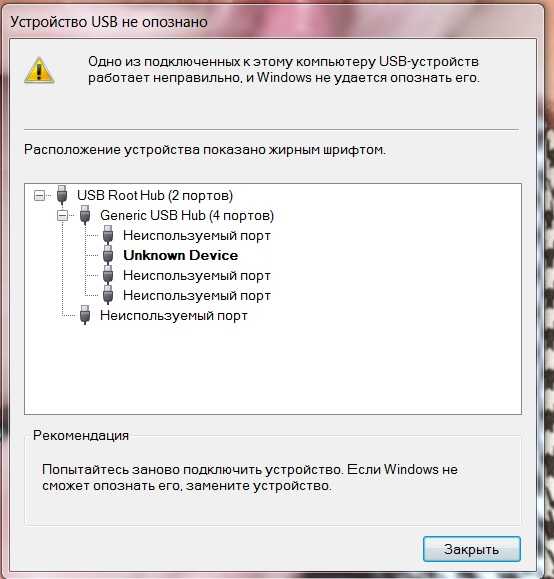 Кроме того, это приложение оснащено функцией бесплатного предварительного просмотра перед восстановлением. Как видите, все, что вам нужно, это воспользоваться этой пошаговой инструкцией и программа все сделает сама.
Кроме того, это приложение оснащено функцией бесплатного предварительного просмотра перед восстановлением. Как видите, все, что вам нужно, это воспользоваться этой пошаговой инструкцией и программа все сделает сама.
- 1. Подключите USB-накопитель к компьютеру.
- 2. Загрузите и запустите DiskInternals Uneraser.
- 3. В новом окне вы увидите все накопители, которые есть на вашем компьютере; щелкните левой кнопкой мыши на USB-накопителе.
- 4. Сканирование. Выберите способ сканирования: быстрое или полное (рекомендуется). Дождитесь завершения процесса.
- 5. Предварительный просмотр. Выберите нужный файл, щелкните его правой кнопкой мыши и нажмите «Просмотр в новом окне».
Предварительный просмотр восстановленных файлов с USB-накопителя. Uneraser — предварительный просмотр восстановленной фотографии или файла другого типа.
- 6. Консервация. Вам просто нужно приобрести лицензию и ввести лицензионный ключ.
 Затем щелкните левой кнопкой мыши по значку «Сохранить». Храните данные в другом безопасном месте, чтобы избежать перезаписи данных.
Затем щелкните левой кнопкой мыши по значку «Сохранить». Храните данные в другом безопасном месте, чтобы избежать перезаписи данных.
Удачи!
Как исправить ошибку USB с кодом 43 в Windows 7, 8 и 10
Кевин Эрроуз 1 марта 2022 г.
2 минуты чтения
Кевин — сертифицированный сетевой инженер0003
Ошибка Code 43 в диспетчере устройств указывает на то, что Windows обнаружила ошибку с USB-устройством и поэтому отключила его для использования в операционной системе. Ошибка означает, что один из драйверов, управляющих устройством, информирует операционную систему о том, что устройство каким-то образом вышло из строя. Возможные причины: что-то не так с драйверами или если устройство не было отключено должным образом ранее (путем извлечения). Это также может произойти из-за того, что один из загруженных драйверов поврежден, и это можно решить, очистив кеш драйвера.
Несмотря на то, что Windows может сообщить вам, что устройство неисправно, в большинстве случаев это не так, и проблема может быть легко устранена. Люди обычно получают эту ошибку с USB-накопителями и внешними жесткими дисками, однако не следует исключать возможность ее появления с другим устройством, подключенным через USB, таким как смартфон или мышь.
Люди обычно получают эту ошибку с USB-накопителями и внешними жесткими дисками, однако не следует исключать возможность ее появления с другим устройством, подключенным через USB, таким как смартфон или мышь.
Прежде чем вы отправитесь покупать новое устройство, думая, что оно повреждено или больше не работает, только для того, чтобы получить такое же сообщение об ошибке, когда вы вернетесь, прочитайте следующие методы и попробуйте их, так как они решили эту проблему для ряда люди.
Способ 1: выключите компьютер и извлеките из него аккумулятор (относится только к пользователям ноутбуков)
Очистку кеша драйвера нельзя решить, просто отключив компьютер от сети, так как он удерживает аккумулятор, а это не т иметь никакого эффекта. Однако есть еще одна вещь, которую вы можете сделать.
- Отключите все USB-устройства от компьютера. Сюда входят любые флэш-накопители, внешние накопители, мыши, клавиатуры и т. д.

- Выключите компьютер. Подождите, пока он выключится, и вынуть аккумулятор.
- Оставьте ПК включенным примерно на 5 минут, не вынимая аккумулятор, а затем снова вставьте его.
- Включите ПК снова.
- Когда он включен, начните снова подключать USB-устройства, по одному, удостоверившись, что они работают.
После того, как вы закончите, у вас больше не должно быть ошибки кода 43, и вы снова сможете использовать свои USB-устройства.
Способ 2. Подключите устройство к другому компьютеру и правильно извлеките его
Если у вас есть другой компьютер, вы можете им воспользоваться.
- Подключите устройство к другому компьютеру.
- Дайте ему загрузиться и убедитесь, что он работает.
- Убедившись, что это работает, на панели задач щелкните на своем устройстве и выберите Извлечь в меню.


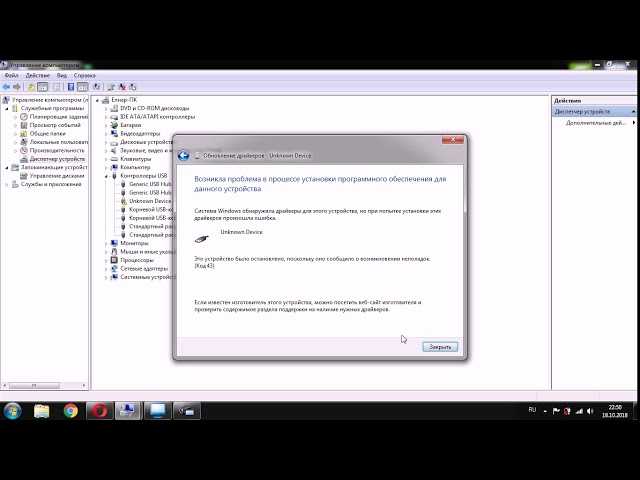
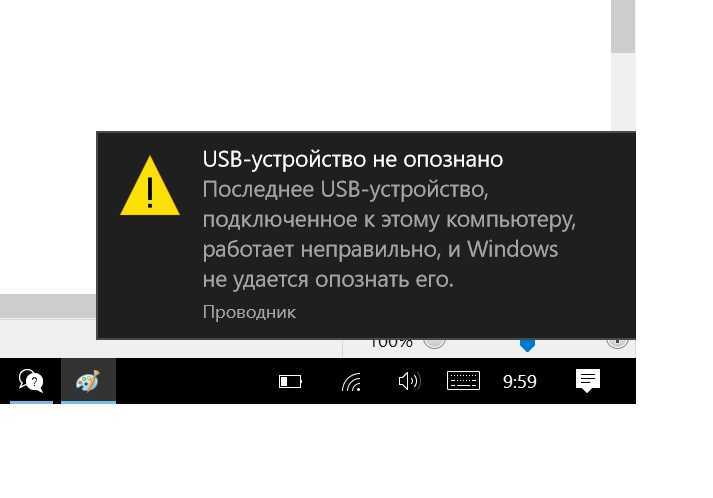
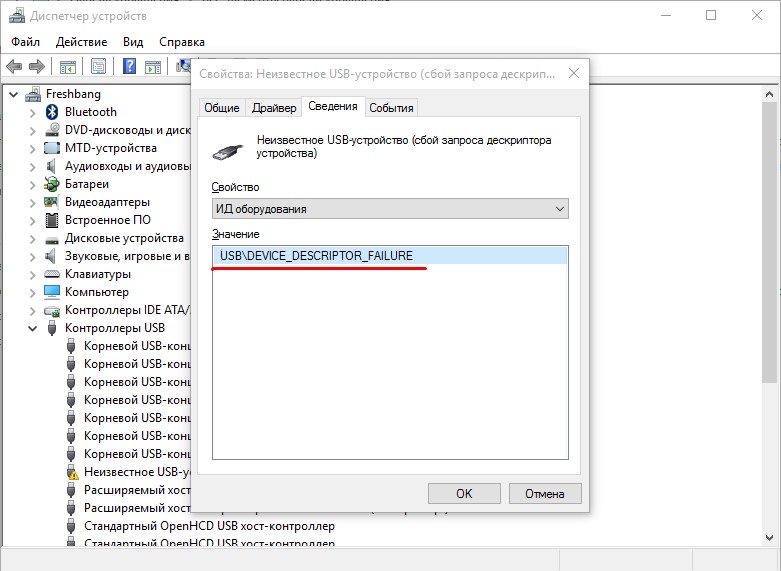 Затем нажмите на кнопку «ОК», чтобы сохранить изменения.
Затем нажмите на кнопку «ОК», чтобы сохранить изменения.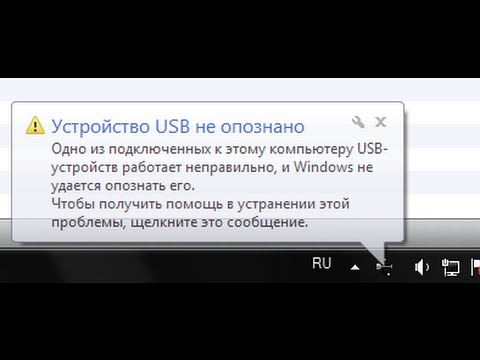
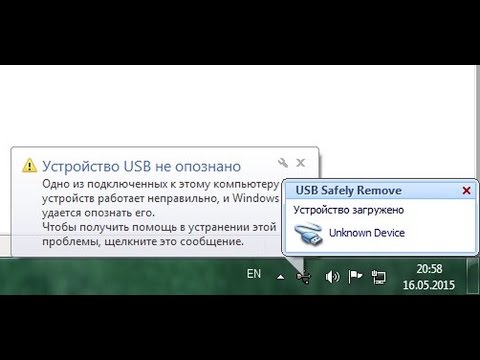
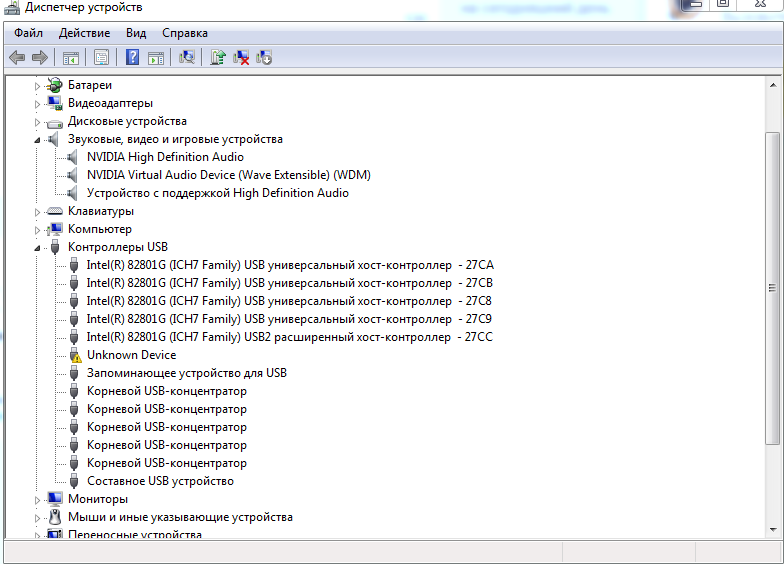 Данная команда инициализирует проверку целостности системных файлов и приступит к их восстановлению, если они были утрачены. Если причиной ошибки было нарушение целостности системы, то после данной процедуры ошибка 43 больше возникать не будет.
Данная команда инициализирует проверку целостности системных файлов и приступит к их восстановлению, если они были утрачены. Если причиной ошибки было нарушение целостности системы, то после данной процедуры ошибка 43 больше возникать не будет.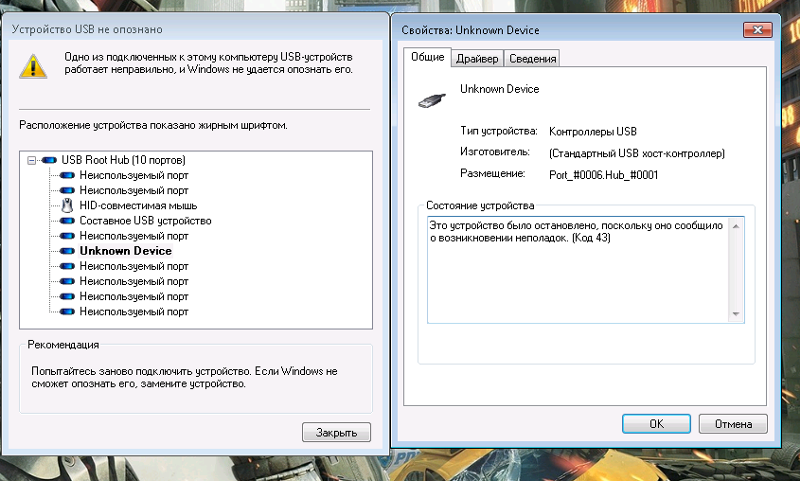 Затем щелкните левой кнопкой мыши по значку «Сохранить». Храните данные в другом безопасном месте, чтобы избежать перезаписи данных.
Затем щелкните левой кнопкой мыши по значку «Сохранить». Храните данные в другом безопасном месте, чтобы избежать перезаписи данных.