Usb накопитель не открывается: Что делать, если не открывается флешка на компьютере или ноутбуке
Содержание
Что делать, если не открывается флешка на компьютере или ноутбуке
Флешка стала необходимым атрибутов в жизни большинства людей. Универсальное устройство для хранения информации является полезным как в повседневной жизни, так и в работе. Однако, никто не застрахован от ситуаций, когда флешка не открывается на компьютере. Ошибки в работе системы случаются не редко, поэтому сильно переживать, если такая ситуация произошла, не стоит. Достаточно знать порядок действий, которые помогут исправить возникшую проблему. Читайте, что делать, если не открывается флешка на компьютере или ноутбуке.
Если компьютерное устройство не видит флешку, на это есть причины, как например, программные неполадки
Ошибка вызвана из-за вирусов
Часто нормальную работу флешки нарушают вредоносные программы или вирусы. Заражение происходит практически незаметно. Флешки особо уязвимы к этому. Когда один накопитель используется на нескольких компьютерах, то вероятность заражения будет высокой.
При подключении устройства первое, что нужно делать, если не открывается флешка, это проверить накопитель на наличие угроз.
Вероятность обнаружения вирусов зависит от того, насколько обновлены антивирусные базы установленной программы. Устаревшим антивирусом, насколько он бы ни был хорошо, невозможно обнаружить большинство современных вредоносных программ. В самой программе следует отметить заражённую флешку и поставить полное сканирование.
Не всегда антивирусные программы могут получить доступ к флешке. Многие вредоносные приложения могут изменять пути загрузки накопителя, тем самым блокируя доступ с запросов системы. В этом случае потребуется вручную удалять созданный вирусом файл.
Если в системе не настроен вид объектов, тогда часть из информации может быть скрыта. Раскрыть её можно в системном меню. Через «Пуск» заходим в «Панель управления». Выбираем иконку с названием «Параметры папок». Кликаем по вкладке «Вид» и прокручиваем ползунок в самый низ. В последней строчке ставим точку напротив надписи «Показывать скрытые файлы», и кликаем на «Применить».
После этого все скрытые данные будут отображаться в системе. Далее через файловый менеджер открываем флешку и удаляем файл под названием «autorun». Именно в нём содержатся параметры загрузки устройства, которые мешают нормальному функционированию. После этого запускаем заново антивирус и проверяем на наличие заражённых объектов.
Сделайте все нужные манипуляции и избавьтесь от возможных вирусов на флешке
После проверки и удаления флешка должна быть извлечена и заново помещена в USB-порт. Система издаст характерный звук активации устройства и автоматически откроет обзор хранящихся файлов на устройстве.
Флешка перестала работать после обновления или переустановки системы
Порой возникает вопрос, почему на ноутбуке не открывается флешка после обновления или переустановки системы. Когда флешка не открывается на компьютере, что делать, если система только установлена? Операционные системы не застрахованы от ошибок. На это может повлиять множество различных внутренних и внешних факторов. Нередки и установки системы с ошибкой.
Нередки и установки системы с ошибкой.
При таких сбоях при переустановке либо обновлении системы возникают сбои в системных устройствах. Часто повреждаются системные драйвера устройств хранения и записи информации. Под эту категорию как раз попадают и флешки.
При подключении компьютер просто никак не реагирует на устройство и не отображает его. Как починить в таком случае флешку? Для ремонта не потребуется никаких дополнительных утилит. Обладателям Виндовс версии 7, 8, 10 надо зайти в панель управления и найти программу по устранению неполадок USB.
Стоит также отметить, системное ПО не всегда присутствует в полном объёме. В этом случае утилиту следует скачать с официального сайта Майкрософт.
Программа достаточно проста в использовании и после запуска всё, что потребуется, это нажать «Далее». Приложение самостоятельно проведёт полное сканирование как системы, так и реестра со связанными ключами, которые относятся к флешке.
Запустите утилиту по выявлению ошибок и в случае, если что-то было исправлено, вы увидите сообщение об этом
Средство устранения неполадок после выявленных нарушения в работе исправит всю информацию в ключах и системных драйверах автоматически и попросит перезапустить Виндовс. После перезагрузки проблема будет решена.
После перезагрузки проблема будет решена.
Повреждение файловой системы на флеш-карте
Если после подключения флешка медленно мигает и не открывается, есть вероятность, что возникли ошибки в файловой системе, которые препятствуют нормальной загрузке и отображению устройства.
Проблема может возникнуть при перебое с питанием во время работы с накопителем, при неправильном извлечении, при попытках перепрошить флешку или отформатировать её в какой-то из нестандартных файловых систем, например, RAW.
Без специальных знаний и навыков работы со средствами накопления информации лучше не применять вышеперечисленные способы. Это грозит не только потерей информации, но и полным выходом из строя устройства.
Вначале попытайтесь открыть носитель на других компьютерах, чтобы исключить ошибку в самой операционной системе. Если устройство ведёт себя одинаково, тогда придётся прибегнуть к помощи сторонних утилит для исправления ошибки.
ВАЖНО. Если файловая система повреждена, одним из отличительных симптомов этого будут ошибки при записи файлов на флешку.
Для подтверждения того, что ошибка кроется именно в корне системы флешки, воспользуйтесь утилитой «VID&PID» или «Flash Drive Information Extractor», программы имеют интуитивно понятный интерфейс. После запуска проверки утилиты выдадут полную информацию по устройству и наличию ошибок в нём.
Утилита Flash Drive Information Extractor — это бесплатная программа для получения информации о флешках, которая обладает возможностью определения модели USB контроллера, модели и типа памяти
Для восстановления флешки используйте программы «ChipEasy» или «CheckUDisk». Оба приложения имеют русские версии и всего несколько пунктов меню. Они в автоматическом режиме ищут повреждённые сектора и исправляют их. По окончании работы безопасно извлеките устройство и установите обратно. Чтобы убедиться, что перебоев с обнаружением устройства больше не будет, просканируйте через программы ещё раз флешку.
Физические неисправности устройства
Ещё одной ошибкой, из-за которой не открывает компьютер флешку, может стать физическое повреждение носителя.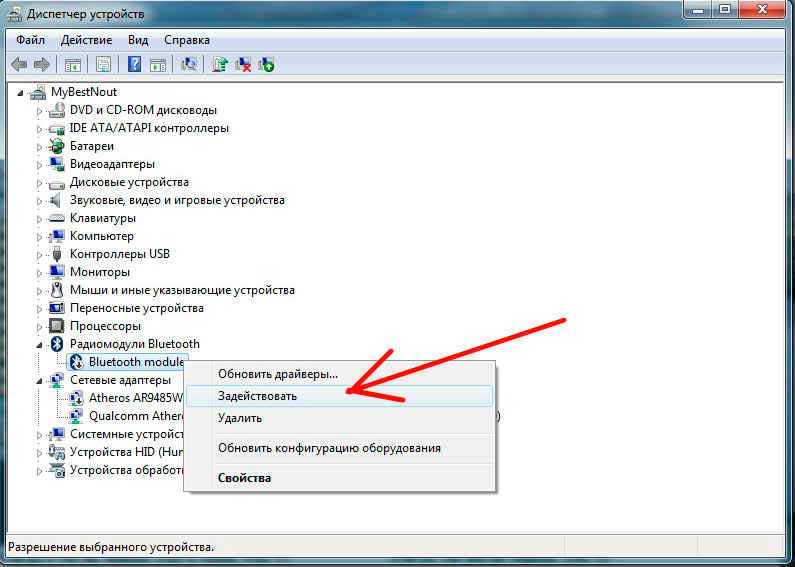 При небрежном хранении или использовании карты памяти со временем могут возникать перебои в работе.
При небрежном хранении или использовании карты памяти со временем могут возникать перебои в работе.
Такие перебои, в первую очередь, могут быть вызваны пропаданием информации с носителя. В более запущенных случаях само устройство начинает работать медленнее или, вообще, перестаёт открываться.
Флешка, при своей внешней простоте, внутри является сложным электронным устройством. В ней расположен набор микросхем и чипов, скреплённых специальными контактами. Они могут быть повреждены из-за негативного физического воздействия, такого как:
- падение;
- влага;
- пыль;
- скачки напряжения.
Во многих случаях после таких воздействий флеш-карта становится неисправной. Единственное, что может помочь в этом случае — это обращение в специализированные ремонтные мастерские. Конечно, вероятность отремонтировать носитель крайне мала, но если на нём присутствует важная информация, специалисты могут извлечь её, используя профессиональные приборы для этого.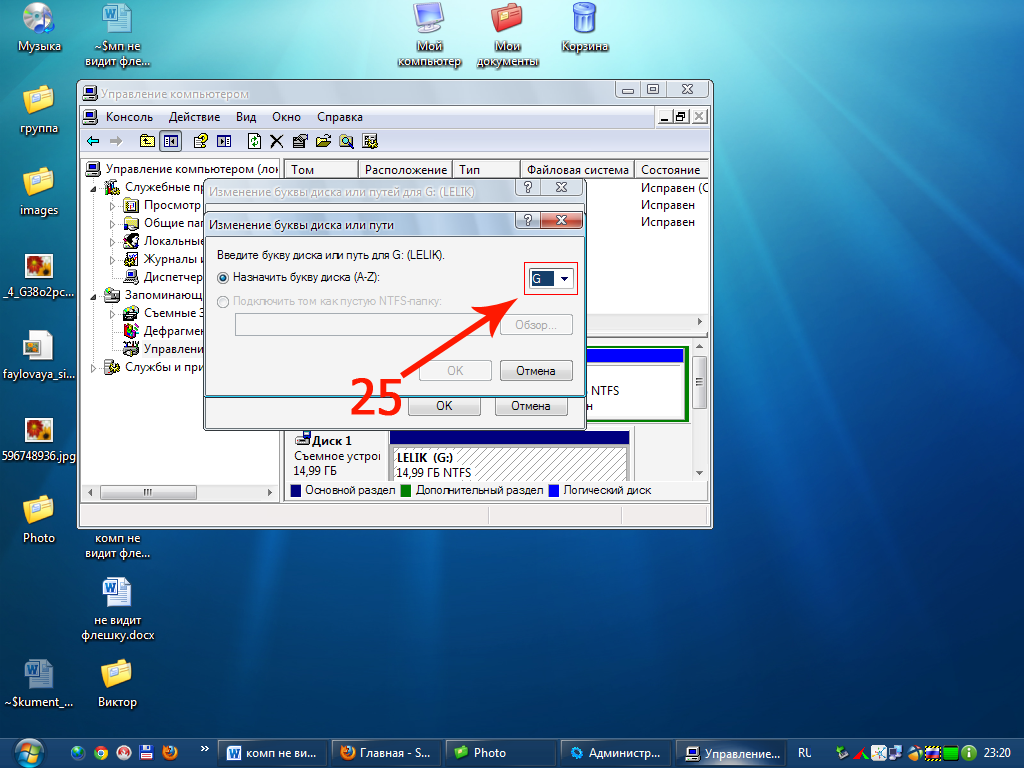
Если у флешки есть физические неисправности, лучше ее показать специалисту и отнести в сервисный центр
Ошибка в названии флешки
Причина, по которой на компьютере не открывается флешка, может заключаться в её названии. Из-за этого система компьютера не может правильно определить устройство и происходит ошибка, которая мешает нормальной работе.
Если присвоенная буква флешки будет совпадать с уже имеющийся буквой на разделах жёсткого диска, то система в приоритете будет оставлять жёсткий диск, а вставленный USB-накопитель будет проигнорирован.
Для исправления этой ошибки, первое, что нужно сделать, это перейти в командную строку. В неё введите команду «diskmgmt.msc». Откроется программа для работы с накопителями. В программе выберите флешку, нажмите правую кнопку мыши и выберете пункт, отвечающий за изменение буквы. В нём укажите другую латинскую буквы и нажмите «OK». После этого извлеките устройство и заново подключите к компьютеру.
Вывод
Перечисленные выше методы рассказывают, как починить флешку, если она перестала открываться, но случаев достаточно много.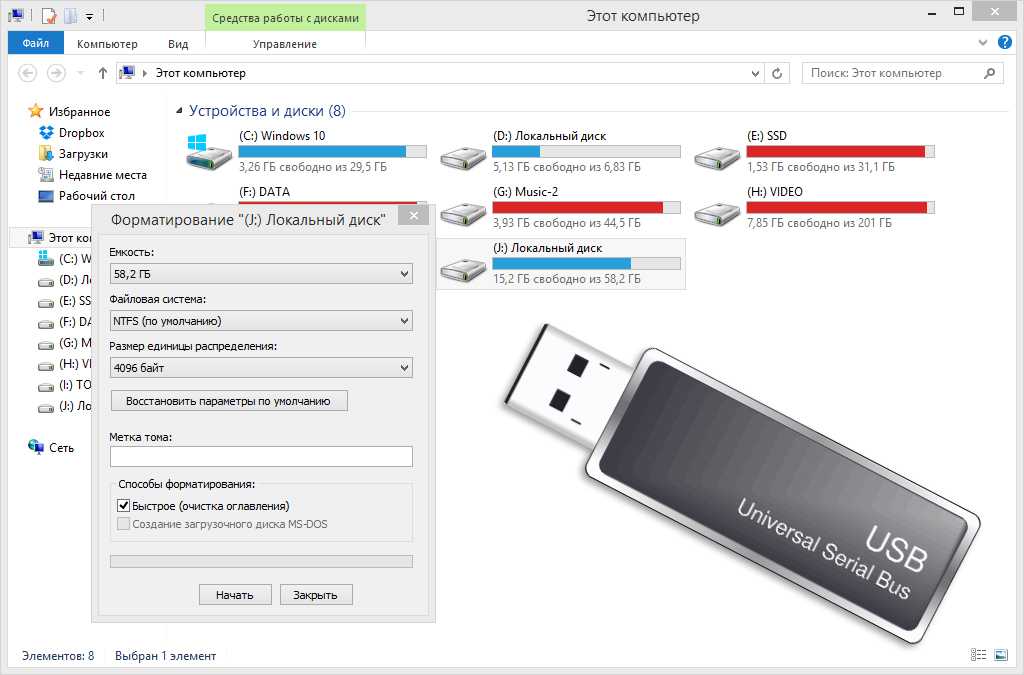 Есть ситуации, когда флешка может просто выйти из строя по причинам заводского брака. Попробовать её починить или восстановить на ней данные в таком случае уже не представляется возможным. Физические повреждения, из-за которых накопители выходят из строя, тоже далеко не редкость. Поэтому внимательно относитесь к выбору флешки и уходу за ней. Такие действия помогут увеличить срок её службы при работе.
Есть ситуации, когда флешка может просто выйти из строя по причинам заводского брака. Попробовать её починить или восстановить на ней данные в таком случае уже не представляется возможным. Физические повреждения, из-за которых накопители выходят из строя, тоже далеко не редкость. Поэтому внимательно относитесь к выбору флешки и уходу за ней. Такие действия помогут увеличить срок её службы при работе.
Не открывается флешка на компьютере? Решение тут!
Главная страницаПолезноеПолезные статьиНе открывается флешка на компьютере?
Флешки стали незаменимым изделием, которое позволяет записывать достаточно большие объёмы информации. При их использовании могут возникнуть различные проблемы. Например, сюда следует отнести ситуацию, когда компьютер видит флешку, но не способен её прочесть. Причины этого могут быть связаны с технической или программной стороной работы накопителя. В любом случае, необходимо рассмотреть основные способы устранения проблем.
Общая проверка работоспособности
Когда флешка не открывается, следует подсоединить её к другому разъёму устройства.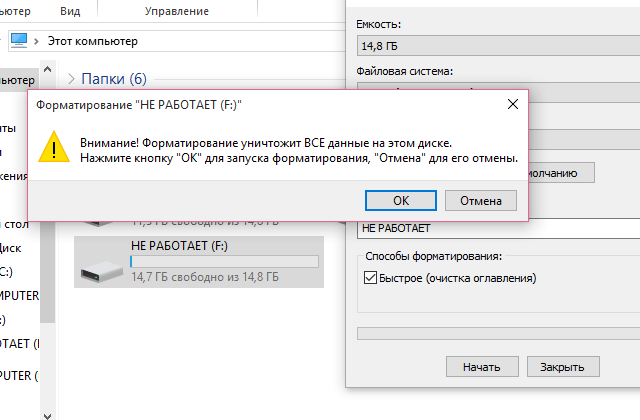 Вполне возможно, USB порт просто не работает. Можно попробовать подсоединить к другому компьютеру или ноутбуку. При невозможности считать информацию и на нём, предусматривается проблема непосредственно с самой флешкой.
Вполне возможно, USB порт просто не работает. Можно попробовать подсоединить к другому компьютеру или ноутбуку. При невозможности считать информацию и на нём, предусматривается проблема непосредственно с самой флешкой.
Осмотрите поверхность изделия на предмет различных проблем и дефектов. Если они есть, то именно это способно стать причиной проблемы. При видимых дефектах восстановление информации является возможным. Когда причина заключается в электронных неполадках, на это не стоит надеяться.
Диспетчер устройств
В ситуации, когда флешка не открывается, требуется пройти по следующему пути: «Пуск» — «Панель управления» — «Система» — «Диспетчер устройств». Здесь нас особенно интересует раздел «Контроллеры универсальной последовательной шины USB». Осуществляется обновление, посредством щелчка правой кнопкой мыши и выбора соответствующего варианта. Это продемонстрированно на скриншоте.
Рекомендуется использовать безопасное извлечение устройства, когда его необходимо вынуть из порта.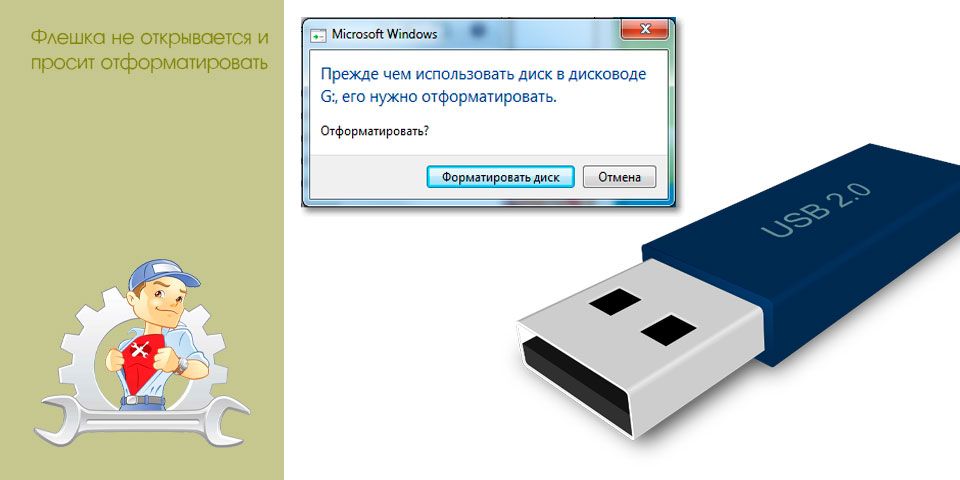 Как показывает практика, проблем не возникает в обычном состоянии. Неполадки появляются в том случае, когда произошло извлечение в процесс записи файлов.
Как показывает практика, проблем не возникает в обычном состоянии. Неполадки появляются в том случае, когда произошло извлечение в процесс записи файлов.
Использование проводника
Открыть флешку можно и другим способом. Рекомендуется воспользоваться проводником. Для этого надо осуществить правый клик по накопителю и выбрать соответствующий пункт. Если Вам удалость открыть флешку таким образом, надо скопировать всю информацию и провести процесс форматирования. После этого осуществляется перезапись данных обратно.
Если открыть всё равно не получилось, но в свойствах указывается определение в качестве съёмного диска, можно предпринять определенные действия. Они заключаются в форматировании. Все данные будут потеряны, но это единственный способ снова иметь возможность использования изделия.
Воздействие вируса
Когда флешка не открывается, можно предположить её заражение вирусом (или непосредственно компьютера). Даже после лечения может быть заблокирован доступ.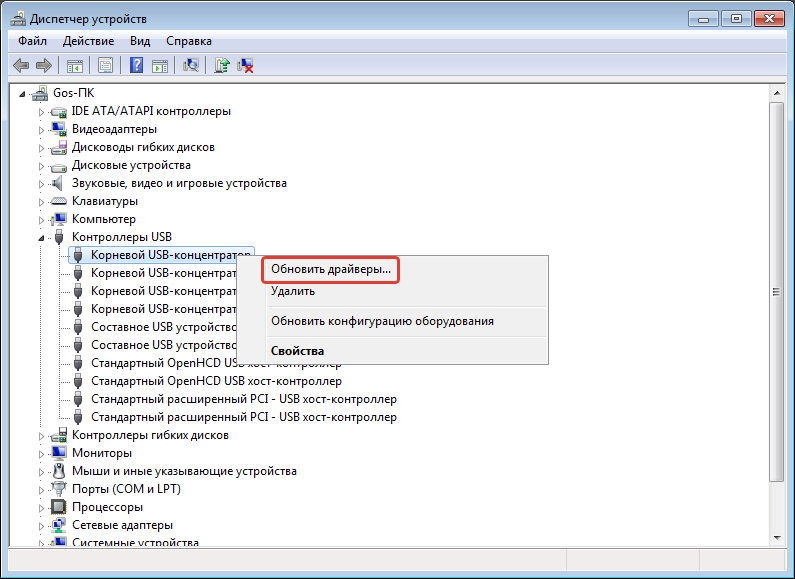 Это происходит в связи с тем, что вредоносное ПО создаёт файл autorun.exe с функцией автозапуска. Его следует удалить специальными программами или вручную через реестр.
Это происходит в связи с тем, что вредоносное ПО создаёт файл autorun.exe с функцией автозапуска. Его следует удалить специальными программами или вручную через реестр.
Другой вариант заключается в том, чтобы выполнить настройки «Упорядочить» — «Параметры папки» – «Вид», где задаётся «Показывать скрытые файлы и папки». Когда это сделано, нужно только найти файл автозапуска и удалить его.
Что делать, если ваш USB-накопитель не отображается
USB — это широко распространенная технология, которая позволяет нам каждый день подключать множество устройств к нашим компьютерам. Хотя его довольно легко настроить, иногда не все работает по принципу «подключи и работай». Что вы делаете, когда ваш USB-накопитель не отображается?
Это может быть вызвано несколькими причинами, такими как поврежденный или неисправный USB-накопитель, устаревшее программное обеспечение и драйверы, проблемы с разделами, неправильная файловая система и конфликты устройств. Другие причины, такие как неисправное оборудование, неисправный системный контроллер или USB-порты, требуют профессиональной помощи производителя вашего устройства или сертифицированного специалиста по компьютерам.
Содержание
Хотя определить точную причину, по которой ваш компьютер не распознает USB-накопитель, непросто, вы можете использовать различные возможные решения, пока он снова не заработает.
Мы собрали несколько эффективных решений, которые могут помочь, когда у вас возникают проблемы с USB-подключением. Большинство из них также применимы к различным устройствам, таким как дисководы, мыши, игровые контроллеры и т. д., которые требуют подключения через USB.
Кроме того, посмотрите наше короткое видео на YouTube, где мы рассмотрим некоторые решения, приведенные ниже. Если вы получаете сообщение об ошибке «USB-устройство не распознано», у нас есть решение и для этого, поэтому перейдите по ссылке.
USB-НАКОПИТЕЛЬ НЕ ОТОБРАЖАЕТСЯ: В Windows
Посмотрите это видео на YouTube
Как исправить подключенный USB-накопитель, который не отображается
- Предварительные проверки
- Средство устранения неполадок Windows
- Используйте средство управления дисками
- Попробуйте подключиться к другому компьютеру или USB-порту
- Устранение неполадок с драйверами
- Используйте диспетчер устройств для поиска изменений в оборудовании 9.
 Когда вы подключаете USB-накопитель к компьютеру, в идеале он должен автоматически включаться, а на устройстве мигать индикаторы, указывающие на активность. Некоторые устройства имеют специальный кабель питания или физическую кнопку питания, которую необходимо включить вручную, чтобы компьютер мог ее обнаружить.
Когда вы подключаете USB-накопитель к компьютеру, в идеале он должен автоматически включаться, а на устройстве мигать индикаторы, указывающие на активность. Некоторые устройства имеют специальный кабель питания или физическую кнопку питания, которую необходимо включить вручную, чтобы компьютер мог ее обнаружить. - Осмотрите USB-накопитель на наличие трещин . Возможно, флешка была повреждена без вашего ведома, поэтому проверьте ее физически, чтобы исключить какие-либо проблемы, прежде чем пытаться снова.
- Перезагрузите компьютер . Это может быть старая резервная служба технической поддержки, но она устраняет множество проблем, особенно вызванных программными сбоями. Отключите USB-накопитель, выключите компьютер и отключите его от источника питания. Подождите до одной минуты, прежде чем перезагрузить компьютер и снова попробовать флэш-накопитель.
- Разрешить загрузку компьютера Полностью перед повторной попыткой USB-накопителя.
 Некоторые компьютеры могут работать медленно и перегружаться многочисленными операциями, которые они должны выполнять во время запуска, поэтому вполне возможно, что ваш USB-накопитель может быть упущен из виду.
Некоторые компьютеры могут работать медленно и перегружаться многочисленными операциями, которые они должны выполнять во время запуска, поэтому вполне возможно, что ваш USB-накопитель может быть упущен из виду.
система
Проверка совместимости устройств
Если ваш USB-накопитель не предназначен для работы с компьютером, он не будет отображаться при подключении. В ПК с Windows большинство устройств USB 3 могут подключаться к USB 2 порта, что не должно быть проблемой.
Однако с развитием технологий для работы устройства USB 3 может потребоваться более мощный и совместимый порт. Перед повторной попыткой проверьте информацию о совместимости в руководстве по эксплуатации или упаковке вашего устройства.
Обновите операционную систему
Если вы используете Windows, обновление операционной системы включает в себя важные файлы, поддерживающие различное оборудование и устройства, а также исправления любых ошибок, с которыми вы можете столкнуться.
- Откройте Настройки > Обновление и безопасность .
- Щелкните Проверить наличие обновлений . Если есть какие-либо ожидающие обновления, загрузите и перезагрузите компьютер, прежде чем снова использовать USB-накопитель.
Используйте инструмент управления дисками
Этот инструмент проверяет, обнаружит ли Windows ваш USB-накопитель. Он также показывает вам все жесткие диски, подключенные к вашему ПК, и вы можете просмотреть информацию, такую как разделы, размеры и многое другое.
- Вставьте USB-накопитель и щелкните правой кнопкой мыши Пуск > Управление дисками .
- Проверьте наличие USB-накопителя под первичным или вторичным диском. Если он не содержит разделов, он будет отображаться как Съемный .
- Если вы видите его в утилите Управление дисками , вы можете создать новый том и назначить ему букву диска.
 Таким образом, вы можете разделить или отформатировать флэш-накопитель, чтобы его было легко обнаружить другими устройствами, включая ваш компьютер.
Таким образом, вы можете разделить или отформатировать флэш-накопитель, чтобы его было легко обнаружить другими устройствами, включая ваш компьютер. - Если ваш USB-накопитель не отображается, это может быть проблема с драйвером или аппаратным обеспечением, либо накопитель не работает.
Попробуйте подключиться к другому компьютеру или USB-порту
Отсоедините USB-накопитель от текущего порта и компьютера и попробуйте подключить его к другому компьютеру и/или USB-порту. Если он работает на новом USB-порте или компьютере, USB-порт может быть поврежден или не работает, или может возникнуть проблема с самим компьютером.
Неисправный, поврежденный или неработающий USB-порт вызывает такие проблемы, как невозможность обнаружения USB-накопителей или отображение сообщений об ошибках. Убедитесь, что порт чистый, не содержит пыли и прочный. Если он движется вверх и вниз или чувствует себя свободно, значит, он неисправен/поврежден.
Если вы используете концентратор USB, отсоедините флешку от концентратора и подключите ее напрямую к компьютеру. У некоторых концентраторов недостаточно мощности для работы внешних дисков, что может быть в случае с вашим.
У некоторых концентраторов недостаточно мощности для работы внешних дисков, что может быть в случае с вашим.
Если USB-накопитель не отображается даже после попытки подключения к другому порту, компьютеру или проверки в разделе «Управление дисками», вероятно, накопитель вышел из строя и его необходимо заменить.
Устранение неполадок с драйверами
Вы можете устранить проблемы с драйверами с помощью диспетчера устройств, особенно если ваш USB-накопитель обнаружен другим компьютером, а не тем, который вы используете, сигнализируя о проблеме с драйвером.
- Щелкните правой кнопкой мыши Пуск > Диспетчер устройств.
- Разверните Дисководы и проверьте наличие желтого восклицательного знака рядом с любым из перечисленных устройств. Если есть один или несколько с этой меткой, значит, у устройства (устройств) проблема с драйвером.
- Щелкните правой кнопкой мыши проблемное устройство и выберите Свойства , чтобы просмотреть соответствующее сообщение об ошибке.
 Вы можете найти ошибку в Интернете, чтобы найти решение проблемы
Вы можете найти ошибку в Интернете, чтобы найти решение проблемы
Вы также можете попробовать следующие решения для устранения проблем с драйверами:
- Откатить драйвер , чтобы вернуться к последним обновлениям драйверов и восстановить устройство до того времени, когда оно функционировало должным образом.
- Загрузите драйверы с сайта производителя устройства со страницы загрузки, страницы поддержки или выполнив поиск нужного драйвера на сайте.
- Обновите драйвер , щелкнув правой кнопкой мыши драйвер в Диспетчере устройств, выберите Обновить драйвер и следуйте инструкциям.
- Удалите устройство с компьютера, перезапустите его и подождите, пока он переустановит правильный драйвер и конфигурации.
Используйте Диспетчер устройств для поиска изменений оборудования
- Щелкните правой кнопкой мыши Запустите и выберите Диспетчер устройств.

- Нажмите Действие > Поиск изменений оборудования.
Windows попытается найти USB-накопитель, чтобы вы могли снова получить к нему доступ.
Переустановите контроллеры USB
Этот метод помогает, если драйвер USB нестабилен или поврежден.
- Щелкните правой кнопкой мыши Пуск > Диспетчер устройств и выберите Контроллеры универсальной последовательной шины , чтобы развернуть список.
- Щелкните правой кнопкой мыши свое устройство и выберите Удалить , а затем перезагрузите компьютер, чтобы автоматически переустановить контроллеры.
Создайте новый том диска и назначьте букву диска
Если ваше устройство появилось в Управление дисками Шаг, вы можете создать новый том диска и назначить букву диска. Инструмент «Управление дисками» устраняет проблемы с разделами и файловой системой на разных дисках.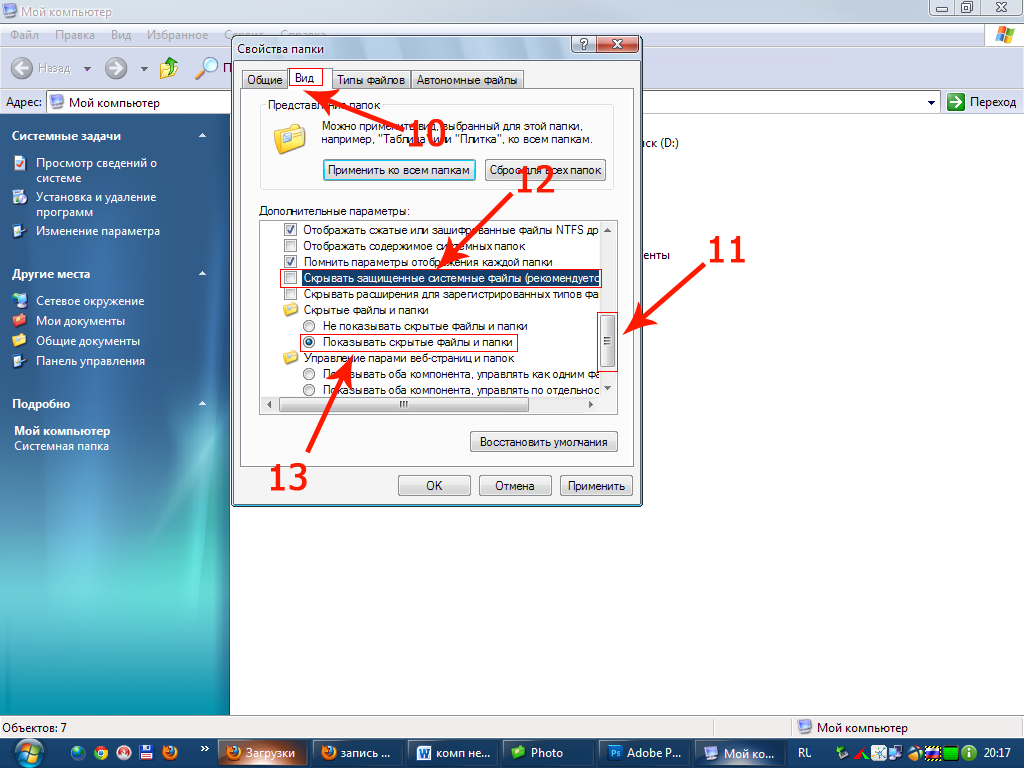
Однако на вашем USB-накопителе может отображаться только Нераспределенное пространство , и в этом случае вам придется создать новый раздел, чтобы его могли использовать Windows и другие операционные системы.
- Щелкните правой кнопкой мыши Пуск > Управление дисками , щелкните правой кнопкой мыши Нераспределенное пространство > Новый простой том и следуйте инструкциям по созданию раздела.
Если вы по-прежнему не видите свою флешку, но она разбита на разделы, убедитесь, что у нее есть буква диска. В идеале это должно быть автоматически, но если вы удалите его вручную, диск не будет обнаружен или доступен в Windows.
- Щелкните правой кнопкой мыши раздел диска и выберите Изменить букву диска и пути .
- Если ему не назначена буква диска, нажмите Добавить и выберите букву. Если в нем есть буква, нажмите Измените и выберите другой.

Отключить функцию выборочной приостановки работы USB
Это настройка энергосбережения, которая помогает снизить расход заряда аккумулятора за счет отключения питания USB-накопителя, когда он подключен. Чтобы убедиться, что накопитель не отключается по какой-либо причине, отключите эту функцию, чтобы настройки управления питанием не переопределяли контроллер USB, из-за чего Windows не может его обнаружить.
- Нажмите S t искусство>Панель управления и выберите Оборудование и звук.
- Щелкните Электропитание > Изменить параметры плана.
- Нажмите Изменить дополнительные параметры питания.
- Перейдите к Настройки USB и разверните его.
- Щелкните USB, выбрав параметры приостановки и измените раскрывающееся меню Подключено на Отключено (Примечание.
 Если вы используете ноутбук, щелкните От батареи и измените на Отключено в выпадающем меню).
Если вы используете ноутбук, щелкните От батареи и измените на Отключено в выпадающем меню).
- Нажмите Применить > OK и перезагрузите компьютер, чтобы изменения вступили в силу.
Если ничего не помогает, вы можете заменить USB-накопитель в качестве крайней меры, хотя вы можете сделать это, если накопитель уже сломан. В противном случае мы надеемся, что это руководство помогло упростить процесс, и теперь вы знаете, что делать, если ваш USB-накопитель не отображается при его подключении. , Android и iOS. Она пишет о программном обеспечении, электронике и других технических темах, ее конечная цель — помочь людям с полезными решениями их повседневных технических проблем в простом, прямом и непредвзятом стиле. Она имеет степень бакалавра искусств в области маркетинга и в настоящее время получает степень магистра в области коммуникаций и новых медиа. Прочитать полную биографию Элси
Подписывайтесь на YouTube!
Вам понравился этот совет? Если это так, загляните на наш канал YouTube на нашем родственном сайте Online Tech Tips.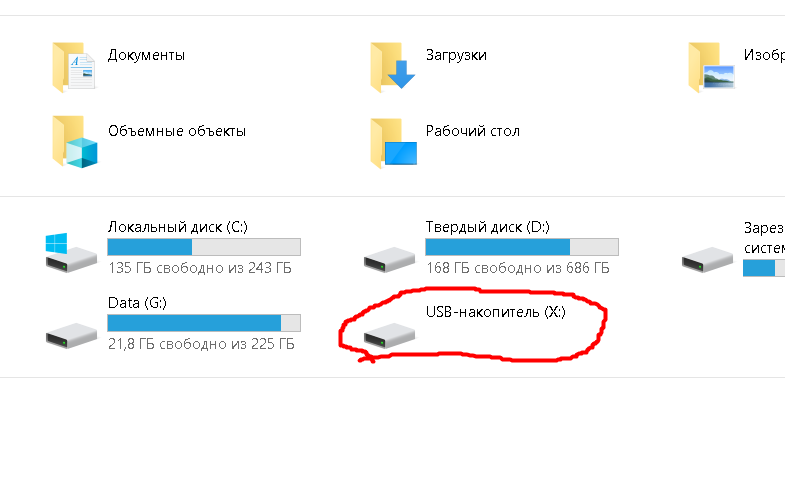 Мы охватываем Windows, Mac, программное обеспечение и приложения, а также предлагаем множество советов по устранению неполадок и обучающих видеороликов. Нажмите на кнопку ниже, чтобы подписаться!
Мы охватываем Windows, Mac, программное обеспечение и приложения, а также предлагаем множество советов по устранению неполадок и обучающих видеороликов. Нажмите на кнопку ниже, чтобы подписаться!
Подписывайся
USB-накопитель показывает только папку и не открывается
ASHLEY POLAND
TECH
… Thinkstock Images/Stockbyte/Getty Images
Проблемы с доступом к USB-накопителю возникают по разным причинам: от проблем с драйверами до проблем с файловой системой накопителя. Если на USB-накопителе отображается только папка и он не открывается, файлы не обязательно исчезли. Если у вас есть доступ к другому компьютеру, попробуйте открыть USB-накопитель на этом компьютере, чтобы определить, в чем проблема: в диске или в вашем компьютере, и при необходимости перейдите к устранению более сложных проблем, таких как USB или драйверы.
Изучить эту статью
- Ошибки USB-накопителя
- Проблемы с драйверами
- Вредоносное ПО
- Ошибка пользователя
1 Ошибки USB-накопителя
Как и жесткие диски, флешки могут быть повреждены.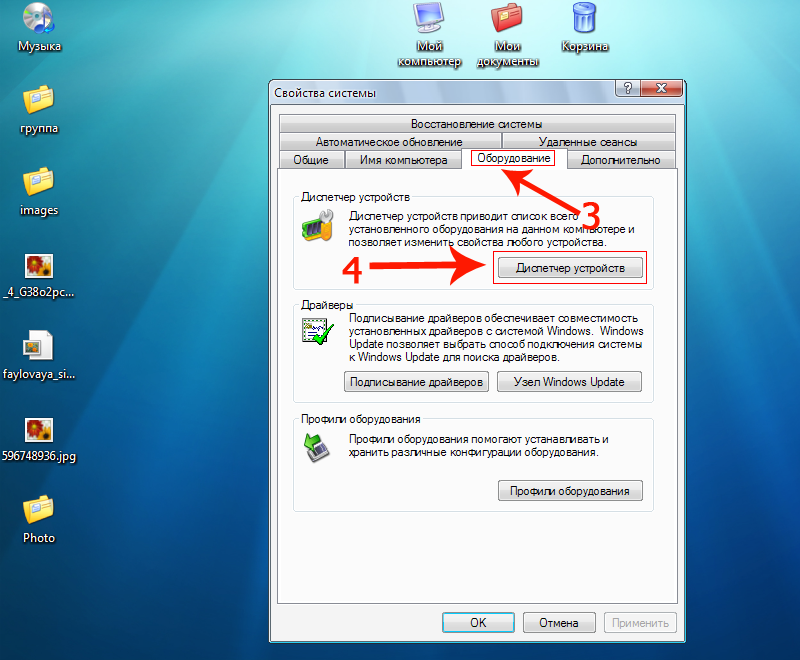 Если компьютер распознает, что диск подключен, но не может получить к нему доступ, возможно, файловая система диска была повреждена из-за неправильного извлечения или повреждения. Если файловая система повреждена, вы можете использовать программу восстановления данных для доступа к своим файлам. Если вы обычно используете другую операционную систему (например, OS X), на диске может использоваться файловая система, которую Windows не распознает. Попробуйте получить доступ к диску на нескольких компьютерах, чтобы узнать, связана ли проблема с диском или с Windows.
Если компьютер распознает, что диск подключен, но не может получить к нему доступ, возможно, файловая система диска была повреждена из-за неправильного извлечения или повреждения. Если файловая система повреждена, вы можете использовать программу восстановления данных для доступа к своим файлам. Если вы обычно используете другую операционную систему (например, OS X), на диске может использоваться файловая система, которую Windows не распознает. Попробуйте получить доступ к диску на нескольких компьютерах, чтобы узнать, связана ли проблема с диском или с Windows.
2 Проблемы с драйверами
Если USB-накопитель новый, возможно, у вас не установлены правильные драйверы для доступа к этому устройству. Если флэш-накопитель поставлялся с включенными драйверами или программным обеспечением, это может быть связано с неправильной версией Windows (например, если у вас есть компьютер с Windows 8, но на диске установлено программное обеспечение Windows 7). Посетите веб-сайт производителя USB-накопителя, чтобы загрузить самую последнюю версию драйвера для вашего USB-накопителя. Установите новый драйвер в соответствии с инструкциями производителя.
Установите новый драйвер в соответствии с инструкциями производителя.
3 Вредоносное ПО
Определенный вирус, иногда называемый вирусом ярлыков, мог заразить ваш USB-накопитель, из-за чего все файлы и папки выглядят как ярлыки, обозначенные маленькой стрелкой в левом углу значка. Когда этот вирус заражает ваш диск, вы не можете получить доступ ни к каким папкам или файлам. Однако ваши настоящие файлы могут все еще присутствовать на диске. Откройте начальный экран и введите «cmd» (без кавычек здесь и в последующих командах) и выберите «Командная строка». В командной строке введите следующую строку:
атрибут -h -r -s /s /d x: .
Последняя буква командной строки — в данном случае «x» — должна отражать букву, назначенную Windows вашему диску. Вы можете увидеть букву вашего диска на экране «Мой компьютер». Нажмите «Enter», чтобы запустить команду. Если файлы скрыты на диске, это покажет их. Скопируйте файлы с диска и запустите антивирусную программу, чтобы удалить вирус с вашего компьютера.
4 Ошибка пользователя
Возможно, вы случайно загрузили ярлыки на USB-накопитель вместо исходных файлов. Как и в случае с ярлыком вируса, вы увидите значки папок с маленькой стрелкой в углу, которая помечает папку как ярлык. Допустимый ярлык — это закладка, указывающая на исходное местоположение файла. Он не содержит никакой информации о файле и не будет работать, если исходный файл был перемещен или удален. Если вы удалили исходные файлы, проверьте корзину; они остаются там, пока вы не очистите корзину. При копировании файлов на USB-накопитель щелкните их правой кнопкой мыши и выберите «Копировать», чтобы сохранить версию файла на жестком диске, или «Вырезать», чтобы переместить файл с жесткого диска на USB-накопитель. Откройте съемный диск, щелкните правой кнопкой мыши в проводнике и выберите «Вставить». Это гарантирует, что вы разместили правильную копию файла на USB-накопителе.
Список литературы
- 1 Windows: Советы по решению проблем с USB -устройствами
- 2 anysoftwaretools: как исправить папки файлов, ставшие ярлыками
.


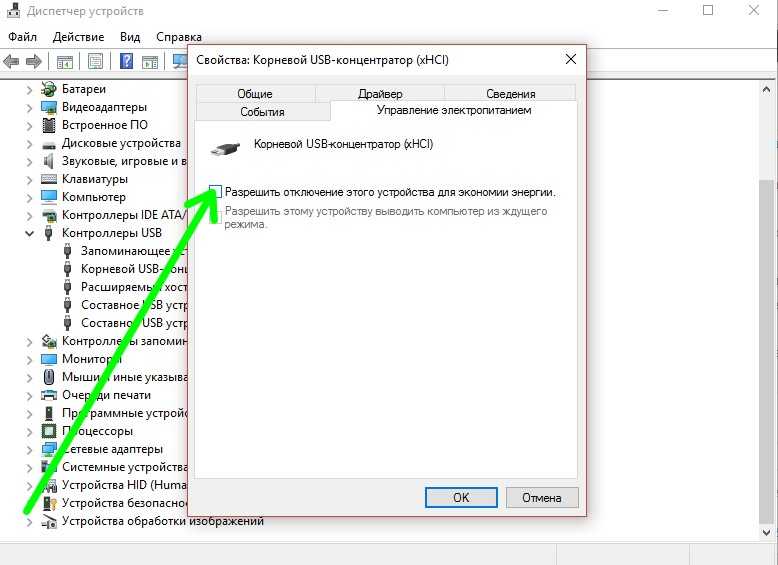 Когда вы подключаете USB-накопитель к компьютеру, в идеале он должен автоматически включаться, а на устройстве мигать индикаторы, указывающие на активность. Некоторые устройства имеют специальный кабель питания или физическую кнопку питания, которую необходимо включить вручную, чтобы компьютер мог ее обнаружить.
Когда вы подключаете USB-накопитель к компьютеру, в идеале он должен автоматически включаться, а на устройстве мигать индикаторы, указывающие на активность. Некоторые устройства имеют специальный кабель питания или физическую кнопку питания, которую необходимо включить вручную, чтобы компьютер мог ее обнаружить.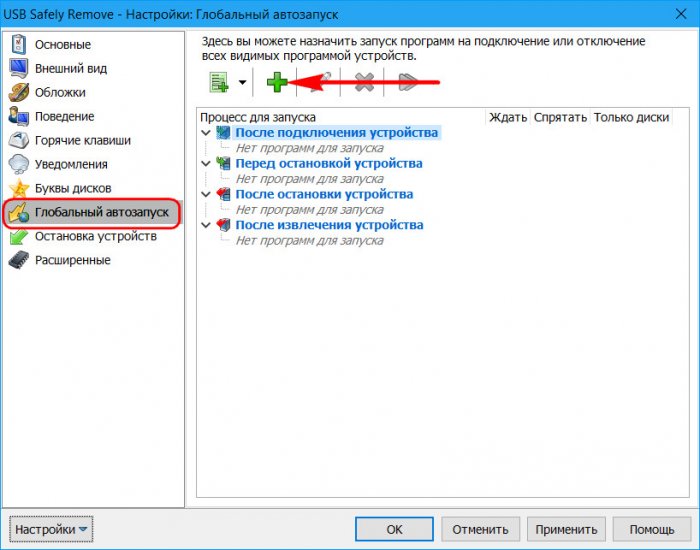 Некоторые компьютеры могут работать медленно и перегружаться многочисленными операциями, которые они должны выполнять во время запуска, поэтому вполне возможно, что ваш USB-накопитель может быть упущен из виду.
Некоторые компьютеры могут работать медленно и перегружаться многочисленными операциями, которые они должны выполнять во время запуска, поэтому вполне возможно, что ваш USB-накопитель может быть упущен из виду. Таким образом, вы можете разделить или отформатировать флэш-накопитель, чтобы его было легко обнаружить другими устройствами, включая ваш компьютер.
Таким образом, вы можете разделить или отформатировать флэш-накопитель, чтобы его было легко обнаружить другими устройствами, включая ваш компьютер.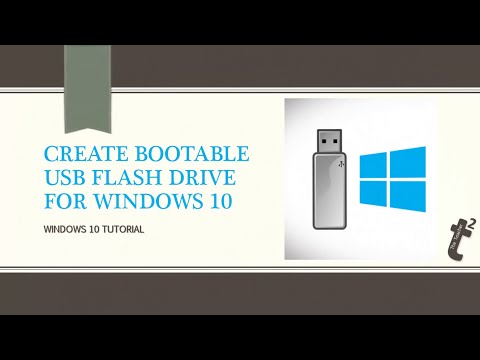 Вы можете найти ошибку в Интернете, чтобы найти решение проблемы
Вы можете найти ошибку в Интернете, чтобы найти решение проблемы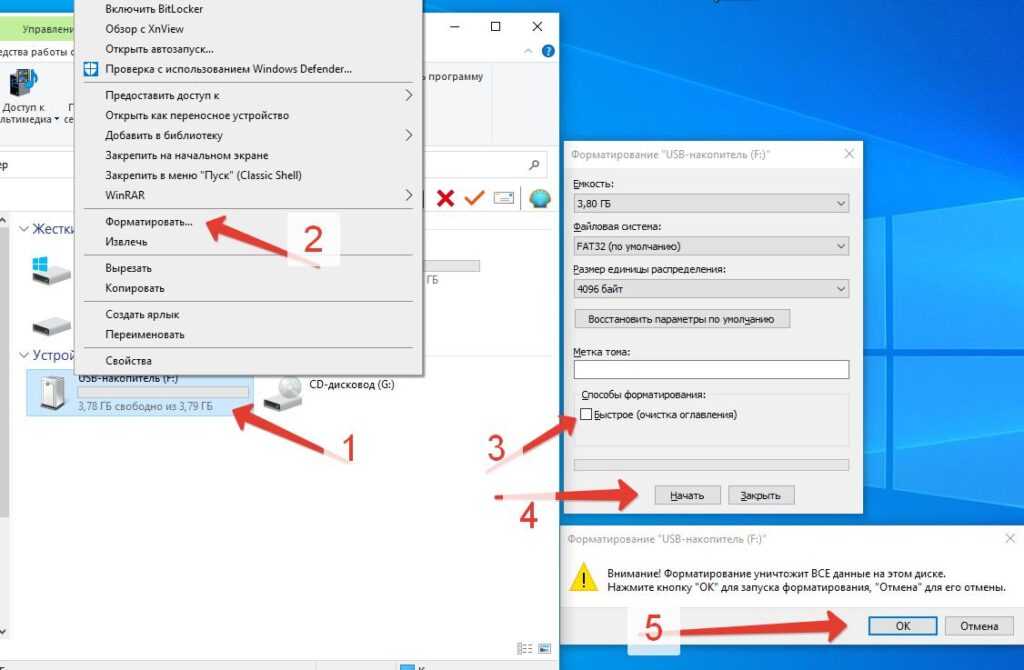
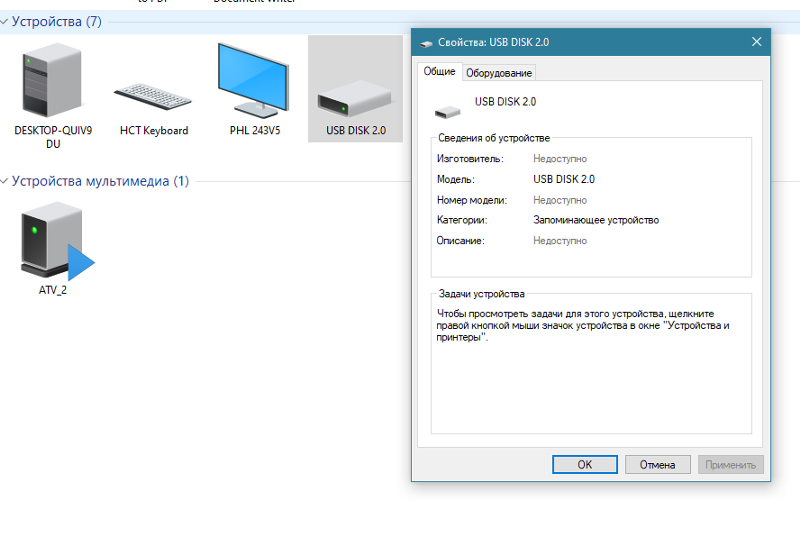
 Если вы используете ноутбук, щелкните От батареи и измените на Отключено в выпадающем меню).
Если вы используете ноутбук, щелкните От батареи и измените на Отключено в выпадающем меню).