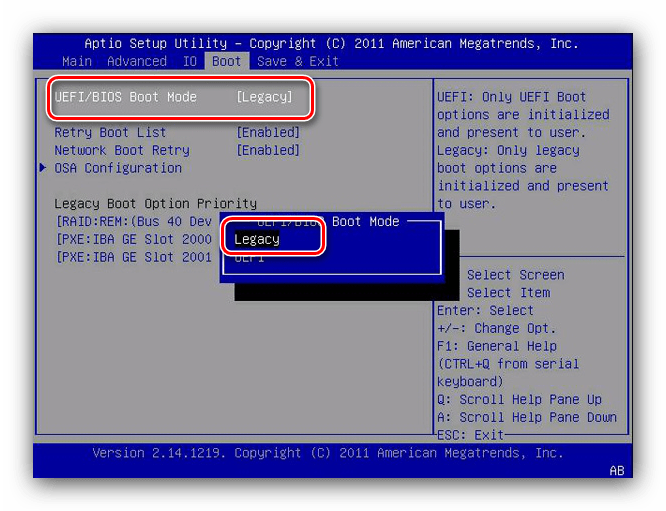Usb device legacy support что это: BIOS :: USB Device Legacy Support
Содержание
Port 60/64 emulation что это такое?
Port 60/64 emulation — это то, что дает возможность пользователю выбирать варианты поддержки USB-портов с подключенными к ним устройствами: мышью или клавиатурой.
Данная опция доступна в настройках Биоса и также имеет другие названия:
Port 60/64 emulation
Все компьютеры и ноутбуки оснащены встроенными USB-портами, в которые подключаются различные устройства. В основном подключают клавиатуру, мышь, принтер, «флешку». Эмуляция порта 60/64 — это как раз та опция в BIOS, которая следит, чтобы все подключенные устройства работали стабильно.
Одни из последних вариантов БИОС, более известные под словом UEFI, используют визуальный интерфейс, чтобы работа с БИОС была легче. В подобном интерфейсе для навигации в этой микропрограмме используется мышь, в более «древних» вариантах БИОС такой навигации не было, и поэтому все манипуляции происходили только при помощи клавиатуры.
У подключения по USB присутствуют ограничения при низкоуровневом доступе. Именно поэтому если не активировать «USB port 60/64 emulation» для работы в UEFI, то мышь, подключенная в этот порт, работать в нем не будет. То же самое касается и подключенных в порт клавиатур.
В некоторых случаях даже загрузочная «флешка» не будет работать, если не включить этот параметр. К примеру, «флешка» может не работать, если на ней загружена Windows 7 или некоторые дистрибутивы Linux. С Windows 8 и выше таких проблем уже не возникает. Это связано с тем, что старые версии Windows (от «семерки» и ниже) и некоторые дистрибутивы Линукс применяют таблицу разделов, которая не поддерживается UEFI. В этом случае включить эмуляцию порта 60/64 обязательно, иначе не удастся установить операционную систему.
Как включить Port 60/64 Еmulation
Варианты БИОСа различны:
AMI BIOS;
Phoenix Award;
и др.
Но процедура включения у них похожа. Что нужно делать:
Первым делом зайдите в сам BIOS, это делается при нажатии определенной клавиши во время перезагрузки компьютера.
Далее нужно будет открыть вкладку «Advanced».
В этой открытой вкладке нужно будет найти «Port 60/64 emulation» или «USB Legacy Support», или «USB Ports», или «All USB Devices», или какой-нибудь ваш вариант (как мы писали, варианты названия одной и той же службы могут быть разные).
Выбрать необходимый вариант. Обычно там предлагаются три варианта: «Enable», «Disable», «Auto». Вариант «Auto» включен по умолчанию. А вы выбираете уже, что нужно вам: включить или отключить.
Сохраняете изменения и пользуетесь устройством.
Заключение
Чаще нужно, чтобы Port 60/64 emulation был включен, а не выключен.
По умолчанию стоит режим «Аuto», лучше так и оставить. Отключение эмуляции в некоторых случаях чревато последствиями. Допустим, у вас есть подключенная внешняя клавиатура, с которой вы осуществляете навигацию по BIOS. В этом случае если вы отключите эмуляцию порта 60/64, то в дальнейшем не сможете вносить корректировки в БИОС, потому что ни одно подключенное USB-устройство не будет в нем работать.
Поэтому любые манипуляции с Port 60/64 emulation должны быть тщательно обдуманы: что и для чего вы делаете.
Що таке USB Legacy в Біосе
В BIOS і UEFI сучасних материнських плат і ноутбуків можна зустріти настройку з назвою USB Legacy, яка найчастіше розташована в розділах «Advanced» інтерфейсу вбудованого. Сьогодні ми хочемо поговорити про те, навіщо існує ця настройка і за що вона відповідає.
зміст
- Завдання функції USB Legacy
- Включення USB Legacy
- висновок
Практично всі комп’ютери вже багато років мають вбудовані порти для шини USB, яка використовується для підключення більшості периферійних пристроїв. Найчастіше такими є клавіатури, миші і зовнішні накопичувачі — саме для їх коректної роботи в Біосе і призначена розглянута опція.
Найчастіше такими є клавіатури, миші і зовнішні накопичувачі — саме для їх коректної роботи в Біосе і призначена розглянута опція.
Новітні варіанти БІОС, відомі як UEFI, підтримують графічний інтерфейс для полегшення роботи з мікропрограмою. У цьому інтерфейсі активно використовується миша, на відміну від чисто клавіатурного управління в «звичайному» BIOS. У протоколу USB є відомі обмеження на низькорівневий доступ, тому без активації параметра USB Legacy миші, які підключаються в цей роз’єм, працювати в UEFI не будуть. Це ж стосується і USB-клавіатур.
Читайте також: Що робити, якщо в BIOS не працює клавіатура
Схожим чином йдуть справи з флешками, однак є один важливий нюанс. Завантажувальні накопичувачі з Windows 8 і новіше зазвичай працюють і без включення Legacy-режиму, тоді як носії із записаною Windows 7 або деякими дистрибутивами на ядрі Лінукс можуть не розпізнаватися. Справа в тому, що для запису «сімки» (або старіших систем Microsoft) або Linux-based дистрибутивів використовується таблиця розділів, яка сучасними UEFI не підтримує «з коробки», від чого і потрібно активувати параметр USB Legacy.
Включення USB Legacy
Активувати в Біосе режим роботи USB для застарілих систем не представляє собою проблеми, і далі ми опишемо процедуру для основних варіантів мікропрограм. Само собою зрозуміло, що в першу чергу знадобиться увійти в інтерфейс BIOS — для цього буде потрібно зробити рестарт комп’ютера і натиснути певну клавішу в процесі завантаження машини.
Докладніше: Як увійти в BIOS
Phoenix Award BIOS
- Після появи інтерфейсу вбудованого переходите до вкладці «Advanced». Знайдіть опцію «USB Legacy Support» і перейдіть до неї. Зазвичай є три режими: «Auto», «Enable» і «Disable». Перший варіант включений за замовчуванням і забезпечує максимальну сумісність, а назви двох, що залишилися включають або вимикають Legacy-режим. Відповідно, для включення підтримки USB Legacy слід вибрати «Auto» або «Enable».
- Перейдіть на вкладку «Exit», де скористайтеся пунктами збереження змін або ж просто натисніть на кнопку F10.

AMI BIOS
- Для включення Legacy-режиму для миші і / або клавіатури перейдіть на вкладку «Advanced».
- На цій закладці скористайтеся пунктом «USB Ports». Виберіть опцію «All USB Devices», яку переведіть в положення «Enabled».
- Якщо підтримка Legacy потрібна для USB-накопичувачів, скористайтеся вкладкою «Boot».
Потрібна опція називається «UEFI / BIOS Boot Mode» — їй треба задати значення «Legacy».
Зверніть увагу! Режими взаємовиключні: UEFI-флешки не будуть працювати при активному Legacy!
Інші варіанти BIOS
У менш поширених варіантах інтерфейсів прошивки слід орієнтуватися на можливе місце розташування описуваної опції — розділ «Advanced» або «USB Ports».
Також варто мати на увазі, що в деяких випадках підтримки USB Legacy в Біосе настільного комп’ютера або ноутбука може просто не бути — зазвичай подібне можна зустріти в деяких серверних рішеннях, OEM-платах або продуктах вендорів другого ешелону.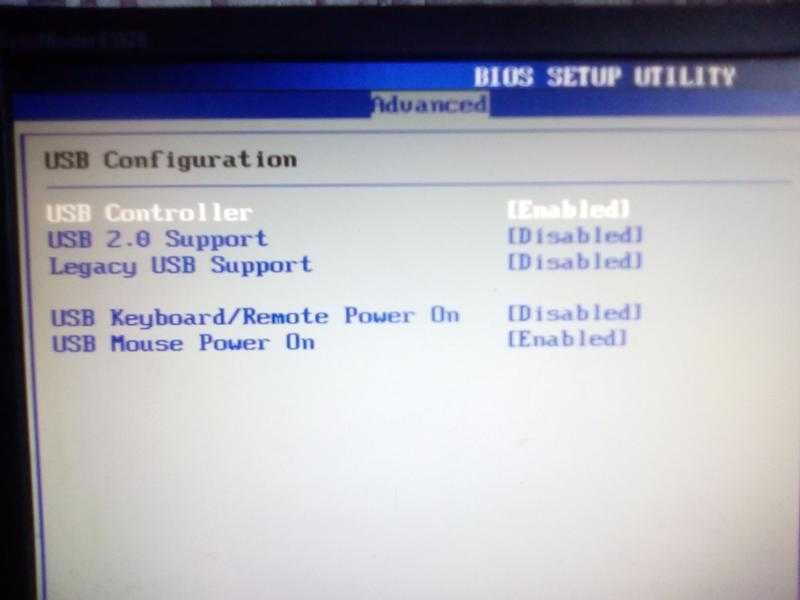
висновок
Ми з’ясували, що собою являє USB Legacy Support, визначили завдання цієї опції і розглянули методи її включення в поширених варіантах BIOS або UEFI.
Когда UEFI/(прошивка материнской платы) настроен на UEFI (не устаревший), USB не определяется
Оказывается, что .. во-первых, не имеет значения, в каком режиме находится UEFI с точки зрения обнаружения. Таким образом, USB, обнаруженный в EFI, будет отображаться в EFI, а если выбран Legacy, то при перезапуске USB будет отображаться как в EFI, так и в Legacy.
Но для включения в список EFI USB-накопитель должен быть правильно настроен для EFI.
Вопрос в том, как настроить USB, чтобы он отображался в EFI (тогда у вас есть возможность загрузиться с него, когда он не находится в устаревшем режиме, то есть когда UEFI находится в режиме UEFI). Ниже приведен ответ о том, как сделать так, чтобы флешка отображалась под EFI.
Rufus предлагает несколько вариантов
Примечание.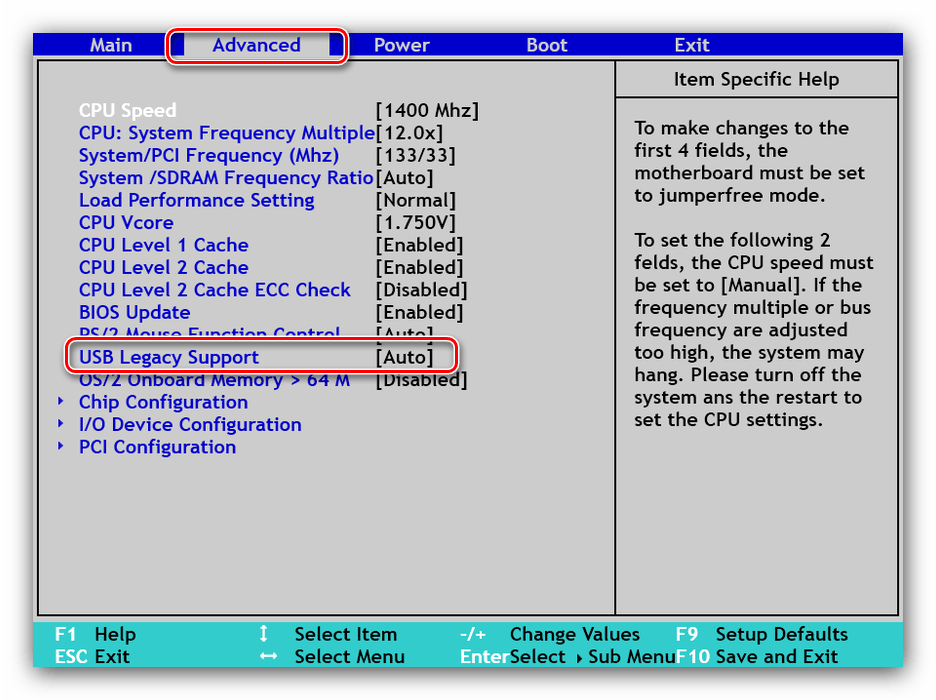 Общий термин для MBR и GPT — это «форматы разделов».
Общий термин для MBR и GPT — это «форматы разделов».
Может быть, все 3 варианта могли бы работать, где у них там UEFI.. У меня все работают. В этих инструкциях http://www.eightforums.com/tutorials/15458-uefi-bootable-usb-flash-drive-create-windows.html говорится, что вы должны выбрать «GPT с UEFI»
для файловой системы. требуется поддержка FAT32, а не обязательно NTFS. Итак, лучший вариант здесь — FAT32
Есть еще одна вещь, которая необходима. «Файл загрузчика» в определенной папке, обычно \efi\boot\
На этой странице о Debian упоминаются имена этих файлов. Но это по-прежнему актуально для Windows, поскольку, например, 64-разрядная версия Windows 7 использует путь и имя файла \EFI\boot\bootx64.efi
https://wiki.debian.org/UEFI
amd64 \EFI\boot\ bootx64.efi
i386 \EFI\boot\bootia32.efi
arm64 \EFI\boot\bootaa64.efi
Я нахожу тестирование на 64-битном ноутбуке. Если у меня есть файл bootia32.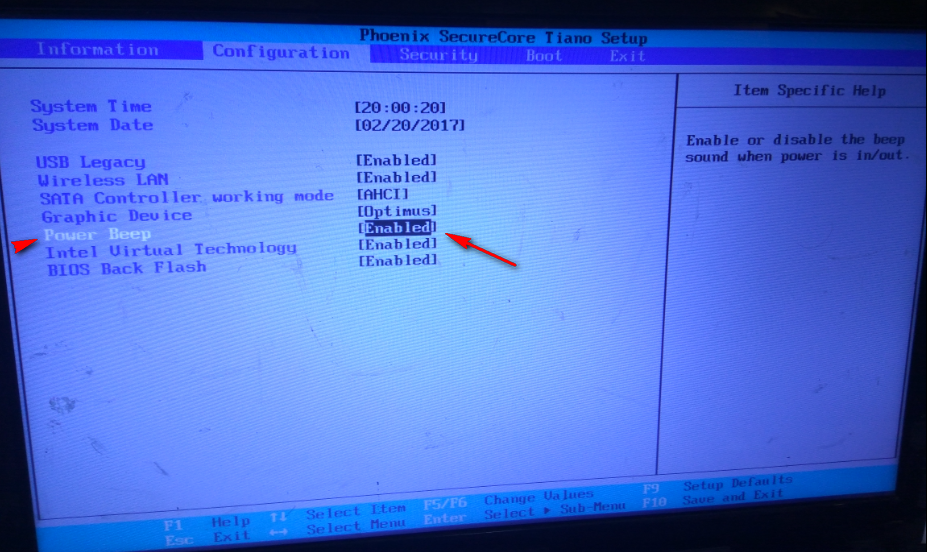 efi на usb, то он не будет обнаружен (возможно, потому что ноутбук 64-битный), но с файлом bootx64.efi он будет, даже если в файле есть мусор и это не правильный загрузчик. Конечно, без сомнения, он не загрузится должным образом или не загрузится далеко. Но я хочу сказать, что для обнаружения вам нужен этот файл. Обнаружение является предварительным условием для загрузки. Если это правильный файл, он тоже загрузится. Я мог устранить проблему намного быстрее, когда обнаружил, что мне не нужно записывать весь ISO-образ Windows на USB-накопитель, чтобы проверить то или иное.
efi на usb, то он не будет обнаружен (возможно, потому что ноутбук 64-битный), но с файлом bootx64.efi он будет, даже если в файле есть мусор и это не правильный загрузчик. Конечно, без сомнения, он не загрузится должным образом или не загрузится далеко. Но я хочу сказать, что для обнаружения вам нужен этот файл. Обнаружение является предварительным условием для загрузки. Если это правильный файл, он тоже загрузится. Я мог устранить проблему намного быстрее, когда обнаружил, что мне не нужно записывать весь ISO-образ Windows на USB-накопитель, чтобы проверить то или иное.
32-битный ISO-образ win7, на который я смотрел, имеет папку EFI. 64-битный ISO-образ win7 также имеет папку EFI. Я не уверен насчет значений по умолчанию, но похоже, что USB может быть не EFI, у него есть каталог EFI, но не EFI\boot и, следовательно, не bootx64.efi, и прошивка материнской платы UEFI на моем ноутбуке также не видит его как EFI , так что не только Руфус видит его не как EFI, но и UEFI на моем ноутбуке тоже не видит Win7 (даже 64-битную) как EFI.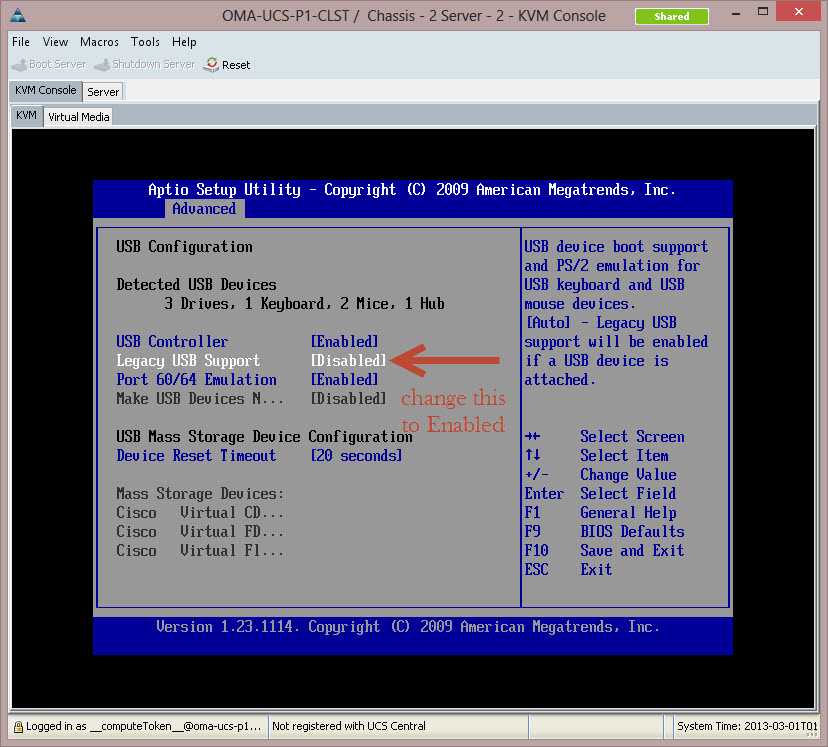
Хотя имя файла в \efi\boot не зависит от ОС, содержимое файла, скорее всего, зависит от ОС. Эта ссылка например http://www.nextofwindows.com/how-to-make-uefi-bootable-usb-flash-drive-to-install-windows-8 предлагает скачать файл и говорит «если вы готовите для 64-битной версии установки Вам нужно будет скопировать файл с именем bootmgfw.efi из файла install.wim в папке sources в папку efi\boot на USB-накопителе и переименовать его в bootx64.efi…[ или]… вы можете просто загрузить этот файл (http://www.nextofwindows.com/download/bootx64.efi) и скопировать в папку efi\boot». Также могут быть некоторые вспомогательные файлы для правильной загрузки.
Так что вы должны проверить
Папка EFI является необходимостью. но не записывайте папку вручную, если вы не экспериментируете или не знаете, что делаете. Это будет с ОС ISO.
По-видимому, Win7 имеет некоторые проблемы с USB3, хотя здесь проблема была не в этом. Это вызовет другие симптомы.
Windows 10 также можно создать с помощью «инструмента для создания мультимедиа» Windows 10 вместо rufus, хотя я обнаружил, что rufus работает нормально. И причина, по которой Macrium загрузился, заключалась в том, что текущая версия основана на 64-разрядной версии WinPE 10, которая является WinPE для Windows 10. В 64-разрядной версии Windows 10 есть папка EFI. (Я не могу комментировать 32-битную версию Windows 10). И когда программа Macrium создает USB, должно быть, она дает ему формат раздела, поддерживающий UEFI, например. GPT или форма MBR, поддерживающая UEFI, а на USB будет папка EFI.
И причина, по которой Macrium загрузился, заключалась в том, что текущая версия основана на 64-разрядной версии WinPE 10, которая является WinPE для Windows 10. В 64-разрядной версии Windows 10 есть папка EFI. (Я не могу комментировать 32-битную версию Windows 10). И когда программа Macrium создает USB, должно быть, она дает ему формат раздела, поддерживающий UEFI, например. GPT или форма MBR, поддерживающая UEFI, а на USB будет папка EFI.
добавлено
UEFI имеет два режима. устаревший режим BIOS, называемый CSM (где имитируется BIOS). И полный режим(то есть legacy/csm отключен). Многие старые UEFI, например, 2000–2010 годов, не имели полного режима, поэтому не упоминались какие-либо устаревшие/csm-режимы, но были устаревшие/csm-режимы.
Если ОС или вещь, в которую вы загружаетесь, например. если среда Windows PE, то на момент написания, если вы делаете USB с режимом UEFI, то стиль раздела должен быть GPT. Поскольку MBR с UEFI не поддерживается / до сих пор не поддерживается в системах Windows.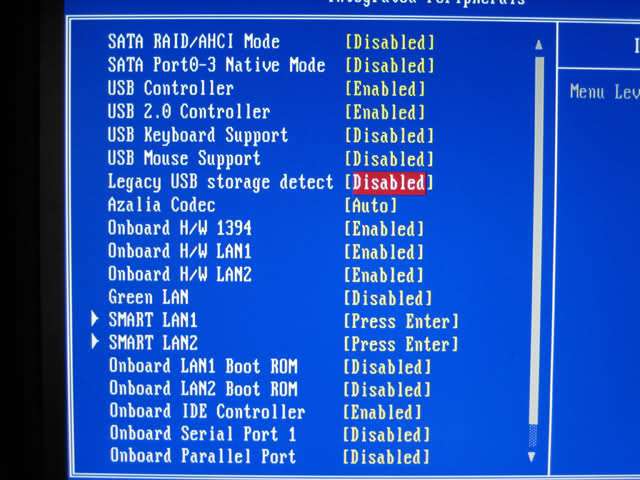 Таким образом, в Windows есть только два соответствующих параметра. GPT с UEFI или MBR с UEFI-CSM/BIOS.
Таким образом, в Windows есть только два соответствующих параметра. GPT с UEFI или MBR с UEFI-CSM/BIOS.
Я использовал один UEFI, где при загрузке с USB, когда USB настроен как UEFI (а не CSM), затем в «параметрах загрузочного устройства» UEFI вы можете фактически указать UEFI на файл .efi, чтобы он мог загрузиться с него. Или он может попытаться найти его автоматически, но если он не может его найти, он скажет «образ не найден» или что вам нужно сделать USB для UEFI-CSM, а затем образ EFI и даже каталог EFI не нужный.
Можно поэкспериментировать с ‘Hirens boot cd’ на USB, он имеет версию WinPE и менее графическую версию 15.2. В Macrium Reflect есть вариант либо для устаревшего загрузочного носителя, либо для загрузочного носителя UEFI.
| Конфигурация USB | ||
| USB-устройства: | ||
| 3 Приводы, 1 клавиатура, 1 мышь, 1 концентратор | ||
| Устаревшая поддержка USB | Включить | Отключить | Авто | Включение или отключение поддержки старых версий USB. Параметр по умолчанию — Включить. |
| Задний порт USB | Отключить | Включить | Одновременное включение или отключение заднего USB-порта. Параметр по умолчанию — Включить. |
| USB-порт на передней панели 0 | Отключить | Включить | Включение или выключение порта USB на передней панели 0. Вариант по умолчанию |
| USB-порт на передней панели 1 | Отключить | Включить | Включение или отключение порта USB на передней панели 1. Вариант по умолчанию |
| Поддержка драйвера запоминающего устройства USB | Отключить | Включить | Включение или отключение поддержки драйвера запоминающего устройства USB. Параметр по умолчанию — Включить. |
| Накопитель Устройства: | ||
| Виртуальный компакт-диск AMI 1.00 | Авто | Дискета | Принудительный FDD | Жесткий | Тип эмуляции запоминающего устройства. AUTO перечисляет устройства в соответствии с их медиаформатом. Оптические драйверы Читайте также: |

 У подключения по USB присутствуют ограничения при низкоуровневом доступе. Именно поэтому если не активировать «USB port 60/64 emulation» для работы в UEFI, то мышь, подключенная в этот порт, работать в нем не будет. То же самое касается и подключенных в порт клавиатур.
У подключения по USB присутствуют ограничения при низкоуровневом доступе. Именно поэтому если не активировать «USB port 60/64 emulation» для работы в UEFI, то мышь, подключенная в этот порт, работать в нем не будет. То же самое касается и подключенных в порт клавиатур.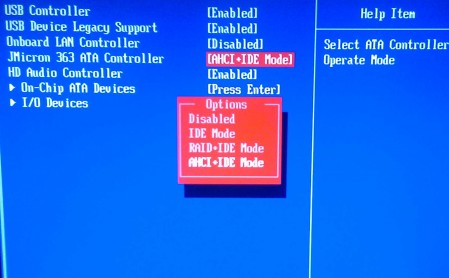
 По умолчанию стоит режим «Аuto», лучше так и оставить. Отключение эмуляции в некоторых случаях чревато последствиями. Допустим, у вас есть подключенная внешняя клавиатура, с которой вы осуществляете навигацию по BIOS. В этом случае если вы отключите эмуляцию порта 60/64, то в дальнейшем не сможете вносить корректировки в БИОС, потому что ни одно подключенное USB-устройство не будет в нем работать.
По умолчанию стоит режим «Аuto», лучше так и оставить. Отключение эмуляции в некоторых случаях чревато последствиями. Допустим, у вас есть подключенная внешняя клавиатура, с которой вы осуществляете навигацию по BIOS. В этом случае если вы отключите эмуляцию порта 60/64, то в дальнейшем не сможете вносить корректировки в БИОС, потому что ни одно подключенное USB-устройство не будет в нем работать.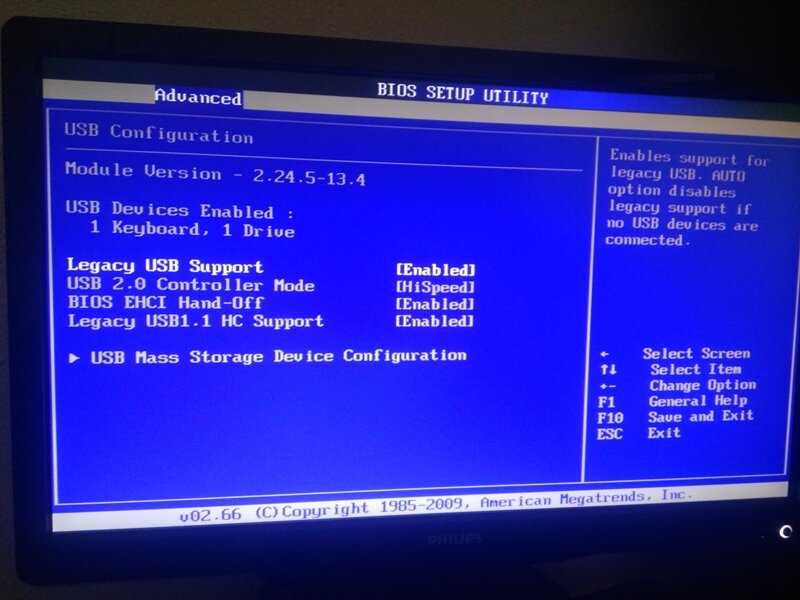
 Параметр AUTO отключает поддержку старых версий, если USB-устройства не подключены. Опция DISABLE оставит USB-устройства доступными только для
Параметр AUTO отключает поддержку старых версий, если USB-устройства не подключены. Опция DISABLE оставит USB-устройства доступными только для