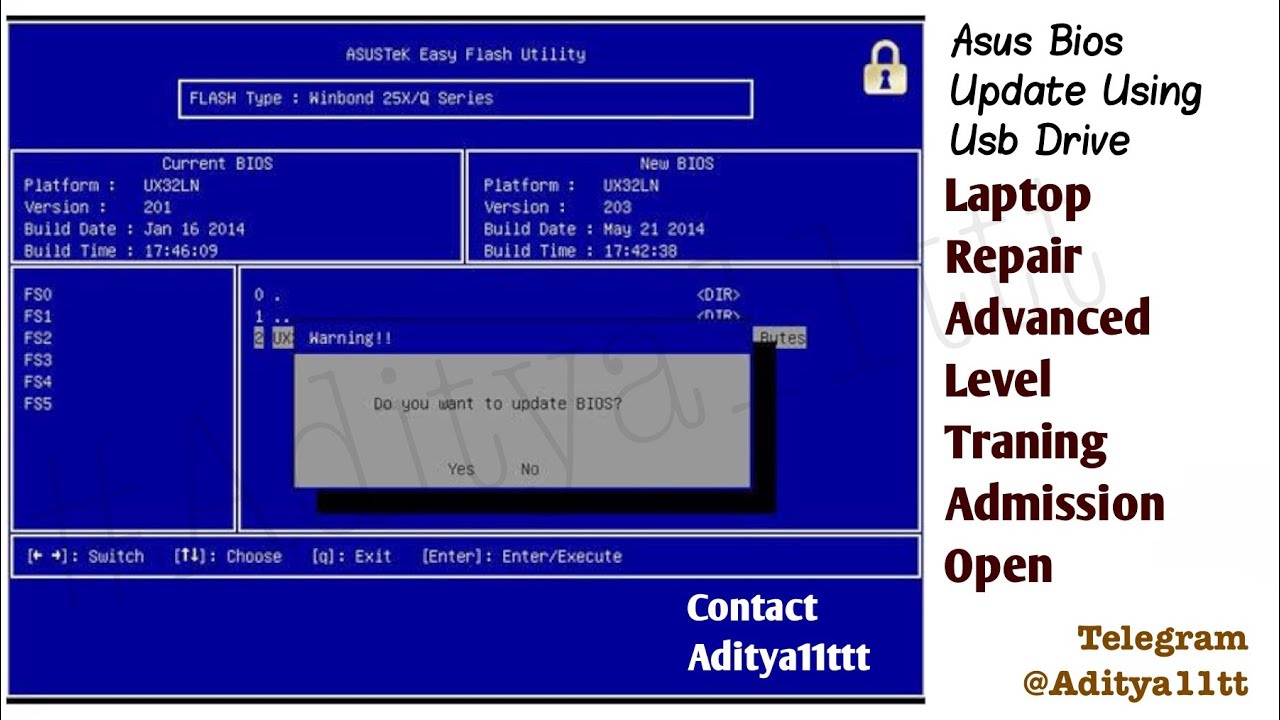Update bios from drive что это: Важное о BIOS — Hi-Tech Mail.ru
Содержание
Важное о BIOS — Hi-Tech Mail.ru
Аббревиатура BIOS – это сокращение от английского термина Basic Input-Output System, или, говоря по-русски, «базовая система ввода/вывода». Под этим названием скрывается набор программных модулей, с загрузки которых начинается работа любого современного компьютера. Эти программы хранятся в специальном чипе и называются firmware, микрокод или «прошивка» (именно так любят именовать BIOS бывалые компьютерщики). Сегодня мы проведем урок «шитья» и расскажем о том, как обновить это firmware.
Зачем «перепрошивать» BIOS
Как уже упоминалось выше, BIOS представляет собой набор программ, обеспечивающих взаимодействие и совместную работу базовых устройств и компонентов компьютерной системы, первоначальную их инициализацию, а также автоматическое тестирование (этот процесс получил название POST) и загрузку операционной системы (для чего BIOS передает управление загрузчику ОС). Иными словами, это своего рода посредник в общении между операционной системой и «железом» компьютера. Будучи прекрасно осведомлен о нюансах «языка» последнего и проведя предварительные «переговоры» с ним, этот «переводчик» способен помочь двум сторонам достичь взаимопонимания.
Иными словами, это своего рода посредник в общении между операционной системой и «железом» компьютера. Будучи прекрасно осведомлен о нюансах «языка» последнего и проведя предварительные «переговоры» с ним, этот «переводчик» способен помочь двум сторонам достичь взаимопонимания.
| НА ЗАМЕТКУ Наличием BIOS могут похвастаться и другие компоненты ПК: своя BIOS есть у видеокарт, RAID-контроллеров, сетевых адаптеров. Многие из этих устройств также предусматривают возможность обновления используемой «прошивки», но, как правило, необходимость подобной операции в их случае возникает довольно редко. Если соблазн обновить BIOS какого-либо из этих компонентов ПК все же велик, мы настоятельно рекомендуем воздержаться от выполнения подобной процедуры, если ваша компьютерная система работает стабильно. |
Поскольку компьютерное «железо» становится все более сложным, общение с ним требует от BIOS все большего «словарного запаса», и во время создания первоначальной «прошивки» не всегда бывают учтены все тонкости. Кроме того, при апгрейде компонентов (например, процессора) может оказаться, что базовая система ввода/вывода просто не умеет «общаться» с новинками.
Кроме того, при апгрейде компонентов (например, процессора) может оказаться, что базовая система ввода/вывода просто не умеет «общаться» с новинками.
Для того чтобы восполнить эти пробелы в знаниях нашего «посредника» или исправить ошибочные «языковые обороты», имеющиеся в его арсенале, следует выполнить обновление «прошивки» BIOS.
Будьте осторожны!
Приступая к обновлению BIOS, нужно помнить, что последствия неудачного выполнения этой операции могут носить фатальный характер: при повреждении или «прошивке» некорректного микрокода загрузка системы окажется невозможной. Иначе говоря, ваш «посредник» лишится памяти или будет пытаться общаться с «железом» на непонятном ему языке.
Но в то же время не стоит излишне опасаться этой процедуры, ведь порой новая версия базовой системы ввода/вывода позволяет существенно улучшить работу ПК, поскольку в обновленных «прошивках» производитель стремится исправить недочеты, выявленные в ранних версиях. Кроме того, современные инструменты обновления сводят к минимуму возможность ошибочной «заливки» кода BIOS от другой модели материнской платы. Пожалуй, единственная реальная опасность, которая может помешать успешному выполнению обновления BIOS, – это прерывание процесса «перепрошивки» из-за отключения электропитания или зависания системы.
Пожалуй, единственная реальная опасность, которая может помешать успешному выполнению обновления BIOS, – это прерывание процесса «перепрошивки» из-за отключения электропитания или зависания системы.
Поэтому для пущей безопасности мы рекомендуем до начала выполнения «перепрошивки» принять некоторые меры предосторожности, например подключить компьютер к источнику бесперебойного питания, а в случае если ваша система работает нестабильно, отказаться от самостоятельного выполнения обновления BIOS и обратиться к специалистам, которые помогут установить причину неполадок. Но даже если все обернулось против вас и по каким-либо причинам код базовой системы ввода/вывода был поврежден, шанс на спасение все же есть. Дело в том, что материнские платы ряда производителей оснащаются функциями восстановления поврежденной BIOS. Так, к примеру, компания Gigabyte разработала для этих целей технологию DualBIOS. Ее суть в использовании двух микросхем Flash ROM, основной и резервной. В случае возникновения проблем при включении компьютера, связанных с невозможностью загрузки BIOS или фатальными ошибками в ее работе, материнская плата с DualBIOS автоматически запускает процедуру восстановления поврежденного кода основного чипа Flash ROM из резервной копии, хранимой на второй микросхеме.
Варианты обновления BIOS
Большинство современных материнских плат предусматривает как минимум три варианта обновления «прошивки» BIOS:
■
с использованием низкоуровневой программы, включенной в состав BIOS и хранимой на чипе Flash ROM;
■
при помощи DOS-утилиты, которую обычно можно скачать с сайта производителя платы вместе с новой «прошивкой» BIOS;
■
средствами Windows-утилиты, которая, как правило, входит в комплект ПО, поставляемого вместе с материнской платой.
У каждого из этих методов есть свои достоинства и недостатки. Так, в случае использования встроенной низкоуровневой утилиты вам нет нужды загружать операционную систему. Все, что понадобится для «перепрошивки», – файл, содержащий новый код BIOS. Его необходимо предварительно скачать и разместить на носителе, который подобная утилита сможет увидеть. Как правило, в качестве такого устройства используется жесткий диск, дискета или USB-накопитель с файловой системой FAT 12, FAT 16 или 32. Более подробно об этом способе вы можете прочитать в разделе «Обновляем BIOS с помощью утилиты Q-Flash».
Более подробно об этом способе вы можете прочитать в разделе «Обновляем BIOS с помощью утилиты Q-Flash».
Обновление BIOS с помощью утилит, работающих под управлением DOS, также имеет свои плюсы: DOS – компактная операционная система, не требующая инсталляции, поэтому данный способ может стать хорошей альтернативой выполнению операции «перепрошивки» в среде Windows. Но есть у данного метода и целый ряд минусов, главный из которых – то, что для использования этой уже устаревшей ОС вам понадобятся хотя бы элементарные навыки работы с консольным вводом команд, чем, увы, могут похвастаться далеко не все пользователи. Более того, при наличии упомянутых выше низкоуровневых утилит, которые вообще не требуют загрузки ОС и обладают простым, интуитивно понятным интерфейсом, смысла в использовании этого варианта «перепрошивки» попросту нет. Именно поэтому мы оставим его «за скобками» и в рамках данной статьи рассматривать не будем.
Что касается Windows-утилит, то они способны сделать процесс обновления BIOS предельно простым, сводя к минимуму участие в нем пользователя. Так, например, многие из них поддерживают возможность автоматического поиска новой «прошивки» на серверах компании-производителя материнской платы (для чего, конечно, потребуется интернет-подключение).
Так, например, многие из них поддерживают возможность автоматического поиска новой «прошивки» на серверах компании-производителя материнской платы (для чего, конечно, потребуется интернет-подключение).
Обновляем BIOS с помощью утилиты Q-Flash
Проиллюстрируем процесс обновления BIOS на примере ПК, собранного на основе материнской платы Gigabyte GA-EX58-UD4. Эта системная плата имеет в своем арсенале низкоуровневую утилиту Q-Flash, дающую возможность производить «перепрошивку» BIOS без загрузки операционной системы, и утилиту @BIOS, позволяющую осуществлять эту операцию под управлением ОС семейства Windows.
Утилита Q-Flash является универсальным инструментом, не зависящим от используемой на вашем компьютере ОС. Кстати, сходными инструментами обладают и решения многих других производителей материнских плат, потому мы и рассмотрим в своей статье работу именно с этой утилитой.
Первый шаг
Приступая к обновлению BIOS, прежде всего стоит выяснить, какая версия «прошивки» используется вашей системной платой в на стоящий момент. Узнать это можно, взглянув на экран в начале загрузки компьютера, где в ходе выполнения процедур POST отображается данная информация.
Узнать это можно, взглянув на экран в начале загрузки компьютера, где в ходе выполнения процедур POST отображается данная информация.
Если в соответствии с настройками BIOS вашей материнской платы вместо указанного окна выводится заставка, то отключить ее и перейти к экрану со сведениями о ходе загрузки можно, нажав клавишу «Tab». Для того же, чтобы более подробно рассмотреть эту информацию, можно «заморозить» вашу систему, нажав клавишу «Pause». Для продолжения процесса загрузки достаточно будет нажать любую клавишу.
Здесь стоит обратить внимание и на нижнюю строку, которая содержит подсказку о том, с помощью каких клавиш вызываются низкоуровневые утилиты, входящие в состав «прошивки» системной платы. В нашем случае утилита Q-Flash «отзывается» на нажатие клавиши «End».
Когда операционная система загружена, узнать о текущей версии BIOS очень просто: воспользуйтесь фирменными утилитами производителя системной платы (в нашем случае – это Gigabyte @BIOS) или одной из множества информационных утилит (например, CPU-Z), либо обратитесь к возможностям встроенной в Windows утилиты «Сведения о системе». Для ее вызова нажмите на кнопку «Win», далее в раскрывшемся главном меню выберите «Программы», «Стандартные», а затем «Служебные» и «Сведения о системе».
Для ее вызова нажмите на кнопку «Win», далее в раскрывшемся главном меню выберите «Программы», «Стандартные», а затем «Служебные» и «Сведения о системе».
Если в ходе «расследования» выяснится, что используемая в настоящий момент версия «прошивки» – та же, которую вы собираетесь установить, то от обновления, естественно, стоит отказаться.
«Лимузин» для нового firmware
Для того чтобы доставить новую «прошивку» к месту назначения, понадобится соответствующий транспорт. Как уже говорилось выше, Q-Flash, как и большинство низкоуровневых утилит, работает только с носителями, имеющими файловую систему FAT 12, FAT 16 или FAT 32. Поскольку в настоящее время подобную структуру организации дискового пространства мало кто использует, а приводы для флоппи-дисков практически ушли в прошлое, то единственным приемлемым вариантом становится USB-накопитель. Но для его использования в качестве транспортного средства для новой «прошивки» потребуется выполнить ряд операций.
1
Убедитесь, что ваш USB-накопитель имеет файловую систему FAT. Для этого нажав сочетание клавиш «Win» + «E», откройте папку
Для этого нажав сочетание клавиш «Win» + «E», откройте папку
и в ней кликните правой клавишей мыши по пиктограмме съемного диска, соответствующей USB-накопителю.
В появившемся контекстном меню выберите пункт «Свойства». Проверьте в открывшемся окне, что в качестве файловой системы значится FAT или FAT 32
2
Если это не так, то кликните правой клавишей мыши по пиктограмме съемного диска, соответствующей USB-накопителю, и выберите в контекстном меню пункт «Форматировать».
3 В окне
проверьте, что выбрана файловая система FAT, и поставьте флажок в чекбоксе «Быстрое (очистка оглавления)» для экономии времени. После этого нажмите на кнопку «Начать».
4
Появится предупреждение
Нажатием на «OK» запустите процесс форматирования и дождитесь его успешного завершения
Закройте окно, нажав на кнопку «OK», а затем и утилиту форматирования, щелкнув по кнопке «Закрыть». Все, флэшка готова!
Включение в BIOS поддержки USB-накопителей
Материнская плата должна уметь находить при загрузке подключенные к ее USB-портам накопители (такой возможностью обладает подавляющее большинство современных плат). Обычно подобная функция активирована по умолчанию, в противном же случае стоит заглянуть в настройки BIOS, которые можно изменять с помощью утилиты BIOS Setup. Запустить эту утилиту можно при начальной загрузке компьютера, во время прохождения системой процедур POST. Для ее вызова обычно используется клавиша «Del» или «F2» (в нашем случае первое), о чем, впрочем, сообщается в нижнем левом углу экрана загрузки
Обычно подобная функция активирована по умолчанию, в противном же случае стоит заглянуть в настройки BIOS, которые можно изменять с помощью утилиты BIOS Setup. Запустить эту утилиту можно при начальной загрузке компьютера, во время прохождения системой процедур POST. Для ее вызова обычно используется клавиша «Del» или «F2» (в нашем случае первое), о чем, впрочем, сообщается в нижнем левом углу экрана загрузки
Чтобы включить функцию, делающую возможным распознавание накопителей, подключенных к компьютеру по интерфейсу USB, при начальной загрузке системы, выполните следующие действия.
1
В главном меню утилиты BIOS Setup, используя клавиши-стрелки, выберите пункт «Integrated-Peripherals». Откройте его нажатием клавиши «Enter».
2
После этого в новом окне перейдите к пункту «USB Storage Function». Если его значение – Disable, то нажмите «Enter» и в появившемся окне с помощью клавиш-стрелок «Вверх» и «Вниз» выберите значение «Enabled». Нажмите «Enter», чтобы принять установленное значение.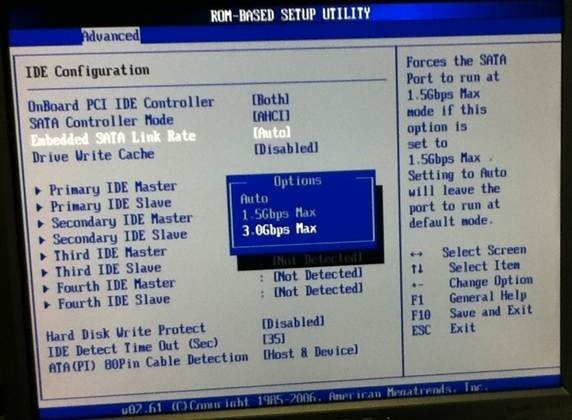
3
Нажмите клавишу «F10», чтобы сохранить новые настройки, для чего при запросе подтверждения принятых изменений выберите клавишу «Y».
В случае если ваш компьютер уже не нов и не имеет возможности похвастаться работой с USB-накопителями на уровне BIOS, то такая машина наверняка оснащена флоппи-дисководом. Что ж, старая добрая дискета для наших целей вполне подойдет!
Подготовка новой «прошивки» BIOS
Теперь дело за «прошивкой». Скачать новую версию кода BIOS можно с официального сайта компании-производителя материнской платы. При этом стоит обратить внимание на все буквенные обозначения и префиксы в ее названии, так как для моделей разных ревизий и обладающих разной функциональностью (на что зачастую указывают дополнительные буквы и цифры в названии плат) требуются разные BIOS.
| НА ЗАМЕТКУ Разные производители могут выкладывать обновления для BIOS в разном виде.  Некоторые ограничиваются только образом новой BIOS, кто-то выкладывает архивы, содержащие, помимо «прошивки», текстовый файл с перечнем внесенных изменений, DOS-утилиту для ее «прожига», а также командный bat-файл, запуск которого в среде DOS позволяет свести к минимуму участие пользователя в процессе обновления базовой системы ввода/вывода. Некоторые ограничиваются только образом новой BIOS, кто-то выкладывает архивы, содержащие, помимо «прошивки», текстовый файл с перечнем внесенных изменений, DOS-утилиту для ее «прожига», а также командный bat-файл, запуск которого в среде DOS позволяет свести к минимуму участие пользователя в процессе обновления базовой системы ввода/вывода. |
Обычно здесь же приводится информация о том, какие изменения были внесены в новые «прошивки». В нашем случае вторая версия BIOS (обозначенная кодом F2), по заверениям производителя, позволяет добиться большей стабильности системы, третья версия (F3) добавляет возможность работы с процессорами Intel Core i7 со степингом D0, а также улучшает совместимость с видеокартами и работу режима энергосбережения S3; а с появлением версии F4 материнская плата Gigabyte GA-EX58-UD4 официально обзавелась поддержкой технологии NVIDIA SLI. Естественно, мы выбрали для обновления самую свежую «прошивку».
Новая «прошивка» BIOS для материнской платы GA-EX58-UD4, которую можно найти на официальном сайте компании Gigabyte, представляет собой самораспаковывающийся архив, где, помимо самого firmware, содержится DOS-утилита flashspi.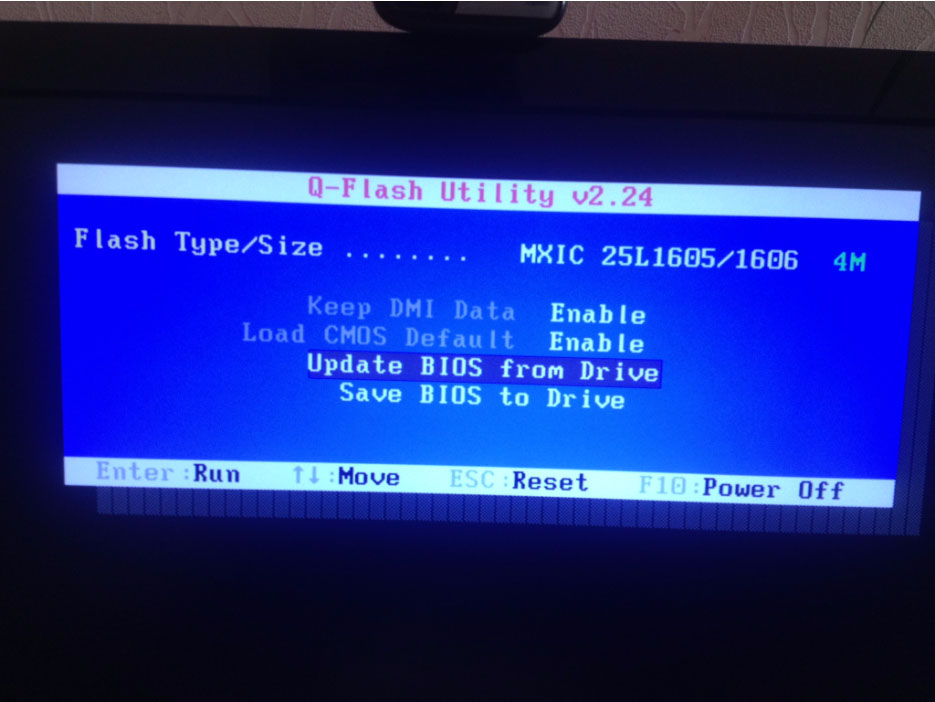 exe. Скачав этот архив, распакуем его в корневой каталог подготовленного ранее USB-накопителя.
exe. Скачав этот архив, распакуем его в корневой каталог подготовленного ранее USB-накопителя.
Интерфейс утилиты Q-Flash
Выполнив все подготовительные действия, перейдем к главному – обновлению «прошивки». Для этой цели воспользуемся утилитой Q-Flash, которая, как и прочие низкоуровневые программы, входящие в состав BIOS, хранится на чипе Flash ROM, распаянном на материнской плате (модель Gigabyte GA-EX58-UD4 обладает двумя такими микросхемами, что предусматривает используемая производителем технология DualBIOS). Запустить утилиту Q-Flash можно, как уже говорилось ранее, нажав после старта компьютера, при прохождении им процедур самотестирования, клавишу «End» или же, при загруженной утилите BIOS Setup, клавишу «F8».
Довольно лаконичное окно утилиты Q-Flash содержит информацию о чипе Flash ROM, где хранится код базовой системы ввода/вывода, об установках, используемых при обновлении BIOS, и доступных ей операциях.
A
Информация о типе и размере (в байтах) чипа Flash ROM, которая используется в качестве хранилища кода BIOS.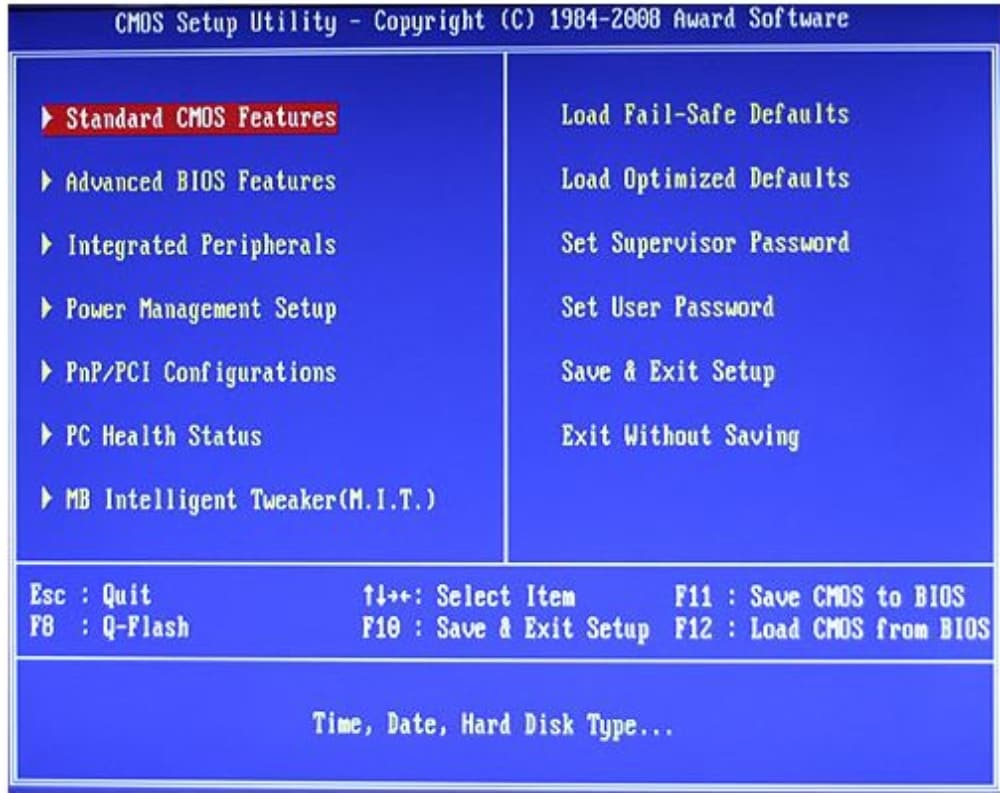
Б
Информация о состоянии функции сохранения данных DMI.
В
Информация о состоянии имеющейся функции сброса настроек CMOS (в данном случае отражает состояние, заданное по умолчанию производителем материнской платы).
Г
Кнопка запуска операции обновления «прошивки» BIOS.
Д
Кнопка запуска операции сохранения используемой «прошивки» BIOS.
Навигация по меню осуществляется с помощью клавиш-стрелок «Вверх» и «Вниз». Активировать нужное действие можно, используя «Enter». При нажатии «Esc» инициируется перезагрузка компьютера. Если же вы решили завершить работу, нажмите «F10» для выключения системы.
Сохранение старой версии BIOS
Начинать процедуру «перепрошивки» мы настоятельно рекомендуем с сохранения текущей версии кода BIOS. Дело в том, что иногда новая «прошивка» может содержать ошибки и ваш компьютер будет работать с ней хуже, чем с предыдущей версией BIOS. В этом случае, выполнив такое резервное копирование, вы всегда сможете быстро вернуться к работе с уже проверенным кодом. Для того чтобы выполнить эту процедуру, нужно придерживаться следующей последовательности действий.
Для того чтобы выполнить эту процедуру, нужно придерживаться следующей последовательности действий.
1
В окне утилиты Q-Flash выберите пункт меню «Save BIOS to Drive» и нажмите «Enter».
2
В появившемся окне
выберите носитель, где будет сохранен файл (в нашем случае возможности невелики, доступен всего один USB-накопитель, который здесь носит название HDD 1-0). Затем нажмите «Enter».
3
Оказавшись в корневом каталоге флэшки, введите в поле имя для сохраняемой версии BIOS. Лучше называть ее так, чтобы в дальнейшем было понятно, что это за «прошивка», например OLD_F2. Вновь нажмите клавишу «Enter» – начнется процесс резервного копирования. По его окончании вы снова окажетесь в главном окне утилиты.
Обновление «прошивки»
Теперь можно приступать к обновлению BIOS. Для этого необходимо выполнить следующие действия.
1
В главном окне утилиты Q-Flash перейдите к пункту «Update BIOS from Drive» и нажмите клавишу «Enter».
В появившемся окне выберите накопитель, содержащий новую «прошивку» BIOS
В нашем случае доступно всего одно устройство хранения данных. Для того чтобы попасть в корневой каталог этого накопителя, нажмите «Enter».
2 В открывшемся окне
выберите нужную «прошивку» BIOS, например «EX58UD4.F4», и нажмите клавишу «Enter», чтобы запустить процедуру обновления базовой системы ввода/вывода. В появившемся окне
будет отображаться ход процесса чтения файла, содержащего новый код BIOS, после чего будет выведен отчет с информации о считанной контрольной сумме и вопрос, уверены ли вы, что хотите выполнить обновление BIOS
3
Чтобы запустить процесс «перепрошивки», нажмите клавишу «Enter» . Если же в последний момент вы передумали, то отказаться от обновления можно, нажав клавишу «Esc». В ходе обновления на экран будет выводиться информация о ходе выполнения операций: стирания старых данных, копирования нового кода, а затем – результаты проверки корректности выполненной записи
4
После завершения операции обновления кода появится окно с отчетом о том, что копирование успешно закончено
Нажмите любую клавишу, чтобы вернуться в основное окно Q-Flash.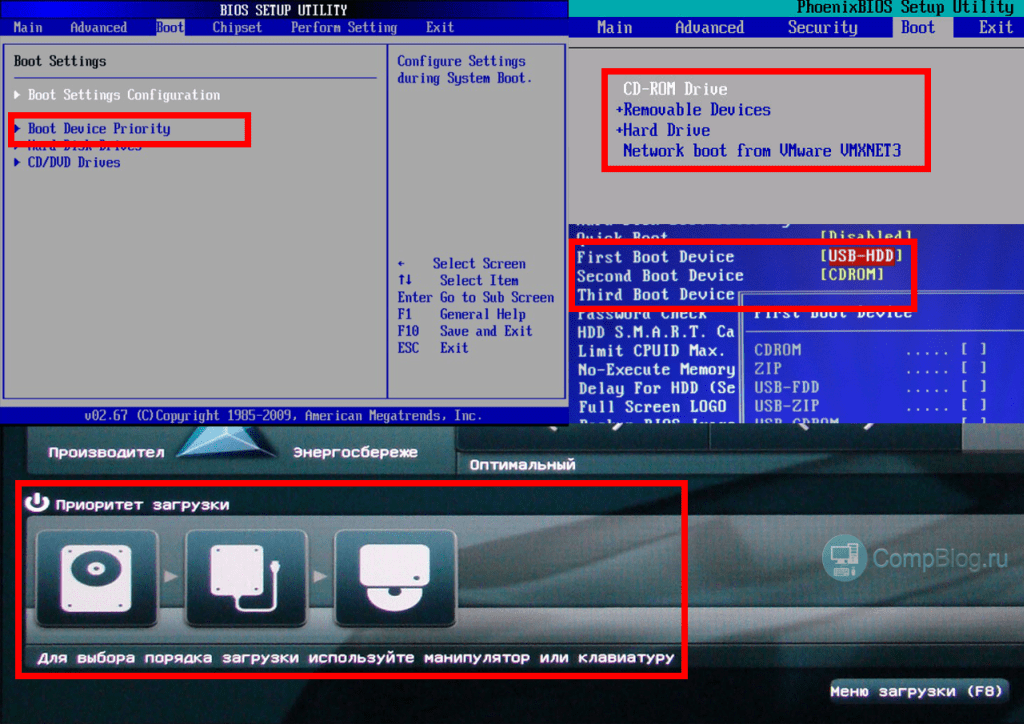
5
После окончания обновления BIOS необходимо перезагрузить компьютер. Для этого нажмите «Esc» и, когда появится окно
подтвердите свое намерение нажатием клавиши «Enter».
После перезагрузки система будет работать под управлением новой «прошивки» BIOS.
| CMOS И BIOS Многие, даже опытные пользователи зачастую путают понятия BIOS и CMOS (Complementary Metal-Oxide Semiconductor). Во многом этому способствует тот факт, что и то, и другое имеет прямое отношение к базовой системе ввода/вывода компьютера. Но если под словом BIOS подразумевают, собственно, саму эту систему или физическое место ее хранения (чип энергонезависимой памяти), то CMOS – это хранилище текущих настроек, используемых базовой системой ввода/вывода. Именно для ее питания на материнских платах устанавливают элемент питания, при разрядке которого вся информация, хранимая в CMOS, безвозвратно утрачивается, что, однако, не приводит к потере работоспособности системы, как это случилось бы при исчезновении кода BIOS.  Текущие настройки, хранимые в CMOS, которые и будут применены базовой системой ввода/вывода при загрузке, можно изменять с помощью специальной утилиты CMOS Setup (или BIOS Setup), которая, в зависимости от типа BIOS и производителя материнской платы, вызывается нажатием определенной клавиши (обычно это «Del», но возможно и другое, о чем пользователя предупреждает сообщение, выводимое в нижнем левом углу экрана). Текущие настройки, хранимые в CMOS, которые и будут применены базовой системой ввода/вывода при загрузке, можно изменять с помощью специальной утилиты CMOS Setup (или BIOS Setup), которая, в зависимости от типа BIOS и производителя материнской платы, вызывается нажатием определенной клавиши (обычно это «Del», но возможно и другое, о чем пользователя предупреждает сообщение, выводимое в нижнем левом углу экрана). |
В общем случае, выполнив обновление кода базовой системы ввода/вывода, необходимо принять установки по умолчанию, чтобы сбросить использовавшиеся ранее настройки CMOS, так как при работе с новой «прошивкой» они могут оказаться некорректными. Сделать это можно несколькими способами. Самый простой – зайти в утилиту BIOS Setup и выбрать соответствующий пункт меню. В нашем случае это «Load File-Safe Defaults». Но при использовании Q-Flash необходимости в выполнении этой процедуры нет, так как утилита автоматически сбрасывает настройки CMOS к значениям по умолчанию.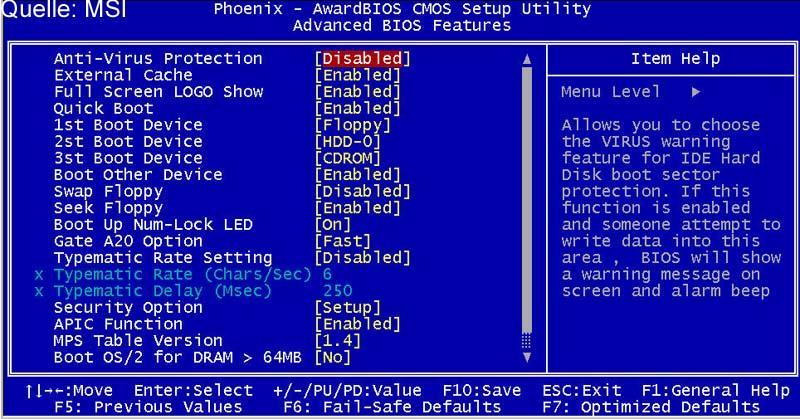
Подпишитесь на нас
Новости Hi-Tech Mail.ru
Нажимая «Подписаться», вы соглашаетесь с условиями использования
- Mail.Ru
- О компании
- Реклама
- Редакция
- Условия использования материалов
- Обратная связь
Tears of the Kingdom для ПК на эмуляторе Ryujinx — Гайды на DTF
Внезапный слив. Внезапный гайд. По моей традиций, данный гайд будет простым и будет охватывать всё что нужно для настройки и комфортной игры. Гайд разбит на части. В дальнейшем по тексту эмулятор будет лаконично называться Рю. Альтернативный гайд на Юзю от Содачи. Производительность Yuzu и Ryujinx на момент написания почти одинакова (разница 5-6 фпс в пользу Yuzu)
132 749
просмотров
Содержание
I. Предисловие
II. Получение образа игры.
III. Установка эмулятора
IV. Настройка эмулятора
V. Модификаций
VI. Обновление игры
VII. Моё сохранение после пролога
Моё сохранение после пролога
VIII. Послесловие
IX. Благодарности
I. Перед тем как начать
Эмуляция на Рю и Юзе требует довольно мощного компьютера, перед тем как начать следует в целом проверить требования эмулятора
Минимальные требования к эмуляции:
— 8 гб ОЗУ
— Видеопамять не менее 4 гб
— Процессор не менее 4 ядер, на тактовой частоте 3-3.5 ггц
Если ваши требования доходят, то можете продолжать.
Данный гайд пишется на момент слива образа зельды (11 дней до релиза) и эмуляторы на момент написания НЕ умеют в стабильную эмуляцию. Данная проблема будет решена в будущем путём замены версий игры и эмулятора на новый.
Рекомендую ознакомится с первой частью, перед началом сиквела. Гайд по настройке прилагаю:
Простой гайд по настройке The Legend Of Zelda: Breath Of The Wild для ПК на эмуляторе CEMU
Традиционный мой гайд. Он простой и охватывает всё что вам может понадобится для настройки и модификаций игры для комфорта. Я специально разбил его по частям чтобы можно было легче отслеживать свои ошибки.
Я специально разбил его по частям чтобы можно было легче отслеживать свои ошибки.
II. Получение образа игры.
Этот путь вы должны пройти сами. Как истинные самураи. Отобрав свой первый образ у пиратов трекеров, может даже пиратов рутрекера.
III. Установка эмулятора
ВАЖНО: если у вас ошибка 404 на любом этапе — включите ВПН РФ или Казахстана (в общем, экспериментируйте). Были случаи, когда людей не пускало к ключам и прошивке из-за страны проживания.
Создаем папку для эмулятора в любом месте (желательно ссд — для лучшей эмуляций свича), называем её, как угодно.
Качайте самую последнюю версию с сайта (V16.0. рабочая на момент написания).
ВАЖНО: если у вас игра не будет запускаться — повышайте прошивку. На момент обновления поста — игра просит прошивку 16.0.0. С прошивкой ниже — игра не запуститься.
Версия прошивка должна соответствовать версий ключей.(ключ V16.0. — прошивка V16.0.)
И закидывайте по данному пути (AppData\Roaming\Ryujinx\system) 2 файла. При запуске эмулятор сам предложит открыть эту директорию.
В идеале у вас должно выглядеть так.
Открывайте Рю, если при запуске спросит OpenGL или Vulkan — выбирайте вулкан.
Используйте OpenGL ТОЛЬКО если у вас по каким-то причинам не работает вулкан. Ни один эмулятор не поддерживает НОРМАЛЬНУЮ и стабильную эмуляцию чрез OpenGl
Идите по пути Tools -> install firmware -> Install a firmware from XCI or ZIP
Установка завершена.
Если вам выдало ошибку с установкой прошивки — даунгрейднитесь/поднимайтесь на 1 версию, не забывая о смене ключей.
IV. Настройка эмулятора
4.1 Указываем путь к папке с играми
Options -> settings -> Add -> (папка, где лежит nsp зельды)
ВАЖНО: если файл игры (nsp) повреждён, то у вас будет ТОЛЬКО чёрный экран или игра вовсе не запуститься.

В случае этого, подождите до 10 минут и, если проблема не пройдёт — перекачайте игру с рутрекера.
4.2 Настройка геймпада на примере Dualshock 4
У меня нету других геймпадов. Настройка предельно проста.
На видео не показано. включите «Enable motion controls» во вкладке Motion.
ВАЖНО: иногда приходится вручную настраивать геймпад. Тогда повторите как на скриншоте. Можете менять кнопки B и A по своему удобству и усмотрению.
Не забудьте поставить галку на «enable motion controls» — иначе у вас не будет работать гироскоп.
4.3 Настройка локали
Скопируйте настройки во кладке System, как показано на скриншоте
4.4 Настройка графики
Измените resolution scale на размер вашего монитора.
4.5 Отключение логов
Если вы не планируете отправлять разработчику логи — повторите настройки на скриншоте.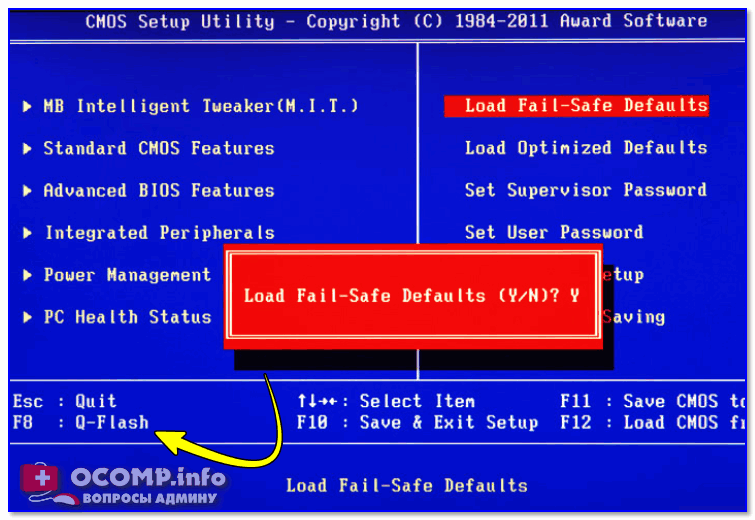
4.6 Делаем эмулятор портативным (Опционально)
Чтобы сделать портативным, в директории эмулятора создать папку «portable». Дальше по инструкции.
Если уже установлен, в эту паку можно перенести все папки и файлы из директории C:\Users\»ваш профиль»\AppData\Roaming\Ryujinx тогда все настройки и моды сохраняться и заново не придется настраивать.
На этом моменте можно играть в игру.
V. Модификаций.
Сборник модификаций
Качайте отсюда и качаете последнюю версию.
Вас интересуют эти две папки.
Открывайте папку, копируйте файл exefs и в правой кнопкой мыши по игре выбираете Open Atmosphere mods directory и бросаете туда файл
В идеале у вас должно быть так:
ВАЖНО: 60 фпс НЕ ломает катсцены, если к нему дополнительно закинуть dynamic _fps мод.
Если игра идёт у вас в слоу-мо — то поставьте 30 фпс патч. Ваш компьютер не тянет 60 фпс.
VI. Обновление игры
Обновление игры
6.1 Что качать и куда ложить
Для тех, кто уже имеет файл игры, его перекачивать не нужно (16 гб). Достаточно скачать только файл обновления (100-700 мб).
Фаил обновления удалять НЕ НАДО. Его необходимо положить в ту же папку с игрой.
У вас должно быть так:
6.2 Обновление чрез эмулятор
Правая кнопка мыши -> Manage Title updates
Add и ищите файл без v0 в названии
И нажимаете Save. На этом обновление закончено.
VII. Моё сохранение после пролога
Послесловие
Данный пост будет дополнятся для поддержания актуальности.
Дата последнего дополнения: 29.05.2023
Я, кстати, сдал экзамен! Спасибо за ваши донаты!
В том случае если у вас крайне низкая производительность — идите к гайду Содачи и ставьте Yuzu. Но стабильность юзу и рендер теней эффектов и т.д значительно отличается от Рю.
Благодарности.
Спасибо Содачи за альтернативный гайд на Yuzu. Поблагодарите её.
Спасибо Владимир Кошелев за главу 4.6 (полностью написана им и добавлена по его просьбе)
Как обновить BIOS вашего компьютера и зачем это нужно
Когда вы думаете об обновлениях компьютера, вы, вероятно, не думаете о BIOS. В конце концов, в отличие от некоторых программ или приложений, базовую систему ввода и вывода вашего компьютера не нужно обновлять очень часто.
Тем не менее, бывают случаи, когда вам нужно внести улучшения или обновления в эту систему, и вам придется просмотреть или даже отредактировать BIOS вашего компьютера, который находится в небольшом чипе, расположенном внутри вашей материнской платы, поэтому важно знать, как это сделать. . СВЯЗАННО : Как избавиться от вредоносных программ на вашем устройстве.
Давайте посмотрим, зачем вам обновлять BIOS вашего компьютера и как вы можете это сделать, не заблокировав свой компьютер случайно.
Почему вам может понадобиться обновить BIOS вашего компьютера
Если вы не знакомы с тем, что такое BIOS, то, по сути, это система ввода-вывода вашего компьютера. Это то, что запускается, когда вы загружаете свой компьютер, и запускает самотестирование вашего компьютера при включении питания (POST), прежде чем передать управление загрузчику для загрузки операционной системы вашего компьютера. Предполагается, что он просто работает без необходимости множества (или каких-либо) обновлений.
Тем не менее, бывают случаи, когда вам может понадобиться или вы захотите обновить BIOS вашего компьютера. Прежде чем мы углубимся в это, важно отметить, что этот процесс немного более деликатный, чем, скажем, обновление вашего банковского приложения, и его неправильное выполнение может вызвать серьезные проблемы с вашим компьютером (например, сделать его непригодным для использования). Итак, убедитесь, что это то, что вам нужно сделать, прежде чем браться за это, и убедитесь, что вы очень осторожны, когда обновляете его.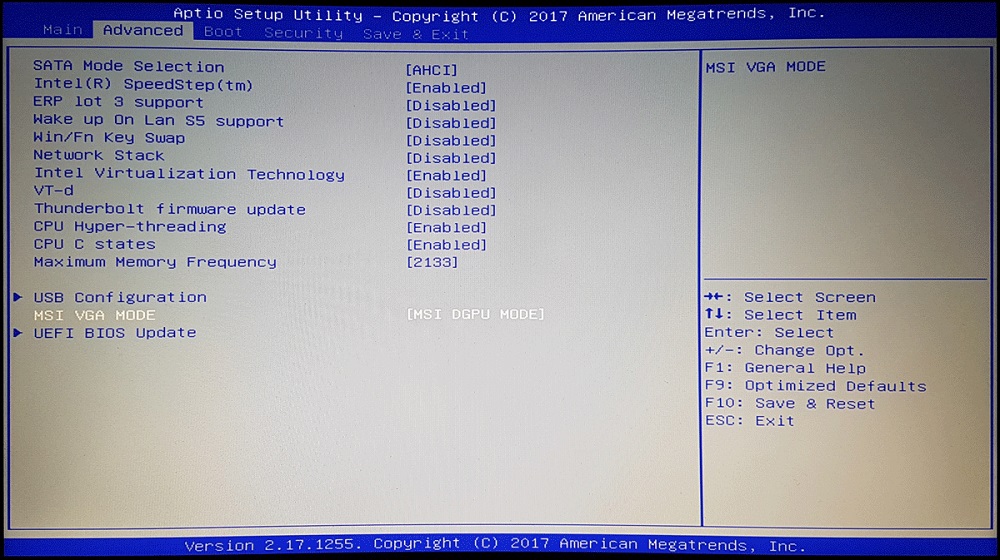
Вам также может понравиться: 5 вещей, о которых вы не знали, что ваш смартфон может делать
Есть несколько случаев, когда может быть уместно обновить BIOS вашего компьютера, но основное правило заключается в том, чтобы обновлять его только в том случае, если новая версия содержит необходимое вам обновление. Этот тип обновления не сделает ваш компьютер быстрее, но может понадобиться, если у вас есть новое оборудование, которое вы хотите установить, или вам нужно исправить проблемы с безопасностью или ошибки.
Как обновить систему BIOS вашего компьютера
Процесс, который вы должны использовать для обновления системы BIOS вашего компьютера, очень специфичен, и стоит еще раз отметить, что вам нужно быть предельно осторожным, когда вы делаете это, иначе вы можете в конечном итоге с компьютером что полностью замурован. Убедитесь, что вы внимательно следите за шагами, чтобы не получить полный беспорядок на руках.
Также обратите внимание, что вы НЕ должны — ни при каких обстоятельствах — выключать компьютер во время этого процесса. Если вы это сделаете, вы рискуете повредить BIOS. Если это произойдет, ваш компьютер не сможет завершить процесс запуска или установки, а значит, он не запустится.
Если вы это сделаете, вы рискуете повредить BIOS. Если это произойдет, ваш компьютер не сможет завершить процесс запуска или установки, а значит, он не запустится.
Теперь, прежде чем вы начнете обновление, вам нужно собрать несколько вещей, в том числе:
- Надежная розетка
- Пустой USB-накопитель
- Все шнуры питания, которые использует ваш ноутбук/компьютер
- Надежное подключение к Интернету
- Загрузка последней версии BIOS для вашего компьютера (которую вы можете найти с помощью поиска по наименованию производителя компьютера)
Если у вас есть эти элементы, пришло время обновить систему BIOS.
1. Прежде чем начать, убедитесь, что ваш компьютер подключен к надежному источнику питания. Если ваш компьютер выключится во время процесса обновления, это может привести к выходу из строя BIOS (и вашего компьютера).
Также обратите внимание, что если вы обновляете BIOS вашего ноутбука, вам необходимо убедиться, что аккумулятор полностью заряжен, а подключен к надежному источнику питания, прежде чем начинать процесс.
2. Далее вам нужно извлечь или разархивировать файл обновления BIOS из его папки. (Примечание: как упоминалось выше, вам также необходимо загрузить файл обновления BIOS перед запуском этого процесса.)
- Откройте загруженный файл, дважды щелкнув его, а затем нажмите Извлечь > Извлечь все > Извлечь .
- Дождитесь открытия извлеченной папки.
3. Просмотрите документ README в файле BIOS, если будет предложено. Этот документ содержит инструкции и другую важную информацию. Если вы заметили, что инструкции по обновлению вашего BIOS в файле отличаются от тех, которые вы читаете здесь, следует за этими вместо .
4. Подключите пустой USB-накопитель к компьютеру и скопируйте на него файл BIOS . Вам нужно будет поместить файл обновления BIOS на пустой USB-накопитель, который вы используете, чтобы завершить этот процесс — в противном случае обновление не будет работать, поскольку ваш BIOS не может получить доступ к файлам вашего компьютера.
Чтобы скопировать файл BIOS:
- Щелкните файл BIOS один раз.
- Нажмите Ctrl + C и откройте флешку.
- Нажмите Ctrl + V, чтобы вставить файл в дисковод.
- НЕ ИЗВЛЕКАЙТЕ ФЛЭШКУ. Он должен оставаться подключенным к компьютеру до конца процесса.
5. Далее вам необходимо получить доступ к странице BIOS и, если возможно, создать резервную копию BIOS. Для этого:
- Щелкните Пуск > Power > Перезапустите .
- Быстро начните нажимать клавишу, назначенную производителем для запуска BIOS. (Примечание: обычно это клавиша F12, но также могут быть клавиши Del или Esc. Вы можете найти ее с помощью любой поисковой системы.)
- Если появится опция резервного копирования (или если вы видите вкладку резервного копирования в верхней части экрана компьютера), щелкните ее и следуйте инструкциям. Обратите внимание, что не на всех страницах BIOS можно создать резервную копию настроек, поэтому, если такой возможности нет, не паникуйте.

6. В рамках этого шага вам необходимо включить/использовать средство обновления BIOS. Для получения дополнительной информации об этом шаге вам необходимо обратиться на сайт поддержки производителя BIOS, так как он может варьироваться от компьютера к компьютеру.
- В большинстве случаев сначала необходимо выбрать Boot и подтвердить доступность флэш-накопителя USB.
- Оттуда вы захотите включить любые опции резервного копирования или «Flash», которые появляются в меню.
- Затем вам нужно щелкнуть вкладку Advanced > Start Flash .
7. Обновите BIOS вашего компьютера.
Этот шаг может занять некоторое время — иногда до часа и более. Как только это будет сделано, ваш компьютер, скорее всего, перезагрузится сам по себе, хотя вам может быть предложено подтвердить процесс перезагрузки.
Вот и все, ваш BIOS теперь обновлен, и ваше устройство готово к работе. Важно убедиться, что вы выполняете обновления в соответствии с маркой и моделью вашего устройства. Инструкции должны быть включены в прилагаемое к нему руководство, но если у вас его еще нет, вы можете найти его в Интернете. Коснитесь или щелкните здесь, чтобы просмотреть тысячи бесплатных онлайн-руководств пользователя.
Важно убедиться, что вы выполняете обновления в соответствии с маркой и моделью вашего устройства. Инструкции должны быть включены в прилагаемое к нему руководство, но если у вас его еще нет, вы можете найти его в Интернете. Коснитесь или щелкните здесь, чтобы просмотреть тысячи бесплатных онлайн-руководств пользователя.
Как обновить BIOS
Обновление BIOS может принести множество преимуществ, от повышения стабильности до добавления совместимости с новыми процессорами и типами памяти и даже повышения производительности. Производители материнских плат часто выпускают обновления BIOS в течение нескольких лет после запуска материнской платы, поэтому всегда стоит проверить их сайт поддержки, чтобы узнать, доступна ли новая прошивка.
Вот несколько советов по безопасному обновлению BIOS.
ПРИМЕЧАНИЕ. Обновление BIOS — не очень сложная задача, но довольно рискованная. Если процесс прервется или по какой-то причине произойдет сбой, вы можете получить кирпичную материнскую плату. Таким образом, рекомендуется быть особенно осторожным при обновлении BIOS.
Таким образом, рекомендуется быть особенно осторожным при обновлении BIOS.
Сложность
Средняя
Продолжительность
10 минут
Что вам нужно
ПК с Windows
Доступ в Интернет
USB-накопитель
Шаг 1: Перед обновлением убедитесь, что вы устанавливаете новую версию BIOS, сравнив ее с текущей версией. Для этого перейдите на панель Windows Search или просто откройте меню Windows Start , введите «msinfo» и нажмите Enter, чтобы открыть .0051 Системная информация . Запишите версию BIOS, которая должна быть прямо под информацией о вашем процессоре. Если вы не знаете точную модель своей материнской платы, вы должны увидеть ее в списке как System Model .
Шаг 2: Зайдите на официальный сайт производителя вашей материнской платы (в нашем случае это Gigabyte) и найдите страницу поддержки для вашей модели материнской платы.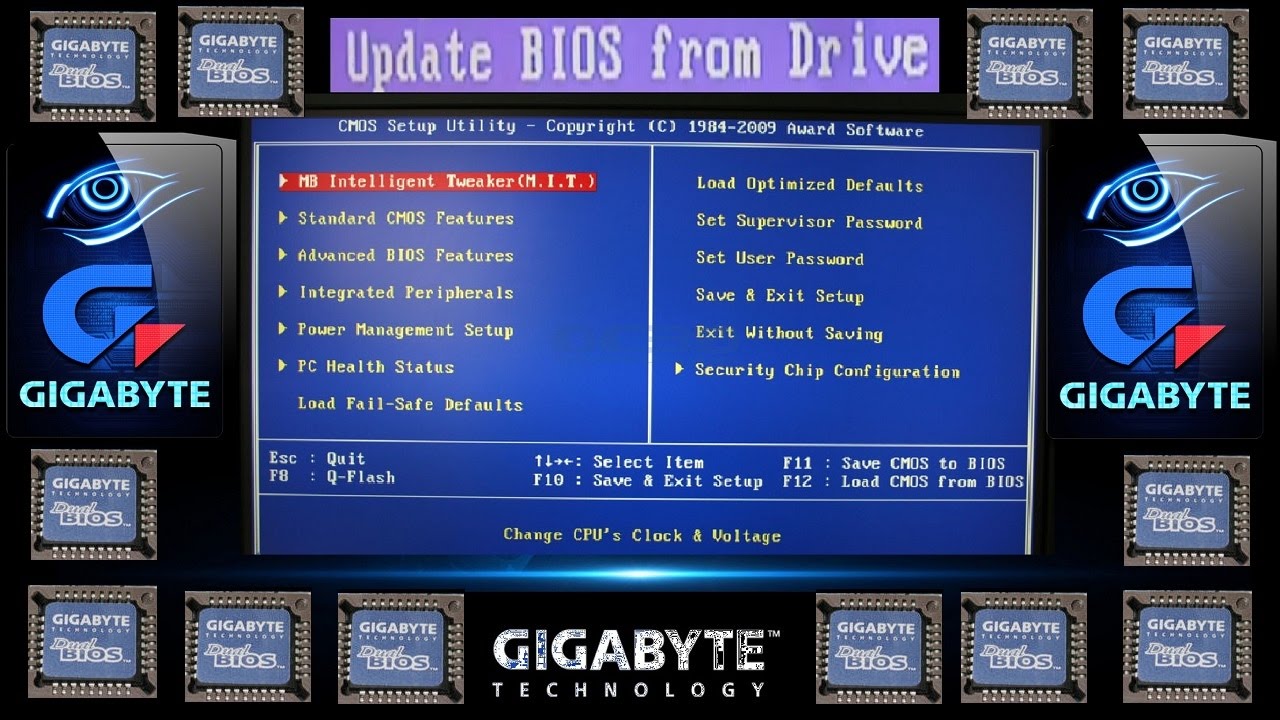 Страница поддержки должна включать раздел Downloads , который будет включать в себя различные драйверы, программное обеспечение и утилиты. Найдите раздел BIOS и загрузите последнюю версию, доступную для вашей материнской платы.
Страница поддержки должна включать раздел Downloads , который будет включать в себя различные драйверы, программное обеспечение и утилиты. Найдите раздел BIOS и загрузите последнюю версию, доступную для вашей материнской платы.
Шаг 3: Если загруженный файл находится в формате ZIP или RAR, извлеките его с помощью любого программного обеспечения для сжатия. Теперь у вас должен быть новый файл прошивки BIOS вместе с дополнительными файлами для его перепрошивки. Скопируйте все файлы на USB-накопитель. Убедитесь, что вы скопировали их в корневой каталог диска.
Шаг 4: Перезагрузите систему и войдите в BIOS. Правильный ключ для входа в BIOS должен быть указан сразу при загрузке системы, но есть несколько общих вариантов, которые вы можете попробовать, например, 9.0051 F2 и Удалить . После того, как вы вошли в BIOS, найдите инструмент для перепрошивки BIOS или UEFI. Некоторые материнские платы имеют его под Q-Flash .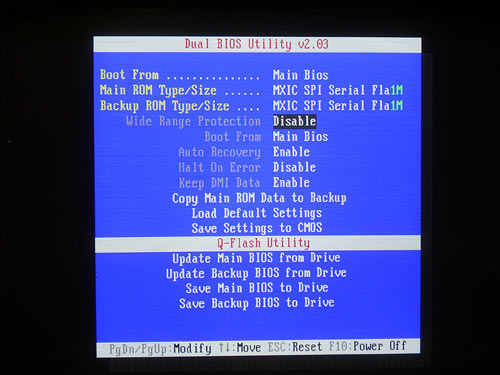 Если у вас довольно старая материнская плата, найдите возможность перепрошить или обновить BIOS, поскольку специальной утилиты может не быть.
Если у вас довольно старая материнская плата, найдите возможность перепрошить или обновить BIOS, поскольку специальной утилиты может не быть.
Шаг 5: После открытия утилиты/настройки прошивки BIOS рекомендуется создать резервную копию существующей прошивки BIOS. Это критично на случай, если что-то пойдет не так во время прошивки вашей новой прошивки. Возможность резервного копирования существующего BIOS доступна не на всех материнских платах, но если ваш инструмент для перепрошивки BIOS/UEFI предлагает эту функцию, выполните резервное копирование и сохраните его на USB-накопителе.
Шаг 6: Теперь мы можем начать процесс обновления, выбрав новый файл микропрограммы BIOS, который вы загрузили и скопировали на USB-накопитель. Будьте очень внимательны при выборе правильного файла. Как только начнется процесс перепрошивки, очень важно убедиться, что ваша система не выключается ни при каких обстоятельствах.
Шаг 7: После завершения процесса перепрошивки перезагрузите компьютер.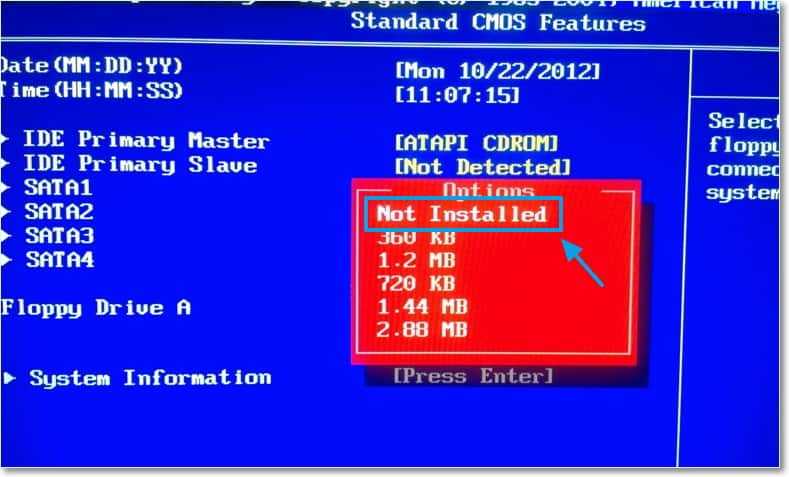

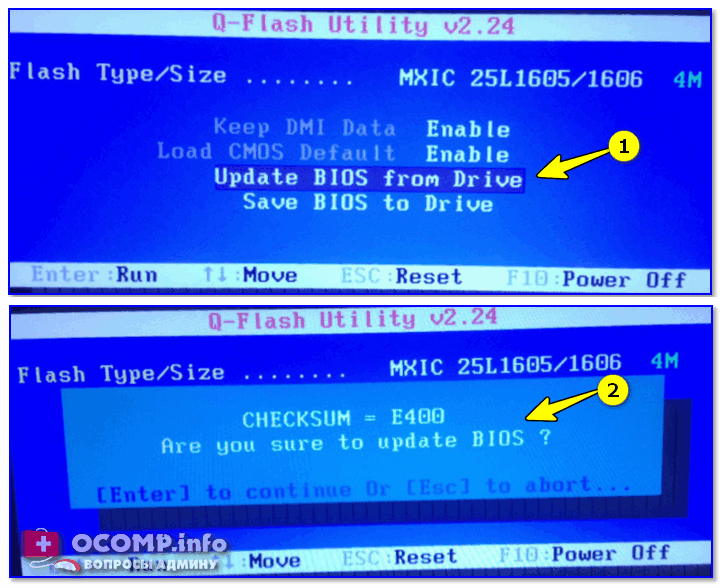 (ключ V16.0. — прошивка V16.0.)
(ключ V16.0. — прошивка V16.0.)