Как записать формулу в эксель: как написать формулу, как посчитать сумму, сложение с условием, счет строк и пр.
Содержание
Функция ДАТА — как использовать формулу ДАТА в Excel
Опубликовано 19.06.2013 Автор Ренат Лотфуллин
Функция ДАТА возвращает число, представляющее дату определенного дня, месяца и года. Функция дата используется, как правило, для построения даты из составных частей, таких как день, месяц и год. Минимальное и максимальное значение дат, которое может принять Excel — 1 января 1900 года и 31 декабря 9999 года соответственно.
Синтаксис функции ДАТА
Формула ДАТА состоит из трех частей:
ДАТА(год; месяц; день)
Год – первый аргумент, который указывает год конструируемой даты. Максимальное значение, которое может быть указано – 9999.
Месяц – второй аргумент, который указывает, какой месяц будет фигурировать в нашей дате. Обратите внимание, что значения месяца не ограничены рамками от 1 до 12, а могут принимать любые значения, даже отрицательные. К примеру, если вы напишите формулу =ДАТА(2013;13;1), Excel вернет дату, которая отстоит от 1-го января 2013 года на 13 месяцев, т. е. 1/1/2014.
е. 1/1/2014.
День – часть функции, которая задает день необходимой даты. Так же, как и аргумент Месяц, может принимать любые значения (не только от 1 до 31). К примеру, если вы введете формулу =ДАТА(2013;01;35), Excel вернет дату, которая отстоит от 1-го января 2013 года на 35 дней, т.е. 4/02/2013. Точно так же вы можете использовать отрицательные значения, чтобы создавать прошедшие даты.
Давайте рассмотрим пример использования функции ДАТА. Предположим, что у нас имеется год, месяц и день, находящиеся в трех различных полях. Необходимо объединить все три значения для создания даты. Как показано выше, вводим формулу =ДАТА(A2;B2;C2). Результатомм в данном случае будет дата 19-го июня 2013 года.
Формат даты в Excel
Каждый раз, когда вы презентуете данные содержащие даты, убедитесь, что они отформатированы должным образом. Существует целый ряд форматов дат, которые используется каждым отделом, компанией или страной по-разному. Лично я предпочитаю формат ДД-MMM-ГГГГ, который исключает двусмысленности.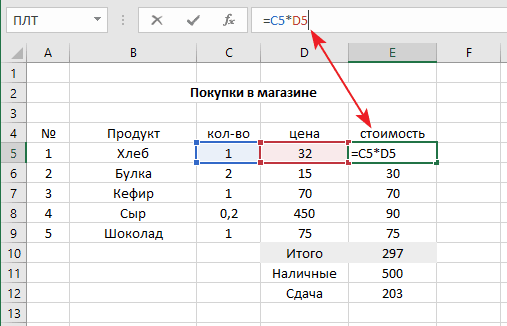
Для форматирования даты щелкните правой кнопкой мыши по ячейке содержащей значение, из выпадающего меню выберите Формат ячеек. В появившемся диалоговом окне перейдите во вкладку Число, в поле Числовые форматы выберите Дата, в появившемся справа поле выберите наиболее подходящий формат.
Возможные ошибки формул ДАТА
Функция дата может вернуть следующие ошибки:
Ошибка #ЧИСЛО! формулы ДАТА выдается, когда введенная дата выходит за границы допустимых значений (с 0/1/1900 по 31/12/9999). К примеру, если вы хотели ввести год 2013, но по ошибке ввели 20013, скажем =ДАТА(20013;6;19), Excel вернет ошибку.
Ошибка #ИМЯ! формулы ДАТА возвращается, когда один из аргументов введен не корректно (ввод текста вместо числового значения). К примеру, вы ввели «июнь» как аргумент месяц, вместо 6 (порядковый номер месяца июнь) и ввели следующую формулу =ДАТА(2013; июнь; 19). В этом случае Excel вернет ошибку #ИМЯ!
Скачать файл с примерами применения функции ДАТА
Рубрика: Формулы
|
Метки: даты, функции
|
6 комментариев
|
Permalink
Модуль числа в Excel — TutorExcel.
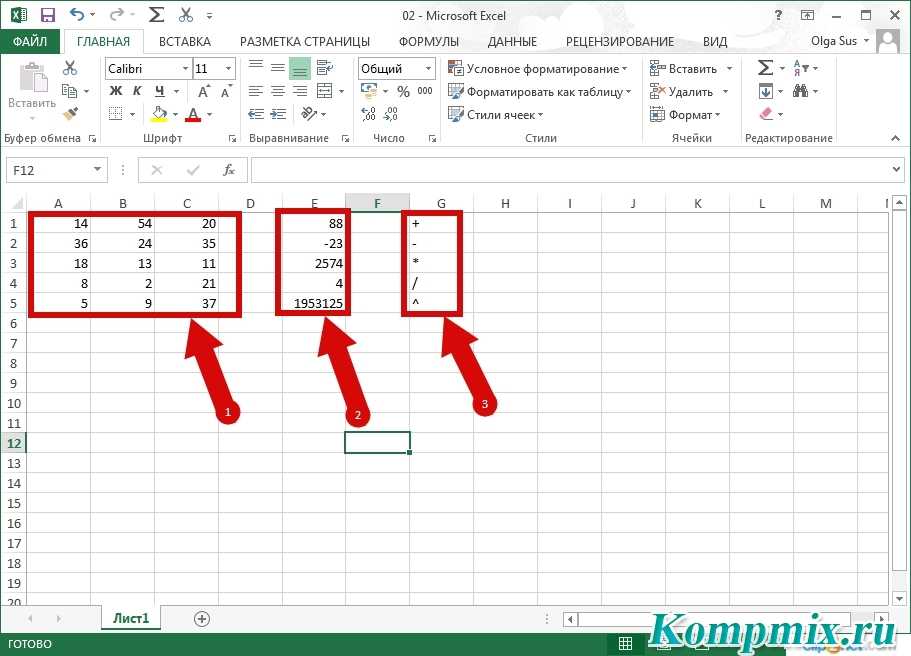 Ru
Ru
Модуль числа в Excel
Выясним как посчитать модуль числа в Excel с помощью функции ABS, а также дополнительно рассмотрим несколько различных вариантов вычисления формулы модуля.
Модуль (или абсолютная величина) числа в математике — это неотрицательное число, значение которого зависит от типа числа.
Если число a неотрицательное, то модуль равняется самому числу (a при a ≥ 0), если отрицательное, то модуль равняется его положительному значению (-a при a < 0):
Для нахождения значения по модулю в Excel существует стандартная функция ABS.
В общем и целом поиск абсолютного значения является достаточно простой операцией для вычисления, поэтому данная функция является стандартной во многих языках программирования, к примеру, на языке VBA (Visual Basic for Applications) формула модуля также записывается как Abs.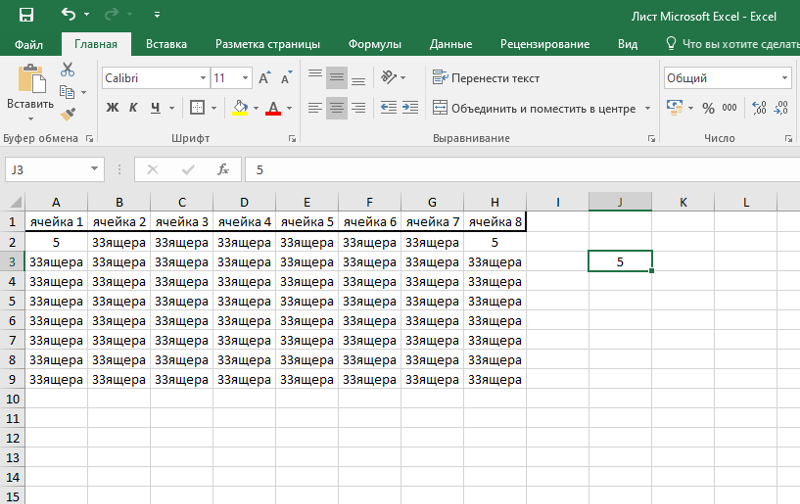
Функция модуля в Excel
Синтаксис и описание функции ABS:
ABS(число)
Возвращает модуль (абсолютную величину) числа.
- Число (обязательный аргумент) — действительное число, модуль которого требуется посчитать.
В качестве аргумента функции задаем произвольное действительное число, в результате получаем его абсолютную величину:
Несмотря на то, что знак модуля в математике обозначается как вертикальная черта |, попытка поставить знак модуля в Excel для поиска значения по модулю приведет к ошибке, например, при вводе формулы =|-29| Excel выдаст ошибку.
Альтернативные способы расчета
Если вдруг формула ABS вылетела из головы, и Вы забыли как посчитать модуль в Excel с ее помощью, то рассмотрим несколько способов поиска абсолютной величины числа без использования данной формулы.
С помощью функции ЗНАК
Согласно определению, модуль — это неотрицательное значение исходного числа, поэтому умножая число на 1 или -1 в зависимости от знака числа (то есть положительное умножаем на 1, отрицательное умножаем на -1), мы в итоге получим абсолютную величину:
С помощью функции КОРЕНЬ
Чтобы найти модуль мы также можем воспользоваться свойством вычисления квадратного корня в Excel.
Напомним, что в Excel используется понятие арифметического корня для вычисления корней четных степеней.
Другими словами, корень четной степени в Excel всегда принимает неотрицательное значение, поэтому при извлечении квадратного корня от числа возведенного в квадрат, мы опять в результате получим абсолютную величину:
Удачи вам и до скорых встреч на страницах блога Tutorexcel.ru!
Поделиться с друзьями:
Поиск по сайту:
Математика,Формулы,Функции
- ← Перевод градусов в радианы в Excel
- Как выбрать тип диаграммы в Excel? →
формул VBA Excel | SuperExcelVBA
С помощью программирования на языке VBA можно использовать готовые формулы Excel. Это свойства, которые можно использовать с диапазоном или ячейками.
Формула VBA
Формула добавляет предопределенные формулы Excel на рабочий лист. Эти формулы должны быть написаны на английском языке , даже если у вас установлен языковой пакет.
Диапазон ("F2"). Формула = "=СУММ(B2:C7)"
Диапазон ("F3"). Формула = "=СУММ($B$2:$C$7)"
Не беспокойтесь, если язык вашего Excel не английский, потому что, как в примере, он автоматически выполнит перевод в электронную таблицу.
Несколько формул
Вы можете вставить несколько формул одновременно, используя свойство Формула. Для этого просто определите объект Range, который больше одной ячейки, и предопределенная формула будет «перетаскиваться» по всему диапазону.
«Перетаскивание» вручную:
«Перетаскивание» с помощью VBA:
Диапазон("D2:D7").Формула = "=СУММ(B2:C2)"
Другой способ выполнить то же действие — использовать метод FillDown.
Диапазон ("D2"). Формула = "=СУММ(B2:C2)"
Диапазон("D2:D7").FillDown
VBA FormulaLocal
FormulaLocal добавляет предопределенные формулы Excel на рабочий лист. Эти формулы, однако, должны быть написаны на местном языке Excel (в случае Бразилии — на португальском языке).
Диапазон("F2").FormulaLocal = "=SOMA(B2:C7)"
Как и свойство Formula, FormulaLocal можно использовать для создания множественных формул .
FormulaR1C1, а также Formula и FormulaLocal также добавляет в электронную таблицу предопределенные формулы Excel; однако использование относительных и абсолютных обозначений имеет разные правила. Используемая формула должна быть написана на английском языке.
FormulaR1C1 позволяет использовать готовые формулы Excel в VBA, легко интегрируя их в циклы и подсчитывая переменные.
В обозначениях:
- R относится к рядам , в случае вертикального смещения
- C относится к столбцам , в случае горизонтального смещения
- N символизирует целое число , указывающее, на сколько должно быть сдвинуто число строк и/или столбцов
- Относительное обозначение : используйте в качестве ссылки диапазон, который его назвал
Формат относительной формулы: R[ N ]C[ N ]:R[ N ]C[ N ].
Range("F2").FormulaR1C1 = "=SUM(R[0]C[-4]:R[5]C[-3])" 'Равно нижней строке
Диапазон ("F2"). ФормулаR1C1 = "=СУММ(RC[-4]:R[5]C[-3])"
Если N опущено, предполагается значение 0.
В примере RC[-4]:R[5]C[-3] приводит к «B2: C7» . Эти ячейки получаются путем: отступления 4 столбца влево RC[-4] из Range(«F2») для получения «B2» ; и 5 строк вниз и 3 столбца влево R[5]C[-3] из Range(«F2») для получения «C7» .
- Абсолютное обозначение : Используйте начало электронной таблицы в качестве ссылки
Формат относительной формулы: R N C N :R N C N .
Range("F2").FormulaR1C1 = "=СУММ(R2C2:R7C3)" 'Результаты в "$B$2:$C$7"
N отрицательный может использоваться только в относительных обозначениях.
Две записи (относительная и абсолютная) могут быть объединены.
Range("F2").FormulaR1C1 = "=СУММ(RC[-4]:R7C3)" 'Результаты в "B2:$C$7"
VBA WorksheetFunction
К формулам Excel также можно получить доступ с помощью методов объекта WorksheetFunction.
Диапазон ("F2") = WorksheetFunction.Sum (Диапазон ("B2: C7"))
Доступ к формулам Excel также можно получить аналогично функциям, созданным в VBA.
Все формулы объекта WorksheetFunction на английском языке.
Одним из больших преимуществ такого доступа к формулам Excel является возможность более легкого их использования в среде VBA.
MsgBox (WorksheetFunction.Sum(3, 4, 5))
Расход=4
MsgBox (WorksheetFunction.Sum(3, 4, 5,-расход))
Чтобы получить список доступных формул Excel в этом формате, просто введите WorksheetFunction. автоматически появится меню опций со всеми формулами:
Закрепление вашего обучения
Предлагаемое упражнение
Текущий регион
- Предыдущая страница
- Следущая страница
- сообщить об ошибке/отзыв
SuperExcelVBA. com изучает веб-сайт. Примеры могут быть упрощены, чтобы улучшить чтение и базовое понимание. Учебники, ссылки и примеры постоянно пересматриваются, чтобы избежать ошибок, но мы не можем гарантировать полную правильность всего содержания. Все права защищены.
com изучает веб-сайт. Примеры могут быть упрощены, чтобы улучшить чтение и базовое понимание. Учебники, ссылки и примеры постоянно пересматриваются, чтобы избежать ошибок, но мы не можем гарантировать полную правильность всего содержания. Все права защищены.
Excel ® является зарегистрированным товарным знаком корпорации Microsoft.
© 2023 SuperExcelVBA | О
Адрес электронной почтыРасскажите нам, что происходит.
Спасибо за участие. Сообщение было отправлено с сообщением о вашем комментарии.
Формулы массива в Excel |
- Мы объясним, как работать с формулами массива в Excel.
- Освойте приветствие тремя пальцами CTRL+SHIFT+ENTER.
- CTRL+/ — удивительно эффективное сочетание клавиш.
- Расширить массив всегда проще, чем уменьшить его.
- Согласованное форматирование обеспечивает очевидную визуальную подсказку при работе с массивами.
SIMM для Excel
SIMM для Excel — это надстройка, которая выполняет расчеты начальной маржи ISDA SIMM из Excel.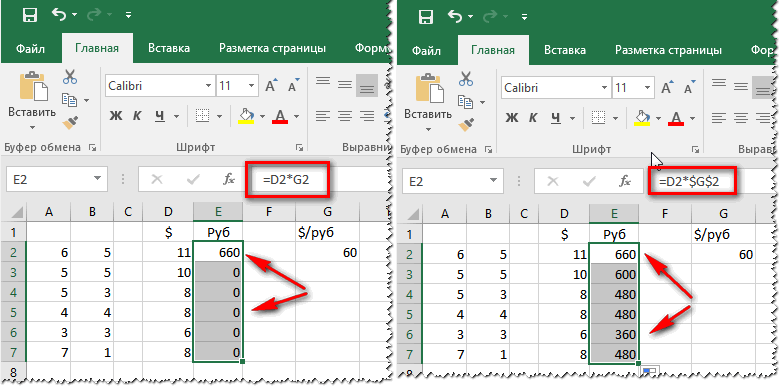 Мы предлагаем 14-дневную бесплатную пробную версию для начала работы вместе с примерами рабочих книг. Эти инструменты позволяют согласовывать расчеты ISDA SIMM, а также выполнять предторговую аналитику по всем портфелям. Он быстрый, простой в использовании и надежный.
Мы предлагаем 14-дневную бесплатную пробную версию для начала работы вместе с примерами рабочих книг. Эти инструменты позволяют согласовывать расчеты ISDA SIMM, а также выполнять предторговую аналитику по всем портфелям. Он быстрый, простой в использовании и надежный.
Аналитика, размещенная в облаке, становится доступной для пользователей через подключение к данным в Excel. Отправьте нам имя функции и параметры, а все остальное мы сделаем удаленно. Затем мы отправляем результаты обратно в вашу электронную таблицу Excel.
Возвращаемые результаты не обязательно являются отдельными значениями — мы возвращаем сетку результатов ( x строк на y столбцов). Чтобы реализовать это в Excel, мы должны использовать «формулы массива».
Вот как работать с формулами массива в Excel.
Что такое формула массива?
Функции Excel обычно возвращают одно значение. Это означает, что вы можете ввести формулу в ячейку, и в той же ячейке будет возвращен результат формулы — обычно в виде одного значения (или некоторого текста).
Однако некоторые формулы не возвращают ни одного значения. Они возвращают более одного значения. Таким образом, выходные данные Excel представляют собой прямоугольник значений ( x строк на и столбцов). Большинство людей называют это «матрицей», но Microsoft предпочитает называть их массивами. Без понятия, почему….
Эти массивы всегда двумерные. Таким образом, все данные, возвращаемые в «массиве», могут отображаться в одной области электронной таблицы, если она имеет правильный размер.
Ввод формулы массива
Ввод формулы массива в Excel немного отличается от обычных формул:
- Выберите область электронной таблицы, в которую вы хотите вернуть данные.
- Введите формулу, например SIMM_MARGIN(<Диапазон данных>).
- Нажмите CTRL+SHIFT+ENTER, чтобы подтвердить эту формулу (вместо простого нажатия ENTER). Это создаст фигурные скобки {} вокруг формулы. Эти фигурные скобки — это то, как Excel распознает формулу массива.
 Их нельзя вводить вручную, их нужно производить, нажимая CTRL+SHIFT+ENTER.
Их нельзя вводить вручную, их нужно производить, нажимая CTRL+SHIFT+ENTER.
Выберите формулу AreaEnter с помощью CTRL+SHIFT+ENTER. RL+SHIFT+ENTER как «салют тремя пальцами».
Работа с формулами массива
Формулы массива действуют немного иначе, чем другие формулы Excel. Вот некоторые вещи, которые следует помнить:
Ввод формулы массива
- Не забывайте вводить формулы с помощью приветствия тремя пальцами CTRL+SHIFT+ENTER.
Удаление формулы массива
- Чтобы удалить формулу массива, необходимо выделить всю область электронной таблицы, в которую вводится массив. CTRL+/ — самый быстрый способ сделать это.
Редактирование
- Сама формула массива всегда находится в верхнем левом углу диапазона. Это единственная ячейка в диапазоне, которую можно редактировать. Формула массива появится во всех других ячейках диапазона, но ее нельзя будет изменить ни в одной ячейке, кроме верхнего левого угла диапазона.

Изменение размера
- Чтобы расширить диапазон, в который записывается формула массива, начните с формулы в верхнем левом углу. Выберите расширенный диапазон, в который вы хотите записать. Нажмите F2, чтобы отредактировать формулу. Затем используйте приветствие тремя пальцами, чтобы подтвердить новый, больший массив.
- Чтобы уменьшить диапазон, в который записывается формула массива, вам придется удалить весь исходный диапазон (CTRL+/ для выбора). Затем выберите новый, меньший диапазон и повторно введите формулу. Это менее обременительно, если вы сначала скопируете существующую формулу в виде текстовой строки (выберите в строке формул и используйте CTRL+C):
CTRL+C, чтобы скопировать отсюда формулу в виде текста
Форматирование
- Потратьте время, чтобы помочь себе. Последовательно форматируйте области массива в электронной таблице, чтобы обеспечить визуальное представление о том, где находятся ваши формулы массива. Мы также решили выделить верхнюю левую ячейку массива.

Привыкайте к всплывающим окнам
- Даже самые продвинутые и внимательные мастера Excel иногда забывают, что они находятся в массиве. Это случается с лучшими из нас! К счастью, замечать действительно плохое случается, но вам нужно привыкнуть к разочаровывающему всплывающему окну:
Я всегда думаю: «Нет, Microsoft не в порядке, это действительно расстраивает», поэтому предпочитаю нажимать Escape, чтобы выйти из этого сообщения.
Советы и рекомендации
Вот четыре сочетания клавиш, которые я нахожу удивительно полезными при работе с электронными таблицами с формулами массива:
1. CTRL + /
Выбор текущего массива. Это сочетание клавиш F5>Special>Current Array, показанное ниже:
2. 30 CTRL+SHIFT 900 +SHIFT+RIGHT выделяет текущий массив справа.
CTRL+SHIFT+ВПРАВО
3. CTRL+SHIFT+ВНИЗ.
CTRL+SHIFT+DOWN выделяет текущий массив внизу.


 Их нельзя вводить вручную, их нужно производить, нажимая CTRL+SHIFT+ENTER.
Их нельзя вводить вручную, их нужно производить, нажимая CTRL+SHIFT+ENTER.

