Unknown device это устройство было остановлено поскольку оно сообщило о возникновении неполадок код 43: Код ошибки 43 — Как исправить нераспознанное USB-устройство
Содержание
что это и как исправить, подробная инструкция
После переустановки операционной системы необходимо установить драйвера на все оборудование. Это обеспечивает стабильную и быструю работу аппаратного обеспечения. Но бывают случаи, когда после распаковки утилит некоторые устройства не идентифицировались и сообщают об ошибке: «это устройство было остановлено, поскольку оно сообщило о возникновении неполадок (код 43)». Поэтому рассмотрим все о Unknown Device: что это и как исправить.
Unknown Device – что это?
Unknown Device – это подключенное к компьютеру устройство, драйвера на которое не установлены или повреждены. Им может быть видеокарта, аудиочип или порты подключения. При чем в некоторых случаях устройство может работать несмотря на возникновение ошибки, правда медленно и нестабильно.
Некоторые не обращают внимания на данную проблему. Но если неизвестным устройством является видеокарта – вы не поиграете в требовательные игры, если модуль WiFi – лишитесь беспроводного интернета, а если аудиочип – готовьтесь слушать музыку только на телефоне. Поэтому обязательно нужно идентифицировать компонент компьютера и устранить неисправность.
Поэтому обязательно нужно идентифицировать компонент компьютера и устранить неисправность.
Причины возникновения
Все зависит от нескольких факторов. Разберем все возможные предпосылки к появлению ошибки unknown device:
- несовместимость драйверов и ОС;
- заражение системы вирусами;
- неверные настройки BIOS;
- повреждение файлов драйвера вследствие системных ошибок;
- физическое повреждение устройства или шлейфа подключения.
Unknown Device: как исправить
Существует множество лайфхаков по восстановлению рабочего состояния устройства. Но не каждый способ будет одинаково эффективен в вашей ситуации. Поэтому разделим методы на две группы и отсортируем их по вероятности возникновения.
Совет! Сначала проверьте работает ли устройство на других компьютерах, чтобы исключить “танцы с бубном” в случае неисправности самого устройства.
Основные способы
В 80% случаев нижеописанные инструкции исправляют ошибку неизвестного устройства.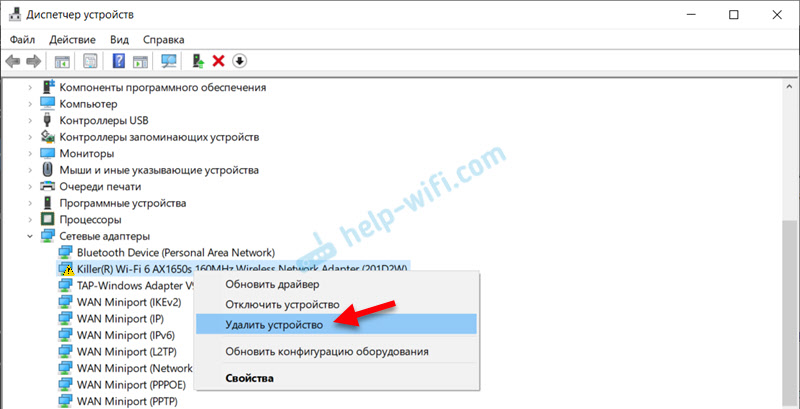
Установка драйвера
Если вы недавно переустановили Windows и стандартные драйвера не подошли к одному из устройств, стоит подумать об отдельной установке. Для этого:
- Перейдите в «Этот компьютер» – «Свойства системы» – «Диспетчер устройств».
- Найдите Unknown Device, откройте «Свойства» и нажмите «Удалить» (если какие-то файлы были распакованы, но не произвели должного эффекта). В случае неактивной кнопки переходите к следующему пункту.
- Скачайте последний драйвер для устройства. Если вы не знаете какой именно компонент дал сбой, используйте для поиска цифровую подпись (ID). Для этого перейдите во вкладку «Сведения» и в выпадающем списке выберите «ИД оборудования».
- Установите драйвер, следуя подсказкам установщика.
- Перезагрузите устройство.
Внимание! Скачивайте файлы только с официальных сайтов производителя оборудования! В качестве альтернативы воспользуйтесь доверенным приложением DriverPack Solution.
Откат на прежний драйвер или его удаление
Если же система у вас не свежая и Unknown Device ранее вы не наблюдали, то:
- Перейдите в «Этот компьютер» – «Свойства системы» – «Диспетчер устройств».

- Найдите Unknown Device, откройте «Свойства» и нажмите кнопку «Откатить».
Возврат к предыдущей конфигурации оборудования возможно решит проблему. В случае неудачи удалите драйвер и повторите инструкцию из предыдущего подзаголовка.
Проверка на вирусное ПО
Вредоносные программы способны повредить или удалить системные файлы, включая драйвера. Поэтому Unknown Device может быть самым безобидным последствием, которое только можно представить. Для проверки Windows нужно:
- Установить приложения AdwCleaner и Dr.Web CureIt!.
- Запустить AdwCleaner, нажать кнопку «Сканировать» и после проверки выбрать «Очистка».
- Открыть Dr.Web CureIt!, выполнить полное сканирование системы и следовать подсказкам антивируса.
- Перезагрузите компьютер.
Если вирусы не были найдены или их удаление не решило проблему с Unknown Device, переходите к альтернативным способам.
Альтернативные способы
Нижеописанные методы помогают решить проблему в исключительных ситуациях.
Установка системных обновлений
Автоматически обновляющиеся драйвера – вещь очень хорошая. Но вместе с этим обязательно должен работать и Центр обновления Windows, т.к. иногда происходит конфликт версий, приводящий к сбоям.
Для этого перейдите в «Панель управления» – «Центр обновления Windows» и включите автоматический поиск и установку апдейтов от Microsoft.
Совет! Рекомендуем ознакомиться со статьей: «Выясняем модель материнской платы на компьютере: обзор способов».
Использование USB хаба
Если выяснилось, что Unknown Device появляется при подключении USB устройств, стоит задуматься о покупке USB хаба с отдельным питанием. Дело в том, что для современных мобильных устройств (портативные жесткие диски, 3G модемы, WiFi модули и т.д.) требуется больше мощности, чем для обычных флешек. Устаревшие модели ноутбуков, нетбуков и даже компьютеров не имеют на выходе необходимой силы тока и/или напряжения.
Очистка системы
Скопление системного мусора и ошибочных ключей в реестре негативно сказывается на работе компьютера.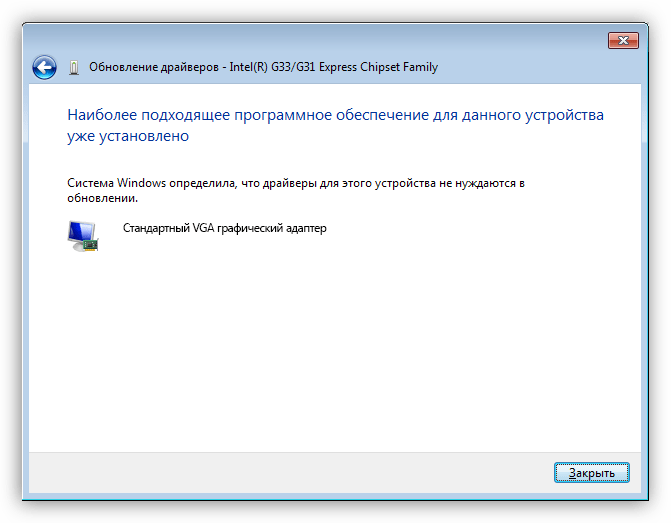 Симптомом этого также становится появление Unknown Device.
Симптомом этого также становится появление Unknown Device.
Для очистки системы нужно:
- Скачать и установить CCleaner.
- Запустить приложение и очистить реестр.
- Удалить системный мусор.
- Перезагрузить компьютер.
Замена шлейфов подключения и кабелей
Слабый контакт, перелом проводов и кабелей, перегорание шлейфов или банальное загрязнение пылью может стать причиной проблемы с «опознанием» устройства. Проверьте USB разъемы и проведите «генеральную уборку» внутри ноутбука или системного блока компьютера. Особое внимание уделите материнской плате.
Внимание! При недостаточном опыте не разбирайте компьютер самостоятельно, вы можете его повредить.
Обновление и настройка BIOS
В исключительных ситуациях «код 43» вызывают неверные настройки или устаревшая версия BIOS. Возможно, у вас программно отключен один из разъемов на материнской плате или выставлен автоматический режим включения, что приводит к Unknown Device.
Для обновления базовой системы ввода/вывода ознакомьтесь с этой статьей.
Совет! Рекомендуем ознакомиться с инструкцией: «Узнаём модель видеокарты на ноутбуке: обзор методов».
Если ни один из способов вам не помог – пишите в комментариях, будем стараться исправить вместе. Ведь такую ошибку, как Unknown Device можно решить самостоятельно, без обращения в сервисный центр.
Исправление ошибки «код 43»: компьютер не видит USB-флешку
Windows Инструкции
21 декабря, 2018
admin
Ошибка «Система Windows остановила устройство, так как оно сообщило о возникновении неполадок. (Код 43)» в 90% решается переустановкой драйверов. Код 43 обычно возникает у видеокарт и USB-портов.
В статье «Код 43 у видеокарт и USB» уже рассматривались причины сбоя с USB: начиная от механических повреждений и заканчивая переустановкой драйверов и перезагрузкой портов.
При возникновении ошибки, в Диспетчере устройств неработающий порт или видеокарта будет выглядеть как-то так:
При неполадках с портом восклицательный знак и ошибка будут отображаться у USB-контроллера, а не видеоадаптера, как на скриншоте.
Режим экономии энергии USB
Если компьютер не видит флешку, внешний диск или иное устройство, USB-порту может просто не хватать энергии. В этом случае устройство и порт полностью исправны, однако Windows не будет обнаруживать устройство и выдаст код ошибки 43.
Как это исправить:
- Открыть Диспетчер устройств через Пуск -> Панель управления или просто через поиск в меню Пуск.
- Найти в списке устройств слева проблемный адаптер. Он отмечен желтым восклицательным знаком и надписью «Неопознанное устройство/Unknown device».
- Нажать правой кнопкой мыши на проблемном порте, в контекстном меню открыть Свойства.
- Открыть вкладку Управление электропитанием и убрать галочку с пункта Разрешить отключение этого устройства для экономии энергии.
- Нажать Ок для сохранения результата.

После этого можно попробовать отключить и заново подключить устройство. Если проблема была в этом, порту будет хватать энергии для питания флешки или другого девайса.
Проверка портов, проводов и оборудования
Если экономия энергии изначально была отключена или её отключение не помогло решить проблему, следует проверить порты и подключаемое оборудование/флешку на работоспособность.
- Если устройство или флешка работает на всех портах, кроме одного — поврежден порт.
- Если девайс не опознается на всех портах на одном компьютере, но работает на других — следует переустановить драйвера.
- Заодно можно попробовать использовать другой шнур. При механических повреждениях провода или разъемов, компьютер может перестать обнаруживать устройство.
В конце концов, можно просто перезагрузить компьютер перед тем, как устанавливать новые драйвера.
Обновление и удаление драйверов контроллера USB
Ошибка USB может возникать при конфликте драйверов.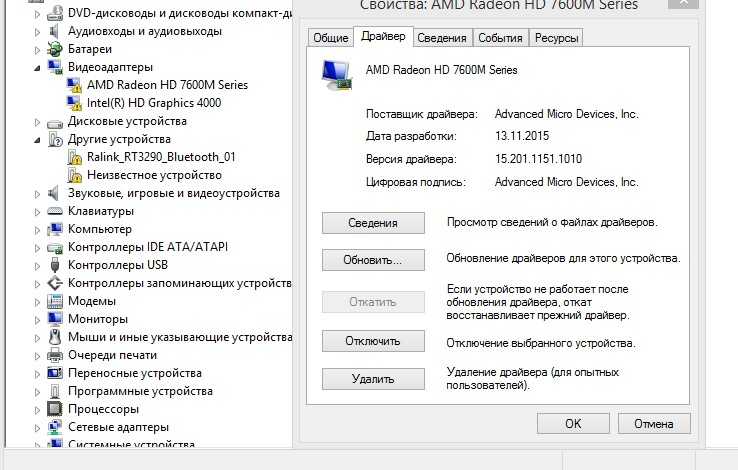 Такое случается, если ранее уже было подключено похожее оборудование, которое устанавливало старую версию драйверов. Устаревшая версия драйверов несовместима с новым оборудованием, возникает конфликт и появляется ошибка 43. Решения два: удалить старые драйвера, а если не помогло — обновить драйвера для USB.
Такое случается, если ранее уже было подключено похожее оборудование, которое устанавливало старую версию драйверов. Устаревшая версия драйверов несовместима с новым оборудованием, возникает конфликт и появляется ошибка 43. Решения два: удалить старые драйвера, а если не помогло — обновить драйвера для USB.
Удаление устаревших драйверов:
- Открыть меню Пуск, перейти в Панель управления и найти Диспетчер устройств.
- Найти в списке устройств проблемный (с восклицательным знаком) USB-порт, нажать по нему ПКМ и выбрать Удалить в контекстном меню.
- Перезагрузить компьютер.
- После загрузки — заново подключить устройство или флешку в порт.
Поскольку драйвера были удалены, Windows может начать автоматический поиск и установку нужного ПО. Обычно процесс занимает до нескольких минут, после чего Windows начинает корректно обнаруживать устройство.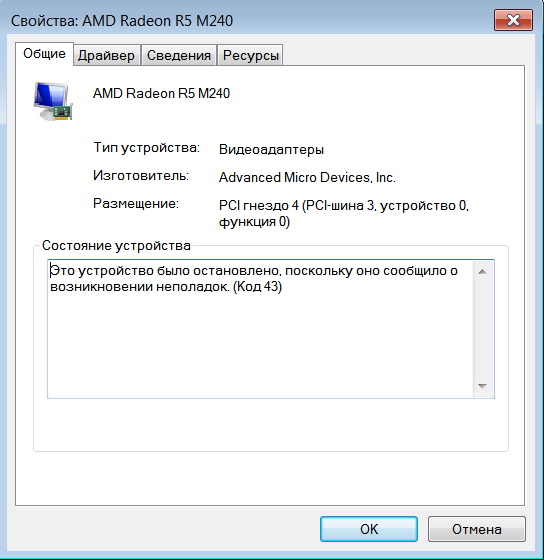
Также, причиной ошибки 43 могут быть сами драйвера USB контроллера, а не подключаемого оборудования. В этом случае их также нужно удалить, найдя в списке Контроллеров USB проблемный Корневой USB-концентратор и удалив его драйвера из контекстного меню.
Обновление драйверов USB-концентратора вручную:
- Зайти в Диспетчер устройств, найти нужный USB.
- Нажать по нему правой кнопкой мыши, в контекстном меню выбрать Обновить драйвер.
- В появившемся окне выбрать Выполнить поиск драйверов на этом компьютере. Конечно, сначала можно попробовать выбрать первый вариант — автоматическую установку, но он обычно не срабатывает.
- В следующем окне, внизу, нажать Выбрать драйвер из списка доступных драйверов на компьютере.
- В следующем окне появится список драйверов, установленных на компьютере.
 Галочка Только совместимые устройства отсеивают драйвера, не имеющие отношения к USB-концентратору.
Галочка Только совместимые устройства отсеивают драйвера, не имеющие отношения к USB-концентратору.
- В следующем окне появится список драйверов, установленных на компьютере.
- В списке должна остаться позиция, которая так и называется: Корневой USB-концентратор. Нажать на него, затем Далее.
- Дождаться окончания установки драйверов.
При необходимости, обновление драйверов нужно повторить для всех USB-контроллеров, отображаемых в списке оборудования. Код ошибки 43 должен перестать появляться, а Windows начнет корректно опознавать подключаемое оборудование.
6 способов исправить ошибку «Неизвестное USB-устройство (сбой запроса дескриптора устройства)» в Windows 10
Автор
Модиша Тлади
Обновлено
Если Windows 10 не распознает ваш USB-накопитель, вот как это исправить.
Кредит изображения: Барри Патерсон/Shutterstock
При подключении USB-устройства к компьютеру дескриптор USB-устройства помогает идентифицировать подключенное устройство. Это помогает системе определить, какой драйвер устройства следует загрузить.
Это помогает системе определить, какой драйвер устройства следует загрузить.
Но если дескриптор USB-устройства неисправен, ваш компьютер не распознает подключенное внешнее устройство. Вместо этого вы получите сообщение об ошибке «Неизвестное USB-устройство (сбой запроса дескриптора устройства)» или «Сбой запроса дескриптора USB-устройства».
Если вы столкнулись с этой проблемой, читайте дальше, чтобы узнать, как исправить эту ошибку в Windows 10.
Что вызывает неизвестную ошибку USB-устройства?
Ошибка «Неизвестное USB-устройство (сбой запроса дескриптора устройства)» может возникать из-за аппаратных или системных проблем. Вот различные причины этой проблемы:
- В последнем обновлении программного обеспечения возникли проблемы, которые привели к повреждению драйверов USB.
- Произошла ошибка при замене некоторых компонентов ПК.
- Вы допустили ошибки при настройке параметров USB-драйвера.
- Порт USB неисправен.

- USB-устройство повреждено, испорчено или заражено вредоносным ПО.
- Драйверы USB повреждены или устарели.
- Требуется обновление системы BIOS.
Теперь давайте рассмотрим шесть способов устранения ошибки «Не удалось выполнить запрос дескриптора неизвестного USB-устройства».
1. Быстрые исправления ошибки «Ошибка запроса неизвестного дескриптора USB-устройства»
Прежде чем применять подробные методы, описанные в этой статье, попробуйте несколько быстрых приемов:
- Перезагрузите компьютер и посмотрите, решит ли это вашу проблему.
- Подключите USB-устройство к другому USB-порту. Если это решит вашу проблему, то первоначальный USB-порт, скорее всего, неисправен.
- Подключите USB-устройство к другому компьютеру. Это поможет вам определить, связана ли проблема с USB-устройством или вашим ПК.
- Отключите параметр быстрого запуска Windows. Эта функция быстро загружает ваш компьютер и может вызвать некоторые проблемы с производительностью системы.
 Таким образом, его отключение и перезагрузка устройства могут помочь.
Таким образом, его отключение и перезагрузка устройства могут помочь.
Если эти быстрые исправления не решают проблему «Ошибка дескриптора USB-устройства», перейдите к следующему способу.
2. Сканируйте свой компьютер на наличие аппаратных изменений
Следующий метод заключается в сканировании вашего ПК на предмет любых аппаратных изменений. Когда сканирование будет завершено, ваш компьютер сможет распознать подключенное USB-устройство.
Вот шаги, которые необходимо выполнить:
- Подключите USB-устройство к компьютеру.
- Откройте Диспетчер устройств, нажав Win + X и выбрав Диспетчер устройств .
- В главном меню диспетчера устройств щелкните вкладку Действие и выберите Сканирование аппаратных изменений из списка.
Подождите, пока система распознает все аппаратные изменения, и посмотрите, решит ли это вашу проблему.
3.
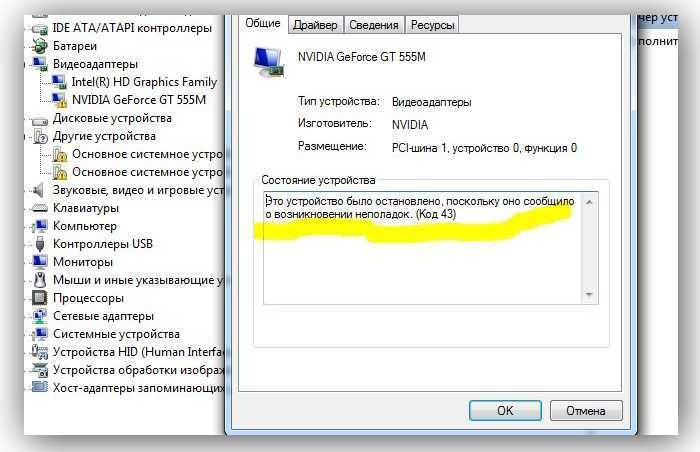 Переустановите драйверы USB
Переустановите драйверы USB
Эта ошибка может быть вызвана неисправными драйверами USB. Чтобы решить эту проблему, вам необходимо удалить драйверы «Неизвестное USB-устройство (сбой дескриптора устройства)» и переустановить их.
Вот как переустановить драйверы USB:
- Откройте Диспетчер устройств, нажав Win + X и выбрав Диспетчер устройств .
- Разверните раздел Контроллеры универсальной последовательной шины .
- Щелкните правой кнопкой мыши драйвер Unknown USB Device (Device Descriptor Failed) и выберите Удалить устройство .
Перезагрузите систему после завершения сканирования. Это должно автоматически переустановить драйверы USB и избавиться от ошибки.
4. Обновите универсальный драйвер концентратора USB
Если предыдущий способ не помог, можно попробовать обновить драйвер Generic USB Hub .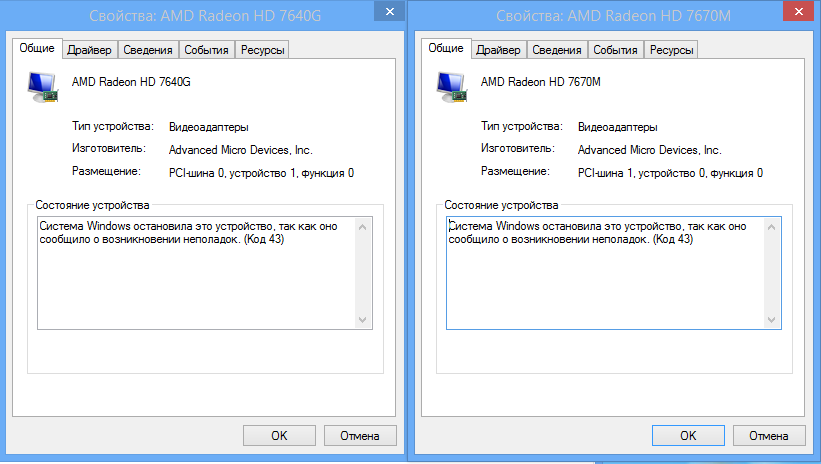 Есть вероятность, что этот USB-драйвер устарел и является причиной проблемы.
Есть вероятность, что этот USB-драйвер устарел и является причиной проблемы.
Итак, вот как вы можете обновить драйвер универсального USB-концентратора:
- Откройте Диспетчер устройств, нажав Win + X и выбрав Диспетчер устройств .
- Разверните раздел Контроллеры универсальной последовательной шины .
- Щелкните правой кнопкой мыши на Универсальный USB-концентратор и выберите параметр Обновить драйвер .
В следующем окне выберите Автоматический поиск драйверов .
Ваш компьютер будет искать совместимые драйверы в Интернете. Когда обновление будет завершено, подключите USB-устройство и проверьте, решило ли это вашу проблему.
5. Используйте средство устранения неполадок оборудования и устройств Windows
Вы также можете устранить ошибку «Неизвестное USB-устройство» с помощью средства устранения неполадок оборудования и устройств Windows.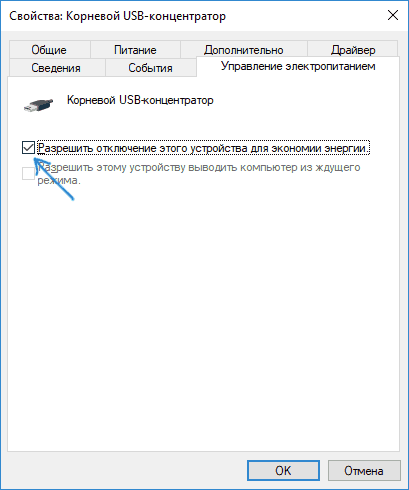 Это встроенный инструмент, который помогает вам искать и устранять различные системные проблемы.
Это встроенный инструмент, который помогает вам искать и устранять различные системные проблемы.
Вот как можно избавиться от проблемы «Неизвестный USB\ошибка дескриптора устройства» с помощью этого инструмента:
- Введите Устранение неполадок в строке поиска меню «Пуск» и выберите Best Match .
- Выберите Оборудование и устройства , а затем нажмите кнопку Запустить средство устранения неполадок , чтобы начать процесс.
Когда вы закончите, закройте средство устранения неполадок и перезагрузите компьютер, чтобы применить эти исправления. Это должно устранить ошибку «неизвестный сбой дескриптора USB-устройства» и другие проблемы, связанные с оборудованием.
6. Отключите настройку выборочной приостановки USB
Отключение параметра «Выборочная приостановка USB» также может помочь решить проблему.
Вот шаги для отключения этой функции:
- Введите Панель управления в строке поиска Windows и выберите Лучшее совпадение .

- Перейдите к Система и безопасность > Электропитание > Изменить параметры плана .
- Выберите Изменить дополнительные параметры питания в следующем окне.
- Найдите и разверните Настройки USB на экране Power Options .
- Разверните параметр Выборочная приостановка USB и отключите параметры От батареи и От сети .
- Щелкните Применить , а затем щелкните OK .
Наконец, перезагрузите компьютер, чтобы применить эти изменения. Оттуда подключите свои USB-устройства и проверьте, решило ли это вашу проблему.
Если ничего не помогло, попробуйте обновить систему BIOS и посмотреть, устранит ли это ошибку «Не удалось выполнить запрос дескриптора неизвестного USB-устройства».
Простой способ исправления неизвестной ошибки USB-устройства
К настоящему времени ошибка «Неизвестное USB-устройство (сбой запроса дескриптора устройства)» должна быть устранена.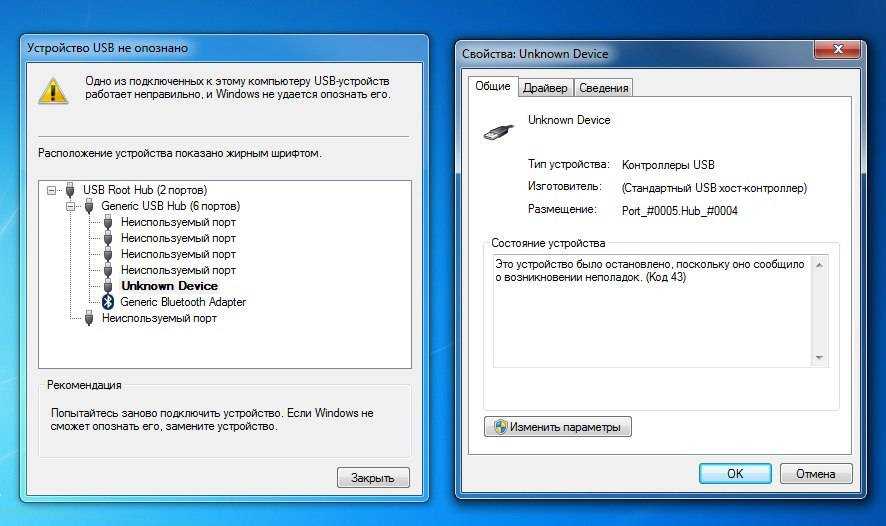 Как и большинство проблем, связанных с USB, вы можете решить эту ошибку, переустановив драйверы USB. Если это не поможет, попробуйте любое другое исправление, которое мы предложили.
Как и большинство проблем, связанных с USB, вы можете решить эту ошибку, переустановив драйверы USB. Если это не поможет, попробуйте любое другое исправление, которое мы предложили.
И если ваши USB-порты Windows не работают после скачка напряжения, существует множество решений, которые могут помочь и в этом.
Исправление запроса дескриптора устройства не удалось (неизвестное USB-устройство)
Пользователи Windows 10 Домашняя сообщают о проблемах при подключении и использовании USB-устройства на своем компьютере. Одной из таких распространенных проблем является ошибка « Неизвестное USB-устройство (сбой запроса дескриптора устройства) », которая отображается в диспетчере устройств.
Когда вы сталкиваетесь с этим сообщением об ошибке, вам фактически сообщают, что компьютер не может использовать конкретное подключенное USB-устройство. Это проблема, когда вы пытаетесь использовать такие вещи, как USB-накопитель, карта памяти, устройство Android, игровой контроллер или что-либо, что подключается к вашему USB-порту.
Данная проблема может быть вызвана аппаратными или системными проблемами. Наша статья посвящена своевременному устранению проблемы с ошибкой запроса дескриптора устройства (неизвестное USB-устройство), независимо от ее причины. Давайте не будем больше терять время и приступим к устранению неполадок.
Метод 1. Проверьте наличие проблем с оборудованием
Существует вероятность того, что вы не можете использовать свое USB-устройство из-за проблем с оборудованием, а это означает, что проблема связана с вашим компьютером, а не с операционной системой. Вот два простых способа проверить, так ли это, которые могут легко доказать, нужно ли вам заняться восстановлением вашего компьютера или вы можете продолжить с помощью приведенных ниже методов для устранения системных проблем.
- Подключитесь к другому порту USB. Попробуйте использовать порты USB на задней панели. Если устройство вдруг заработало, то, скорее всего, порт USB, который вы изначально использовали, неисправен.
 Мы рекомендуем либо пометить этот порт как нерабочий, либо немедленно заняться его заменой.
Мы рекомендуем либо пометить этот порт как нерабочий, либо немедленно заняться его заменой. - Подключитесь к другому компьютеру. Попробуйте использовать то же оборудование на другом компьютере и проверьте, нет ли проблем с самим устройством. Если он работает на другом компьютере, вы, скорее всего, имеете дело с системной проблемой самостоятельно. Однако, если устройство по-прежнему не работает, весьма вероятно, что оно сломано. Ищите ремонт или замену.
После проверки этих двух вещей вы можете сделать вывод, следует ли выполнять описанные ниже шаги. Каждый предстоящий метод направлен на устранение проблем с программным обеспечением, а это означает, что это проблемы, уникальные для операционной системы вашего компьютера.
Способ 2. Отключите источник питания
Предупреждение . Используйте этот метод только в том случае, если вы используете портативное устройство, например ноутбук.
По какой-то причине временное отключение блока питания и последующее подключение проблемного оборудования к компьютеру может решить проблему с неизвестным USB-устройством в Windows 10.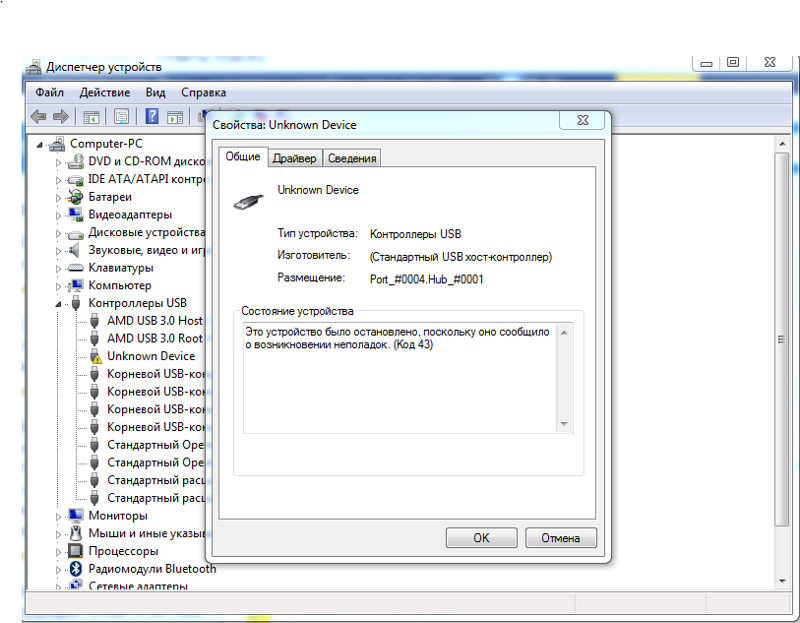 Просто отсоедините все зарядные кабели от ноутбука, пока компьютер не будет работать только от встроенной батареи. Затем подключите USB-устройство, чтобы проверить, распознает ли его ваша система.
Просто отсоедините все зарядные кабели от ноутбука, пока компьютер не будет работать только от встроенной батареи. Затем подключите USB-устройство, чтобы проверить, распознает ли его ваша система.
Если этот метод не устраняет ошибку USB-устройства, вы можете исключить блок питания как причину. Однако, если USB начинает работать, попробуйте заменить зарядное устройство.
Способ 3. Удалите драйвер USB в Диспетчере устройств
- Нажмите одновременно клавиши Windows + R на клавиатуре, чтобы вызвать утилиту «Выполнить».
- Введите « devmgmt.msc » без кавычек, затем нажмите кнопку OK . Это запустит диспетчер устройств в отдельном окне.
- Разверните раздел Контроллеры универсальной последовательной шины , затем выберите Неизвестное USB-устройство (сбой запроса дескриптора устройства) из списка.
- Щелкните правой кнопкой мыши выбранное USB-устройство и выберите Удалить в контекстном меню.
 Следуйте инструкциям на экране, чтобы удалить устройство.
Следуйте инструкциям на экране, чтобы удалить устройство. - После завершения удаления перезагрузите систему. Он автоматически правильно переустановит диск, что может помочь вам избавиться от ошибки, которую вы получаете.
Способ 4. Отключите параметр «Быстрый запуск»
- Нажмите одновременно клавиши Windows + R на клавиатуре, чтобы вызвать утилиту «Выполнить».
- Введите « control » без кавычек, затем нажмите кнопку OK . Это запустит классическую панель управления в отдельном окне. (Это приложение не следует путать с новыми настройками.)
- Измените режим просмотра на Крупные значки в правом углу окна, затем выберите Электропитание из списка пунктов.
- Щелкните ссылку Выберите, что делают кнопки питания в левой части окна.
- Щелкните ссылку Изменить настройки, которые в данный момент недоступны .
 Это потребует от вас предоставления административного разрешения, что может означать ввод пароля администратора.
Это потребует от вас предоставления административного разрешения, что может означать ввод пароля администратора. - Посмотрите раздел Настройки выключения . Убедитесь, что флажок рядом с Включить быстрый запуск (рекомендуется) не установлен. Если это так, нажмите на поле, чтобы снять галочку.
- Нажмите кнопку Сохранить изменения и перезагрузите устройство.
Способ 5. Извлеките USB-накопитель и выполните поиск изменений в оборудовании
- Удалите проблемное USB-устройство, выполнив действия, описанные в Способ 1 .
- Оставайтесь в Диспетчере устройств .
- Используя меню заголовка, нажмите Действие , а затем выберите Сканировать аппаратные изменения из меню. (Последний значок показан ниже.)
- Подождите, пока система распознает все аппаратные изменения, затем снова подключите USB-накопитель, чтобы проверить, работает ли он сейчас.

Способ 6. Запустите средство устранения неполадок оборудования и устройств
- Откройте приложение Настройки с помощью0064 Windows + I сочетание клавиш или значок шестеренки в меню «Пуск» .
- Перейдите на вкладку Обновление и безопасность .
- Прокрутите вниз и выберите Устранение неполадок в меню на левой панели.
- Найдите средство устранения неполадок Оборудование и устройства , затем выберите его с помощью мыши и выберите Запустить средство устранения неполадок .
- Следуйте всем инструкциям на экране, чтобы определить любые проблемы с USB-портом или другим соответствующим оборудованием. Если что-то подхватывается, выберите соответствующее действие, чтобы исправить или получить дополнительную информацию об ошибке.
Способ 7. Измените настройку выборочной приостановки USB
- Нажмите одновременно клавиши Windows + R на клавиатуре, чтобы вызвать утилиту «Выполнить».

- Введите « control » без кавычек, затем нажмите ОК кнопка. Это запустит классическую панель управления в отдельном окне. (Это приложение не следует путать с новыми настройками.)
- Измените режим просмотра на Крупные значки в правом углу окна, затем выберите Электропитание из списка элементов.
- Нажмите Показать дополнительные планы , чтобы открыть скрытый раздел.
- Нажмите Изменить настройки, которые в данный момент недоступны ссылка. Это потребует от вас предоставления административного разрешения, что может означать ввод пароля администратора.
- Выберите план Высокопроизводительный , затем щелкните ссылку Изменить параметры плана .
- Нажмите Изменить дополнительные параметры питания .
- Щелкните ссылку Изменить настройки, которые в данный момент недоступны .
 Опять же, это запросит у вас подтверждение администратора.
Опять же, это запросит у вас подтверждение администратора. - Найдите и разверните Настройки USB , затем настройка Выборочная приостановка USB . Обязательно отключите обе опции On battery и Plugin .
- Нажмите кнопку OK и перезагрузите компьютер.
Мы надеемся, что эта статья помогла вам устранить ошибку «Ошибка запроса дескриптора устройства (неизвестное USB-устройство)» в Windows 10. Вы должны иметь возможность использовать свои USB-устройства без появления всплывающей ошибки, из-за которой невозможно установить работоспособность. связь.
Если вам нужна дополнительная помощь с Windows 10, не стесняйтесь обращаться в нашу службу поддержки клиентов, которая работает круглосуточно и без выходных. Вернитесь к нам за более информативными статьями, посвященными производительности и современным технологиям!
Хотите получать информацию об акциях, предложениях и скидках, чтобы покупать нашу продукцию по лучшей цене? Не забудьте подписаться на нашу рассылку, введя свой адрес электронной почты ниже! Получайте последние новости о технологиях по электронной почте и будьте первыми, кто прочитает наши советы, чтобы стать более продуктивным.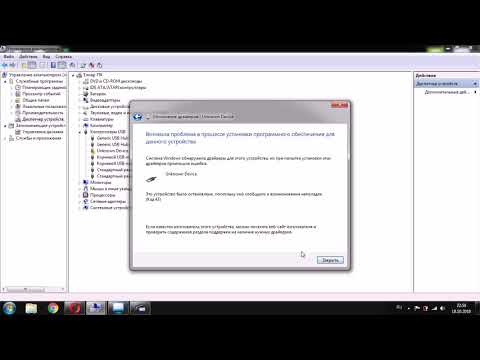



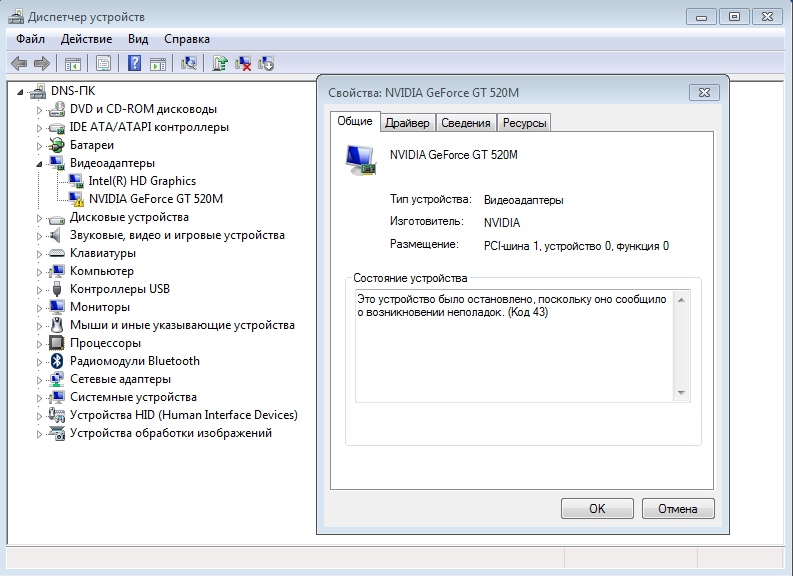 Галочка Только совместимые устройства отсеивают драйвера, не имеющие отношения к USB-концентратору.
Галочка Только совместимые устройства отсеивают драйвера, не имеющие отношения к USB-концентратору.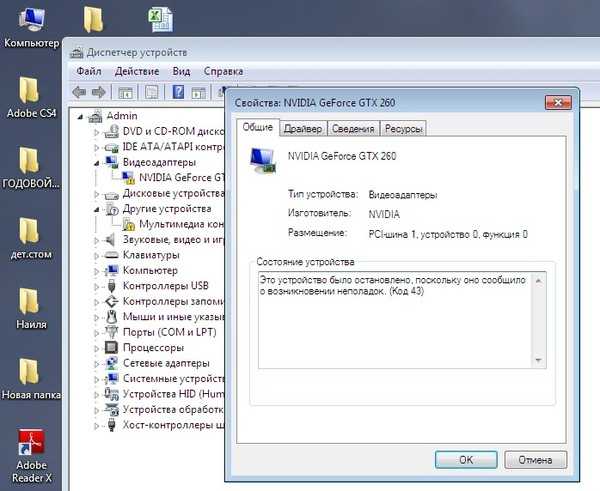
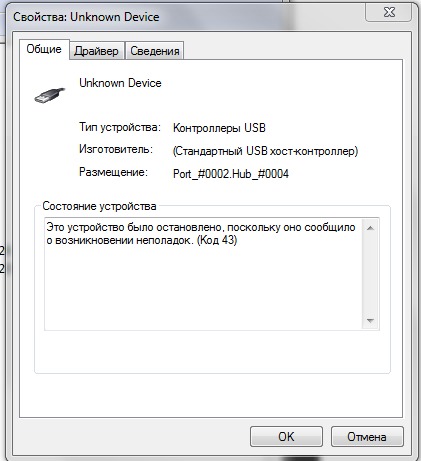 Таким образом, его отключение и перезагрузка устройства могут помочь.
Таким образом, его отключение и перезагрузка устройства могут помочь.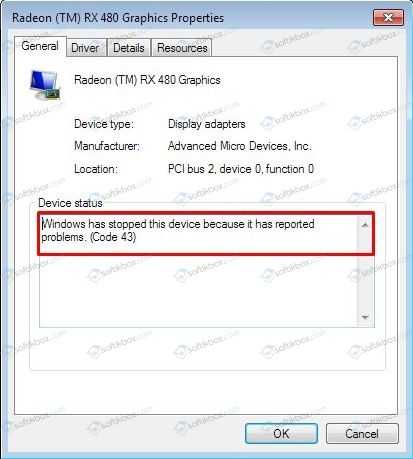
 Мы рекомендуем либо пометить этот порт как нерабочий, либо немедленно заняться его заменой.
Мы рекомендуем либо пометить этот порт как нерабочий, либо немедленно заняться его заменой. Следуйте инструкциям на экране, чтобы удалить устройство.
Следуйте инструкциям на экране, чтобы удалить устройство. Это потребует от вас предоставления административного разрешения, что может означать ввод пароля администратора.
Это потребует от вас предоставления административного разрешения, что может означать ввод пароля администратора.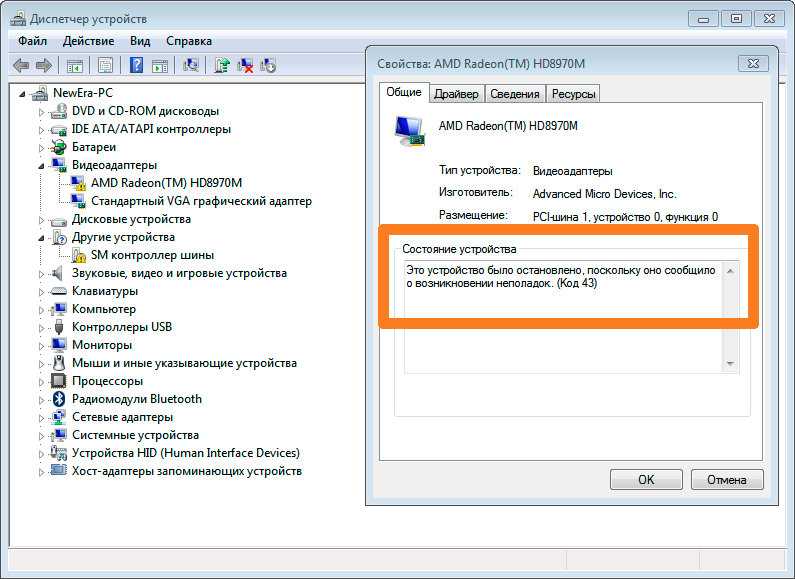
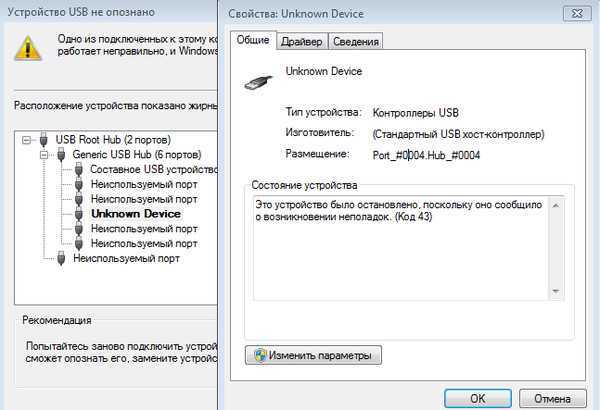
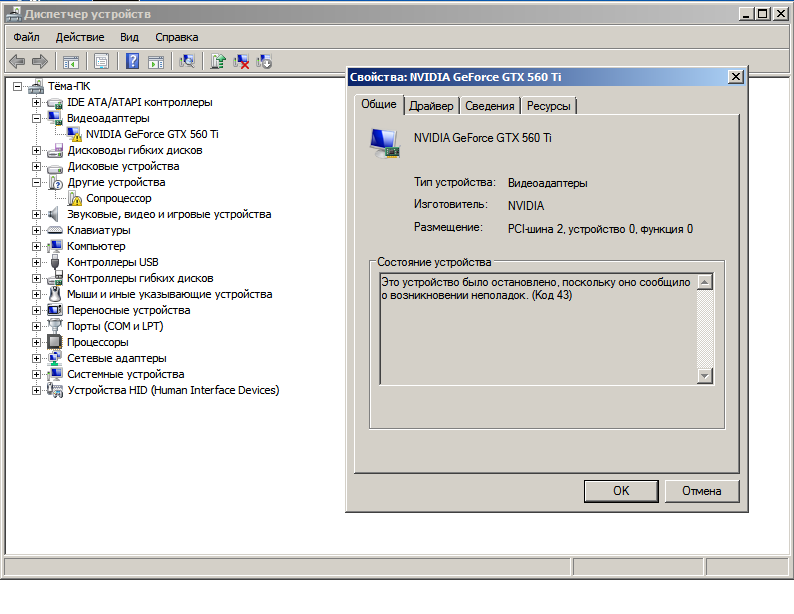 Опять же, это запросит у вас подтверждение администратора.
Опять же, это запросит у вас подтверждение администратора.