Uefi загрузочная флешка windows 8: Как создать загрузочную флешку UEFI для установки Windows 8.1 и 10
Содержание
[Решено] Установка Linux второй системой с Windows 8/8.1/10 на ноутбук с UEFI
Сегодня расскажу про установку Linux второй системой к уже имеющейся Windows 8/8.1 или 10 на ноутбук с UEFI с помощью загрузочной USB-флешки. На данный момент это будет, наверное, уникальное руководство, так как ничего вразумительного на просторах рунета по данной теме мне отыскать не удалось. Несмотря на бурное развитие интернета, различных сообществ и форумов по Linux, реально полезную информацию в куче «псевдоумных» комментариев найти сейчас крайне сложно.
Для экспериментов у меня был ноутбук Asus X555LD с UEFI, предустановленной лицензионной Windows 8.1 и соответственно разделом восстановления. Всё это хозяйство в обязательном порядке должно было остаться и работать как и раньше. А второй системой должен был стать, последний на данный момент, Linux Mint 17.3 «Rosa» MATE (64-bit) с возможностью выбора нужной ОС при включении ноутбука. Устанавливать дистрибутив будем с загрузочной флешки.
В статье постараюсь обойтись без специальных терминов и команд, так что справиться с установкой сможет даже начинающий пользователь Linux. На самом деле установка современных дистрибутивов Linux, в большинстве случаев не вызывает никаких вопросов и танцев с бубном как раньше, но только до тех пор пока вы не сталкиваетесь с новыми BIOS UEFI.
UEFI (единый интерфейс EFI) — это особый интерфейс, заменяющий BIOS, который устанавливается между ОС, инсталлированной на компьютере и программным обеспечением, отвечающим за низкоуровневые функции аппаратных компонентов ПК.
Многие просто забивают на проблему, если ноутбуки позволяют выставить режим legacy BIOS (т.е. устаревшую базовую система ввода/вывода) — собственно к этому и сводится большинство советов на форумах. Но такой подход иногда приводит к не очень корректной работе ноутбука, чаще всего это выражается в управлении функциями регулировки яркости экрана, звука, wi-fi.
А уж по части установки Linux второй системой к Windows, то тут вообще единодушие в решение проблемы — сносите ненавистный Windows 8/10 и устанавливаете в обычном режиме семёрку вместе с вожделенным Линуксом. Ребята, ну это вообще не путь юниксоидов!!! Надо искать решение проблемы, а не тупо делать что проще. К тому же новые ноутбуки режим legacy BIOS уже не предоставляют, как тут быть спрашивается? Да и терять лицензию не каждому захочется, плюс продавая ноутбук желательно возвратить его в исходное состояние.
Ребята, ну это вообще не путь юниксоидов!!! Надо искать решение проблемы, а не тупо делать что проще. К тому же новые ноутбуки режим legacy BIOS уже не предоставляют, как тут быть спрашивается? Да и терять лицензию не каждому захочется, плюс продавая ноутбук желательно возвратить его в исходное состояние.
От лирики перейдем к главному, ради чего всё затевалось — непосредственно к установке. Напомню что мы хотим получить в итоге — предустановленную Windows 8 с заводским разделом восстановления, которая бы мирно жила рядом с Linux Mint (ну это в моем случае, у вас может быть и другая) в UEFI режиме, ну и соответственно с помощью Grub загружать обе системы.
Выделяем место на жестком диске для Linux
На всякий случай, если что-то вдруг пойдет не так и вы не уверены в прямоте своих рук, желательно всё-таки сделать загрузочную флешку или диски восстановления Windows (программы для этого обычно предустановлены на ноутбуках).
Освободить место на жестком диске можно как штатными средствами Windows, так и воспользовавшись какой-нибудь бесплатной или платной программой для работы с разделами, полагаю это не проблема.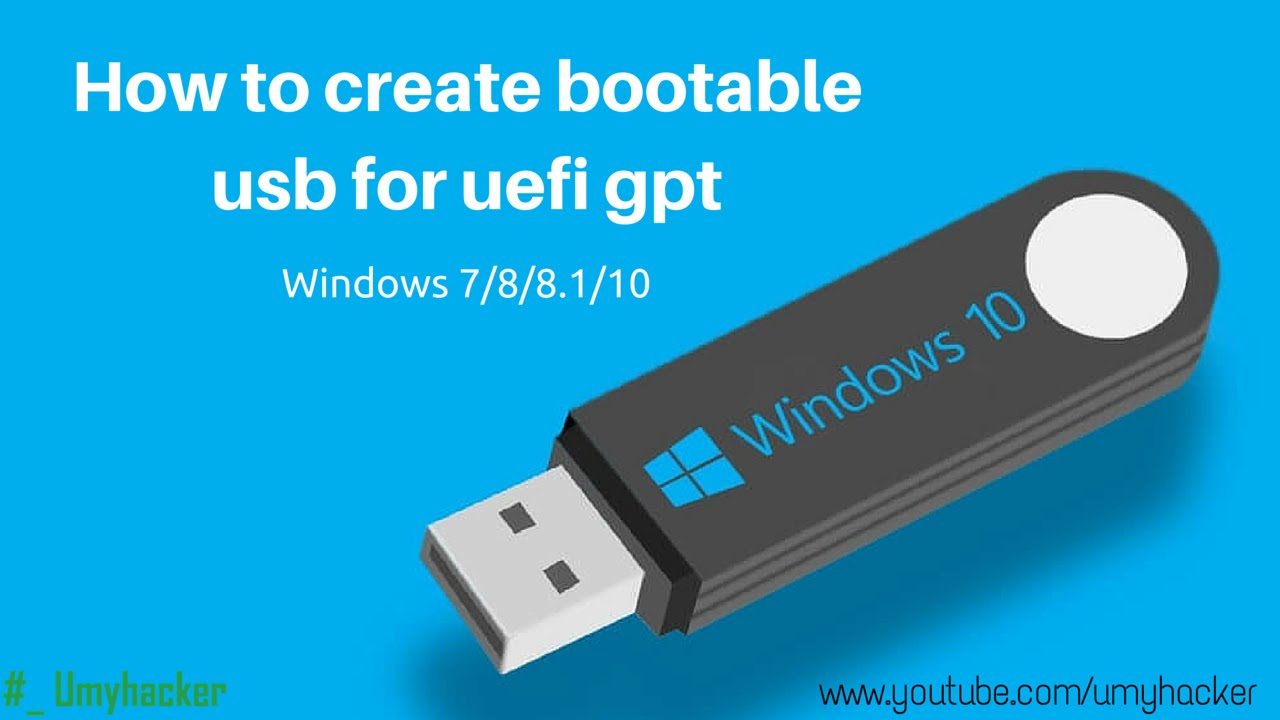 Тут главное не навредить и не трогать раздел загрузки efi, восстановления RECOVERY и иные вспомогательные разделы (зависит от выдумки производителя).
Тут главное не навредить и не трогать раздел загрузки efi, восстановления RECOVERY и иные вспомогательные разделы (зависит от выдумки производителя).
Для Linux я отщипнул кусочек в 200Гб от диска D, у меня получилась неразмеченная область — туда и будем ставить наш дистрибутив. Кому удобнее, может сразу разметить освободившееся место под Linux, чуть ниже напишу какие именно разделы нам понадобятся.
Создание загрузочной флешки Linux с UEFI
Скачиваем с сайта 64-битный iso-образ диска Linux Mint. Где-то читал что у 32-х битных систем есть проблемы с режимом UEFI, сам не проверял, так что у кого есть интерес, может поэкспериментировать и поделиться результатами если не жалко.
Свою флешку я сделал просто из терминала на Mac по аналогии как описывал ранее создание загрузочной флешки с FreeBSD:
diskutil list (выводим список дисковых устройств) diskutil unmountDisk /dev/disk3 (размонтируем флешку) sudo dd if=Desktop/linuxmint-17.3-mate-64bit.iso of=/dev/disk3 (пишем образ на флешку)
Аналогично командой dd создается загрузочная флешка и на Linuх. Под Windows корректно создать загрузочную флешку в режиме UEFI можно утилитой Rufus, о которой тоже уже писал в блоге.
Под Windows корректно создать загрузочную флешку в режиме UEFI можно утилитой Rufus, о которой тоже уже писал в блоге.
Пожалуй, практически все приготовления завершены, но прежде чем перейти непосредственно к установке Linux, осталось в BIOS-UEFI ноутбука (на Asus заходим в него по F2) отключить Secure Boot. В противном случае включенный режим проверки подписи ключей UEFI не даст разрешение Grub запустить Windows.
Установка Linux Mint второй системой на ноутбук c Windows 8 в режиме UEFI
Включаем ноутбук с вызовом меню выбора загрузочных устройств (у меня это ESC, у вас скорее всего по другому) и выбираем загрузку с флешки. Самое интересное начинается в момент разбивки диска о чем так мало информации в сети. Делать будем в ручном режиме, иначе установщик предлагает тупо затереть весь жесткий диск и оставить один Linux, нам такой радикальный подход даром не нужен. Процесс разбивки диска и установки я постарался максимально наглядно показать на картинке:
Как и обещал ранее, чуть подробнее расскажу про разметку диска и куда нам следует установить загрузчик именно для режима UEFI.
- /dev/sda1 — загрузочный раздел UEFI где установлен Windows-загрузчик и куда мы подсунем дополнительно свой. Не трогаем и не форматируем
- /dev/sda2 и /dev/sda3 — эти два раздела нужны Windows и нам не интересны, не трогаем
- /dev/sda4 — тут установлена Windows 8, я его тоже не трогал, но в дальнейшем за счет свободного места на нем можно с помощью программ разметки дисков увеличить или уменьшить размер диску D
- /dev/sda5 — в Windows представлен как диск D. Именно из него я и выделил 200 Гб для Linux
- /dev/sda7 — создаем раздел размером 150-250 Мб и сопоставляем ему точку монтирования /boot
- /dev/sda8 — для этого раздела я выделил почти всё свободное место, оставив чуть более 1500 Мб под swap (/dev/sda9)
- /dev/sda6 — раздел RECOVERY Windows. Тут само собой ничего не трогаем
Как видите, нет ничего сложного, осталось только указать место куда система должна будет устанавливать загрузчик — /dev/sda1. Дальнейшая установка 100500 раз описана в интернете, нет смысла повторяться. Наслаждайтесь.
Наслаждайтесь.
Подписывайтесь на канал
Яндекс.Дзен и узнавайте первыми о новых материалах, опубликованных на сайте.
7 лучших программ и 8 альтернативных методов
Загрузочная флешка – накопитель, с которого можно запустить компьютер или ноутбук без жесткого диска или операционной системы. Она применяется для восстановления, переустановки операционной системы, загрузки упрощённой портативной (lite) версии ОС, в среде которой запускается большинство привычных программ. С загрузочным носителем можно заниматься резервным копированием, тестированием, восстановлением файлов, удалением вирусов и т.д. – полезный инструмент для тестера, системного администратора, работника сервисного центра и даже для домашнего компьютера. Онлайн тест микрофона.
Обычное копирование содержимого из образа не создаёт на флешке загрузочной записи, а значит, компьютер с её помощью не запустить. Для этого применяются утилиты, такие как Media Creation Tools от Microsoft, или от сторонних производителей. Мощные инструменты позволяют создавать мультизагрузочные флешки – накопители, куда можно поместить два и более образов. Например, для установки различных операционных систем, создания комбинированных носителей: установочный и с Win PE.
Мощные инструменты позволяют создавать мультизагрузочные флешки – накопители, куда можно поместить два и более образов. Например, для установки различных операционных систем, создания комбинированных носителей: установочный и с Win PE.
Содержание
- Популярные утилиты
- Rufus
- Etcher
- Windows USB/DVD Download Tool
- WinToUSB
- Win32 Disk Imager
- WiNToBootic
- Windows Installation Media Creation Tool
- UltraISO
- Загрузочная флешка в Windows без программ
- Мультизагрузочные флешки
- WinSetupFromUSB
- AIO Boot
- Ventoy
- WinUSB
- SARDU MultiBoot Creator
- Easy2Boot
- XBoot
- WinToFlash
- Программы для редких случаев
- UNetbootin
- Universal USB Installer
- DiskMaker X
- Install Disk Creator
- LinuxLive USB Creator
Популярные утилиты
Рассмотрим алгоритм формирования загрузочных флешек через популярные инструменты.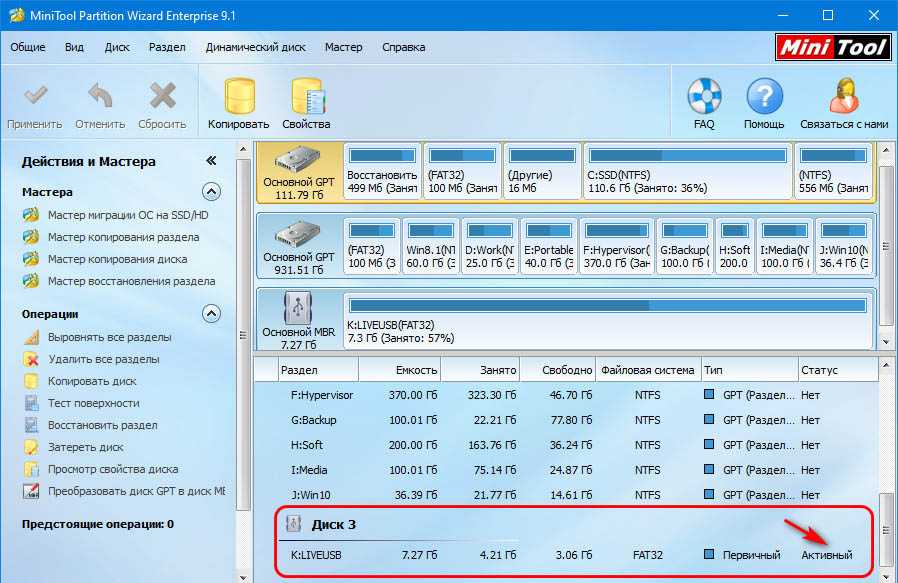 Предварительно позаботьтесь о сохранности файлов на USB-носителе – скопируйте их на компьютер или ноутбук, и в его работоспособности – проверьте флешку на битые секторы (подобная функция есть в большинстве приложений). Откройте её свойства, во вкладке «Сервис» нажмите «Проверить» и запустите процесс.
Предварительно позаботьтесь о сохранности файлов на USB-носителе – скопируйте их на компьютер или ноутбук, и в его работоспособности – проверьте флешку на битые секторы (подобная функция есть в большинстве приложений). Откройте её свойства, во вкладке «Сервис» нажмите «Проверить» и запустите процесс.
Инструкции начинаются из условия, что флешка подключена к компьютеру, а соответствующее приложение запущено.
Многие утилиты распространяются в виде установщика и архива с портативной версией – работает без инсталляции.
Rufus
- В списке «Устройство» выберите целевой девайс, если к ПК подключено несколько.
- Справа жмите «Выбрать», кликните по ISO-файлу, затем – «Открыть».
Здесь пути расходятся;
- В списке «Параметры образа» будут варианты:
- «Windows To GO» – загрузочная флешка с портативной версией Windows – позволит включать компьютеры на работе и в учебном заведении, доступ к учётным записям которых запаролен;
- «Стандартная установка…» – понятно, обычный инсталляционный образ.

- Вместо него – перечень «Схема раздела». Укажите:
- GPT – если у вас устройство с UEFI и схемой разделов GPT;
- MBR – компьютер использует накопитель со старой разметкой MBR.
Целевая система выбирается автоматически, исходя из указанной информации во избежание несовместимости.
- Если у вас старый компьютер с BIOS, желательно развернуть раздел с расширенными свойствами диска и активировать пункт «Добавить исправления для старых БИОС».
- Файловую систему не трогайте. Размер кластера – в данном случае он маловажен.
- Разверните раздел с расширенными параметрами форматирования.
- Отметьте флажком опцию «Быстрое форматирование» для очистки флешки.
- Желательно (но не обязательно) проверить её на плохие блоки хотя бы в один проход.
- Нажмите «Старт» и подтвердите очистку содержимого диска.
Etcher
Кроссплатформенное приложение, работающее с образами Linux и MacOS.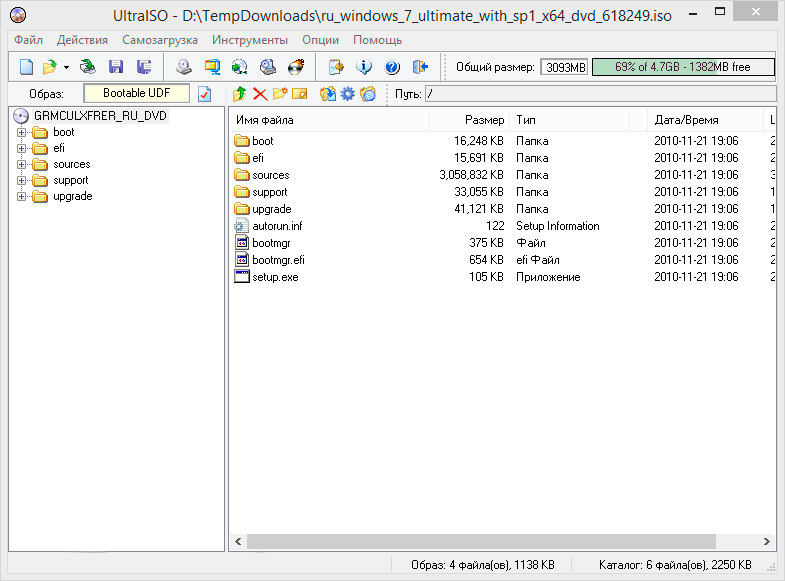 С задачей справляется не всегда. Англоязычный интерфейс не помеха для освоения функций.
С задачей справляется не всегда. Англоязычный интерфейс не помеха для освоения функций.
- Щёлкните «Select Image».
- Выберите образ диска и откройте его.
Если появится оповещение с заголовком «Attention» – дела не будет, случается это часто.
- Для выбора целевого устройства жмите «Change».
- Кнопка «Flash» запустит запись.
Windows USB/DVD Download Tool
Инструмент от корпорации Microsoft с англоязычным интерфейсом. https://www.microsoft.com/en-us/download/details.aspx?id=56485 Требует установленного фреймворка .NET Framework v2 или новее.
- Кнопкой «Browser» вызовите диалог открытия файлов.
- Откройте ISO, нажмите «Next».
- Выберите «USB device».
- В списке укажите нужное устройство.
- Жмите «Begin copying» для записи.
- Подтвердите предварительное форматирование флешки.
WinToUSB
Страница для загрузки. https://www.easyuefi.com/wintousb/downloads/
https://www.easyuefi.com/wintousb/downloads/
Приложение для копирования дисков и образов на USB-носители.
- Правее от адресной строки жмите по иконке каталога с лупой.
- Укажите путь к ISO-файлу и жмите «Далее» внизу.
- В выпадающем перечне укажите USB-диск и переходите дальше.
- В выпавшем окне поставьте переключатель возле соответствующей опции:
- MBR для BIOS – для старых ПК с БИОС;
- GPT для UEFI – для новых, где используется современная структура разделов на дисках GPT;
- MBR для BIOS и UEFI – для любых компьютеров (новых с UEFI и старых с MBR), где применяется файловая структура MBR.
- Нажмите «Да», тем самым подтвердив форматирование устройства.
Дополнительно приложение установит Windows на USB для включения компьютеров без ОС, например, забыли пароль от учётной записи.
Win32 Disk Imager
- В текстовую строку введите/вставьте путь к ISO-файлу, или кликните по иконке каталога правее и выберите образ.

- Ещё правее в выпадающем списке укажите букву используемого диска.
Кнопка «Hash» вычислит контрольную сумму файла по трём алгоритмам, определив тем самым его целостность.
- Жмите «Wright».
- В диалоге подтвердите, что согласны на удаление информации с USB-диска.
WiNToBootic
Портативный помощник в формировании загрузочной флешки. Не обновляется более 5 лет.
- В выпадающем списке выберите накопитель.
- В область, очерченную контуром, перетащите образ.
- Активируйте пункт «Quick format».
- Жмите «Do it» и подтвердите удаление всех файлов с носителя.
Windows Installation Media Creation Tool
Рекомендуемая Microsoft программа для создания загрузочных флешек. https://www.microsoft.com/ru-ru/software-download/windows10
- Обязательно прочитайте условия эксплуатации ПО.
- После завершения подготовительного этапа перенесите переключатель к пункту «Создать установочный носитель…».

- Укажите язык, архитектуру Windows, выпуск обычно недоступен.
Архитектура должна соответствовать разрядности процессора (смотрите в свойствах «Этот компьютер»).
Можете создать универсальную флешку c Windows для старых и новых ПК с 32-х и 64-битными процессорами – выберите «Оба».
- Перенесите чекбокс в положение «USB-устройство флэш-памяти».
Во втором случае загрузится официальный ISO-образ с «Десяткой». Впоследствии сможете записать его любой из рассмотренных программ, кроме Media Creation Tools.
- Щёлкните по нужному USB-диску, затем «Далее».
Ждите.
UltraISO
- При первом запуске выберите «Continue to Try» для продолжения.
- Для переключения языка интерфейса в главном меню «Option» – «Language» выберите «Russian».
- В главном меню жмите «Файл» – «Открыть».
- Дважды кликните по образу.
- В разделе меню «Самозагрузка» жмите «Записать образ диска».

- В разделе «Диск» укажите накопитель.
- Отметьте флажком «Проверка».
- Метод записи – «USB-HDD+ v2» – совместим с любой BIOS/UEFI.
- Предварительное форматирование не обязательно. Кликайте «Записать».
- Подтвердите запись файлов с очисткой накопителя.
Загрузочная флешка в Windows без программ
Для ноутбуков и компьютеров с UEFI загрузочная флешка формируется без утилит.
- Выполните правый клик по накопителю, выберите «Форматировать».
- «Файловая система»: FAT32 – для разделов GPT, NTFS – для MBR.
- Активируйте «Быстрое (очистка…)».
- Кликните «Начать» и подтвердите.
- Кликните ПКМ по образу, выберите «Подключить».
- Появится новый диск в папке «Этот компьютер». Откройте его через правый клик и скопируйте всё содержимое на флешку.
Мультизагрузочные флешки
На один накопитель можно записать два-три образа, сделав многофункциональную флешку для решения широкого круга задач: запуска портативной Windows, её переустановки, удаления вирусов, запуска различных программ без операционной системы (для резервного копирования, восстановления файлов, диагностики аппаратуры).
WinSetupFromUSB
Не поддерживает запись образов с 32-х и 64-битными версиями ОС на один диск..
- Выберите флешку в первом списке. Если он пустой – нажмите «Refresh», а затем повторите.
- Отметьте флажком нужный пункт в разделе «Add to USB disk» – мы выбрали установочный диск Windows 10.
- Кликните по трём точкам правее от адресной строки, введите путь к образу.
При первой записи вверху активируйте пункт «Auto format it with…». Файловую систему выбирайте FAT32 для GPT-разделов и NTFS для MBR.
- Для добавления второго образа флажком отметьте вторую опцию в «Add to USB disk» и так же выберите второй ISO-файл.
Если второй образ относится к тому же разделу – создаете флешку для установки Windows 7 и 10, повторите операцию (пункт 7).
- Появится окно с запросом ввести название пункта меню на экране загрузки, например: «True Image для резервного копирования разделов» или «Установка Windows 7».

- Жмите «GO» и подтвердите форматирование.
- Для добавления второго, третьего образов всё аналогично, только не активируйте опцию форматирования «Auto format it…».
AIO Boot
- После загрузки программы распакуйте скачанный файл на флешку (пароль: aioboot).
- Жмите «Language» и смените язык интерфейса.
- Кнопкой «Bootloaders» выберите загрузчик «Grub2» (для Windows).
- Во вкладке «Интеграция» выберите нужные параметры: операционку и образ
- Важно, чтобы он не содержал кириллических символов и пробелов!
- Нажмите «ОК» и подтвердите запись, при необходимости разрешите загрузку дополнительных инструментов.
В первой вкладке есть ссылка на редактор загрузочного меню (которое появляется после BIOS в случае запуска компьютера с накопителя), где можно изменять названия пунктов, время задержки, изменить заставку и многое другое.
Ventoy
- В пункте главного меню «Language» переключите язык на русский.

- В разделе «Опции» выберите схему разделов HDD/SSD в соответствии с используемой.
- Нажмите «Установить» и подтвердите форматирование.
Вследствие на флешке появится пара разделов.
- Скопируйте нужные образы на раздел exFAT – он больше по объёму.
Больше ничего не требуется.
WinUSB
Крохотный инструмент с поддержкой записи мультизагрузочных накопителей. Выдаёт ошибки во время анализа большинства образов.
- Нажмите «ISO» для работы с образом для инсталляции Windows либо «WinPE ISO» для записи lite-версии ОС на флешку.
Для работы с Linux, LiveCD и Rescue Discs жмите «OS & Drivers».
- Укажите путь к ISO-файлу.
- Введите название пункта меню на экране загрузки (чтобы понимали, какой из дистрибутивов запустится).
- Вверху кликните по надписи «Plug and select…» и выберите носитель.
- После добавления всех образов жмите «Next» внизу окна.

- Отметьте флажком файловую систему и нажмите «YES»: FAT32 для GTP-разделов, NTFS – для MBR и exFAT – для ОС до Windows 7.
Если добавляете новый образ – ничего не отмечайте, сразу жмите «Yes».
SARDU MultiBoot Creator
Мощный инструмент для мультизагрузочных дисков различного назначения.
- Перейдите в интересующий раздел: «Антивирусы», «Утилиты», «Windows», «Linux» для выбора первого ISO-документа.
- В трёх первых разделах есть кнопка «Скачать» со стрелкой вниз для загрузки образа в фоновом режиме.
- Справа в выпадающем перечне выберите носитель.
- Отметьте флажками программы и ОС, которые нужно записать на флешку, предварительно запустив загрузку образов, и жмите «Создать SARDU USB».
- Подтвердите форматирование накопителя.
Easy2Boot
- Выберите язык интерфейса слева и флешку в перечне вверху.
- Жмите по кнопке «Make E2B_Drive» для форматирования и согласитесь с удалением файлов.

- Скопируйте образы на том с названием «E2B» в соответствующий каталог в папке «_ISO».
- После завершения запустите «MAKE_THIS_DRIVE_CONTIGUOUS.cmd».
XBoot
Средство для загрузки на флешку нескольких образов. https://xboot.ru.uptodown.com/windows/download
- Жмите «Create USB» внизу справа.
- Укажите загрузчик (для Windows – Grub4dos) и флешку.
- Нажмите «ОК» и подтвердите создание загрузчика.
- Через пункт меню «File» откройте ISO-документ.
- Укажите тип загрузочного диска – для Windows – «Add using Grub4dos…».
- Нажмите «Add this file».
Повторите 4-7-й пункты для каждого последующего образа.
- Нажмите «Create USB».
- Укажите «Grub4dos» и кликайте «ОК» для форматирования и записи.
WinToFlash
- Примите условия эксплуатации.
- Переключитесь на режим «Мастера переноса программы…»
- Выбирайте вариант «У меня есть ISO образ…».

- Выберите каталог с установочными файлами (кликните правой клавишей по образу – «Подключить» и укажите новый появившийся в системе виртуальный диск), накопитель и переходите «Далее».
- Для добавления второго образа в главном окне жмите «Multiboot USB Drive…».
- Клик по «Добавить».
- Укажите тип файла, перейдите «Далее».
- Выберите ISO-файл и назовите пункт загрузочного меню.
- Шаги 6-8 выполните для каждого из образов.
- В соседних вкладках можете изменить параметры накопителя: форматирование, фон, разрешение загрузочного окна, проверка диска.
- Нажмите «Запустить» и согласитесь на перезапись.
Программы для редких случаев
Иногда требуется создать специфический загрузочный накопитель, например, для переустановки MacOS. Разработаны утилиты для работы с разнообразием образов Linux (десятки дистрибутивов и их версий).
UNetbootin
Средство для скачивания установочных и загрузочных дисков с дистрибутивами Linux, формирования загрузочных USB-носителей на их основе (можно указать свой ISO-файл).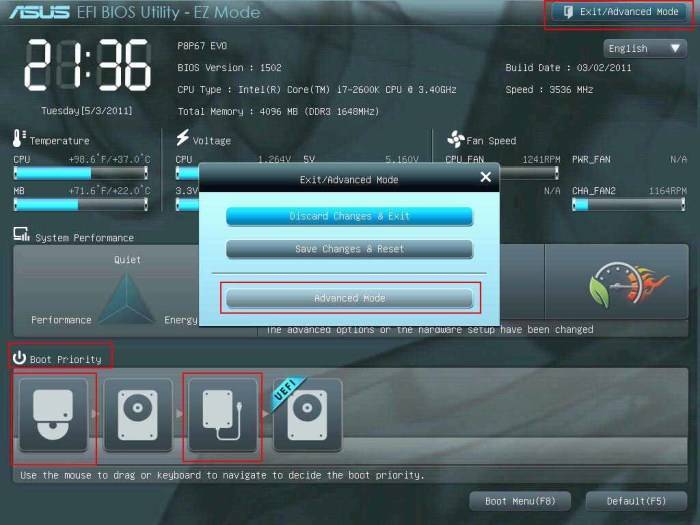
- В первом выпадающем списке выберите дистрибутив Linux.
- Правее – его версию.
- Введите путь к ISO с дистрибутивом.
- В списке «Тип» выберите «Устройство USB», иначе можете «убить» диск с операционной системой.
- Список «Носитель» – выберите флешку.
- Для запуска записи жмите «ОК» и подтвердите форматирование.
Universal USB Installer
Средство для создания установочного накопителя с любым дистрибутивом Linux.
- В первом списке укажите название дистрибутива.
Активация опции «Download link» откроет браузер со страницей загрузки соответствующих файлов.
- Кнопкой «Browse» откройте окно выбора образа на жестком диске.
- Ниже выберите флешку, новую файловую систему и записывайте кнопкой «Create».
DiskMaker X
Утилита для MacOS 10.10 и новее, способная сформировать и красиво оформить загрузочную флешку для переустановки MacOS из готового образа или программы установки из App Store. Функциональность позволяет украсить интерфейс дистрибутива за пару кликов.
Функциональность позволяет украсить интерфейс дистрибутива за пару кликов.
Install Disk Creator
Утилита для формирования загрузочных флешек различных версий MacOS на этой же операционной системе.
LinuxLive USB Creator
Бесплатное ПО с открытыми исходниками для создания загрузочных USB-флешек с установочными и Live дистрибутивами Linux.
- Первый список – выбор флешки (не перепутайте с логическим томом жёсткого диска).
- Выбор источника – укажите образ, диск с дистрибутивом Linux или нажмите «Скачать».
В последнем случае определитесь со сборкой и версией, типом скачивания:
- автоматически – все файлы загрузятся без вашего участия;
- ручной режим – получите ссылку на файл.
Часто попадаются битые ссылки, и рабочие приходится искать самостоятельно.
- Пункт 3: укажите размер файлов, которые можно изменять операционной системе в Live-режиме – при запуске компьютера с флешки сюда будут записываться изменения (настройки).

- Отметьте «Форматирование USB в…».
- Кликните по иконке молнии для старта копирования файлов.
Для создания самых разнообразных загрузочных флешек, в том числе мультизагрузочных, с портативными операционными системами (Live USB), существуют десятки программ. Среди них как простейшие «однокнопочные» решения, так и мощные инструменты для управления всеми аспектами процесса. Они позволяют изменять названия пунктов загрузочного меню, фона, внедрять 2-3 и более загрузочных образов на флешку, тестировать полученные накопители.
Создание загрузочного USB-накопителя Windows (UEFI)
В этом сообщении блога мы рассмотрим способы создания загрузочного USB-накопителя Windows с использованием ISO-файла Windows для установки или переустановки Windows 11 и Windows 10 на компьютерах на базе UEFI от начального до среднего уровня. . После изучения многих методов мы составили список из четырех лучших методов:
- Использование Rufus для создания загрузочного USB-накопителя Windows 11
- Загрузочный USB-накопитель Windows 11 с помощью Windows Media Creation Tool
- Создание загрузочного USB-накопителя для развертывания Windows 11 с помощью DiskPart (командная строка)
- Создание загрузочного USB-накопителя с помощью командлетов управления хранилищем Windows (PowerShell)
Информация
Если вы не уверены о том, совместим ли ваш существующий компьютер с Windows 11 или нет, см.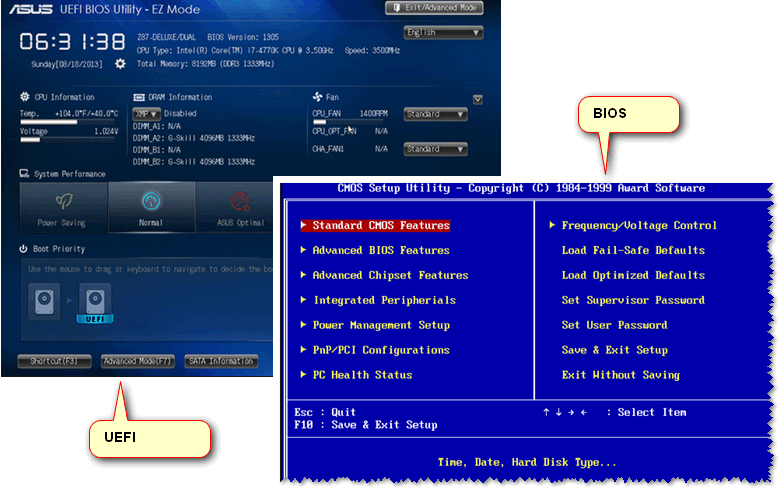 в разделе Системные требования Windows 11.
в разделе Системные требования Windows 11.
Для начала убедитесь, что у вас есть
- Компьютер под управлением Windows 7 или более поздней версии для Rufus и Media Creation Tool и Windows 10 версии 1703 или более поздней версии для DiskPart и командлетов управления хранилищем Windows с подключением к Интернету
- Официальный ISO-файл Windows 11 с сайта загрузки программного обеспечения Microsoft.
- Пустой USB-накопитель. Он должен быть не менее 8 ГБ.
Совет
Если вы ищете самый простой способ, используйте утилиту Rufus.
Используйте Rufus для создания загрузочного USB-накопителя Windows 11
- Подключите USB-накопитель к компьютеру.
- Загрузите утилиту Rufus и запустите ее. Текущая учетная запись пользователя, вошедшего в систему, должна быть администратором для запуска этого инструмента.
- Теперь нажмите кнопку SELECT , чтобы выбрать загруженный файл ISO, и убедитесь, что следующие параметры установлены следующим образом:
- Вариант изображения: Стандартная установка Windows
- Схема разделов: GPT
90 005 Целевая система : UEFI (не CSM)
- Файловая система: NTFS
- Размер кластера: 4096 байт (по умолчанию) , остальные параметры оставьте без изменений.

- Теперь нажмите на START , чтобы запустить процесс, утилита выполнит волшебство от создания разделов и форматирования USB-накопителя до извлечения файла ISO и копирования его содержимого.
- Когда это будет сделано, извлеките USB-накопитель и подключите его к целевой системе для загрузки и выполнения чистой установки или переустановки Windows.
Используйте Windows Media Creation Tool
- Вставьте флэш-накопитель USB в порт USB вашего компьютера.
- Загрузите средство создания Windows Media от Microsoft и запустите его. Текущая учетная запись пользователя, вошедшего в систему, должна быть администратором для запуска этого инструмента.
- Прочтите условия лицензии и нажмите Принять , если вы согласны с ними.
- На Что вы хотите сделать? выберите Создать установочный носитель (USB-накопитель, DVD или файл ISO) для другого ПК и нажмите Далее .

- На странице Выберите язык, архитектуру и выпуск снимите флажок Использовать рекомендуемые параметры для этого ПК , чтобы включить множество вариантов выбора языка, выпуска и архитектуры Windows 11. Выберите их соответствующим образом и нажмите Далее .
- На следующей странице выберите USB-накопитель для создания загрузочного установочного USB-носителя и нажмите Далее . Вы также можете выбрать файл ISO и сохранить образ диска Windows 11, который можно использовать для создания загрузочного флеш-накопителя или DVD-диска позже.
- Теперь выберите подключенный USB-накопитель из списка дисков и нажмите Далее , чтобы начать загрузку файлов установки Windows 11. После завершения загрузки инструмент автоматически начнет форматирование съемного диска и создаст загрузочную флешку Windows 11 USB.
Создайте загрузочный USB-накопитель для развертывания Windows 11 с помощью DiskPart (командная строка)
- Вставьте USB-накопитель в компьютер.

- Откройте окно командной строки от имени администратора. (В поле поиска введите cmd и нажмите Ctrl + Shift + Введите ), а затем введите diskpart и нажмите Введите для запуска подсказки DISKPART.
- Сначала определите порядковый номер флэш-накопителя USB, поэтому выполните команду list disk в командной строке DISKPART. Команда выводит список дисков на компьютере. Обратите внимание на порядковый номер целевого флэш-накопителя.
- В приглашении DISKPART теперь выполните команду select disk x (где x — номер индекса диска, в нашем случае это 1), чтобы получить фокус.
- После выбора диска запустите команду clean , чтобы удалить все разделы на диске, а затем выполните команду convert gpt , чтобы преобразовать диск из MBR в GPT.
- Чтобы создать первый основной раздел на USB-накопителе, введите create partition primary size=1024 или create part pri size=1024 , а затем нажмите Enter .
 Как только вы создадите раздел, фокус автоматически переместится на новый раздел, но ему не будет присвоена буква диска. Итак, бег назначьте команду , чтобы назначить следующую доступную букву диска для раздела. Теперь введите format fs=fat32 quick и нажмите . Введите , чтобы выполнить быстрое форматирование раздела в файловом формате FAT32.
Как только вы создадите раздел, фокус автоматически переместится на новый раздел, но ему не будет присвоена буква диска. Итак, бег назначьте команду , чтобы назначить следующую доступную букву диска для раздела. Теперь введите format fs=fat32 quick и нажмите . Введите , чтобы выполнить быстрое форматирование раздела в файловом формате FAT32. - Теперь создайте еще один основной раздел, используя максимальное нераспределенное пространство для хранения. Для этого введите create partition primary или create part pri и нажмите Enter . Не забудьте назначить букву диска для раздела, так как он не получает ее автоматически. Затем запустите отформатируйте fs=ntfs и нажмите Введите , чтобы отформатировать недавно созданный раздел в формате файла NTFS.
- После завершения смонтируйте и просмотрите загруженный файл ISO с помощью Проводника и скопируйте каталоги efi , boot и sources (только с boot.
 wim ) вместе с bootmgr и 900 42 бутмгр. efi в раздел FAT и скопируйте сброс установочных файлов во второй раздел, т. е. NTFS (для получения дополнительной информации см. схему структуры каталогов), и ваш загрузочный USB-накопитель с Windows 11 готов к работе.
wim ) вместе с bootmgr и 900 42 бутмгр. efi в раздел FAT и скопируйте сброс установочных файлов во второй раздел, т. е. NTFS (для получения дополнительной информации см. схему структуры каталогов), и ваш загрузочный USB-накопитель с Windows 11 готов к работе.
Информация
Современные компьютеры (на базе UEFI) загружаются с системного раздела EFI System Partition (ESP), который должен быть отформатирован с использованием формата файла FAT32, а максимальный размер файла FAT32 составляет 4 ГБ. Чтобы обойти эту ситуацию и «Файл install.wim слишком велик для целевой файловой системы». сообщение об ошибке, мы создаем раздел FAT32 объемом 1 ГБ для хранения указанного загрузчика ОС или ядра с некоторыми утилитами и раздел NTFS для остальных файлов установки.
Создайте загрузочный USB-накопитель с Windows 11 с помощью командлетов Windows Storage Management (PowerShell)
- Подключите пустой USB-накопитель к компьютеру.

- Откройте окно PowerShell от имени администратора. (В поле поиска введите powershell или pwsh и нажмите Ctrl + Shift + Enter ).
- Сначала определите номер USB-накопителя, поэтому запустите командлет Get-Disk , который отображает список объектов физического диска на компьютере. Запишите номер диска целевого USB-накопителя.
- Теперь выполните Clear-Disk -Number n -RemoveData -RemoveOEM (где n — номер диска, в нашем случае это 1), чтобы удалить все данные и OEM-разделы на USB-накопителе.
- После удаления всего на диске введите Set-Disk -Number n -PartitionStyle GPT , чтобы задать тип раздела как GPT.
- Чтобы создать первый основной раздел, назначить букву диска и отформатировать его в формате файла FAT32, используйте однострочную команду PowerShell с двумя командлетами New-Partition -DiskNumber n -Size 1024MB -AssignDriveLetter | Format-Volume -FileSystem FAT32
- Теперь создайте еще один основной раздел с буквой диска, используя максимально доступное пространство, и отформатируйте файл в формате NTFS.
 Для этого используйте однострочный New-Partition -DiskNumber 1 -UseMaximumSize -AssignDriveLetter | Format-Volume -FileSystem NTFS
Для этого используйте однострочный New-Partition -DiskNumber 1 -UseMaximumSize -AssignDriveLetter | Format-Volume -FileSystem NTFS - После этого смонтируйте и просмотрите загруженный файл ISO с помощью Проводника и скопируйте efi , boot и sources (только с boot.wim ) вместе с файлами bootmgr и bootmgr.efi в раздел FAT и скопируйте сброс установочных файлов во второй раздел, т.е. NTFS. Это оно!
Схема структуры каталогов загрузочного USB-накопителя UEFI для Windows
Раздел FAT32/ ??? ботинок ??? ЭФИ ??? источники/ ? ??? boot.wim ??? загрузчик ??? bootmgr.efi
Раздел NTFS/ ??? ботинок/ ??? Эфи/ ??? источники/ ??? поддерживать/ ??? autorun.inf ??? загрузчик ??? bootmgr.efi ??? setup.exe
У вас есть вопросы, на которые вы хотели бы получить ответы? Если это так, дайте нам знать в комментариях.
Как создать загрузочный USB-накопитель Windows UEFI в Windows 10?
Как сделать, Windows 10 / By
ПремНаш
/ Как сделать, UEFI, USB, Windows 10, Windows Советы
В настоящее время большинство ПК и ноутбуков производятся с включенной функцией «Безопасная загрузка». Microsoft Secure Boot — это компонент операционной системы Microsoft Windows 8, основанный на спецификациях UEFI. Поэтому, прежде чем продолжить, вам нужно четко понимать, что такое UEFI и BIOS. UEFI и BIOS — это в основном низкоуровневое программное обеспечение, которое запускается при загрузке компьютера перед загрузкой операционной системы. BIOS существует уже давно и устарела. И большинство производителей материнских плат перешли с BIOS на UEFI, BIOS обычно использует устаревший режим загрузки, а современный UEFI использует безопасный режим загрузки для загрузки операционной системы. К 2020 году производитель полностью прекратит выпуск материнских плат с BIOS. Поэтому очень важно знать об UEFI и о том, как создать загрузочный USB-накопитель Windows UEFI. Эта статья поможет вам создать загрузочный USB-накопитель Windows UEFI в Windows 10.
Microsoft Secure Boot — это компонент операционной системы Microsoft Windows 8, основанный на спецификациях UEFI. Поэтому, прежде чем продолжить, вам нужно четко понимать, что такое UEFI и BIOS. UEFI и BIOS — это в основном низкоуровневое программное обеспечение, которое запускается при загрузке компьютера перед загрузкой операционной системы. BIOS существует уже давно и устарела. И большинство производителей материнских плат перешли с BIOS на UEFI, BIOS обычно использует устаревший режим загрузки, а современный UEFI использует безопасный режим загрузки для загрузки операционной системы. К 2020 году производитель полностью прекратит выпуск материнских плат с BIOS. Поэтому очень важно знать об UEFI и о том, как создать загрузочный USB-накопитель Windows UEFI. Эта статья поможет вам создать загрузочный USB-накопитель Windows UEFI в Windows 10.
Содержание
Способ 1. Создание загрузочного USB-накопителя Windows UEFI с помощью Diskpart
В этом методе мы собираемся использовать командную строку в качестве инструмента с помощью Diskpart. Выполните следующие шаги.
Выполните следующие шаги.
Откройте команду запуска, нажав Windows + R , введите cmd и нажмите Enter, чтобы открыть командную строку.
Введите Diskpart и нажмите Enter. DiskPart – это утилита для создания разделов диска из командной строки. Выполнив эту команду, вы вошли в утилиту для создания разделов диска.
Далее введите List Disk , Затем введите Select Disk #
Примечание: Замените символ # на номер USB-накопителя Введите Очистите Затем выполните следующие команды одну за другой, как есть
создать основной раздел
выбрать раздел 1
активный
быстрый формат fs=fat32
назначить
выход
Теперь USB является загрузочным Теперь следующим шагом является копирование установочных файлов Windows на USB-накопитель.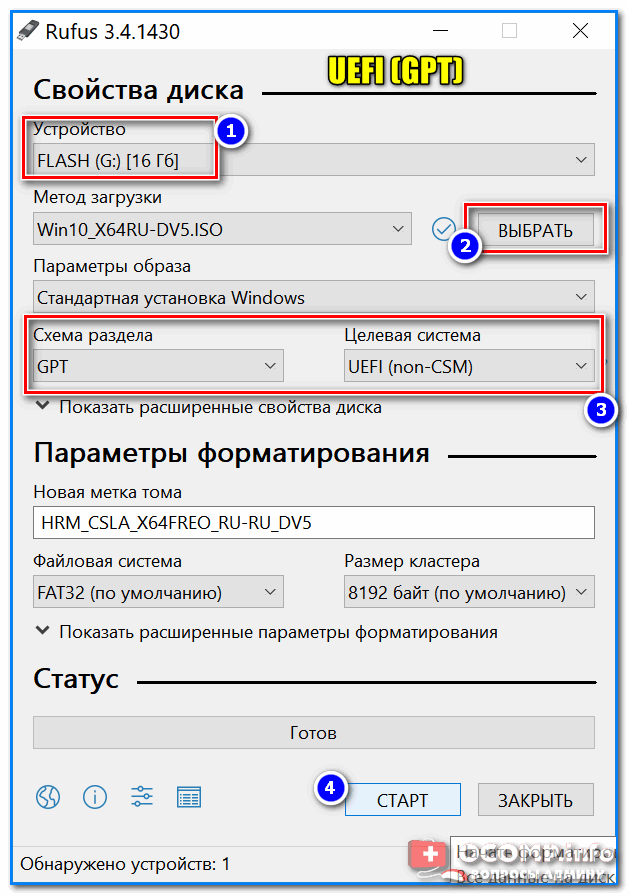 Как только вы загрузите свежую копию Windows 10 ISO, смонтируйте файл ISO с помощью проводника Windows. Если вы используете Windows 10, дважды щелкните ISO, чтобы смонтировать его.
Как только вы загрузите свежую копию Windows 10 ISO, смонтируйте файл ISO с помощью проводника Windows. Если вы используете Windows 10, дважды щелкните ISO, чтобы смонтировать его.
Вы можете найти файлы ОС Windows на этом компьютере. Windows назначит отдельную букву диска для этого подключенного тома. И вы можете найти файлы ОС Windows 10 внутри. Дважды щелкните по недавно назначенной букве диска, скопируйте файлы и вставьте их на USB-накопитель.
После копирования безопасно извлеките USB-накопитель, перезапустите систему и проверьте, работает ли загрузочный USB-накопитель UEFI. Если вы чувствуете, что этот метод слишком сложен, вы можете воспользоваться другими простыми методами, приведенными ниже.
Метод 2: Создание загрузочного USB-накопителя Windows UEFI Использование Rufus
Rufus — замечательная сторонняя утилита, которая помогает форматировать и создавать загрузочные USB-накопители, такие как USB-ключи/флешки, карты памяти и т.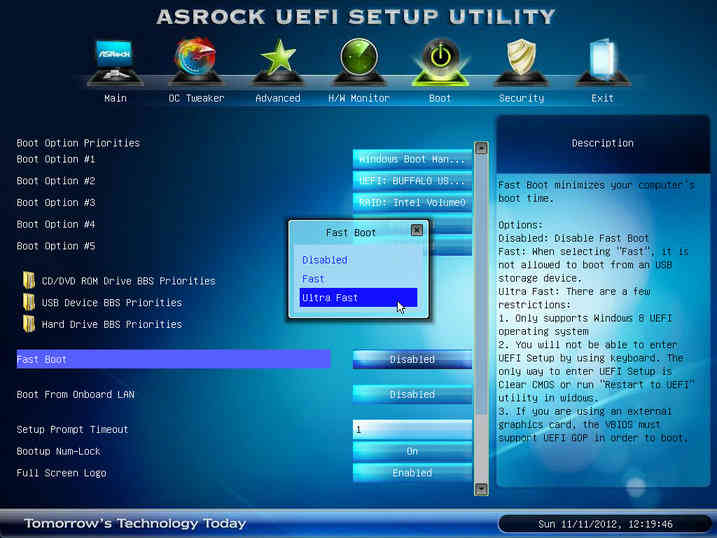 д. В этом методе мы собираемся использовать приложение Rufus для создания загрузочного USB-накопителя Windows UEFI. Загрузите последнюю версию приложения Rufus с его официального сайта.
д. В этом методе мы собираемся использовать приложение Rufus для создания загрузочного USB-накопителя Windows UEFI. Загрузите последнюю версию приложения Rufus с его официального сайта.
Сначала подключите USB-накопитель к ПК. Теперь дважды щелкните и запустите приложение Rufus.exe . Он автоматически обнаружит USB-устройство, проверьте его один раз.
Затем выберите Boot selection, Нажмите Select, Просмотрите ISO-файл и нажмите OK.
Нет необходимости изменять Image Option . Основная часть этого метода заключается в выборе схемы разделов .
Выберите схему раздела как GPT и выберите целевую систему как UEFI (не CSM).
Параметры формата: В параметрах формата выберите Файловая система от до FAT32 (по умолчанию), и оставьте остальные настройки по умолчанию.



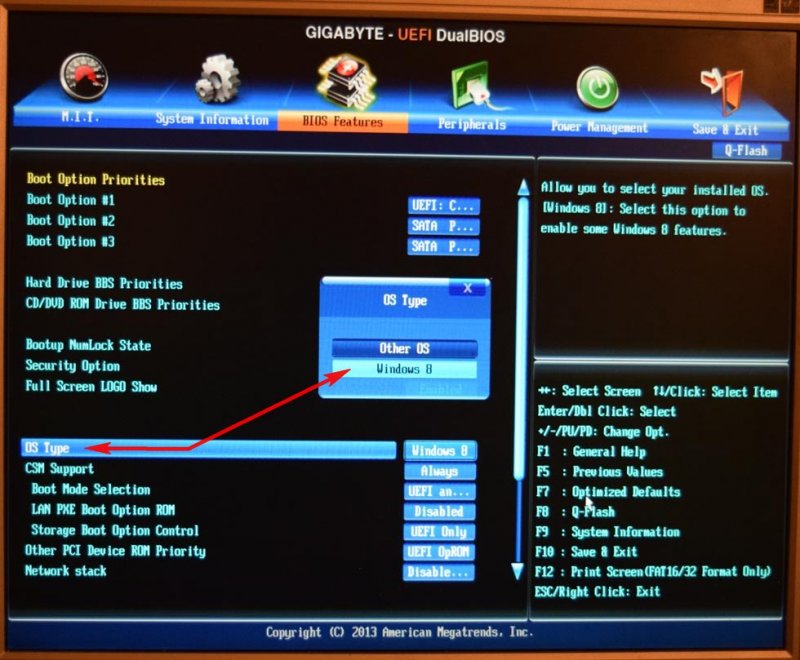



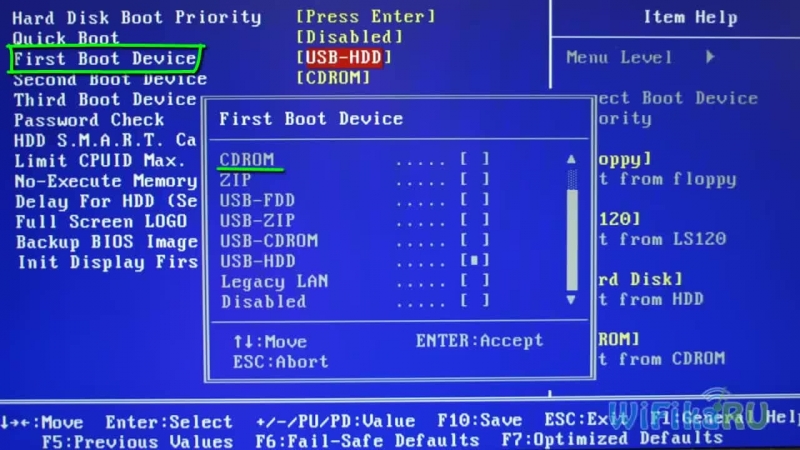



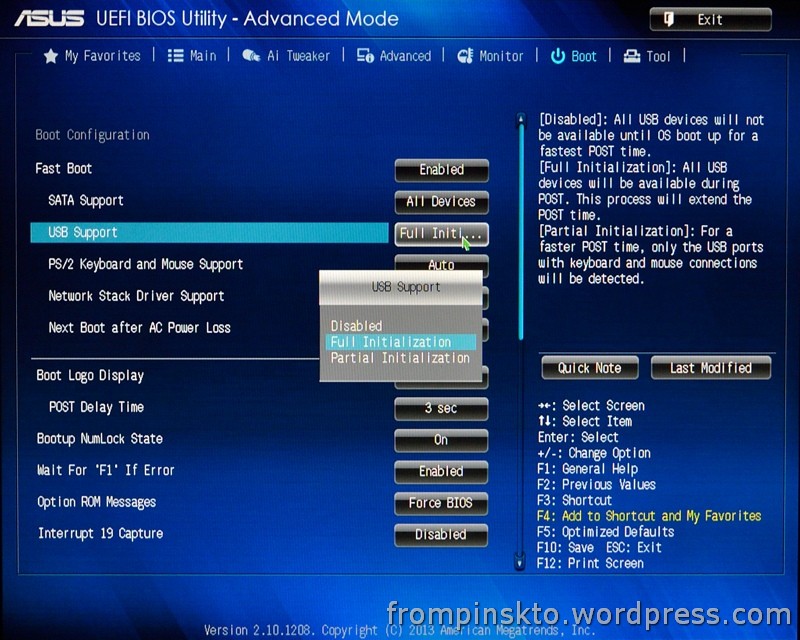


 Как только вы создадите раздел, фокус автоматически переместится на новый раздел, но ему не будет присвоена буква диска. Итак, бег назначьте команду , чтобы назначить следующую доступную букву диска для раздела. Теперь введите format fs=fat32 quick и нажмите . Введите , чтобы выполнить быстрое форматирование раздела в файловом формате FAT32.
Как только вы создадите раздел, фокус автоматически переместится на новый раздел, но ему не будет присвоена буква диска. Итак, бег назначьте команду , чтобы назначить следующую доступную букву диска для раздела. Теперь введите format fs=fat32 quick и нажмите . Введите , чтобы выполнить быстрое форматирование раздела в файловом формате FAT32. wim ) вместе с bootmgr и 900 42 бутмгр. efi в раздел FAT и скопируйте сброс установочных файлов во второй раздел, т. е. NTFS (для получения дополнительной информации см. схему структуры каталогов), и ваш загрузочный USB-накопитель с Windows 11 готов к работе.
wim ) вместе с bootmgr и 900 42 бутмгр. efi в раздел FAT и скопируйте сброс установочных файлов во второй раздел, т. е. NTFS (для получения дополнительной информации см. схему структуры каталогов), и ваш загрузочный USB-накопитель с Windows 11 готов к работе.
 Для этого используйте однострочный New-Partition -DiskNumber 1 -UseMaximumSize -AssignDriveLetter | Format-Volume -FileSystem NTFS
Для этого используйте однострочный New-Partition -DiskNumber 1 -UseMaximumSize -AssignDriveLetter | Format-Volume -FileSystem NTFS 