
Срок доставки товара в течении 1-3 дней !!!
|
|
AdminPE - загрузочный диск системного администратора. Uefi загрузка
Настройка UEFI-загрузчика. Самое краткое руководство в мире / Хабр
Как устроена загрузка современных ОС? Как при установке системы настроить загрузку посредством UEFI, не утонув в руководствах и ничего не сломав?
Я обещал "самое краткое руководство". Вот оно:
- Создаём на диске таблицу разделов GPT
- Создаём FAT32-раздел на пару сотен мегабайт
- Скачиваем из интернета любой UEFI-загрузчик (нам нужен сам загрузчик, это один бинарный файл!)
- Переименовываем и кладем этот файл на созданный раздел по адресу /EFI/Boot/bootx64.efi
- Создаём текстовый конфиг, кладем его там, где загрузчик ожидает его увидеть (настройка и местоположение конфига зависят от конкретной реализации загрузчика, эта информация доступна в интернете)
- После перезагрузки видим меню загрузчика(Если на диске установлена Windows 8 или 10 — с большой вероятностью это руководство сокращается до пунктов 3 — 5.)
TL;DR не надо прописывать путь к загрузчику в новых загрузочных записях UEFI — надо файл загрузчика расположить по стандартному "пути по-умолчанию", где UEFI его найдет, и вместо загрузочного меню UEFI пользоваться меню загрузчика, которое гораздо проще и безопаснее настраивается
Как делать не надо
Есть, на самом-то деле, несколько способов настроить UEFI-загрузку. Я начну с описания других вариантов — чтобы было понятно, как (и почему) делать не надо. Если вы пришли за руководством — мотайте в самый низ.
Не надо лезть в NVRAM и трогать efivars
Наиболее "популярная" процедура установки загрузчика в систему такова: установщик ОС создаёт специальный раздел, на нём — структуру каталогов и размещает файлы загрузчика. После этого он с помощью особой утилиты (efibootmgr в linux, bcdedit в windows) взаимодействует с прошивкой UEFI-чипа, добавляя в неё загрузочную запись. В этой записи указывается путь к файлу загрузчика (начиная от корня файловой системы) и при необходимости — параметры. После этого в загрузочном меню компьютера появляется опция загрузки ОС. Для linux существует возможность вообще обойтись без загрузчика. В загрузочной записи указывается путь сразу к ядру вместе со всеми параметрами. Ядро должно быть скомпилировано с опцией EFISTUB (что давно является стандартом для большинства дистрибутивов), в этом случае оно содержит в себе заголовок "исполняемого файла EFI", позволяющий прошивке его запускать без внешнего загрузчика.
При старте системы, когда пользователь выбирает нужную ему загрузочную запись, прошивка UEFI сперва ищет на прописанном в этой записи диске особый EFI-раздел, обращается к файловой системе на этом разделе (обязательно FAT или FAT32), и запускает загрузчик. Загрузчик считывает из файла настроек свой конфиг, и либо грузит ОС, либо предоставляет загрузочное меню. Ничего не замечаете? Да, у нас два загрузочных меню — одно на уровне прошивки чипа UEFI, другое — на уровне загрузчика. В реальности о существовании второго пользователи могут даже не догадываться — если в меню всего один пункт, загрузчик Windows начинает его грузить без лишних вопросов. Увидеть экран с этим меню можно, если поставить вторую копию Windows или просто криво её переустановить.
Обычно для управления загрузочными записями руководства в интернете предлагают взаимодействовать с прошивкой UEFI. Есть аж пять основных вариантов, как это можно сделать: efibootmgr под linux, bcdedit в windows, какая-то софтина на "Маках", команда bcfg утилиты uefi shell (запускается из-под UEFI, "на голом железе" и без ОС, поскольку скомпилирована в том самом особом формате) и для особо качественных прошивок — графическими средствами UEFI (говоря популярным языком, "в настройках BIOS").
За всеми вышенаписанными "многобуков" вы могли легко упустить такую мысль: пользователь, чтобы изменить настройки программной части (например, добавить параметр запуска ОС), вынужден перезаписывать flash-память микросхемы на плате. Есть ли тут подводные камни? О да! Windows иногда способна сделать из ноутбука кирпич, linux тоже, причём разными способами. Качество прошивок часто оставляет желать лучшего — стандарты UEFI либо реализованы криво, либо не реализованы вообще. По логике, прошивка обязана переживать полное удаление всех переменных efivars без последствий, не хранить в них критичных для себя данных и самостоятельно восстанавливать значения по-умолчанию — просто потому что пользователь имеет к ним доступ, и вероятность их полного удаления далека от нуля. Я лично в процессе экспериментов неоднократно (к счастью, обратимо) "кирпичил" свой Lenovo — из загрузочного меню исчезали все пункты, включая опцию "зайти в настройки".
Работа с загрузочными записями UEFI — тоже не сахар. К примеру, утилита efibootmgr не имеет опции "редактировать существующую запись". Если ты хочешь немного изменить параметр ядра — ты удаляешь запись целиком и добавляешь её снова, уже измененную. При этом строка содержит в себе двойные и одинарные кавычки, а также прямые и обратные слеши в не особо очевидном порядке. Когда я наконец заставил эту магию работать — я сохранил её в виде bash-скриптов, которые до сих пор валяются у меня в корневой ФС:
efibootmgr -c -L "Archlinux (debug)" -l '\EFI\archlinux\vmlinuz-linux' -u "root=/dev/mapper/vg1-lvroot rw initrd=\EFI\archlinux\initramfs-linux.img systemd.log_level=debug systemd.log_target=kmsg log_buf_len=1M enforcing=0"Не надо использовать GRUB
Это чёртов мастодонт, 90% функциональности которого предназначено для дисков с MBR. Для настройки необходимо отредактировать ряд файлов, после чего выполнить команду генерации конфига. На выходе получается огромная малопонятная нормальному человеку простыня. В составе — гора исполняемых файлов. Ставится командой, которую просто так из головы не возьмешь — надо обязательно лезть в документацию
Для сравнения — самый простенький UEFI-bootloader, который есть в составе пакета systemd, ставится командой
bootctl install --path=/bootЭта команда делает ровно две вещи: копирует исполняемый файл загрузчика на EFI-раздел и добавляет свою загрузочную запись в прошивку. А конфиг для неё занимает ровно СЕМЬ строчек.
"Самое краткое руководство" — чуть более подробно
Загрузочное меню надо реализовывать на уровне загрузчика — править текстовые конфиги гораздо проще и безопасней.
Загрузочная запись нам не нужна — дело в том, что при выставлении в настройках BIOS загрузки с диска прошивка UEFI сначала ищет на нём EFI-раздел, а затем пытается исполнить файл по строго фиксированному адресу на этом разделе: /EFI/Boot/BOOTX64.EFI
Что такое "EFI-раздел"? В теории, он должен иметь особый тип "EFI System" (ef00). На практике, годится первый раздел на GPT-диске, отформатированный в FAT32 и имеющий достаточно места, чтобы разместить загрузчик и вспомогательные файлы (если есть).
Пункт 3: "Скачиваем из интернета любой UEFI-загрузчик". Что это значит? Загрузчик — это просто исполняемый файл определенного формата, к которому в комплекте идет конфиг. К примеру, если у вас есть под рукой установленный пакет с systemd — файл загрузчика можно найти по адресу /usr/lib/systemd/boot/efi/systemd-bootx64.efi, переименовать его в bootx64.efi и скопировать в /EFI/Boot/ на EFI-разделе. Нет под рукой systemd? Скачайте архив с сайта Archlinux. Или с репозитария Ubuntu. Или Debian. Есть под рукой система с Windows? Возьмите виндовый загрузчик оттуда, тоже сгодится )) Если сумеете настроить, я честно говоря не пробовал.
Пункт 4: "Настроить конфиг". Как и обычная программа, когда загрузчик запускается — он ожидает найти по определенным путям файлы конфигурации. Обычно эту информацию легко найти в интернете. Для загрузчика systemd-boot нам необходимо в корне EFI-раздела создать каталог "loader", а в нём файл "loader.conf" с тремя строчками (привожу свои):
default archlinux timeout 10 editor 1Параметр editor отвечает за возможность отредактировать пункт загрузочного меню перед запуском.
Рядом с loader.conf необходимо создать каталог entries — один файл в нём будет отвечать за одну загрузочную запись в boot-меню. У меня там один файл arch.conf с таким содержанием:
Я не упомянул, но довольно очевидно — ядро и initramfs должны лежать в одной файловой системе с загрузчиком, то есть на EFI-разделе. Пути к ним в конфигах отсчитываются от корня этой ФС.
Другие загрузчики
systemd-boot очень простой и предоставляет спартанского вида чёрно-белое меню. Есть варианты красивей, если душа просит красоты.
rEFind — очень красивый загрузчик. Скачать можно тут в виде deb-пакета. Использую на своём ноуте. Умеет создавать загрузочное меню автоматически, без конфига — просто сканируя файлы.
Clover. Позволяет выставлять нативное разрешение экрана, имеет поддержку мыши на экране загрузки, разные темы оформления. Дефолтная тема ужасна, конфиг в виде xml нечитаем, настроить не смог.
Различные неочевидные последствия
Вы можете легко попробовать эту схему в работе. Берёте USB-флешку, форматируете в таблицу разделов GPT, создаете FAT-раздел и копируете туда загрузчик. Комп сможет с неё стартовать.
Если просто скопировать на такую флешку boot-раздел установленного linux — система будет спокойно загружаться с флешки, не видя разницы.
habr.com
Восстановление UEFI запуска Windows 8/8.1/10.
Добрый день! В этой статье я расскажу о восстановлении UEFI запуска Windows 8/8.1/10, а так же о том что же такое UEFI. Поехали!
Вспомните те времена, когда BIOS был 16-битным с адресным пространством в 1 Мб, а вся информация о загрузчиках писалась в MBR? Это были насколько помню 1990 годы. И все было неизменным, менялись только характеристики оборудования. Но развитие серверов и технологий толкнули Intel к разработке EFI.
Изначально EFI создавалась для первых систем Intel-HP Itanium в середине 1990-х годов. Ограничения PC-BIOS были, очевидно, недопустимы в больших серверных платформах, для использования в которых планировался Itanium. После того как Intel передала разработку UEFI Forum (альянс AMD, American Megatrends, ARM, Apple, Dell, Hewlett Packard Enterprise, HP Inc., IBM, Insyde Software, Intel, Lenovo, Microsoft, Phoenix Technologies). 7 января 2007 года была выпущена первая версия универсальной платформы UEFI 2.1. И впервые на смену пришли более гибкие технологии: UEFI (замена BIOS), и GPT (замена MBR).
Терминология
UEFI (Unified Extensible Firmware Interface, Единый расширяемый интерфейс прошивки). В отличие от 16-битного BIOS’а UEFI работает в 32- или 64-битном режиме, что позволяет использовать намного больше памяти для сложных процессов.
MBR («Master Boot Record» — основная загрузочная запись) использует 32-битные идентификаторы для разделов, которые размещаются в очень маленьком кусочке пространства (64 байта) в самом начале диска (в конце первого сектора диска). Из-за такого маленького объёма поддерживаются только четыре первичных раздела. Поскольку используется 32-битная адресация, то каждый раздел может быть не более 2,2 ТБ. Кроме того, загрузочная запись не имеет никакой запасной MBR, так что если приложение перезапишет основную загрузочную запись, то вся информация о разделах будет потеряна.
GPT («GUID Partition table» — таблица разделов GUID) использует уже 64-битные идентификаторы для разделов, поэтому кусочек пространства, в котором сохраняется информация о разделах, уже больше чем 512 байт, кроме того, не существует ограничения на количество разделов. Заметьте, ограничение на размер раздела в этом случае почти 9,4 ЗБ (да-да, вы всё прочитали правильно — зеттабайт, единичка с двадцатью одним нулём!). А в конце диска имеется копия GPT, которая может использоваться для восстановления повреждённой основной таблицы разделов в начале диска.
Как происходит загрузка в UEFI?
С GPT-раздела с идентификатором EF00 и файловой системой FAT32, по умолчанию загружается и запускается файл \efi\boot\boot[название архитектуры].efi, например: \efi\boot\bootx64.efi.То есть чтобы, например, создать загрузочную флешку с Windows, достаточно просто разметить флешку в GPT, создать на ней активный FAT32-раздел и скопировать все файлы с компакт-диска с дистрибутивом операционной системыПример создания GPT диска в Linux:
- gdisk: создать раздел, указав тип EFI System (EFI System в fdisk или ef00 в gdisk). Затем отформатировать его в файловую систему FAT32 командой mkfs.fat -F32 /dev/<раздел диска>;
- GNU Parted: создать раздел FAT32 и затем установить (активировать) загрузочный флаг (но не флаг legacy_boot) на этот раздел.
Также в большинстве реализаций UEFI возможна загрузка в режиме совместимости с диска с разметкой MBR.
Менеджер загрузки
Менеджер загрузки EFI используется для выбора и загрузки ОС, исключая потребность в специализированном механизме загрузки (загрузчик ОС является приложением EFI). То есть сам загрузчик к которому мы так сильно привыкли, ни куда не делся. Он теперь универсальный для всех операционных систем и находится в ПЗУ основной прошивки системной платы (где раньше был BIOS). И для того что бы загрузить нужную нам операционную систему, нужно всего лишь загрузочный файл с расширением .efi на загрузочном разделе. Теперь нет надобности в загрузочной записи в MBR, вот и все!
Восстанавливаем запуск
Чтобы восстановить конфигурацию загрузчика (BCD), необходимо загрузится с оригинального установочного DVD диска с Windows 8(или диска восстановления, или специально подготовленной загрузочной флешки)и открыть окно командной строки: выбрав Восстановление системы -> Диагностика -> Командная строка (System Restore – > Troubleshoot->Command Prompt),или нажав комбинацию клавиш Shift+F10.
В открывшейся командной строке вводим последовательно:
diskpart
list volume
Выберите загрузочный раздел (100mb, и файловая система у него FAT32)
select volume 3
format fs=fat32 (форматируем загрузочный раздел, перед копированием новых загрузочных файлов).
assign letter=Z (присваиваем букву Z этому разделу).
exit (выходим из Diskpart)
bcdboot C:\Windows /s Z: /f ALL (где С: — диск с файлами Windows, Z: — буква, которую мы присвоили скрытому разделу).
Если у вас несколько OC Windows , повторите команду для второй копии (с новым расположением файлов).
diskpart
list volume
select volume N (номер скрытого раздела, которому мы присваивали букву)
remove letter=Z (удаляем букву, чтобы том не отображался в системе, когда мы перезагрузимся).
exit (выходим из diskpart).
Перезагружаемся, извлекаем все носители. И грузимся в обычном режиме. Если все сделано правильно, система начнет загрузку.
Вконтакте
Одноклассники
что это? Загрузка, установка, преимущества, особенности настройки
Большинство современных компьютеров вместо привычной всем первичной системы ввода/вывода оснащается новейшим управляющим инструментом, получившим название UEFI. Что это такое, пока еще знают далеко не все пользователи компьютеров и ноутбуков. Далее будут рассмотрены некоторые важные аспекты, связанные с этой разработкой. Кроме того, кратко коснемся вопросов, касающихся инсталляции операционных систем через этот интерфейс с помощью загрузочных USB-носителей, а также определим, как отключить UEFI, если использование этой системы по каким-то причинам является нецелесообразным. Но для начала разберемся в первичном понимании того, что это за система.
UEFI: что это такое?
Многие пользователи привыкли к тому, что для настройки первичных параметров компьютерной системы еще до старта ОС нужно использовать BIOS. По сути, режим UEFI, который используется вместо BIOS, представляет собой практически то же самое, но сама система выстроена на основе графического интерфейса.

При загрузке этой системы, которую, кстати, многие называют своеобразной мини-ОС, сразу же обращает внимание на себя факт поддержки мыши и возможность установки для интерфейса регионального языка. Если пойти дальше, можно заметить, что, в отличие от BIOS, UEFI может работать с поддержкой сетевых устройств и отображать оптимальные режимы работы некоторых компонентов установленного оборудования.
Некоторые данную систему называют сдвоенным термином - BIOS UEFI. Хотя это и не противоречит логике программного-аппаратного обеспечения, тем не менее такое определение является несколько некорректным. Во-первых, UEFI является разработкой корпорации Intel, а BIOS-системы разрабатываются множеством других брендов, хотя кардинально между собой не отличаются. Во-вторых, BIOS и UEFI функционируют по несколько отличающимся принципам.
Основные отличия UEFI от BIOS
Теперь еще один взгляд на UEFI. Что это в более четком понимании, можно определить, выяснив отличия этой системы от BIOS. Как считается, UEFI позиционируется как некая альтернатива BIOS, поддержка которой сегодня заявлена многими производителями материнских плат. А вот отличия лучше рассматривать на основе минусов устаревающих систем BIOS.

Самое первое отличие состоит в том, что первичные системы ввода/вывода BIOS не позволяют корректно работать с жесткими дисками, объем которых составляет 2 Тб и более, что состоит в том, что система не имеет возможности полноценного использования дискового пространства.
Второй момент касается того, что для BIOS-систем установлено ограничение по работе с дисковыми разделами, в то время как UEFI поддерживает до 128 разделов, что становится возможным, благодаря наличию таблицы разделов стандарта GPT.
Наконец, в UEFI реализованы совершенно новые алгоритмы обеспечения безопасности, что полностью исключает подмену загрузчика при старте основной ОС, предупреждая даже воздействие вирусов и вредоносных кодов, и предоставляет выбор загружаемой операционной системы без использования специфичных средств внутри загрузчиков самих ОС.
Немного истории
Такова система UEFI. Что это такое, уже немного понятно. Теперь посмотрим, с чего же все начиналось. Ошибочно считать, что UEFI является относительно недавней разработкой.
Создание UEFI и универсального интерфейса началось еще в начале 90-годов. Как тогда оказалось для серверных платформ Intel возможностей стандартных BIOS-систем оказалось недостаточно. Поэтому была разработана совершенно новая технология, которая впервые была внедрена в платформе Intel-HP Itanium. Сначала она называлась Intel Boot Initiative, а вскоре была переименована в Extensible Firmware Interface или EFI.

Первая модификация версии 1.02 была представлена в 2000 году, в 2002 году вышла версия 1.10, а с 2005 года новой разработкой стал заниматься сформированный тогда альянс из нескольких компаний, получивший название Unified EFI Forum, после чего и сама система стала называться UEFI. На сегодняшний день в составе разработчиков можно встретить многие именитые бренды, как Intel, Apple, AMD, Dell, American Megatrends, Microsoft, Lenovo, Phoenix Technologies, Insyde Software и др.
Система безопасности UEFI
Отдельно стоит остановиться на механизмах системы защиты. Если кто не знает, сегодня существует особый класс вирусов, которые способны прописывать собственные вредоносные коды при внедрении в саму микросхему, изменяя начальные алгоритмы системы ввода/вывода, что приводит к появлению возможности запуска основной операционной системы с расширенными правами по управлению. Именно таким образом вирусы могут получить несанкционированный доступ ко всем компонентам ОС и средствам управления ей, не говоря уже о пользовательской информации. Установка UEFI полностью исключает появление таких ситуаций за счет реализации режима безопасной загрузки под названием Secure Boot.

Не вдаваясь в технические аспекты, стоит отметить только то, что сам алгоритм защиты (безопасной загрузки) основан на использовании особых сертифицированных ключей, поддерживаемых некоторыми известными корпорациями. Но, как почему-то считается, данную опцию поддерживают только операционные системы Windows 8 и выше, а также некоторые модификации Linux.
Чем UEFI лучше BIOS?
То, что UEFI по своим возможностям превосходит BIOS, отмечается всеми специалистами. Дело в том, что новая разработка позволяет решать некоторые задачи даже без загрузки операционной системы, старт которой, кстати, при установленном оптимальном режиме работы основных «железных» компонентов вроде процессора или оперативной памяти, происходит намного быстрее. По некоторым данным, та же Windows 8 загружается в течение 10 секунд (правда, показатель этот является явно условным, поскольку нужно учитывать общую конфигурацию оборудования).
Однако поддержка UEFI имеет и ряд неоспоримых преимуществ, среди которых можно выделить следующие:
- простой интуитивно понятный интерфейс;поддержка региональных языков и управления мышью;работа с дисками 2 Тб и выше;более быстрая загрузка операционной системы;наличие собственного загрузчика;возможность работы на базе процессоров с архитектурой x86, x64 и ARM;возможность подключения к локальным и виртуальным сетям с доступом в интернет;наличие собственной системы защиты от проникновения вредоносных кодов и вирусов;упрощенное обновление.
Поддерживаемые операционные системы
К сожалению, далеко не все операционные системы поддерживают работу с UEFI. Как уже говорилось, в основном такая поддержка заявлена для некоторых модификаций Linux и Windows, начиная с восьмой версии.
Теоретически можно установить и Windows 7 (UEFI инсталляционный дистрибутив распознает). Но вот полной гарантии, что установка будет завершена успешно, никто не даст. К тому же в случае использования Windows 7 UEFI-интерфейс и все сопутствующие возможности новой системы останутся просто невостребованными (а часто и недоступными). Таким образом, на компьютер или ноутбук с поддержкой UEFI ставить именно эту систему нецелесообразно.
Особенности режима загрузки Secure Boot
Как уже было сказано выше, система безопасной загрузки основана на использовании сертифицированных ключей для предотвращения проникновения вирусов. Но такую сертификацию поддерживает ограниченное количество разработчиков.
Когда для операционной системы производится повторная установка через UEFI, проблем не будет при условии, что инсталлируемая система приближена к оригиналу установленной ранее по максимуму. В противном случае (что не редкость) может быть выдан запрет на установку. Однако и тут выход есть, поскольку сам режим Secure Boot можно отключить в настройках. Об этом будет сказано отдельно.
Нюансы доступа и настройки UEFI
Самих версий UEFI существует достаточно много, и разные производители компьютерной техники устанавливают собственные варианты запуска первичной системы. Но иногда при попытке доступа к интерфейсу могут возникать проблемы вроде того, что не отображается главное меню настроек.
В принципе, для большинства компьютеров и ноутбуков с поддержкой UEFI можно использовать универсальное решение – нажатие клавиши Esc при входе в систему. Если такой вариант не срабатывает, можно воспользоваться и собственными средствами Windows.

Для этого необходимо войти в раздел параметров, выбрать меню восстановления и в строке особых вариантов загрузки кликнуть по ссылке «перезагрузить сейчас», после чего на экране появится несколько вариантов старта.
Что касается основных настроек, от стандартных систем BIOS они практически не отличаются. Отдельно можно отметить наличие режима эмулятора BIOS, который в большинстве случаев может называться либо Legacy, либо Launch CSM.
Кроме того, стоит обратить внимание на то, что при переходе на режим работы Legacy при первом удобном случае следует снова задействовать настройки UEFI, поскольку операционная система может и не загрузиться. Кстати сказать, отличия между разными версиями UEFI состоят в том, что в одних предусмотрен гибридный режим запуска либо эмулятора BIOS, либо UEFI, в других же такая возможность при работе в штатном режиме отсутствует. Иногда это может касаться и невозможности отключения безопасной загрузки Secure Boot.
Загрузочная флешка UEFI: обязательные условия для создания
Теперь посмотрим, как создать загрузочный USB-носитель для последующей установки операционной системы с использованием интерфейса UEFI. Первое и главное условие состоит в том, что загрузочная флешка UEFI должна иметь объем не менее 4 Гб.
Вторая проблема касается файловой системы. Как правило, Windows-системы по умолчанию производят форматирование съемных накопителей с использованием NTFS. А вот UEFI USB-носители с файловыми системами, отличными от FAT32, не распознает. Таким образом, на первом этапе следует произвести форматирование именно с применением такого параметра.
Форматирование и запись образа дистрибутива
Теперь самый главный момент. Форматирование лучше всего производить из командной строки (cmd), запущенной с правами администратора.

В ней сначала вводится команда diskpart, после чего прописывается строка list disk, и командой select disk N, где N – порядковый номер USB-флешки, выбирается нужное устройство.
Далее для полной очистки используется строка clean, а затем командой create partition primary создается первичный раздел, который активируется командой active. После этого используется строка list volume, строкой select volume N (вышеуказанный порядковый номер раздела) выбирается флешка, а затем командой format fs=fat32 активируется старт процесса форматирования. По окончании процесса командой assign носителю можно присвоить определенную литеру.
После этого на носитель записывается образ будущей системы (можно использовать либо обычное копирование, либо создание загрузочной флешки в программах вроде UltraISO). При перезагрузке выбирается нужный носитель, и производится инсталляция ОС.

Иногда может появиться сообщение о том, что установка в выбранный раздел MBR невозможна. В этом случае нужно зайти в настройки приоритета загрузки UEFI. Там отобразится не одна, а две флешки. Старт загрузки нужно произвести с того устройства, в названии которого отсутствует сокращение EFI. При этом отпадает необходимость преобразования MBR в GPT.
Обновление прошивки UEFI
Как оказывается, обновить прошивку UEFI намного проще, чем выполнять аналогичные операции для BIOS.
Достаточно просто на официальном сайте разработчика найти и скачать самую свежую версию, после чего запустить загруженный файл от имени администратора в среде Windows. Процесс обновления пройдет после перезагрузки системы без участия пользователя.
Отключение UEFI
Наконец, посмотрим, как отключить UEFI, например, для случаев, когда загрузка со съемного носителя оказывается невозможной только по причине того, что само устройство не поддерживается.

Сначала нужно зайти в раздел безопасности Security и отключить режим безопасной загрузки Secure Boot (если это возможно), установив для него параметр Disabled. После этого в загрузочном меню Boot в строке приоритета Boot Priority следует выставить значение Legacy First. Далее из списка нужно выбрать устройство, которое будет первым для загрузки (жесткий диск) и выйти из настроек, предварительно сохранив изменения (Exit Saving Changes). Процедура полностью аналогична настройкам BIOS. Вместо команд меню можно использовать клавишу F10.
Краткие итоги
Вот кратко и все о системах UEFI, которые пришли на смену BIOS. Преимуществ у них, как уже можно было заметить, достаточно много. Многих пользователей особо радует графический интерфейс с поддержкой родного языка и возможность управления при помощи мыши. Впрочем, поклонников седьмой версии Windows придется огорчить. Ее установка в компьютерные системы с поддержкой UEFI выглядит не то что нецелесообразной, а иногда становится и вовсе невозможной. В остальном же использование UEFI выглядит очень простым, не говоря о некоторых дополнительных функциях, которые можно задействовать даже без загрузки операционной системы.
Источник
www.obovsyom.ru
| Итак, вы указали в настройках BIOS загрузку с CD/DVD или с USB, и при загрузке с Ubuntu LiveCD получили вместо фиолетового экрана с пиктограммами клавиатуры и человечка вот такой экран:
Ничего страшного, так бывает1). В этом случае нужно учесть ряд моментов, о которых и будет рассказано в этом разделе. Кстати, наличие фиолетового экрана при загрузке совсем не означает, что у вас нет UEFI, просто с чёрным экраном все особенности UEFI проявляются наиболее ярко. Так что, в любом случае прочитать этот раздел будет очень полезно. А пока смело выбирайте верхнюю строчку «Try Ubuntu without installing» и нажимайте Enter. После непродолжительного ожидания вы попадёте на рабочий стол Ubuntu, и, пока ждёте загрузки Ubuntu, поговорим об UEFI. Введение в UEFI и GPTВы, наверное, помните, что одна из задач этого руководства — научить читателя эффективно и непринуждённо использовать все основные инструменты системы. Но для этого нужно копнуть глубже и рассказать об аппаратной начинке вашего компьютера, и как эта начинка работает с системой. Поэтому опять теория, без неё не обойтись. Что происходит при включении компьютера? Прежде всего компьютер должен корректно инициализировать сам себя, то есть своё собственное оборудование, и передать управление загрузчику операционной системы. Занимается этим процессом «Extensible Firmware Interface» (EFI) (Расширяемый интерфейс прошивки) — интерфейс между операционной системой и микропрограммами, управляющими низкоуровневыми функциями оборудования. Раньше за это отвечал BIOS, а теперь EFI, который после очередного изменения стандарта стал называться «Unified Extensible Firmware Interface» (UEFI) — это название и будет использоваться в дальнейшем. Надо заметить, что UEFI, как более современный интерфейс, полностью поддерживает все функции BIOS, обратное, к сожалению, не верно. В настройках режим поддержки BIOS чаще всего называется «Legacy» («наследуемый» или «традиционный» по-английски) или просто «UEFI Disabled» («UEFI отключён», как не трудно догадаться). Сейчас, однако, нас интересует включённый режим UEFI. Итак, при включении компьютера UEFI начинает инициализировать оборудование и находит какое-то блочное устройство, скажем, жёсткий диск. Вы, наверное, знаете, что целиком жёсткий диск практически никогда не используется — диск обязательно разбивается на разделы, в том числе и для удобства в обращении. А вот разбить его на разделы можно, на сегодняшний день, двумя стандартными способами: с помощью MBR или GPT. В чём их отличие? MBR («Master Boot Record» — основная загрузочная запись) использует 32-битные идентификаторы для разделов2), которые размещаются в очень маленьком кусочке пространства (64 байта) в самом начале диска (в конце первого сектора диска). Из-за такого маленького объёма поддерживаются только четыре первичных раздела (подробнее об этом можно узнать в этой статье). Поскольку используется 32-битная адресация, то каждый раздел может быть не более 2,2 ТБ. Кроме того, загрузочная запись не имеет никакой запасной MBR, так что если приложение перезапишет основную загрузочную запись, то вся информация о разделах будет потеряна. GPT («GUID Partition table» — таблица разделов GUID) использует уже 64-битные идентификаторы для разделов, поэтому кусочек пространства, в котором сохраняется информация о разделах, уже больше чем 512 байт, кроме того, не существует ограничения на количество разделов. Заметьте, ограничение на размер раздела в этом случае почти 9,4 ЗБ (да-да, вы всё прочитали правильно — зеттабайт, единичка с двадцатью одним нулём!). А в конце диска имеется копия GPT, которая может использоваться для восстановления повреждённой основной таблицы разделов в начале диска3). Так вот, когда связь между оборудованием и операционной системой осуществляется через включённый режим UEFI (а не Legacy BIOS), использование GPT для разбивки разделов является практически обязательным, иначе наверняка возникнут проблемы совместимости с MBR4). Ну вот, с блочными устройствами, кажется, разобрались, UEFI всё корректно инициализировал, и теперь он должен найти загрузчик операционной системы и передать управление ему. В первом приближении это выглядит так: поскольку UEFI преемник BIOS, то он выполняет поиск загрузчика в строгом соответствии с установленными правилами. Если он находит загрузчик операционной системы, который не поддерживает UEFI, то активируется режим эмуляции BIOS (именно так, даже если Legacy BIOS явно не указан). И начинается всё сначала, с той лишь разницей, что теперь уже эмулированный BIOS проверяет состояние оборудования и загружает микропрограммное обеспечение — простые драйверы для отдельных аппаратных компонентов. После этого эмулированный BIOS опять выполняет поиск загрузчика ОС и активирует его. Тот, в свою очередь, загружает операционную систему или выводит на экран список доступных ОС5). А в случае UEFI всё происходит несколько иначе. Дело в том, что UEFI имеет собственный загрузчик операционных систем с интегрированными менеджерами запуска установленных ОС. С этой целью для него — для загрузчика UEFI — на диске должен быть создан небольшой раздел (100–250 МБ), который называется «Extensible Firmware Interface System Partition» (системный раздел расширяемого интерфейса прошивки, ESP). Кроме указанного размера, раздел должен быть отформатирован в файловой системе FAT326) и быть загрузочным. На нем находятся драйверы аппаратных компонентов, к которым может получать доступ запущенная операционная система. И в этом случае загрузка происходит прямо с этого раздела, что намного быстрее. Итак, подведём некоторые итоги: чтобы по полной задействовать функционал UEFI, диск должен быть с GPT, и на нём должен быть специальный раздел ESP7). Обратите внимание на фразу «чтобы по полной задействовать функционал» — существует масса способов установки Ubuntu на систему с «урезанным» в той или иной степени UEFI, и все они зависят от наличия или отсутствия предустановленных операционных систем на вашем компьютере. Например, вы хотите оставить предустановленную Windows. Какую Windows — «семёрку» или новомодную 8.1? А может быть у вас, не дай бог, установлена «ператская винда», активированная с MBR, и не желающая запускаться с GPT, и вы, тем не менее, хотите дальше её изучать? Кроме того, очень много зависит от разрядности операционных систем — без плясок с бубном невозможно 32-битную систему заставить работать с UEFI. И таких примеров достаточно много. Поэтому в этом разделе пойдёт разговор только про установку Ubuntu в режиме «максимально полного» задействования возможностей UEFI, хотя даже после прочтения этого введения, вы уже сможете представлять устройство своего компьютера и, при желании, реализовать свой собственный сценарий установки. Ну что, приступим? Разметка дискаИтак, вы загрузились в Ubuntu с LiveCD в режиме UEFI. Открывайте «Редактор разделов GParted»8), а пока поговорим об очень важных особенностях, на которые нужно обратить внимание. Самое главное, у вас должен быть план ваших действий, поверьте — перечень шагов и порядок их выполнения достаточно обширен, так что желательно записать где-нибудь на бумажке основные пункты плана и периодически с ними сверяться. Итак, что же вам известно. Для нормальной установки Ubuntu в режиме UEFI жёсткий диск вашего компьютера должен быть правильно подготовлен, а именно:
Кроме того, нужно определиться с операционными системами на вашем компьютере — от того, будет ли Ubuntu единственной системой, или рядом с ней будут находиться другие поддерживающие режим UEFI системы, зависит план разбивки и установки. Начнём с ответа на второй вопрос: о наличии других операционных систем. Если на вашем компьютере уже установлены операционные системы, поддерживающие загрузку в режиме UEFI (например, Windows 8), и вы не намерены пока от них отказываться, то первые два пункта плана уже выполнены: раздел ESP наверняка уже есть, ну и диск, разумеется, с GPT. Давайте проверим, что это действительно так. Предположим, после запуска редактора разделов GParted у вас откроется вот такое окно9):
Какую информацию можно получить при внимательном изучении этого окна? Во-первых, посмотрите на столбец «File System» («Файловая система»): все разделы отформатированы в ntfs, кроме одного раздела с файловой системой fat32 — это, по всей видимости, и есть раздел ESP. На диске уже установлена Windows 8 (раздел /dev/sda4 — в Windows это диск C:) — об этом говорит метка диска (столбец «Label»). Во-вторых, на жёстком диске есть ряд служебных разделов Windows — об этом можно узнать не только по меткам (WINRE_DRV и LRS_ESP), но и по флагам (столбец «Flags») — все эти разделы скрыты, поскольку у них установлен флаг hidden, что намекает на специальный характер информации на них. И, наконец, присмотритесь к разделу /dev/sda5 — вы случайно не потеряли диск D: в Windows? Вот он, в целости и сохранности. Итак, первые два пункта плана уже выполнены, а реализация третьего пункта: создание разделов для Ubuntu — достаточно подробно описана в примере использования GParted для переразбивки жёсткого диска. Напомним вкратце, что от диска с данными (в примере это /dev/sda5, или диск D: в Windows) нужно «отрезать» достаточное пространство и на его месте создать три раздела: подкачки, системный и раздел для домашнего каталога. Учтите также, что ваш диск — GPT, так что расширенного раздела, содержащего логические диски, у него нет, следовательно, при создании разделов выбирайте Primary partition («Основной раздел»). Не производите никаких операций со служебными разделами Windows — они предназначены для нормального функционирования этой ОС. Случайное или преднамеренное изменение этих разделов гарантировано приведёт к возникновению проблем в Windows, вплоть до полной её неработоспособности. В итоге должно получиться что-то похожее на эту картинку:
Здесь показаны дополнительно созданные разделы:
Эта информация очень пригодится в дальнейшем при установке Ubuntu, поскольку из-за большого количества разделов можно очень легко запутаться и назначить не той «цифре» требуемую точку монтирования. А что делать, если ОН11) уже наступил вы решили отказаться от использования других операционных систем и хотите установить Ubuntu единственной системой? Нет ничего проще, хотя и придётся постараться. Прежде всего хочется предупредить, что после этого вся, абсолютно вся информация на вашем жёстком диске будет утрачена12). Так что позаботьтесь о резервном копировании всех важных для вас файлов. Есть, конечно, способ избежать бэкапа, но только если общий объём сохраняемых файлов немного меньше половины общего дискового пространства. Догадаетесь как13)? Тем не менее, продолжаем работать с редактором GParted. Ваша задача — удалить все разделы и на свободном месте создать нужную для Ubuntu конфигурацию диска. Для этого можно щёлкнуть правой кнопкой мыши на каждом из разделов и выбрать из выпадающего меню пункт «Delete». Но лучше поступить по-другому: найдите на панели меню редактора GParted пункт «Device» (Устройство) и выберите в меню «Create Partition Table…» (Создать таблицу разделов…). Появится предупреждение: WARNING: This will ERASE ALL DATA on the ENTIRE DISK /dev/sda(ВНИМАНИЕ: это приведёт к УДАЛЕНИЮ ВСЕХ ДАННЫХ на ВСЁМ ДИСКЕ /dev/sda) Не переживайте, вы же позаботились о резервных копиях? Посмотрите чуть ниже — на надпись «Advanced» (Подробности). Щёлкните мышью на треугольник слева и в меню выберите gpt:
Всё дисковое пространство станет серым. Щёлкните на нём правой кнопкой мыши и начните создавать необходимые разделы, выбрав «New» (Новый) из выпадающего меню. Первый из новых разделов — специальный раздел ESP, требуемый, как вы помните, для работы UEFI. Поскольку он форматирован в неродной для Linux файловой системе, и кроме того, должен быть загрузочным, то расположить его надо в начале дискового пространства. Определите ему размер в поле «New size (MiB)» (Новый размер в МиБ14)) 100 МБ15), а файловую систему — fat32:
Таким же образом создайте разделы под будущие: системный (15 ГБ с файловой системой ext4), раздел подкачки (4 ГБ с linux-swap) и для домашнего каталога (всё оставшееся пространство в ext4). Как вы помните, GParted применяет изменения не сразу, а просто ставит их в очередь на выполнение. Поэтому нажмите на зелёную галочку «Apply All Operations» (Выполнить все операции):
Да, совсем не обязательно управлять флагами загрузки на этом этапе — установщик Ubuntu выполнит всё так, как надо. А теперь внимательно читайте про то, как устанавливать Ubuntu, и, как будете готовы, продолжим. Установка UbuntuПосле такой подготовительной работы установка Ubuntu не вызовет трудностей, особенно если вы внимательно прочитали правила установки. Просто достаньте бумажку с перечнем разделов и обратите внимание, что для специального раздела EFI (/dev/sda2 из примера о совместной установки Ubuntu и Windows) нужно точно назначить свойство загрузочного раздела EFI, а не резервной загрузочной области BIOS:
Если вы этого не сделаете, то установщик покажет вам такое уведомление:
Исправьте ошибку, а если не получится, выйдите из установщика, запустите редактор GParted и проверьте, что всё, рассказанное выше, выполнено. Назначения для всех остальных разделов, требуемых при установке Ubuntu, очень детально описаны в этом разделе, поэтому нет особого смысла останавливаться на этом подробней. Возможные проблемыИногда бывает так, что после установки одна из операционных систем, предустановленных на компьютере, не запускается. Что ж, не вдаваясь в достаточно сложные способы приведения всего в норму, отметим, что есть комплексное решение возможных проблем с загрузкой. Имя этому решению — Boot-repair16). Эта небольшая программа — очень мощный инструмент, позволяющий исправить практически все ошибки, которые могут возникнуть при загрузке Ubuntu и других операционных систем после установки. Придерживайтесь золотого правила: «Никогда не чинить то, что ещё не сломалось»! Загрузитесь в Ubuntu. Не имеет значения как вы это сделаете — Boot-Repair работает как с LiveCD, так и на установленной системе. Разумеется, если вы испытываете трудности с загрузкой только что поставленной Ubuntu, то первый способ становится единственным17). Для начала Boot-Repair нужно поставить на ваш компьютер, делается это с помощью терминала. Нажмите Ctrl+Alt+T и в появившемся окне наберите: : Изменить команду ближе к выходу релиза. sudo add-apt-repository 'deb http://ppa.launchpad.net/yannubuntu/boot-repair/ubuntu saucy main'Сейчас вы, конечно, скажете: «Вы что там, совсем? Столько букв — я же ничего не понимаю и обязательно ошибусь!» Разумеется, никто представленную команду18) по буквам в терминал не вводит — просто выделите её полностью и щёлкните средней кнопкой мыши в окне терминала, или перетащите выделенный текст туда же. Нажмите Enter. Если вы находитесь в уже установленной Ubuntu, появится предложение ввести ваш пароль. Обратите внимание, при вводе пароля никакие символы не отображаются: ни точки, ни звёздочки — вообще ничего, — наверное, не нужно объяснять почему так сделано. После ввода пароля опять нажмите Enter. Загрузите открытый ключ репозитория с программой из хранилища доверенных ключей19): sudo apt-key adv --keyserver keyserver.ubuntu.com --recv-keys 60D8DA0BОбновите список приложений командой: sudo apt-get updateУстановите и запустите Boot-Repair: sudo apt-get install -y boot-repair && (boot-repair &)После непродолжительного сканирования появится основное окно Boot-Repair:
: В процессе написания. |
help.ubuntu.ru
Загрузка AdminPE в режиме UEFI (Secure Boot)
Задача:На компьютере с включённым режимом UEFI Secure Boot требуется загрузиться с загрузочного диска или флешки AdminPE:
Загрузка в WinPE5 x64 UEFI:
Вариант 1: (Если установлена операционная система Windows 8/8.1/10 и она загружается нормально):
Наведите курсор на правый край экрана, в появившемся меню «Чудо кнопок» выберите «Параметры», затем нажмите на кнопку «Выключение», В открывшемся меню завершения работы нажмите «Перезагрузка», предварительно зажав клавишу «Shift«.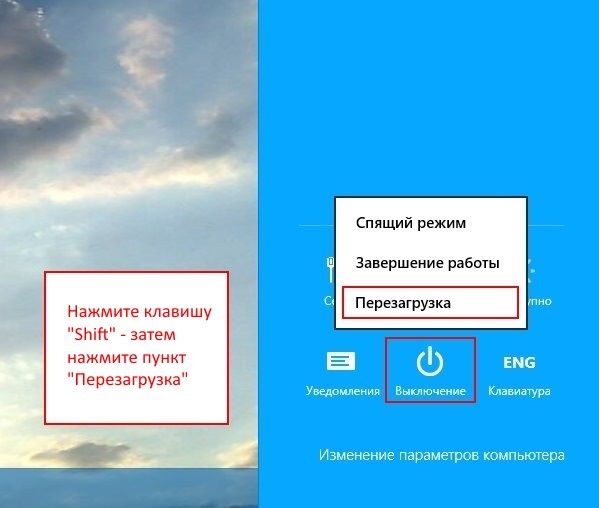 Или откройте коммандную строку от имени администратора и введите shutdown /r /o /t 0,Произойдет загрузка в WinRE, в меню выберите «Использовать устройство»:
Или откройте коммандную строку от имени администратора и введите shutdown /r /o /t 0,Произойдет загрузка в WinRE, в меню выберите «Использовать устройство»: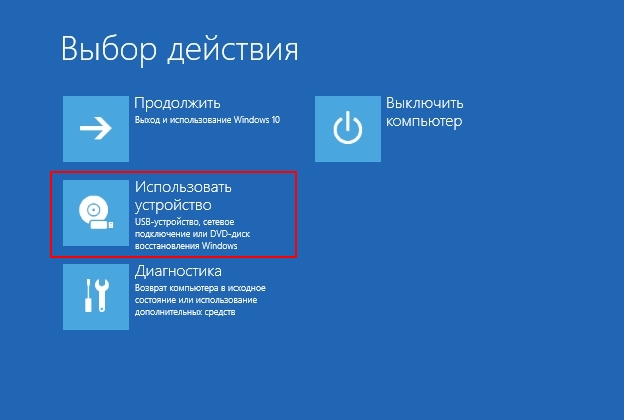 В следующем меню выберите DVD-ROM (UEFI); если требуется загрузка с флешки — USB Flash Drive (UEFI):
В следующем меню выберите DVD-ROM (UEFI); если требуется загрузка с флешки — USB Flash Drive (UEFI): Вариант 2: (Если первый вариант не подходит, или операционная система не грузится):
(для некоторых моделей требуется включить в BIOS опцию «F12 Boot menu» и переключить «Boot Speed» с «Fast» на «Normal» )Если загрузочная флешка не отображается в Boot Menu (загрузочном меню),прочитайте эту инструкцию: Компьютер не видит загрузочную флешку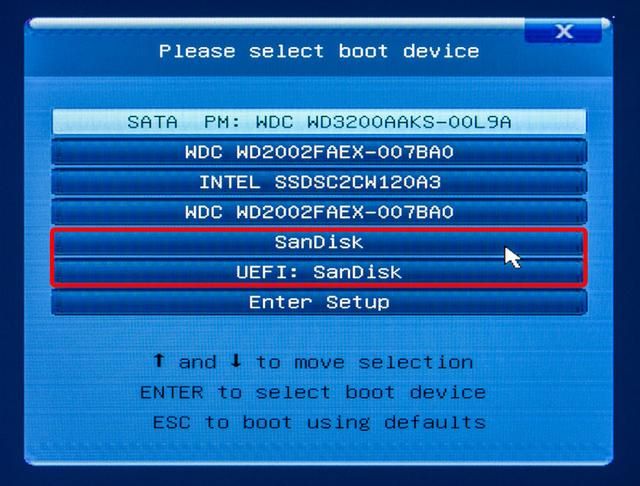 Для ноутбуков Acer: При включении ноутбука нажмите F12. Выберите USB Flash Drive (UEFI). Для ноутбуков HP: При включении ноутбука нажмите F9. Выберите USB Hard Drive (UEFI). Для ноутбуков Dell: При включении ноутбука нажмите F12. Выберите USB Flash Drive (UEFI). Для ноутбуков Toshiba: При включении ноутбука нажмите F12. Выберите USB Flash Drive (UEFI).Для ноутбуков MSI: При включении ноутбука нажмите F11. Выберите USB Flash Drive (UEFI).Для ноутбуков Lenovo: При включении ноутбука нажмите F12 (или Fn+F12). Выберите USB Flash Drive (UEFI). Для мат. платы Asus: При включении компьютера нажмите ESC. Выберите (UEFI) USB Flash Drive. Для мат. платы ASRock: При включении компьютера нажмите F11. Выберите (UEFI) USB Flash Drive. Для мат. платы Gigabyte: При включении компьютера нажмите F12. Выберите (UEFI) USB Flash Drive. Для мат. платы ECS: При включении компьютера нажмите F7. Выберите (UEFI) USB Flash Drive. Для мат. платы MSI: При включении компьютера нажмите F8. Выберите (UEFI) USB Flash Drive.Для ноутбуков Dexp: При включении ноутбука нажмите F2. Выберите USB Flash Drive (UEFI). Для мат. платы Biostar: При включении компьютера нажмите F9. Выберите (UEFI) USB Flash Drive. Для ноутбуков Sony: Нажмите на выключенном ноутбуке клавишу «Assist«. Ноутбук включится и загрузится в меню диагностики. В нем выберите «Загрузку с USB устройства (UEFI)».
Для ноутбуков Acer: При включении ноутбука нажмите F12. Выберите USB Flash Drive (UEFI). Для ноутбуков HP: При включении ноутбука нажмите F9. Выберите USB Hard Drive (UEFI). Для ноутбуков Dell: При включении ноутбука нажмите F12. Выберите USB Flash Drive (UEFI). Для ноутбуков Toshiba: При включении ноутбука нажмите F12. Выберите USB Flash Drive (UEFI).Для ноутбуков MSI: При включении ноутбука нажмите F11. Выберите USB Flash Drive (UEFI).Для ноутбуков Lenovo: При включении ноутбука нажмите F12 (или Fn+F12). Выберите USB Flash Drive (UEFI). Для мат. платы Asus: При включении компьютера нажмите ESC. Выберите (UEFI) USB Flash Drive. Для мат. платы ASRock: При включении компьютера нажмите F11. Выберите (UEFI) USB Flash Drive. Для мат. платы Gigabyte: При включении компьютера нажмите F12. Выберите (UEFI) USB Flash Drive. Для мат. платы ECS: При включении компьютера нажмите F7. Выберите (UEFI) USB Flash Drive. Для мат. платы MSI: При включении компьютера нажмите F8. Выберите (UEFI) USB Flash Drive.Для ноутбуков Dexp: При включении ноутбука нажмите F2. Выберите USB Flash Drive (UEFI). Для мат. платы Biostar: При включении компьютера нажмите F9. Выберите (UEFI) USB Flash Drive. Для ноутбуков Sony: Нажмите на выключенном ноутбуке клавишу «Assist«. Ноутбук включится и загрузится в меню диагностики. В нем выберите «Загрузку с USB устройства (UEFI)».
P.S.: Если загрузочная флешка не отображается в Boot Menu (загрузочном меню),прочитайте эту инструкцию: Компьютер не видит загрузочную флешку
adminpe.ru
UEFI Boot - что это такое
Многие из нас всё чаще и чаще встречаются со стандартом UEFI Boot, который пришёл на замену классическому BIOS. При этом многие хотели бы узнать о UEFI Boot лучше, но всё как-то не находят для этого ни времени, ни желания. В этом материале я постараюсь ликвидировать «белое пятно» в знаниях читателей и подробно расскажу, что это такое UEFI Boot, опишу его особенности и функционал.

Биос и UEFI Boot
Развитие и что это UEFI Boot
Было время, когда все компьютеры комплектовались встроенным в материнские платы БИОСом, который являл собой набор микропрограмм для теста работоспособности оборудования, предоставлял API и поддерживал загрузку системы. Он традиционно использовался в IBM-совместимых машинах и до поры до времени надёжно выполнял свои функции, ограничиваясь 16-битными процессами и 1-мегабайтной адресацией оперативной памяти.
С развитием технологий «старый добрый» БИОС перестал соответствовать современным требованиям, он оказался недостаточно гибким и модерным, и ему на смену пришёл его сменщик – это UEFI Boot, поддерживающий практически все стандарты современного оборудования.
UEFI (Unified Extensible Firmware Interface) ведёт свою историю с 2003 года, когда корпорация Intel создала замену BIOS для своих 64-битных серверов под микропроцессоры Itanium. Тогда этот стандарт носил название EFI (аббревиатура от Extensible Firmware Interface – “Расширяемый Интерфейс Прошивки»). Позже, попав на объединённый EFI-форум (Unified EFI Forum) этот концепт получил название UEFI и продолжил своё развитие как объединённый стандарт ИТ-индустрии, в развитии которого принимают участие самые известные производители компьютерного железа.

Включение UEFI Boot
Известно, что UEFI Boot это как и его предшественник, стандарт, который являет собой интерфейс, связывающий операционную система и микропрограммы, осуществляющие низкоуровневую работу подключенного оборудования. Его цель – это инициализация оборудования и передача управления загрузчику ОС.
Как выглядит UEFI и что это такое можно посмотреть на видео:
Преимущества UEFI перед BIOS
- Основные бонусы нового стандарта UEFI Boot – это более скорая загрузка операционной системы.
- Автоматическая поддержка работы мыши и высокого разрешения графики, и это без установки дополнительных драйверов.
- Пользователями также замечено, что при ЮЭФИ популярной ошибки BOOTMGR is missing Press Ctrl+Alt+Del to restart нет.
- Он написан на языке Си, работает в 64-битном режиме, поддерживает значительно больший объём памяти и многое другое.

Скриншот UEFI
Отличие 1. Визуальная составляющая
Многие элементы UEFI выглядят как традиционный БИОС, но некоторые изменены до неузнаваемости. Более приятная глазу картинка, удобные возможности для разгона, удобный и доступный интерфейс, а также поддержка мыши. Изменения без сомнения радуют глаз.
Отличие 2. 16 против 32
В то время как БИОС ограничен 16-битными процессами и 1 мегабайтом адресацией памяти, у UEFI нет подобных ограничений. Он работает и в 32, и в 64-битных режимах, позволяет работать со значительно большими объёмами памяти, и мало зависим от архитектуры компьютера. Специфика UEFI Boot обеспечивает драйверами компоненты системы не зависимо от того, какой процессор использован в вашем ПК.
Отличие 3. Рабочие объёмы
MBR в биос ограничивалась четырьмя основными разделами на диске, а сами бутовые диски обладали размером максимум в 2,2 террабайта. Если ранее этого было вполне достаточно, то возможности сегодняшних накопителей уже превышать указанный размер. UEFI же использует разметку разделов GUID, позволяя проводить загрузку с дисков величиной 9,4 ZB. Для несведущих поясню, что один зетабай (zetabyte) – это 1024 умножить на 1024 и умножить на 1024 гигабайт.
При этом понятно, что это UEFI Boot позволяет работать со значительно большим размером boot-опций, он не привязан к какой-либо специфической файловой системе, и имеет фантастические сетевые возможности. Системный boot-загрузчик может служить в качестве расширения к UEFI, последний же и сам, при необходимости, сам может выполнять функции boot-загрузчика. При этом реализована даже загрузка собственных драйверов юзера в UEFI. Впечатляет, не правда ли.

Логотип UEFI
Отличие 4. Расширения
UEFI поддерживает как старые расширения (например, АСPI), так и новые, основанные на EFI спецификациях с большей функциональностью (Asus Splashtop и др.).
Отличие 5. Лёгкое управление
Поскольку большинство опций представлено в виде наглядных графических символов, работать с ними просто и удобно. Попробуйте, и убедитесь сами.
Отличие 6. Secure Boot
Стандарт UEFI обладает ещё одним преимуществом под названием Secure Boot – это специальная защита от инициализации неподписанного кода, осуществляющая защиту системы от замены загрузчика и запуска нелицензионного софта. Он получил своё рождение в версии UEFI 2.2, и реализован во многих современных компьютерах. Несмотря на массу его достоинств, пользователи предпочитают отключать Secure Boot, так как его недостатки иногда превосходят его достоинства, особенно когда возникает потребность осуществить загрузку ПК с флеш накопителя.
Заключение
Что это UEFI Boot? Как видим, спецификация UEFI Boot обладает рядом серьёзных преимуществ перед его предшественником. Более удобный и доступный интерфейс, улучшенная скорость работы, поддержка значительно больших объёмов памяти, и системного жёсткого диска – это и многое другое делает UEFI наиболее эффективным и современным вариантов. Если у вас модерный ПК (примерно с 2011 года и далее), может быть, пришло время заглянуть в свой UEFI и познакомиться с ним поближе.
Вконтакте
Google+
Одноклассники
Мой мир
droidov.com
Безопасная загрузка UEFI / Хабр
Безопасная загрузка UEFI
Как сообщает Википедия UEFI — Unified Extensible Firmware Interface (EFI) — интерфейс между операционной системой и микропрограммами, управляющими низкоуровневыми функциями оборудования, его основное предназначение: корректно инициализировать оборудование при включении системы и передать управление загрузчику операционной системы. EFI предназначен для замены BIOS — интерфейса, который традиционно используется всеми IBM PC-совместимыми персональными компьютерамиС большой вероятностью вскоре у многих появятся вопросы на эту тему:
Безопасный протокол загрузки UEFI является частью спецификации последнего релиза UEFI. Он позволяет установить один или несколько подписанных ключей в прошивку системы. После включения, “безопасной загрузки” UEFI предотвращает загрузку исполняемых файлов или драйверов, если они не подписаны одним из заранее установленных ключей. Другой набор ключей (Pkek) позволяет поддерживать связь между ОС и прошивкой. ОС вместе с набором ключей соответствия Pkek, которые организует связь с установлеными в прошивку ключами, может добавлять дополнительные ключи в так называемый “белый список” в прошивке. Естественно, помимо этого она может добавить ключи в “черный список”. Бинарники, которые отметились в черном списке ключей, естественно не будут срабатывать при загрузке. На данный момент нет централизованного механизма подписания ключей UEFI. Если система производителя содержит ключ, то единственный способ получить код, подписанный данным ключом — обратиться к производителю для выполнения подписания. В систему может быть вшито несколько ключей, но если вы не можете использовать ни один из них, для подписания своих бинарников, то они не будут устанавливаемыми.
Это безусловно оказывает влияние как на производителей программного обеспечения, так и аппаратного обеспечения. Производители ОС не смогут загружать их ПО в системе, пока это не подписано ключом, который включен в систему прошивки. Производитель оборудования не сможет запустить свое “железо” внутри EFI-среды, пока его драйвера не будут подписаны теми же ключами находящимися в прошивке системы. Например, при установке новой видеокарты, которая имеет неподписанные драйвера, которые естественно не нашлись в вашей системной прошивке, Вы не сможете заставить ее работать в этой среде.
Требование Microsoft гласит, чтобы на Windows-совместимые системы и системы с клиентской версией Windows 8, поставлялись с включеной “безопасной загрузкой”. Предлагаются два альтернативных способа. Первый — каждая копия Windows должна быть подписана ключом от Microsoft, а его публичная часть вшита во все системы, или, как альтернатива второй способ предлагает для каждого OEM-производителя, помещать в систему свой ключ и подписывать им предустановленную копию Windows. Второй способ сделает невозможным запуск коробочной копии ОС Windows на Windows-совместимых системах, также будет невозможно установить новые версии Windows, пока ваш OEM-производитель не подпишет новую версию. Первый вариант кажется более вероятным.
Система, которая поставляется только с ключами OEM и Microsoft не сможет загружать копии Linux.
Теперь, скорее всего, мы можем предоставить подписанныe версии Linux. Но это не так просто и появятся несколько проблем. Во-первых, понадобится не-GPL загрузчик. Grub 2 выпущен под GPLv3, в которой четко оговорено, что мы предоставляем ключи подписи. Grub, который выпущен под GPLv2, в котором отсутствует явное требование ключей, но может содержать запрос скриптов, используемых для управления компиляцией, которые могут содержать данное требование. Это — “серая область”, и использование эксплоитов неплохо покажет недобросовестность сторон. Во-вторых, в ближайшем будущем по дизайну ядро станет частью загрузчика. Это означает, что ядро также придется подписывать. Что сделает практически невозможным для пользователей или разработчиков создавать(собирать) свои собственные ядра. Наконец, если мы предоставляем подпись сами себе, по-прежнему необходимо, чтобы наши ключи были включены в список OEM.
В принципе, нет признаков того, что Microsoft не позволит поставщикам оборудования предоставлять функцию “ВКЛ\ВЫКЛ” для такого рода прошивок, чтобы пользователь все же смог запускать неподписанный код. Тем не менее, опыт показывает, что многие производители программного обеспечения и OEM-производители заинтересованы в предоставлении минимальной функциональности прошивки, необходимой для их рынка. Почти наверняка, что некоторые системы будут поставляться с возможностью отключения этой функции, но с другой стороны в результате определенных договоренностей, может оказаться что большинство производителей не оставят права выобра пользователям.
Эта статья не должна заставить Вас паниковать, просто стоит задуматься…
P.S. От себя хочу добавить, что скорее всего в будещем может появиться две линейки от производителя, по дороже с поддержкой отключения проверки подписей, и подешевле, т.е. с ограниченным функционалом, особенно мне кажется это отразиться на мобильных компьютерах (ноутбуках, нетбуках и.т.д.) С оригинальной статье можно ознакомиться по ссылке: ОРИГИНАЛ
P.P.S. Переводили в тандеме с товарищем, KoPBuH спасибо, к сожалению пока его нет хабре, но надеюсь вскоре появится.
habr.com




