
Срок доставки товара в течении 1-3 дней !!!
|
|
Как переустановить драйвера видеокарты? Обновление драйверов видеокарты. Как переустановить драйвера на видеокарту
Как обновить драйвер видеокарты. Как переустановить драйвера видеокарты? Обновление драйверов видеокарты.
Очередной выход обновленного драйвера предполагает, что производитель оборудования постарался исправить ошибки предыдущих версий и расширить функциональные возможности видеокарты.
Для людей, работающих с офисными программами, обновления не так критичны, как для геймеров.
В статье будет рассмотрен вопрос обновления драйверов видеокарты для операционных систем Windows 7/8.
Важно ! Перед обновлением программ или внесением серьезных изменений в ОС, рекомендуем создать точку восстановления системы. Это позволит в случае непредвиденных обстоятельств (да, иногда новые драйвера могут работать хуже старых) вернуться к более стабильной версии.
Обновление драйвера NVIDIA GeForce стандартными средствами Windows
Шаг 1. Узнаем версию драйвера, установлегного в ОС. Кликаем правой кнопкой мыши (ПКМ) на ярлыке «Компьютер», в контекстном меню выбираем пункт «Свойства».
Шаг 2.
Шаг 3. Переходим в раздел «Видеоадаптеры». Здесь можно увидеть модель видеокарты. Чтобы просмотреть версию драйвера, необходимо кликнуть на нем ПКМ и в контекстном меню выбрать пункт «Свойства».
Шаг 4.
Шаг 5.
Шаг 6. Выбираем пункт «Автоматический поиск обновленных драйверов»
Шаг 7. Драйвер может быть успешно обновлен:
или в вашей системе уже установлена его последняя версия:
Обновление драйвера NVIDIA GeForce через официальный сайт
Данный способ более предпочтительней, нежели предыдущий в силу того, что недавно вышедший драйвер, доступный для скачивания на официальном сайте производителя оборудования, может месяцами не попадать в список обновлений Windows, а пользователь будет получать обманчивые сообщения о том, что установлены последние версии.
Шаг 1. Заходим на официальный сайт NVIDIA. Переходим в меню «Драйверы», подменю «Загрузить драйверы».
Шаг 2. В поле «Тип продукта» выбираем «GeForce», «Серия продуктов» - выбираем серию видеокарты, в нашем случае это «GeForce 500 Series», далее выбираем операционную систему, которая установлена на компьютере, в нашем случае это Windows 8 64-bit, а в поле «Язык» выбираем язык установки (выбираем «Русский»).
Нажимаем кнопку «Поиск».
Шаг 3. Нам необходимо убедиться, что данное обновление предназначено для нашей видеокарты. Переходим во вкладку «Поддерживаемые продукты» и находим в списке модель своей видеокарты.
Если все в порядке нажимаем кнопку «Загрузить сейчас». Знакомимся с лицензионным соглашением и нажимаем кнопку «Принять и скачать» и сохраняем файл установщика на локальном диске.
Шаг 4. Запускаем установщик и переходим к инсталляции.
Шаг 5. Вначале выполняется проверка совместимости системы, которая предполагает проверку скачанного обновления и видеокарты, установленной на компьютере. Выбираем Экспресс-установку.
Шаг 6. Если вы хотите узнавать о выходе новых драйверов от NVIDIA, а также скачивать и устанавливать новые улучшения в автоматическом режиме, рекомендуем установить приложение GeForce Experience.
Шаг 7. После завершения инсталляции заходим в Диспетчер задач и смотрим на версию установленного драйвера.
Как видим, мы скачали более новую версию драйвера видеокарты, обратите внимание, что Windows уведомила нас о том, что в системе установлен самый последний тип.
Обновление драйвера ATI Radeon стандартными средствами Windows
Шаг 1. Узнаем, какая версия драйвера уже установлена. Кликаем ПКМ на ярлыке «Компьютер», в контекстном меню выбираем пункт «Свойства».
Шаг 2. Переходим в меню «Диспетчер устройств», расположенное в левой колонке окна системных сведений.
Шаг 3. Переходим в раздел «Видеоадаптеры». В этом разделе можно увидеть модель видеокарты. Чтобы просмотреть версию драйвера, необходимо кликнуть на нем ПКМ и в контекстном меню переходим в меню «Свойства».
Шаг 4. Переходим на вкладку «Драйвер» и обращаем внимание на пункты «Дата разработки» и «Версия драйвера».
Шаг 5. В этом же окне можно обновить установленный драйвер, нажав на ответствующую кнопку.
Шаг 6. Выбираем пункт «Автоматический поиск обновленных драйверов». Драйвер может быть успешно обновлен или в вашей системе уже установлена его последняя версия:
Обновление драйвера ATI Rаdeon через официальный сайт
Как минимум, в силу того, что недавно вышедший драйвер доступный для скачивания на официальном сайте производителя оборудования может месяцами не попадать в список обновлений Windows, а пользователь будет получать обманчивые сообщения о том, что установлена самая последняя версия.
Шаг 2. Переходим к меню «Выбор драйвера вручную».
В поле «Select the type of system that you have:» выбираем платформу на которой установлена видеокарта (ноутбук, настольный ПК) «Notebook Graphics», «Select the product family your product belongs to» - выбираем семейство видеокарт, в нашем случае это «Radeon HD Series» и серию «Select your product» - «Radeon HD 7хххМ Series», далее выбираем операционную систему, которая установлена на компьютере, в нашем случае это Windows 7 - 32 Bit.
Нажимаем кнопку «Display Results», а потом «Download».
Программа для автоматической установки драйверов Carambis Driver Updater
Много владельцев компьютеров сталкиваются с проблемой поиска драйверов для компонентов системы. Windows в процессе сканирования может выдавать массу ошибок и отказываться распознавать устройства. Это доставляет немало хлопот.
Так как остальные функции ОС как правило в норме, лучшим решением для решения этой проблемы будет поискать специализированную программу, которая исправит неполадку.
В сети, по отзывам пользователей одной из лучших программ является утилита от компании Carambis. Цена вас приятно удивит – она в разы ниже по цене от всех утилит, которые вам предложит скачать официальный магазин Виндоус.
При этом качество приложения хорошее. Вы сразу увидите, что интерфейс продуманный. Вы не должны столкнуться с никакими сложностями даже после первого включения.
Работу Carambis Driver Updater можно настроить в фоновом режиме, чтобы не заботиться о постоянных обновлениях. После этого утилита будет сама устанавливать все необходимое ПО, поддерживая подключённые устройства в рабочем состоянии.
На жёстком диске и в оперативной памяти компьютера программа занимает очень мало места, поэтому вы не заметите ее работы вообще, при этом Carambis отлично справляется со своей задачей за довольно символическую стоимость.
Еще одна простая утилита для обеспечения быстродействия ПК от того же производителя Carambis Cleaner
Является одним из самых популярных и эффективных приложений для улучшения работоспособности пол
Как обновить драйвер видеокарты
 Из года в год производители видеокарт выпускают новые продукты и поддерживают старые. Каждая видеокарта требует установки видеодрайвера, поэтому они выпускают драйвера для своих видеокарт. После выпуска видеокарты на рынок драйвера выпускаются практически каждый месяц. Для чего это делается, спросите вы?
Из года в год производители видеокарт выпускают новые продукты и поддерживают старые. Каждая видеокарта требует установки видеодрайвера, поэтому они выпускают драйвера для своих видеокарт. После выпуска видеокарты на рынок драйвера выпускаются практически каждый месяц. Для чего это делается, спросите вы?
Из года в год производители видеокарт выпускают новые продукты и поддерживают старые. Каждая видеокарта требует установки видеодрайвера, поэтому они выпускают драйвера для своих видеокарт. После выпуска видеокарты на рынок драйвера выпускаются практически каждый месяц. Для чего это делается, спросите вы? Ответ на этот вопрос прост, каждый день появляются новые игры и программное обеспечение, которое стабильно в работе только с новыми драйверами. Например, вы купили новую игру «Grand Theft Auto V», которая вышла совсем недавно, и хотите поиграть в нее на своем компьютере. Если вы не обновите драйвер, то игра просто не запустится или будут большие просадки FPS, не позволяющие комфортно играть.
Производители видеокарт
 Основными производителями видеокарт в мире для игр являются AMD и Nvidia. У каждой фирмы есть видеокарты любого класса, которые производят видеокарты для стационарных компьютеров и ноутбуков. Компании AMD и Nvidia рекомендуют устанавливать драйвера, скаченные с официального сайта производителя ноутбука. Со стационарными компьютерами немного проще, ведь вы можете скачать драйвер не только на сайте производителя видеокарты, но также на сайтах AMD и Nvidia.
Основными производителями видеокарт в мире для игр являются AMD и Nvidia. У каждой фирмы есть видеокарты любого класса, которые производят видеокарты для стационарных компьютеров и ноутбуков. Компании AMD и Nvidia рекомендуют устанавливать драйвера, скаченные с официального сайта производителя ноутбука. Со стационарными компьютерами немного проще, ведь вы можете скачать драйвер не только на сайте производителя видеокарты, но также на сайтах AMD и Nvidia.
Скачивание драйверов
У многих обладателей видеокарт возникает вопрос, где скачать драйвера. Рассмотрим вариант загрузки драйвера для стационарного компьютера. Для видеокарт компании AMD вам следует перейти на сайт support.amd.com/en-us/download. На этой странице сайта вы найдете блок «Manually Select Your Driver», где необходимо выбрать серию видеокарты и операционную систему, на которую будете устанавливать драйвер. Для видеокарт AMD можно скачать утилиту «Automatically Detect and Install Your Driver», которая автоматически найдет необходимый драйвер и скачает его. Скачать ее можно по адресу www2.ati.com/drivers/auto/autodetectutility.exe.
 Скачать драйвер для карт компании Nvidia можно, перейдя на сайт www.nvidia.ru/Download/index.aspx?lang=ru. На сайте можно выбрать два варианта загрузки видеодрайвера. Первый позволит вручную выбрать серию, модель видеокарты, версию ОС и скачать драйвер. Второй вариант позволит автоматически просканировать систему и позволит скачать видеодрайвер.
Скачать драйвер для карт компании Nvidia можно, перейдя на сайт www.nvidia.ru/Download/index.aspx?lang=ru. На сайте можно выбрать два варианта загрузки видеодрайвера. Первый позволит вручную выбрать серию, модель видеокарты, версию ОС и скачать драйвер. Второй вариант позволит автоматически просканировать систему и позволит скачать видеодрайвер.
Переустановка драйверов
После скачивания драйверов у пользователя возникает вопрос, как переустановить драйвера. В случае если система установлена с нуля, то вопросов не должно возникать. Чтобы переустановить драйвера для видеокарт AMD, необходимо удалить старые. Поэтому опишем процесс удаления видеодрайверов для популярных ОС, как Windows 7, Windows 8:
- Запустите «Панель управления» и откройте пункт «Программы и компоненты».
- Найдите программу «AMD Catalyst Control Center» и нажмите удалить.
- В появившемся окне нужно выбрать «Express Uninstall ALL ATI Software».
- Дождитесь удаления, после чего перезагрузите компьютер.
Процесс переустановки драйвера видеокарт Nvidia на операционных системах Windows 7, Windows 8 практически идентичен с предыдущим:
 Перейдите в «Панель управления» и откройте пункт «Программы и компоненты».
Перейдите в «Панель управления» и откройте пункт «Программы и компоненты».- Найдите среди списка программ «NVIDIA Graphics Driver» и нажмите удалить.
- Затем программа задаст вопрос «Удалить это программное обеспечение?», на который вы должны ответить нажатием кнопки удалить.
- Дождитесь удаления, и начните перезагрузку компьютера.
Как видите, переустановить видеодрайвер достаточно просто и под силу любому пользователю.
Установка драйверов
Теперь попробуем ответить на вопрос, как обновить драйвер видеокарты, который мучает большинство обладателей ПК. После установления новой версии Windows или вы успешно смогли переустановить видеодрайвер, то можно смело приступать к установке. Для видеокарт AMD запустите скаченный пакет установки и проделайте следующие действия:
- В диалоговом окне выберите место распаковки и дождитесь его.
- После распаковки появится диалоговое окно установки, где следует выбрать радиокнопку «быстрое» и нажать кнопку далее.
- Дождитесь установки необходимых компонентов, и перезагрузите компьютер.
Для видеокарт Nvidia процесс установки тоже прост и выглядит таким образом:
 Запустите скачанный пакет установки и выберите место распаковки в диалоговом окне и дождитесь распаковки.
Запустите скачанный пакет установки и выберите место распаковки в диалоговом окне и дождитесь распаковки.- Затем появится окно и проанализирует систему на совместимость.
- После анализа выберите радиокнопку «Экспресс» и нажмите кнопку «Далее».
- Следующее окно предложит установку приложения GeForce Experience и если вы согласны, то выберите соответствующий пункт и нажмите кнопку «Далее».
- Дождитесь окончания установки и закройте диалоговое окно.
Надеемся, что описание процесса установки избавит пользователей от вопроса, как обновить драйвер видеокарты и поможет установить драйвера к актуальным операционным системам компании Microsoft.
Вывод
После прочтения статьи у пользователей не должно в будущем возникать таких вопросов, как переустановить драйвера, где скачать драйвера, и как обновить драйвер видеокарты. Впрочем, осилив установку видеодрайвера, у пользователя отпадут такие вопросы, как установить драйвер на звук или как обновить звуковую карту, поскольку такие процессы схожи. Стоит отметить, что установка драйверов довольно проста, с которой справится любой пользователь персонального компьютера.
Видео про то как обновить драйвер видеокарты
ellewoman.ru
Как полностью удалить драйвер из Windows 7/8/10

Не секрет, что перед установкой новых драйверов, желательно удалить старые. Современные программы-установщики, в принципе, сами всё делают, но всё же иногда возникают ситуации, когда новый драйвер работает некорректно. Если удалить и переустановить драйвер видеокарты, то с первого взгляда всё работает нормально, но в играх или в графических приложениях могут быть тормоза, глюки, артефакты на изображении или вообще всё виснет.
Особенно имеет смысл вычистить информацию о старых драйверах при смене одной видеокарты на другую.
Стандартный способ удаления драйверов
Этот способ не отличается оригинальностью, здесь всё так же как при удалении любой программы. Для примера я буду удалять драйвера от видеокарты NVidia. Заходим в
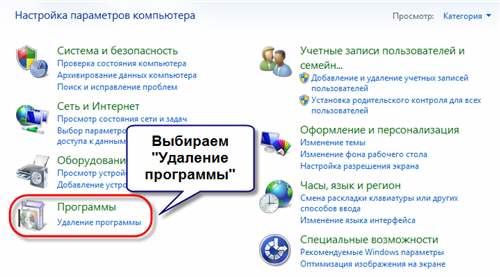
и удаляем всё что связано с NVidia (в моём случае) с помощью двойного клика по позициям.
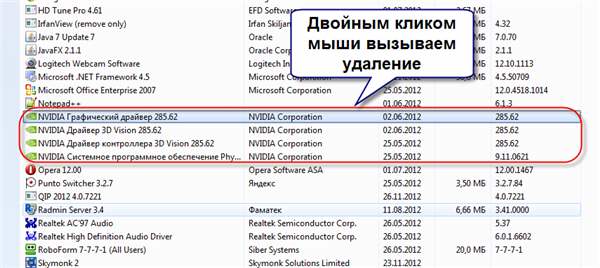
Следуйте инструкциям мастера и перезагрузитесь. Если в панели управления не нашлось вашего устройства, значит надо удалить драйвер вручную:
- Заходим в Диспетчер устройств (нажимаем «Win + Pause» и слева выбираем «Диспетчер устройств»)
- Находим нужное устройство
- Переходим на вкладку «Драйвер»
- Нажимаем «Удалить».

Программы для удаления ненужных драйверов
Но стандартный мастер не вычищает все файлы и ключи реестра, поэтому для полного удаления часто прибегают к сторонним разработкам. Я подготовил для вас обзор трёх таких программ:
- Driver Sweeper – бесплатная, но устаревает
- Driver Fusion – есть платная и бесплатная версии
- Driver Cleaner – платная программа
ВАЖНО! Не удаляйте драйвера из системы, если в этом нет необходимости!
Некоторые пользователи устанавливают эти программы чтобы «очистить систему от мусора» и повысить её быстродействие, а в итоге им приходится долго восстанавливать или переустанавливать Windows. На самом деле, улучшения быстродействия за счёт удаления лишних драйверов не будет. Ведь Windows их просто не загружает. Может ускориться процесс установки новых устройств и освободиться немного места на диске C: и не более того!
Общий алгоритм удаления драйверов с помощью любой программы такой:
- Установка программы
- Стандартное удаление через панель управления
- Запуск программы, выбор устройства из списка, анализ
- Очистка драйверов
- Перезагрузка
Загрузку в безопасном режиме я специально выделил, т.к. это очень важный пункт. Если этого не сделать, то внешне всё получится, но на самом деле важные системные файлы и ключи реестра не будут вычищены.
Driver Sweeper
Популярная и бесплатная программа, но разработчики прекратили её поддержку, поэтому с каждым годом она всё больше устаревает. Но благодаря доступности и надёжности Driver Sweeper, им постоянно пользуются.
Скачать Driver Sweeper
После первого запуска советую сразу поменять язык интерфейса на русский. Для этого тыкаем на пункт «Language» и из выпадающего списка выбираем «Russian».
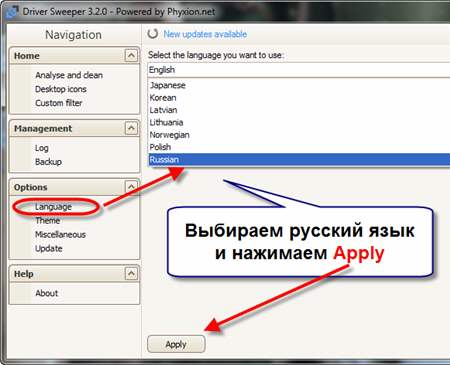
Заходим в самый верхний пункт и выбираем справа драйвера которые требуется удалить. Например, чтобы удалить видеоадаптер NVidia, я отметил «NVidia – Display» и «NVidia — PhysX». Чтобы удалить драйвера AMD Radeon необходимо отметить самый первый пункт «AMD — Display». Если в списке нет вашего устройства, значит эта программа не подходит.

Далее нажимаем «Анализ» и ждём пока программа выполнит анализ файлов на диске, ключей в реестре. После этого появится список того, что программа может удалить. По умолчанию все галочки уже отмечены, поэтому просто жмём кнопку «Очистка».
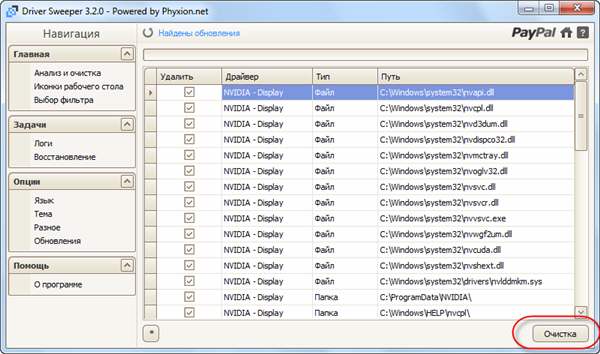
Перезагружаемся и вуаля! Система очищена. Особенно пытливые запустят программу снова и обнаружат, что она снова нашла ключи реестра для удаления. Да, так будет сколько бы раз вы её не запускали, пока видеокарта будет установлена в компьютере. Ведь операционная система каждый раз будет создавать новые записи для того, чтобы работать с видеокартой на минимальном уровне. Не обращайте на это внимание.
У этой проги есть классная фишка – она сохраняет все удалённые файлы и ключи реестра, и при желании всё можно вернуть на круги своя. Для этого идём в раздел , выбираем дату/время удаления драйвера и жмём «Восстановить».
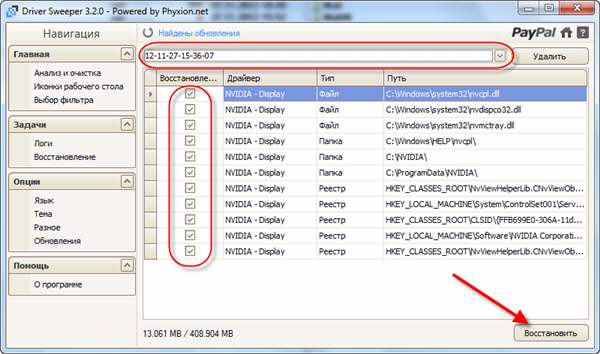
Драйвер будет восстановлен до прежнего состояния. Прелесть этой функции в том, что она восстанавливает все файлы и папки, которые удалила. В отличие от точки восстановления системы, которая сможет восстановить только реестр и некоторые файлы из системной папки Windows.
Есть и ещё одна фишка в Driver Sweeper: возможность добавить свой фильтр. Т.е. если вы знаете какие файлы и ключи реестра требуется удалить, то можете занести их в список в меню и сохранить, чтобы автоматизировать процесс ручной чистки. Также можно добавить новые записи к уже имеющимся фильтрам. Может кому-то пригодится такой функционал.
Программа Treexy Driver Fusion
Выше я упомянул, что Driver Sweeper более не обновляется, а всё потому, что разработчики теперь занимаются новым продуктом – Treexy Driver Fusion. Это усовершенствованная версия, но к сожалению основной функционал программы доступен только в платной Premium версии. Однако возможностей бесплатной версии может хватить.
Скачать Driver Fusion
Интерфейс программы прост, но чтобы воспользоваться всем функционалом, вам будет предложено приобрести платную версию. Бесплатная версия находит драйвера только популярных устройств. Итак, заходим в . Программа проанализирует систему на наличии данного типа драйверов и выведет список. Остаётся нажать кнопку «Очистить» и перезагрузить компьютер:
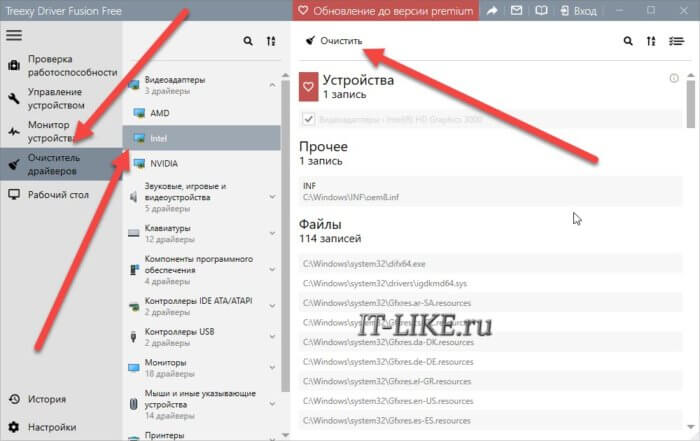
Driver Fusion хоть и ограничен в функционале, но должен знать о последних версиях драйверов видеокарт, звуковых карт, контроллеров, принтеров, мониторов и др., и нюансы их удаления. Разработчики сообщают, что помимо многочисленных дополнительных функций, платная версия может удалить защищённые файлы и ключи реестра.
Driver Cleaner
На закуску оставил платный продукт Driver Cleaner. Сегодня эту программу можно без труда скачать с торрентов или файлообменников в интернете, и воспользоваться всеми прелестями платного продукта. При первом запуске программы рекомендую сразу обновить базы. В них содержится информация о том, как правильно удалять самые последние версии драйверов. Типа, как в антивирусах. Забавно, но скаченная с торрентов версия корректно обновляется и матом не ругается ![]()
Заходим в меню
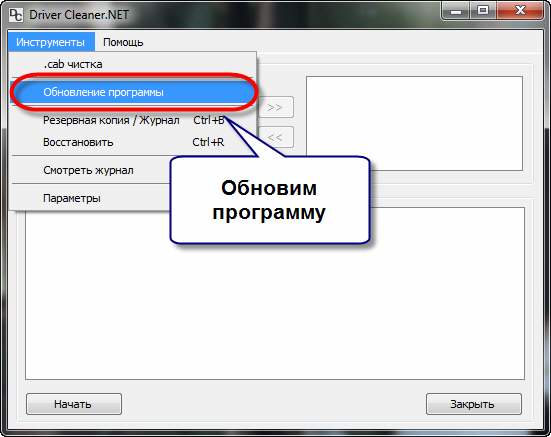
В окне обновления жмём «Далее», у меня нашло 8 файлов, в которых была информация о драйверах драйверах AMD и NVidia. Жмём «Закончить» для загрузки обновлений и заново запускаем программу.
Далее, как обычно, выбираем драйвера из списка. Чтобы выбрать всё что касается NVidia или AMD, соответственно, выбираем эти пункты (т.е. не обязательно выбирать каждый из подпунктов и добавлять их в список). Если нужно выбрать несколько пунктов, то ставим галочку «Несколько фильтров одновременно» и добавляем их в список с помощью кнопки со стрелочками.

Чтобы иметь возможность выбирать после анализа отдельные файлы и ключи реестра, которые будут очищены, не забываем чекнуть «Use Advanced cleaning». И нажимаем «Scan» или «Начать». Отмечу, что эта программа имеет самый большой список поддерживаемых устройств и после анализа было найдено самое большое количество файлов и ключей, подлежащих удалению.
После анализа, который у меня длился намного дольше, чем у предыдущих программ, появляется список, в котором вам нужно выбрать все пункты и нажать «Clean».
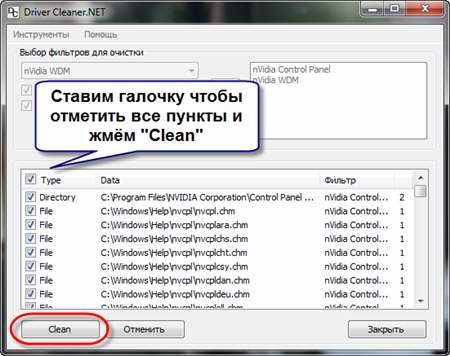
Всё, осталось перезагрузиться! Как вы видите, каждая программа имеет свои преимущества и недостатки. Можно использовать все три сразу по очереди, хуже не будет.
UPDATE: Есть одна официальная утилита Display Driver Uninstaller, которая появилась на сайте радеона уже после написания статьи. Ознакомиться с функционалом и скачать её можно здесь http://radeon.ru/downloads/utils/ddu/. Подойдёт для AMD, NVidia и Intel.
Надеюсь, у вас не осталось вопросов, а если остались или есть что дополнить, то милости прошу в комментарии.
А вот видео с разбором трёх описанных мною программ.
it-like.ru
Как переустановить драйвера видеокарты? Обновление драйверов видеокарты
Видеокарта, как известно, играет в системе компьютера одну из самых главных ролей. Она отвечает за воспроизведение графики и видео. Для ее корректной работы требуется особая программа, называемая драйвером. Но довольно часто можно встретить ситуации, когда требуется переустановка драйвера. Причин для этого очень много, к примеру неправильная работа, обновление и т. д. Нужно знать, как переустановить драйвера видеокарты, чтобы избежать проблем в дальнейшем.
По сути, драйвер любого устройства представляет собой программу или набор программ, отвечающих за корректную работу и максимально полное использование всех возможностей. Понятно, что каждый раз запускать драйвер в ручном режиме не нужно, он инсталлируется в процессе обнаружения устройства или в процессе ручной установки из указанного источника.

Кроме того, задумываясь, как переустановить драйвера видеокарты, необходимо учитывать, что многие инсталляторы устанавливают не только сам драйвер, но и сопутствующее программное обеспечение.
Почему требуется переустановка
Если говорить о переустановке драйверов видеокарты, наиболее часто встречающимися причинами можно назвать неполадки в работе, ручное обновление драйвера или программного обеспечения, последствия вирусных атак и многое другое.
Тестирование
Прежде чем думать, как переустановить драйвера видеокарты на Windows 7, нужно понять, необходимо ли это делать. Будем исходить из того, что все работает нормально, и вам нужно просто инсталлировать более новую версию драйвера.
Для просмотра сведений о файле можно использовать вкладку «Диспетчер задач» в стандартной панели управления. Нажав правой кнопкой мышки на устройстве, необходимо вызвать выпадающее меню и выбрать строку «Свойства». Сразу же отобразится минимальная информация об устройстве. На вкладке «Драйвер» можно просмотреть все установленные компоненты, однако такие сведения обычному пользователю компьютерных систем не скажут абсолютно ничего, разве что укажут место, где находятся нужные файлы.

Лучше поступить иначе. Более простым и максимально информативным является использование DirectX, вызываемого из командной строки при введении сокращения dxdiag. На первой же странице можно найти информацию обо всех устройствах, включая видеоадаптер. Там же будет указана и версия драйвера.

Теперь можно сравнить установленный драйвер с версией, которую предполагается инсталлировать. Если новая версия ниже, переустановку делать категорически не рекомендуется.
Общие принципы правильной переустановки
В вопросе о том, как правильно переустановить драйвера, есть свои нюансы, однако общие методы и понятия практически для всех устройств этого типа являются одинаковыми. Прежде всего, необходимо, чтобы в системе была установлена последняя версия DirectX. В случае, когда включено автоматическое обновление Windows, ручная инсталляция не потребуется. Если эта функция деактивирована, следует обратиться на официальный сайт корпорации Microsoft или в центр поддержки, чтобы скачать нужный дистрибутив или установить DirectX онлайн.
Но самое главное даже не в этом. Запомните! Установку нового драйвера в любой ситуации нужно производить только после полного удаления старых версий. Самым простым способом удаления файла является то самое меню «Свойства», где можно удалить драйвер, обновить его, просто отключить и т. д. В крайнем случае можно удалить и само устройство. При повторном старте системы оно будет обнаружено автоматически.
Не менее важным в вопросе о том, как переустановить драйвера видеокарты, является и полное удаление сопутствующего программного обеспечения, которое было инсталлировано в процессе установки самого драйвера. Делается это в панели управления, в разделе «Установка и удаление программ» (Windows XP) или «Программы и компоненты» (Windows 7/8).
Еще один немаловажный момент. Дело в том, что в системе может быть несколько драйверов. Перед тем как производить переустановку, рекомендуется удалить все существующие, поскольку стандартная методика удаляет только драйвер, установленный для устройства по умолчанию и используемый в данный момент. Для этого прекрасно подойдет небольшая, но весьма функциональная утилита Driver Sweeper, в которой по окончании поиска нужно просто отметить все записи, касающиеся видеоадаптера.
Когда все драйверы, дополнительное ПО или само устройство будут полностью удалены из системы, можно приступать к решению вопроса о том, как переустановить драйвера видеокарты.
Можно установить новый драйвер сразу, можно дождаться перезагрузки системы, когда после определения нового устройства будет предложено установить наиболее подходящий файл из собственного каталога Windows. В большинстве случаев это подойдет (но только не для обновления или установки более свежей версии из имеющихся в наличии). Лучше всего отказаться от автоматической установки и инсталлировать драйвер вместе с программами поддержки из другого источника. Перед этим нужно будет скачать последнюю его версию (желательно с сайта производителя видеокарты).
Рассмотрим основной алгоритм на примере того, как переустановить драйвера видеокарты на Windows 7/8, предварительно создав точку восстановления для отката системы до исходного состояния (мало ли что!).
Итак, примерная последовательность выполняемых действий такова:
- Определение версии (для обновления или инсталляции из нескольких доступных вариантов).
- Удаление существующих драйверов или устройства стандартными средствами Windows («Диспетчер устройств»).
- Удаление оставшихся версий при помощи приложения Driver Sweeper (или подобного).
- Удаление сопутствующего ПО.
- Перезагрузка системы.
- Автоматическая или ручная установка нового драйвера.
- Обновление до последней версии (если потребуется).
Пункты 2, 3 и 4 можно исполнять в произвольной последовательности.
Установка драйвера на видеокарту Radeon
Теперь мы переходим к правильному удалению и установке драйверов для видеокарт Radeon. Все вышеописанные процедуры остаются без изменений. Собственно, драйвера на видеокарту Radeon, как уже понятно, ставятся по стандартной схеме. Обращаем внимание на дополнительные программы. В данном случае придется удалить апплет ATI Catalyst Install Manager, в котором необходимо выбрать пункт полного удаления Express Uninstall ALL ATI Software (быстрое удаление всего программного обеспечения ATI).

Как обычно, после или до этого нужно зайти на официальный сайт компании и скачать новейшую версию драйвера, после чего инсталлировать ее в систему.
Установка драйвера на видеокарту GeForce
С видеокартами GeForce дела обстоят аналогично. Только удалять придется апплет, который может иметь несколько названий в зависимости от типа самой карты и версии ПО. Это nVidia Windows Display Drivers, nVidia Display Drivers, nVidia Driver или же Graphic Adapter (графический адаптер).

Далее может потребоваться выборочная инсталляция с применением пункта «Чистая установка».
Драйвер на видеокарту Intel
Графические видеоускорители Intel являются интегрированными и относятся к типу Video-on-Board. Установка драйвера на видеокарту Intel от предыдущих способов не отличается практически ничем.

Из программных продуктов нужно будет удалить драйвер HD-графики Intel, после чего опять же произвести установку нового файла.
Обновление
Обновление драйверов видеокарты, конечно, может производиться поверх существующих, однако полной гарантии того, что старые версии не останутся в системе, никто дать не может. Это, кстати, доказывает и утилита Driver Sweeper. Но, в принципе, можно пойти, так сказать, по пути наименьшего сопротивления.
Как уже говорилось, можно установить новую версию вручную. Можно использовать меню свойств видеокарты с вкладкой «Драйвер», где необходимо нажать кнопку «Обновить». Вот только не факт, что в систему установится новая версия. При отключенном обновлении системы наиболее подходящий драйвер будет взят непосредственно из каталога операционки.
В данном случае оптимальным решением может стать использование программ типа Driver Booster. Приложение при запуске анализирует абсолютно все устройства и выдает список, в котором указаны те, для которых в данный момент имеется актуальный апдейт (обновление). Что самое интересное, программы такого типа способны не только выискивать в интернете новые версии, они напрямую обращаются к интернет-ресурсам производителя «железа».

Принцип обновления достаточно прост. Нужно убрать галочки со всех устройств, кроме видеокарты, после чего запустить процесс обновления. В некоторых случаях даже перезагрузка системы не потребуется. Здесь, правда, есть одно «но». Дело в том, что приложения такого направления в большинстве своем являются платными. Если и найдется крэкнутая версия, она может работать нестабильно или вообще производить некорректное обновление.
Заключение
В общем, наверное, уже понятно, что вопрос о том, как переустановить драйвера видеокарты, не так уж и сложен, как это могло показаться сначала. Если следовать вышеприведенным инструкциям, можно достигнуть максимально возможного эффекта. Просто нужно обратить внимание на некоторые нюансы, чтобы не только произвести правильную установку, но еще и не засорить саму систему, ведь потом чистить ее даже с использованием автоматических средств будет достаточно сложно.
Что касается переустановки драйверов после повторной инсталляции самой операционки, то и здесь такая методика пригодится. На крайний случай, если не требуется обновление, можно использовать автоматическую установку средствами Windows или оригинальный диск с драйверами графического видеоадаптера от производителя. Естественно, потом инсталлированную версию можно будет обновить вышеописанными способами.
загрузка...
worldfb.ru
Как переустановить драйвера видеокарты. | Tooka.ru
Перед тем как переустанавливать драйвер, нужно узнать всё-таки какая видеокарта установлена именно у вас.
Для этого откройте диспетчер устройств. Сделать это можно через панель управления, пуск или (для Windows 8 и выше): нажав правой кнопкой мыши по кнопке Пуск и выбрав пункт Диспетчер устройств.

В окне Диспетчер устройств выбираем пункт Видеоадаптеры. Здесь у вас могут отображаться как одно устройство, например, Intel® HD Graphics, так и два, например, Intel® HD Graphics и NVidia GeForce. Это значит, что одна карта от Intel - интегрированная, а вторая от NVidia – дискретная. В этом случае, обновлять лучше именно дискретную, или можете обновить сразу оба.

Версию драйверов можете узнать, кликнув по нужному устройству. В открывшемся окне, выбираем вкладку Драйвер.
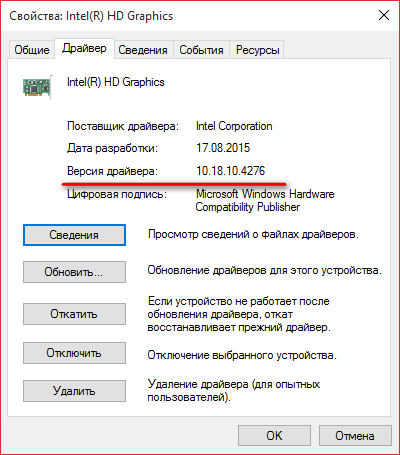
Для обновления, сначала скачиваем последнюю версию драйвера. Скачать драйвер, можно на официальном сайте производителя:
Драйвера видеокарты ATI Radeon.
Драйвера видеокарты NVidia GeForce.
Драйвера видеокарты Intel® HD Graphics.
После этого, нужно удалить старый драйвер. Для этого, снова открываем Диспетчер устройств – Видеоадаптеры. Два раза кликаем по нужному устройству. Переходим во вкладку Драйвер и кликаем по кнопке Удалить.
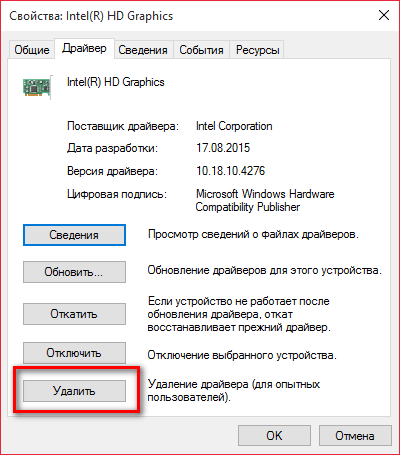
Теперь запускаем ранее скачанный драйвер и устанавливаем его, действуя подсказкам на экране. Осталось только перезагрузить компьютер.
| Просмотров: 2451 | Автор материала admin |
www.tooka.ru
Как обновить драйвера видеокарты на Windows 7 — Инструкция
Видеокарта — это одна из главных составляющих любого ПК. Именно поэтому пользователи относятся к выбору ее параметров с наибольшим вниманием. Кроме того, при возникновении каких-либо неполадок с работоспособностью, нужно незамедлительно их устранить.
Как обновить драйвера видеокарты?
Иногда причиной сбоев в работе устройства может быть устаревший драйвер. Нужно определить какая видеокарта стоит на ПК, для этого следует выполнить следующие действия:
- Переходим в «Пуск» и ПКМ щелкаем на «Компьютер».
- После этого выбираем «Управление».

- Появляется окно «Управление компьютером».
- В левой части кликаем на «Диспетчер устройств», а справа выбираем «Видеоадаптеры».
Здесь будет выдана информация об графическом адаптере. С ее помощью можно быстро отыскать нужный для скачивания файл. Эти сведения помогут скачать правильный патч, запустив который, ваш графический адаптер будет корректно функционировать.

Далее нужно кликнуть по названию видеокарты и выбрать «Обновить». После этого необходимо указать путь к скачанному файлу. Также его можно установить, запустив встроенный инсталлятор.

Кроме такого способа обновления драйвера видеокарты можно воспользоваться сторонними приложениями. Они находятся в открытом доступе, и большинство из них является бесплатными. Поэтому достаточно ввести в поисковую строку браузера название утилиты, скачать и установить ее на свой компьютер. С ее помощью можно довольно быстро и просто провести процедуру обновления. К таким программам можно отнести DriverPack Solution или Snappy Driver Installer.
Стоит знать, что скачивать драйвера рекомендуется с официального сервиса производителя вашего устройства. Если речь идет о ноутбуке, то нужно перейти на сайт фирмы, которая его изготовила. Для стационарного компьютера потребуется сайт производителя видеоадаптера.
Как обновить драйвера видеокарты по ИД
Иногда случается так, что отыскать драйвер становится довольно сложно и даже приложения по их поиску не помогают. В таком случае можно найти нужный патч по ИД коду. Для этого запустите Диспетчер устройств и откройте свойства графического адаптера.

Здесь во вкладке сведений в разделе свойств нужно кликнуть по надписи: «ИД оборудования».

Выделенные на картинке надписи и есть коды драйверов видеокарты.

Теперь останется скачать специальную программу по поиску, например, DevID_Agent_Installer, вставить туда код. Система его отыщет и установит на компьютер.
pced.ru
нужно переустановить новые драйвера на видеокарту, как удалить старые
ATI 1. Заходим в панель управления - установка/удаление программ. 2. Сначала удаляем ATI ControlPanel(ответ на перезагрузку - "нет"), затем удаляем ATI Display Driver - на вопрос о перезагрузке опять отвечаем отказом. 3. С помощью утилиты RefreshFix очищаем реестр от следов предыдущих версий драйверов (Program > Clean registry) (если при запуске утилита попросит исправить какие-либо ошибки, просто закройте этот диалог крестиком в углу, на запрос о перезагрузке ответить "нет"). 4. Далее в "Диспетчере устройств"(Мой компьютер - свойства - оборудование - диспетчер устройств) удалить все видеокарты (из видеоадаптеров) - на "перезагрузку" - опять "нет". 5. Затем открываем с помощью команды regedit(Пуск - выполнить) редактор реестра, и в разделах HKEY_CURRENT_USER\Software и HKEY_LOCAL_MACHINE\Software удаляем все ветки, начинающиеся с ATI*. 6. Заходим в папку Windows\System32 и удаляем все фалы, также начинающиеся с ati*.* (если некоторые файлы не удаляются - ничего страшного, не обращайте внимания, в принципе их можно удалить после перезагрузки, когда появится сообщение об обнаружении нового устройства - нажмите "Отмена", чтобы не устанавливать драйвер, а затем спокойно удаляйте "непокорные" файлы . Повторюсь - можно просто не обращать на них внимания) . 7. Перезагрузка. 8. Следующий шаг -(если это не референсный Catalyst, а Driverpack или Forsage), после перезагрузки, при появлении сообщения "обнаружено новое устройство: видеоконтроллер (VGA-совместимый) " - выбрать "Установка из указанного места" - "Не выполнять поиск. Я сам выберу нужный драйвер" - "установить с диска" - указать путь к папке с распакованным драйвер-паком нужной версии, выбрать нужный из инф-файлов и нажать "ОК". *Примечание - если это именно Catalyst, то достаточно запустить файл .exe для установки. NVIDIA Здесь все гораздо проще, чем в случае, описанным выше - установка/удаление через панель управления работает гораздо корректнее, чем у ATI. 1. Заходим в панель управления - установка/удаление программ. 2. Удаляем NVIDIA Display Driver - на вопрос о перезагрузке отвечаем утвердительно. Прим. by Stim -если у вас система на nForce, то при удалении драйвера надо выбрать пункт - "удалить только следующие", а потом поставить галку на NVIDIA Display Driver. В противном случае вы снесете и драйвера чипсета (!). 3. Перезагрузка. 4. После перезагрузки, при появлении сообщения "обнаружено новое устройство: видеоконтроллер (VGA-совместимый) " - выбрать "отмена". 5. Запустить .exe-файл Detonator'а (или ForceWare). 6. Перезагрузить. В случае возникновения проблем при стандартной переустановки, необходимо вручную (после удаления драйвера через виндовую "установку/удаление программ") почистить реестр: - Для начала в "Диспетчере устройств"(Мой компьютер - свойства - оборудование - диспетчер устройств) удалить все видеокарты (из видеоадаптеров) - на "перезагрузку" - ответить "нет". - Открываем с помощью команды regedit(Пуск - выполнить) редактор реестра, и в разделах HKEY_CURRENT_USER\Software и HKEY_LOCAL_MACHINE\Software удаляем все ветки, начинающиеся с NVIDIA*. - Заходим в папку Windows\System32 и удаляем все фалы, также начинающиеся с nv*.* - Далее все действия с шага 3. Касается исключительно владельцев мат. плат на чипсетах NVIDIA. Имеется подозрение, что в в/у ветке реестра также располагаются упоминания о драйверах чипсета для материнской платы. Удаление ВСЕХ записей, начинающихся с NVIDIA*, может вызвать нестабильную работу системы в целом, которая косвенно связана с переустановкой видеодрайвера (а на самом деле вызвана удалением записей реестра, касающихся чипсета) .
1-да можно 2- в панели управления
Устанавливай поверх..
В диспечере устройств\ Свойство драйвера и <img src="//content.foto.my.mail.ru/bk/le_ka/_answers/i-57.jpg" >
можешь и не удалять мешать не будут.
можешь и не удалять мешать не будут.
Был уже тут такой вопрос, используй microsoftfix.ru
Спрашивали тут уже, юзай mwfix <img src="//otvet.imgsmail.ru/download/u_2c13cf0b8811be3b6ae265176d3a6be3_800.png" data-lsrc="//otvet.imgsmail.ru/download/u_2c13cf0b8811be3b6ae265176d3a6be3_120x120.png">
touch.otvet.mail.ru





