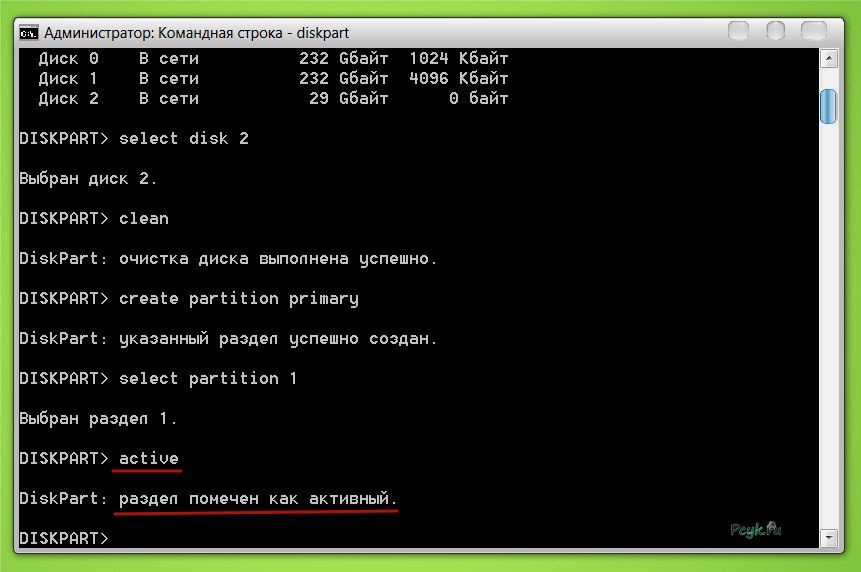Uefi windows 8 загрузочная флешка: Как создать загрузочную флешку UEFI для установки Windows 8.1 и 10
Содержание
[Решено] Установка Linux второй системой с Windows 8/8.1/10 на ноутбук с UEFI
Сегодня расскажу про установку Linux второй системой к уже имеющейся Windows 8/8.1 или 10 на ноутбук с UEFI с помощью загрузочной USB-флешки. На данный момент это будет, наверное, уникальное руководство, так как ничего вразумительного на просторах рунета по данной теме мне отыскать не удалось. Несмотря на бурное развитие интернета, различных сообществ и форумов по Linux, реально полезную информацию в куче «псевдоумных» комментариев найти сейчас крайне сложно.
Для экспериментов у меня был ноутбук Asus X555LD с UEFI, предустановленной лицензионной Windows 8.1 и соответственно разделом восстановления. Всё это хозяйство в обязательном порядке должно было остаться и работать как и раньше. А второй системой должен был стать, последний на данный момент, Linux Mint 17.3 «Rosa» MATE (64-bit) с возможностью выбора нужной ОС при включении ноутбука. Устанавливать дистрибутив будем с загрузочной флешки.
В статье постараюсь обойтись без специальных терминов и команд, так что справиться с установкой сможет даже начинающий пользователь Linux. На самом деле установка современных дистрибутивов Linux, в большинстве случаев не вызывает никаких вопросов и танцев с бубном как раньше, но только до тех пор пока вы не сталкиваетесь с новыми BIOS UEFI.
UEFI (единый интерфейс EFI) — это особый интерфейс, заменяющий BIOS, который устанавливается между ОС, инсталлированной на компьютере и программным обеспечением, отвечающим за низкоуровневые функции аппаратных компонентов ПК.
Многие просто забивают на проблему, если ноутбуки позволяют выставить режим legacy BIOS (т.е. устаревшую базовую система ввода/вывода) — собственно к этому и сводится большинство советов на форумах. Но такой подход иногда приводит к не очень корректной работе ноутбука, чаще всего это выражается в управлении функциями регулировки яркости экрана, звука, wi-fi.
А уж по части установки Linux второй системой к Windows, то тут вообще единодушие в решение проблемы — сносите ненавистный Windows 8/10 и устанавливаете в обычном режиме семёрку вместе с вожделенным Линуксом.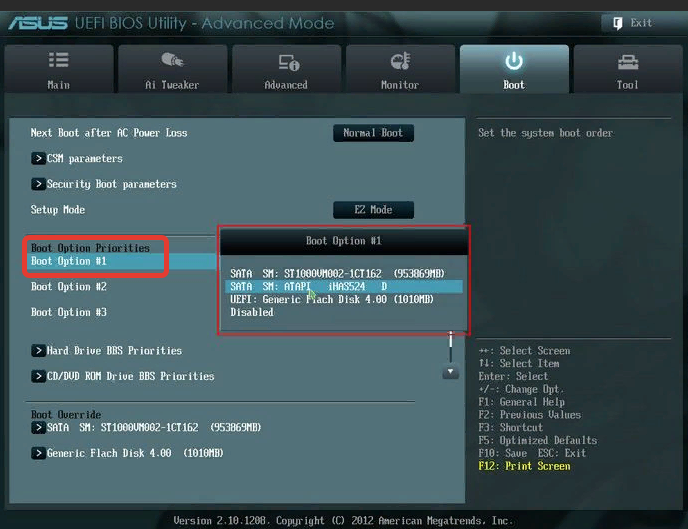 Ребята, ну это вообще не путь юниксоидов!!! Надо искать решение проблемы, а не тупо делать что проще. К тому же новые ноутбуки режим legacy BIOS уже не предоставляют, как тут быть спрашивается? Да и терять лицензию не каждому захочется, плюс продавая ноутбук желательно возвратить его в исходное состояние.
Ребята, ну это вообще не путь юниксоидов!!! Надо искать решение проблемы, а не тупо делать что проще. К тому же новые ноутбуки режим legacy BIOS уже не предоставляют, как тут быть спрашивается? Да и терять лицензию не каждому захочется, плюс продавая ноутбук желательно возвратить его в исходное состояние.
От лирики перейдем к главному, ради чего всё затевалось — непосредственно к установке. Напомню что мы хотим получить в итоге — предустановленную Windows 8 с заводским разделом восстановления, которая бы мирно жила рядом с Linux Mint (ну это в моем случае, у вас может быть и другая) в UEFI режиме, ну и соответственно с помощью Grub загружать обе системы.
Выделяем место на жестком диске для Linux
На всякий случай, если что-то вдруг пойдет не так и вы не уверены в прямоте своих рук, желательно всё-таки сделать загрузочную флешку или диски восстановления Windows (программы для этого обычно предустановлены на ноутбуках).
Освободить место на жестком диске можно как штатными средствами Windows, так и воспользовавшись какой-нибудь бесплатной или платной программой для работы с разделами, полагаю это не проблема.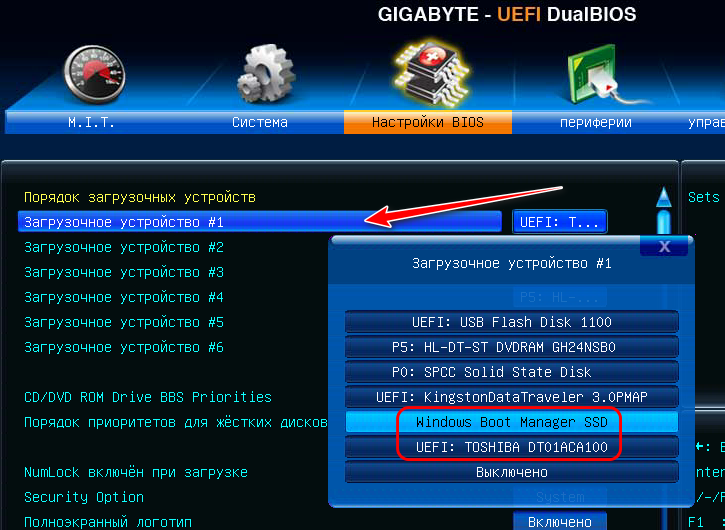 Тут главное не навредить и не трогать раздел загрузки efi, восстановления RECOVERY и иные вспомогательные разделы (зависит от выдумки производителя).
Тут главное не навредить и не трогать раздел загрузки efi, восстановления RECOVERY и иные вспомогательные разделы (зависит от выдумки производителя).
Для Linux я отщипнул кусочек в 200Гб от диска D, у меня получилась неразмеченная область — туда и будем ставить наш дистрибутив. Кому удобнее, может сразу разметить освободившееся место под Linux, чуть ниже напишу какие именно разделы нам понадобятся.
Создание загрузочной флешки Linux с UEFI
Скачиваем с сайта 64-битный iso-образ диска Linux Mint. Где-то читал что у 32-х битных систем есть проблемы с режимом UEFI, сам не проверял, так что у кого есть интерес, может поэкспериментировать и поделиться результатами если не жалко.
Свою флешку я сделал просто из терминала на Mac по аналогии как описывал ранее создание загрузочной флешки с FreeBSD:
diskutil list (выводим список дисковых устройств) diskutil unmountDisk /dev/disk3 (размонтируем флешку) sudo dd if=Desktop/linuxmint-17.3-mate-64bit.iso of=/dev/disk3 (пишем образ на флешку)
Аналогично командой dd создается загрузочная флешка и на Linuх.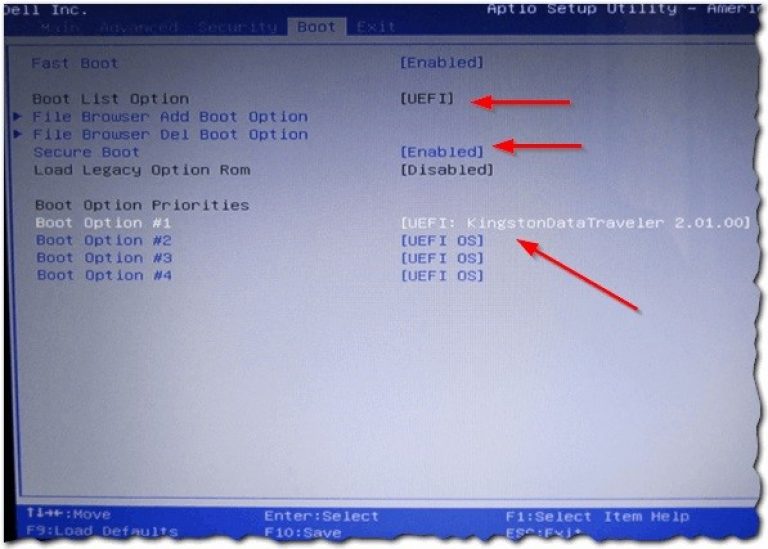 Под Windows корректно создать загрузочную флешку в режиме UEFI можно утилитой Rufus, о которой тоже уже писал в блоге.
Под Windows корректно создать загрузочную флешку в режиме UEFI можно утилитой Rufus, о которой тоже уже писал в блоге.
Пожалуй, практически все приготовления завершены, но прежде чем перейти непосредственно к установке Linux, осталось в BIOS-UEFI ноутбука (на Asus заходим в него по F2) отключить Secure Boot. В противном случае включенный режим проверки подписи ключей UEFI не даст разрешение Grub запустить Windows.
Установка Linux Mint второй системой на ноутбук c Windows 8 в режиме UEFI
Включаем ноутбук с вызовом меню выбора загрузочных устройств (у меня это ESC, у вас скорее всего по другому) и выбираем загрузку с флешки. Самое интересное начинается в момент разбивки диска о чем так мало информации в сети. Делать будем в ручном режиме, иначе установщик предлагает тупо затереть весь жесткий диск и оставить один Linux, нам такой радикальный подход даром не нужен. Процесс разбивки диска и установки я постарался максимально наглядно показать на картинке:
Как и обещал ранее, чуть подробнее расскажу про разметку диска и куда нам следует установить загрузчик именно для режима UEFI.
- /dev/sda1 — загрузочный раздел UEFI где установлен Windows-загрузчик и куда мы подсунем дополнительно свой. Не трогаем и не форматируем
- /dev/sda2 и /dev/sda3 — эти два раздела нужны Windows и нам не интересны, не трогаем
- /dev/sda4 — тут установлена Windows 8, я его тоже не трогал, но в дальнейшем за счет свободного места на нем можно с помощью программ разметки дисков увеличить или уменьшить размер диску D
- /dev/sda5 — в Windows представлен как диск D. Именно из него я и выделил 200 Гб для Linux
- /dev/sda7 — создаем раздел размером 150-250 Мб и сопоставляем ему точку монтирования /boot
- /dev/sda8 — для этого раздела я выделил почти всё свободное место, оставив чуть более 1500 Мб под swap (/dev/sda9)
- /dev/sda6 — раздел RECOVERY Windows. Тут само собой ничего не трогаем
Как видите, нет ничего сложного, осталось только указать место куда система должна будет устанавливать загрузчик — /dev/sda1. Дальнейшая установка 100500 раз описана в интернете, нет смысла повторяться.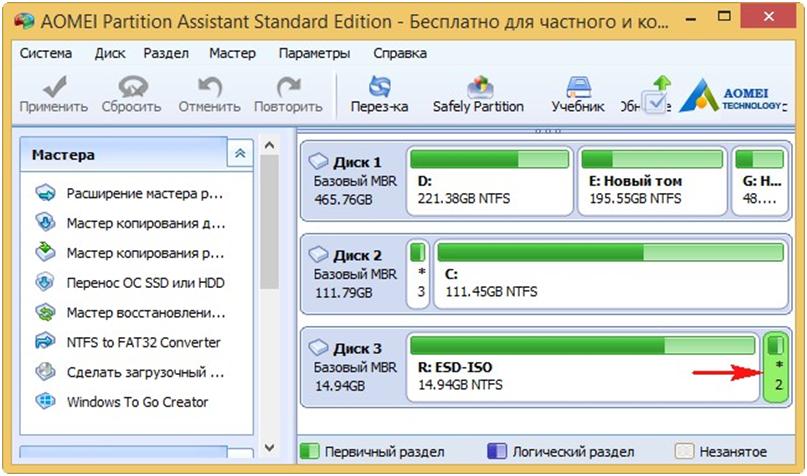 Наслаждайтесь.
Наслаждайтесь.
Подписывайтесь на канал
Яндекс.Дзен
и узнавайте первыми о новых материалах, опубликованных на сайте.
Как создать загрузочную флешку UEFI с помощью программы Rufus – WindowsTips.Ru. Новости и советы
Windows
WindowsTips
Чтобы загрузиться с флешки на ПК или ноутбуке с активным режимом BIOS UEFI, нужна, соответственно, загрузочная флешка UEFI. Как ее создать? Установочные процессы Windows 8.1, 10 и соответствующих им серверных редакций, некоторые Live-диски поддерживают загрузку в режиме BIOS UEFI на уровне дистрибутива (скачиваемого с Интернета ISO-файла). Такие дистрибутивы изначально в своем составе предусматривают папку «EFI» с программными кодами, адаптирующими загрузочный носитель под работу с UEFI. В этом случае не будет иметь значение, какой программой ISO-файл записан на флешку.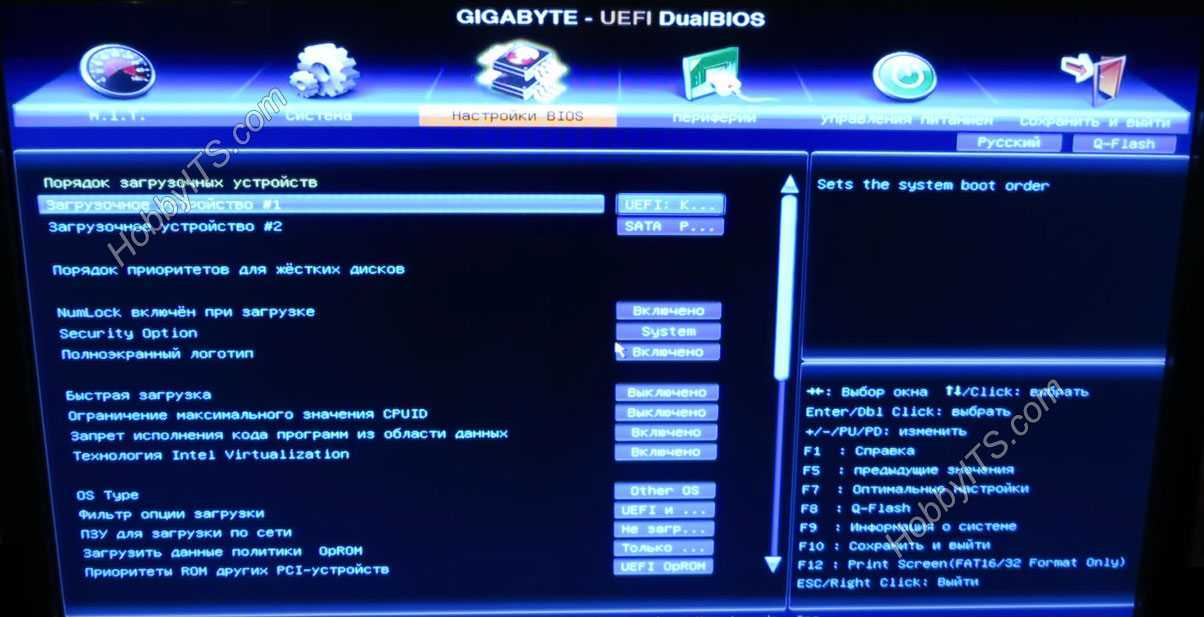 Лишь бы сама флешка перед записью была отформатирована в файловой системе FAT32.
Лишь бы сама флешка перед записью была отформатирована в файловой системе FAT32.
А что делать, если дистрибутив не адаптирован под работу с BIOS UEFI? С Live-дисками дела обстоят проще: даже если аварийный носитель создан не в формате загрузочной флешки UEFI, чтобы с него загрузиться в экстренных случаях – например, с целью уничтожить вирусы или установить причину проблем с аппаратной частью компьютера, достаточно прежде отключить в BIOS режим UEFI и, соответственно, включить либо режим Legacy, либо CSM (режим совместимости). Затем в порядке загрузки выбрать запуск с не флешки UEFI, а с обычной. А вот с флешкой установочного процесса Windows 7 все сложнее. Дистрибутив этой версии системы не адаптирован под BIOS UEFI, и при запуске компьютера с обычной загрузочной флешки в режиме BIOS Legacy (или CSM) «Семерка» откажется устанавливаться на GPT-диск, работа с которым является одним из ключевых преимуществ BIOS UEFI. Для установки Windows 7 на GPT-диск загрузка с флешки UEFI будет иметь принципиальное значение.
Создать загрузочную флешку UEFI с процессом установки Windows 7 и Live-дисками, создатели которых не позаботились об адаптации дистрибутива под BIOS нового формата, можно с помощью бесплатной программы Rufus. Rufus – это портативная утилита, предназначенная для записи ISO-образов на загрузочные съемные носители. В число возможностей программы входит адаптация загрузочных носителей под формат BIOS UEFI.
Запустив программу, в первой ее графе выбираем нужный накопитель, если их к компьютеру подсоединено несколько. Во второй графе устанавливаем значение «GPT для компьютеров с UEFI». Проверяем, чтобы в третьей графе стояло значение файловой системы «FAT32». Все остальные значения оставляем по умолчанию и в графе «ISO-образ» указываем путь к образу дистрибутива Windows 7 или Live-диска. Жмем кнопку «Старт».
Подтверждаем запуск процесса.
О завершении процесса создания загрузочной флешки UEFI оповестит индикатор прогресса, когда полностью заполнит шкалу зеленым цветом.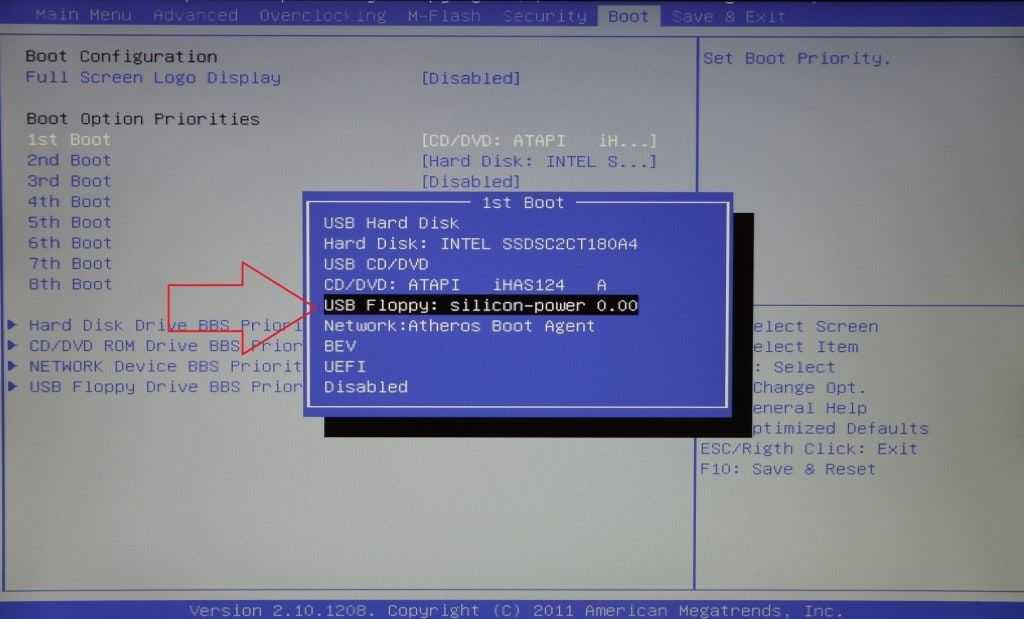 Ниже индикатора будет виднеться статус «Готов».
Ниже индикатора будет виднеться статус «Готов».
Все – программу Rufus можно закрывать и тестировать флешку UEFI.
Напомним также, что для загрузки с флешки UEFI ПО, не имеющего сертифицированных ключей (а таким ПО являются дистрибутив Windows 7, некоторые дистрибутивы Linux, многие Live-диски), в BIOS UEFI необходимо отключать безопасную загрузку (Secure Boot).
UEFI Bootable USB Flash Drive — Create in Windows (WIN7 WIN8) — big tree покажет вам, как создать
Windows 7 или Windows 8 или 8.1 установочный загрузочный USB-накопитель для UEFI из установочного ISO-образа или DVD-диска Windows 7 или Windows 8/8.1.
Примечание
Требования:
- USB-накопитель емкостью не менее 4 ГБ
- 64-разрядная версия Windows 7 ISO или DVD (если вы хотите установить Windows 7)
- 64-разрядная версия Windows 8 ISO или DVD (если вы хотите установить Windows 8)
- 64-разрядная версия Windows 8.
 1 ISO или DVD (если вы хотите установить Windows 8.1)
1 ISO или DVD (если вы хотите установить Windows 8.1) - 32-разрядная версия не поддерживается.
- Установите режим загрузки для использования UEFI и , а не CSM (модуль поддержки совместимости) в настройках прошивки UEFI.
- Временно отключите безопасную загрузку в настройках прошивки UEFI. Некоторые материнские платы не будут загружаться с USB, если вы не сделаете это в первую очередь. Когда установка Windows будет завершена, вы можете включить безопасную загрузку, если хотите.
- Если в вашей прошивке UEFI включена быстрая загрузка или сверхбыстрая загрузка (если поддерживается), то вам может потребоваться временно отключить ее, пока Windows не завершит установку, чтобы иметь возможность загружаться с USB-накопителя при загрузке .
ПРИМЕР: Загрузочный USB-накопитель UEFI ПРИМЕЧАНИЕ: Он указан в меню загрузки материнской платы .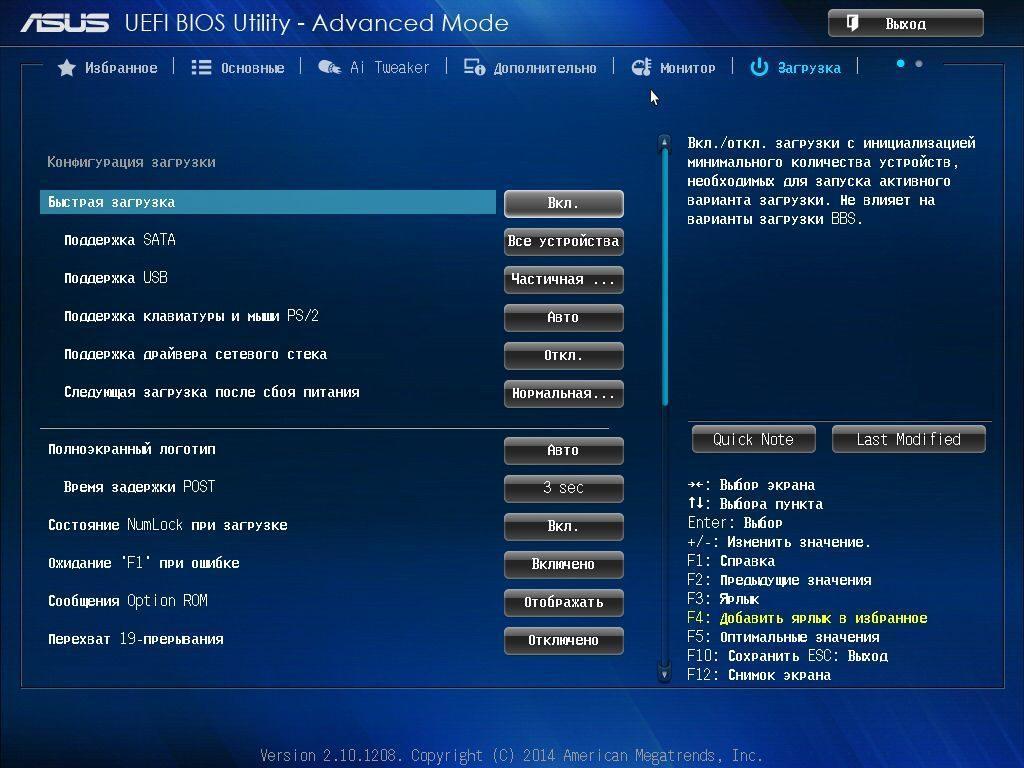
ВАРИАНТ ПЕРВЫЙ
Чтобы создать загрузочную флешку UEFI USB с помощью бесплатной программы «Rufus»
1. Загрузите последнюю версию Rufus по ссылке ниже и сохраните ее .exe-файл на рабочий стол.
Примечание
Это отдельный исполняемый файл, который ничего не устанавливает на ваш компьютер.
Часто задаваемые вопросы по Rufus см. на странице: https://github.com/pbatard/rufus/wiki/FAQ
Rufus — Простое создание загрузочных USB-накопителей уже.
3. Запустите файл rufus_v###.exe и щелкните/коснитесь Да , если появится запрос UAC. ПРИМЕЧАНИЕ. ### = номер последней версии.
4. Установить Руфус с настройками ниже: (см. скриншот ниже п.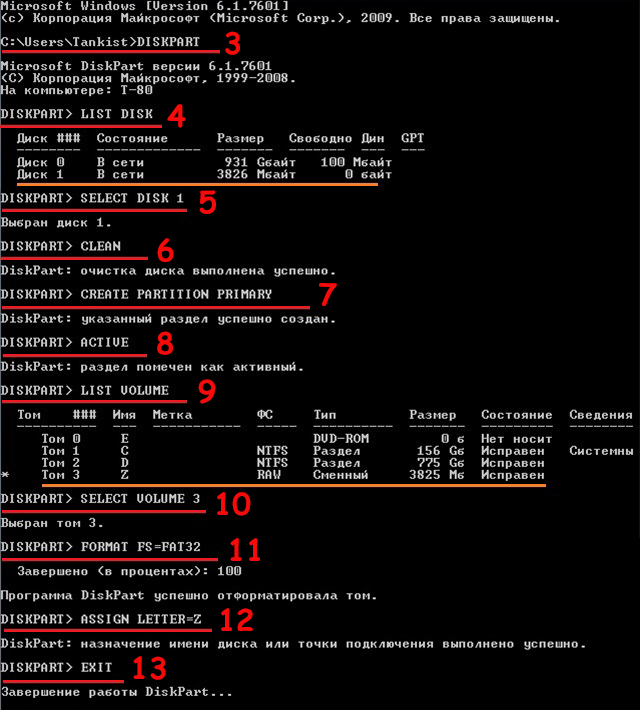 5)
5)
- В разделе Устройство выберите USB-накопитель , который вы хотите отформатировать и использовать.
- В разделе Параметры формата отметьте Создайте загрузочный диск с помощью , щелкните/коснитесь значка обзора, чтобы перейти к файлу 64-разрядной версии Windows 7, Windows 8 или Windows 8.1 ISO , и выберите его, а затем убедитесь, что Выбрана стандартная установка Windows (с точками).
- В разделе Схема разделов и тип целевой системы выберите Схема разделов GPT для компьютера UEFI .
- В разделе Файловая система выберите FAT32 .
- В разделе Размер кластера выберите (по умолчанию) (например: 16 килобайт или 4096 байт), которые он указал.
- В разделе Параметры формата отметьте Быстрое форматирование .

- В разделе Параметры формата установите флажок Создать расширенные файлы меток и значков .
- В разделе Новая метка тома вы можете ввести любое имя для USB-накопителя или оставить имя по умолчанию.
5. Когда будете готовы, нажмите/коснитесь Start . (см. скриншот ниже)
6. Щелкните/коснитесь OK для подтверждения. (см. скриншот ниже)
7. Теперь Rufus начнет создавать загрузочную флешку UEFI USB. (см. скриншот ниже)
8. Когда Rufus «ГОТОВО», вы можете закрыть Rufus. (см. скриншот ниже) ПРИМЕЧАНИЕ: Это может занять некоторое время, чтобы закончить .
9. Теперь вы готовы выполнить чистую установку Windows 7 или Windows 8/8.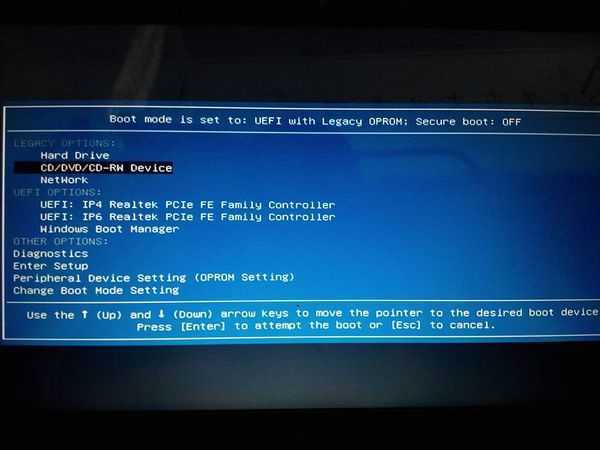 1 с помощью UEFI с загрузочного USB-накопителя UEFI.
1 с помощью UEFI с загрузочного USB-накопителя UEFI.
- Как установить Windows 8/8.1 с помощью «унифицированного расширяемого интерфейса встроенного ПО» (UEFI)
- Как установить Windows 7 с помощью «унифицированного расширяемого интерфейса встроенного ПО» (UEFI)
ВАРИАНТ ВТОРОЙ
Чтобы вручную создать загрузочный USB-накопитель UEFI
1. Подключите USB-накопитель.
2. Откройте командную строку с повышенными привилегиями в Windows 7 или Windows 8/8.1 .
3. В командной строке с повышенными привилегиями введите приведенные ниже команды по одной и нажмите Enter после каждой. (см. скриншот ниже шага 5)
- дискпарт
- список дисков
4. Запишите Диск № (например, Диск 4) для флэш-накопителя USB. (см. скриншот ниже шага 5)
Запишите Диск № (например, Диск 4) для флэш-накопителя USB. (см. скриншот ниже шага 5)
Предупреждение
Крайне важно использовать правильный номер диска. Если вы этого не сделаете, вы можете удалить не тот диск ниже и потерять все на нем.
5. В командной строке с повышенными привилегиями введите приведенные ниже команды по одной и нажмите Enter после каждой. (см. снимок экрана ниже) ПРИМЕЧАНИЕ: Замените # в первой команде фактическим номером диска из шага 4 выше. Например: выберите диск 4
- выбор диска #
- детальный диск (это необходимо для проверки правильности выбора диска перед использованием «чистки» ниже)
- чистый
- создать основной раздел
- формат fs=fat32 быстрый
- активный
- назначить
- том списка
- выход
6. Запишите букву тома (например, K) для флэш-накопителя USB в командной строке. (см. скриншот выше)
Запишите букву тома (например, K) для флэш-накопителя USB в командной строке. (см. скриншот выше)
7. Выполните шаг 8 , шаг 9 или шаг 10 ниже в зависимости от того, используете ли вы Windows 7/8/8.1 ISO или DVD.
Предупреждение
Сообщалось, что использование загруженного обновления Windows 8 ISO не всегда дает вам возможность загрузочного USB-накопителя UEFI в меню загрузки.
Если это произойдет с вами, то используйте программу ESD-TO-ISO.exe , созданную нашим участником Simon (SIW2) ниже, чтобы создать ISO-образ, который будет работать с UEFI. После этого запустите это руководство, используя этот новый ISO.
См. ВАРИАНТ ВТОРОЙ здесь: http://www.eightforums.com/tutorials…ad-create.html
8.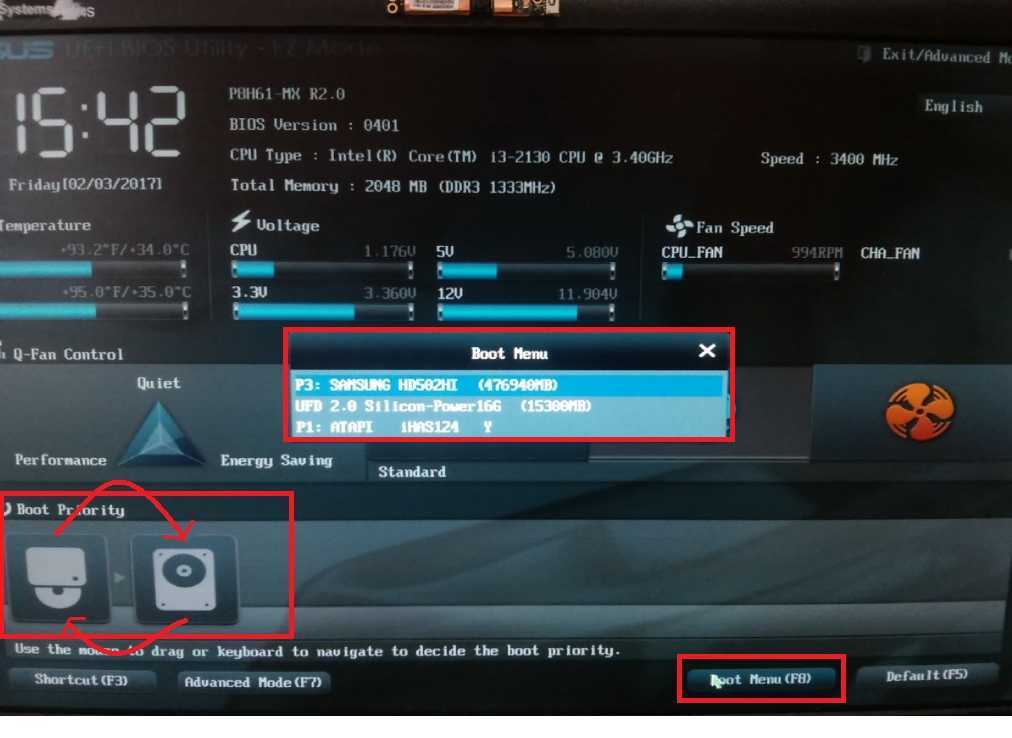 При использовании ISO-файла Windows 7 или Windows 8/8.1 в Windows 8 ПРИМЕЧАНИЕ: Для Windows 7 ISO или Windows 8/8.1 ISO файл .
При использовании ISO-файла Windows 7 или Windows 8/8.1 в Windows 8 ПРИМЕЧАНИЕ: Для Windows 7 ISO или Windows 8/8.1 ISO файл .
A) Откройте проводник, перейдите к файлу .iso , щелкните правой кнопкой мыши или нажмите и удерживайте файл .iso, затем щелкните/коснитесь Крепление . (см. скриншот ниже)
B) Смонтированный файл .iso теперь откроется автоматически. Выберите все файлы в нем, щелкните правой кнопкой мыши или нажмите и удерживайте выбранные файлы, нажмите / коснитесь Отправить на и Съемный диск для вашей буквы флэш-накопителя USB (например: K) из шаг 6 выше . (см. снимок экрана ниже)
C) Копирование содержимого ISO на USB-накопитель может занять некоторое время.
D) Когда закончите, перейдите к шагу 11 ниже.
9. При использовании ISO-файла Windows 7 или Windows 8/8. 1 в Windows 7 ПРИМЕЧАНИЕ: Для Windows 7 ISO или Windows 8/8.1 ISO файл .
1 в Windows 7 ПРИМЕЧАНИЕ: Для Windows 7 ISO или Windows 8/8.1 ISO файл .
A) Если вы еще этого не сделали, вам необходимо загрузить и установить последнюю версию alpha бесплатной программы 7-Zip . ПРИМЕЧАНИЕ: Вы можете использовать любую программу, которая выполняет ту же функцию для извлечения или монтирования ISO, но я просто считаю, что 7-Zip проще в использовании .
B) Откройте проводник Windows, перейдите к файлу .iso, щелкните правой кнопкой мыши файл .iso, затем выберите 7-Zip и Извлечь файлы . (см. снимок экрана ниже)
C) В диалоговом окне «Извлечение» нажмите кнопку обзора, выберите Съемный диск для буквы USB-накопителя (например, K) из , шаг 6 выше, и нажмите OK , и ОК . (см. скриншоты ниже)
D) Копирование содержимого ISO на USB-накопитель может занять некоторое время.
E) Когда закончите, перейдите к шагу 11 ниже.
10. При использовании установочного DVD-диска Windows 7 или Windows 8/8.1
A) Вставьте установочный DVD-диск Windows 7 или Windows 8 в дисковод CD/DVD.
B) В окне Компьютер откройте DVD. (см. снимок экрана ниже)
C) Выберите все файлы в нем, щелкните правой кнопкой мыши или нажмите и удерживайте выбранные файлы, нажмите / коснитесь Отправить на и Съемный диск для буквы USB-накопителя (например, :к) с шаг 6 выше. (см. снимок экрана ниже)
D) Копирование содержимого DVD на USB-накопитель может занять некоторое время.
E) Когда закончите, перейдите к шагу 11 ниже.
11. Если используется 64-разрядная версия Windows 7
Примечание
Спасибо theog за этот шаг.
Вам не нужно выполнять этот шаг, если только вы не создаете 64-разрядную USB-флешку Windows 7 UEFI .
Если нет, то переходите к шаг 12 ниже вместо этого.
A) На USB-накопителе «скопируйте» папку efi\microsoft\boot на один уровень вверх в папку efi как efi\boot . (см. скриншот ниже)
B) Если вы еще этого не сделали, скачайте и установите последнюю версию alpha бесплатной программы 7-Zip , затем запустите 7-Zip.
C) В 7-Zip перейдите к sources\install.wim\1\Windows\Boot\EFI\bootmgfw.efi на USB-накопитель , выберите файл bootmgfw.efi , скопируйте его на рабочий стол , щелкните/коснитесь OK и закройте 7-Zip. (см. скриншот ниже)
D) Переименуйте файл bootmgfw.efi на рабочем столе в bootx64. efi .
efi .
E) Скопируйте/переместите переименованный файл bootx64.efi в папку efi/boot (шаг 11A) на USB-накопителе .
F) Перейдите к шагу 12 ниже.
12. Теперь вы готовы выполнить чистую установку Windows 7 или Windows 8/8.1 с использованием UEFI с помощью загрузочного USB-накопителя UEFI.
- Как установить Windows 8/8.1 с помощью «унифицированного расширяемого интерфейса встроенного ПО» (UEFI)
- Как установить Windows 7 с помощью «унифицированного расширяемого интерфейса встроенного ПО» (UEFI)
Создать загрузочный USB-накопитель UEFI с Windows 10
РЕКОМЕНДУЕТСЯ:
Загрузите инструмент восстановления ПК, чтобы быстро находить и автоматически исправлять ошибки Windows.
Подготовить загрузочный USB-накопитель с Windows 10 так же просто, как создать загрузочный USB-накопитель с Windows 8 или Windows 7. На самом деле, все методы и инструменты для создания загрузочного USB-накопителя с Windows 7 прекрасно работают и с Windows 10.
На самом деле, все методы и инструменты для создания загрузочного USB-накопителя с Windows 7 прекрасно работают и с Windows 10.
Чтобы подготовить загрузочный USB-накопитель UEFI для Windows 10, мы рекомендуем использовать бесплатный инструмент под названием Rufus вместо средства загрузки Microsoft USB/DVD, поскольку Rufus более надежен и предлагает больше функций по сравнению с другими инструментами на рынке.
Но поскольку есть много пользователей, которые могут захотеть использовать официальный Windows USB/DVD Download Tool, мы будем использовать этот инструмент для подготовки загрузочного USB-накопителя Windows 10. И мы будем использовать бесплатный инструмент Rufus для подготовки загрузочного UEFI Windows. 10 USB-накопитель (способ 1).
Способ 1 из 2
Загрузочный UEFI USB-накопитель Windows 10 с использованием Rufus Обратитесь к нашему руководству по загрузке Windows 10 ISO с помощью руководства Rufus.

Шаг 1: Посетите эту страницу и загрузите последнюю версию Rufus. Rufus — это портативная утилита, поэтому ее не нужно устанавливать.
Шаг 2: Подключите USB-накопитель емкостью 8 ГБ и выше к компьютеру. Обязательно сделайте резервную копию всех данных с вашего USB-накопителя.
Шаг 3: Запустите утилиту Rufus. Нажмите кнопку «Да», когда увидите приглашение UAC для запуска инструмента.
Шаг 4: В разделе Устройство выберите USB-накопитель, который вы хотите сделать загрузочным, выберите схему разделов MBR для компьютеров с BIOS или UEFI или схему разделов GPT для компьютеров с UEFI в зависимости от типа раздела на вашем компьютере. ПК.
Шаг 5: Затем выберите файловую систему как FAT32 (по умолчанию), поскольку она поддерживает как BIOS, так и UEFI. Но если вы уверены, что ваш ПК не поддерживает UEFI, вы можете выбрать NTFS для более быстрой установки.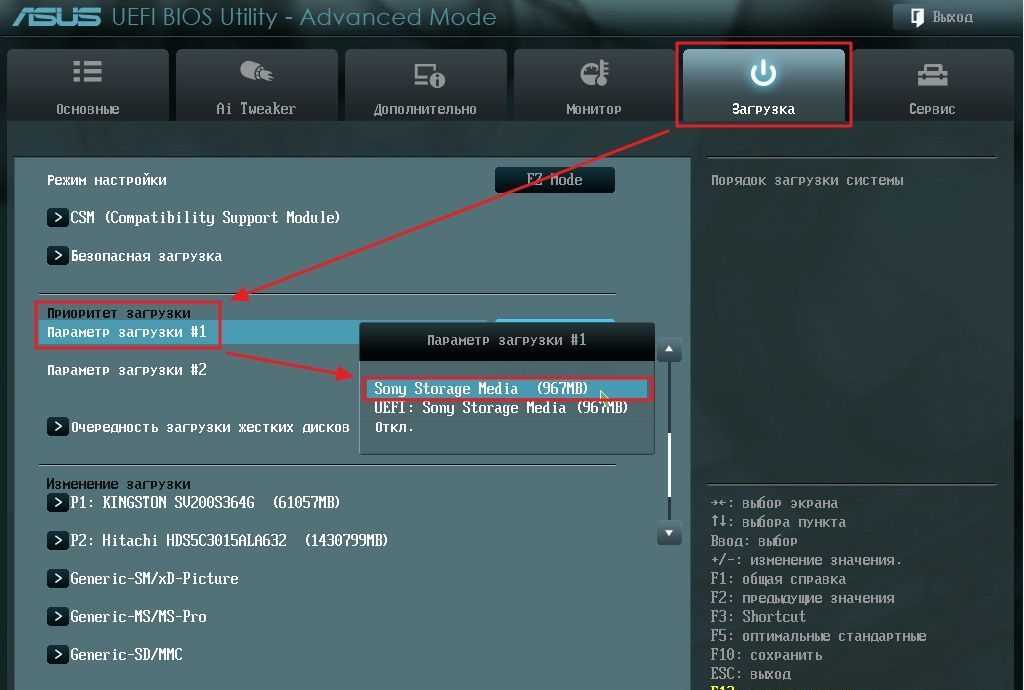
Шаг 6: Введите метку тома, щелкните значок привода CD/DVD, чтобы перейти к файлу ISO-образа Windows 10. Выберите файл. Чтобы загрузить последнюю версию ISO, выполните загрузку Windows 10 ISO из руководства Microsoft.
Шаг 7: Наконец, нажмите кнопку «Пуск» , нажмите кнопку «ОК» , когда вы увидите диалоговое окно с предупреждением, чтобы продолжить свою работу.
Как только Rufus завершит свою работу, вы увидите сообщение «Готово». Вот и все!
Теперь вы можете открыть настройки UEFI и внести необходимые изменения для загрузки с USB-накопителя.
Способ 2 из 2
Загрузочный USB-накопитель Windows 10 с помощью средства загрузки USB/DVD
IMP: Если вы получаете сообщение об ошибке «Выбранный файл не является допустимым файлом ISO», следуйте инструкциям, указанным в нашем руководстве по исправлению ошибки «Выбранный файл не является допустимым файлом ISO».
ПРЕДУПРЕЖДЕНИЕ: Перед использованием этого инструмента убедитесь, что ваш ПК не поддерживает UEFI, поскольку Windows USB/DVD Download Tool не поможет вам подготовить загрузочный USB для ПК с UEFI. Чтобы создать загрузочный USB-накопитель с Windows 10 для ПК с поддержкой UEFI, , следуйте инструкциям в методе 1 9.0004 .
Шаг 1: Нажмите на эту официальную ссылку, чтобы загрузить Windows USB/DVD Download Tool непосредственно с серверов Microsoft.
Шаг 2: Подключите флэш-память USB или жесткий диск объемом более 4 ГБ и создайте резервную копию данных, прежде чем продолжить. Обязательно сделайте резервную копию всех данных с вашего USB-накопителя, так как на следующих этапах диск будет отформатирован.
Шаг 3: Запустите загруженный установочный файл USB/DVD Download Tool, а затем следуйте простым инструкциям на экране, чтобы установить его на ПК под управлением Vista, Windows 7, Windows 8 или Windows 8.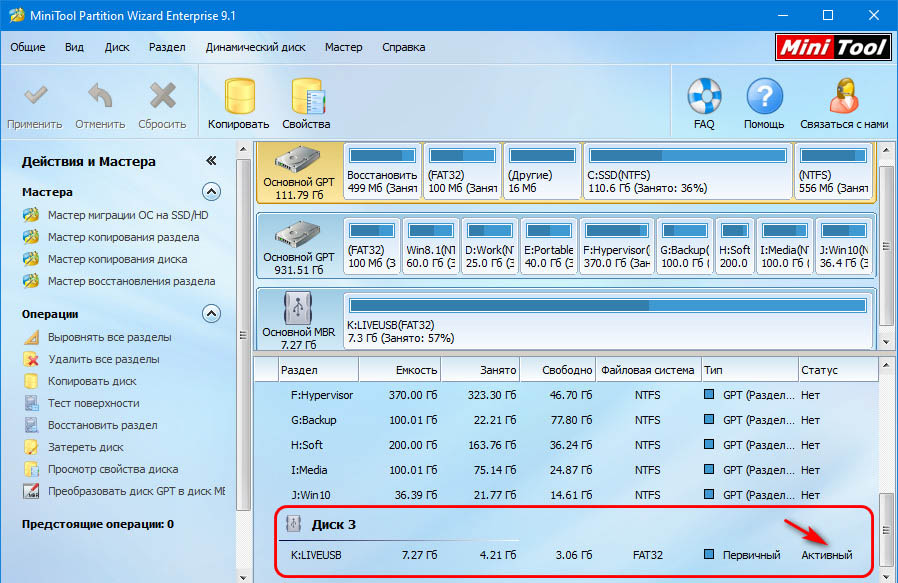 1.
1.
Шаг 4: Запустите Windows 7 USB/DVD Download Tool, нажмите кнопку Browse , чтобы перейти к папке, в которой находится файл ISO-образа Windows 10. После выбора ISO-образа нажмите кнопку Next .
Шаг 5: На следующем экране вам нужно выбрать USB-устройство в качестве типа носителя. Для этого нажмите кнопку USB-устройство . И если вы хотите подготовить загрузочный DVD, вместо этого щелкните DVD.
Шаг 6: Далее вам будет предложено выбрать USB-накопитель. Внимательно выберите USB-накопитель из раскрывающегося списка, прежде чем нажать кнопку «Начать копирование ». Опять же, важно отметить, что неправильный выбор диска приведет к потере данных.
Средство загрузки USB/DVD для Windows 7 начнет копирование всего содержимого ISO-образа на USB-накопитель и через пару минут сделает его загрузочным.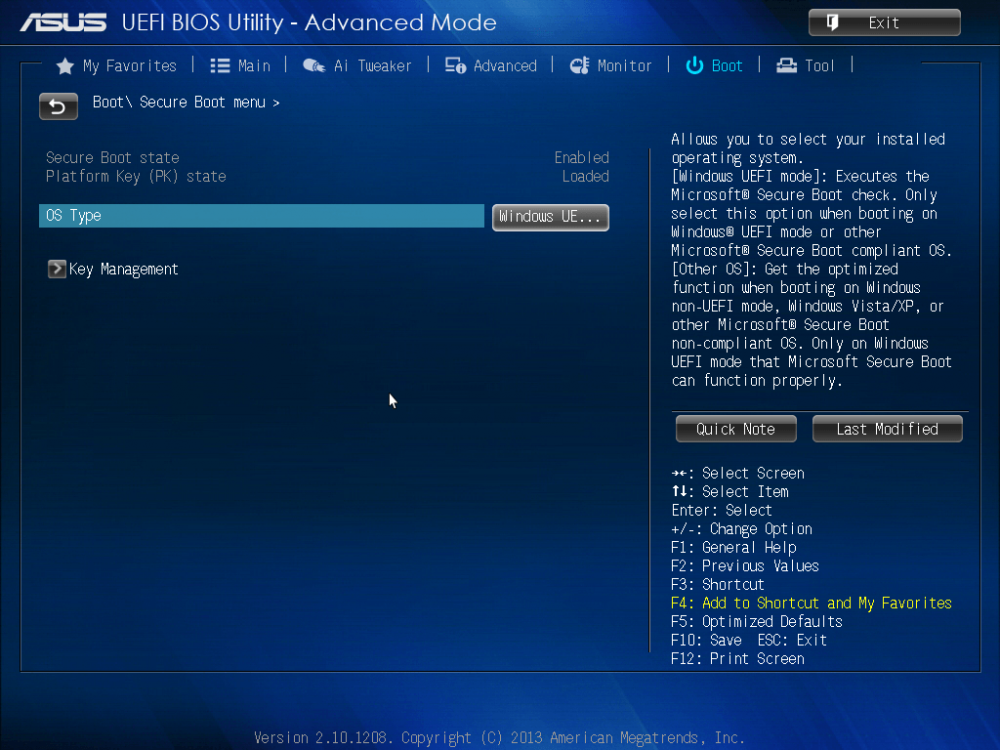

 1 ISO или DVD (если вы хотите установить Windows 8.1)
1 ISO или DVD (если вы хотите установить Windows 8.1)