Uefi вместо bios: Как зайти в Биос (BIOS — UEFI) на стационарном компьютере и ноутбуке — Hi-Tech Mail.ru
Содержание
Что такое UEFI и чем он отличается от BIOS?
Гайд в разделе Windows Что такое UEFI и чем он отличается от BIOS? содержит информацию, советы и подсказки, которые помогут изучить самые важные моменты и тонкости вопроса….
BIOS скоро будет мертв: Intel объявила о планах полностью заменить его на UEFI на всех своих чипсетах к 2020 году. Но что такое UEFI и чем он отличается от BIOS, с которым мы все знакомы?
И UEFI, и BIOS представляют собой низкоуровневое программное обеспечение, которое запускается при загрузке компьютера перед загрузкой операционной системы, но UEFI — более современное решение, поддерживающее жесткие диски большего размера, более быстрое время загрузки, больше функций безопасности и — удобно — курсоры для графики и мыши.
Мы видели, что новые ПК, поставляемые с UEFI, по-прежнему называют его «BIOS», чтобы не сбивать с толку людей, которые привыкли к традиционному BIOS ПК.Даже если на вашем ПК используется термин «BIOS», современные ПК, которые вы покупаете сегодня, почти наверняка поставляются с прошивкой UEFI вместо BIOS. Вот почему.
Вот почему.
Что такое BIOS?
BIOS — это сокращение от базовой системы ввода-вывода. Это низкоуровневое программное обеспечение, которое находится в микросхеме материнской платы вашего компьютера.BIOS загружается при запуске вашего компьютера, и BIOS отвечает за пробуждение аппаратных компонентов вашего компьютера, обеспечивает их правильную работу, а затем запускает загрузчик, который загружает Windows или любую другую установленную вами операционную систему.
Вы можете настроить различные параметры на экране настройки BIOS. Здесь находятся такие настройки, как конфигурация оборудования вашего компьютера, системное время и порядок загрузки.Вы можете получить доступ к этому экрану, нажав определенную клавишу — разную на разных компьютерах, но часто Esc, F2, F10 или Delete — во время загрузки компьютера. Когда вы сохраняете настройку, она сохраняется в памяти самой материнской платы. Когда вы загружаете компьютер, BIOS конфигурирует ваш компьютер с сохраненными настройками.
BIOS проходит POST или самотестирование при включении перед загрузкой вашей операционной системы. Он проверяет правильность и правильность конфигурации вашего оборудования.Если что-то не так, вы увидите сообщение об ошибке или услышите серию загадочных звуковых сигналов. Вам нужно будет найти в руководстве к компьютеру, что означают различные последовательности звуковых сигналов.
Когда ваш компьютер загружается — и после завершения POST — BIOS ищет основную загрузочную запись или MBR, хранящуюся в загрузочное устройство и использует его для запуска загрузчика.
Вы также можете увидеть аббревиатуру CMOS, что означает комплементарный металл-оксид-полупроводник.Это относится к памяти с резервным питанием от батареи, где BIOS хранит различные настройки на материнской плате. На самом деле это уже неточно, так как этот метод был заменен флэш-памятью (также называемой EEPROM) в современных системах.
Почему BIOS устарел
BIOS существует уже давно, а не т сильно эволюционировал.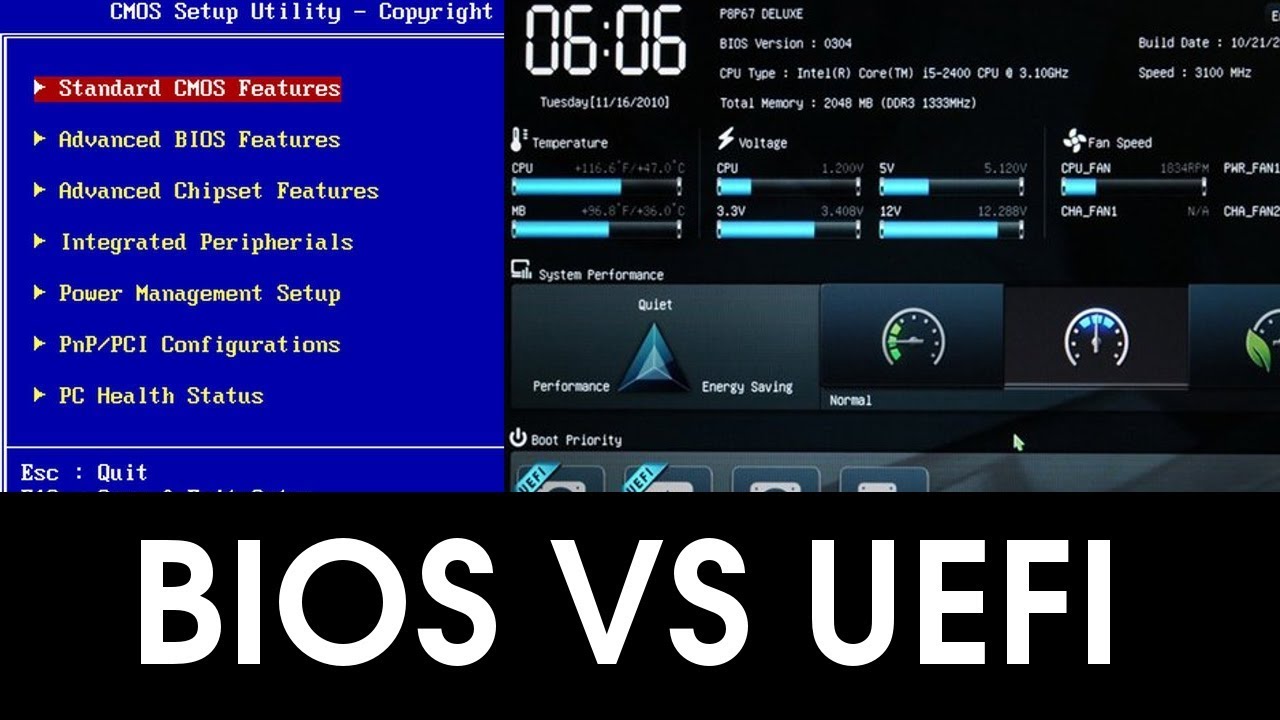 Даже ПК с MS-DOS, выпущенные в 1980-х годах, имели BIOS!
Даже ПК с MS-DOS, выпущенные в 1980-х годах, имели BIOS!
Конечно, BIOS со временем развивался и улучшался.Были разработаны некоторые расширения, включая ACPI, Advanced Configuration и Power Interface. Это позволяет BIOS более легко настраивать устройства и выполнять расширенные функции управления питанием, такие как спящий режим. Но со времен MS-DOS BIOS не усовершенствовался и не улучшился так сильно, как другие технологии ПК.
Традиционный BIOS все еще имеет серьезные ограничения. Он может загружаться только с дисков объемом 2,1 ТБ или меньше.Диски емкостью 3 ТБ стали обычным явлением, и компьютер с BIOS не может с них загрузиться. Это ограничение связано с тем, как работает система основной загрузочной записи BIOS.
BIOS должен работать в режиме 16-разрядного процессора и иметь только 1 МБ свободного места для выполнения. У него проблемы с инициализацией нескольких аппаратных устройств. сразу, что приводит к более медленному процессу загрузки при инициализации всех аппаратных интерфейсов и устройств на современном ПК.
BIOS давно требует замены.Intel начала работу над спецификацией Extensible Firmware Interface (EFI) еще в 1998 году. Apple выбрала EFI, когда перешла на архитектуру Intel на своих компьютерах Mac в 2006 году, но другие производители ПК не последовали этому примеру.
В 2007 году Intel, AMD, Microsoft и производители ПК согласовали новую спецификацию Unified Extensible Firmware Interface (UEFI). Это общеотраслевой стандарт, управляемый форумом Unified Extended Firmware Interface Forum, а не только Intel.Поддержка UEFI появилась в Windows с пакетом обновления 1 (SP1) для Windows Vista и Windows 7. Подавляющее большинство компьютеров, которые вы можете купить сегодня, используют UEFI, а не традиционный BIOS.
Как UEFI заменяет и улучшает BIOS
UEFI заменяет традиционный BIOS на ПК. Невозможно переключиться с BIOS на UEFI на существующем ПК. Вам необходимо купить новое оборудование, которое поддерживает и включает UEFI, как это делают большинство новых компьютеров. Большинство реализаций UEFI обеспечивают эмуляцию BIOS, поэтому вы можете выбрать установку и загрузку старых операционных систем, которые ожидают BIOS вместо UEFI, поэтому они обладают обратной совместимостью.
Большинство реализаций UEFI обеспечивают эмуляцию BIOS, поэтому вы можете выбрать установку и загрузку старых операционных систем, которые ожидают BIOS вместо UEFI, поэтому они обладают обратной совместимостью.
Этот новый стандарт позволяет избежать ограничений BIOS. Встроенное ПО UEFI может загружаться с дисков емкостью 2,2 ТБ и более — фактически теоретический предел составляет 9,4 зеттабайта. Это примерно в три раза превышает предполагаемый объем всех данных в Интернете. Это потому, что UEFI использует схему разделения GPT вместо MBR.Он также загружается более стандартизованным способом, запуская исполняемые файлы EFI вместо запуска кода из основной загрузочной записи диска.
UEFI может работать в 32-битном или 64-битном режиме и имеет большее адресное пространство, чем BIOS, это означает, что ваш процесс загрузки происходит быстрее. Это также означает, что экраны настройки UEFI могут быть более гладкими, чем экраны настроек BIOS, включая поддержку графики и курсора мыши. Однако это не обязательно.Многие ПК по-прежнему поставляются с интерфейсами настройки UEFI в текстовом режиме, которые выглядят и работают как старый экран настройки BIOS.
Однако это не обязательно.Многие ПК по-прежнему поставляются с интерфейсами настройки UEFI в текстовом режиме, которые выглядят и работают как старый экран настройки BIOS.
UEFI содержит и другие функции. Он поддерживает безопасную загрузку, что означает, что операционная система может быть проверена на достоверность, чтобы убедиться, что вредоносное ПО не вмешалось в процесс загрузки. Он может поддерживать сетевые функции прямо в самой прошивке UEFI, что может помочь в удаленном устранении неполадок и настройке.При использовании традиционного BIOS вам придется сидеть перед физическим компьютером, чтобы его настроить.
Это не просто замена BIOS. UEFI — это, по сути, крошечная операционная система, которая работает поверх микропрограммы ПК и может делать гораздо больше, чем BIOS. Он может храниться во флеш-памяти на материнской плате или загружаться с жесткого диска или сетевого ресурса при загрузке.
Разные ПК с UEFI будут иметь разные интерфейсы и функции.Все зависит от производителя вашего ПК, но основы будут одинаковыми на каждом ПК.
Как получить доступ к настройкам UEFI на современных ПК
Если вы обычный пользователь ПК, переключение на компьютер с UEFI победит. Это будет заметное изменение. Ваш новый компьютер будет загружаться и выключаться быстрее, чем при использовании BIOS, и вы можете использовать диски размером 2,2 ТБ и более.
Если вам нужен доступ к низкоуровневым настройкам, возможно, небольшая разница.Возможно, вам понадобится получить доступ к экрану настроек UEFI через меню параметров загрузки Windows, а не нажимать клавишу во время запуска компьютера. Теперь, когда ПК загружаются так быстро, производители ПК не хотят замедлять процесс загрузки, ожидая нажатия клавиши. Однако мы также видели ПК с UEFI, которые позволяют получить доступ к BIOS таким же образом, нажав клавишу во время процесса загрузки.
Хотя UEFI — это серьезное обновление, оно в основном находится в фоновом режиме.Большинство пользователей ПК никогда не заметят — или им не нужно будет заботиться — что их новые ПК используют UEFI вместо традиционного BIOS.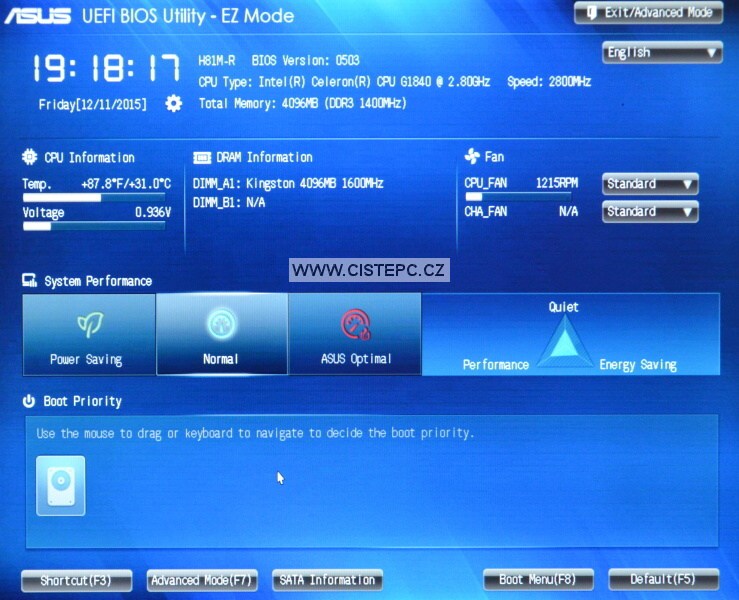 Они просто будут работать лучше и будут поддерживать более современное оборудование и функции.
Они просто будут работать лучше и будут поддерживать более современное оборудование и функции.
Для получения более подробной информации прочитайте объяснение Адама Уильямсона из Red Hat о различиях процесса загрузки UEFI. Вы также можете прочитать официальные часто задаваемые вопросы по UEFI.
Изображение предоставлено: Wikimedia Commons
Что такое UEFI и чем он отличается от BIOS?
BIOS / UEFI на ноутбуке Honor — как войти и что там можно настроить?
Ремонт и обслуживание компьютеров часто требует входа в BIOS или UEFI. У моделей от разных производителей для этого используются разные клавиши клавиатуры. Рассмотрим, когда нужно заходить в BIOS и как это проделать на ноутбуке Honor.
Что такое BIOS/UEFI и зачем они нужны?
BIOS (basic input/output system) – базовый набор программ, встроенных в компьютер и взаимодействующих с его железом напрямую. UEFI – его современный аналог, имеющий графический интерфейс с поддержкой мыши и больше возможностей по работе с новыми устройствами. Их используют для настройки ПК или ноутбука. В BIOS/UEFI можно изменять некоторые параметры комплектующих, например, материнской платы. В них также устанавливается системное время и приоритет устройств для загрузки.
Их используют для настройки ПК или ноутбука. В BIOS/UEFI можно изменять некоторые параметры комплектующих, например, материнской платы. В них также устанавливается системное время и приоритет устройств для загрузки.
Чаще всего BIOS/UEFI используют именно для выбора устройства, с которого будет осуществляться запуск. Для этих целей в компьютерах и ноутбуках также предусмотрено Boot Menu, единственная функция которого – определение устройства для текущей загрузки. В него часто заходят вместо BIOS/UEFI, из-за простоты использования.
Как войти в BIOS/UEFI на ноутбуке Honor?
Для входа в меню BIOS/UEFI на любом устройстве нужно перезагрузить его и начать часто нажимать на определенную клавишу клавиатуры, во время включения. На ноутбуках Huawei и Honor это клавиша F2.
Выключите ПК, запустите его и сразу начните часто нажимать на кнопку F2 до тех пор, пока не откроется характерный интерфейс BIOS или UEFI. Если этого не произойдет и вместо него загрузится операционная система, то перезагрузите компьютер и попробуйте еще раз.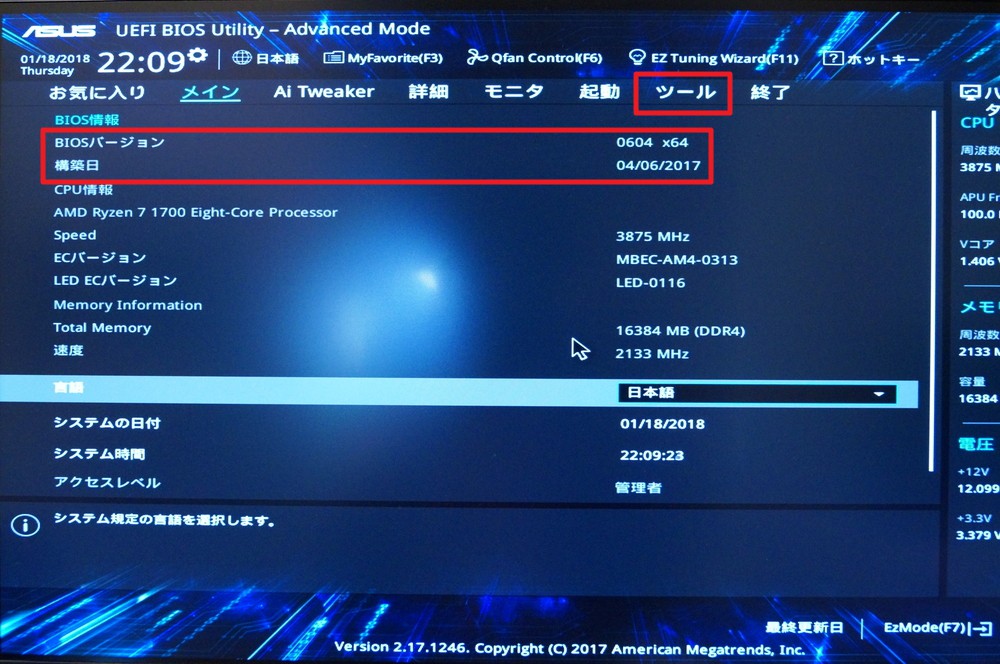
Как войти в Boot Menu на ноутбуке Honor?
Вход в Boot Menu осуществляется аналогично. Нужно перезагрузить компьютер и начать очень часто нажимать на определенную кнопку на клавиатуре. Для ноутбуков Honor и Huawei используется клавиша F12. Выключите устройство, запустите его и сразу начните часто нажимать F12, после чего откроется Boot Menu.
Как загрузиться с флешки или диска на ноутбуке Honor?
Рассмотрим два основных способа загрузки с внешнего носителя на ноутбуках Huawei/Honor.
1 способ – через BIOS/UEFI
Чтобы загрузиться с внешнего носителя первым методом, нужно:
- Войти в BIOS/UEFI стандартным способом, часто нажимая клавишу F2 во время запуска ноутбука.
- Перейти во вкладку Boot.
- Используя мышь (в случае UEFI) или клавиатуру (для классического BIOS), установить устройства в нужном порядке, выставив по приоритету для загрузки.
- Проверить внесенные изменения.

- Перейти в раздел Exit и выйти из меню с сохранением новых настроек.
2 способ – через Boot Menu
Загрузиться с внешнего носителя также можно через Boot Menu. Это проще и быстрее, чем через BIOS/UEFI. Однако стоит помнить, что Boot Menu используется для разовой загрузки и настройки в нем не сохраняются, в то время как выставленный приоритет загрузки в BIOS будет действовать постоянно (пока не будет изменен).
Для выбора носителя войдите в Boot Menu стандартным способом, нажимая клавишу F12 при включении ноутбука, и в открывшемся меню выберите нужное устройство для загрузки. Запуск ноутбука произойдет с него.
Заключение
Помните, что изменять базовые настройки системы в BIOS нужно с осторожностью, так как их неправильная конфигурация может привести к неполадкам и негативно сказаться на работе устройства.
Как проверить, использует ли ваш компьютер BIOS или UEFI в Windows 10
Хотите знать, использует ли ваше устройство Windows 10 BIOS или UEFI? Вот как сказать.
Мауро Хук
@pureinfotech
BIOS (базовая система ввода-вывода) — это небольшая часть программного обеспечения, хранящаяся на энергонезависимой микросхеме на материнской плате, которая инструктирует систему о шагах по загрузке и настройке системного оборудования, такого как жесткий диск, клавиатура, мышь, процессор, память. , и другие.
Хотя BIOS существует уже много лет и помогает операционной системе взаимодействовать с оборудованием, у этой системы есть некоторые ограничения, такие как поддержка разделов диска, медленное время запуска и отсутствие безопасности при загрузке.
UEFI (Unified Extensible Firmware Interface) — это более новая система, заменяющая BIOS, которая поставляется с собственным менеджером загрузки, обеспечивает более быстрое время запуска, улучшает поддержку сети, поддерживает большие разделы на дисках и предлагает функции безопасности для защиты вашей системы от буткитов.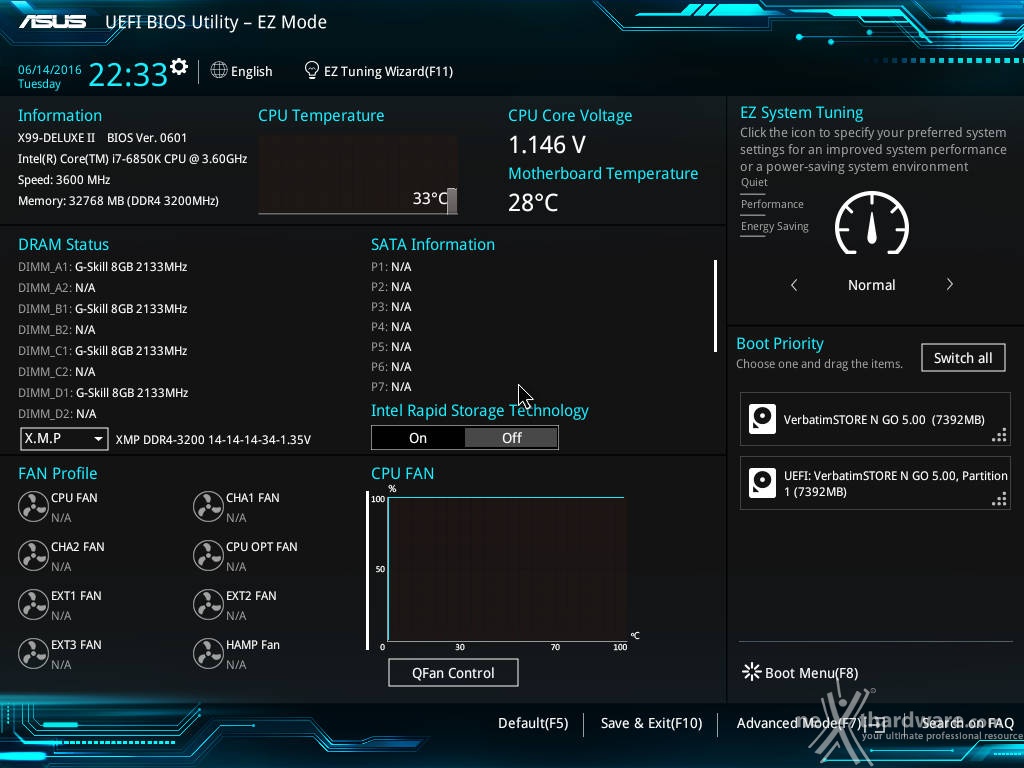 и другие вредоносные атаки во время запуска.
и другие вредоносные атаки во время запуска.
Хотя сегодня большинство устройств поддерживают UEFI, многие компьютеры (особенно старые) все еще используют BIOS. Если вы хотите узнать, какой тип системы используется на вашем ПК, ноутбуке или планшете, вы можете проверить эту информацию как минимум двумя разными способами в Windows 10.
В этом руководстве вы узнаете два способа проверить, устройство использует BIOS или UEFI.
- Как проверить, использует ли ваш компьютер BIOS или UEFI, используя информацию о системе
- Как проверить, использует ли ваш ПК BIOS или UEFI, с помощью setupact.log
Чтобы проверить, использует ли ваш компьютер UEFI или BIOS с информацией о системе, выполните следующие действия:
Открыть Запустить в Windows 10.
Найдите Информация о системе и щелкните результат.
Подсказка: Кроме того, вы также можете использовать сочетание клавиш Windows + R , чтобы открыть команду «Выполнить », а затем ввести msinfo32 и нажать кнопку 9.
 0035 OK кнопка для открытия Системная информация .
0035 OK кнопка для открытия Системная информация .В разделе «Сводка системы» найдите Режим BIOS . Если указано BIOS или Legacy , значит, ваше устройство использует BIOS . Если он читает UEFI , значит, вы используете UEFI .
Системная информация Режим BIOS BIOSСистемная информация Режим BIOS UEFI
Как проверить, использует ли ваш ПК BIOS или UEFI, с помощью setupact.log
Чтобы узнать, использует ли ваше устройство BIOS или UEFI, проверьте файл setupact.log .
Открыть Проводник .
Введите следующий путь в адресной строке и нажмите Введите .
%SystemRoot%\Пантера
Папка Windows Panther
Откройте файл setupact.log с помощью Блокнота .

Используйте Ctrl + F сочетание клавиш для открытия Найти .
При поиске найдите Detected Boot Environment .
- Если в строке указано
Callback_BootEnvironmentDetect: Detected boot environment: BIOS, ваш компьютер использует BIOS . - Если в строке указано
Callback_BootEnvironmentDetect: Detected boot environment: UEFI, ваше устройство использует UEFI .
- Если в строке указано
- Файл SetupAct.log в Windows 10
Если вам также необходимо узнать версию BIOS или UEFI, которую вы используете, вы можете обратиться к этому руководству.
Поскольку вы здесь…
У меня есть небольшая просьба. Это независимый сайт, и создание контента требует много тяжелой работы. Хотя больше людей читают Pureinfotech, многие используют блокировщик рекламы. Таким образом, доходы от рекламы быстро падают . И, в отличие от многих других сайтов, здесь нет платного доступа, блокирующего читателей. Итак, вы понимаете, почему нужна ваша помощь. Если каждый, кто находит этот сайт полезным и помогает поддерживать его, будущее будет намного более безопасным. Спасибо.
И, в отличие от многих других сайтов, здесь нет платного доступа, блокирующего читателей. Итак, вы понимаете, почему нужна ваша помощь. Если каждый, кто находит этот сайт полезным и помогает поддерживать его, будущее будет намного более безопасным. Спасибо.
Пожертвовать
- Выпуски Windows 10 build 19041.208 для версии 2004 в медленном кольце
- Windows Terminal получает новые функции в версии 0.11
Мы ненавидим спам так же, как и вы! Отписаться в любое время
Работает на Follow.it (Конфиденциальность), нашей конфиденциальности.
Что такое UEFI и чем он отличается от BIOS?
В новых компьютерах используется прошивка UEFI, что означает 9.0035 Unified Extensible Firmware Interface вместо традиционного BIOS (Basic Input Output System).
Оба являются низкоуровневым программным обеспечением, которое запускается при загрузке компьютера перед загрузкой операционной системы, но UEFI — более современное решение, поддерживающее жесткие диски большего размера, более быструю загрузку, дополнительные функции безопасности и, что удобно, графику и курсоры мыши. .
.
Мы видели, что новые ПК, которые поставляются с UEFI, по-прежнему называют его «BIOS», чтобы не сбивать с толку людей, привыкших к традиционному BIOS для ПК.
Даже если в вашем ПК используется термин «BIOS», современные ПК, которые вы покупаете сегодня, почти наверняка поставляются с прошивкой UEFI вместо BIOS.
Что такое BIOS?
BIOS — сокращение от Basic Input-Output system.
Это низкоуровневое программное обеспечение, которое находится в микросхеме на материнской плате вашего компьютера.
BIOS загружается при запуске компьютера, и BIOS отвечает за пробуждение аппаратных компонентов вашего компьютера, обеспечивает их правильную работу, а затем запускает загрузчик, загружающий Windows или любую другую установленную вами операционную систему.
На экране настройки BIOS можно настроить различные параметры.
Здесь находятся такие настройки, как аппаратная конфигурация вашего компьютера, системное время и порядок загрузки.
Вы можете получить доступ к этому экрану, нажав определенную клавишу (различную на разных компьютерах, но часто Esc, F2, F10 или Delete) во время загрузки компьютера.
При сохранении настройки она сохраняется в памяти самой материнской платы.
При загрузке компьютера BIOS настроит его с сохраненными настройками.
Перед загрузкой операционной системы BIOS проходит процедуру POST, известную как самотестирование при включении питания. Это проверка, чтобы убедиться, что конфигурация вашего оборудования действительна и работает правильно.
Если что-то не так, вы увидите сообщение об ошибке или услышите загадочную серию звуковых сигналов. Вам нужно будет посмотреть, что означают различные последовательности звуковых сигналов, в руководстве к компьютеру.
Когда ваш компьютер загружается — и после завершения POST — BIOS ищет основную загрузочную запись или MBR, хранящуюся на загрузочном устройстве, и использует ее для запуска загрузчика.
Вы также можете увидеть аббревиатуру CMOS, которая расшифровывается как Complementary Metal-Oxide-Semiconductor.

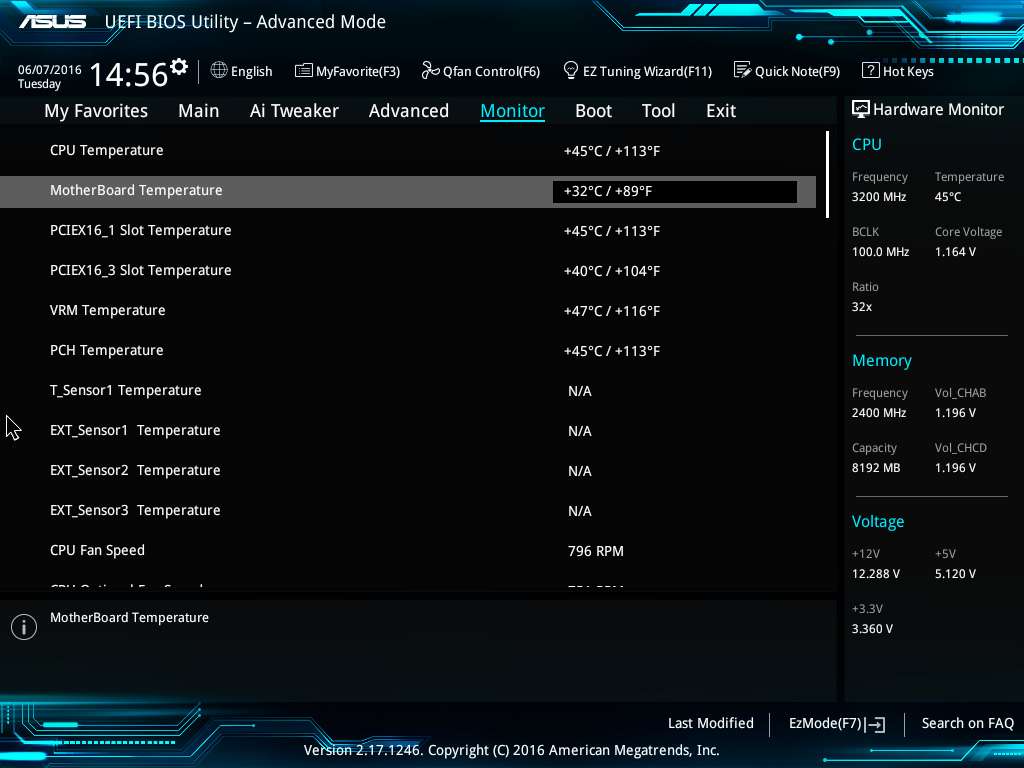
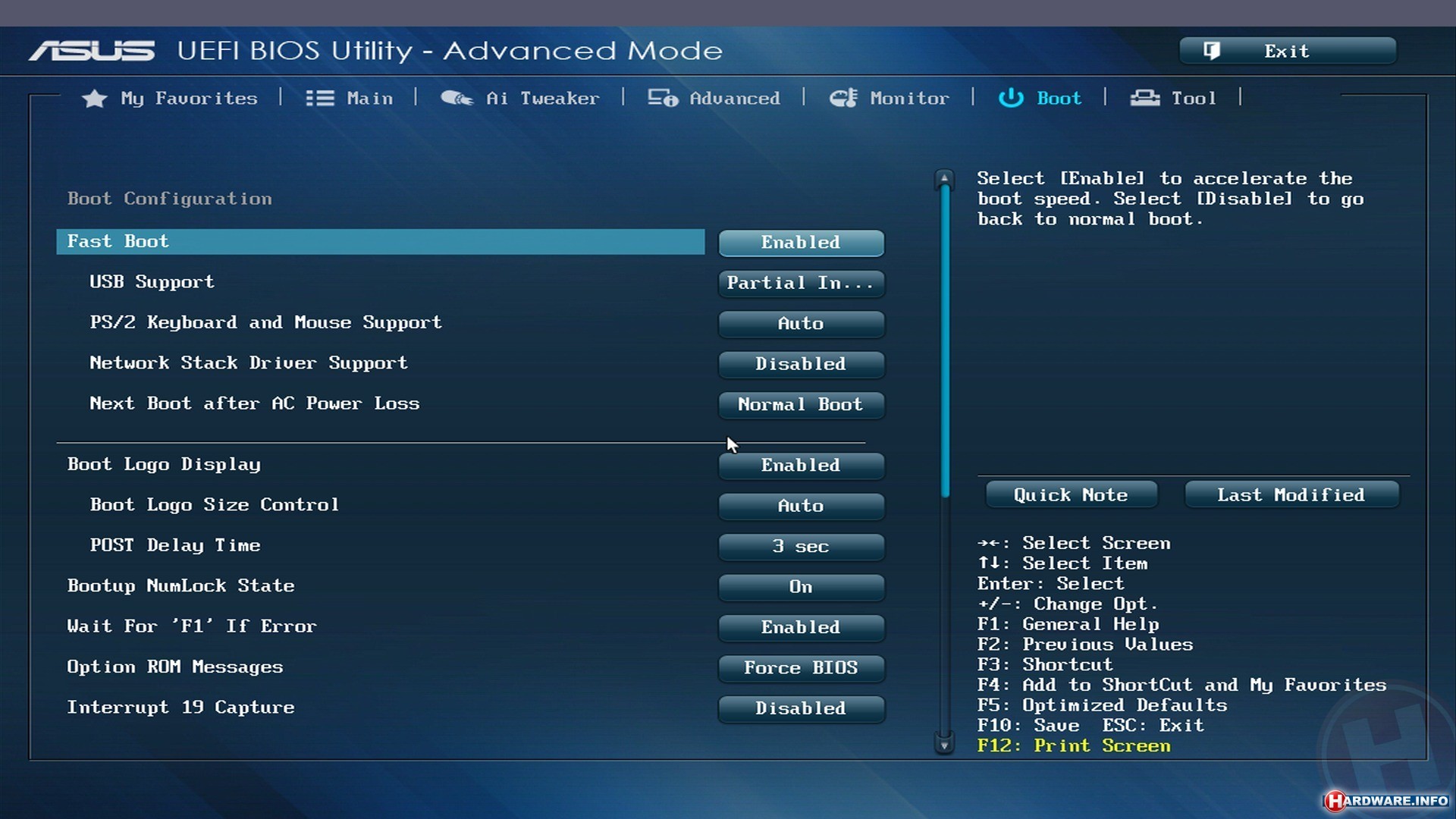 0035 OK кнопка для открытия Системная информация .
0035 OK кнопка для открытия Системная информация .
