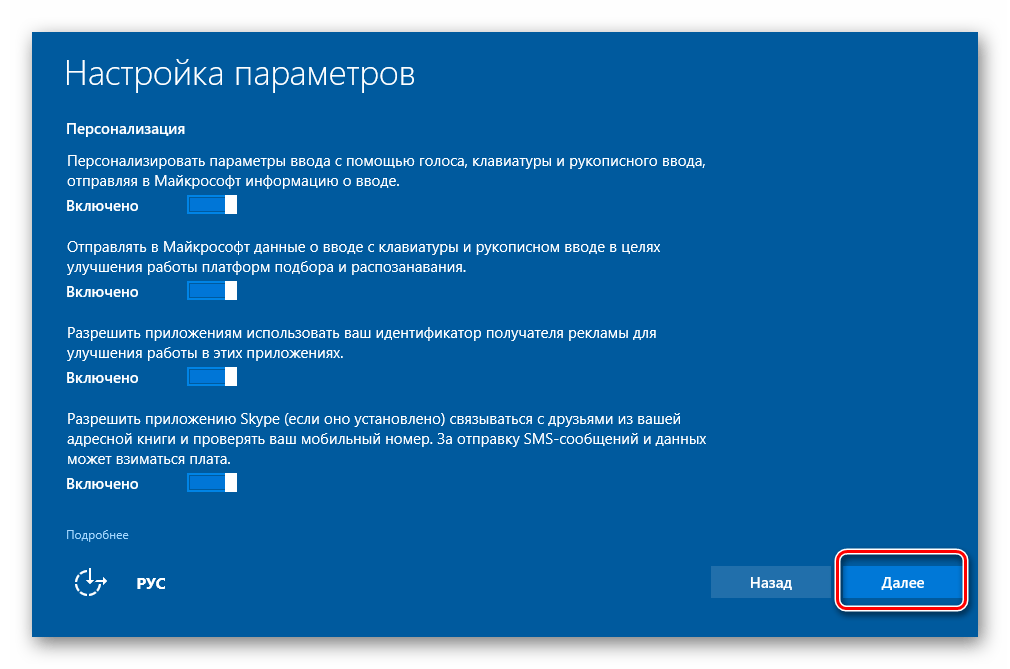Настройки после установки windows 10: 10 настроек, которые нужно изменить после установки Windows 10 в 2020 году
Содержание
10 настроек, которые нужно изменить после установки Windows 10 в 2020 году
Этот материал написан посетителем сайта, и за него начислено вознаграждение.
У большинства из нас на компьютерах установлена Windows 10. По сравнению с Windows 7 и 8.1 в ней довольно интересно изменилась потребность тонкой настройки системы.
То есть, начинающему пользователю ПК практически ничего не надо настраивать в Windows 10. Все работает из коробки.
А вот опытному пользователю, чтобы привести систему под свой полный контроль и добиться максимальной производительности, нужно наоборот, гораздо больше действий, чем с той же Windows 7.
рекомендации
В этом блоге я хотел затронуть тот уровень настроек Windows 10, которые практически всегда делают опытные пользователи и смогут сделать начинающие. Эти настройки заметно увеличат отклик системы, но при этом они не затрагивают ничего критического. Настройками из этого гайда невозможно «испортить» Windows и при желании за пару минут можно все вернуть назад.
Итак, приступим!
Первое, что я делаю на свежеустановленной Windows 10 — отключаю ненавистный многим файл hiberfil.sys. Он находится в корне системного диска и занимает много места.
Шутка ли, в системе с 32 Гб памяти он отъедает 13 ГБ(!) места на SSD. А место на наших SSD не резиновое и стоит дорого.
Отключить его очень просто, нужно запустить командную строку от Администратора и ввести команду
powercfg -h off
Можно ввести ее и в окно powershell.
Второе, что ускорит вашу Windows 10, это отключение анимации свертывания и развертывания окно и меню. Даже самый слабый и тормозящий компьютер воспринимается более шустрым при изменении этих настроек.
Третье, что стоит сделать, при наличии у вас достаточного количества оперативной памяти — уменьшить размер файла подкачки и зафиксировать его размер, для устранения фрагментации файлов. Я обычно оставляю 800-900 Мб.
Четвертое важное изменение — это отключение защиты системы.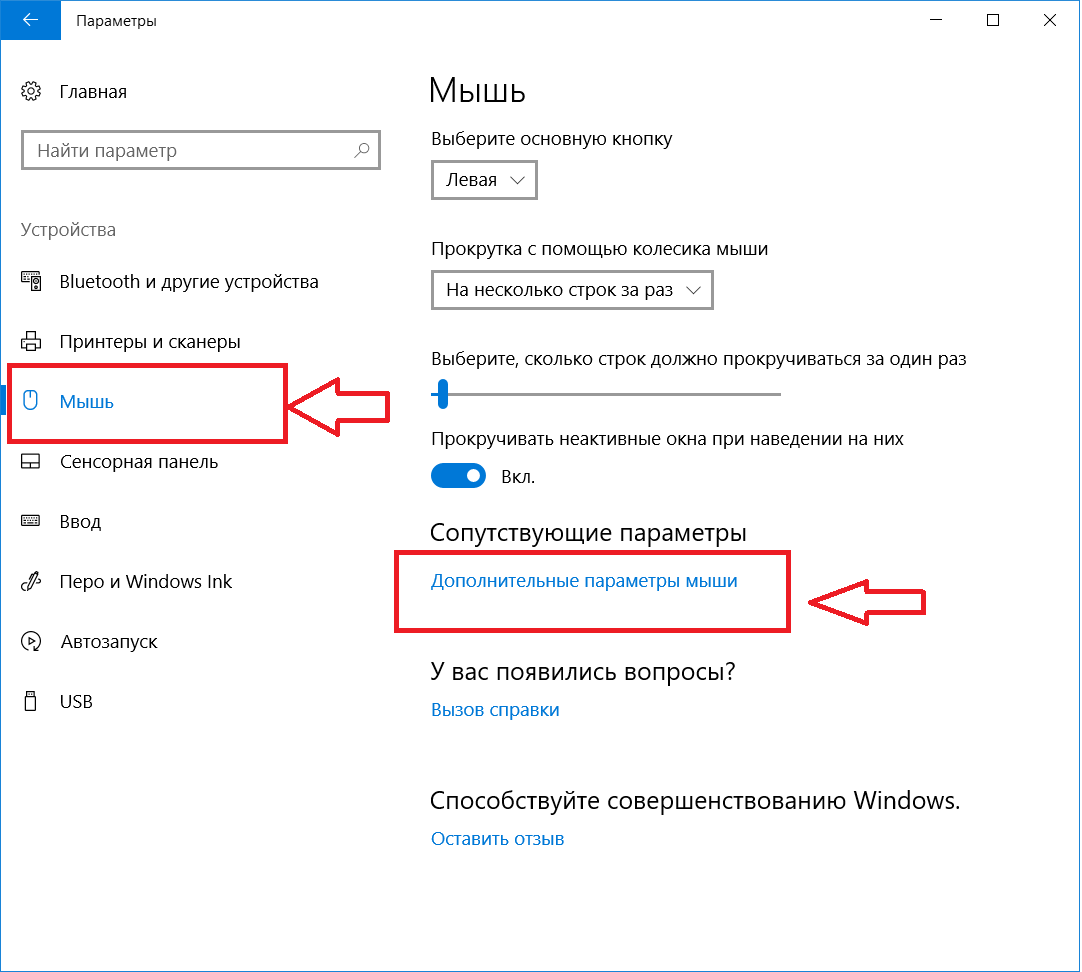 Защита системы мало кого спасла при крахе Windows, но отъедает место на SSD и тратит процессорное время. Отключаем без колебаний.
Защита системы мало кого спасла при крахе Windows, но отъедает место на SSD и тратит процессорное время. Отключаем без колебаний.
Пятым пунктом моих обязательных настроек является уменьшение потока телеметрии. Почему именно уменьшение, а не полное отключение? Потому что я не считаю телеметрию таким злом, с которым нужно бороться радикально. Если есть возможность снизить ее средствами системы — прекрасно.
Но использовать программы типа DWS или O&O ShutUp10 я крайне не рекомендую.
Они очень популярны в среде пользователей считающих себя опытными, но на самом деле ими не являющимися.
Шанс безвозвратно покорежить Windows 10 этими программами очень велик. Зачастую они вызывают глюки и сбои, а телеметрию полностью не отключают.
Поэтому мы пойдем другим путем. В групповых политиках, попасть в которые можно запустив оснастку gpedit.msc мы должны найти параметр телеметрии. Разработчики Windows 10 постоянно меняют его название, поэтому искать нужно для именно вашей версии Windows 10.
И найдя этот параметр, нужно изменить его на доступный для вашей системы минимум.
Понимаю, что переводить параметр во «включено» выглядит очень странно, но надо именно включить.
Пока мы находимся в групповых политиках, стоит сделать шестой пункт гайда и отключить встроенный браузер EDGE, если вы им не пользуетесь.
Параметр находится вот по этому пути.
И, чтобы отключить EDGE, нам опять надо включать параметр. Вот такая вот логика в групповых политиках.
Седьмым номером нашей программы будет отключение пары служб. Я не сторонник отключения многих служб, но отключить те, которые «дергают» HDD и SSD — стоит. Для того, чтобы система не тупила в ответственный момент. Это будут Windows Search и Superfetch.
Восьмое — отключаем фоновые приложения в параметрах.
Девятое — отключаем «Меню игры». Для этого есть намного более качественные программы.
И наконец, десятое и самое важное, приостанавливаем обновления. Обновления для Windows 10 выходят все более и более сырыми и в интернете постоянно появляются сообщения, что свежее обновление сломало то или иное в ПК. Полностью отключать их не стоит, а вот отложить на неделю — две, будет очень полезно.
Обновления для Windows 10 выходят все более и более сырыми и в интернете постоянно появляются сообщения, что свежее обновление сломало то или иное в ПК. Полностью отключать их не стоит, а вот отложить на неделю — две, будет очень полезно.
Ну вот, мой гайд для начинающих подошел к концу. Пишите, что вы меняете в настройках Windows 10 и каков эффект.
Этот материал написан посетителем сайта, и за него начислено вознаграждение.
Подпишитесь на наш канал в Яндекс.Дзен или telegram-канал @overclockers_news — это удобные способы следить за новыми материалами на сайте. С картинками, расширенными описаниями и без рекламы.
Как правильно настроить Windows 10 после установки
В этой статье мы расскажем, что желательно, а местами даже обязательно нужно сделать после установки Windows 10.
1. Установить обновления
Это первое, что делается после установки операционной системы. Даже если Вы скачали последнюю версию дистрибутива, то там все равно есть обновления, которые не вошли в дистрибутив. Зачастую это обновления безопасности.
Зачастую это обновления безопасности.
Для того что бы запустить проверку на наличие обновлений нужно зайти в меню «Параметры» → «Обновления и безопасность» → «Проверить наличие обновлений». Подождите, пока система найдет обновления, загрузит и установит их. После установки обновлений нужно перезагрузить компьютер.
2.Обновление драйверов (Опционально)
Не зря это стоит именно вторым пунктом, т.к при обновлении системы обычно загружаются и драйвера. Но если по каким-либо причинам что-то не загрузилось автоматически, можно это сделать разными способами. Во-первых нужно зайти в «Диспетчер устройств».
сделать разными способами. Во-первых нужно зайти в «Диспетчер устройств».
Кнопка поиска в левом нижнем углу экрана => ввести «Диспетчер устройств». Посмотрите нет ли там устройств, которые требуют драйверов. Если есть, то можете щелкнуть правой кнопкой мыши на устройство => Обновить драйверы => Автоматический поиск
Если по каким-либо причинам автоматический поиск не дал результатов, то можете выполнить ручной поиск, при наличии файлов драйверов.
Помимо всего рекомендуем Вам использовать Snappy driver installer. Это программа для автоматического поиска драйверов, абсолютно бесплатна в использовании и отлично справляется со своими задачами.
3. Настройка производительности
Если вы хотите максимальной производительности для своего компьютера, то этот пункт для вас. (В случае с ноутбуками это может повлиять на расход батареи).
Заходим в «Панель управления» => Система и безопасность => Электропитание. Выбираем «Высокая производительность» и после «Настройка схемы электропитания».
Настройки дисплея и спящего режима ставим на свое усмотрение, если у Вас стационарный ПК, зачастую ставят «Никогда».
Далее переходим к дополнительным параметрам питания:
Жесткий диск:
— Отключать жесткий диск через: 0 мин (ноль минут – это значит никогда)
— Параметры адаптера беспроводной сети: максимальная производительность
Меню «Сон»:
— Сон после: 0 мин
— Разрешить гибридный спящий режим: Вкл
— Гибернация после: 0 мин
— Разрешить таймеры пробуждения: Включить
Параметры USB:
— Параметр временного отключения USB порта: Никогда
Управление питанием процессора:
— Минимальное состояние процессора: 100%
— Политика охлаждения системы: Активный
— Максимальное состояние процессора: 100%
Экран:
— Отключать экран через: 0 мин
Далее ок. Сохранить изменения.
Сохранить изменения.
4. Чистим автозапуск
Есть одно главное правило, чем меньше программ в автозапуске, тем лучше. Заходим в диспетчер задач по клавише Ctrl + Shift + Esc, после щелкаем на вкладку «Автозагрузка».
Выбираете приложение, которое вам не нужно, что бы запускалось автоматически при включении. Правой кнопкой мыши => Отключить.
5. Сменить приложения по умолчанию
Зачастую встроенные приложения Windows 10 малофункциональны и для повседневного использования не подходят. Поэтому лучше их сменить на свои, для этого нужно зайти в соответствующее меню путем. Поиск => ввести в строку «Приложения и возможности» => «Приложения по умолчанию»
Выбираете в окне «Приложения по умолчанию» клиент для почты, музыкальный проигрыватель, видеопроигрыватель и браузер на свое усмотрение, каким вы предпочитаете пользоваться.
6. Создать точку восстановления
Это пожалуй один из самых важных пунктов в данной статье. Точка восстановления нужна для того, если вдруг с вашей системой что-то случиться, какой-то сбой, вирусы, критическая ошибка и вы не знаете как ее исправить, то вам поможет просто откат системы.
Точка восстановления нужна для того, если вдруг с вашей системой что-то случиться, какой-то сбой, вирусы, критическая ошибка и вы не знаете как ее исправить, то вам поможет просто откат системы.
Настроить точку восстановления можно зайдя в проводник (любая папка) => Слева «Этот компьютер» => Правой кнопкой мыши «Свойства» => Слева «Дополнительные параметры системы» => Вкладка «Защита системы».
Выделяем диск С (тот диск на который установлена система) => Включить защиту системы => Двигаем ползунок сколько вы готовы выделить для файлов восстановления, хватит примерно 10-13 гб.
7. Резервное копирование
Тоже довольно важный пункт, но только для тех, кто точно хочет сберечь свои данные на случай, если жесткий диск выйдет из строя. Для этого нужно заранее присоединить к ПК резервный жесткий диск.
Есть конечно отличные сторонние программы для этого, такие как Acronis и Paragon, но в Windows 10 можно это сделать стандартными средствами.
Открываем Поиск => Вводим туда «Параметры резервного копирования» => жмем Добавление диска. После там можно будет настроить периодичность копирования.
8. Дополнительные программы и антивирусы
Само-собой на «Чистой» ОС далеко не уйдешь, и нужен будет дополнительный софт, который обеспечит комфортное ежедневное использование. Для стандартного использования, который подойдет большинству пользователей как для дома, так и для корпоративного сектора подойдут следующие программы:
Все программы мы пометим с ссылками, что бы Вы могли их скачать.
Браузер: Google Chrome, или Mozilla Firefox
Для браузера как дополнение: Adobe Flash Player
Аудио и видео проигрыватель: VLC Media Player
Архиватор: 7zip
Офисный пакет (Word, Exel и т.п): Microsoft Office 2019, либо Microsoft Office 365
Чтение PDF: Adobe Acrobat Reader
Менеджер паролей: SafeInCloud
Мониторинг температуры ПК и его состояния: Speccy
Антивирус: В целом для домашнего использования подойдет встроенный антивирус от Windows 10, его не нужно настраивать, в нем все нужное включено по умолчанию.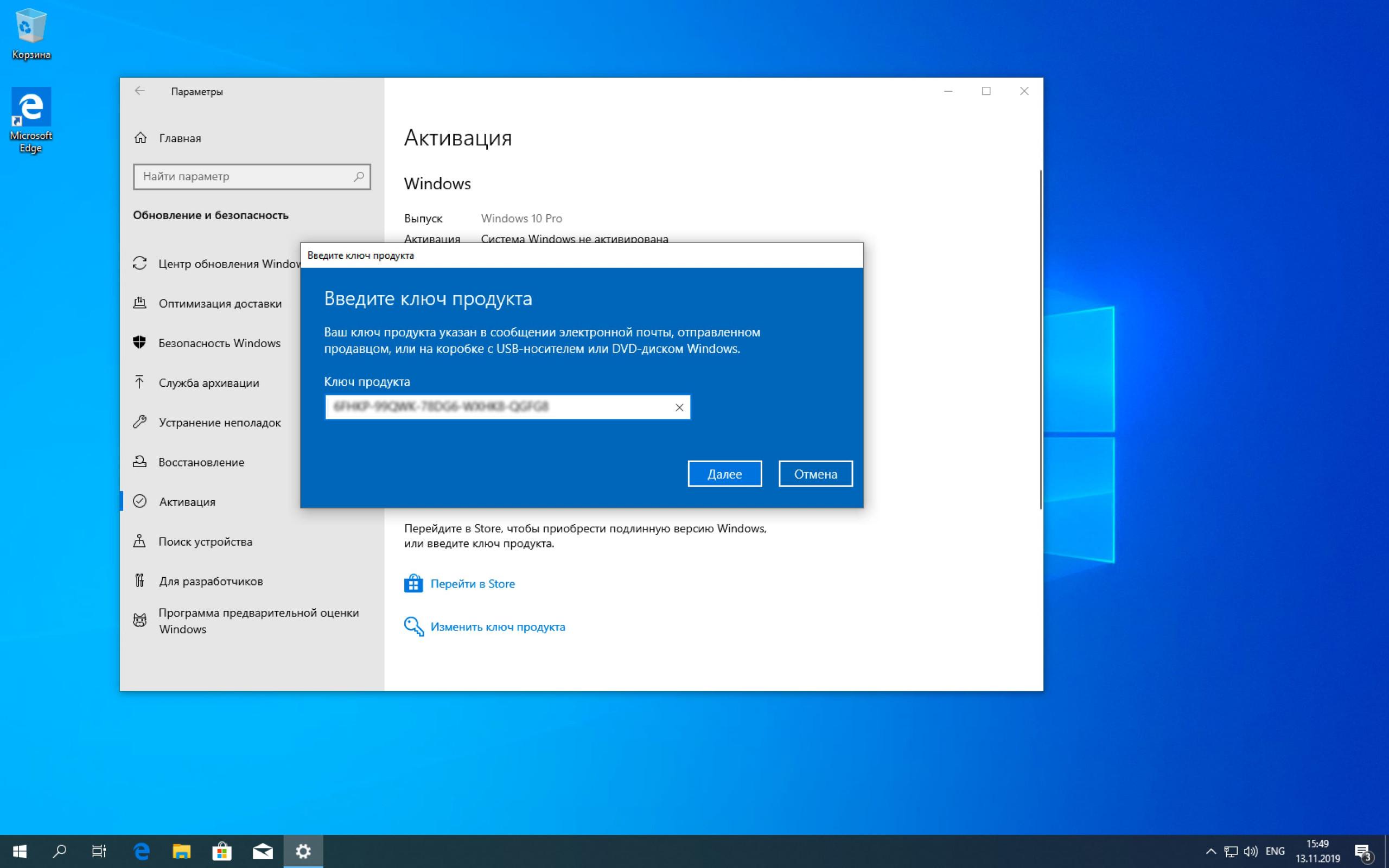 Но если вы хотите именно профессиональный антивирус, то можем Вам посоветовать ESET NOD32, он универсально подходит как для дома, так и для офиса, т.к не особо требователен к железу как его конкуренты и достаточно функционален.
Но если вы хотите именно профессиональный антивирус, то можем Вам посоветовать ESET NOD32, он универсально подходит как для дома, так и для офиса, т.к не особо требователен к железу как его конкуренты и достаточно функционален.
9. Активация системы
У нас не топ 10 как обычно бывает, девятым пунктом завершением данной статьи будет заключением то, что для корректной работы Windows 10 – систему нужно активировать, т.к ее пробный период действует 30 дней. Если у Вас нет ключа активации, то приобрести его можете в интернет-магазине SoftComputers, в зависимости от Вашей редакции (Windows 10 Pro, Home (Домашняя) и т.п). выбираете нужную версию в каталоге. Лицензионные ключи активации Windows 10 только в SoftComputers по самой низкой цене. Ключ активации после оплаты приходит моментально на Ваш Email, после ключ просто вводите в свою систему, (инструкция как активировать). Каталог с Windows 10 по следующей ссылке: https://www.softcomputers.org/windows/windows-10/
Windows 10: 7 настроек по умолчанию, которые следует изменить сразу после установки
Windows 10, выпущенная 29 июля, — это новейшая операционная система для настольных компьютеров от Microsoft, которая в настоящее время работает на более чем 110 миллионах устройств.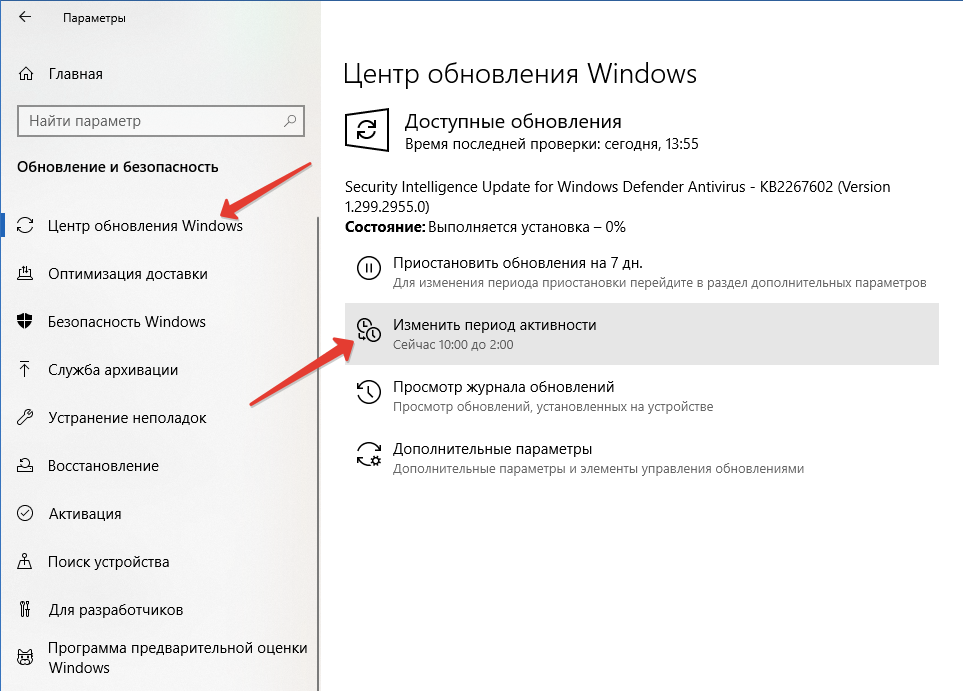 Он поставляется с множеством полезных новых функций, включая обновленное меню «Пуск», цифровой помощник Cortana и Центр уведомлений. Кроме того, с точки зрения функциональности и производительности новая операционная система предлагает существенные улучшения. Но ряд раздражающих вещей, которые Microsoft настроила для машин с Windows 10, просто абсурдны. Вот эти настройки, а также простое руководство по их исправлению.
Он поставляется с множеством полезных новых функций, включая обновленное меню «Пуск», цифровой помощник Cortana и Центр уведомлений. Кроме того, с точки зрения функциональности и производительности новая операционная система предлагает существенные улучшения. Но ряд раздражающих вещей, которые Microsoft настроила для машин с Windows 10, просто абсурдны. Вот эти настройки, а также простое руководство по их исправлению.
1) Остановить автоматические обновления
Когда Microsoft выпустила Windows 10, она не предоставила пользователям Windows 10 Домашняя возможность приостанавливать или пропускать любые обновления. Позже Microsoft немного отступила и предоставила пользователям Home возможность останавливать автоматические обновления приложений, но по-прежнему не предлагает пользователям возможности приостановить или остановить обновления Windows. Однако есть несколько обходных путей. Подробнее см. в нашем пошаговом руководстве о том, как отключить автоматические обновления Windows 10.
2) Остановить автоматический перезапуск
Если у вас нет проблем с автоматическими обновлениями, которые Microsoft посылает вам, вы, возможно, по-прежнему оцените, если ваша система не перезагружалась немедленно каждый раз, когда она устанавливала обновление на вашем компьютере. компьютер. Чтобы изменить расписание автоматических перезагрузок, выполните следующие действия:
- Откройте меню «Пуск» , найдите расширенное обновление и выберите Дополнительные параметры обновления Windows .
- Под этим выберите Дополнительные параметры и вверху измените настройки на Уведомить о запланированном перезапуске .
3) Отключить кейлоггер
По умолчанию в Windows 10 Microsoft следит за тем, что вы печатаете и говорите машине. Он использует это как обратную связь, чтобы сделать свой сервис лучше. Если вы слишком параноики и боитесь возможных последствий для безопасности, есть простой способ отключить эту функцию «кейлоггинга».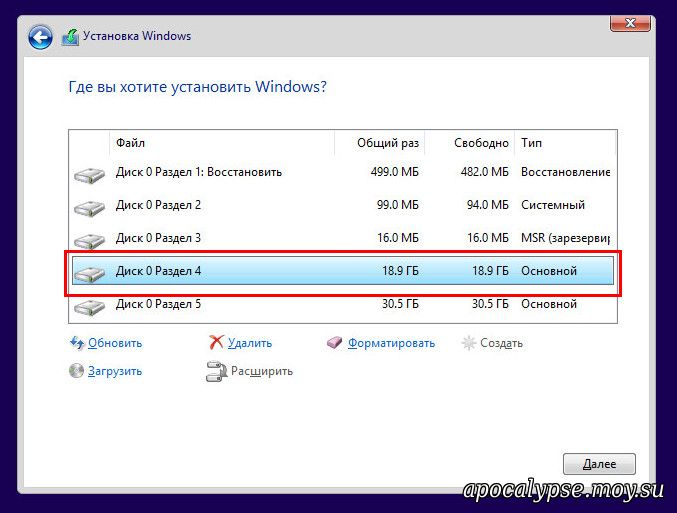
- Перейти к Пуск меню и откройте Настройки .
- Нажмите Настройки конфиденциальности и выберите внутри него опцию Общие .
- Отключите параметр с надписью Отправить Microsoft информацию о том, как я пишу, чтобы помочь улучшить набор текста и письмо в будущем. и отключите его настройку.
4) Не позволяйте Windows 10 использовать вашу пропускную способность для доставки обновлений другим пользователям.
Также по умолчанию Microsoft предоставляет доступ к вашему интернет-соединению для доставки обновлений Windows другим пользователям. Компания делает это в режиме одноранговой сети (P2P). Хорошая новость в том, что это тоже можно остановить. Вот как вы можете это сделать:
- Откройте Настройки и нажмите Обновление и безопасность .
- Откройте раздел Windows Update слева и выберите Дополнительные параметры ссылка справа.

- Щелкните Выберите способ доставки обновлений и переведите переключатель под ним в положение «Выкл.».
При желании вы можете продолжать обмениваться обновлениями с другими машинами в вашей локальной сети. Для этого оставьте переключатель в положении «Вкл.» и выберите параметр для компьютеров в моей локальной сети.
5) Отключите Wi-Fi Sense
Microsoft ваш сетевой пароль к вашим друзьям в Facebook и Skype, а также к вашим контактам электронной почты Outlook. Если вы этого не хотите, его можно легко отключить, выполнив следующие действия:
- Откройте меню «Пуск» , найдите Настройки Wi-Fi и выберите параметр Изменить настройки Wi-Fi .
- Внутри него нажмите Управление настройками Wi-Fi и снимите флажки с параметров (контакты Skype и т. д.), перечисленных в разделе Для сетей, которые я выбираю, поделитесь ими с моим .

6) Остановить (выбрать) уведомление
Windows 10 поставляется с Центром уведомлений, широко известным как центр уведомлений, который собирает важные обновления из всех ваших приложений и системы, чтобы держать вас в курсе всего, что требует вашего внимания. Но, как и многие пользователи, вы тоже вряд ли найдете уведомления приложений воодушевляющими. Чтобы отключить его, выполните следующие действия:
- Запустите Меню «Пуск» и найдите Настройки уведомлений и действий .
- В разделе «Уведомления » найдите «Показывать уведомления приложений » и выключите переключатель.
Кроме того, если вы не хотите получать уведомления от выбранных приложений, прокрутка ниже той же страницы настроек предоставит вам такую опцию в разделе «Показать уведомления от этих приложений **» — выключите переключатель для всех приложений, которые вы не используете. не хотите получать уведомления от
7) Удалите файлы, чтобы освободить место
Если вы обновили свой компьютер с Windows 7 или Windows 8.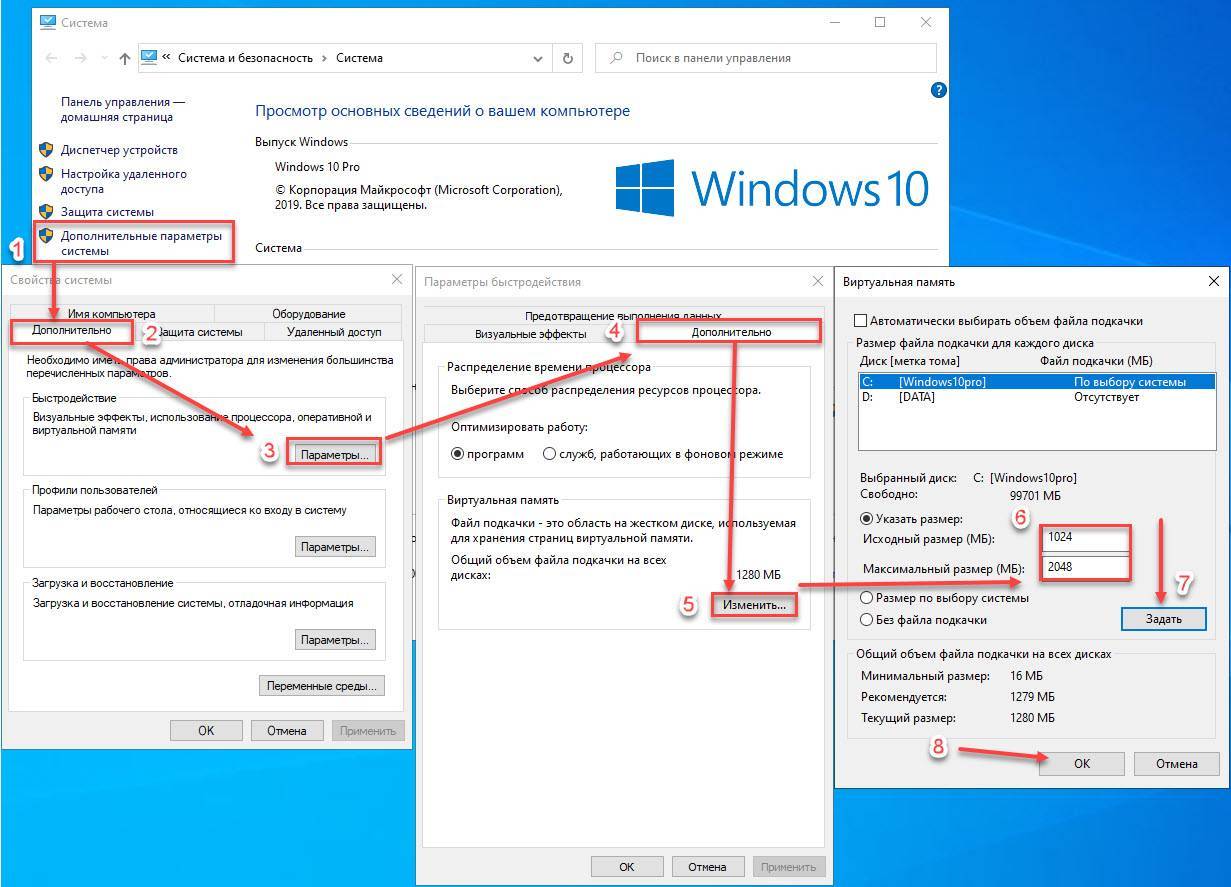 1 до Windows 10, вы можете быть удивлены, обнаружив, сколько места новая операционная система занимает на жестком диске вашего компьютера. . Это происходит потому, что в течение первых 30 дней Microsoft хранит файлы Windows вашей старой операционной системы — на случай, если вы захотите переключиться обратно. Если вы уверены, что Windows 10 вам подходит, вы можете удалить папку Windows.old с диска C 9.0006 вашего компьютера, чтобы потребовать около 20 ГБ свободного места. Однако вы не можете просто удалить его. Чтобы снять его с вашего компьютера, вам понадобится еще одна встроенная программа.
1 до Windows 10, вы можете быть удивлены, обнаружив, сколько места новая операционная система занимает на жестком диске вашего компьютера. . Это происходит потому, что в течение первых 30 дней Microsoft хранит файлы Windows вашей старой операционной системы — на случай, если вы захотите переключиться обратно. Если вы уверены, что Windows 10 вам подходит, вы можете удалить папку Windows.old с диска C 9.0006 вашего компьютера, чтобы потребовать около 20 ГБ свободного места. Однако вы не можете просто удалить его. Чтобы снять его с вашего компьютера, вам понадобится еще одна встроенная программа.
Откройте меню «Пуск» и найдите Очистка диска . После этого вам будет предложено выбрать диск, который вы хотите просканировать. Выберите драйвер, на котором установлена Windows (обычно , диск C ), и позвольте ему просканировать ваш компьютер.
После этого нажмите Очистить системные файлы на следующей странице. Это заставит приложение еще раз просканировать ваш диск. Получив результаты, отмените выбор всех опций, кроме 9.0005 Предыдущие установки Windows (если вы не знаете, что делаете, и не хотите оставить их включенными) нажмите OK .
Это заставит приложение еще раз просканировать ваш диск. Получив результаты, отмените выбор всех опций, кроме 9.0005 Предыдущие установки Windows (если вы не знаете, что делаете, и не хотите оставить их включенными) нажмите OK .
Есть ли какие-либо другие настройки в Windows 10, которые вас раздражают? Дайте нам знать в комментариях ниже. Для получения дополнительных руководств посетите наш раздел «Как сделать».
Чтобы быть в курсе последних технических новостей и обзоров, следите за Gadgets 360 в Twitter, Facebook и Google News. Чтобы быть в курсе последних видео о гаджетах и технологиях, подпишитесь на наш канал YouTube.
5 основных вещей для вас — что делать после установки Windows 10
Вы только что перешли на операционную систему Windows 10 со старых версий или только что сделали чистую установку Windows 10? Что делать после установки Windows 10? MiniTool покажет вам некоторые основные вещи, чтобы вы могли сделать систему более продуктивной и безопасной с самого начала.
Существует множество причин, по которым вам необходимо перейти на ОС Windows 10, например, новая или чистая установка или обновление старой версии, такой как Windows 7. После прохождения утомительного и длительного процесса установки у вас все еще есть дополнительные работа, которую нужно сделать: настроить систему так, как вам нравится.
Статья по теме: Подробные шаги и инструкции по переустановке Windows 10
Это не обязательно, но вы должны учитывать, и некоторые технические специалисты могут хорошо знать об этом. Конечно, это не обязательно, но вы можете оптимизировать свой компьютер с самого начала и сделать его более эффективным и безопасным.
Теперь давайте посмотрим, что нужно сделать в первую очередь после установки Windows 10 на ваш компьютер.
Что делать после установки Windows 10
Что делать после установки Windows 10? Для этого вопроса мы перечислим для вас 5 общих вещей. Теперь давайте посмотрим на них один за другим.
1. Обновите Windows 10
Вам могут не нравиться обновления Windows, поскольку они вызывают проблемы, даже обновления с ошибками могут привести к тому, что ваш компьютер станет непригодным для использования.
Однако чрезвычайно важно установить обновление после чистой установки Windows 10, поскольку оно может содержать последние исправления ошибок и исправления безопасности, чтобы защитить ваш компьютер от уязвимостей и атак. Итак, первое, что вам нужно сделать, это обновить Windows 10.
Шаг 1: Перейдите в Настройки под Запуск меню .
Шаг 2: Выберите Обновление и безопасность , чтобы открыть страницу Центра обновления Windows и проверить наличие обновлений.
Шаг 3. После загрузки и подготовки доступных обновлений нажмите Перезагрузить сейчас , чтобы применить обновления.
2. Установите последние версии драйверов
Помимо обновления Windows, что делать после установки Windows 10?
Когда устройство подключено к системе, драйвер устройства позволяет оборудованию обмениваться данными с ОС Windows. Драйверы устройств предлагаются поставщиками оборудования, и их необходимо обновлять, когда они устаревают.
Драйверы устройств предлагаются поставщиками оборудования, и их необходимо обновлять, когда они устаревают.
Необходимо, чтобы драйверы были самыми последними и совместимыми с новой системой после новой установки Windows 10. Просто щелкните правой кнопкой мыши меню «Пуск» и выберите Диспетчер устройств , чтобы открыть его для обновления драйверов устройств.
3. Установите необходимое программное обеспечение после установки Windows 10
Несмотря на то, что система поставляется с большим количеством приложений, вам все же необходимо установить некоторые необходимые программы, чтобы настроить систему для повседневного использования.
Антивирусное ПО
Компьютеры всегда подвержены риску заражения вирусами, вредоносными программами и некоторыми вредоносными атаками, поэтому на ПК следует установить антивирусную программу. В Windows 10 есть встроенный антивирус — Защитник Windows. Вы должны включить его.
Конечно, вы можете установить стороннюю антивирусную программу, например, Norton Security, Kaspersky Internet Security и т.д. другой браузер. Стоит порекомендовать Google или Firefox.
Если вы хотите слушать музыку и смотреть видео на своем ПК, но вас не устраивает встроенное мультимедийное программное обеспечение, вы можете проверить лучший бесплатный медиаплеер и музыкальный плеер в Интернете.
Примечание: Кроме того, вы можете установить некоторое программное обеспечение для повышения производительности, включая пакет Office, пакет электронной почты, облачное хранилище и т. д.
4. Настройка параметров конфиденциальности
Кроме того, что делать после установки Windows 10? Одна из необходимых вещей, которую вы должны сделать, — это настроить параметры конфиденциальности, поскольку Microsoft собирает всевозможную информацию о том, как вы используете операционную систему. Это нарушение конфиденциальности.
Вы можете отключить многие из этих функций, следуя инструкциям:
Шаг 1: Перейдите к Пуск > Настройки > Конфиденциальность .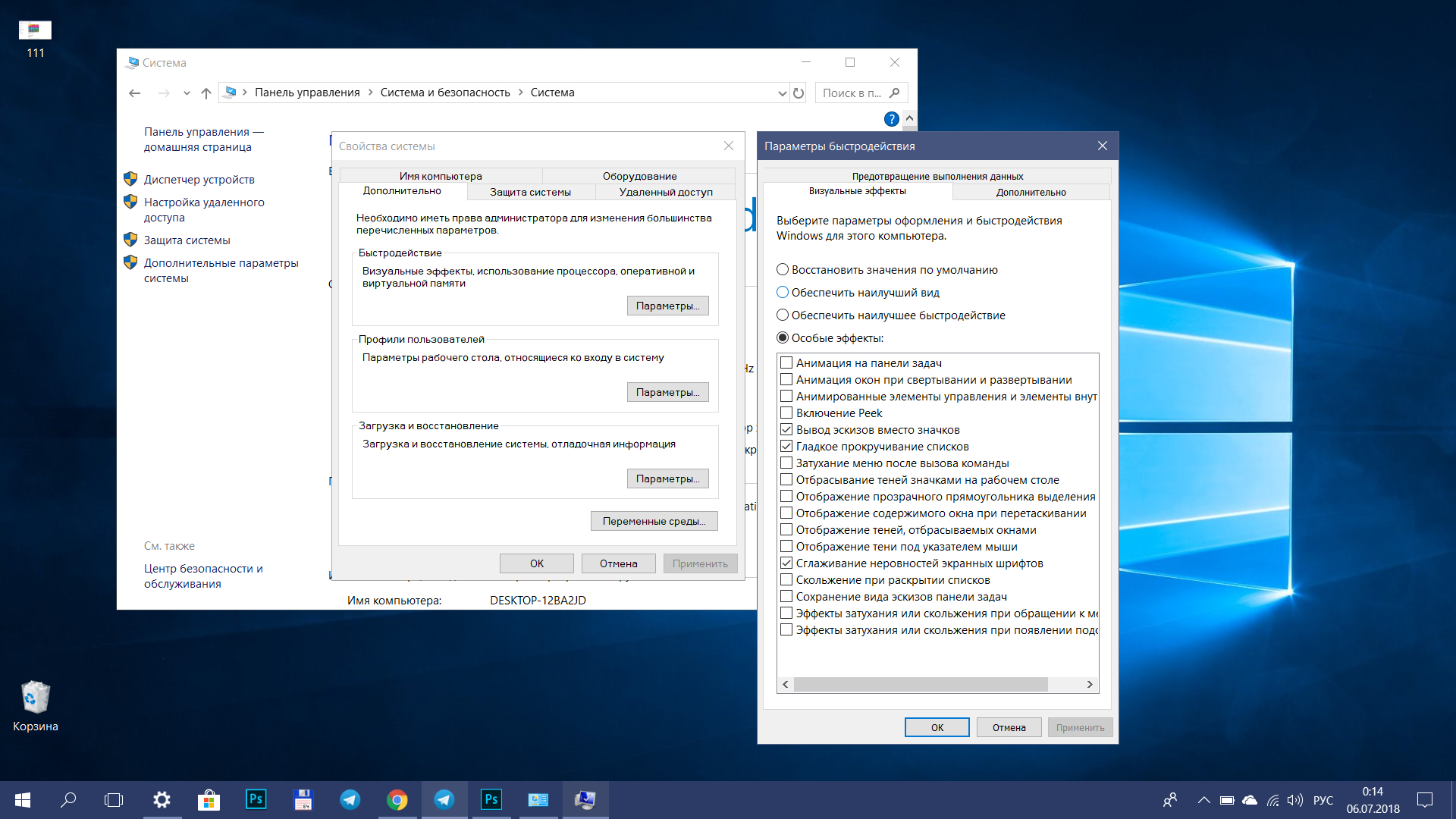
Шаг 2: На вкладке Общие вы можете изменить настройки конфиденциальности, переключив кнопку с включенного состояния на выключенное.
5. Резервное копирование Windows
Сбой системы всегда происходит неожиданно, и вы всегда тратите много времени на поиск решения. Если вы создаете образ системы после установки Windows 10, у вас есть резервная копия системы, которую можно использовать для восстановления вашей системы до нормального состояния в случае сбоя загрузки Windows.
Для выполнения этой работы вы можете попробовать MiniTool ShadowMaker, профессиональное программное обеспечение для резервного копирования Windows, которое поможет вам легко создавать резервные копии Windows. Важно отметить, что он предлагает MiniTool Media Builder на основе WinPE, чтобы вы могли выполнить аварийное восстановление.
Скачать бесплатно
Совет: Кроме того, после установки Windows 10 нужно сделать еще несколько вещей, например, создать диск восстановления, изменить приложения по умолчанию, отключить ненужные элементы автозагрузки, оптимизировать настройки внешнего вида, защитить свою учетную запись, настроить параметры контроля учетных записей пользователей и многое другое.