Uefi mode: UEFI boot – что это такое? Установка и отключение UEFI boot Windows
Содержание
Как включить/отключить режим UEFI
СОДЕРЖИМОЕ СТРАНИЦЫ:
- Что такое UEFI?
- Когда следует включать или отключать загрузку UEFI
- Как включить режим загрузки UEFI
- Как отключить режим UEFI
UEFI (Unified Extensible Firmware Interface) — это современный метод BIOS, который позволяет системе загружаться быстрее, обеспечивая расширенные возможности и лучшую поддержку оборудования. Однако некоторые операционные системы не поддерживают UEFI и вместо этого требуют устаревших загрузок. В таких случаях вам необходимо отключить режим UEFI. Настроить режим UEFI можно через командную строку на экране диспетчера загрузки.
Безопасная загрузка — это функция безопасности в системах UEFI, предотвращающая запуск неавторизованного программного обеспечения при загрузке компьютера. Безопасная загрузка — важная функция безопасности, и без нее на ваш компьютер может быть внедрено вредоносное ПО. Если это произойдет, это может представлять реальную угрозу для вас или вашей компании. Проблема в том, что некоторые видеокарты, оборудование и операционные системы отказываются нормально работать с безопасной загрузкой. Если у вас возникли проблемы с загрузкой Windows в режиме безопасной загрузки, вот как вы можете отключить его из Windows.
Проблема в том, что некоторые видеокарты, оборудование и операционные системы отказываются нормально работать с безопасной загрузкой. Если у вас возникли проблемы с загрузкой Windows в режиме безопасной загрузки, вот как вы можете отключить его из Windows.
Что такое UEFI?
UEFI (унифицированный расширяемый интерфейс встроенного ПО) — это стандартный интерфейс встроенного ПО для новых ПК, который в первую очередь отвечает за инициализацию и запуск компьютера с архитектурой x86. UEFI берет на себя все операции, связанные с вводом/выводом. Он также предлагает программный интерфейс, называемый интерфейсом прикладного программирования EFI (EAPI), в первую очередь предназначенный для улучшения разработки программного обеспечения за счет обеспечения независимости от оборудования и повторного использования. UEFI заменяет интерфейс прошивки базовой системы ввода-вывода, используемый в старых ПК, который поддерживает только 16-разрядные компьютеры с BIOS.
Режим UEFI предоставляет расширенные возможности управления загрузкой компьютера. С UEFI вы можете выбрать, какие устройства активируются при запуске компьютера. Например, вы можете отключить порты USB, если не хотите, чтобы они были активны при запуске.
С UEFI вы можете выбрать, какие устройства активируются при запуске компьютера. Например, вы можете отключить порты USB, если не хотите, чтобы они были активны при запуске.
Предоставляет графический интерфейс пользователя (GUI), который позволяет пользователям «мышить» или легко перемещаться по конфигурации оборудования. Предоставление различных возможностей графического и текстового режимов, а также уникальных функций, облегчающих управление компьютерами в крупномасштабных вычислительных средах, таких как управление сетью, сброс или обновление прошивки на тысячах устройств за считанные секунды.
По сравнению с ранее использовавшимися системами BIOS в системах UEFI реализовано несколько улучшений, направленных на повышение производительности, сокращение времени загрузки и открытую поддержку дополнительного оборудования, например твердотельных накопителей.
ПК с поддержкой UEFI могут быстрее загружаться и возобновлять работу. UEFI более безопасен, так как для него требуется пароль и другие функции, помогающие блокировать вредоносное ПО. Однако из-за стандартизации UEFI вносит изменения в доступ к параметрам конфигурации. На старых ПК с поддержкой BIOS можно было войти в настройку системы, нажав «Удалить» во время загрузки системы. На новых ПК с поддержкой UEFI эта опция превратилась в «F2».
Однако из-за стандартизации UEFI вносит изменения в доступ к параметрам конфигурации. На старых ПК с поддержкой BIOS можно было войти в настройку системы, нажав «Удалить» во время загрузки системы. На новых ПК с поддержкой UEFI эта опция превратилась в «F2».
Когда следует включать или отключать загрузку UEFI
По умолчанию режим UEFI должен быть включен до тех пор, пока не возникнут определенные проблемы.
Он обеспечивает лучшую безопасность, более простые интерфейсы, лучшую производительность и многие другие улучшения по сравнению с устаревшей версией BIOS. При включении UEFI позволяет компьютерам использовать более крупные разделы оперативной памяти для повышения производительности и повышения производительности.
Он оптимизирует производительность системы и экономит заряд батареи благодаря своим интеллектуальным инструментам управления питанием. Это сделало его стандартом для ноутбуков и ультрабуков, используемых в корпоративных условиях, государственных учреждениях и учебных заведениях.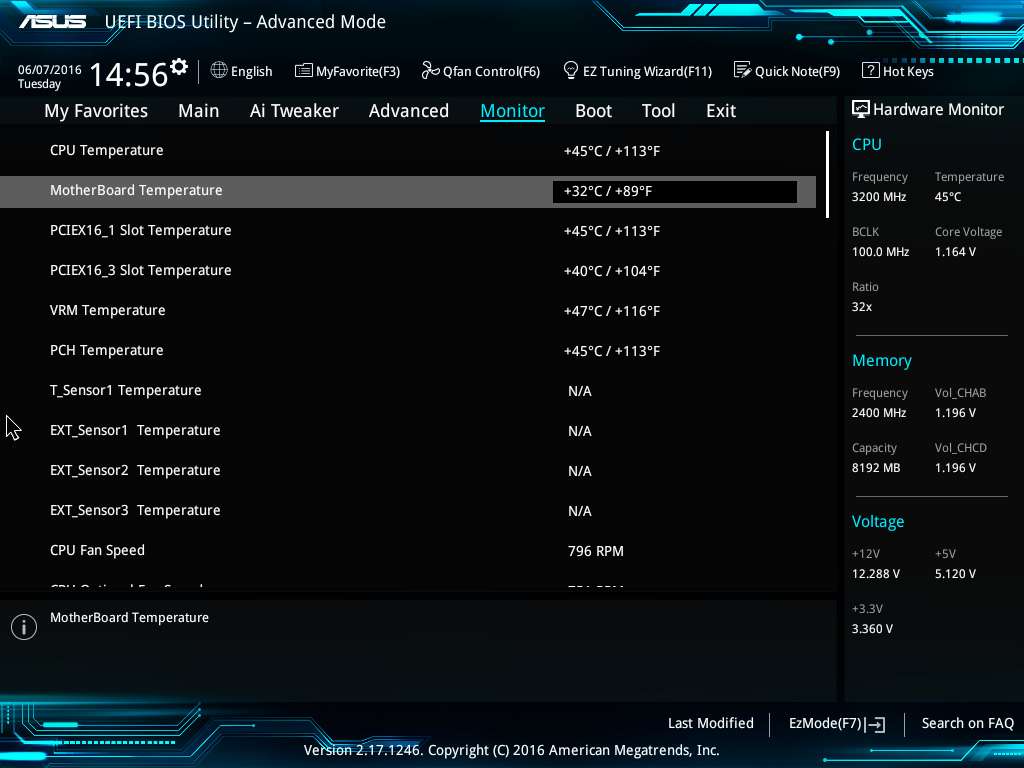
UEFI или BIOS, что использовать может показаться запутанным вопросом? Но обычно решить несложно. Если вы хотите выполнить двойную загрузку компьютера и переключаться между несколькими ОС с помощью мыши (Windows, Linux, Mac), выберите UEFI. Если вы предпочитаете клавиатуру и текстовый пользовательский интерфейс навигации с помощью мыши и графического интерфейса, то BIOS для вас.
Режим UEFI является обязательным параметром для новых материнских плат, поскольку он поддерживает схему разметки диска GPT. Как правило, вы не должны отключать этот режим и менять его на устаревший режим. Если вы настроили свой компьютер для загрузки из UEFI, вам не следует его менять. Однако, если вы внесли несколько изменений в конфигурацию BIOS, возможно, случайно, или не знаете, как правильно настроить параметры, лучше переключиться в устаревший режим, чтобы не повредить ваши данные.
Как включить режим загрузки UEFI
Режим UEFI призван упростить и упростить обновление до Windows 11.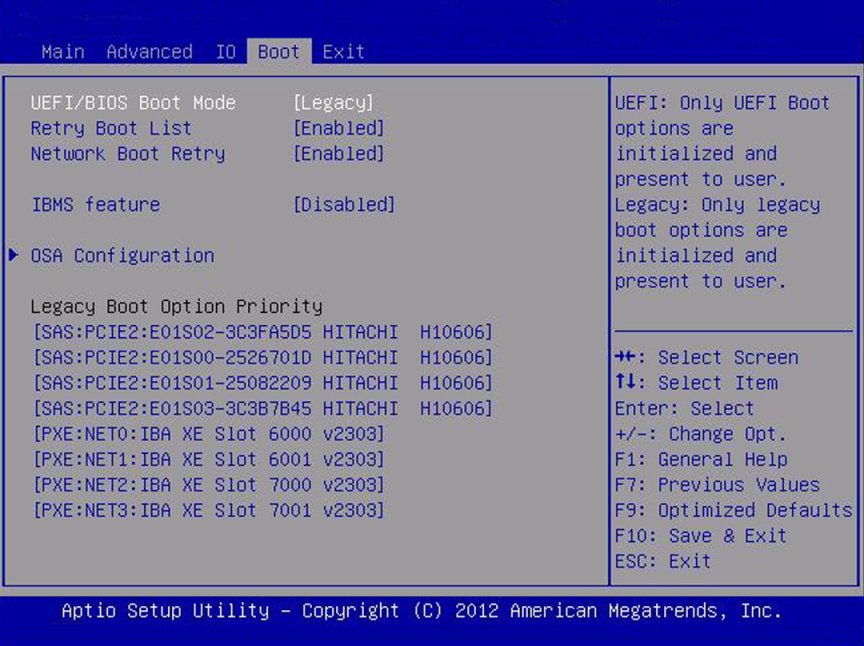 Разумеется, Windows 11 предлагает гораздо больше функций, чем предыдущие версии. Windows 11 поддерживает все более ранние функции ОС и некоторые новые интересные функции, которые появятся в будущем, что делает ее очень удобной для пользователя. В режиме UEFI обновление Windows будет быстрее и проще, чем когда-либо прежде. функции
Разумеется, Windows 11 предлагает гораздо больше функций, чем предыдущие версии. Windows 11 поддерживает все более ранние функции ОС и некоторые новые интересные функции, которые появятся в будущем, что делает ее очень удобной для пользователя. В режиме UEFI обновление Windows будет быстрее и проще, чем когда-либо прежде. функции
Если вы планируете перейти на будущую Windows 11, режим UEFI, скорее всего, будет обязательным. Некоторое время назад Microsoft продемонстрировала проблеск Windows 11. Согласно дисплеям, режим UEFI теперь обязателен для запуска всех ОС Windows 11.
1. Сначала преобразуйте диск ОС в GPT
GPT (таблица разделов GUID) — это новейший стиль разделов. MBR (Master Boot Record) — самый старый стиль разделов. Обычно компьютеры с Windows XP, Vista и Windows 7 основаны на MBR, и в результате их диск является MBR. Если вы хотите обновить свой компьютер до Windows 11, вам необходимо создать диск на основе GPT.
Для работы режима загрузки UEFI Windows 11 должна быть установлена в стиле раздела GPT (таблица разделов GUID).
Если вы не уверены, является ли ваш диск GPT или MBR, вы можете выполнить следующие шаги, чтобы проверить стиль раздела.
Шаг 1. Щелкните правой кнопкой мыши значок Windows и откройте «Управление дисками».
Шаг 2. В окне «Управление дисками» щелкните правой кнопкой мыши диск, стиль раздела которого вы хотите проверить, и выберите «Свойства».
Шаг 3. Теперь перейдите на вкладку «Тома» и проверьте «Стиль раздела» в разделе «Информация о диске».
Если стиль раздела — таблица разделов GUID, это означает, что вы можете напрямую выполнить обновление до Windows 11.
Но если стиль раздела — Master Boot Record, вы должны преобразовать MBR-диск в GPT перед обновлением до Windows 11. Если вы готовитесь к обновлению ОС Windows, вы можете использовать EaseUS Partition Master для преобразования MBR-диска ОС в GPT.
EaseUS Partition Master — одна из лучших программ для создания разделов, помогающая управлять разделами жесткого диска без потери данных.
Шаг 1. Подключите пустой USB-накопитель или CD/DVD-диск к исправному компьютеру, запустите EaseUS Partition Master, нажмите «Загрузочный носитель» и выберите «Создать загрузочный носитель». Нажмите «Далее», чтобы продолжить.
Шаг 2. Выберите USB или CD/DVD и нажмите «Создать», чтобы начать создание загрузочного носителя.
Шаг 3. Подключите USB-накопитель с загрузочным носителем к компьютеру и перезагрузите компьютер с загрузочного носителя EaseUS.
Нажмите F2/Del, чтобы войти в BIOS и настроить компьютер на загрузку ПК со «Съемных устройств» (загрузочный USB-диск) или «CD-ROM Drive» (загрузочный CD/DVD). Нажмите «F10», чтобы сохранить и выйти, чтобы перезагрузить компьютер на загрузочный носитель EaseUS.
Шаг 4. Как только ваш компьютер войдет в EaseUS Partition Master, перейдите в Disk Converter и выберите «Преобразовать MBR в GPT». Нажмите «Далее», чтобы продолжить.
Шаг 5. Выберите целевой MBR-диск, который вы хотите преобразовать в GPT, и нажмите «Преобразовать», чтобы начать преобразование.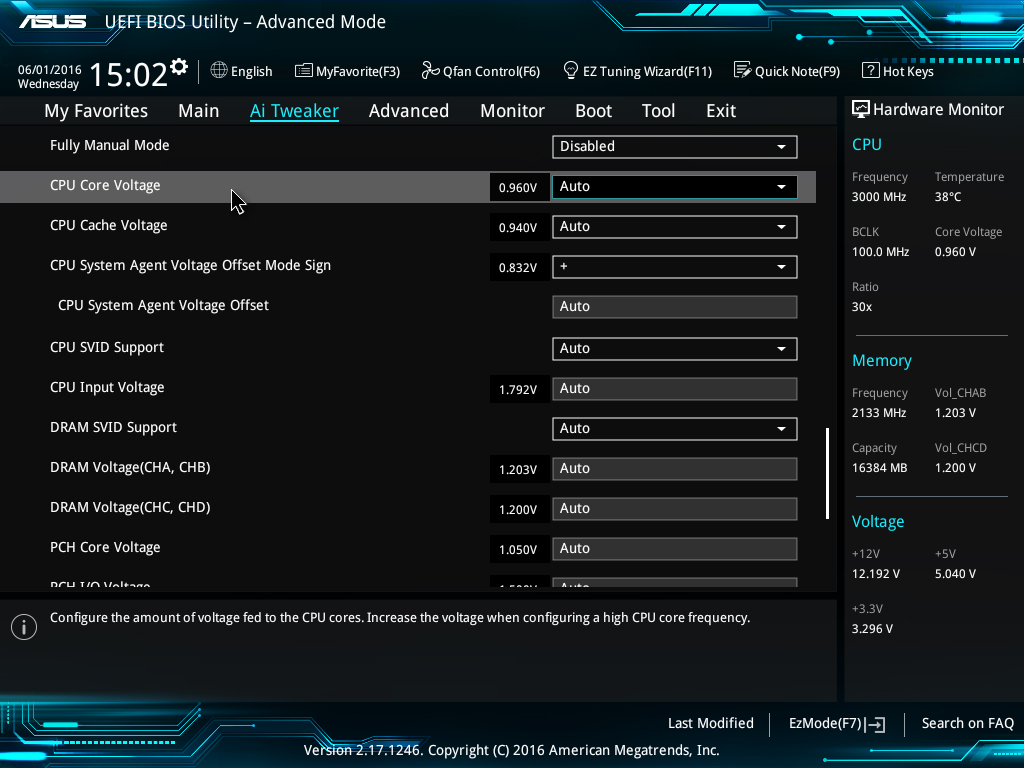
Что еще можно сделать с EaseUS Partition Master?
- Он предназначен для пользователей, чтобы легко изменять существующие разделы диска. Вы также можете использовать этот инструмент для:
- Создать новые разделы диска без потери данных.
- Максимальное использование диска без превышения максимального предела.
- Преобразование логических дисков из MBR в GPT.
- Расширить системные разделы.
- Объединить два соседних раздела диска в один больший.
Это отличная утилита для всех, кто имеет дело с двойной загрузкой, сложным состоянием разделов или динамическими дисками. EaseUS Partition Master предназначен для среднего пользователя. Он прост в использовании, и этот метод удивительно прост в один клик! Любой может использовать его без какого-либо технического опыта и устранить потерю данных из-за преобразования MBR в GPT.
2. Включите UEFI
Вот шаги для включения UEFI:
Шаг 1 .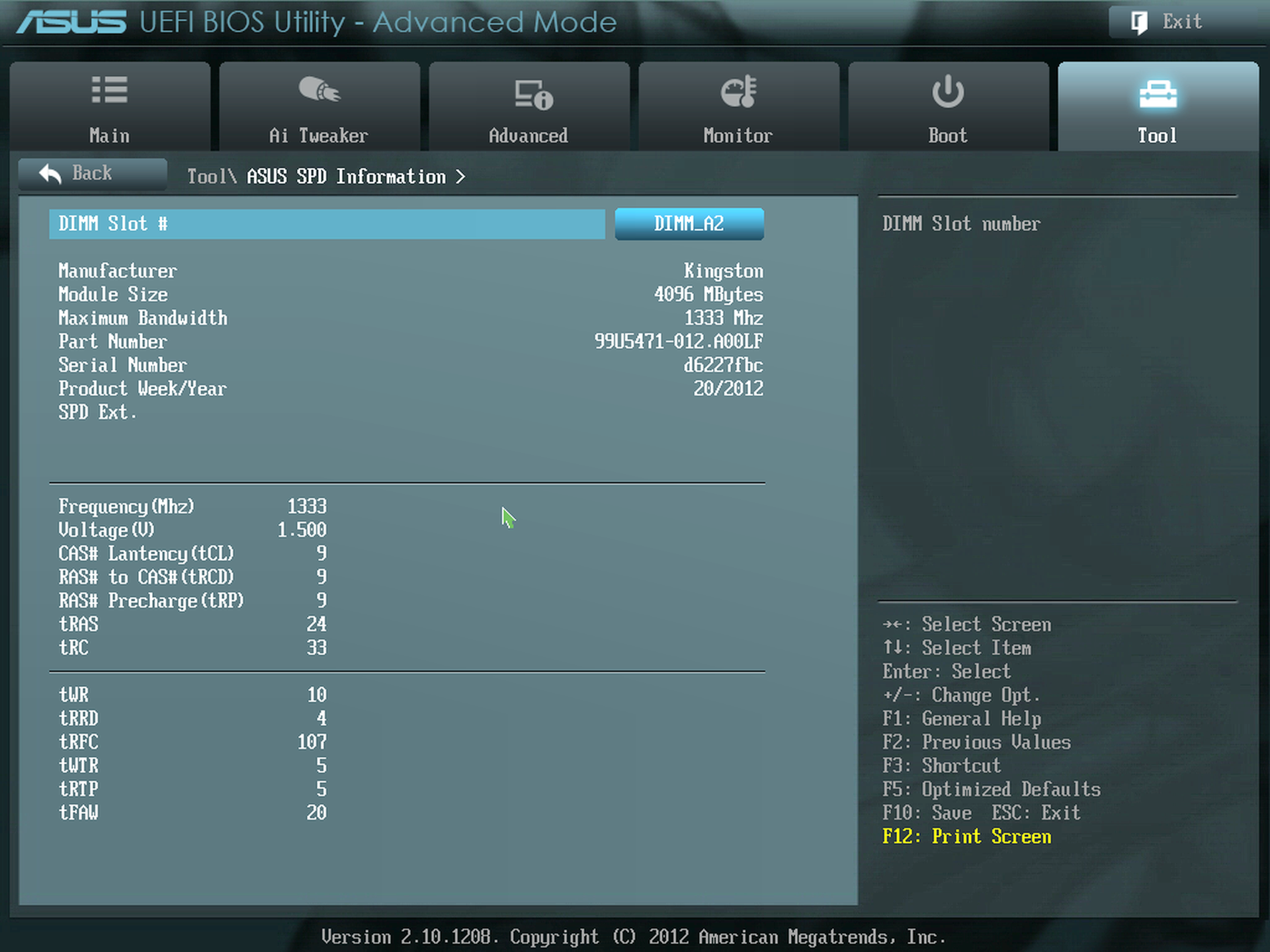 Щелкните правой кнопкой мыши значок Windows и выберите «Завершение работы и перезагрузка».
Щелкните правой кнопкой мыши значок Windows и выберите «Завершение работы и перезагрузка».
Шаг 2. Нажмите клавишу F2 сразу после перезагрузки компьютера. Это приведет вас к экрану утилиты настройки BIOS.
Шаг 3. Найдите вкладку «Загрузка» или «Конфигурация системы» и нажмите «Загрузка».
Выберите Boot, на вкладке Boot используйте стрелки вверх и вниз и нажмите Enter.
Шаг 4. На экране загрузки перейдите в режим загрузки UEFI/BIOS и нажмите Enter.
Шаг 5. Используя клавиши со стрелками вверх и вниз, выберите режим UEFI и нажмите Enter.
Нажмите F10, чтобы сохранить изменения и закрыть экран.
Как отключить режим UEFI
Большинство компьютеров, поддерживающих загрузочную прошивку UEFI, также имеют опцию в прошивке UEFI для переключения в режим загрузки CSM/Legacy. Его просто использовать, и он может помочь вам запускать операционные системы, не поддерживающие UEFI. Сюда входят Windows 7, Ubuntu, Linux и многие другие операционные системы.
Сюда входят Windows 7, Ubuntu, Linux и многие другие операционные системы.
Узнайте, как отключить прошивку UEFI и вместо этого включить устаревший режим совместимости с BIOS.
Шаг 1. Перезагрузите ПК с Windows
Шаг 2. Нажимайте клавишу F2, пока не появится экран настройки BIOS.
Шаг 3. В разделе «Загрузка» щелкните «Режим загрузки UEFI/BIOS» и нажмите «Ввод».
Шаг 4. Теперь выберите Legacy и нажмите Enter.
Выберите «Legacy» и нажмите «Enter» Выберите изображение
Нажмите F10, чтобы сохранить изменения и выйти из экрана BIOS.
Включение или отключение режима UEFI не представляет сложности, выбор правильного режима для ПК
Проще говоря, BIOS и UEFI — это всего лишь два разных типа микропрограмм, используемых для питания платформы ПК. BIOS существует уже довольно давно, и это то, что вам нужно:
- Если вы новичок и вам нужна простая прошивка.
 BIOS более эффективен при доступе к небольшим жестким дискам, чем UEFI.
BIOS более эффективен при доступе к небольшим жестким дискам, чем UEFI. - Если у вас меньше 2 ТБ свободного места или только один раздел диска, вам подойдет BIOS.
Итак, когда использовать режим UEFI? Ответ: Вы должны использовать UEFI поверх BIOS для настройки и загрузки с нескольких разделов на больших жестких дисках и разделах.
- Другими словами, вы должны использовать UEFI для поддержки больших жестких дисков.
- UEFI также рекомендуется для поддержки дискретных видеокарт, а также поддерживает драйверы для новых устройств, которые загружаются после запуска ПК.
- Если вам нужна поддержка для загрузки более нескольких десятков модулей и внешних устройств, UEFI является обязательным требованием.
- Наконец, для установки Windows 11 обязательно требуется режим загрузки UEFI.
В общем, я предпочитаю следовать этому простому правилу: если нет веских причин, по которым вам нужен BIOS, а не UEFI, придерживайтесь последнего.
Использование UEFI резко возросло за последние несколько лет, отчасти из-за некоторых проблем безопасности, связанных с BIOS. Некоторые новые компьютеры не имеют устаревшей BIOS и используют только UEFI для загрузки операционной системы.
Как правило, чтобы использовать режим UEFI на компьютере, необходимо сначала преобразовать диск ОС в GPT, для чего может помочь программа преобразования дисков — EaseUS Partition Master, затем включить UEFI в режиме загрузки через настройки BIOS. Для установки Windows 11 также необходимо включить режим безопасной загрузки.
Загрузите компьютер с USB или DVD | UEFI/BIOS
В качестве альтернативы установленной операционной системе компьютер можно загрузить с флешки или загрузочного CD/DVD. Выбор осуществляется через загрузочное меню. В зависимости от версии BIOS загрузочное меню обычно можно загрузить с помощью F11 или ESC . Какая клавиша вызывает меню загрузки, зависит от BIOS и не одинакова для всех компьютеров.
Меню загрузки предлагает выбор устройств, с которых можно запустить компьютер. В простейшем случае это встроенный жесткий диск. Кроме того, компьютер можно загрузить с CD, DVD или со съемного диска . При наличии необходимой инфраструктуры компьютер также можно запустить из сети . (клавиша F12)
Какая клавиша вызывает загрузочное меню обычно отображается незадолго до процесса запуска, т.е. сразу после компьютер включен .
Если информация не отображается, меню загрузки обычно можно вызвать с помощью ESC . Возможн. потом тоже приходит не сразу меню загрузки, а меню выбора биоса, меню загрузки и дальнейших опций.
Режим BIOS (Legacy) или режим UEFI
Дополнительно компьютер можно запустить в режиме BIOS (Legacy) или в режиме UEFI. Загрузка BIOS запускает ПК на первом этапе непосредственно из загрузочного кода MBR (главной загрузочной записи) жесткого диска, размер которого ограничен 512 байтами. Загрузочный код загружает реальную операционную систему из файловой системы на втором этапе. В режиме UEFI ПК загружается непосредственно из файловой системы существующего системного раздела EFI.
Загрузочный код загружает реальную операционную систему из файловой системы на втором этапе. В режиме UEFI ПК загружается непосредственно из файловой системы существующего системного раздела EFI.
Можно определить, используется ли UEFI, с помощью установки Windows в управлении дисками:
Установка UEFI имеет «системный раздел EFI». Расположение разделов для UEFI: GPT.
Установочный DVD-диск Windows 10 и установка новых дистрибутивов Linux могут быть запущены как в UEFI, так и в устаревшем режиме. Для установки Windows 11 UEFI BIOS также должен быть установлен в режим UEFI. Затем установочный DVD-диск запускается в режиме UEFI и устанавливает Windows в этом режиме. Если установочный DVD-диск запущен в устаревшем режиме, программа установки попытается установить ПК в этом режиме. В отличие от Windows 10, Windows 11 использует для установки только режим UEFI.
То, запускается ли ПК в режиме UEFI или в режиме BIOS (устаревший), обычно сохраняется в меню BIOS компьютера. CSM (модуль поддержки совместимости) — это режим совместимости с BIOS. В режиме CSM возможны операционные системы с загрузкой UEFI и операционные системы, не поддерживающие UEFI.
CSM (модуль поддержки совместимости) — это режим совместимости с BIOS. В режиме CSM возможны операционные системы с загрузкой UEFI и операционные системы, не поддерживающие UEFI.
Режим загрузки
- «UEFI Native (без CSM)» или «UEFI OS» означает режим загрузки UEFI
- «Legacy» или «CSM OS» означает режим BIOS (поддержка старых операционных систем)
- «UEFI Hybrid (с CSM)» или «UEFI и ОС CSM» означает, что возможен режим Legacy и UEFI
В некоторых BIOS режим загрузки также можно выбрать через меню загрузки. На моей материнской плате ASROCK ПК можно загрузить в режиме AHCI или UEFI с DVD без загрузки в BIOS:
Вот скриншот меню загрузки BIOS PhoenixBIOS:
Диспетчер загрузки UEFI выглядит следующим образом для Phoenix:
90 003
Безопасная загрузка
Большинство компьютеров предлагают опцию «Безопасная загрузка». Если эта функция включена, могут быть загружены только определенные диски или операционные системы.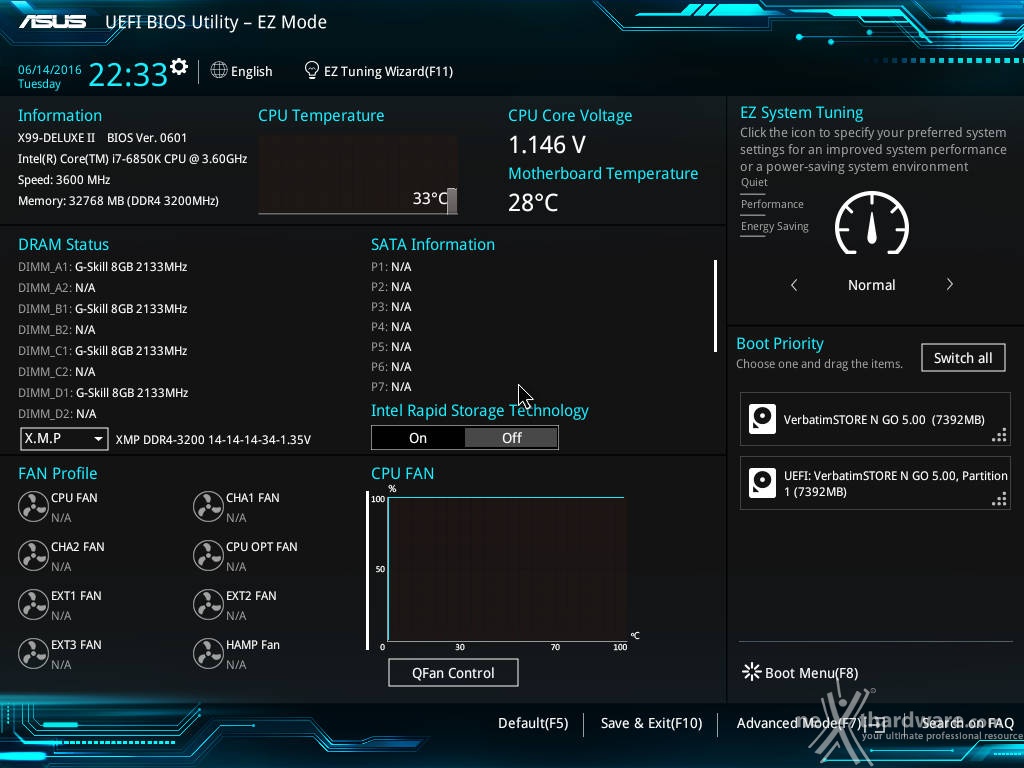 (Подписано «Центром сертификации Microsoft UEFI (CA)»).
(Подписано «Центром сертификации Microsoft UEFI (CA)»).
Например, запуск текущих версий Ubuntu Linux и Windows возможен с помощью Secure Boot. Если включена безопасная загрузка, параметр CSM недоступен.
Порядок загрузки в BIOS
Помимо меню загрузки, порядок загрузки также можно установить в BIOS.
BIOS обычно можно вызвать с помощью F1 / F2 / F8 / F10 или Del:
Порядок загрузки обычно можно найти в пункте меню «Boot»:
«:
жесткий диск не распознается?
Если загрузочный носитель не распознает жесткий диск: Старые загрузочные носители также имеют проблемы с режимом AHCI. В этом случае режим SATA можно изменить с AHCI на режим IDE.
({{pro_count}})
Оценить сообщение:
{{percentage}} % положительный
({{con_count}})
СПАСИБО за отзыв!
➦ пыльник
| Установите Ubuntu или запустите живую систему ➨
Лучшие статьи в этом разделе
Windows: создать отсутствующий раздел восстановления
При клонировании большого жесткого диска на меньший я потерял раздел восстановления.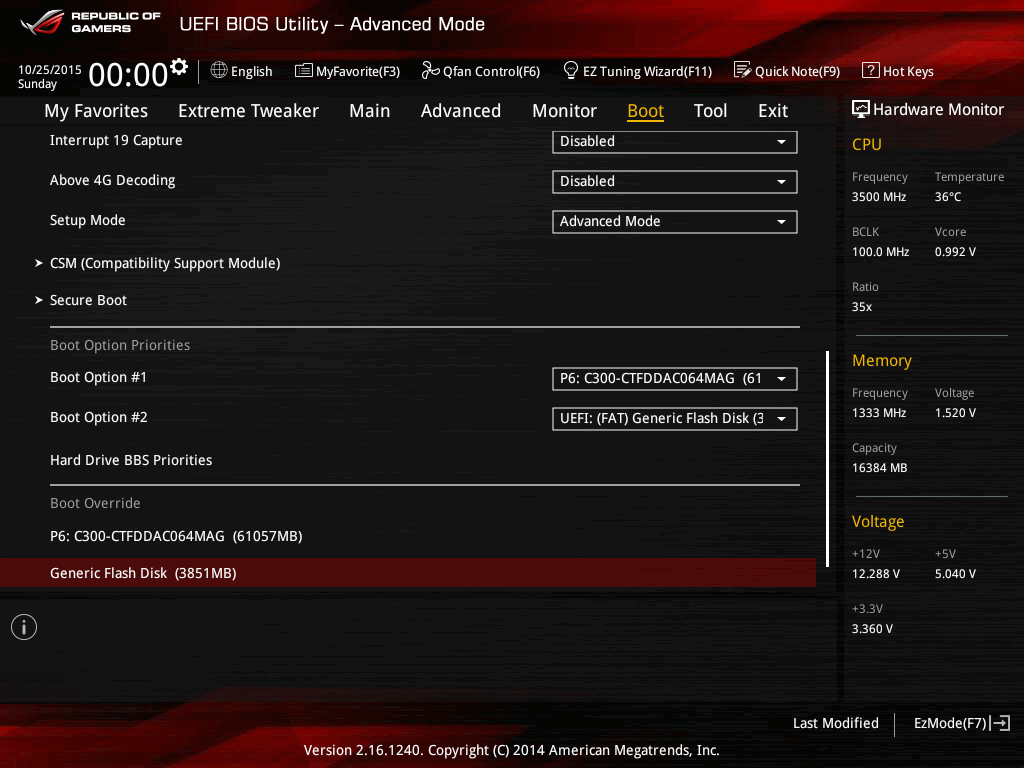 Пока неплохо, Windows работает без раздела восстановления, но в случае ошибки раздел помогает восстановить работоспособность ПК. Подводя итог, вот как это работает с разделом восстановления: пока раздел все еще существует, его можно деактивировать и записать в файл. Если раздел неожиданно потерян, его можно восстановить с установочного носителя Windows. Этот пост также доступен в виде видео, см…
Пока неплохо, Windows работает без раздела восстановления, но в случае ошибки раздел помогает восстановить работоспособность ПК. Подводя итог, вот как это работает с разделом восстановления: пока раздел все еще существует, его можно деактивировать и записать в файл. Если раздел неожиданно потерян, его можно восстановить с установочного носителя Windows. Этот пост также доступен в виде видео, см…
Установите программу установки Grub и настройте загрузчик Linux
Ubuntu и большинство других операционных систем на базе Linux используют GRUB2 в качестве загрузчика. В GRUB можно установить такие параметры, как операционная система по умолчанию или использование фонового изображения. Кроме того, GRUB можно настроить для загрузки нескольких операционных систем: Dualboot.
клонировать большой жесткий диск на меньший с помощью бесплатных инструментов
Бесплатные инструменты для клонирования жесткого диска обычно не могут клонировать большой раздел и, следовательно, большой жесткий диск на меньший.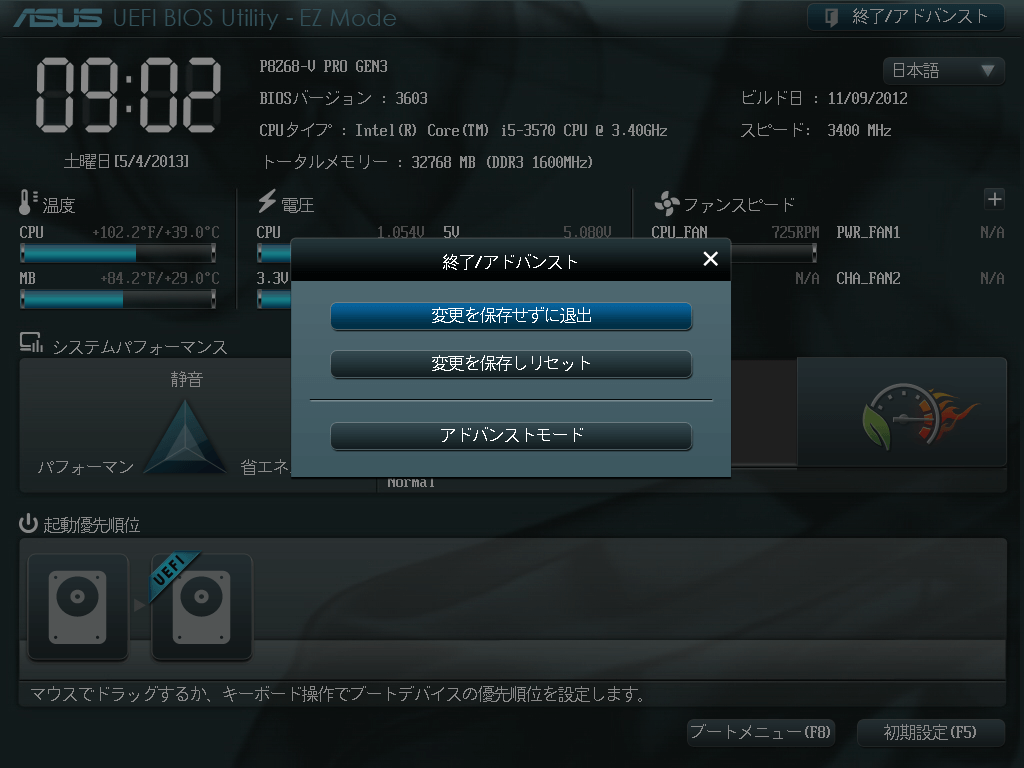

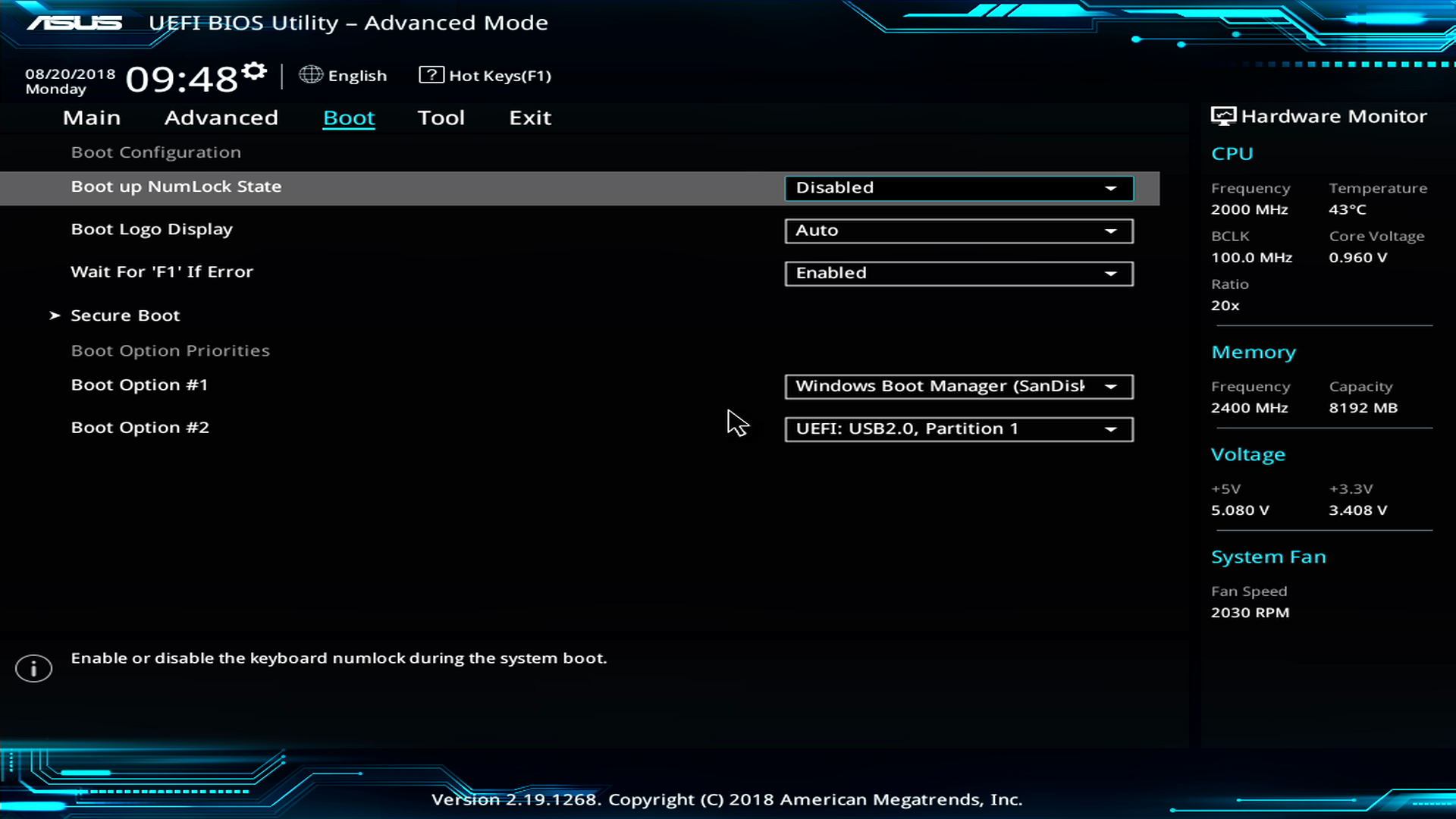 BIOS более эффективен при доступе к небольшим жестким дискам, чем UEFI.
BIOS более эффективен при доступе к небольшим жестким дискам, чем UEFI.