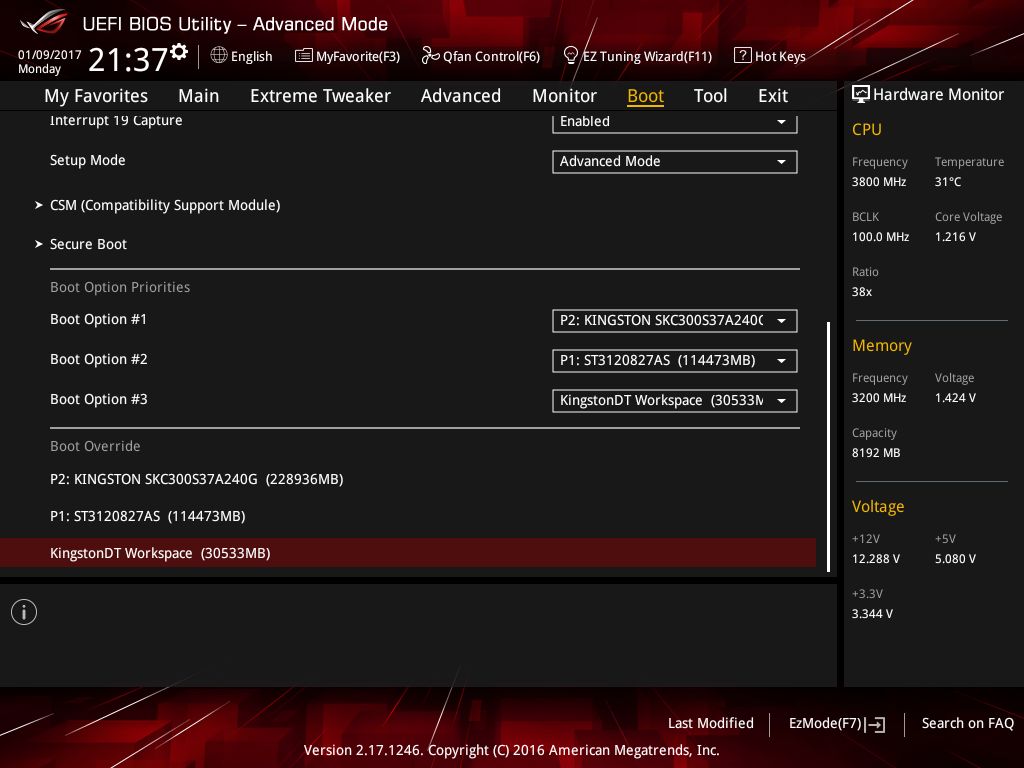Uefi legacy разница: В чем разница между UEFI и Legacy BIOS
Содержание
Перенос системы с MBR на UEFI / Хабр
Недавно на работе возникла задача перенести рабочие места менеджеров со старых компов на новые. А человеки они такие — они привычны к своему годами выстроенному окружению. Поэтому я решил перенести систему «как есть». Благо везде 10ка, а она довольно либерально относится к таким миграциям с железки на железку, с семеркой такое не проканало бы…Вот только старые системы были установлены в MBR, а материнские платы с процами 11ого поколения MBR не очень то и поддерживают…
Если вкратце — то переносится раздел с виндой, перед ним создается EFI раздел размером в 100 МБ и MSR размером в 16… Последний оказался нужен. Для работы системы он не нужен, но вот обновления нормально на такую «перенесенную» систему без него не встанут совсем…
Будут откатываться на 95%, всякие UpdateAssitant’ы будут ругаться на то, что не могут определить возможно ли установить Windows на этот компьютер, попытки обновиться с CD — тоже.
Загружаемся в окружении восстановления, если активирован recovery в винде (если систему изначально апдейтили с семерки, как в моем случае — скорее всего — нет) или грузимся с winPE, открываем cmd и идем в diskpart
diskpart lis dis sel dis 0
смотрим диски в системе и выбираем тот, на котором стоит винда и нужно вкрячить загрузчик, он не обязательно будет номером 0. К примеру если система стояла на HDD, потом добавили SSD и перенесли систему на него — то скорее всего SSD будет иметь номер 1. Но в данном кейсе — перенос системы на другое железо и диск только 1 и он девственно чист — у него номер ноль
К примеру если система стояла на HDD, потом добавили SSD и перенесли систему на него — то скорее всего SSD будет иметь номер 1. Но в данном кейсе — перенос системы на другое железо и диск только 1 и он девственно чист — у него номер ноль
list part
Это покажет уже разделы на HDD, опять таки — диск у нас девственно чист, на нем нет ничего, делаем это чтобы, к примеру, не потереть загрузочную флешку или еще какой диск подключенный к системе
Если диск не девственно чист, или к примеру была уже сделана копия загрузочного диска — то мы увидим имеющиеся на нем разделы. В случае полного копирования системы в MBR мы увидим как минимум 2 раздела — на 500 МБ NTFS «Зарезервировано системой» и раздел с виндой.
sel part 1 del part override
Этими командами мы удаляем раздел с номером 1, тот на котором в mbr был загрузчик.
Теперь можно приступить к созданию минимальной разметки для винды
create part efi size=100 sel part 1 format quick fs=fat32 label="EFI"
создаем раздел, выбираем его (имеет смысл сделать lis part чтобы убедиться что выбран свежесозданый раздел или посмотреть его номер, вдруг не 1?) и форматируем в FAT32 с меткой EFI
Далее, по аналогии, создаем MSR, но его форматировать не нужно
create part msr size=16
Все, базовая разметка есть. Теперь переносим раздел, если диск был пуст или не переносим, если диск был склонирован и мы работали с клоном. В последнем случае между разделом MSR и виндой будет не маленький такой зазор почти в 400 МБ — разница в размере раздела EFI и MBR. Можно оставить, можно подвинуть раздел, или можно на стадии создания разметки сделать EFI и MSR пожирнее (для MSR валидны размеры в 16 и 128 МБ, лучше придерживаться этого, иначе могут возникнуть проблемы при установке обновлений, я просто клал раздел с виндой на целевой диск уже после создания базовой разметки, так как двигать разделы ближе к началу диска — операция не многим отличная по времени при их переносе из копии)
Теперь переносим раздел, если диск был пуст или не переносим, если диск был склонирован и мы работали с клоном. В последнем случае между разделом MSR и виндой будет не маленький такой зазор почти в 400 МБ — разница в размере раздела EFI и MBR. Можно оставить, можно подвинуть раздел, или можно на стадии создания разметки сделать EFI и MSR пожирнее (для MSR валидны размеры в 16 и 128 МБ, лучше придерживаться этого, иначе могут возникнуть проблемы при установке обновлений, я просто клал раздел с виндой на целевой диск уже после создания базовой разметки, так как двигать разделы ближе к началу диска — операция не многим отличная по времени при их переносе из копии)
Криво-Ручное создание загрузчика
Далее будет про то как ручками создать хранилище BCD и перенести загрузчик, но не рекомендую, пишу для себя, так как при таком создании загрузчика система снова не будет нормально обновляться… Но теперь на стадии «Проверки Компьютера» она будет ругаться на то, что ей недостаточно места, хотя места может быть хоть несколько терабайт.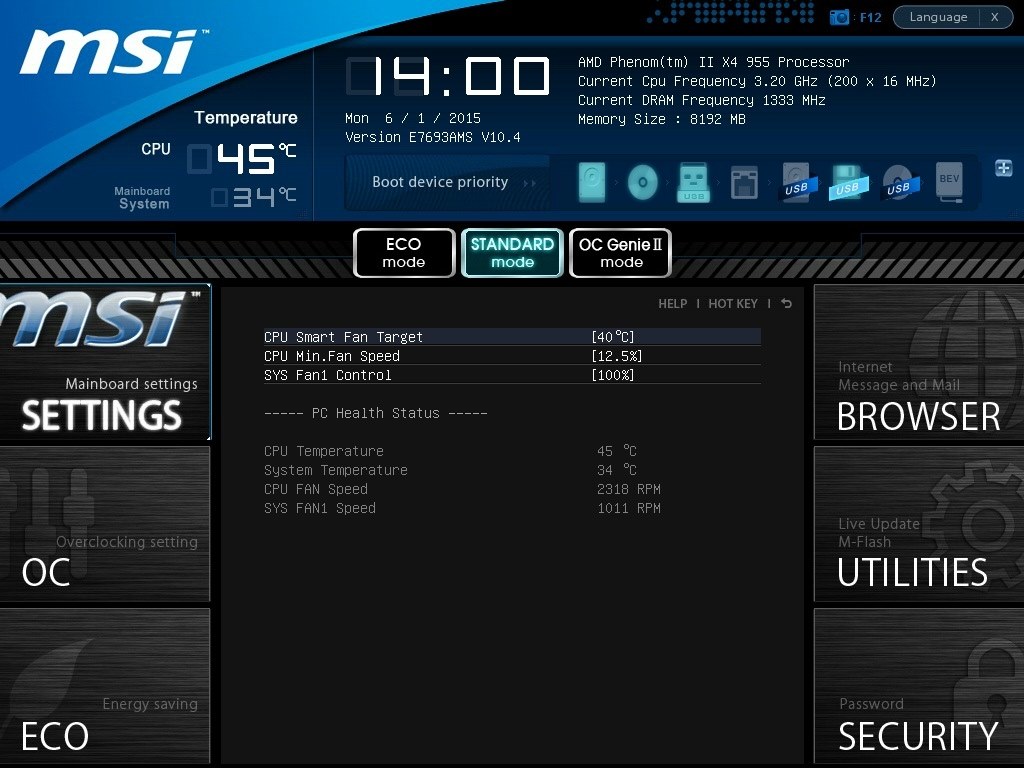 ..
..
lis part sel part 1 assign letter=Z
Ищем EFI раздел, выбираем, назначаем буковку, это будет нужно для копирования EFI загрузчика
lis part sel part 3 assign letter=C
Находим раздел с виндой, выбираем, назначем букву.
В моем случае это 3ий раздел и буква C
При работе с полной копией диска, когда удаляли MBR раздел — номер раздела может отличаться, а буква может быть уже назначена. На этом с diskpart все.
exit
Приступаем к копированию загрузчика
mkdir Z:\EFI\Microsoft\Boot xcopy /s C:\Windows\Boot\EFI\*.* Z:\EFI\Microsoft\Boot
В современных виндах файлы EFI загрузчика существуют в системе, даже если изначально ее ставили в MBR, их мы и копируем на EFI раздел. Если их, по какой-то причине, нет, то забрать их можно с установочного диска, другой инсталяции винды. Пути будут такие же, разве что при копировании с установочного диска путь будет CD:\EFI\Microsoft\Boot, то есть такой же как и целевой путь, но с литерой установочного диска.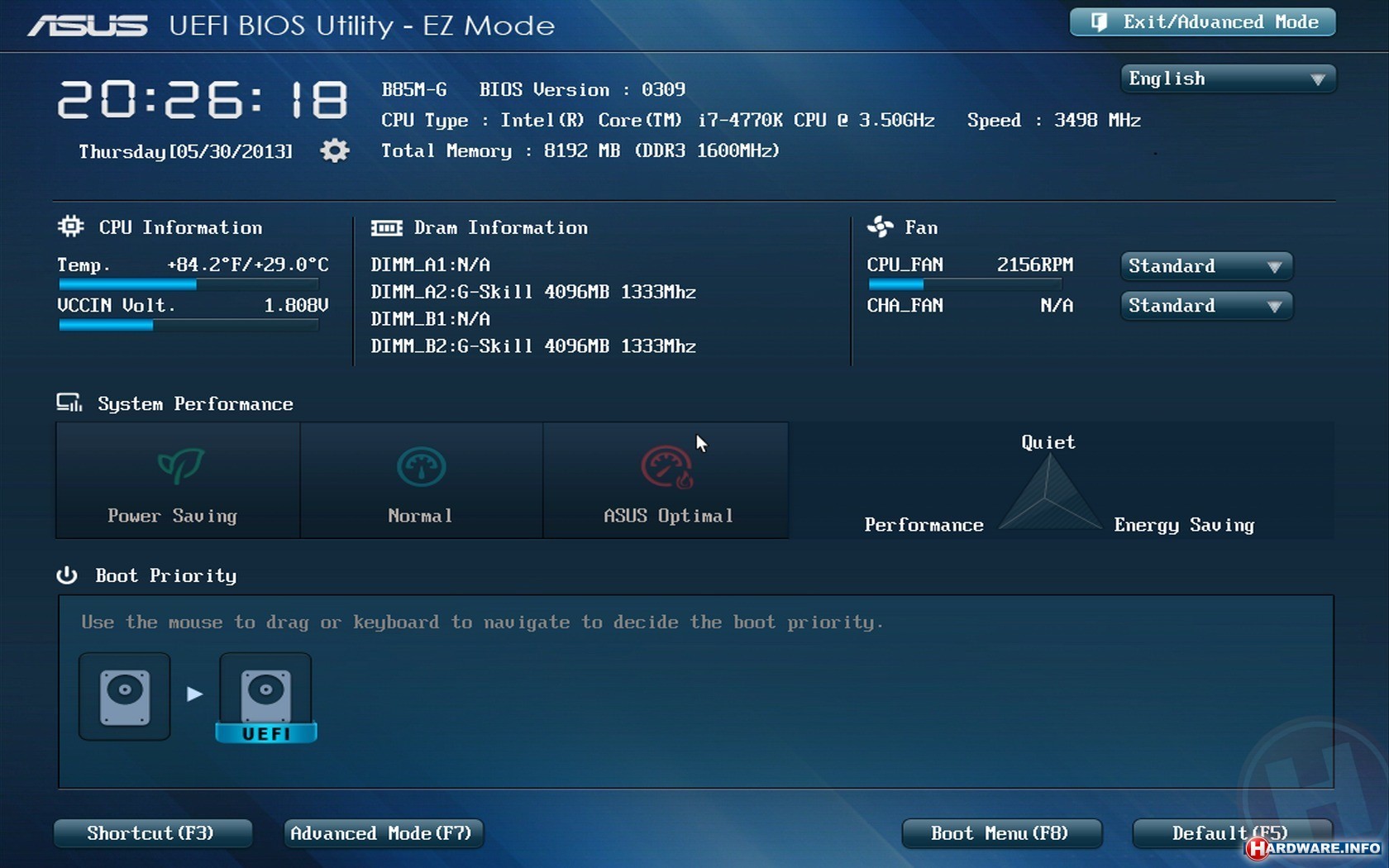 После копирования идем в раздел куда мы их перенесли
После копирования идем в раздел куда мы их перенесли
Z:
cd EFI\Microsoft\Boot
bcdedit /createstore BCD
bcdedit /store BCD /create {bootmgr} /d "Windows Boot Manager"
bcdedit /store BCD /create /d "Windows" /application osloader
И в папке куда мы их скопировали создаем новый BCD, в BCD создаем новую EFI запись, в EFI записи — новый загрузчик винды. Последняя команда выдаст GUID созданного загрузчика. Он нам нужен, копируем. В WinPE окружении, в терминале можно просто выделить его мышью и нажать ПКМ.
Далее этот GUID в тексте будет {your-guid}, понадобиться он один раз
bcdedit /store BCD /set {bootmgr} default {your-guid}
bcdedit /store BCD /set {bootmgr} path \EFI\Microsoft\Boot\bootmgfw.efi
bcdedit /store BCD /set {bootmgr} displayorder {default}
Выставляем наш загрузчик дефолтным, указываем путь до него и выставляем в дефолт список установленных систем
bcdedit /store BCD /set {default} device partition=c:
bcdedit /store BCD /set {default} osdevice partition=c:
bcdedit /store BCD /set {default} path \Windows\System32\winload. efi
bcdrdit /store BCD /set {default} systemroot \Windows
efi
bcdrdit /store BCD /set {default} systemroot \Windows
Настраиваем собственно default — указываем букву системы, путь для загрузчика который загружается загрузчиком 😉 и корень установленной системы. Если побаловаться с этими параметрами и правильно переименовать папки, сменить буковки дисков, то можно грузить винду, к примеру из папки NotANormalWin с диска W: ))) Но многое может поломаться… так как множество приложений ожидает systemroot в Windows, а букву в C
Собственно можно перезагружаться. Система загрузиться, некоторые обновления встанут без проблем, но обновления что захотят что либо записать в BCD — пойдут лесом, так как он помечен как отредактированнйый ручками и автоматика с ним работать откажется…
Ручное создание загрузчика
Для начала так же присваиваем буквы разделам EFI и Windows
lis part sel part 1 assign letter=Z sel part 3 assign letter=C
Точно так же, разделы могут иметь другие номера, а у винды уже может быть буковка, забыл написать — посмотреть буковки можно в diskpart командой lis vol
Выходим из diskpart командой exit
Идем в EFI раздел и папку boot
Z: cd EFI\Microsoft\Boot
Если мы криворучным способом до этого создавали BCD, то он там будет. Снимаем с него атрибуты неприкосновенности
Снимаем с него атрибуты неприкосновенностиattrib BCD -s -h -r
и либо удаляем, либо делаем бекап (уж не знаю зачем, в прочем этот метод работает и на системах, где загрузчик был, да сплыл, и в нем могут быть какие-нить хитрые записи)ren BCD BCD.bak
Далее копируем то же и туда же, но не ручками, а с помощью виндовой утилиты
bcdboot C:\Windows /l ru-ru /s Z: /f ALL /c
Собственно перезагружаемся, должно работать, если работает, можно удалить бекап BCD, но мне обычно лень, так как нужно опять перезагружаться в WinPE…
Z: del \EFI\Microsoft\Boot\BCD.bak
Ну и буковки с разделов можно снять…
diskpart lis disc sel disk 0 lis vol lis part sel part 1 remove letter=Z
Ищем EFI, снимаем буковку. Я точно не помню, но мне кажется, что буковка снимается сама при перезагрузке.
Какую схему разделов выбрать в Rufus: MBR или GPT
Главная » Вопросы и ответы
Автор: Михаил Строгунов
Для запуска компьютера с USB-флешки надо правильно записать на нее образ.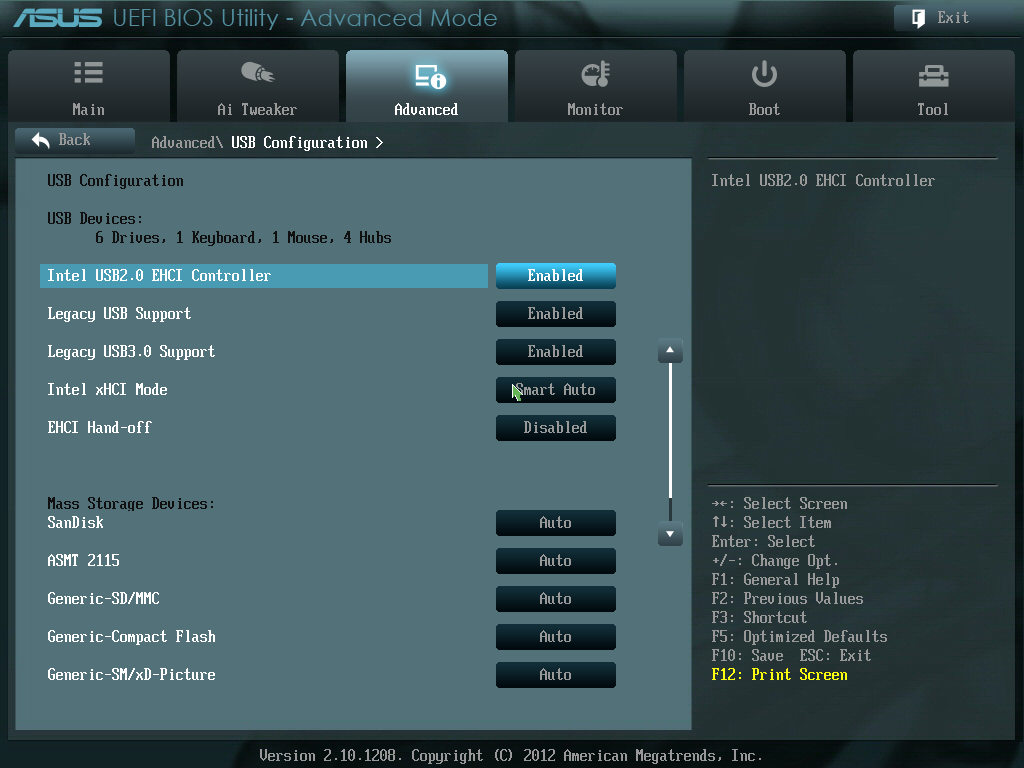 Если взять Rufus, ключевой момент – указание схемы разделов жёсткого или твердотельного накопителя. Рассмотрим, что выбрать при записи bootable-флешки через Руфус: MBR (Master Boot Record) или GPT (GUID Partition Table), чтобы избежать ошибок. Узнаем, какая между ними разница.
Если взять Rufus, ключевой момент – указание схемы разделов жёсткого или твердотельного накопителя. Рассмотрим, что выбрать при записи bootable-флешки через Руфус: MBR (Master Boot Record) или GPT (GUID Partition Table), чтобы избежать ошибок. Узнаем, какая между ними разница.
Схема разделов MBR
При загрузке ПК со структурой накопителей MBR процедуру запуска выполняет BIOS. Проводит тестирование и идентификацию оборудования, обнаруживает загрузочный образ. С него считываются первые секторы, где находится загрузчик с таблицей разделов. После сканирования томов обнаруживает загрузочный сектор (VBR) и считывает его в оперативную память. VBR инициирует загрузку ОС.
Схема разделов GPT и ее применение
На ПК с форматом размещения информации GPT (таблица GUID) BIOS заменён на UEFI. Новая прошивка не хранит первичную стадию загрузчика (VBR, способна проводить анализ файловой системы, загружать файлы. GPT – таблица разделов с глобальным уникальным идентификатором GUID.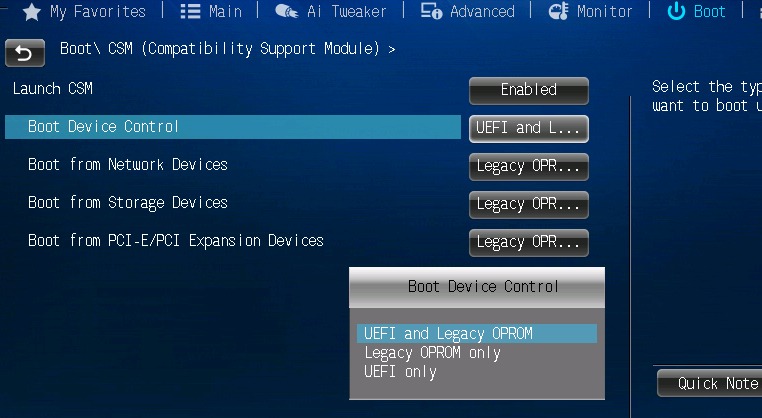 Занимает два первых сектора диска, в нулевом по-прежнему записана основная загрузочная запись для работы UEFI в режиме BIOS (Legacy Mode).
Занимает два первых сектора диска, в нулевом по-прежнему записана основная загрузочная запись для работы UEFI в режиме BIOS (Legacy Mode).
ГПТ хранит таблицу разделов на накопителе, благодаря ей UEFI идентифицирует скрытый том с загрузчиками обнаруженных на ПК операционок. Загрузчик вызывает менеджера запуска, который и грузит операционную систему.
Совместимы ли разделы?
Грузятся с дисков с таблицей GUID только 64-разрядные операционные системы при использовании UEFI. 32-битные не запускаются.
Для компьютеров и ноутбуков с EFI целесообразно конвертировать Master Boot Record в GUID Partition Table.
Отличия схем разметки дисков
| Различия | MBR | GPT |
| Число томов на накопителе | 4, можно создать подразделы | Не ограничено, Windows поддерживает 128 |
| Максимальный объём тома | 2 ТБ | 9,4 ЗБ |
| Совместимость | Почти со всеми ОС и железом | Не работает на старых ПК |
Прочие преимущества новой схемы разметки:
- шустрее запускает ОС;
- восстановит повреждённые файлы благодаря хранению CRC;
- резервирует загрузочный раздел для восстановления информации при повреждении тома.

В UEFI и BIOS процесс запуска компьютера схожий, но в случае с EFI меньше этапов.
Как узнать MBR или GPT стоит на диске?
Для получения сведений о схеме разделов:
- Зажмите Win + R, введите «diskmgmt.msc».
Ввод имени программы.
- Кликните клавишей по накопителю с Windows и вызовите «Свойства».
Управление дисками – Свойства.
- Во вкладке «Тома» смотрите значение строчки «Стиль…».
Стиль раздела.
Что выбрать при создании загрузочной флешки?
Для ПК с 64-битным процессором и UEFI однозначно выбирайте GPT. Разделы MBR конвертируются в новый формат с минимальными рисками потери информации. В остальных случаях устанавливают MBR:
- 32-битный центральный процессор;
- BIOS;
- если нужна 32-битная Windows;
- работа со старыми оборудованием и т.д.
Что делать, если Rufus не дает выбрать GPT?
Утилита Rufus не предлагает выбрать GUID Partition Table – автоматически ставит схему MBR, если указанный образ не загрузочный.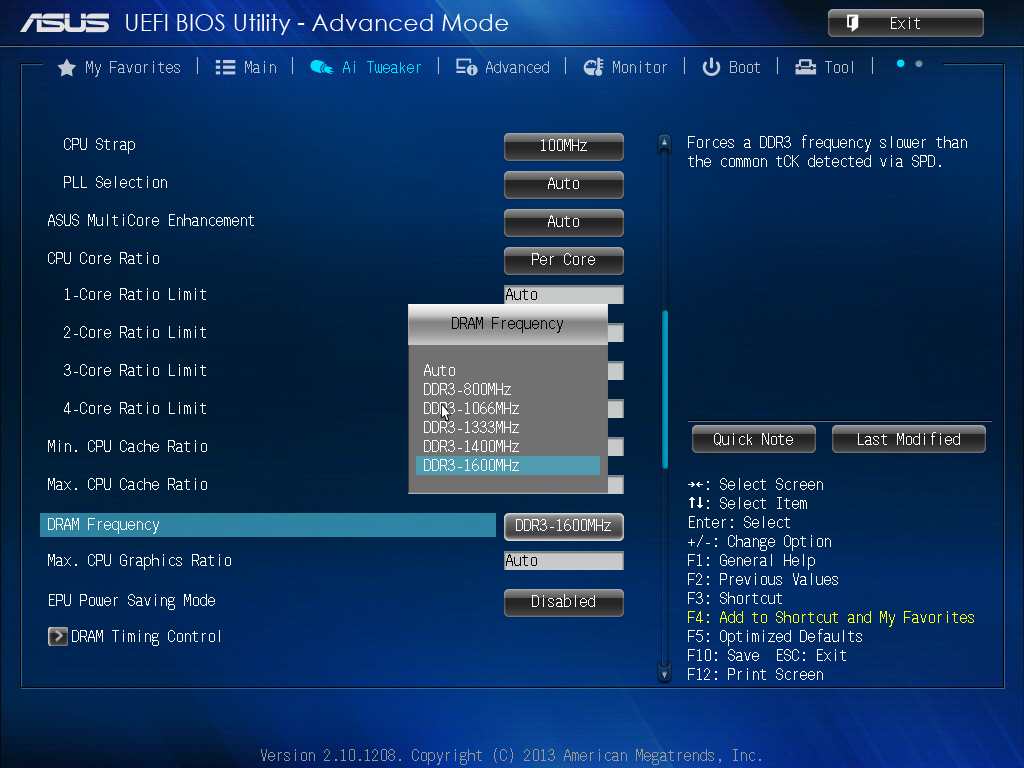 Выберите иной ISO-файл.
Выберите иной ISO-файл.
Вопросы и ответы
Что лучше выбрать для SSD-диска?
Однозначно GPT, иначе по полной не оцените скорость запуска операционной системы Windows 10.
У меня HDD с MBR на 2 ТБ, и я хочу конвертировать его в GPT. Файлы при этом не утрачу?
В теории такая вероятность мизерная, но о резервной копии стоит позаботиться. Но под рукой не всегда есть накопители с 2 ТБ свободного места.
Рейтинг
( 16 оценок, среднее 4.06 из 5 )
Михаил Строгунов/ автор статьи
Legacy или UEFI — какой из них лучше?
Устаревший и унифицированный расширяемый интерфейс встроенного ПО (UEFI) относятся к разным интерфейсам встроенного ПО на вашем компьютере, и они используют собственное встроенное ПО для управления процессом загрузки.
UEFI (первоначально просто EFI) был представлен как улучшение по сравнению с Legacy BIOS. Он принес несколько улучшений и является основным интерфейсом встроенного ПО в текущем сценарии. Однако бывают ситуации, когда Legacy Boot по-прежнему используется.
Однако бывают ситуации, когда Legacy Boot по-прежнему используется.
В этой статье я подробно расскажу об обеих прошивках, чтобы помочь вам понять их и решить, какую из них следует использовать.
Содержание
Что такое Legacy Boot?
Устаревшая система BIOS (базовая система ввода-вывода) — это традиционная прошивка, которая взаимодействует с аппаратными компонентами и предоставляет службы времени выполнения для загрузки операционной системы. Впервые он был использован в 1975 году, а некоторые устройства используют его даже сегодня.
Устаревшая BIOS использует список загрузочных устройств, хранящихся в CMOS, для поиска целевой ОС. В CMOS хранятся все настройки BIOS и список загрузочных устройств, упорядоченный в зависимости от приоритета загрузки.
Процесс загрузки включает следующие шаги:
- Во время POST BIOS инициализирует подключенные устройства, используя инструкции в своей памяти CMOS.
- После POST BIOS загружает в свою память драйвера для загрузочных устройств, клавиатуры и монитора.

- Затем он проверяет первый сектор этих загрузочных устройств на наличие действительной основной загрузочной записи. Если он не может найти MBR, он переходит к следующему устройству в списке приоритетов.
- После того, как микропрограмма находит первую действительную MBR, она загружает код начальной загрузки из MBR в ОЗУ, который содержит инструкции по поиску загрузочного раздела.
- Загрузчик загружает необходимые файлы операционной системы в оперативную память и передает управление ОС.
Устаревший BIOS позволяет процессору работать только в 16-битном реальном режиме и может обрабатывать 1 МБ адресации памяти.
У него есть ограничение на количество функций или процессов, которые он может обрабатывать. В результате в нем отсутствует поддержка защиты памяти, виртуальной памяти, подкачки, многозадачности и так далее.
Что такое загрузка UEFI?
UEFI был представлен как EFI в 1990 и сменил устаревший BIOS в 2000-х годах. На самом деле это спецификация открытой загрузки, принадлежащая форуму UEFI. Он определяет текущую прошивку, которая взаимодействует с аппаратными устройствами и загружает операционную систему.
На самом деле это спецификация открытой загрузки, принадлежащая форуму UEFI. Он определяет текущую прошивку, которая взаимодействует с аппаратными устройствами и загружает операционную систему.
Микропрограмма UEFI хранит список допустимых загрузочных разделов (служебный раздел EFI), а не загрузочные устройства. Этот раздел расположен на диске с таблицей разделов GUID (GPT) и содержит программные файлы EFI (с расширением .efi ), которые загружают ОС.
Во время выполнения операции POST микропрограмма UEFI проверит все загрузочные носители на вашем компьютере и выполнит поиск действительного GPT. UEFI не требует стандартного загрузчика, поскольку прошивка может напрямую сканировать диск GPT, чтобы найти необходимый системный раздел EFI, содержащий файлы .efi .
UEFI напрямую пытается загрузиться с одного устройства, чтобы сократить время загрузки, затрачиваемое на проверку других загрузочных устройств. Если вы включили поддержку модуля поддержки совместимости (CSM) и прошивка не может найти такой файл или раздел, она использует устаревший метод для поиска загрузочных файлов.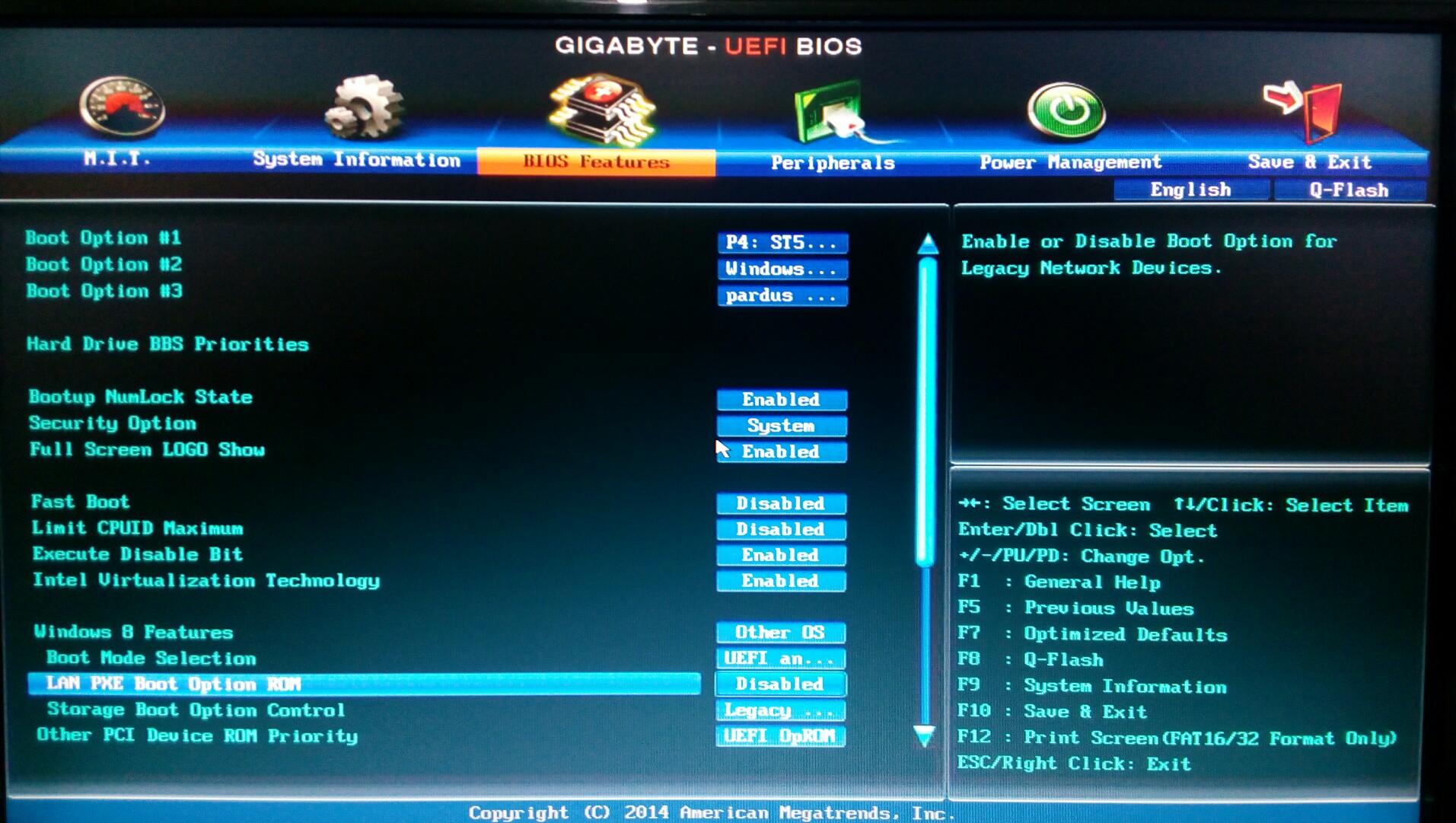
UEFI позволяет процессору работать в 32- или 64-битном режиме и предлагает адресацию памяти до нескольких ГБ для более быстрого доступа к памяти. Он поддерживает подкачку и виртуальную память, многозадачность и так далее.
Чем отличается UEFI от Legacy?
Теперь, когда мы знаем, что представляют собой UEFI и Legacy BIOS, давайте посмотрим на индивидуальные различия между этими интерфейсами.
Схема разделов и хранилище
Устаревшие версии соответствуют схеме разделов с основной загрузочной записью (MBR), а UEFI соответствует схеме разделов с таблицей разделов GUID (GPT).
MBR поддерживает только максимальный размер таблицы разделов 2 терабайта (ТБ). Это означает, что он может определить только 2 ТБ или 2048 ГБ пространства на диске. Если вы используете диск большего размера, ваша система будет отображать оставшееся пространство как нераспределенное. Вы не можете отформатировать это пространство, чтобы сделать другой раздел.
GPT позволяет использовать таблицу разделов не более 9,7 зеттабайт или 9,7 миллиарда ТБ.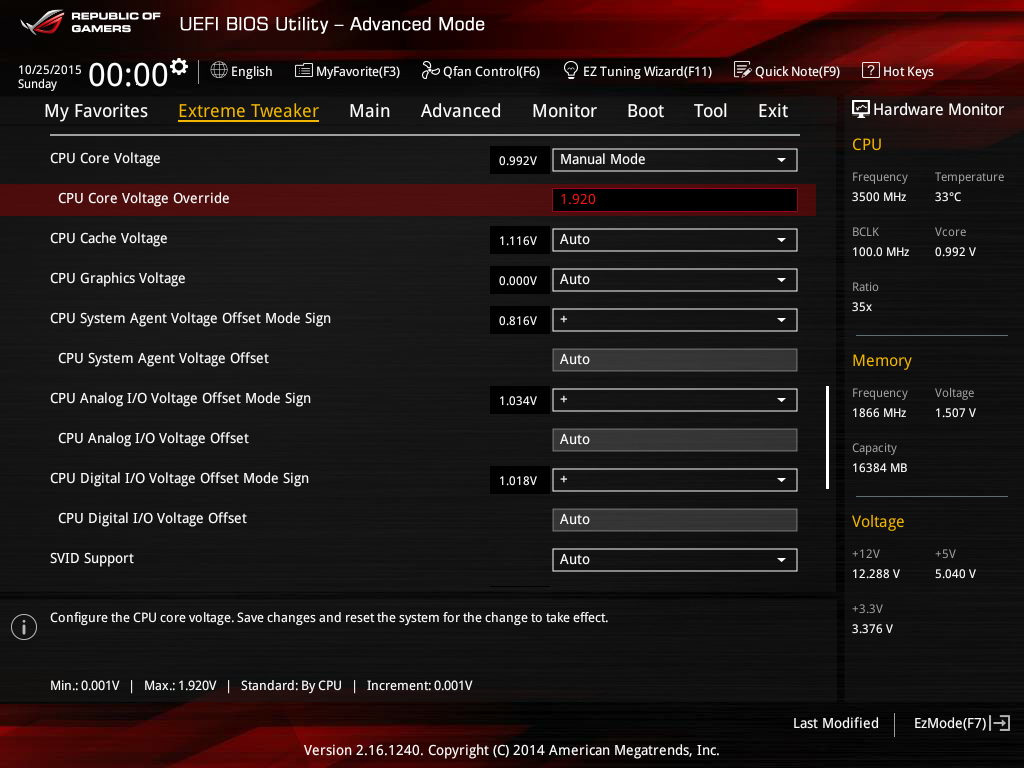 Таким образом, вы можете использовать все доступные в настоящее время диски в системе на основе GPT.
Таким образом, вы можете использовать все доступные в настоящее время диски в системе на основе GPT.
Кроме того, MBR предлагает максимум 4 физических раздела. Последний раздел можно разделить на 23 логических раздела. Они, наряду с оставшимися 3 физическими разделами, составляют в общей сложности 26 максимальных разделов. Это число значительно меньше, чем у таблицы разделов GPT, которая поддерживает 128 разделов.
Интерфейс
Одно из основных различий между UEFI и Legacy BIOS можно наблюдать в интерфейсе прошивки. Большинство материнских плат имеют удобный интерфейс настроек прошивки UEFI, по которому можно перемещаться с помощью мыши.
Когда впервые была представлена устаревшая версия BIOS, перемещаться по ней можно было только с помощью клавиатуры. Устаревшая память BIOS обычно недостаточно велика для хранения расширенных данных графического интерфейса, драйверов мыши и всего остального, что уже имеется. Таким образом, только несколько материнских плат имеют устаревшую версию BIOS, обеспечивающую функции мыши или улучшенный интерфейс.
Скорость загрузки
Хотя может показаться, что UEFI требует больше шагов в процессе загрузки, все шаги оптимизированы и поэтому не занимают много времени.
Прошивка UEFI также может напрямую вызывать загрузчик EFI, поскольку он получает всю необходимую информацию из таблицы GPT непосредственно во время процесса POST.
Устаревшему BIOS необходимо выяснить, где находится MBR, и проверить данные его таблицы, чтобы найти местоположение загрузчика после завершения POST.
Таким образом, загрузка UEFI выполняется быстрее, если сравнивать ее с устаревшим процессом загрузки.
Безопасность
Загрузка UEFI имеет несколько функций безопасности для защиты целостности вашей системы. Он запускает необходимые процессы загрузки только после проверки всех блоков кода на наличие действительной цифровой подписи.
Он также объединяет такие функции, как безопасная загрузка и TPM, которые предотвращают загрузку с неавторизованного носителя операционной системы.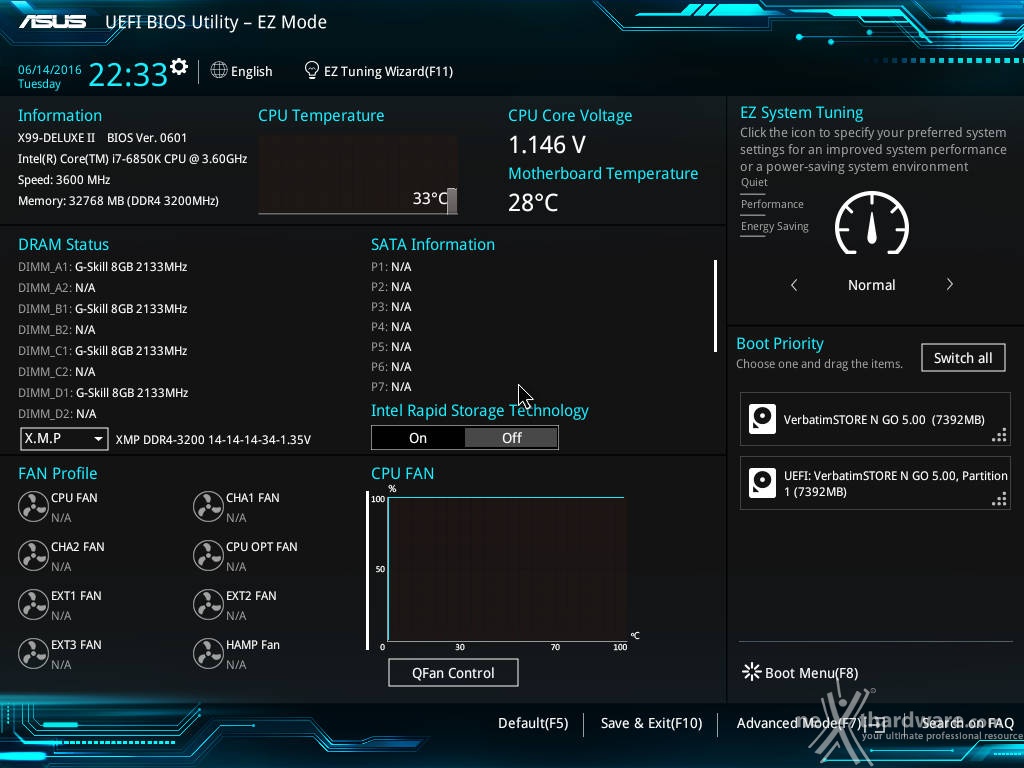 Фактически, он даже предоставляет возможности защиты от вредоносных программ до операционной системы для обнаружения и блокировки угроз в драйверах устройств.
Фактически, он даже предоставляет возможности защиты от вредоносных программ до операционной системы для обнаружения и блокировки угроз в драйверах устройств.
Эти функции не поддерживаются в устаревшей версии BIOS, что делает ее более уязвимой для внешних угроз.
Параметры восстановления
Интерфейс UEFI также отслеживает текущий режим загрузки восстановления. Если произойдет какой-либо сбой или что-то подобное, он может автоматически сканировать и восстанавливать прошивку. Он также предлагает более простой способ сброса или восстановления операционной системы в случае сбоя системы.
Если эти сбои происходят при наличии устаревшей версии BIOS, для доступа к некоторым функциям восстановления необходимо выполнить загрузку с внешнего установочного носителя.
Масштабируемость и адаптируемость
Наряду с доступностью, UEFI предлагает больше с точки зрения масштабируемости. Благодаря всей документации и тому факту, что этот фреймворк унифицирован для разных устройств, Microsoft или другим разработчикам ОС проще добавлять дополнительные функции. Эта структура также сделана, чтобы быть более совместимой с любыми будущими разработками.
Эта структура также сделана, чтобы быть более совместимой с любыми будущими разработками.
Устаревший код BIOS отличается в зависимости от устройства, и более вероятно, что разработчикам потребуется изменить весь код или алгоритмы для реализации некоторых новых функций.
Совместимость
Старое компьютерное оборудование было разработано на основе устаревшего BIOS, в то время как новое оборудование больше подходит для UEFI.
В прошивку UEFI большинства материнских плат также встроена поддержка CSM или Legacy. Если вы включите такую опцию в BIOS, вы сможете использовать UEFI на очень старом оборудовании и операционных системах.
Поскольку Legacy и MBR являются более старыми технологиями, более новые операционные системы, такие как Windows 11, не будут с ними работать. Вам необходимо загрузить компьютер в режиме UEFI и установить операционную систему Windows 11 на GPT-диск для запуска этой ОС.
Поддержка программистов
Все кодирование Legacy BIOS было выполнено с использованием ассемблерного программирования, а блоки кода были отдельными для разных материнских плат.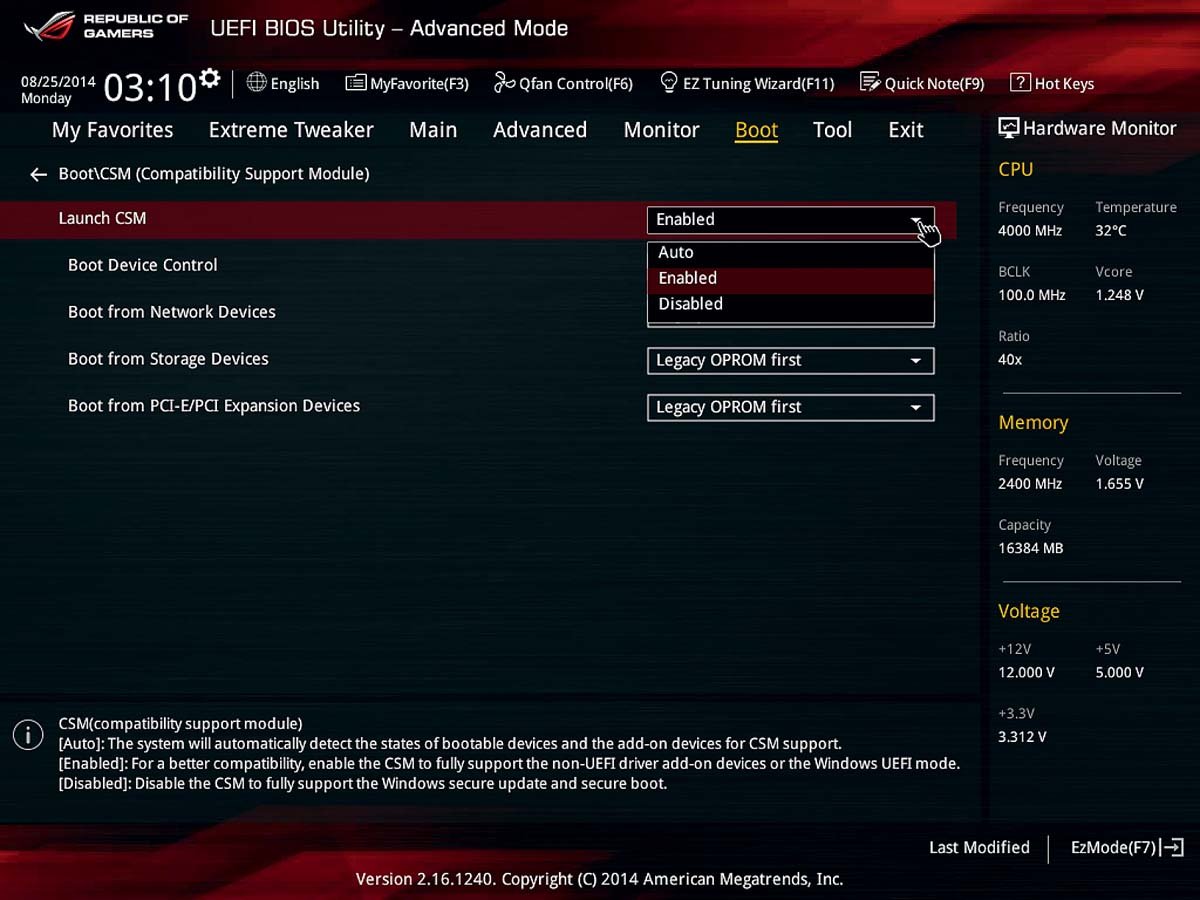 У них нет общедоступной документации, поэтому другим разработчикам потребовалось много работы, чтобы создать предоперационные процессы, совместимые с устаревшими системами.
У них нет общедоступной документации, поэтому другим разработчикам потребовалось много работы, чтобы создать предоперационные процессы, совместимые с устаревшими системами.
Однако UEFI — это публично задокументированная массивная платформа с реализацией с открытым исходным кодом, EDK2. Он также использует свой собственный язык со смесью C и ассемблера в качестве основы. Таким образом, этот фреймворк более доступен для программистов.
Что выбрать?
Поскольку UEFI был разработан для преодоления ограничений Legacy BIOS, нельзя отрицать, что это предпочтительная прошивка. Он имеет больше функций и обеспечивает лучшую производительность и безопасность.
Если у вас старое компьютерное оборудование, которое не поддерживает UEFI, вы должны использовать Legacy BIOS. Но кроме этого я не могу придумать ни одной ситуации, в которой не стоит выбирать UEFI.
Сравнение UEFI и BIOS — с точки зрения операционной системы
В недавнем блоге (тот, что прямо под этим, на предыдущей странице …/communities/blog/) я обсуждал переход от прошивки BIOS (базовая система ввода-вывода) к прошивке UEFI (унифицированный расширяемый интерфейс прошивки) с аппаратной точки зрения.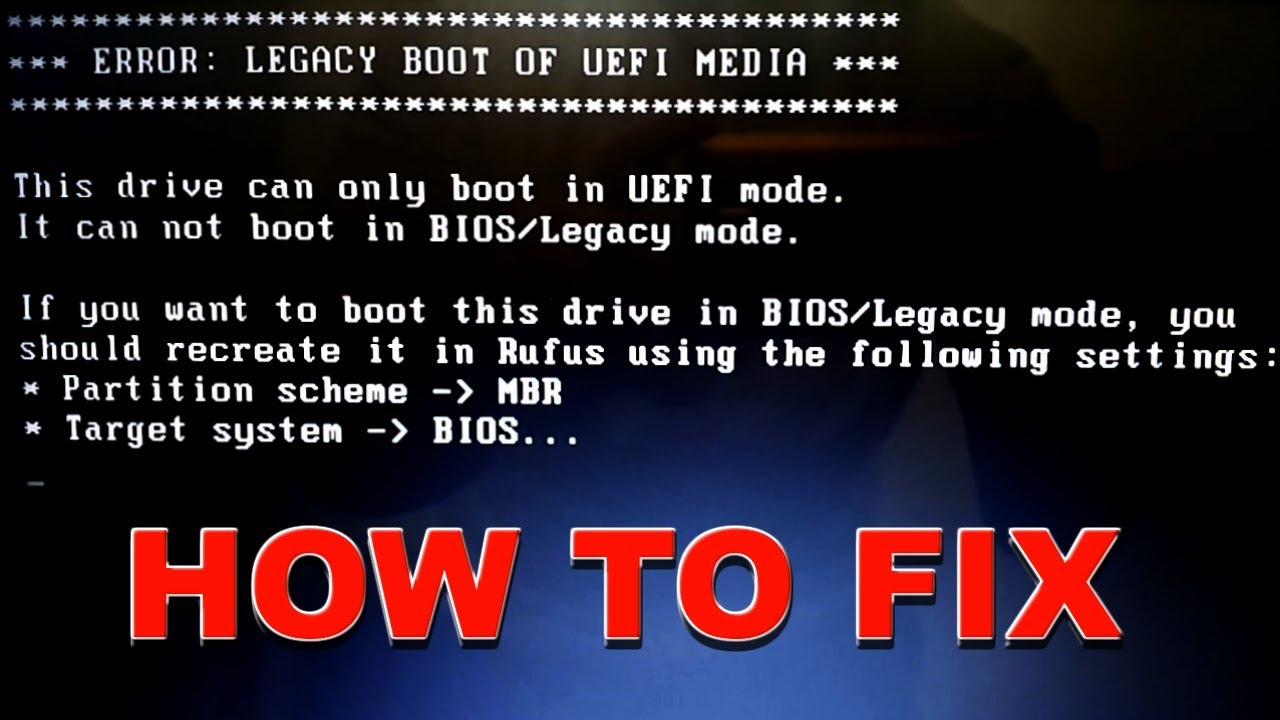 . В этом блоге я расскажу о сравнении с точки зрения операционной системы. Между каждой из этих точек зрения есть определенное совпадение, поэтому я постараюсь повторить общие черты в этом блоге. Таким образом, эта запись в блоге будет как можно более самостоятельным документом. Тем не менее, я рекомендую вам прочитать каждый блог, чтобы вы получили обе точки зрения.
. В этом блоге я расскажу о сравнении с точки зрения операционной системы. Между каждой из этих точек зрения есть определенное совпадение, поэтому я постараюсь повторить общие черты в этом блоге. Таким образом, эта запись в блоге будет как можно более самостоятельным документом. Тем не менее, я рекомендую вам прочитать каждый блог, чтобы вы получили обе точки зрения.
Системы переходят на новый уровень
Рынок систем x86 в настоящее время находится в процессе перехода от системной прошивки на основе BIOS к системной прошивке на основе UEFI. Сюда входят настольные компьютеры, ноутбуки, рабочие станции и серверные системы. Когда происходит этот переход, процессы установки и загрузки операционной системы также должны быть изменены. Операционные системы SUSE Linux Enterprise поддерживали этот переход с самого начала, когда партнеры SUSE по оборудованию начали выпускать системы с этой новой архитектурой встроенного ПО.
YES Certification Validation Firmware
Группы разработчиков SUSE и YES Certification тесно сотрудничают со всеми крупными и большим числом более мелких партнеров по оборудованию. С точки зрения YES Certification мы тестируем и проверяем взаимодействие аппаратного обеспечения, микропрограммы и операционной системы, а затем публикуем сертифицированные бюллетени YES, в которых документируется то, что было протестировано, и результаты этого тестирования. Сегодня сертификация может быть выполнена в системе, настроенной с помощью BIOS, системе, настроенной с использованием UEFI, или системе, сконфигурированной с использованием устаревшей версии UEFI. В каждом случае операционная система SUSE Linux Enterprise загружается, устанавливается и сертифицируется с использованием конкретной конфигурации микропрограммы системы. В сертификационном бюллетене особое внимание уделяется протестированной конфигурации встроенного ПО. Лучшее место для поиска бюллетеня по оборудованию YES Certification — https://www.suse.com/yessearch/.
С точки зрения YES Certification мы тестируем и проверяем взаимодействие аппаратного обеспечения, микропрограммы и операционной системы, а затем публикуем сертифицированные бюллетени YES, в которых документируется то, что было протестировано, и результаты этого тестирования. Сегодня сертификация может быть выполнена в системе, настроенной с помощью BIOS, системе, настроенной с использованием UEFI, или системе, сконфигурированной с использованием устаревшей версии UEFI. В каждом случае операционная система SUSE Linux Enterprise загружается, устанавливается и сертифицируется с использованием конкретной конфигурации микропрограммы системы. В сертификационном бюллетене особое внимание уделяется протестированной конфигурации встроенного ПО. Лучшее место для поиска бюллетеня по оборудованию YES Certification — https://www.suse.com/yessearch/.
Процесс загрузки системы
Когда начинается установка SUSE Linux Enterprise, она определяет и загружает правильную среду установки в зависимости от типа прошивки, которую аппаратная система предоставляет приложению установки.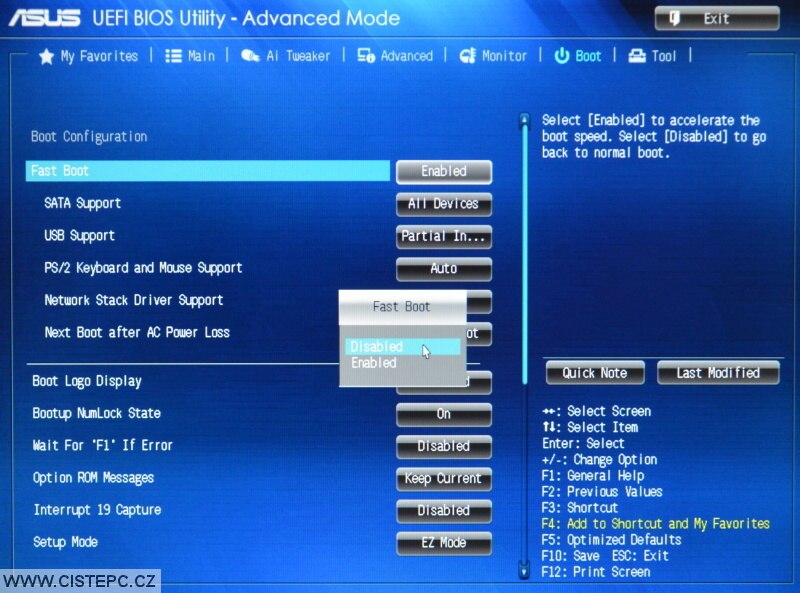 Это верно как для DVD, так и для установки в сети PXE. Установка по сети PXE должна быть правильно настроена как для устаревшей установки, так и для установки UEFI, а также соответствующим образом настроено оборудование. В одной и той же сети можно настроить как устаревшие, так и UEFI PXE-конфигурации, что позволяет аппаратному обеспечению определять, какое меню PXE загружается для его конкретной конфигурации.
Это верно как для DVD, так и для установки в сети PXE. Установка по сети PXE должна быть правильно настроена как для устаревшей установки, так и для установки UEFI, а также соответствующим образом настроено оборудование. В одной и той же сети можно настроить как устаревшие, так и UEFI PXE-конфигурации, что позволяет аппаратному обеспечению определять, какое меню PXE загружается для его конкретной конфигурации.
Если при установке SUSE Linux Enterprise определяется, что система использует устаревшие версии BIOS или UEFI, она настроит установку на основе сконфигурированного жесткого диска MBR (главной загрузочной записи), а таблицей разделов будет MSDOS. Затем установка настраивает диск с разделом подкачки и / (корневым) разделом по умолчанию. В зависимости от устанавливаемой вами версии SUSE Linux Enterprise по умолчанию также могут создаваться другие разделы. Но в BIOS или устаревшей системе требуются только разделы подкачки и /. Когда система загружается, она использует MBR загрузочного сектора для запуска загрузчика, который, в свою очередь, запускает операционную систему. Если установлена 32-разрядная операционная система SUSE, конфигурация системы всегда будет BIOS или устаревшей. Установка и загрузка UEFI поддерживаются только в 64-разрядных операционных системах SUSE.
Если установлена 32-разрядная операционная система SUSE, конфигурация системы всегда будет BIOS или устаревшей. Установка и загрузка UEFI поддерживаются только в 64-разрядных операционных системах SUSE.
Загрузчик SUSE Linux Enterprise
Следует отметить, что загрузчиком по умолчанию для SUSE Linux Enterprise Server 11 является GRUB, если вы выполняете установку в устаревшей системе BIOS или UEFI; загрузчик по умолчанию для установки UEFI с SUSE Linux Enterprise 11 — ELILO. SUSE Linux Enterprise Server 12 использует GRUB2 в качестве загрузчика по умолчанию для всех установок. Кроме того, файлы меню загрузки ядра в устаревшей системе BIOS или UEFI находятся в /boot/grub/menu.list. Но в системе UEFI они теперь находятся в /etc/default/grub.
Разметка диска
Если приложение установки SUSE Linux Enterprise определяет, что система является UEFI, оно настроит установку и диски на основе таблицы разделов GPT (таблица разделов GUID*) с использованием SUSE ESP (системный раздел EFI) для загрузки. ESP содержит все приложения UEFI, загрузчик и ядро Linux. ESP будет создан автоматически, или вы можете создать его вручную на этапе установки диска SUSE Linux Enterprise. ESP также вводится в диспетчер загрузки аппаратной системы при установке и будет обозначаться как первая загрузочная запись. В настройках системы можно изменить порядок загрузочных записей, добавить новые записи или удалить существующие записи. (SUSE Linux Enterprise 12 имеет встроенные резервные копии, которые защищают от ошибочного удаления записи. Один из способов обойти эти отказоустойчивости в «тестовой» среде — повторно создать таблицу разделов — внимание все данные на диске будут удалены ). ESP должен быть смонтирован в /boot/efi, и он будет отформатирован с использованием версии UEFI файловой системы FAT (файловая система FAT обеспечивает расширенную совместимость). В дополнение к ESP установка также создаст раздел подкачки и раздел / по умолчанию. В зависимости от версии SUSE Linux Enterprise, которую вы устанавливаете, по умолчанию также могут быть созданы другие разделы, например /home.
ESP содержит все приложения UEFI, загрузчик и ядро Linux. ESP будет создан автоматически, или вы можете создать его вручную на этапе установки диска SUSE Linux Enterprise. ESP также вводится в диспетчер загрузки аппаратной системы при установке и будет обозначаться как первая загрузочная запись. В настройках системы можно изменить порядок загрузочных записей, добавить новые записи или удалить существующие записи. (SUSE Linux Enterprise 12 имеет встроенные резервные копии, которые защищают от ошибочного удаления записи. Один из способов обойти эти отказоустойчивости в «тестовой» среде — повторно создать таблицу разделов — внимание все данные на диске будут удалены ). ESP должен быть смонтирован в /boot/efi, и он будет отформатирован с использованием версии UEFI файловой системы FAT (файловая система FAT обеспечивает расширенную совместимость). В дополнение к ESP установка также создаст раздел подкачки и раздел / по умолчанию. В зависимости от версии SUSE Linux Enterprise, которую вы устанавливаете, по умолчанию также могут быть созданы другие разделы, например /home. При установке UEFI есть три обязательных раздела: ESP (подключенный к /boot/efi), swap и / (корневой).
При установке UEFI есть три обязательных раздела: ESP (подключенный к /boot/efi), swap и / (корневой).
Диспетчер загрузки EFI
Когда SUSE Linux Enterprise загружается и работает в системе UEFI, переменными UEFI можно управлять с помощью утилиты командной строки EFI Boot Manager «efibootmgr». Утилита efibootmgr дает вам возможность просматривать загрузочные записи UEFI, изменять загрузочную запись по умолчанию и добавлять загрузочные записи из командной строки работающей системы SUSE Linux.
SUSE Linux Enterprise интегрировала работу спецификации UEFI, но по-прежнему работает в режиме совместимости (устаревшее UEFI) и со старыми системами на основе BIOS. С точки зрения инфраструктуры корпоративной сети системы полностью взаимозаменяемы независимо от типа микропрограммы системы или метода загрузки. Таким образом, любой тип системной конфигурации, BIOS, UEFI или устаревший UEFI, можно использовать в одной и той же сети, и пользователи не будут знать разницу.
Варианты загрузки в бюллетене сертификации YES
Во всех бюллетенях сертификации YES указано, как оборудование и операционная система были сконфигурированы и протестированы во время сертификации.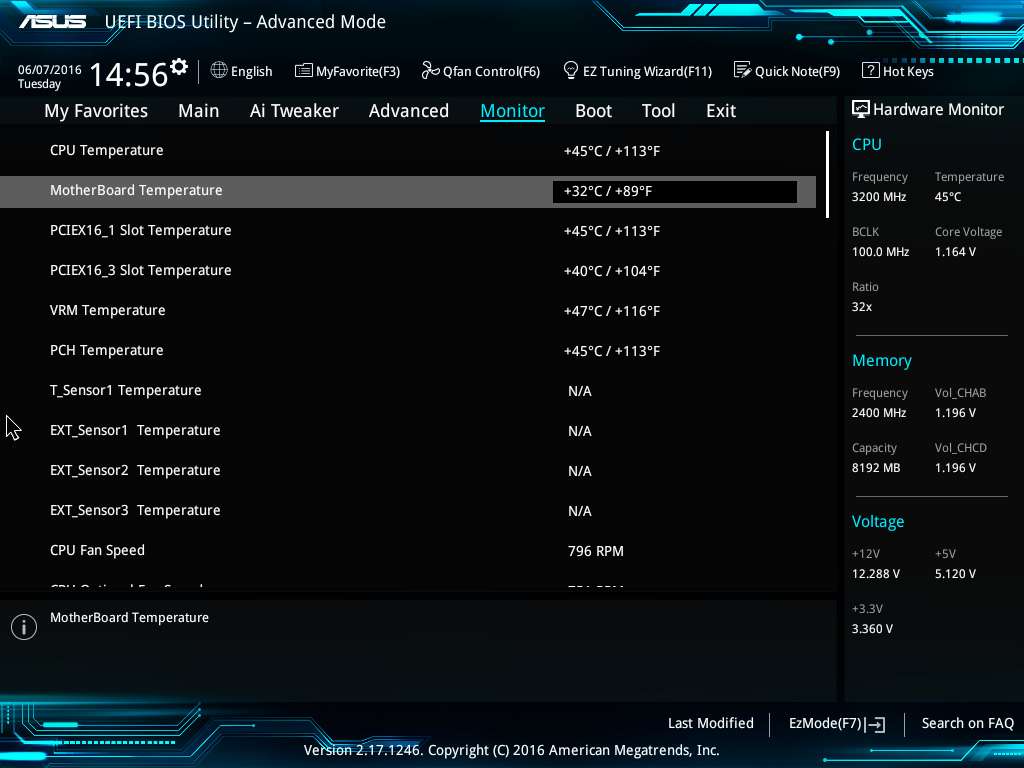 В бюллетене в разделе тестируемой конфигурации есть строка BIOS/UEFI; в нем будет указан либо UEFI, BIOS, либо UEFI-Legacy. Это указывает, как система была сконфигурирована и протестирована. Затем в нем перечислены версия и дата системной прошивки, используемой операционной системой.
В бюллетене в разделе тестируемой конфигурации есть строка BIOS/UEFI; в нем будет указан либо UEFI, BIOS, либо UEFI-Legacy. Это указывает, как система была сконфигурирована и протестирована. Затем в нем перечислены версия и дата системной прошивки, используемой операционной системой.
Одна тема, которую я заметно не затронул в этом блоге, — безопасная загрузка. Я буду обсуждать эту тему в отдельном будущем блоге. Следите за обновлениями. Я также не рассматривал в этом блоге сравнение UEFI и BIOS с аппаратной точки зрения. Как упоминалось выше, это отдельный блог, выпущенный одновременно с этим (Сравнение UEFI и BIOS — с аппаратной точки зрения). Пожалуйста, прочтите и его. Я надеюсь, что это дало вам полезную информацию о переходе с BIOS на UEFI на стороне операционной системы. Дополнительную информацию о сертификации SUSE YES можно найти на странице https://www.suse.com/partners/ihv/yes/ или выполнить поиск оборудования, сертифицированного YES, на странице https://www.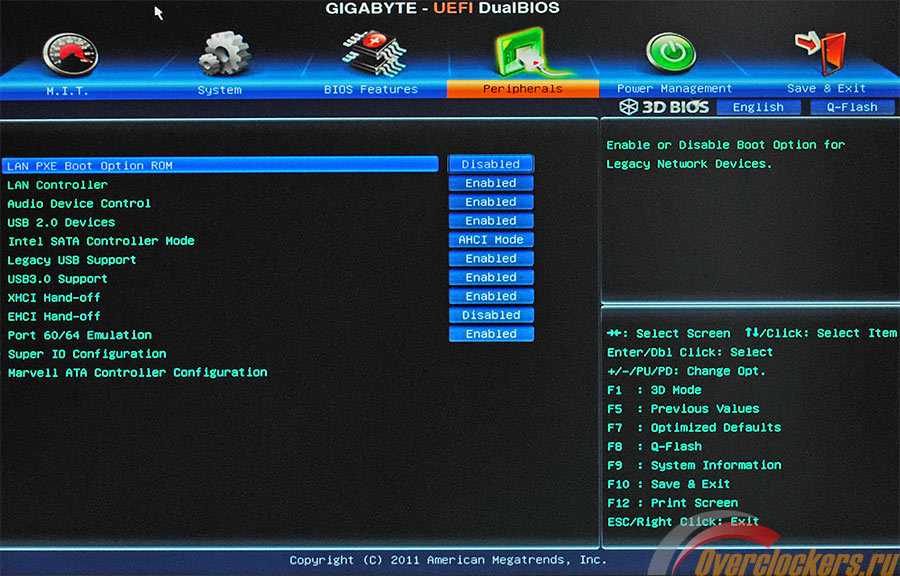

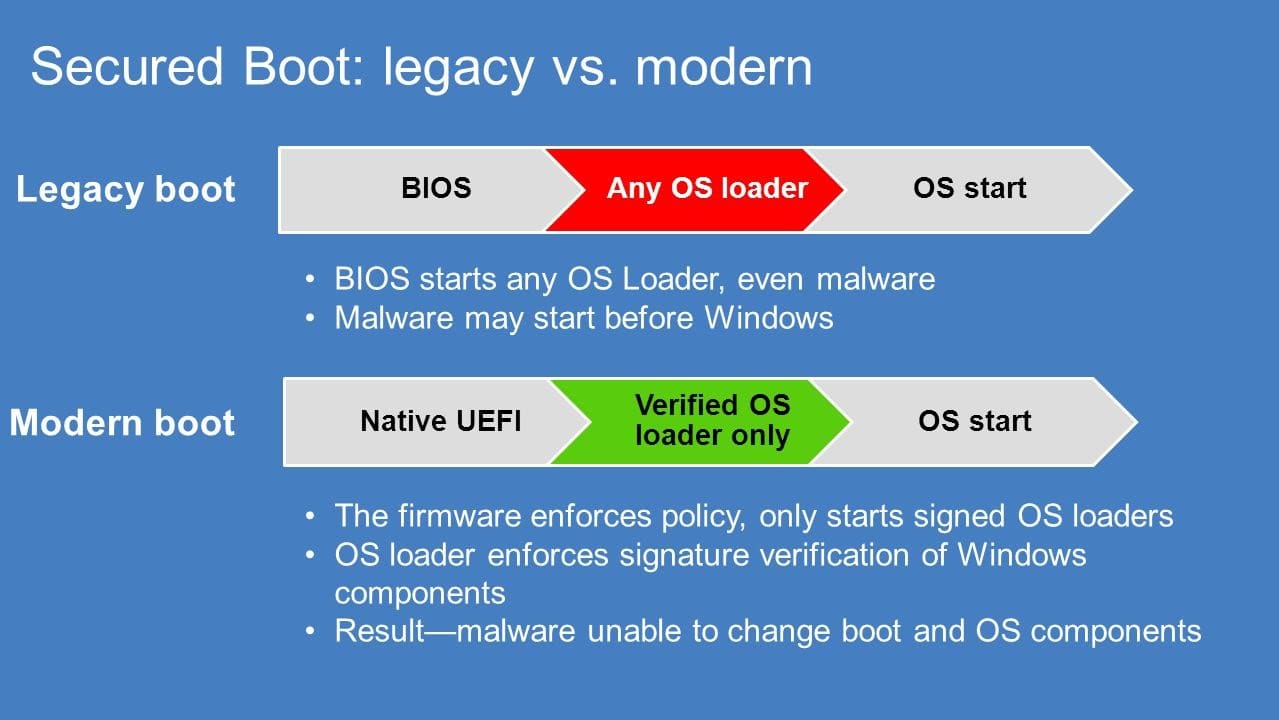 efi
bcdrdit /store BCD /set {default} systemroot \Windows
efi
bcdrdit /store BCD /set {default} systemroot \Windows