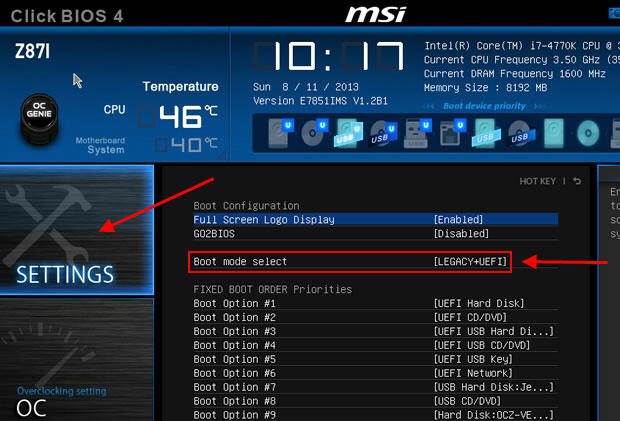Uefi как выключить в биосе: Как зайти в Биос (BIOS — UEFI) на стационарном компьютере и ноутбуке — Hi-Tech Mail.ru
Содержание
Как отключить и включить безопасную загрузку UEFI в Windows 10
Отключение режима безопасной загрузки UEFI в Windows 10 может потребоваться для включения видеокарты или загрузки ПК с нераспознаваемого USB-накопителя или компакт-диска. Например, при загрузке с дистрибутивом Linux производитель вашего ПК может отговорить вас от использования небезопасного режима для загрузки.
При выполнении расширенной перезагрузки с помощью USB-устройства в безопасном режиме может возникнуть ошибка «Ошибка безопасной загрузки». Это совершенно нормально, и паниковать не стоит. По сути, Windows 10 предназначена для загрузки только с использованием прошивки, которой доверяет производитель.
В этом руководстве вы узнаете, как безопасно отключить безопасную загрузку UEFI, а также повторно включить ее, чтобы вы могли вернуться в безопасный режим в любое время. Обе процедуры выполняются быстро, легко и без проблем. Просто следуйте инструкциям в этом руководстве.
Отключить и включить безопасную загрузку UEFI в Windows 10
Сначала перейдите в «Расширенный запуск» в меню «Пуск».
После того, как вы нажмете «Перезагрузить сейчас» в меню выше, вы попадете на синий экран. С помощью клавиш со стрелками выберите «Устранение неполадок».
На следующем шаге выберите «Дополнительные параметры» и с помощью клавиш со стрелками перейдите к «Настройки прошивки UEFI».
Вам нужно будет перезагрузить компьютер только один раз, чтобы изменить настройки прошивки UEFI.
Как только появится домашний экран, перейдите к опции «Загрузка» с помощью боковых клавиш со стрелками. Здесь вы можете видеть, что режим безопасной загрузки «включен». Вы не можете отключить его напрямую, так как опция редактирования режима безопасной загрузки будет недоступна. По этой причине вам понадобится пароль администратора.
С помощью клавиш со стрелками перейдите к «Безопасность». Нажмите Enter на клавиатуре, чтобы «установить пароль администратора».
Установить пароль супервизора очень просто. Убедитесь, что вы помните это, иначе вы больше никогда не сможете получить доступ к безопасному режиму вашего компьютера с Windows 10.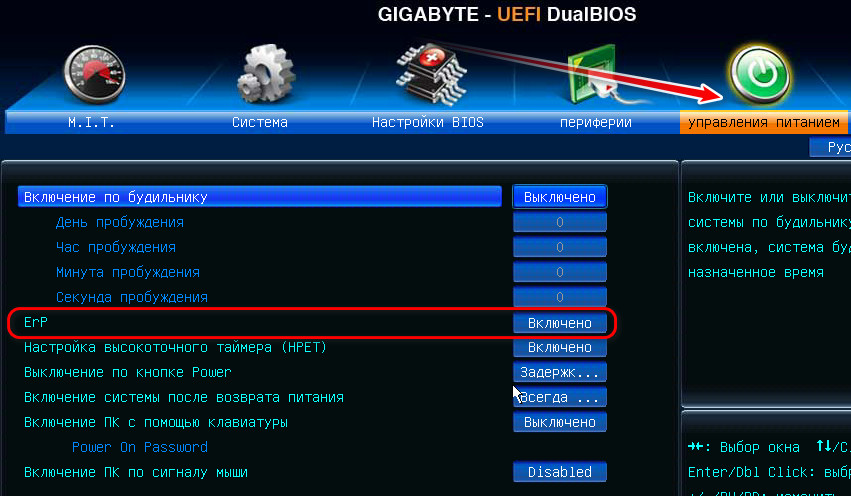 Тем не менее, вы все еще можете использовать его в обычном режиме.
Тем не менее, вы все еще можете использовать его в обычном режиме.
Всегда лучше сохранить пароль супервизора в рукописной заметке. Подтвердите это один раз и нажмите Enter.
Теперь вы увидите статус успеха, который предполагает, что ваши изменения были сохранены. Нажмите Enter, чтобы продолжить.
Вернуться в меню загрузки. На этом этапе вы можете видеть, что режим безопасной загрузки больше не отображается серым цветом. Теперь вы можете легко выбрать опцию для дальнейшего редактирования.
Нажмите Enter и с помощью клавиш со стрелками выберите, чтобы отключить безопасный режим загрузки. Нажмите F10 , чтобы сохранить настройки и перезагрузить компьютер. Когда ваш компьютер находится в небезопасном режиме, вы можете легко загрузить его с USB-накопителя, который не распознается Microsoft.
Отключить пароль супервизора в настройках UEFI
Microsoft рекомендует отключать пароль супервизора после того, как вы закончите. Для этого вернитесь в «Безопасность» и выберите опцию «Установить пароль супервизора». Вы также можете «установить пароль пользователя и жесткого диска», используя клавиши со стрелками вверх и вниз.
Для этого вернитесь в «Безопасность» и выберите опцию «Установить пароль супервизора». Вы также можете «установить пароль пользователя и жесткого диска», используя клавиши со стрелками вверх и вниз.
Оставьте поле «Новый пароль» пустым, и пароль администратора будет автоматически отключен. Подтвердите и введите новый выбор.
Перед отключением пароля администратора рекомендуется сначала включить безопасный режим.
Как показано здесь, пароль администратора снова отключен.
Чтобы случайным образом узнать текущий статус безопасного режима UEFI ПК, просто проверьте, есть ли сообщение «очистить» вместо «установить» рядом с параметром «Пароль супервизора». Если это «очистить», это будет означать, что пароль отключен.
Всякий раз, когда вы перезагружаете компьютер после отключения безопасного режима, вы можете легко загрузить его снова, используя нетрадиционные методы запуска.
Сводка
Основной целью режима безопасной загрузки UEFI является защита вашей системы от несанкционированных загрузчиков, особенно тех, которые поставляются с вредоносным кодом.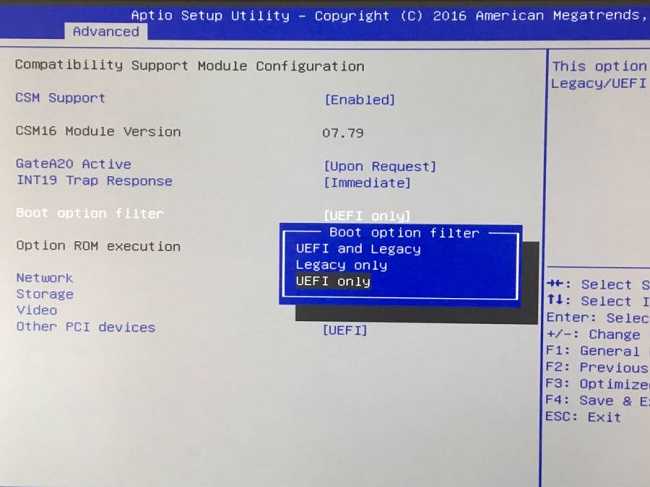 В то же время разблокировка режима безопасной загрузки Windows 10 UEFI дает вам гораздо больше контроля над собственным ПК.
В то же время разблокировка режима безопасной загрузки Windows 10 UEFI дает вам гораздо больше контроля над собственным ПК.
Имея возможность отключать и включать ПК по собственному желанию, вам больше не нужно обращаться к производителю за ремонтом на уровне BIOS.
Пробовали ли вы самостоятельно отключить режим безопасной загрузки Windows 10? Каким был ваш опыт? Поделитесь в комментариях ниже.
Саяк Борал
Саяк Борал — технический писатель с более чем одиннадцатилетним опытом работы в различных отраслях, включая полупроводники, Интернет вещей, корпоративные ИТ, телекоммуникации OSS/BSS и сетевую безопасность. Он писал для MakeTechEasier по широкому кругу технических тем, включая Windows, Android, Интернет, руководства по оборудованию, браузеры, программные инструменты и обзоры продуктов.
Подпишитесь на нашу рассылку!
Наши последние учебные пособия доставляются прямо на ваш почтовый ящик
Подпишитесь на все информационные бюллетени.
Регистрируясь, вы соглашаетесь с нашей Политикой конфиденциальности, а европейские пользователи соглашаются с политикой передачи данных. Мы не будем передавать ваши данные, и вы можете отказаться от подписки в любое время.
Настройка безопасной загрузки UEFI
Настройка безопасной загрузки UEFI
Предыдущий
Следующий
Для корректного отображения этого контента должен быть включен JavaScript
- Руководство по обслуживанию Oracle Server X8-8
- Настройка параметров конфигурации BIOS
- Общие задачи утилиты настройки BIOS
- Настройка безопасной загрузки UEFI
- Доступ к меню утилиты настройки BIOS.

См. Доступ к меню утилиты настройки BIOS.
- В главном меню выберите Безопасность и нажмите
Войти. - На экране «Параметры безопасности» выберите «Безопасная загрузка» и
нажмите Ввод. - На экране «Безопасная загрузка» выберите «Попробовать безопасную загрузку».
и нажмите Enter. Выполните одно из следующих:Выберите
Enabled, чтобы включить безопасную загрузку UEFI.
Перейдите к следующему шагу для управления переменными политики.
Выберите
Disabled, чтобы отключить безопасную загрузку UEFI.
Перейдите к шагу 8, чтобы сохранить
изменений и выйти из утилиты настройки BIOS.
Если эта функция включена, безопасная загрузка позволяет управлять политикой безопасной загрузки.
переменные. - Чтобы управлять переменными политики безопасной загрузки, выберите Ключ
Управление и нажмите Enter.На экране «Управление ключами» представлены параметры для настройки заводских настроек по умолчанию.

Ключи безопасной загрузки или регистрация Extensible Firmware Interface (EFI)
изображение. - Если вы хотите предоставить заводские ключи по умолчанию, выберите Заводской ключ.
Подготовьте и нажмите Enter. Выполните одно из следующих:Выберите
Enabled, чтобы разрешить
заводские ключи безопасной загрузки по умолчанию, когда система находится в режиме настройки.
Когда включено, вы можете выбратьВосстановление заводских ключей
принудительно перевести систему в пользовательский режим и установить все заводские настройки по умолчанию.
Ключи безопасной загрузки.Выберите
Отключено, чтобы отключить подготовку
заводские ключи безопасной загрузки по умолчанию. Когда отключено, вы можете выбрать
Когда отключено, вы можете выбрать
Удалить все переменные безопасной загрузкидля удаления
все ключи безопасной загрузки из системы. Выбор этого параметра также
сбрасывает систему в режим настройки.
- Если вы хотите зарегистрировать образ EFI, выберите «Зарегистрировать Efi».
Изображение и нажмите Enter.- На экране «Выбор файловой системы» прокрутите список и
выберите файловую систему, содержащую файл EFI, и нажмите
Войти. - На экране выбора файла прокрутите список и выберите
EFI (или другой доступный файл) и нажмите Enter.
- На следующем экране «Выбрать файл» прокрутите список и выберите
файл образа, который вы хотите запустить в режиме безопасной загрузки, и нажмите
Войти. - Чтобы сохранить все переменные политики безопасной загрузки, выберите Сохранить все.
Переменные безопасной загрузки и нажмите Enter. - На экране Select a File System выберите файловую систему, в которой
вы хотите сохранить файл EFI и нажмите Enter.Переменные политики безопасной загрузки сохраняются в корневую папку в
целевая файловая система.
- На экране «Выбор файловой системы» прокрутите список и

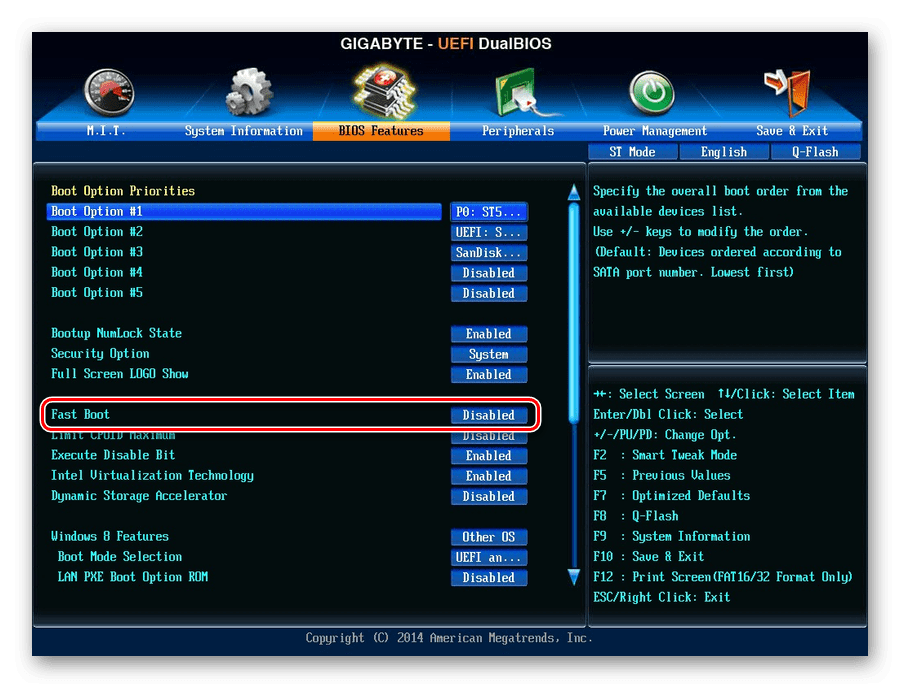
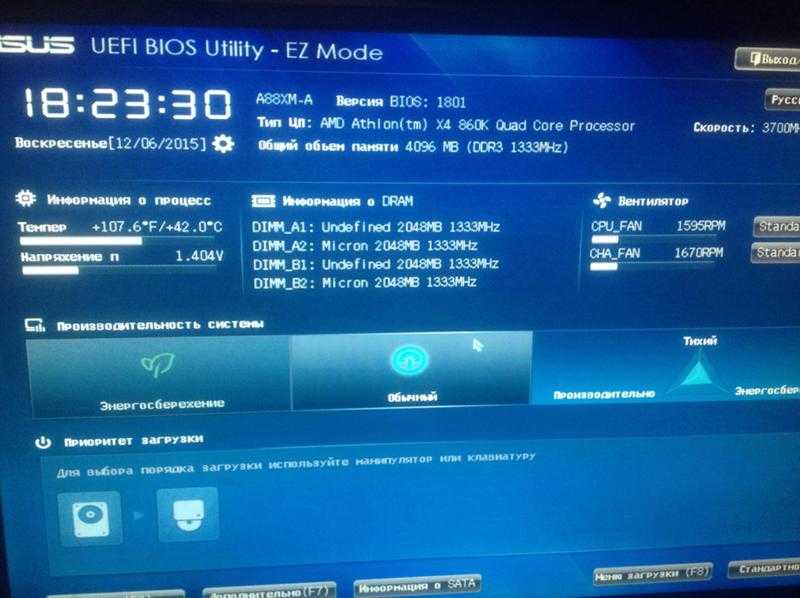

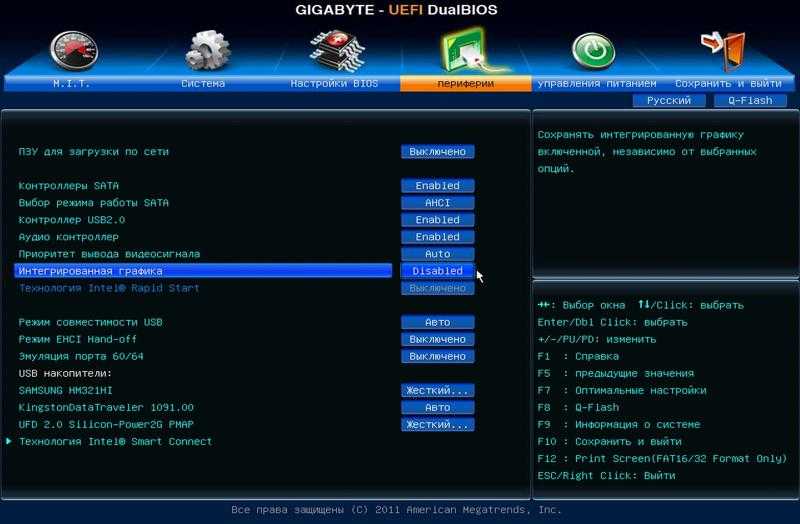 Когда отключено, вы можете выбрать
Когда отключено, вы можете выбрать